1. 介绍
Ableton Push 是一款表现力十足的乐器和控制器,它能编写旋律、和声、节拍、编辑采样,并创作完整的歌曲。 作为一款独立的乐器,Push 可以让你无论在何处都能专心制作音乐。 你可以在 Push 和 Live 之间无缝传输 Live Sets。
Push 还可以作为一台总控设备,帮助你同时录制多轨原声或电声乐器。 在演出的时候,Push 可以成为强大的表演乐器,用于实时演奏、步进音序以及 Clip 触发,甚至不需要连接电脑。
你可以使用本手册来熟悉 Push 的基本工作流程,或用于参考 Push 的功能和控制方式。 Ableton 的官方频道有许多关于 Push 的视频,它们可以帮助你 第一时间快速上手 Push:https://www.ableton.com/learn-push/
1.1 包装里有什么?
Push 包装里除了 Push 主机之外,还有电源连接线、USB-C 线、快速入门手册、安全与保修信息手册、海报。
要想查看完整的 Push 技术规格,请访问此页面:https://www.ableton.com/push/tech-specs/
1.2 硬件概览
1.2.1 控制

1.2.2 接口

音频输出:2 x 6.35 mm 平衡音频输出。
音频输入: 2 x 6.35 mm 平衡音频输入。 也可以从 line(平衡)输入切换到 instrument(非平衡)输入。
ADAT 输入和输出:拓展 Push 的音频接口,最多 10 个输入和 12 个输出。
MIDI 输入和输出:需使用 3.5 mm 转 MIDI 连接线。
USB-A:连接 MIDI 控制器及兼容 MIDI 接口的设备。
外接电源:DC 20V 3A,为 Push 供电或充电。
USB-C:连接电脑,用 Push 来控制 Live。
可变接口:在踏板输入和 CV 输出间切换。 使用转接拓展线最多可以输出 4 个 CV 信号。
耳机:1 x 6.35 mm 立体声输出。
电源按钮:用于开关 Push。
1.3 Push 配置
Push 有两种配置。 第一种配置包含处理器、电池、SSD 硬盘,使 Push 可以独立运行。 第二种配置不带有上述的硬件,因此必须连接电脑,通过 Live 制作音乐。
第二种配置可以使用升级套装升级为独立版 Push,升级套装将于 2023 年底在 Ableton 网上商店售卖,因此之后您可以根据需要升级 Push。
两种配置的 Push 具体功能没有区别,唯一区别就是包含处理器等硬件的 Push 可以不连接电脑使用。
除非明确需要,下文都简称 Push ,而不区分 Push 的两种配置。
2. 设置
Push 可以独立使用(独立模式),或连接电脑控制 Live(控制模式)。
连接好电源线之后,使用 Push 背部的黄色按钮启动 Push。
第一次打开时,Push 会以独立模式启动。 一个简短的教程会带领您了解一些 Push 的新功能。
按住电源按钮三秒来关闭 Push。
如果遇到了一些问题,可以长按电源按钮十秒来强制关闭 Push。
2.1 连接 Push 到您的电脑
打开 Push,并使用 USB-C 线连接电脑。 Push 的控制模式不需要连接电源,但是连接电源可以充电,以便独立运行。
点按 Setup 按钮:

在 Status 选项卡中,你可以看到 Push 当前处于独立模式还是控制模式。 点击显示屏上方高亮的按钮来切换到控制模式(Control Mode),记得在电脑中打开 Live。

Push 会被 Live 自动识别为控制界面。 注意需要 Live 11.3 及以上版本才支持 Push 3。
2.2 设置菜单
设置菜单(Setup)中,你可以访问各种硬件设置,例如 Wi-Fi 连接,升级 Push 软件等。
2.2.1 Status 选项卡

上文提到过,Status 选项卡可以查看并切换 Push 的用户模式。
在独立模式/控制模式选项下,你可以查看电池电量。 如果 Push 正在充电,电池图标会有对应充电提示。
一般来说,电池可用于 2.5 小时左右的音乐制作。 当电量低于 7% 时,Push 的显示屏中会始终显示一个电池图标,无论你处于哪一个界面。 如果你在使用 Push 时电量耗尽,Push 会保存当前的 Set ,然后安全关机。
独立版本的 Push 还可以查看 SSD 的可用空间。
Display Light(显示屏亮度)参数调节 Push 显示屏的亮度,LED Brightness(LED 亮度)参数调节打击垫与按钮的背光亮度。 在默认状态下(推荐),这两个参数的数值均为 100%。
Workflow 可设置为 Scene 或 Clip。 此选项决定了 Duplicate 按钮、New 按钮、Session 上下方向键的功能。
你可根据自己制作音乐的需求与习惯来选择适合自己的模式。 在 “场景工作流” 模式下(默认模式),音乐想法可以被构建并且可按照场景进行导览。 在 Clip 工作流下,只有当前选中的 Clip 才会被编辑。
在 “场景工作流” 模式中:
当进行 Duplicate(重复复制)操作时,将会创建一个包含当前所有播放 Clips 的新场景,并在创建的同时进行无缝切换和播放。 这与在 Live 的【创建】菜单中执行【捕捉与插入场景】的命令具有同样的效果。
New 按钮也会创建一个包含当前正在播放 clips 的新场景,但是不会包含目前选中轨道的 clip。 这样你就可以在这个轨道的新场景 clip 槽中,编写新的想法。
【上/下方向键】按钮依然是进行单一场景移动的导航。 点按 Session 方向键的中心按钮会触发选中的场景。 按住 Shift 并按下 Session 方向键的中心按钮,可以触发选中的 clip。
在 “Clip 工作流” 模式中:
当执行 Duplicate(重复复制)操作时,将会对当前选中的 Clip 进行复制,并在其下方的 Clip 插槽内进行粘贴,而此时其他轨道正在播放的 Clips 将依旧保持当前的播放状态。 按住 Shift 按钮再按下 Duplicate,会把当前所有正在播放的 Clip 复制到一个新的场景中。
进行 New(新建)操作,将会在当前选择的轨道下创建一个新的空白 Clip 插槽。 而在其他轨道内所包含的 Clips 将不会受到影响。
【上/下方向键】按钮依然是进行单一场景移动的导航。 点按 Session 方向键的中心按钮会触发选中的 clip。 按住 Shift 并按下 Session 方向键的中心按钮,可以触发选中的场景。 而在其他轨道内所包含的 Clips 将不会受到影响。
Exclusive Arm 设置决定了是否可以同时预备录制多个轨道。 设置为 On 时,只有一个轨道可以被预备录制。 设置为 Off 时,多个轨道可以设置预备录制。
你可以打开 Link 功能,使 Push 和其他启用 Link 的设备同步。
如果启用了 Play Sync(播放同步),那么所有由 Link 连接的硬件和软件都会同步播放或停止。
2.2.2 Expression 选项卡

在此选项卡中,可以设置音符弯音行为,以及设置三种表情模式:MPE、复音触后、单音触后。
Push 会自动识别支持单音弯音的装置,并启用单音弯音信息。 如果装置不支持单音弯音,那么也通过水平滑动手指重新触发音符,以达成滑音奏法。 你可以使用 Note Pitch Bend 上方的旋钮来调整音符弯音模式。 设置为 On 时,单音弯音会始终启用。 当设置为 Off 时,单音弯音会始终关闭
默认情况下打击垫启用了 MPE 模式(MIDI Polyphonic Expression)。 如果你只想发送每个音的触后信息,也就是每个打击垫独立识别压力信息,则可以使用 Poly Aftertouch 模式。 如果你想让所有音符都统一压力信息,那么使用 Mono Aftertouch 模式。
MPE 模式下,可以使用以下选项:
In Tune Location – 设置为 Finger 时,你的手指首次接触打击垫的位置会被视为无弯音位置。 例如,你将手指放在打击垫的右侧,并不会触发任何弯音效果,除非手指进行水平移动。
如果 Tune Location 设置为 Pad,那么手指的初始位置也会影响到弯音,只有正中间才是无弯音效果。
In Tune Width - 决定了手指移动时,多少幅度才会触发弯音效果。 幅度范围从 0mm 到 20 mm。 当幅度设置为较小的数值,例如 3mm 时,手指的细微移动也会由弯音的效果。 设置较大的数值,例如 15mm,会使弯音效果随者手指移动距离渐渐产生。
Slide Height - 你可以设置打击垫的滑动高度范围(垂直方向),范围 10mm 到 16mm。
2.2.3 Sensitivity 选项卡

通过调整 sensitivity 灵敏度参数,改变手指力度和音符力度之间的关系。
Threshold - 触发打击垫的最低力度。 阈值较低时,轻微的触碰就会触发打击垫,阈值较高时,需要稍微大一些的力气才能触发。
Drive - 可以将曲线中所有的值都推向同一极值。 较高的 Drive 值意味着你能更轻松地输出更高的力度。 较低的值意味着只有很用力才能产生较高的力度。
Compand - 同时扩展和压缩音符力度。 当它设置为大于零时,会将曲线强制性地向上下两个极端进行扭曲,使它们播放得更大声或更轻柔。 值小于零时会将力度向中间值压缩。
Range - 决定打击垫输出最大力度所需的手指力度。 其他的控制参数在该参数范围内运算。
Drive 和 Compand 参数结合在一起可以创建复杂的力度曲线,以适应各种演奏风格。
2.2.4 Audio 选项卡

在 Audio 音频选项卡中,你可以设置 Push 的内置音频接口。
你可以选择 44100 到 96000 Hz 的采样率,以及 128 到 2048 的缓冲区大小。
缓冲区大小对延迟有影响;较小的缓冲区延迟更低,较大的缓冲区延迟更高。 我们推荐使用默认的 128 缓冲区大小。 如果你遇到了音频丢失或爆音,那么尝试使用更大的缓冲区大小,但要记住这会增加延迟。
每个音频输入接口,都可以选择三种前置放大器类型:
Line:+4 dBu 标称值,+18 dBu 最大值,信号路径增益 0 dB
Instrument:-2 dBu,最大 +12 dBu,信号路径增益 +6 dB
High:-22 dBu,最大 -8 dBu,信号路径增益 +26 dB
Line 线路前置放大器是平衡信号,Instrument 乐器和 High 是不平衡信号。
输入的音频信号电平会显示在前置放大器类型旁。
默认情况下,总轨道输出到 1 和 2 输出口,而 Cue Out 会同时输出到你的耳机和扬声器中。 你可以使用 Outputs 上方的旋钮调整 Live 数字输出到 Push 模拟输出的路由方式。 调整后可以用输出 3 和 4 监听或创建外部效果器循环。
所有 Push 的 line 线路输出是平衡信号。
2.2.5 MIDI 选项卡

你可以在 MIDI 选项卡中打开外置 MIDI 设备的 Track(轨道)、Remote(外部控制)、Sync(同步)、MPE 端口。
兼容的 MIDI 装置可以直接使用 Push 的 USB-A 口连接,或使用 MIDI 线材,通过 MIDI In 和 MIDI Out 接口连接外置硬件,以接收和发送 MIDI 信息。
在 MIDI 选项卡中,你可以设置已连接的 MIDI 装置输入输出设置:
Track - 轨道,允许 Push 接受和发送 MIDI 音符和 MIDI CC 控制信息。
Remote 远程控制 - 允许 MIDI 控制器远程控制。
Sync 同步 - 允许 Push 发送或接收 MIDI 时钟。
MPE - 允许 Push 接受和发送 MPE 数据。
Push 的 MIDI In 和 Out 接口默认用于接收和发送 MIDI 音符。 如果你使用 USB-A 接口连接 MIDI 设备,那么请确保打开了输入和输出的 Track 开关。
Push 原生支持的控制设备会在独立模式中自动识别。
2.2.6 Pedals & CV 选项卡

你可以连接延音踏板或表情踏板到 Push 的踏板 1 和 2 接口。
Push 的踏板接口也可以用于输出 CV、Trigger、Clock、Gate 信息到模块化合成器等设备。 默认情况下,CV 输出是关闭状态。你可以通过显示屏中的菜单指引,使用对应的旋钮打开踏板接口的 CV 输出功能。
每个踏板接口是立体声通道,因此可以使用公 TRS 转母 TS 转接线来连接至多 4 个 CV 输出。 有一些 ADAT 扩展器也可以用于 CV 拓展。
CV 电压的范围是 0-10 V,有效分辨率 12 位,频率范围是 DC-20kHz。
使用 CV 时,踏板 1 代表着 Push 的输出 5 和 6,踏板 2 代表着输出 7 和 8。
2.2.7 Wi-Fi 选项卡

在 Wi-Fi 选项卡中,你可以设置连接到无线网络,这样就可以使用 Link 功能,下载 Pack 和 Push 软件更新,以及和电脑之间发送或接受文件。
使用显示屏左上角的按钮来开关 Wi-Fi。 打开时,可用的 Wi-Fi 网络会显示出来,然后使用第一个旋钮来选择。 点按显示屏 Connect 上方的按钮来连接。 此时会提示输入 Wi-Fi 密码。
你可以使用转轮和方向键来选择字符。 按下转轮或方向键中心键来选择字符。 你还可以左右轻推转轮来移动光标。 使用显示屏 X 上方的按钮来退出密码输入界面,或使用 Delete 上方的按钮和 Space 下方的按钮来编辑字符。 点按 Done 上方的按钮来完成密码输入。
Wi-Fi 连接成功后,已连接的网络名会显示为绿色。 只要 Wi-Fi 选项卡中启用了 Wi-Fi 功能,那么每次 Push 启动时都会自动连接 Wi-Fi。
如需忘记 Wi-Fi 网络,按住 Shift 按钮再点击连接按钮即可忘记已连接的 Wi-Fi 网络。
2.2.8 Software 选项卡

在 Software 选项卡中,你可以启用匿名崩溃报告和统计信息共享,授权你的 Live 许可证(以单独使用 Push),升级 Push 软件,下载 Push 崩溃报告,重置 Push 到出厂设置。
2.2.8.1 Send Stats & Reports
如果启用了该选项,那么 Push 会发送崩溃报告(仅独立版本 Push),和统计数据到 Ableton。 数据是匿名的,因此不会含有任何私人信息,例如用户账户和许可证信息。
2.2.8.2 在 Push 上授权 Live 许可证
默认情况下,Push 包含了 Live Intro 版本,但是你可以将任何版本的 Live 授权到独立版 Push 上。
点按 Authorize 上方的按钮,来访问以下地址:http://push.local/authorize
然后再在同一个 Wi-Fi 网络下的计算机或手机上访问该网址。
Push 会显示一个六位数代码;在网页上输入该代码来继续认证过程。

输入代码后,会自动跳转到 ableton.com,登录你的用户账户,然后选择想要用于认证的许可证。

如果你使用 Live Standard 或 Suite 许可证授权,那么 Push 需要重新启动来完成授权。
授权完成后,Software 选项卡中会显示关联的许可证和用户账户。 然后你就可以使用许可证包含的功能,并下载你拥有的 Packs。
如果需要,你也可以授权另一个 Live 许可证,操作相同。
2.2.8.3 升级 Push 的软件
Push 独立模式中的软件是特定的版本,会定期进行自动更新。 软件更新还会包含固件更新。 如果有软件更新可用,Software 字符旁会显示一个星号,并显示最新版本信息对话框。 点击 Update 上方的按钮来下载最新软件。 请确保升级过程中电源保持连接。

更新过程中会显示一个进度条。 如有需要,可点按显示屏右下方的按钮来取消升级。 固件升级完成后,需要重启 Push 来应用更改。
2.2.8.4 高级选项
按下 Shift 按钮即可访问 Software 选项卡中的高级选项。

点按 Legal Info 上方的按钮来查看法律信息:http://push.local/legal
在同一个 Wi-Fi 的电脑或手机上访问同一个网站,来查看两个法律文件:第三方许可信息,最终用户许可协议以及第三方 URL 和商标。

这些文件仅供参考,无需下载或保存。
点按 Crash Info 上方的按钮来查看崩溃信息:http://push.local/crash
在电脑或手机上输入这个网址,确保 Push 连接了同样的 Wi-Fi,以便下载 Push 在独立模式下崩溃时产生的崩溃报告。
打开网址后,点按 Push 显示屏中 Done 下方的按钮。 Push 会显示一个六位数代码,然后输入到网址中,就可以下载报告。 报告压缩包会包含最近生成的所有崩溃报告。

然后你可以选择发送报告压缩文件给 Ableton 技术支持,以获取帮助。
点按 Reset Push 上方的按钮,会重置 Push 到出厂设置。 这台 Push 上的用户数据、Sets、授权信息会被全部清除。 此过程需要一些时间,请确保全程电源连接。
3. 接口
Push 在设计时就考虑到了各种接口需求。 除了内置音频接口外,还能连接多个硬件。加上 Link 功能,Push 能轻松胜任音乐制作中心枢纽的职责。
3.1 音频接口
Push 自带音频接口,可与 Live 一起使用。
使用 USB-C 线材连接电脑,然后打开 Live 的音频偏好设置。 Push 可以作为输入和输出设备。

3.1.1 连接耳机和扬声器
你可以使用 Push 的 1 和 2 输出接口连接监听音箱。 输出 1 为左声道,输出 2 为右声道。
使用耳机接口连接耳机。
输出接口和耳机接口都为 6.35mm。
3.1.2 调整音量
使用显示屏左侧的音量旋钮,你可以调整主输出音量(输出 1 和 2),耳机音量,总轨音量,监听音量(Cue)。 Push 首次启动时,会自动选择主输出的音量。

按下音量旋钮则可以选择不同的音量。 轻触 Volume 旋钮可以查看当前选中的音量参数。 按住 Shift 按钮可以更为精细地调整音量。
3.2 硬件连接
Push 提供了多种硬件接口,使你能够轻松连接其他喜欢的硬件,和 Push 一起使用。
3.2.1 连接 MIDI 设备
使用 USB-A 接口连接兼容的 MIDI 设备,或使用 MIDI 线材(MIDI Type A 5-pin MIDI socket 转 3.5 mm)连接 MIDI In/MIDI Out 接口。
3.2.2 连接踏板和 CV 输出
你可以使用 Pedal 1 和 2 来连接踏板到 Push。 这些接口也可以作为 CV 输出口,发送 CV 信号到模块化合成器等设备。
Pedal 1(二号踏板接口)为开关踏板接口,你可以用它来启动 Push 2 的录音功能,从而解放双手。 轻踩一下开关踏板会开始录音,再次踩下停止录音。对于当前 Clip ,它的状态会在“录音/叠录 ”与“播放”之间切换。 如果快速对踏板进行两次轻踩,这将与你在 Push 2 上按下 New 按钮所执行的操作命令产生同样的效果。 Pedal 2(一号踏板接口)为延音踏板接口。
需要注意的是,踏板的操作状态可能会是 “反相” 的。 例如,在你没有踩下延音踏板的情况下,音符却保持着延音的状态。 这是由于不同踏板间开关极性的不同而导致的,我们建议选择可调节极性开关的物理踏板来连接 Push,从而保证你更舒适的控制。
每个踏板接口是立体声通道,因此可以使用公 TRS 转母 TS 转接线来连接至多 4 个 CV 输出。
使用 CV 时,踏板 1 代表着 Push 的输出 5 和 6,踏板 2 代表着输出 7 和 8。
3.2.3 连接 ADAT
支持 ADAT 的音频接口和扩展器可以使用 Optical 端口连接。 这会拓展新的 8 个输入和输出接口,实现多轨录制和搭建多通道音频装置。
使用 ADAT 时,可以在 Track Mix Mode 设置中访问输入输出通道 9-16。
3.3 在 Push 上使用 Link
Ableton Link 是一种通过有线或无线网络实时同步设备的技术。 Link 功能内置于 Push、Live、Note,以及其他许多 iOS 应用程序中。 任何启用 Link 的软件硬件都可以互相同步速度和播放(需要在同一个网络中)。
若要设置 Push 的 Link 功能,首先请确保 Push 与其他使用 Link 同步的设备连接到同一网络。 可以是本地网络,也可以是临时连接 (计算机到计算机) 。 然后在 Setup 菜单的 Status 选项卡中启用 Link 功能。 如果启用了 Play Sync(播放同步),那么所有由 Link 连接的硬件和软件都会同步播放或停止。

第一个加入 Link Session 的应用程序或 Live 装置,将会设定初始速度来控制其他的设备。 任何启用 Link 的应用程序或 Live 装置,都可以随时更改它们的速度,其他程序也同时遵循应用此更改速度。 如果多个参与者试图同时更改速度,其他所有人将跟随此更改,但最后一位参与者将决定更改速度的命令。
在 Link session 中,任何一位参与者进行更改节奏的命令,都会覆盖你 Set 中的自动化速度。
请注意,当 Link 启用后,将无法使用节拍器的预备拍。
在大多数情况下,只要启用 Link,在任何情况下,它都可以正常工作,并提供可靠的同步服务。 如果您遇到任何问题,我们建议您查看 Link 故障排除指南。
4. 编辑 Live Set
无论是增加轨道和装置,还是设置速度和拍号,你可以在 Push 中完成整个 Set 的编辑。
4.1 使用浏览器
要想增加轨道和装置,首先点击显示屏右侧的 Add 按钮,来进入浏览器模式。

在显示屏中,你会看到用于新增轨道和装置的菜单。 使用转轮或 Session 方向键在浏览器中导航。

如果你选择了 Device,那么你会看到所有你拥有的设备,包括 Pack、用户库、当前工程文件夹中的内容(也包括 set 中录制的采样)。

你可以使用转轮和 Session 方向键在菜单中导航。 要想选择一个装置,按下转轮或按下 Session 方向键的中间按钮。 如果在子菜单中,向左轻推转轮可以返回上一级。
选择 MIDI、Audio、Return Track 可以新增该类型的默认轨道,或是直接选择要在其中加载的音色或装置。

在 Track 菜单中,你可以使用相同的方式导航:转轮和 Session 方向键选择,轻推转轮进入上下级菜单。
你还可以使用最左侧的旋钮切换不同的子菜单。

你可以点按显示屏左上角 X 上方的按钮来退出浏览器模式。
默认情况下,装置的声音预览为关闭状态,但是你可以显示屏上方第二个按钮来启用声音预览。

声音预览打开后,浏览时会听到装置的预览音色,支持核心库和官方 Live Packs 的装置。
4.1.1 收藏夹
和 Live 中一样,在 Push 上你也可以为预设、采样、Sets 等标记收藏。
点按 Favorites 上方按钮来为选中的装置添加收藏标签。

要想访问其他收藏夹标签,使用 Favorites 上方的旋钮。

在 Devices 装置菜单中也可以查看所有的收藏夹标签。


4.2 装置和轨道
在浏览器模式中使用转轮和 Session 方向键选择并加载装置到轨道中。

点按装置名上方的按钮来查看该装置所有的参数。

使用显示屏下方的按钮来选择装置的不同选项卡。
如果还想继续加载装置,点按 Add 按钮就可以回到浏览器模式中。 在 MIDI 轨道中,MIDI 效果器会插入在乐器/鼓机架前,音频效果器则会在乐器/鼓机架后。 在音频轨道中,只能加载音频效果器。
要删除一个装置,按住 Delete 按钮并按下显示屏该装置名上方的按钮即可。
要静音一个装置,按住 Mute 按钮并按下显示屏该装置名上方的按钮即可。 这可以让你停用单独一个装置,而不是直接静音整个轨道。 装置被静音后,其中的参数会以灰色显示。 要想取消静音,再次按住 Mute 然后点击显示屏该装置名上方的按钮即可。

如果想移动 MIDI 或音频效果器到效果器链的其他位置,首先按住显示屏中该装置名上方的按钮,然后使用任意旋钮改变其位置,松开按钮来确定。

4.2.1 热替换模式
如果想替换轨道中的装置,首先按下 Swap 按钮,进入热替换模式。

它会根据装置来自浏览器中的哪个类别来决定显示的内容。 例如,如果选中了装置 Drift 的 bass 预设,那么替换模式会自动定位到 Drift 的 bass 预设文件夹中。
和浏览模式类似,你可以使用转轮和 Session 方向键来导航和选择。 和浏览模式不同的是,选择一个装置不会自动退出替换模式且回到装置界面。 这意味着你可以继续选择其他的装置预设,直到选择到合适的。 除了使用转轮和 Session 方向键以外,你还可以使用 Load Next 和 Load Previous 按钮,快速替换下一个/上一个装置/预设。
在 Swap 热替换模式中选中一个装置后,可以在打击垫上演奏来预览新的声音。 你也可以启用 Preview 预览,这样浏览预设时就可以听到音色预览。
选中一个装置,或使用 Load Next/Load Previous 按钮加载下一个/上一个,会替换掉轨道中原先的装置。 如果想重新添加原先的装置,那么可以在装置菜单中重新加载。
如果想退出热替换模式,再次按下 Swap 按钮,或点击显示屏装置名上方的按钮。
4.2.2 Track 选项
你可以按住 Shift 按钮,再按下轨道名称上方的按钮,来访问高级轨道选项。

使用显示屏下方的按钮来选择选项。 Rename 可以重命名轨道。
要编组一些轨道,按住 Select 按钮,并按下显示屏中需要编组的轨道名下方的按钮,来选中它们。 选中完成后,按住 Shift 按钮,再按下其中一个轨道按钮,选择 Group。
Freeze 可以冻结轨道,以节省 CPU 资源。 轨道被冻结后,轨道中的每一个 Clip 都会被暂时渲染为音频,这样就不用在回放时计算轨道内的各种装置。
应用冻结轨道,会将临时渲染的文件完全替换原先内容。 需要注意的是,应用冻结听起来的效果和 Flatten 是完全一致的,所以如果你想调整任何装置的参数,请在 Flatten 之前完成操作。
你可以使用打击垫显示的颜色为轨道更改颜色。

4.3 机架的使用
乐器,鼓,以及效果器机架都可以作为多装置链被包含在一个独立的装置中。 在 Push 的显示屏幕内,机架装置以特殊的图标来表示,这可以很好的区分其他单独的装置。


要想展开一个乐器机架以显示其中的内容。请首先点按显示屏中机架名上方的按钮选中机架,然后再次按下按钮展开。 机架展开后,会显示当前选择链中的装置。 同时机架内的装置名会以一个长条下划线显示。

如果想展开一个鼓机架,并显示每个打击垫及其装置,点按显示屏中鼓机架下方的按钮选中鼓机架,然后再次按下按钮展开。

你可以点按每个装置的名称旁的按钮来访问装置的具体参数。 选中装置后,你可以使用旋钮调整对应的参数。

如果乐器机架包含了多个链,那么你可以按住机架名上方的按钮,显示屏下方会显示所有的链。

这时候使用显示屏中链名字下方的按钮,来选择想要访问的链以及其中装置。
4.4 速度和拍号
你可以使用 Swing 和 Tempo 旋钮调整摇摆量和速度。

轻触旋钮可以查看当前的摇摆量或速度,按下旋钮来切换两者,旋转旋钮设置参数。调整速度的单位是 1 BPM。 按住 Shift 再调整旋钮会以 0.1 BPM 为单位调整。
调整摇摆量时则以量化拍的 1% 为单位,范围是 0% - 100%。


以你想要的速度重复点按 Tap Tempo 按钮,来自动识别速度。

按住 Metronome 按钮来访问 Set 的节拍器和拍号设置。


使用对应的旋钮调整节拍器的预备拍长度。 节拍器的声音可以设置为 Classic 经典、Click 咔哒、Wood 木头。
Rhythm 参数设置节拍器的节拍划分。 设置为 Auto(自动,默认设置),节拍器节奏会跟随拍号设置。
使用对应的旋钮调整 Set 的拍号。
5. 管理 Sets、工程、预设、Packs
在独立模式中,你可以创建、保存、查看、打开 Set,还可以把 Set 传输到电脑的 Live 中继续创作,甚至再发送回 Push 创作,无缝衔接你的音乐制作体验。 在独立模式中,你也可以下载 Pack,保存预设到用户库中。
5.1 Sets 和工程
使用 Push 创建和编辑的文件叫做 Live Set。 Live Set 可以视作一首歌或一个项目。 整个工程文件夹(Project)会包含许多 Set 会用到的内容:例如 clips、装置预设、采样等等。
第一次打开 Push,会自动创建空白 Set。

你也可以点按 Sets 按钮,然后点按显示屏 + New Set 选项上方的按钮来创建新的 Set。

或者,你可以按住 Session 方向键下方的 Session 按钮,同时按下 New 按钮来创建新 Set。

5.1.1 保存 Sets
独立模式下,点按 Save 按钮会保存当前的 Set 到 Push 的硬盘中。

当你保存一个新的 Live Set,会自动创建一个工程文件夹,里面保存了 Set 使用的采样等文件。 Set/工程会自动命名。 你也可以重命名你的 Sets 和工程。
注意:Push 不会从 Ableton Packs 和核心库中收集采样。 在电脑上的 Live 打开 Push 上创建的 Set 前,请确保你安装了和 Push 中相同的 Pack 以及相关的 Live 内容。
5.1.2 保存 Set 为新版本
想要把当前 Set 保存为新的版本,但保存在同一个工程文件夹内,按住 Shift 按钮再点按 Save。 这使你能够保存多个版本的 Set,而不会使用过多的 Push 硬盘空间,因为其中使用到的采样保存在了同一个工程文件夹中,不会重复保存。

5.1.3 保存 Set 为新工程
要想完全把 Set 保存到新工程文件夹内,按住 Duplicate 按钮再点按 Save 按钮。 这可以让你把 Set 作为一个新作品的起点,或把一部分轨道从原工程中分离出来。 所有用到的采样和音频文件会被复制到新工程文件中。

5.1.4 查看和打开 Sets
按下 Sets 按钮可以访问所有你在独立模式中保存的 Sets。 如果你在控制模式下按下 Sets 按钮,你则可以看到所有电脑中 Live 最近打开的 Sets,或 Packs 中的 demo Sets。

浏览 Sets 文件的方式和浏览装置的方式相同,都需要进入浏览模式。

你可以使用转轮浏览工程文件夹,或使用 Session 方向键一个个浏览。

点按转轮或 Session 方向键中间的按钮来打开高亮的 Set。
5.1.5 Sets 排序
默认情况下,最近修改的 Set 会显示在列表的最上方。 使用第三个旋钮可以按日期/名字对 Set 进行排序,点按旋钮下方的按钮可以在升序或降序间切换。

5.2 保存装置预设
你可以保存自定义预设到用户库中,以在其他 Sets 中快速访问。
点按 Device 按钮来进入装置视图。

按住 Save 按钮,再点按想要保存装置的上方按钮,保存其当前状态为预设到用户库中。

预设会根据装置自动命名,并且会保存在同类装置的文件夹中。 连续新建同一个装置的预设,会自动在名字后面加上“-1”编号。
要在 Push 上访问用户库:
- 点按显示屏右侧的 Add 按钮进入浏览模式。

- 在显示屏中,你可以看到新增轨道和装置的选项。 按下转轮或方向键中心键来选择装置。

- 使用转轮和 Session 方向键来选择用户库。

- 按下转轮或方向键中心键来进入用户库。

5.3 删除和重命名文件
你可以删除或重命名 Push 上的文件。
在浏览模式或 Sets 库中高亮选择想要修改的文件,然后向右轻推转轮来显示文件菜单。 转动转轮来选择想要执行的操作,然后按下转轮执行。 你可以点按显示屏左上角 X 上方的按钮来退出菜单。

当你选择执行 Delete 删除命令,会提示你使用转轮再次确认,或点按显示屏左上角 X 上方的按钮来取消命令。

当你选择执行 Rename 重命名命令,可以使用转轮和 Session 方向键来选择字符。 按下转轮或方向键中心键来选择字符。 你还可以左右轻推转轮来移动光标。 使用显示屏 X 上方的按钮来退出重命名界面,或使用 Delete 上方的按钮和 Space 下方的按钮来编辑字符。 点按 Done 上方的按钮来完成文件名更改

5.4 安装和管理 Packs
在独立模式中,你可以下载并安装你拥有的 Live Pack。 这需要 Wi-Fi 网络连接;查看设置章节的 Wi-Fi 部分了解更多。
5.4.1 安装 Packs
要想快速访问你的 Pack,点按 Add 按钮,然后点按显示屏 Packs 上方的按钮。

你可以看到 Push 当前安装的所有 Pack,以及可以下载的 Pack。 要想安装 Pack,首先使用转轮或 Session 方向键选择想要下载的 Pack。

可下载的 Pack 是根据你授权 Live 时使用的许可证而定,Pack 拥有权绑定在许可证中。

使用转轮或 Session 方向键来下载 Pack。 下载时,你可以再次按下转轮或 Session 方向键来停止下载。
Pack 下载完成后,你可以再次按下转轮或 Session 中心键安装 Pack。 你可以点按显示屏 Cancel 下方的按钮来取消安装。
5.4.2 管理 Packs
要想删除已下载但未安装的 Pack,先使用转轮高亮选中,然后向右轻推转轮打开其文件菜单。 当你选择执行 Delete 删除命令,会提示你使用转轮再次确认,或点按显示屏左上角 X 上方的按钮来取消命令。

要想删除已安装的 Pack,先使用转轮高亮选中,然后向右轻推转轮打开其文件菜单。 当你选择执行 Delete 删除命令,会提示你使用转轮再次确认,或点按显示屏左上角 X 上方的按钮来取消命令。

5.5 Push 和 Live 协同工作
你可以使用 Push 和电脑创作同一首音乐:在 Push 独立模式中创作的 Set 可以传输到电脑中继续创作。 你也可以将电脑中制作的 Set 发送到 Push 中继续制作,但最好使用原生装置,且收集并保存所有的采样,如果使用了第三方插件,请事先冻结轨道。
5.5.1 连接 Push 和 Live
请确保 Push 在独立模式下,且 Push 和电脑连接到了同一个 Wi-Fi 网络。 默认情况下,Live 的浏览器会显示 Push 图标。

在 Live 浏览器的位置栏中可以看到新的 Push 标签。

点击 Push 标签后,会显示网络中可用的 Push。 Push 的名字也会显示。 如果网络中有多个 Push,那么 Push 会自动添加编号,例如“Push xxx-xxx”,你可以在 Push 的 Status 选项卡中查看当前编号,然后确认连接的具体是哪一台 Push。 点击 Connect 按钮来连接 Push 和 Live。

在 Push 中,会显示一个六位数的代码;在 Live 出现的对话框中输入此代码,点击 OK 来完成连接。 或者,你可以点击 Cancel 取消连接。
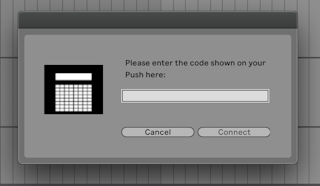
当你成功连接 Push 到电脑中的 Live 后,所有在 Push 独立模式中保存的 Set 会出现在 Live 的浏览器用户库中。 如果这时在 Push 独立模式中新建或修改了 Set,那么在 Live 中切换到别的标签再切换回 Push 标签,就可以刷新其中的内容。
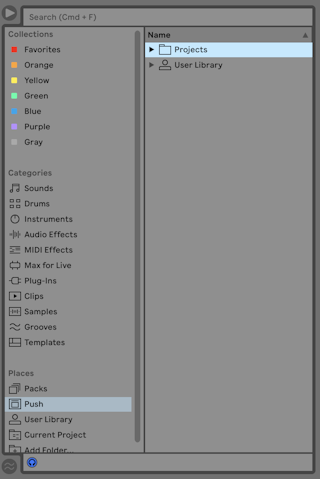
右键 Live 中的 Push 标签,选择取消连接,来断开与 Push 的连接。

5.5.2 在 Live 中打开 Push 的 Sets
首先在 Live 的 Push 标签页中找到想要打开的工程文件夹。 然后,展开工程文件夹,双击其中的 .als 文件,等待下载并打开。
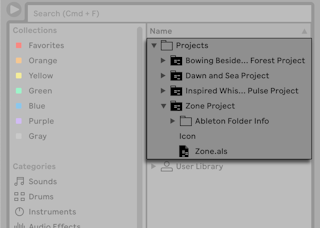
整个工程文件夹的内容都会被下载到一个临时位置。 在 Live 中打开工程后,便会建立单独的文件夹。 这意味着,Live 中进行的任何操作不会影响到 Push 中的文件,如果想继续在 Push 中创作,需要再手动传输回文件。
使用 Live 的保存 Live Set 命令,将工程保存在你想要的位置。 选择保存位置后,来自 Push 中的工程文件就会完整保存下来。
5.5.3 将文件从 Live 传输到 Push
如果想把 Sets 传输到 Push,直接将本地工程文件夹(而不是单个 .als 文件)拖到 Live 浏览器的 Push 标签分类中。 你也可以直接将文件夹拖到 Push 标签上。

一个对话框会提示你冻结包含插件的轨道,并执行全部收集和保存命令,再传输到 Push。 当你准备好之后,点击继续开始传输文件。

你也可以传输单独的采样或预设等文件到 Push 中,方法类似,只需将文件拖到 Live 浏览器的 Push 标签中,或直接拖动到 Push 标签上。
5.5.4 管理文件
可以在电脑的 Live 中管理 Push 的文件,操作和管理其他文件一样。 你可以:
拖放来移动文件。
删除文件,右键单击文件(Win)或按住 Ctrl 单击文件(Mac),选择删除。或直接使用键盘 Delete 键。
重命名文件,右键单击文件(Win)或按住 Ctrl 单击文件(Mac),选择重命名。或使用键盘快捷键CTRL-R(Win) / CMD-R(Mac)。
创建新文件夹,右键单击空白区域(Win)或按住 Ctrl 单击空白区域(Mac),选择新建文件夹。
6. 播放与编辑节拍
Push 的 8x8 打击垫针对节奏编辑拥有不一样的布局,方便同时调整音色和编辑节奏。
如果想用 Push 编写节奏,首先点按 Note 按钮进入音符模式。
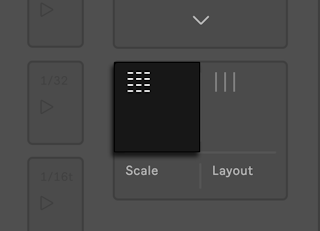
然后点按 Add 按钮进入浏览模式,选择 MIDI 轨道,并在其中加载鼓组。

按下转轮或按下 Session 方向键的中间按钮来选择装置。

使用转轮和 Session 方向键在鼓组分类中浏览,然后按下转轮或 Session 方向键的中心键来进入一个分类。 再次使用转轮和 Session 方向键来加载其中一个鼓机架预设。

加载鼓机架后,Push 的 8x8 打击垫会切换到不同的布局:Loop 选择器,16 级力度,64 打击垫。 你可以使用 Layout 按钮来切换这些布局。

6.1 Loop 选择器布局
当 Loop 选择器布局模式被选择后,打击垫将被分割成“演奏”,“音序器”,“Clip 长度选区”三个不同的区域。

与 Live 中的 Drum Rack 一样,左下角 4x4 打击垫会按照 Live 鼓机架排列的方式进行配置,使你可以进行实时的演奏。
显示屏中的参数等文字的颜色代表了轨道的颜色,但鼓机架打击垫颜色却代表其他意义:
当打击垫的颜色为当前轨道的颜色时 — 表示当前打击垫内是包含音色的。
当打击垫为灰色时 — 表示当前的打击垫内不含有音符。
当打击垫为绿色时 — 表示当前的打击垫正在播放。
当打击垫为白色时 — 表示当前的打击垫被选中。
当打击垫为深蓝色时 — 表示打击垫是独奏的。
当打击垫的颜色比轨道颜色更暗时 — 表示当前打击垫被静音。
当你在使用包含大量乐器的鼓机架时,使用 Push 的触摸条或者按 Octave Up/Down 键可上下按 16 个垫一组的方式切换。

按住 Shift 键再使用触摸条或者 Octave Up/Down 键,可以单独移动一行音色。

要想添加一个步进音符,先选中一个鼓垫,然后在步进音序器中点按需要输入的位置。 步进音序器中添加音符后,会自动开始播放。

你可以选择不同的鼓垫,输入不同的步进音符,来编排节奏。
要在不触发鼓垫声音的情况下向音序器添加步进,需按住 Select 按钮再去点按鼓垫,然后输入步进音符。
你可以再次按下已输入的步进音符来删除它。 如果想删除某个鼓垫的所有步进音符,按住 Delete 按钮然后点按该鼓垫。
如果你想查看 clip 中所有已输入的步进音符,可以点按 Clip 按钮进入 Clip 视窗。


在 Clip 视窗中,你可以按住一个或多个步进音符,用对应的旋钮调整它们的参数,例如 Nudge 微调位置、Length 长度、 Velocity 力度等。
使用打击垫右下 4x4 区域设置循环范围,或者查看和编辑循环中的某一段。
每一个循环选区打击垫都对应一页步进音序,一页的长度取决于步进的长度。 默认以 16 分音符作为步进单位,同时默认激活了两页的步进音序,合计两小节。
要想更改循环长度,按住循环选区的一个打击垫,再按下另一个结束位置的打击垫。 如果只想循环一小节,那么快速双击想要循环的打击垫。
需要注意的是,你看到的当前步进音序页面,不一定对应着你所听到的步进音序。 在设置 Loop 长度时,步进音序会跟随更新页面显示,以始终显示当前播放部分。
在某些时候,你可能不希望音序页面一直处于跟随状态。 例如,在一个较长的 Loop 播放时,你可能想只编辑其中一个步进页面。 为此,按下对应步进音序页面的打击垫即可。 这将锁定当前音序页面,且不会改变 Loop 的长度。 你可以通过 Page Left 和 Page Right 按钮进行翻页。
按住 Layout 按钮可以临时进入 16 级力度布局。这可以让右侧的打击垫用于选择音符力度。 如果按住 Shift 再点按 Layout 就会锁定布局。 想要解锁 “十六级力度” 模式的布局,再次按下 Layout 按钮即可完成。
6.2 16 级力度布局
16 级力度布局和 Loop 选择器布局非常类似,只不过将循环选择部分替换为了力度选择。
按下 Layout 按键将 Push 的界面布局切换为 “十六级力度” 布局模式。 在此模式下,右下角的 16 个打击垫表示当前 Drum Rack 中打击垫的力度,共有 16 种不同的力度可以被选择。
你也可以实时演奏力度打击垫, 或搭配使用 Repeat 按钮,更改重复音符的力度。 力度打击垫也可以用于输入步进音符,输入的音符力度即力度打击垫代表的力度。 你可以按住已输入的步进音符,然后按下力度打击垫来更改步进音符的力度。

按住 Layout 按钮会临时进入 Loop 选择器布局,用于快速调整 loop 长度。 你可以通过按 Shift 与 Note 按钮将它锁定。 想要解锁控制 “循环长度选区” 布局,再次按下 Layout 按钮即可完成。
6.3 64 打击垫布局
你也可以将全部的 8x8 打击垫网格用来进行鼓乐器的实时演奏。 只要打击垫中加载了音色,就可以用于演奏,最多同时显示 64 个。 这种布局模式常用于使用了大量音色的鼓组中,例如在进行切片创作时,这种模式就十分契合。 点按 Layout 按钮来切换到 64 打击垫布局。

注意:在三种布局模式之间进行切换时,用于步进音序的 16 个打击垫不会自动改变。 使用触摸条或八度切换键,来查看想要的 16 个打击垫。
按住 Layout 按钮会临时进入 loop 长度选择模式,但它显示在最上方一排的打击垫。 你可以通过按 Shift 与 Note 按钮将它锁定。 想要解锁控制 “循环长度选区” 布局,再次按下 Layout 按钮即可完成。
6.4 加载单独的鼓音色
进入热替换模式,可以单独替换鼓机架中的其中一个打击垫音色。 请先通过显示屏轨道下方的按钮,选择鼓机架轨道,此时你应该会看到机架中的装置。
默认情况下,这会选中整个鼓机架。 如果想选择单独的鼓垫,点按对应的打击垫即可。 点按显示屏上方对应的按钮,可以切换装置参数和阻断组或移调设置。 需要注意,装置名旁的方块按钮代表了打击垫。

现在,再按下 Swap 按钮进入热替换模式,就可以为选中的打击垫替换音色。 选中的打击垫会闪烁,代表其正在替换模式中。
在热替换模式中,会自动进入先前采样所属的类别。 例如,如果你想要替换一个包含底鼓采样的鼓机架打击垫,那么进入替换模式后,会自动进入底鼓采样分类。 如果点按其他的打击垫,那么会让另一个打击垫进入替换模式,且自动选择适合的分类。
你可以使用转轮和 Session 方向键选择采样,或者使用 Load Next 和 Load Previous 按钮来选择上一个或下一个。
在现场演出的过程中,你可能只想选中一个打击垫但不触发它。 操作方式为,按住 Select 按钮,再按下打击垫,如果在 16 级力度模式,也可也按下力度按钮。

你也可以通过使用显示器下方的操作按钮对 Drum Rack 轨道内的打击垫进行选中而不触发的操作。 显示屏幕下方的按钮可以展开 Drum Rack ,并允许你去选择每个独立的打击垫。 使用 Session 方向键的左右方向键,可以选择前一个或后一个打击垫。

6.4.1 打击垫的附加操作功能
想要将一个打击垫中的装置复制到其他的打击垫上,按住 Duplicate 按钮并选中你要进行拷贝的打击垫,然后继续按住 Duplicate 按钮并点击目标打击垫,即可完成打击垫装置的复制。 需要注意的是,此复制操作仅对打击垫的音色进行复制,而并非将打击垫内已录制的音符信息一同复制。

选中单独的鼓垫后,可用显示屏上方对应的按钮切换装置参数和阻断组或移调设置。 你可以通过第一个调节旋钮映射它所在的 Choke group(阻断组),或者通过第二个调节旋钮对它的音高进行移调。

使用鼓乐器进行创作时,Push 的打击垫可以分配独立的颜色。 想要去改变一个打击垫的颜色,只需持续按住 Shift 按钮,然后点击所需要改变颜色的打击垫。 然后点击外圈上的一个打击垫,即可为所选打击垫选择颜色。
注意:你所自定的打击垫颜色将会被保存,并会在 Live 工程中被重新加载,但并不会在 Live 中显示,只会在 Push 打击垫上显示。

6.5 步进输入节拍
你可以点按一个打击垫来选择,然后在步进区域中输入音符,需要在 Loop 选择器布局或 16 级力度布局。
要想输入步进音符,在步进区域中点按任意位置即可输入。

在默认情况下,步进音序器中一个打击垫代表 16 分音符,可以使用 Scenes 按钮改变步进单位。

当 Clip 播放时,当前播放的步进由步进音序器上移动的绿色打击垫指示。 在录音状态下,对应的步进打击垫将会以红色显示。 再次点击已写入步进音符的打击垫,即可删除音符。 你可以按住 Mute 按钮再点按步进音符,使其静音但不删除音符。 按住 Solo 按钮,并点击一个打击垫,即可独奏当前音色。

你也可以独立调节步进音序器中的每个步进音符的 velocity(力度)与 micro-timing(间隔时间微调),具体参考步进音序器自动化章节。
想要删除全部的步进音符,按下 Delete 按钮即可。 如果想删除某个鼓垫的所有音符,按住 Delete 按钮然后点按该鼓垫。 如果没有为一个打击垫写入任何音符,那么在按住 Delete 时按下该打击垫,会删除其中所有的装置。

步进音序器中打击垫的颜色代表:
当打击垫的颜色为灰色时 — 表示当前打击垫步进为空(不含有音符)。
当打击垫为 Clip 的颜色时 — 表示当前打击垫步进内是包含音符的。 颜色越亮,则表示此打击垫内所包含的音符力度越大。
若打击垫的颜色比 Clip 的颜色浅时 — 则表示其步进内虽然含有音符,但音符是被静音的。
打击垫处于未亮灯状态 — 如果步进模式被选择为 Triplets(三连音)模式,则最右侧两列的打击垫将会处于未亮灯状态。 在这种情况下,最右边两列的打击垫是不被激活的;只有每行的前六个音序打击垫在音序器中会起作用。
6.6 演奏富有表现力的节拍
Live 11.3.2 现已添加 MPE 预设,以最大化利用 Push 的 MPE 打击垫。 核心库新增了 MPE-Analog Kit 和 MPE-Synth Lab Kit,在 Session Drums Club 和 Session Drums Studio Pack 中也新增了 MPE 预设。
我们以 Session Drums Club Pack 为例: 点按 Add 按钮进入浏览模式。 然后点击 Packs,选择 Available Packs。 找到 Session Drums Club Pack 并下载安装。 安装后,就可使用其中的 MPE 预设。

在浏览模式中找到 Drums 文件夹,选择 MPE Kits。 其中会包含所有支持 MPE 的鼓组。

选择并加载你想要的预设。 此时打击垫的鼓组部分会拥有特殊的颜色主题。 加载底鼓和通鼓的打击垫会拥有和轨道一致的颜色,而加载军鼓、踩镲等音色的打击垫会显示轨道颜色的变种。 这样你就可以方便地分辨鼓组中的各类元素。
MPE 鼓组针对滑动信息有不同的映射。 你可以像演奏普通鼓组一样直接击打打击垫演奏,但也可以击打打击垫垂直方向的不同部分,来触发不同的音色。
例如,Dark Plate Reverb 预设中,有一个 Snare & Press 打击垫,一个军鼓击打声和军鼓按压声。 如果你直接按下打击垫中间位置,那么会同时触发两种音色。 如果你按下打击垫的底部,那么只会听到军鼓声。然后不断往上击打,就会听到军鼓按压声。 同一个鼓组的踩镲音色也有变化,触发打击垫下半部分会产生闭镲音色,上半部分则是开镲音色,并且两种音色是逐渐过渡变化的。
某些 MPE 预设会包含细微的演奏法区别,另一些则有更具张力的,对比明显的音色变化。不同的音色组合会带来无限的表现力。
7. 演奏和编写旋律与和声
Push 的打击垫可以捕捉演奏中的细微感情。 利用 MPE 或触后信息,通过指尖表达出更多的细节。
当选择了一个加载有乐器的 MIDI 轨道,Push 的打击垫会自动变为 8x8 的 64 打击垫布局。 在默认情况下,打击垫上的每一音符均为 C 自然大调中的调内音。 左下角的打击垫代表 C1。 之后上方每一行相邻打击垫的音高则以四度上行的方式进行排列。 而每一行中,靠右相邻的两个打击垫的音高则依次以 C 自然大调的上行顺接音阶进行排列。

使用 Octave Up 和 Octave Down 按钮来切换不同的八度。

试着使用以下所显示的打击垫网格图形进行三个音的同时弹奏,这可以让你演奏出三和弦:

7.1 在其他调式中演奏
你可以点按 Scale 按钮来切换到不同的调性或音阶。

显示屏中会显示不同的音阶和调性。 使用显示屏上方和下方的按钮来选择。 也可以使用旋钮和 Session 方向键选择。

最左侧的旋钮会改变打击垫的布局:
4ths – 纵向的打击垫每个相隔四度。
3rds – 纵向的打击垫每个相隔三度。
Sequential – 横向的打击垫代表音阶,不重复显示。
显示屏左下角的按钮用于切换 In Key(调性音阶) 和 Chromatic(半音阶) 模式。 设置为 In Key 时,打击垫只能演奏出音阶中的音符。 设置为 Chromatic 时,可演奏所有的音符;但不处于当前调式的音符不会亮起。
显示屏右下角的按钮用于切换 Fixed 模式。 打开 Fixed 时,无论切换什么调式,打击垫音符位置都是固定的,例如最左下角的打击垫始终代表 C,但如果调式中没有 C,那么打击垫会代表最接近 C 的调式内音符。 当 Fixed 模式关闭后,打击垫代表的音符会随调式变化,而左下角打击垫的音符将始终为当下所选调式的根音。
音阶的选项会保存在 Set 中,并会在加载 Set 时自动应用。
7.2 演奏富有表现力的旋律与和弦
Push 的打击垫有三种表情模式:MPE、复音触后、单音触后,你可以在Setup 菜单的 Expression 选项卡中选择模式。
默认情况下,打击垫启用了 MPE 表情模式,此模式中可以利用到打击垫的三种表情维度:压力、滑动、单音弯音。
压力 – 击打并按住打击垫后,持续向下按压的力度参数;这也被称为“触后”。 触后的信息通常会影响音色的持续阶段。 MPE 预设中,压力信息一般作为调制源,例如调制滤波器截止频率或共振量。
滑动 – 手指在打击垫上的纵向移动。 持续的滑动信息需要手指持续地按住打击垫再纵向移动。 但你也可以直接击打打击垫不同的纵向位置,触发不同的滑动参数。 滑动信息也可以作为调制源,映射到 MPE 装置的不同参数。
单音触后 – 手指在打击垫上的横向移动,可以触发音符的弯音。 此参数在 Live 装置中一般以“NotePB”显示。 在按住打击垫后,左右移动或左右揉动打击垫都能触发弯音。 In-Tune Width 参数可以调整弯音的范围,从极端到细微变化,甚至可以实现类似颤音的效果。 你也可以直接从一个打击垫弯音到另一个打击垫,就像吉他的指板一样。 在 In Key 模式中,弯音始终会在调中。 在 Chromatic 模式中,弯音范围为半音。 默认设置下,Push 会自动识别支持单音弯音的装置,并启用单音弯音信息。 如果装置不支持单音弯音,那么也通过水平滑动手指重新触发音符,以达成滑音奏法。
结合以上三种表情维度,来创造出独特且富有表现力的声音。
核心库中还有许多支持 MPE 的乐器和效果器,你可以充分利用它们来配合 Push 的打击垫。 例如,Live 11.3 中新增了一款减法合成器 Drift,它的调制面板可以映射压力、滑动、单音弯音等参数。 如果想要更多的表现力,可以试试装置 MPE Control,这款 MIDI 装置可以让你进一步调整输入的 MPE 信息,用曲线重新塑造压力、滑动、单音弯音等数据。
7.3 在步进音序器中进行旋律与和声的编写创作
除了实时演奏和录音外,你还可以步进输入旋律与和声。 按下 Layout 按钮来切换到旋律音序器。

使用旋律音序器时,所有 8 排的打击垫都可以用于步进输入音符。 通过 loop length 循环长度参数来调整 loop 的长度。
在 In Key 调式模式中,每排打击垫分别代表了音阶中不同的音。 在 Chromatic 调式模式中,音阶内的音符打击垫会亮起背光,音阶外的音符则无背光。 音阶的根音为最底部的一排白色打击垫。
打击垫输入步进音符的单位,由 Scenes 场景按钮设置。

在步进音序器中按下一个打击垫会输入步进音符,并且自动开始播放。 步进音序器从左往右播放。 当 clip 在播放时,不停移动的绿色打击垫代表着播放光标。 录制时,光标会以红色打击垫显示。
每一个步进都可以输入多个音符。 只需在想要的位置点按打击垫输入音符即可。 选中的音符会以浅一些的轨道颜色显示。
你可以再次按下已输入的步进音符来删除它。 如果想要删除整个步进音序(clip),请按 Delete 按钮。 你你也可以按住 Mute 按钮再点按打击垫,来使其静音,但不删除音符。
如果你想查看 clip 中所有已输入的步进音符,可以点按 Clip 按钮进入 Clip 视窗。


在 Clip 视窗中,你可以按住一个或多个步进音符,用对应的旋钮调整它们的参数,例如 Nudge 微调位置、Length 长度、 Velocity 力度等。

在 64 打击垫布局中,点按 Octave Up 或 Octave Down 按钮调整打击垫音符的八度。 如果按住 Shift 按钮再按下 Octave Up 或 Octave Down,那么会整体移动一个设定音阶的音级。 具体的音高范围会更新在显示屏中。
你也可以通过触摸条来调整八度范围。 同样,按住 Shift 再使用触摸条就可以在音阶中逐级移动。
7.3.1 Loop 长度控制
你可以使用 loop length 参数控制循环长度,或者设置旋律步进中具体显示的循环区域。
按住 Layout 按钮会临时显示循环长度选择打击垫,位于上方第一排。 如果想固定住循环长度选择打击垫,那么按住 Shift 再点按 Layout。 如果想取消固定循环长度选择打击垫,请再次点按 Layout 按钮。 每个轨道的循环打击垫固定状态会单独保存。
每一个循环长度选择打击垫都对应着步进音序中的一个页面,而每个页面的长度取决于步进单位。 在旋律音序器中,一页中包含了八个步进,总计两拍。
要想更改循环长度,按住循环选区的一个打击垫,再按下另一个结束位置的打击垫。 如果只想循环一小节,那么快速双击想要循环的打击垫。
需要注意的是,你看到的当前步进音序页面,不一定对应着你所听到的步进音序。 在设置 Loop 长度时,步进音序会跟随更新页面显示,以始终显示当前播放部分。
在某些时候,你可能不希望音序页面一直处于跟随状态。 例如,在一个较长的 Loop 播放时,你可能想只编辑其中一个步进页面。 为此,按下对应步进音序页面的打击垫即可。 这将锁定当前音序页面,且不会改变 Loop 的长度。 你可以通过 Page Left 和 Page Right 按钮进行翻页。

如果想重新打开跟随,按住第一个 loop 选择打击垫,再按下所需长度的 loop 选择打击垫。 (需要注意的是,若选中当前 Loop 选区以外的打击垫,并进入其对应的音序页面,Loop 将会被按照当前音序页面的状态而改变)。 你也可以通过持续按住 Page Left 或 Page Right 按钮,来激活自动音序跟随功能。
在 Loop 长度选区内的打击垫,其颜色具有以下提示作用:
无背光 – 此页在循环部分之外。
灰色 – 此页在当前 Loop 中,但没有在步进音序器中显示。
白色 - 此页面显示在步进音序器中,但没有在播放(这部分)。
绿色 – 此页面正在播放。
红色 – 此页面正在录音。
如果想要复制一整页的步进音符,持续按住 Duplicate 按钮,然后在 Loop 长度选区内的打击垫中,选择想要复制的打击垫,然后选择另一个需要粘贴的 Loop 选区打击垫,即可完成复制。 需要注意的是,此复制行为不会覆盖目标页面内已存在的音符,而是在其基础上新增音符。 如果想在复制前先对音序内的音符进行整体删除操作,持续按住 Delete 键,然后选中 Loop 长度选区内对应页面的打击垫即可。
7.4 旋律音序器 + 32 音符布局
“旋律 + 32 音符布局” 模式同时包含了 “步进音序器” 与 “实时演奏打击垫” 两种布局结构。 这种布局可以在一页中显示多个八度的音符,方便和声的编写。 这个模式也同样适合长乐段的编辑创作。

如果目前的打击垫布局为旋律音序器,那么点按一下 Layout 按钮就会切换到旋律 + 32 音符布局。 如果目前在 64 打击垫布局,那么请点按两次 Layout 按钮。
7.4.1 32 音符布局
你可以使用下半部分的打击垫来实时演奏音符,或用于步进输入。 每个打击垫所对应音符的音高,均为当前音阶中的调内音。 按下打击垫可选择或弹奏音符。 如果仅想选中目标打击垫但不触发它,按住 Select 按钮再选中目标打击垫即可。
打击垫的颜色具有以下提示作用:
当前轨道的颜色 – 音阶的根音。
轨道颜色的较浅版本 – 选中的打击垫。
绿色 – 正在播放的打击垫。
白色 – 音阶中的打击垫,但不是音阶的根音。
点按 Octave Up 或 Octave Down 按钮可以调整显示音符的八度区域。 如果按住 Shift 按钮再按下 Octave Up 或 Octave Down,那么会整体移动一个设定音阶的音级。 具体的音高范围会更新在显示屏中。
你也可以通过触摸条来调整八度范围。 同样,按住 Shift 再使用触摸条就可以在音阶中逐级移动。
和 64 打击垫布局类似,下半部分的打击垫可以设定具体的调性以及半音阶显示。
7.4.2 音序器
点按打击垫网格上半部分的一个步进会将所有选定的音符添加到该步进。 持续按住多个步进打击垫会选中这些打击垫中的所有音符。 包含音符内容的步进将呈现当前 Clip 的颜色,并处于亮光状态。
持续按住某个步进打击垫时,你将可以查看当前步进中的音符,并以浅色状态在下方音符打击垫区呈现当前轨道颜色。 点按任何已输入的音符,会将其从步进中删除。
想要将一个打击垫中的步进音符复制到其他的打击垫上,按住 Duplicate 按钮并选中你要进行复制的打击垫,然后继续按住 Duplicate 按钮并点击目标打击垫,即可完成打击垫音符的复制。
步进音序器中打击垫的颜色分别有着不同的提示功能:
当打击垫为 Clip 的颜色时 — 表示当前打击垫步进内是包含音符的。
当打击垫为绿色时 — 表示当前的打击垫步进正在播放。
当打击垫为白色时 — 表示当前的打击垫步进被选中。
当打击垫为浅灰色时 — 表示着当前打击垫内含有音符,但是这个音符是被静音的。
当打击垫为灰色时 — 表示当前的打击垫步内不含有音符。
打击垫处于未亮灯状态 — 如果步进模式被选择为 Triplets(三连音)模式,则最右侧两列的打击垫将会处于未亮灯状态。 在这种情况下,最右边两列的打击垫是不被激活的,只有每行的前六个音序打击垫在音序器中会起作用。
通过 loop length 循环长度参数来调整 loop 的长度。可以按住 Layout 按钮临时在第五排打击垫显示 loop 长度选择器。 如果想固定住循环长度选择打击垫,那么按住 Shift 再点按 Layout。 如果想取消固定循环长度选择打击垫,请再次点按 Layout 按钮。 每个轨道的循环打击垫固定状态会单独保存。
如果想要复制一整页的步进音符,持续按住 Duplicate 按钮,然后在 Loop 长度选区内的打击垫中,选择想要复制的打击垫,然后选择另一个需要粘贴的 Loop 选区打击垫,即可完成复制。 需要注意的是,此复制行为不会覆盖目标页面内已存在的音符,而是在其基础上新增音符。 如果想在复制前先对音序内的音符进行整体删除操作,持续按住 Delete 键,然后选中 Loop 长度选区内对应页面的打击垫即可。
8. 录制 MIDI
Push 可以录制打击垫的演奏,也可以录制外部乐器的 MIDI 演奏。 还有需要帮助录制的功能,例如 fixed length 固定长度、repeat 重复音符、在录制过程中量化音符,还可以不按下录音按钮,而是使用捕捉功能记录下刚刚演奏的音符。Push 录制 MIDI 的方式多种多样,使你能自由探索和创作。
在音符模式中,选中的 MIDI 轨道会自动启用预备录制。 在 Session 打击垫模式中,则需要手动启动轨道的预备录制。 为此,按住显示屏轨道名下方的按钮启用,或按住 record 录音按钮再点按轨道名下方的按钮。 启用预备录制的轨道名旁会显示一个圆圈图标。

8.1 实时录制
按下 Record 录音按钮,可以为选中轨道进行实时录音,记录演奏的打击垫。

如果你想要听到节拍器,点按Metronome button。 当节拍器启用时,metronome 按钮会闪烁。 按下音量旋钮,选择 Cue Volume,即可调整节拍器的音量。

按下 Record 录音按钮开始录音。 如果你在节拍器设置中启用了预备拍,那么你会在录音开始前看到显示屏上方的倒数拍进度条。

录音按钮会在预备拍时闪烁红色,在正式录音后持续显示红色。
录音开始后,任何演奏的音符都会被录制到 Clip 中。 再次按下 Record 按钮会停止录音,但 Clip 会继续播放。 如果此时再按一次 Record 按钮,“叠录” 模式将被启动,这可以让你在 Clip 播放的情况下继续往其中录制更多内容。 之后再按下 Record 按钮,会在播放与叠录之间切换。 播放过程中,显示屏的轨道名下方会显示一个小小的进度条,代表了其中 clip 的播放进度。
Push 的打击垫非常灵敏,不过如果你暂时不需要力度感应,那么点按 Accent 按钮。 当 Accent 按钮被激活后,无论你对打击垫使用多大力度去演奏,或是在步进音序器中去点击步进打击垫,打击垫中音符的力度都将是以最大力度值(127)被触发。

如果你快速的按下再松开 Accent 按钮,按钮仍然会处于被激活的状态。 如果你持续按住它一段时间然后松开按钮,激活状态将被关闭,这可以临时控制重音力度的音符。
如果你使用了 16 级力度布局,Accent 按钮会覆盖其中选择的力度。
按下 New 按钮,将会停止正在播放的 Clip,并同时在当前轨道内新建一个 Clip 以备录音。 默认情况下,点按 New 按钮会创建一个新的场景,同时复制来所有正在播放的 clip,无缝继续播放(Scene 工作流模式)。 你可以更改工作流模式,只会在当前选定的轨道上准备一个空的 clip 槽,而不会影响其他的 clip。 详情参考 Setup 菜单的 Clip 工作流模式章节。

8.2 在固定长度下录音
按下 Fixed Length 按钮可设置新建的 Clips 的默认时长。

按住 Fixed Length 按钮来设置录音的时长。

关闭 Fixed Length 功能后,新录音的 clip 不会限制时长,持续录制直到你按下 Record,New 或者 Play/Stop 按钮。
启用 Fixed Length 进行录制时,会先创建一个对应长度的空白 Clip,然后根据 Push 的全局触发量化状态开始录制。 如果 Phrase Sync(段落同步)功能处于开启状态,Push 将会以音乐段落的长度作为所需要执行的选择长度,并在录音启动的时候依照对应 Clip 的位置进行段落长度同步的录音。 例如,Fixed Length(固定长度)设置为 4 小节,并且启动 Phrase Sync(段落同步),当全局走带到达第 7 小节的时开始进行录音,此时它将创建一个 4 小节的空白 Clip,并在 Clip 的第三小节开始录音。
提示:Fixed Length(固定长度)的设置情况也决定了 Clip 在录制结束后, Loop 的循环小节数。
8.3 使用重复模式进行录音
按下 Repeat 按钮会自动重复演奏音符,方便录制固定节奏的重复音符。 启用后 Repeat 按钮会闪烁,并且重复单位的按钮也会以绿色显示。

选中一个重复单位后,按住音符可以播放或录制一连串节奏均匀的音符。 这个功能常用来制作 hi-hat 节奏。 通过手指改变所按打击垫的压力,即可改变重复播放的音符力度。
Push 会记住每一个轨道的重复设置。 如果你快速按下并松开 Repeat 按钮,按钮仍然会处于被激活的状态。 如果你持续按住它一段时间然后在松开按钮,激活状态将被关闭,这可以对重复的音符进行瞬时播放控制。
调整 Swing 和 Tempo 旋钮可以调节摇摆量和速度,这也会影响到重复音符。 触摸旋钮时,显示屏会显示当前的摇摆量。

8.4 捕捉 MIDI Clips
除了录制 MIDI 外,您还可以使用 Capture 按钮来捕捉刚刚在这个轨道演奏的音符,不需要事先点按录音按钮。

点按捕捉按钮后,刚刚演奏的内容会以新的 MIDI clip 保存轨道中,并且会立即开始播放。 Push 会探测并调节速度,设置合适的 Loop 范围,并将演奏的音符量化。 你也可以进入 Clip 视窗编辑其中的内容。
8.5 量化
按下 Push 的 Quantize 按键后,Clip 中的音符将会被量化吸附到相应的网格上。

持续按住 Quantize 按钮可以设置量化:

Swing 值则决定了对所量化的音符加入摇摆节奏感的摇摆量。 需要注意,摇摆量可以通过第一个旋钮调整,也可以通过 Swing & Tempo 旋钮调整。
Quantize To 参数设置了量化的单位,Quantize Amount 参数设置了量化的强度。
如果想在录制时自动量化音符,那么设置 Rec.Quantize 选项为 On。 然后通过对应的旋钮调整 Quantize To 参数。 如果打开 Rec.Quantize,在录音时调整摇摆量不会影响自动量化的设置。
创作鼓组时, 可以按住 Quantize 按钮再按下一个打击垫,只量化该打击垫的音符。
8.6 在 Arrangement 界面中录音
Push 在控制模式时,且处于 Arrangement 界面中,按下 Record 录音按钮会启用 Arrangement 界面的录制。 当在 Arrangement 界面中进行录音时,所有你在 Push 上操作的行为都是可以被录制的。
你也可以在 Live 的 Session 界面里启动 Arrangement 界面下的录音,只需按住 Shift 按钮并按下录音按钮。 需要注意的是,它同样具有相反的操作,当你在 Live 的 Arrangement 界面时,按住Shift 按钮并按下录音按钮,Session 界面下的录音也将会被启动。
9. Clip 视窗
按下 Clip 按钮来打开 Clip 视窗,其中可以看到 clip 的详细参数,编辑 MIDI 或音频 clips。 不同类型的 Clip,可调节的参数也不一样。

当选择了不包含 Clip 的音频轨道时,Push 将会提示让你进行采样加载。

Clip 的名字会显示在显示屏的左上角。 如果 clip 没有名字,那么会根据轨道类型显示默认名称“MIDI Clip”或“Audio Clip”。 如果没有选择 clip,显示屏中会显示“No Clip”。
显示屏中的参数、音符或波形,以及上方的按钮,它们的颜色都对应选中 clip 的颜色。 默认情况下,新创建 clip 的颜色和轨道颜色一致。 如果你改变轨道的颜色,其中的 clip 颜色不会随着改变。 你可以在 Session 打击垫模式中更改 clip 的颜色。

在包含 Drum Rack 的 MIDI 轨道中,Clip 视窗中的音符会以它们各自的打击垫颜色显示。 例如,你可以为不同的打击垫设置不同颜色,这样就可以轻松辨别 clip 中不同颜色音符代表的鼓机架音色。 注意打击垫的颜色只能在 Push 中看到,电脑中的 Live 不支持此功能。
对于 MIDI 轨道而言,每个音符的力度可由打击垫的不透明度表示。

Clip 播放时,播放光标会跟随 Clip 的播放位置自动滚动。 Clip 所处轨道名字的下方会显示播放进度条。

对于 MIDI 和 Audio clip,显示屏上方第二个按钮会开关 loop 模式,打开 loop 即可编辑相关参数。 启用 Loop 时,使用旋钮可以调整 Loop 参数:
Loop Position - 决定了 loop 开始的位置。
Loop Length - 设置 Loop 从起始位置的循环小节或节拍长度。
Start Offset - 允许 Loop 在不同点播放,而不是从 Loop 的起始点开始播放。 如果 Loop Position 与 Start Offset 处于相同的时间点,移动 Loop Position 时, Start Offset 也会一起移动。
关闭 Loop 后,你可以控制 clip 的开始和结束位置。 触发 clip 时,就会以设定的范围播放一次。 按住 Shift 按钮,会以 16 分音符为单位调整这些参数。
对于 Audio clip,你可以开关 Warp 模式,以及调整 Gain 电平和 Transposition 移调参数。 持续按住 Shift 键,并旋转 Transpose 的旋钮会以分音(cent)为单位调整,而非半音。 (注意:Push 在控制模式中时,Transpose 按钮会调整 Live Clip 的 Pitch 参数。)
你可以使用第一个旋钮放大缩小 clip 视窗。 Zoom 下方的线条代表整个 clip,目前显示的 clip 范围则会高亮显示。 放大的位置取决于上一次调整的参数(Start、Length、Loop 等)。 触摸其他旋钮可以切换缩放的位置。

9.1 实时演奏布局模式
当你在进行实时演奏的录制时,无论是 64 Notes(音符),64 Pads(打击垫)还是 64 Slices(切片)布局,Clip 视窗都会让你看到输入的 MIDI 音符,并且视窗会自动缩放以显示所有音符。
9.2 音序器布局模式
在鼓组或旋律音序布局中,Clip 视窗的半透明白色方框表示可步进的区域。 你可以在此区域内增添、删除打击垫或调节音符。

每一个音序区都对应一页步进音序。 显示屏最左侧的区域会显示音区范围。
输入新音符时,最左侧会新增一条线用于显示音符的音高。 你可以通过这些指示线,在无需注意电脑屏幕的情况下,对音符进行快速的编辑与查看。
当音区内存在的音符密度较高时,用于指示音区状态的短线将会以较粗的线条表示。

9.3 编辑 MIDI Clips
你可以使用 Push 的旋钮、按钮和转轮,直接编辑 MIDI clip 的音符。 你也可以进入音符编辑模式来编辑单独的 MIDI 音符。
要想编辑一个 MIDI clip,使用显示屏下方的按钮来选择 MIDI 轨道,然后点击 Clip 按钮进入 Clip 视窗。

如果你想编辑同一个轨道的其他 clip,那么可以使用 Session 上下方向键,临时进入 Session 屏幕模式,选择其他的 clip。 你可以使用 Session 左右方向键选择轨道。

默认情况下,Clip 视窗会显示 Loop 和 Crop 参数,设置循环和裁剪。

点按显示屏上方第二个按钮切换 Loop 状态,这会决定 clip 在播放时是否循环。 启用 Loop 时,你可以使用旋钮调整以下的参数:
Loop Position 调整 clip 循环开始的位置。
Loop Length 设置循环的长度,以 loop Position 作为起始点。
Start Offset 允许 Loop 在不同点播放,而不是从 Loop 的起始点开始播放。 如果 Loop Position 与 Start Offset 处于相同的时间点,当移动 Loop Position 时, Start Offset 也将会被一起移动。
注意你可以按住 Shift 精调上述的参数。
当 Loop 关闭时,你可以设置 Start 和 End Position 标记,决定了 clip 触发时开始的位置和结束的位置。 通过调整这两个参数也会影响 clip 的长度。 以此方式设置 clip 长度后,使用显示屏上方第三个按钮来裁剪 clip,去除起始位置和结束位置之外的内容。
9.3.1 音符编辑模式
在音符编辑模式中,你可以选择 MIDI clip 中一个或多个音符,编辑或删除它们。
要想进入音符编辑模式,点按显示屏右上方 Edit 上的按钮。

现在显示屏会显示音符的参数,而不是 clip 的参数。 你可以按住并旋转转轮,快速进入音符编辑模式,而不是使用 Edit 按钮。
9.3.1.1 高亮选中和实际选中
在音符编辑模式中,会始终有一个音符被高亮选中,高亮的音符以白色边框的闪烁动画显示。

你可以使用对应的旋钮调整音符的参数:
Position — 音符的位置,以十六分音符的单位前后调整。
Nudge — 以百分比形式微调音符的位置(定义为最接近十六分音符)。 负数百分比代表向左移动音符,正数百分比代表向右移动音符。
Length — 音符的长度。
Pitch — 音符的音高。 如果轨道中是鼓机架,那么不可以调整音高。
Drum Pad — 可用于移动鼓垫音符到鼓机架的另一个鼓垫中。 只有在包含鼓机架的轨道上才能使用 Drum Pad
Velocity — 音符的力度,范围 0 到 127。 音符颜色的饱和度会随力度变化: 高力度饱和度就高,低力度饱和度就低。
Vel Range — 设置音符力度随机变化的范围。
Probability — 音符触发的可能性。
使用转轮来高亮选择不同的音符。 转轮选择的顺序为音符播放的顺序。
如果你想同时编辑多个音符,例如调整一个和弦,那么需要实际选中它们。

要想选择多个音符,先高亮选择需要的音符,然后按下转轮标记为实际选中。 被实际选中的音符会变为纯白色。 现在你可以转动滚轮高亮其他的音符,并将其添加到选择范围中,然后使用旋钮调整参数。 当选中的音符包含不同的初始参数时,这些参数的范围将显示在显示屏上。 参数会根据它的原始范围进行调整。

你可以选择任意数量的音符,然后使用旋钮一起编辑它们。 需要注意,如果此时再高亮选择一个音符,但不将其添加到选区中,则还是会单独编辑那个高亮选择的音符。
如果想选择所有的音符,点按 Select All 上方的按钮。 如果想取消选择所有音符,点按 Deselect All 上方的按钮。
要删除选择的音符,点按 Delete 按钮。

9.3.2 在步进音序器中编辑音符
你可以在 clip 视窗中编辑步进音序器的内容。 如果你同时按住多个步进音符,那么显示屏会缩放到仅包含选中音符,并显示可以编辑的各个步进参数。 被选中的音符会高亮显示。

你可能会注意到步进音符的参数与单独编辑音符时略有不同。
要想同时调整多个步进音符的参数,需要同时按住你想调整的所有步进打击垫,然后调整旋钮。 如果多个步进音符的参数不一致,那么它们的参数会以范围区间显示。
使用鼓机音序器进行创作时,按住 Select 按钮再按下某一个鼓组打击垫,即可调整该打击垫中包含的所有步进参数。

10. 录制音频
Push 内置了高品质音频接口,拥有 2 个 6.3mm 平衡输入,可以将麦克风、吉他、合成器等声音录制进去,然后使用 Push 进行 warp、编辑和采样。
10.1 设置音频轨道
如果想为录制乐器设置音频轨道,请查看以下步骤:
默认情况下,音频轨道会默认接收 Push 的输入端口 1 信号。 在独立模式中,输入监听模式默认设置为 Auto,且轨道被选择时就会启用预备录制状态。
使用合适的音频线连接乐器、麦克风或线路输入到 Push 的输入端口。 如果乐器可以输入立体声信号,那么连接乐器的左声道到 Push 的 1 号音频端口,右声道到 2 号音频端口。
10.1.1 轨道的预备录制
音频轨道必须启用预备录制状态,才可以进行录音。
使用 Note 音符模式布局时,你可以使用显示屏下方对应的按钮启用轨道的预备录制。 在 Push 的独立模式中,MIDI 和音频轨道可以用以上方式启用预备录制。而在控制模式中,只有 MIDI 轨道会在被选择时自动启用预备录制。
在 Session 界面中,你需要持续按住显示屏轨道名下方的按钮来预备录制,或者按住 Record 录音按钮,然后按下轨道名下方的按钮。
轨道启用预备录制后,轨道名前会显示一个圆圈图标。

如果想同时预备录制多个轨道,请确保 Setup 菜单 Status 选项卡中的 Exclusive Arm 选项设置为 Off,然后按住录音按钮再点按需要启用预备录制的轨道按钮。
10.1.2 选择轨道输入通道
要为轨道选择输入通道,请点按 Mix 按钮。

Mix 按钮可以设置两种模式。 第一种是 Global Mix 全局混音模式。 这种模式会显示每个轨道的 volume 音量、pan 声像、return send 发送量参数。

再次按下 Mix 按钮会进入 Track Mix 轨道混音模式,这个模式中会显示选中轨道的输入/输出设置。 通过显示屏中 Input & Ouput 上方的按钮来选择输入类型和通道。

输入默认为通道 1,但你也可以更改为通道 2,或 1/2 来接收立体声乐器。 如果连接了 ADAT 扩展器,那么可以使用通道 9-16。 如果 Push 在控制模式中,但使用了其他的外置音频接口,那么默认输入会是其他音频接口。
Input Type 上方的旋钮可以选择轨道的输入。 独立模式中默认设置为 Ext.In,控制模式中默认设置为外部音频接口。 Input Channel 上方的旋钮可以选择具体的输入通道。
Input & Output 上方的旋钮可以设置输出类型和通道;默认输出位置是 Master 轨道。

10.1.3 轨道监听
音频轨道的监听模式默认为 Auto,此模式中只需启用轨道的预备录制状态,即可实时监听输入的信号。
如果你想永久监听轨道的输入,无论该轨道是否启用了预备录制,那么通过 Mix 上方的旋钮,将监听模式设置为 In。
如果你通过其他方式监听轨道,那么可以将监听模式设置为 off,这样就不会听到任何输入的信号。
如果你在 Auto 或 In 模式录制麦克风,那么最好使用耳机来监听,防止信号回授啸叫。
10.1.4 输入增益
理想情况下,输入信号应在不削波的情况下越大越好。 为此,请密切关注 Push 上的输入电平,防止其过载。 如果你不确定信号是否过载或削波,那么请适当降低输入增益,预留出更多的动态空间。Setup 菜单 Audio 选项卡中可以设置前置放大器参数,以及参考电平参数。

两个前置放大器参数相互独立,对应两个输入端口,以下是可选择的放大器模式。
Line – 此模式适合线路输入,例如合成器、鼓机。
Instrument – 此模式适合吉他或贝斯等乐器。
High – 此模式适合需要较高增益才能录制的乐器,例如动圈麦克风。 注意,Push 无法为电容麦克风提供幻象供电。
如果你需要录制立体声输出的乐器,那么将输出信号分别连接到 Push 的 1 和 2 号端口,然后在 Audio 选项卡中选择 Link 1 & 2 功能。 这会让两个输入通道的参考电平相同。
在选择 Preamp Type 前置放大器类型时,请首先尽可能调大乐器的输出音量,但不过载。 对于吉他或合成器等乐器,意味着将乐器本身的输出音量调到最高。 然后演奏乐器,查看 Push 中的输入电平,确保电平尽可能大但不失真。 如果你听到了过载或削波,或者看到了输入电平超过了电平表最大值,那么可以尝试其他的前置放大器类型,或减小乐器的输出音量。
如果在设置完正确的前置放大器类型后电平仍旧不够大,那么可以使用数字增益增强信号。 使用 Preamp Type 上的旋钮最多添加 +20dB 的数字增益。 但也要注意不要添加过多导致过载,请时刻关注电平表。
10.2 录制音频 Clips
在设置好输入通道和电平后,就可以开始录制音频了。
点按 Record 录制按钮,录制 clip。 如果走带正在播放,那么录制会在下一拍开始。 要停止录音,请再按录音按钮。
在 Session 打击垫模式中,点按任何空的 clip 槽打击垫可以开始录制。 录制时该 clip 槽会变成红色,而其他已经包含 clip 的槽位会显示轨道的颜色。 再次按下该 clip 槽打击垫停止录制。
你可以在音频轨道中加载 Tuner 调音器装置,这样就可以为你的乐器进行调音。 Tuner 专门针对 Push 设计了全新的界面。

10.3 Warp 音频 Clips
在 Clip 视窗中你可以编辑 clip 和使用 warp 功能。 点按 Clip 按钮进入 Clip 视窗。

选中音频 clip 时,默认显示 Loop 和 Warp 参数。

点按显示屏 Loop 上方的按钮切换 clip 的循环状态。 Clip 启用 loop 循环后,可以使用对应的旋钮设置 Loop Position(循环位置),Loop Length(循环长度),Start Offset(起始偏移)。 Loop 状态被关闭后,你可以对起始点与结束点进行控制。
点按 Warp 上方的按钮切换 clip 的 warp 状态。
Warp 关闭时,clip 会以录音时的原始速度播放,不受 Set 速度影响。 这对于没有节奏的采样很有用,例如敲击声、氛围、音效、讲话声等。
Warp 打开时,采样会进行“时间拉伸”,使其符合 Set 的速度。 这适合带有节奏的采样,例如循环乐段、循环鼓组、录制音频、完整歌曲等等。
使用 Warp 上的旋钮设置模式,Warp 模式有 Beats、Tone、Texture、Repitch、Complex、Pro(即 Complex Pro)。
不同的 Warp 模式使用了不同的粒子再合成技术。 粒子再合成通过重复和跳过部分采样 (“粒子”) 来实现时间压缩和扩展。 不同模式之间区别在于粒子的选择、粒子重叠范围、交叉淡化、以及其他不同特点。
Bests 模式 – 此模式节奏模式最适用于以节奏为主的素材(例如,鼓 Loop 以及大多数电子舞曲)。 粒子处理过程经过优化以保留音频素材中的瞬态。
Tones 模式 – 音调模式非常适合拉伸音调结构清晰的素材,例如人声,单声道乐器和贝斯走向。
Texture 模式 – 适合使用在音高轮廓模糊的声音纹理上(例如,管弦乐团的音乐,噪声,大气音效铺垫等)。 它还提供了丰富的创造性方式来塑造各种声音。
Re-Pitch 模式 – 此模式通过更改播放速度来调整音高。
Complex 模式 – 结合了其他多种 Warp 模式特点。 适用于复杂的音频; 它非常适合用来对整首歌曲进行 Warp 处理,通常包含节拍,音调和纹理。
Complex Pro 模式 – 此模式是 Complex 模式算法的变体,效果也许会更出色 (但同时也增加了 CPU 使用率)。 Complex Pro 模式对于声音变化丰富的音乐素材或一整段歌曲都比较适用。
你可以使用 Transpose 上方的旋钮对音频进行移调,范围 -48 到 +48 半音。 按住 Shift 再旋转 Transpose 会以音分为单位调整。 使用 Gain 上方的按钮调整音量,范围从 -inf 负无穷到 +24dB。
点按 Edit 上方的按钮来显示更多的 warp 参数,快速转动转轮也能进入 Edit 模式。

使用转轮在音频中选择一个位置,然后点按显示屏中 Set 1.1.1 来设置音频从此位置开始播放。
点按 Warp to Grid 上方的按钮来使音频的速度和 Set 速度一致。 这在从外部采样音频时尤其有用,因为录制的速度可能与 Set 的速度不匹配。 启用 warp 后,loop 相关参数会保持不变。
当你完成相关的音频编辑后,可以点击显示屏 Done 下方的按钮来回到 Clip loop 参数界面。
10.4 将音频转换为 MIDI
你可以将音频 clip 转换为 MIDI 轨道,针对不同的音频内容可以使用不同的转换方式。


将音频转换为 Simpler 会使音频素材加载到 Simpler 装置中。
将音频转换为鼓组会使音频素材加载到鼓机架的第一个鼓垫中。
你也可以使用 Audio to MIDI 功能,将音频素材转换为 MIDI 音符,共有三种转换模式:Harmony-MIDI(和声), Melody-MIDI(旋律), Drums-MIDI(鼓组)。
Harmony-MIDI – 音频素材中的复音音符会被识别,并转换为 MIDI 音符。并且会自动加载一个钢琴预设乐器机架,你可以在之后随时替换该音色。 此选项最适合和声乐器,例如吉他和钢琴。
Melody-MIDI – 音频素材中的单音音符会被识别,并转换为 MIDI 音符。并且会自动加载一个合成器预设乐器机架,你可以在之后随时替换该音色。 此选项最适合单音音频,例如人声和独奏乐器。
Drums-MIDI – 音频中节奏性内容会被识别,并转换为 MIDI 音符。并且会自动加载一个 606 Core Kit 鼓机架,你可以在之后随时替换该音色。 此选项最适合节奏音频,例如 breakbeat 或 beatboxing。
注意,Live Intro 不包含音频转换 MIDI 功能。
11. 使用采样创作
你可以在 Push 中使用 Simpler 乐器,借助 Simpler 的灵活性,用多种方式演奏采样。
进入浏览模式,然后加载一个空的 Simpler 乐器到 MIDI 轨道中。

你可以进入热替换模式,替换 Simpler 预设,或加载核心库中的采样。 要想查看你所有的采样(包括 Pack),前往 Device 目录的 Samples 文件夹。

在热替换模式中加载新的采样后,页面会回到装置视窗。 你将会在 Push 的显示屏幕内看到采样的波形,以及各项可以让你对播放状态进行快速调节的参数。 此时所显示的内容则为 Simpler 的主参数控制界面。

如果你选择了一个预设,但没有在显示屏中看到采样波形,那么 Simpler 装置可能在一个乐器机架中。

只需展开乐器机架,查看其中的 Simpler,即可看到采样波形。
Simpler 可以设置以下三种模式:Classic、One-Shot、Slicing。 根据不同的模式,装置视窗也会有不同的采样控制参数。 使用 Mode 上方的旋钮来选择模式。

Classic Playback Mode是 Simpler 的默认模式,它会对采样的音高进行旋律与谐波的优化,适合旋律与和声乐器。 它具有完整的 ADSR 包络,并提供了循环功能,使得采样能在音符被持续按住期间一直循环播放。 经典播放模式默认状态下是多复音的,它在打击垫网格上的布局与其他乐器的打击垫网格布局是一致的。
One-Shot Playback Mode是单次回放模式,适用于鼓音色或短采样乐段。 在此模式下提供了简单的包络功能控制,但不提供循环功能。 在默认情况下,当音符触发后,无论音符持续了多久,采样都将被完整播放至结束。 与 Classic 模式类似的是,One-Shot 模式也使用了 64 打击垫布局。
Slicing Playback Mode是将采样进行非破坏性的切片,从而利用打击垫触发不同的采样切片。 你可以手动创建并移动切片,也可以使用 Simpler 的自动切片模式。 这个模式非常适合用于处理节奏的鼓点。 切片模式下的打击垫网格只会显示可播放的打击垫。
11.1 经典播放模式

在经典播放模式中,你可以使用显示屏 Zoom 上方的旋钮缩放 Simpler 的波形显示。 这可以用于精细调整采样的开始和结束位置,以及循环的位置。
Start 参数控制着采样播放的起始点位置,End 参数则控制采样播放的停止位置;这两个参数则定义了可编辑的采样长度。
S Start 和 Length 参数由 Start 起始点和 End 截止点所设定的总采样长度的百分比表示。 例如,当 S Start 的值设置为 50%,Length 的值设置为 25% 时,按下对应的打击垫触发采样,则播放的采样区间将仅从整体采样的 50% 的位置作为起始点开始播放,并以整体采样的 75% 的位置作为结束点停止播放。
Loop Length 决定了采样循环的的量(默认状态下循环量为 100%,即从 Start 至 End 位置进行循环)。 Loop Fade 设置循环整体的淡入淡出。 需要注意的是,这两个参数只有 Loop 启用时才有效。
你可以点击显示屏 Simpler 上方的按钮进入装置的编辑模式。 在编辑模式中,屏幕下方的显示按钮用来选择其他参数页面,屏幕上方的显示按钮负责打开或关闭某些设置。 再次按下显示屏 Simpler 上方的按钮退出编辑模式。

按下 Loop On/Off 按钮,当打击垫触发采样时,采样将会根据相应的状态启动或关闭循环模式。 “Warp as…”按钮调整采样区域从开始标记到结束标记范围之间的 Warp,以便在指定小节范围内准确地播放采样。 Live 会根据采样的长度自动识别,如果识别错误,你可以使用 ÷2 或 ×2 按钮,对播放速率进行 “倍增” 或 “倍减” 操作,以得到想要的效果。
裁剪采样将会对采样中 Start 与 End 以外的部分进行移除,而执行反转采样操作后,采样将会被全部反转。 需要注意的是,裁剪采样与反转采样的操作都是非破坏性的;在执行时,它们会为采样创建副本文件,并对副本进行处理,所以你的源文件是不会被改变的。
11.2 单次播放模式

在单次播放模式中,缩放、起始点与结束点的控制功能,以及 Warp as…、÷2、×2、裁剪、反转功能,都会与经典模式中的相应功能完全一样。
Trigger 和 Gate 参数决定了打击垫松开后采样淡出的过程。
Trigger 激活后,打击垫松开时,采样将继续播放;打击垫持续按住的时间不会对采样有任何影响。
Gate 激活后,手指松开打击垫,采样就会淡出播放。
Fade In(淡入)决定在按下打击垫后,采样从音量最小值到达音量最大值所需要的时间,而 Fade Out(淡出)指的音量衰减到静音所需的时间。 你可以使用这些参数调整采样的包络。
使用移调旋钮可以让你对采样进行上下 48 个半音(即 4 个八度音高)的移调操作。 需要注意的是,不同的 Warp 模式,在进行移调操作后,采样的音色可能会有很大的变化。 增益旋钮会对 Simpler 乐器的总体音量进行控制。
11.3 连奏播放
Classic 模式与 One-Shot 模式提供了一种独特的处理方式,可以在不改变采样播放位置的情况下实时调整采样的音高。 这其实相当于 Clip 以 Legato (连奏) 的方式播放。 如果想启用 Legato 模式:
在装置视窗中点按相应的按钮,打开 Simpler 的完整参数。
点按显示屏下方第二个按钮进入全局参数页面。
将滑音模式参数设置为滑音。
将复音数参数设置为 1。 需要注意的是,此参数仅在经典模式中可以被设置。 在 One-Shot 单次模式下,播放方式将一直处于 monophonic 单发音数状态。

现在,对打击垫进行连续演奏,采样将会在不改变播放位置的情况下进行移调播放。
想要得到更为理想的演奏效果,确保 Warp 是被激活的(在 Warp 参数界面中可将其状态激活)。 使用 Complex Pro 可以获得最好的移调效果,但是你也可以尝试其他 Warp 模式,也许会带来惊喜效果。
11.4 切片播放模式

在 Slicing Mode(切片模式)中,Zoom(缩放),Start(起始点)与 End(结束点)的控制功能,以及 Warp as…(以…小节的方式进行 Warp),÷2, ×2, Crop(裁剪),Reverse(反转)功能,与 Classic Mode(经典模式)和 One-Shot Mode(单次播放模式)中的相应功能是完全一样的。
对切片模式的选择则决定了将以何种方式对采样进行切片创建:
Transient 模式 — 切片将以采样的瞬态位置作为切分点自动创建。 Sensitivity(灵敏度)调节采样瞬态电平被探测到的灵敏度,从而决定创建的切片数量。 数值越大则可被创建的切片就越多,最高可创建 64 个切片。
Beat 模式 — 切片将以 “节拍时值” 的方式被切分。 Division 旋钮决定了 Simpler 的划分节拍单位。
Region 模式 — 切片将会按照等量的时值被分割。 Region 旋钮选择将要创建的均匀分布的切片的数量。
Manual — 手动模式,当选择此模式时,切片将不会被自动创建。 你需要启用打击垫切片控制,然后在采样播放时点按空白打击垫来创建切片。 以下是手动创建切片的方法:
点击一个包含了切片起始点的打击垫使其开始播放。
当采样播放到了你希望的目标切分点位置时(例如,鼓的起始重音点),点击一个空白的打击垫。
此时切片会被创建,并分配给一个打击垫。 在切分点之后,已被分配的打击垫会在打击垫网格中向上移位。
一旦你已按照自己所想的方式创建了所有的 Loop 切片,即可关闭切片模式。
在进行全部切片的过程中,切片从最左下角打击垫开始,以每 4 个打击垫为一组从左至右排布。 每增加四个切片会自下而上排列。 当打击垫左边部分自下而上被排满的时候,多出来的切片则会从打击垫右半部分依旧按照每四个一组自下而上的方式进行排列。

在默认情况下,切片模式采用的是 “64 打击垫” 布局模式。 你可以点按 Layout 按钮循环选择 64 打击垫、Loop 选择器、16 级力度布局。
Playback 参数决定了可同时触发的切片数量。 Mono 表示的是 monophonic(单复音);在此模式下,同时可被触发的打击垫或音序数量只能为一。 当选择 Poly(多复音)时,同时可被触发的打击垫将可以是多个的。 当设置为 Through 的时候,播放是单复音的,但被触发的切片会持续播放采样至采样结束。
Tigger/Gate 的设置与 One-Shot 播放模式中的功能类似,但你实际听到的声音仍取决于所选的播放模式。
Nudge 参数允许你去微调每一个切片标记位置。 这对于手动模式创建切片时尤其有用。 你可以点按你想要微调的打击垫,然后使用 Zoom 旋钮来放大到具体切片中,来获得更高的精度。 按住 Shift 再调整 Nudge 旋钮可以更加细微地调整。
Split Slice 将会在当前所选择的切片中间创建一个新的切片。 这个功能在手动模式下也是十分有用的,通常在进行打击垫切片操作时,伴随着对切片微调一起使用。
按住 Delete 按钮并点击对应的打击垫即可删除此打击垫内的切片(无论在手动还是自动模式下创建的切片)。
12. 录制和控制外部乐器
Push 可以录制,监听以及控制硬件合成器、鼓机等设备。 利用 Push 的音频和 MIDI 接口,路由外部的音频到 Push 中,并发送 MIDI 控制信息到硬件。
12.1 使用 External Instrument 装置
如果想在 Push 上演奏并听到你的乐器,那么需要在 MIDI 轨道中加载 External Instrument 装置,设置好 MIDI 和音频输入输出后,打开轨道的预备录制状态。
首先,使用 MIDI In 和 Out 接口或 USB-A 接口连接 Push 和外部合成器。
Push 的 MIDI In 和 Out 接口默认用于接收和发送 MIDI 音符。 如果你通过 USB-A 接口连接乐器,那么请确保 Push Setup 菜单的 MIDI 选项卡中设置了正确的输入和输出端口。
为此,请点按 Setup 按钮,然后点按 MIDI 选项卡。 使用 I/O 上方的旋钮切换输入和输出端口。 你还可以通过对应按钮切换各个 MIDI 端口设置:Track 轨道、Remote 远程控制、Sync 同步、MPE(仅输入)。
Track – 允许 Push 接受和发送 MIDI 音符和 MIDI CC 控制信息。 启用端口的 Track 后,Push 就可以发送和接收 MIDI 信息。
Sync – 允许 Push 发送和接收 MIDI 时钟。 启用输入端口的 Sync,可以使 Push 和外部音序器、鼓机、Groove box 等设备同步(外部输入主导)。 或者,启用输出端口的 Sync,通过 MIDI Clock,使外部音序器、鼓机、Groove box 和 Push 同步(Push 主导)。 使用 Sync 时请注意,不要同时打开输入和输出的 Sync,不然会造成 MIDI 信号回授。
Remote – 允许 MIDI 控制器远程控制。
MPE – 允许 Push 接受和发送 MPE 数据。
Push 原生支持的控制设备会在独立模式中自动识别。
一般来说,连接外部乐器时,最需要注意的是检查端口的 Input 和 Output 是否启用了 Track。
设置完成后,在乐器中演奏音符,会看到 Push 上对应的打击垫呈绿色亮起。
然后使用音频线连接乐器和 Push,设置音频配置。 如果乐器可以输出立体声信号,请将 Push 的 1 号端口用于左声道,2 号端口用于右声道。
最后,点按 Add 按钮进入浏览器,在 MIDI 轨道中加载 External Instrument 装置,


你可以使用最左侧的旋钮选择路由 MIDI 到哪一个装置。 如果你使用 Push 的 USB-A 连接乐器,那么你会在可用乐器列表中看到。 如果你使用 Push 的 MIDI 输出连接乐器,那么选择 Ableton Push 3(External Port)通道。
大多数 MIDI 设备使用 MIDI 通道 1 来接收音符信号;但是你也可以使用 Channel 上方的旋钮调整 MIDI 通道。
使用 Audio From 参数选择乐器音频输入的通道。
确保音频通道设置了合适的输入增益;在 Push 的 Setup 菜单 Audio 选项卡中调节输入增益。 你也可以使用 External Instrument 装置的 Gain 参数添加更多增益。
现在即可在 Push 打击垫上演奏外置乐器,External Instrument 会接收到外置乐器的音频。 你可以调整 Latency 参数来补偿音频延迟。
External Instrument 装置和其他软件乐器装置一样,可以加载 MIDI 和音频效果器装置到轨道上,这样来自外部乐器的输入声音将受到影响。
当你使用外部乐器录制了 MIDI clip,只要外部乐器保持连接到 push,回放时就能听到外部乐器的声音。
如果你想在另一个轨道录制外部乐器,或断开连接但仍想听到声音,那么可以冻结轨道。按住 Shift 按钮再点按显示屏轨道名下方的按钮,选择 Freeze。
轨道被冻结后,轨道中的每一个 Clip 都会被暂时渲染为音频,这样就不用在回放时计算轨道内的各种装置,也不需要连接外部乐器。
你还可以完全将 MIDI clip 转换为音频 clip。按住 Shift 按钮再点按显示屏轨道名下方的按钮,选择 Flatten。
12.2 使用 CV 控制模块化合成器
Push 可以控制外部 CV 乐器并接收它们的音频,例如模块化合成器。 为此,你需要安装 CV Tools Pack。
首先,你需要启用 CV 输出。CV 由 Pedal 1 和 2 端口输出,默认是关闭状态,这样可以防止损坏其他可能连接该接口的设备,例如耳机和音响。
点按 Setup 按钮,然后进入 Pedals & CV 选项卡。 这里你可以使用对应的旋钮打开两个端口的 CV 输出。

每个踏板接口是立体声通道,因此可以使用公 TRS 转母 TS 转接线来连接至多 4 个 CV 输出。
使用 CV 时,踏板 1 代表着 Push 的输出 5 和 6,踏板 2 代表着输出 7 和 8。
打开 CV 输出后,即可使用转接线连接 Push 和 CV 设备,然后在 MIDI 轨道中加载 CV Tools Pack 中的 CV Instrument 预设。
你也可以在浏览模式中进入 CV Tools Pack,加载其他你需要的预设。


CV Tools Pack 针对 Push 3 有特制的预设,不需要太多调整即可使用;不过,我们还是推荐您在电脑的 Live 中学习一些 CV Tools Pack 的内置课程,了解一下各种设置和功能。
13. 参数自动化
在 Push 录制时,你对装置或混音器所做的参数调整,可以实时记录为自动化包络。 回放录制的 clips 时,这些自动化包络会控制参数变化,不需要手动调整。
13.1 录制自动化
Automate 按钮可以用于开关自动化录制。 打开时,按钮会显示红色;关闭时为白色。

打开 Automate 按钮以录制自动化。 在 Push 的控制模式下,Automate 按钮启用的是 Live Session 界面的自动化包络录制。 在装置视窗中,选择你想要录制自动化的轨道,然后点按录制按钮。 录制时调整参数,调整过程即可作为自动化包络被记录在 clip 中。

录制完自动化后,再次点按 Record 按钮停止录制,此时走带会继续运行。如果想让走带也一同停止,在录制完之后点按 Play 按钮。
按住 Delete 按键并旋转相应的旋钮,即可删除对应旋钮上所录制的参数变化信息。 如果参数没有记录自动化,那么按住 Delete 键并触摸旋钮会将参数重置为默认值。
在显示屏幕中,被自动化录制过的参数,在其相应的参数旋钮图示上将会伴有一个白色小点,说明此参数经过了 “自动化” 录制。 如果你在录制自动化之后调整了一个参数,那么它的自动化会被暂时覆盖,且参数名旁边显示一个灰色的点。

持续按住 Shift 按钮并按下 Automation 按钮,即可重新激活已手动覆盖的参数自动化控制。
13.2 步进音序器中的自动化
使用鼓组或旋律步进音序器时,也可以录制自动化。 根据当前的显示模式,选中步进音符会显示不同的参数:
在装置视窗中,你可以为不同参数录制自动化。
在混音视窗中,你可以为混音器录制自动化。

你可以同时按住多个步进来同时录制自动化。 持续按下一个步进音符,然后调节参数旋钮,就可以录制该步进时间内的自动化。 需要注意的是,步进的自动化参数可以在任何步进中设置,即使该步进中不含有音符。
14. 轨道控制与混音
在一个 Set 中,你可能想要单独编辑某些轨道。
那么可以用以下按钮控制轨道状态:Stop Clip — 停止轨道播放,Mute — 静音轨道,Solo — 独奏轨道。

执行以上的操作需要先选中一个轨道。 你也可以在不选中轨道的情况下将操作应用于轨道。 只需按住想要执行的操作按钮,然后按下方的轨道显示按钮。
Stop,Mute 和 Solo 三种操作拥有不同的交互模式。 Stop Clip 按钮按下时,包含已停止的 Clip 的轨道显示按钮会熄灭。 Mute 按钮按下时,Mute 按钮本身会点亮,而显示屏中轨道的参数会变灰,轨道的显示按钮也会熄灭。 Solo 按钮按下时,Solo 按钮会点亮,其他轨道对应按钮会熄灭,它们的参数会变灰。
14.1 锁定轨道控制
通常来说,点按显示屏轨道名的显示按钮会选择该轨道,但你可以使用 Lock 按钮将显示按钮链接到其他特定操作,比如停止、静音或轨道独奏。

具体操作方法为,按住 Lock 按钮,再点按 Stop Clip、Mute 或 Solo,使操作锁定到当前轨道。 此时 Lock 按钮和绑定的轨道状态按钮会闪烁,按下轨道名下方按钮即可应用绑定的效果。 例如,绑定了 Solo 按钮到一个轨道,那么此时按下显示屏轨道名下方的按钮,即可独奏该轨道。

要想解除绑定,按一次 Lock 按钮或绑定的轨道控制按钮。
14.2 轨道混音
按下 Mix 按钮,控制轨道的 volumes(音量),pans(声像),或 sends(返送)参数。

每次按下 Mix 按钮,它的混音状态将在 Track Mix(轨道混音)与 Global Mix(全局混音)模式之间进行切换。
14.2.1 全局混音模式
处于全局混音模式时,可以用旋钮对八个不同的轨道进行音量、声像或返送参数的调节。 你可以使用显示屏上方的按钮选择具体控制哪一个参数。

如果你的 Set 包含 6 个以上的返送轨,那么显示屏最右上角会显示箭头,用对应的按钮来切换显示的返送轨。 Volume 和 Pan 始终会保持显示。
使用显示屏下方的按钮,或 Session 左右方向键选择轨道。 如果 Set 包含 8 个以上轨道,那么 Session 方向键还可以导航到显示范围之外的轨道。
按下 Master 按钮选择总轨道。

在总轨道设置中,你可以调整总轨的音量、声像。 如果 Push 处于控制模式中,且电脑的 Live 声像模式是分离立体声声像模式,那么 Push 显示屏中会左右声道单独的声像控制,而不是一整个声像控制。
如果想设置总轨道和 Cue 的输出通道,点按显示屏 Input & Output 上方的按钮。

再次按下 Master 按钮回到之前选择的轨道。
14.2.2 轨道混音模式
再次点按 Mix 按钮进入轨道混音模式。 在这个模式中,你可以通过显示屏上方最左侧的两个按钮切换混音,其中可以设置轨道的各类参数、路由输入和输出通道。 使用显示屏下方的按钮,或 Session 左右方向键选择轨道。 轨道混音的具体参数有 volume — 音量、pan — 声像、send — 发送量。 按住 Shift 并调节旋钮,即可实现对应参数的微调操作。

如果你的 Set 包含 6 个以上的返送轨,那么显示屏右上角会显示箭头,你可以使用最右上角的按钮来切换轨道。

选择 Input & Output 选项后,即可使用旋钮调整轨道的信号路由。

第一个旋钮可以设置轨道监听模式,或直接关闭监听。
第二个旋钮可以设置输入和输出通道。
选择 Input 时,你可以使用第三个旋钮设置输入类型,第四个旋钮设置输入通道。 如果输入类型是另一个轨道,那么可以用最后一个旋钮选择三个接收位置:Pre FX — 效果器前、Post FX — 效果器后、Post Mixer — 混音器后。

选择 Output 时,你可以使用对应旋钮设置输出类型和通道。
14.3 机架与编组轨道的混音
乐器轨道和鼓机架轨道可以通过轨道名旁的图标来区分。

这些轨道都可以进一步展开,以在混音模式中单独调整各个链的参数。 你也可以展开编组轨道,对编组内的轨道进行混音。
要想展开机架或编组轨道,点按显示屏下方对应按钮选中。 再次按下该按钮展开。 展开后会显示编组中的轨道或链。 同一组的轨道会相邻排列,且以下划线标识。 显示屏幕下方的轨道选择按钮可以用来 展开或折叠轨道。

如果组中的轨道无法全部显示,那么请用 Session 左右方向键选择轨道。 当对一个展开的 Drum Rack 进行混音时,按住 Select 按钮并按下一个打击垫,页面将会跳转至此打击垫的混音台界面。 这为较复杂的鼓组机架在混音上提供了方便。
15. Session 界面
Session 界面可以概览 Set 内所有的轨道和 clips。 你可以轻松地触发 clips 和场景,以及自由组合不同的 clip 到新的场景。 这让 Session 界面非常适合现场表演,或实验各种歌曲编排。
Push 有两种方式访问 Session 界面,一是通过显示屏的 Session Screen Mode,二是进入 Session Pad 模式,在打击垫上显示 Session 界面。 在 Session 显示屏模式中,你可以在显示屏中看到所有的 clip,在 Session 打击垫模式中,clip 则显示在打击垫上。

两种 Session 模式都会显示相同的轨道。 例如,如果你在 Session 屏幕模式中选择了一个轨道,然后切换到 Session 打击垫模式,依旧会显示该轨道和其中的 clip。

如果 Push 处于控制模式中,那么电脑的 Live Session 界面中也会以彩色边框显示范围。这个边界被称为“Session Ring”。
你可以使用 Session 界面来播放 clip 或一整个场景,或编排不同的歌曲结构。还可以在演出时触发不同的 clip。
除此之外,你也可以停止 clip、静音或独奏 clip 和轨道。 只需按住对应操作的按钮,然后点按 clip 或轨道名下方的按钮。

如果想要停止所有的 clip,请按住 Shift,然后点按 Stop Clip。
15.1 Session 界面模式
在 Session 显示屏模式中,所有的 clip 和场景会显示在 Push 显示屏中。 这可以让你在触发 clip 的同时,还能使用打击垫来演奏乐器。
如果想进入 Session 显示屏模式,点按转轮上方的 Session 按钮。

你可以使用转轮和 Session 方向键在界面中导航。 如果想切换轨道,可以左右轻推转轮,或使用 Session 左右方向键。 旋转转轮,或使用 Session 上下方向键来选择场景。 按下转轮或 Session 方向键中心键,触发选中的场景。 如果你在 Live 中命名了场景(需要在电脑中操作),那么可以轻触转轮来查看场景名字。
使用显示屏上方的按钮来触发选中场景中的 clip。 如果场景已经在播放,那么新触发的 clip 会以绿色闪烁,以和其他正在播放的 clip 同步,等待合适的位置播放。

如果你在 Session 显示屏模式中选择了一个空白的 clip 槽,那么对应的轨道按钮会以红色显示。
在 Session 界面模式中选择一个 clip 后,可执行 clip 视窗中的命令。 例如,你可以使用转轮或 Session 方向键来选择一个 clip,然后按住 Delete 按钮并点按显示屏上方对应的按钮。 按住 Duplicate 按钮,然后点按 clip 所处轨道上方按钮,来复制一个 clip。 继续按住 Duplicate,选中一个新的 clip 槽,然后使用轨道的上方按钮来粘贴。
Session 显示屏模式还可以替换 clip 中的采样。 为此,首先选中想要替换采样的 clip,然后点按 Swap 按钮进入热替换模式,然后选择一个新采样。

15.2 Session 打击垫模式
Session 打击垫模式可以更方便地用打击垫触发 clip 和场景。 每一列的打击垫代表一个轨道,其中每一排代表 clip。 每个轨道同时只能播放一个 clip,但你能随意触发不同的轨道的 clip。
点按 Session 方向键下的 Session 按钮来进入 Session 打击垫模式。

提示:在音符模式中,持续按住 Session 按钮会临时进入 Session 打击垫模式。 此时释放按钮会回到音符模式。 同样,在 Session 模式中,按住 Note 按钮会临时进入音符模式。
在 Session 打击垫模式中,使用 Session 方向键在打击垫中导航:左右箭头选择轨道,上下箭头选择场景。 还可以使用 Page 或 Octave 按钮一次移动 8 个轨道或场景。 请注意,导航仅影响显示哪些 clip ,但不会选中 clip。
直接点按打击垫即可触发该位置的 clip,或者使用场景按钮触发场景,按下转轮或 Session 方向键的中心键也可以触发场景。 如果想要停止轨道中的 clip,点按该轨道另一个空白打击垫。
打击垫不同的颜色有不同意义:
Clip 的颜色 — 表示当前打击垫包含 clip。 如果想更改颜色,按住 Shift 然后点击想要更改颜色的打击垫(clip)。 然后点击外圈上的一个打击垫,即可为所选 Clip 选择颜色。
闪烁的绿色 — 该 clip 准备触发。
未点亮 — 空的 clip 槽。
你可以复制一个 clip 到另一个位置。按住 Duplicate 按钮,点按想要复制的 clip,然后点按粘贴的位置。
15.3 Session 界面概览
Session 界面概览视图可以让你在较大的 Sets 中快速导航。
在 Session 打击垫模式中,按住 Layout 按钮会让你临时进入 Session 概览视图,这可以让你概览 Set 中所有的 clip。 按住 Shift 再点按 Layout 按钮,可以进入并锁定 Session 概览。 如果想解锁,再次按下 Layout 按钮即可。
在 Session 界面概览中,由横向八个场景选区与纵向八个轨道选区构成了 8x8 的 clip 集合,以这样的排列形式构成 64 个场景与 64 个轨道的控制矩阵。 点按一个打击垫即会聚焦 Session 界面的某一个集合。 例如,按下第一竖排第三横行中的打击垫,将聚焦在 17-24 场景与 1-8 轨道上。 此外,每一个场景触发按钮代表为 64 个场景中的一个场景行(如果你的 Set 有场景的话)。

在 Session 界面中,打击垫的不同颜色代表不同属性:
白色 — 表示当前选中的 clip 。 如果 Push 处于控制模式,那么电脑的 Live Session 界面也会以彩色边框显示。
绿色 — 有 Clips 正在集合中播放(即使没有 clip 被选中)。
无颜色 — 表示当前区域内没有轨道或场景。
16. Push 控制参考
以下为各按钮与控制的功能描述。
Sets – 显示 Set 库,包括独立模式中创建的 Set。 你可以在此处直接新建 Set。
Setup – 设置菜单,设置 Push 的打击垫、音频接口,软件授权等。
Learn – 这里你可以启动课程来了解 Push 的新功能。 你可以扫描二维码,了解更多的视频教程和用户手册。 我们会不断发布新的教程。
Volume 旋钮 – 调整主输出的音量,耳机的音量,总轨的音量,Cue 音量。 轻触旋钮来查看当前调整的音量。 按下旋钮来切换不同音量。 旋转旋钮,以 1 dB 为单位调整。 按住 Shift 再旋转旋钮会以 0.1 dB 为单位调整。
Undo – 撤销刚才的操作。 你可以按住 Shift 再按 Undo,重做刚刚撤销的操作。 在控制模式中,Undo 也会撤销 Live 中的操作,无论该操作是否由 Push 执行的。
Save – 保存当前的 Set。
Lock – 按住 Lock 按钮,再点按 Stop Clip、Mute、Solo 按钮之一,使其锁定到当前轨道。 例如,锁定 Solo 按钮到一个轨道,那么此时按下显示屏轨道名下方的按钮,会直接独奏该轨道。 如果想解锁,再次按下锁定的 Stop Clip、Mute、Solo 按钮。
Stop Clip – 停止播放选中的 clip。 按住 Stop Clip 按钮,并按下任意轨道下方的按钮,将停止所选轨道正在播放的 Clip。 按住 Stop Clip 时,没有正在播放 clip 的轨道按钮会熄灭。
Mute – 静音当前选中的轨道。 按住 Mute 按钮,并按下显示屏幕轨道下方的按钮,即可对选中的轨道进行静音。 按住 Mute 按钮,并选择鼓组机架中的打击垫,被选中的打击垫将处于静音状态。 按住 Mute 按钮,并选择步进音序器中的打击垫,将停止相应步进的播放。 按住 Mute 按钮,并点选装置按钮,被选中的装置将处于停用状态。
Solo – 独奏选中的轨道 按住 Solo 按钮,并按下轨道按钮,即可对选中的轨道进行独奏。 按住 Solo 按钮,选择鼓机架中的打击垫,被选中的打击垫将处于独奏状态。
Swing & Tempo 旋钮 – 设置 Set 的速度和摇摆量,这也会影响量化的重复音符。 轻触旋钮来查看选择的是速度还是摇摆量。 按下旋钮来切换速度和摇摆量。 设置为 Tempo 时,旋转旋钮会以 1 BPM 为单位调整速度。 按住 Shift 再调整旋钮会以 0.1 BPM 为单位调整。 设置为 Swing 时,会以量化拍的 1% 为单位调整摇摆量,范围是 0% — 100%。
Tap Tempo – 重复按下此按钮来设置你想要的速度 。 在 4/4 拍下,打 4 拍就会按打的速度开始播放。
Metronome – 打开或关闭节拍器。 按住此按钮来查看节拍器的设置。
Quantize – 量化选中的音符,如果未选中音符则会量化 clip 中所有音符。 按住 Quantize 按钮并按下打击垫,所对应的打击垫内包含的全部音符都将被量化处理。 对于音频 Clips 而言,量化操作将会对它的瞬态产生影响。 按住 Quantize 按钮来设置量化参数。
Fixed Length – 打开或关闭固定长度。 打开时,新录制或创建的 Clips 为固定的小节长度。 关闭时,新录制的 clip 会持续录制,直到你按下 New、Record、Play 按钮。 按住 Fixed Length 按钮来设置长度,或启用 Phrase Sync(乐句同步)。
Automate – 打开或关闭自动化录制。 启用时按钮会以红色显示,关闭时为白色。 打开时,录音时参数的变化,例如你对旋钮的调整,会被记录到 clip 中。 装置视图中包含自动化的参数会在旁边显示一个白点,如果自动化被覆盖,则会显示灰点。 按住 Shift 按下 Automate 按钮来重启启用被覆盖的自动化。 按住 Delete 按钮并按下 Automate 按钮,即可删除当前 Clip 内所包含的全部自动化信息。
New – 停止正在播放的 clip,并自动选中轨道中新的 clip 槽,以备录制新的 clip。
Capture – 捕捉刚刚演奏的 MIDI 音符,不需要事先按下录制。 不过需要预先启用一个 MIDI 轨道的预备录制。
Record – 开始录音,如果正在录音,按下此按钮会停止录音但不会停止播放。 如果此时再按一次 Record 按钮,叠录模式将被启动,这可以让你在 Clip 播放的情况下继续往其中录制更多内容。 按住录音按钮,并点选屏幕下方的按钮,被选中的轨道将会激活预备录制状态。 在控制模式中,且 Live 处于 Arrangement 界面时,按下 Record 会启用或停止 Arrangement 界面的录制。 你也可以在 Live 的 Session 界面里启动 Arrangement 界面的录音,按住 Shift 按钮并按下录音按钮即可。 需要注意的是,它同样具有相反的操作,当你在 Live 的 Arrangement 界面时,按住 Shift 按钮并按下录音按钮,Session 界面下的录音也将会被启动。
Play – 开始或停止播放。
触摸条 – 选中 MIDI 轨道后,触摸条可以作为“弯音轮”或“调制轮”使用,适用于实时打击垫演奏或步进输入。 乐器轨道默认使用其弯音轮模式。 按住 Select 再点按触摸条,会切换到调制轮模式。 不过在旋律步进音序器中,无法使用弯音轮和调制轮模式。 选择鼓机架后,触摸条可用于调节其中的库。
旋钮 – 8 个旋钮根据不同的界面和模式会有不同的作用,例如可以调节参数、导航、编辑 clip 和音符等。 通常来说,显示屏中的参数可以通过上方的旋钮调整。
上下显示按钮 – 和旋钮类似,根据界面和模式的不同会有不同的功能。例如可以选择轨道、访问参数设置窗口和编辑选项、选择、轨道预备录制等。
显示屏 – 显示当前 Push 聚焦的界面。
打击垫 – Push 的 8x8 打击垫支持 MPE。 你可以在 64 打击垫布局、步进音符布局等模式中演奏音符。
Scenes & Repeat Intervals – 打击垫旁标有节拍单位的按钮,根据模式有不同功能。 在音符模式中,你可以使用这些按钮来设置步进音序器的单位拍,或者搭配 Repeat 按钮来选择重复演奏音符的时值。 在 Session 模式中,Scenes 按钮用于触发场景。
Master Track – 点按来显示总轨道内容。 再次按下以回到之前的视图。
Swap – 进入热替换模式,浏览新的装置预设,替换轨道中的装置等。 再次按下以回到之前的视图。
Add – 点按进入浏览模式,可加载新的装置或轨道,访问你所有的 Set、Pack、用户库、收藏夹。
Device – 进入装置视窗,查看选中轨道中装置的参数。
Mix – 点按进入全局混音模式,显示每个轨道的音量、声像、发送量参数。 点按两次进入轨道混音模式,显示选中轨道的监听和输入输出设置。
Clip – 进入 Clip 视窗,其中可以设置 clip 的各项参数,或编辑 MIDI 音符。
Session 界面模式 – 在显示屏中显示 Session 界面。 使用转轮和 Session 方向键在 clip 和场景中导航。 按下转轮或方向键中心键触发场景。 按住 Shift 并按下转轮或 Session 方向键的中心按钮,可以触发选中的 clip。
转轮 – 用于导航和选择。 旋转转轮进行导航,按下转轮选中,向左轻推转轮返回上一级菜单。 向右轻推转轮可重命名装置或 Sets。 在输入文字时,左右轻推转轮移动光标。
Session 方向键 – 和转轮类似,用于导航和选择。 上下左右方向键用来导航,按中心键进行选择。
Note – 进入音符模式,选择不同的打击垫布局,然后演奏打击垫。
Session 打击垫模式 – 用打击垫代表 Session 界面的 clip,用于触发或录制 clip。
Scale – 在音符模式中,点按此按钮来设置 Set 的调式和音阶。 音阶的选项会保存在 Set 中,并会在加载 Set 时自动应用。
Layout – 在音符模式中,此按钮可用于切换打击垫布局。 如果在 MIDI 轨道中加载了乐器,那么可以在以下三种布局中选择:64 打击垫、旋律步进、旋律步进+ 32 音符。 如果在 MIDI 轨道中加载了鼓机架,那么可以在以下三种布局中选择:64 打击垫、循环选择器、16 级力度。
Repeat – 在音符模式中,进入重复模式,按住打击垫即可以设定的时值重复触发。 持续按住 Repeat,可以临时进入重复模式。
Accent – 启用后,自动以最大的力度演奏音符。 和 Repeat 按钮类似,按住 Accent 按钮可以临时启用该模式。
Double Loop – 加倍延长当前循环,其中的内容也会复制。
Duplicate – 在 Scene 场景工作流中,此按钮会创建新的场景,包含所有正在播放的 clip。 而在 “Clip 工作流” 模式下,Duplicate 操作会复制当前选中的 clip 到下一个槽位,其他正在播放的 clip 保持播放。 按住 Duplicate 再点按鼓机架打击垫,可以复制其中的内容,然后点按另一个打击垫粘贴。 按住 Duplicate 按钮再按下轨道名下方的按钮,来重复复制该轨道。 在 Session 打击垫模式中,点按一个打击垫复制其中的 clip,再点按另一个打击垫粘贴。
Convert – 根据选择的装置,Convert 有不同的功能:
使用 Simlper 的 Classic 或 One-Shot 模式时,此按钮会创建一个鼓机架,将当前的 Simpler 装置复制到第一个打击垫中。 该轨道的其他装置,例如音频效果器,也会包含在新的装置链中。
使用 Simpler 的 Slicing 模式时,此按钮会创建一个鼓机架,将所有的切片转换为鼓机架的打击垫。
使用鼓机架时,此按钮会创建一个 Simpler 或 Sampler(根据鼓机架中的内容),包含鼓机架的内容和装置。
使用音频轨时,Convert 可以选择将音频转换为 Simpler 乐器或鼓机架,或使用音频转换 MIDI 功能: Harmony-MIDI(和声)、Melody-MIDI(旋律)、Drums-MIDI(鼓组)。
Delete – 在音符模式下,删除选中的 clip。 在鼓机架中,按住 Delete 按钮然后按下一个打击垫来删除该打击垫中的音符,如果本身就不包含音符,那么会直接删除该打击垫。 在 Session 打击垫模式中,按住 Delete 再点按一个打击垫会删除其代表的 clip。 按住 Delete 按钮并点选屏幕上方与下方的按钮,即可删除相应的装置或轨道。 按住 Delete 再触摸旋钮,会删除该旋钮参数的自动化。 如果旋钮参数没有自动化,那么会将其重置到默认值。 在 Simpler 切片模式中,按住 Delete 再点按打击垫来删除其代表的切片。 在控制模式中,且 Live 在 Arrangement 界面中,点按 Delete 按钮会删除 Arrangement 界面选中的 clip。
Octave 上/下 – 如果选中了乐器轨,此按钮可以调整打击垫的八度。 如果选中了鼓机架,此按钮可以调整显示的鼓垫范围(一组 16 个)。 在 Session 模式中,此按钮切换显示的场景(一组 8 个)。 如果没有可以继续调整的范围,此按钮会熄灭。
Page 左/右 – 在鼓音序或旋律音序中,此按钮用来切换音序页面。 在 Session 打击垫模式中,此按钮可以在轨道中导航,一次移动 8 个轨道。
Shift – 按住 Shift 按钮再按其他按钮,会让其他按钮拥有不一样的功能。 例如,按住 Shift 再调节旋钮,会使其拥有更高的精度。
Select – 在 Session 打击垫模式中,按住 Select 再按下一个打击垫,会选中其代表的 clip,而不会触发它。 同时会在显示屏中显示 clip 的名字。 在音符模式中,按住 Select 按钮再按下鼓机架打击垫,可以选中该鼓垫但不触发它。