1. 介绍
Ableton Move 是一款设计紧凑且便携的独立乐器,可以用于随时随地演奏和捕捉灵感,这使它成为快速且直观地进行音乐创作的理想工具。
Move 的设计初衷为了能够轻松地与其它的 Ableton 产品集成工作,这意味着您可以在 Move 中开始创作一个 Set,然后在 Note、Live 或 Push 中继续进行创作。 您还可以将 Move 用作 Live 的控制界面,或将其与类兼容的 MIDI 设备进行连接,以便发送或接收 MIDI 数据。
本手册将帮助你熟悉 Move 的功能和工作流程,并且还将作为 Move 控制的参考。 Ableton 的官方频道中发布了许多关于 Move 的视频,它们可以帮助您快速上手 Move:https://www.ableton.com/learn-move
1.1 包装里有什么?
Move 配备了一个 USB-C 电源适配器,USB-C 线缆,快速入门指南,安全和保修信息手册,以及控制概览。
1.2 硬件概览
- 32 个具有力度感应,带有背光显示的柔软硅胶打击垫
- 1 个带有触感并可按压的控制轮
- 9 个带有触感的高分辨率旋钮
- 16 个带有背光的多功能按钮,可用于控制音序器和访问二级功能
- 20 个带有背光的按钮,用于导航、录音或循环等主要功能
- 1.3 英寸白色 OLED 显示屏(128×64)
- 立体声线路输出(3.5 毫米插孔)
- 立体声线路输入(3.5 毫米插孔)
- 内置麦克风
- 内置扬声器
- Wi-Fi 模块
- 四核 ARM Cortex-A72 处理器,配备 2 GB 内存
- 64 GB 内置 SD 卡
- USB-A 端口
- USB-C 端口
- 可充电电池
1.2.1 控制

1.2.2 接口

- 电源按钮:用于开启和关闭 Move。
- 音频输出:使用 Move 的 3.5 毫米立体声输出接口连接音箱或耳机。
- 音频输入:使用 Move 的 3.5 毫米立体声输入接口连接外部音源以进行采样。
- USB-A:使用 USB-A 线缆连接外部 MIDI 设备。
- USB-C:使用 USB-C 线缆连接到电源或计算机。
2. 设置
Move 的设计更偏向以独立乐器进行使用,但 Move 也可以与计算机连接,作为 Live 的控制界面 或 音频接口。 您可以使用 Move 的设置(Setup)菜单进行各类设置。
按下设备背面的黄色电源按钮以启动 Move。 如需为 Move 充电,请连接原装的电源适配器,或使用 USB-C 线连接至计算机。 连接后,Move 的显示屏会短暂显示一条信息,提示正在充电。 如果 Move 当前为关机状态,那么连接充电后,显示屏也会短暂显示提示信息。
Move 首次启动时会进入独立模式。 一个简短的入门教程将引导您完成基本的设置过程,包括 连接 Wi-Fi、启用错误报告 或 安装最新更新。 您可以使用控制轮选择 Skip 来跳过这些步骤。 完成后将跳转到 Set 概览界面,在那里您可以打开四个预装的演示 Set 或 创建一个新的 Set。
若要关闭 Move,请先按下电源按钮,然后按下控制轮确认关机。 按下返回按钮以取消操作。
如果在使用中遇到了问题,可以尝试长按电源按钮十秒来强制关闭 Move。
2.1 设置菜单
设置菜单可以管理 Move 的连接状态、更新软件、切换到控制 Live 模式、重置 Move 等。
按住 Shift,然后按下步进按钮 2 即可打开设置菜单。 打开设置菜单后,步进按钮 2 下方会闪烁显示设置菜单的图标。

转动控制轮查看各个设置选项,按下控制轮打开当前高亮选中的设置选项。 箭头图标表示此选项包含子菜单,破折号图标表示此选项会在两种状态间变化。 若要返回上一级菜单,请按返回按钮,或使用控制轮选择并按下子菜单中的 Back 选项。 若要退出设置菜单,请按返回按钮,如果在子菜单中,可长按返回按钮直接退出设置菜单。
2.1.1 电池状态
您可以通过电池(Battery)子菜单选项查看 Move 的电池电量和状态。
当前的电量显示在 Battery 选项名称旁边。 使用控制轮进入 Battery 子菜单,还会显示当前电池的具体状态,例如“Charging”代表正在充电。

一般来说,Move 的电池可供 4 小时左右的音乐制作。 当电池电量不足时,Move 的显示屏将会显示警告信息,提示当前的电量。 如果电量即将耗尽,Move 会保存当前的工程并安全关机。
2.1.2 连接 Wi-Fi
Move 连接到 Wi-Fi 网络后,可以更新其软件、无线访问 Move Manager 管理器、使用 Ableton Cloud 和 Link 功能。
如需连接 Wi-Fi,请使用控制轮进入 Wi-Fi 子菜单。 选择 Wi-Fi Off 选项,按下控制轮使其变为 Wi-Fi On。 然后,您会看到可用的 Wi-Fi 网络列表。 选择需要连接的网络,按下控制轮连接。
如果需要连接的 Wi-Fi 网络受到密码保护,Move 会提示您输入密码。 转动控制轮选择不同字符,按下控制轮来输入字符。 重复按下控制轮可以再次输入相同的字符,转动控制轮选择其他字符。 按住 Shift 可临时切换字符大小写。 选择屏幕中空格图标左侧的省略号图标,按下控制轮显示大写字符,再次按下显示数字,继续按下显示特殊字符。 数字和特殊字符页面也可以通过 Shift 临时切换。

使用退格图标或返回按钮删除已输入的字符。 输入密码后,选择屏幕右下角的勾选图标,按下控制轮确认。

成功连接的 Wi-Fi 网络名称旁会显示圆形图标。 只要 Wi-Fi 功能保持启用,每次 Move 开机时都会自动连接 Wi-Fi。
如需忘记一个 Wi-Fi 网络,请进入该 Wi-Fi 网络子菜单,选择“Forget”。
请注意:当 Move 处于 控制 Live 模式 时,无法访问 Wi-Fi 子菜单。 如果切换到控制 Live 模式时已经连接了 Wi-Fi,那么会继续保持连接。 如果没有连接网络,您需要 切换回独立模式 以连接到 Wi-Fi 网络。
2.1.3 升级 Move 的软件
Move 可以直接更新其软件,无需连接电脑。 有软件更新可用时,Update 选项旁边会显示一个星号。
若要安装更新,请将 Move 连接到 Wi-Fi 并进入 Update 子菜单。 您会看到 Install 选项以及后缀的最新软件版本号。 选择 Install 并按下控制轮,然后跟随屏幕上的指示完成更新。

默认情况下,有软件更新可用时,您会收到通知。 如果您希望手动检查更新,请进入 Update 子菜单,选择 Notify On 并按下控制轮以关闭通知。 使用 Check Update 选项来手动检查更新。
Update 子菜单的 Current Version 可以查看当前 Move 的软件版本。
还可以通过 Move Manager 管理器更新 Move 的软件。
2.1.4 Ableton Cloud 状态
Ableton Cloud 可以轻松地将 Move 工程转移到 Note 或 Live 中。 Move 启用 Cloud 功能后,已同步到 Cloud 的 Note Sets 会显示在 Move 的 Set 概览界面 中。
Cloud 选项后缀(On)代表了 Cloud 已启用。 进入 Cloud 子菜单会显示 Move Manager 管理器 的本地链接地址,您可以在那里 启用 或停用 Ableton Cloud。

请注意:当 Move 处于 控制 Live 模式时,Cloud 选项不可用。
在 此章节 详细了解 Move 的 Ableton Cloud 功能。
2.1.5 切换到控制 Live 模式
如果要将 Move 用作 Live 的控制界面,请打开 Control Live 选项,通过 USB-C 线缆将 Move 连接至电脑,然后打开 Live。
Move 处于控制 Live 模式后,设置菜单中的 Control Live 选项会变成 Standalone。 选择该选项并按下控制轮,Move 就会回到独立模式。
请注意,控制 Live 模式需要 Live 为 12.1 或更高版本,如果使用 Live 11,请更新至 Live 11.3.35 及更高版本。
在 此章节 详细了解 Move 的控制 Live 模式。
2.1.6 Link
Move 启用 Link 功能并连接到 Wi-Fi 后,即可与 Wi-Fi 网络中其它开启 Link 的设备保持节奏同步。 进入 Link 子菜单,可以选择三种模式:Off 关闭、Tempo 速度同步、Start/Stop 开始/停止同步(也包含速度同步)。 Link 选项会后缀显示当前的 Link 状态。

请注意:当 Move 处于 控制 Live 模式 时,此选项不可用。
在 此章节 详细了解 Move 和 Ableton Link。
2.1.7 MIDI
在 MIDI 子菜单中设置 Move 如何向类兼容的 MIDI 设备发送或接收 MIDI 数据。

请注意:当 Move 处于 控制 Live 模式 时,此选项不可用。
在 此章节 详细了解 Move 连接 MIDI 设备的信息。
2.1.8 访问 Move Manager 管理器
在 Move Manager 子菜单中,可以查看并设置连接 Move Manager 管理器的链接地址。
进入 How to access? 选项,会显示当前用于连接 Move Manager 管理器的完整链接。

每台 Move 都拥有独立的名称,以便区分同一 Wi-Fi 网络中的其他 Move 设备。 如果同一 Wi-Fi 网络中有其他 Move 设备,Move 就会自动更新一个独特的名称,确保每台 Move 都能连接到各自的 Move Manager 管理器。 Move Manager 子菜单后缀的星号代表着名称已更新。
您也可以在子菜单中选择 move.local,手动更改链接名称。 进入该选项后,转动控制轮即可选择新的 Move 名称,例如“move4.local”。

选择名称后,按下控制轮来确认。 显示屏中会短暂显示 “Requesting name…”(请求名称中…),随后会显示已确认提示。 如果所选名称已分配给其它设备,会显示名称已被占用的提示,此时请选择一个新名称。

Move 的名称成功更新后,How to access? 选项中的链接地址也会更新。
请注意:当 Move 处于 控制 Live 模式 时,Move Manager 管理器菜单不可用。
在 此章节 详细了解如何使用网络浏览器使用 Move Manager 管理器,管理 Move 中的内容。
2.1.9 高级设置
在 Advanced 子菜单中,您可以启用匿名错误报告,或将 Move 重置为出厂设置。
2.1.9.1 发送错误报告
默认情况下,Move 会向 Ableton 发送崩溃和错误报告。 这些数据是匿名的,因此不会包含任何私人信息,例如用户账户和您的硬件信息。
如果您想禁用错误报告,请选择 Send Errors On 并按下控制轮,切换为 Off 关闭。

2.1.9.2 重置 Move
重置 Move 将会删除保存的 Sets、采样、录音和设置。 请注意:此操作无法撤销。
若要重置 Move,请选择 Factory Reset 选项并按下滚轮。 显示屏中会显示一条警告信息:

长按滚轮以确认并重置 Move。 Move 会重新启动并恢复到出厂设置,包括重置演示 Set。 请注意,重置不会恢复已更新的 Move 软件版本。 另外,已上传到 Ableton Cloud 中的 Move Set 也不会被重置。
请注意:当 Move 处于 控制 Live 模式 时,无法使用 Advanced 子菜单。
2.1.10 调整亮度
使用 Brightness 选项可以设置 Move 的按钮和打击垫的亮度。 转动控制轮即可改变亮度,共有四个亮度等级。

Max 亮度只会增强打击垫的亮度,不影响按钮的亮度。其它亮度等级同时影响打击垫和按钮。 请注意,显示屏无法调整亮度。
3. Move Manager 管理器
Move Manager 管理器是基于网页的 Move 文件管理工具。 它可以管理 Move 中的文件:Set、采样、录音和预设,以及储存在 Ableton Cloud 中的 Set。 Move Manager 管理器还可以更新 Move 的软件,或访问 学习 Move 页面 和用户手册。
3.1 连接到 Move Manager 管理器
若要访问 Move Manager 管理器,首先启动 Move,并 将其连接到与计算机或移动设备相同的 Wi-Fi 网络,或通过 Move 背面的 USB-C 端口连接至计算机。

请注意:在 Windows 10 上,需要先通过 Wi-Fi 将 Move 的软件更新到 1.1 版本,才能使用 USB-C 连接到电脑来使用 Move Manager 管理器。 如果 Move 无法连接到 Wi-Fi,请阅读我们知识库中的 故障排查指南。
访问 Move Manager 管理器需要当前 Move 的链接地址,以及支持的网络浏览器:Chrome、Firefox、Safari、Edge。 在设置的 Move Manager 子菜单中,打开 How to access? 选项查看链接。
如果一个 Wi-Fi 网络连接了多台 Move,每台 Move 将会使用不同的名称。 进入 Move Manager 子菜单,查看或更改 move.local 选项显示的具体地址。
3.2 Move Manager 管理器身份验证
在网络浏览器中输入 Move 显示的链接地址,即可连接到 Move Manager 管理器。 首次连接 Move Manager 管理器时,Move 会显示一个确认代码,需要在浏览器中输入此代码才能连接 Move Manager 管理器。 身份验证可以使同一网络中的多台 Move 都能连接到正确的 Move Manager 管理器。

输入 Move 显示的代码以访问 Move Manager 管理器。

请注意,只有 Move 在独立模式下才能进行 Move Manager 认证。 如果 Move 处于 控制 Live 模式,您需要切换到独立模式以认证 Move Manager 管理器。 打开 Move 的设置菜单,选择 Standalone 并按下控制轮。 Move Manager 管理器完成认证后,即使 Move 切换到控制 Live 模式,也能使用 Move Manager 管理器。
3.3 使用 Move Manager 管理器
完成验证后,将会显示 Move Manager 管理器网页。 在网页中,您可以管理 Move 的内容,以及查看学习 Move 视频和 Move 手册。

网页顶部有一个 Move 图标,该图标用于返回主页,图标旁边为具体页面菜单。 菜单包含了:Sets、录音、采样、预设,右侧还有设置和语言选项。 所有页面都有上述的 Move 图标和菜单,方便快速导航。
请注意,从手机访问 Move Manager 管理器时,菜单显示会略有不同:菜单选项不会单独列出,而是包含在一个可折叠的菜单中。
3.4 Sets 页面
Sets 页面包含了 Move 中 Sets,按照 Set 的名称、最后修改日期或大小进行排序。 Set 列表的右侧可以下载、重命名、删除或导出 Set 为音频文件。

3.4.1 Sets 排序
您可以按照名称、日期或文件大小对 Sets 进行排序(升序或降序)。 单击对应字段就可以按其顺序排序,同时字段右侧会显示一个箭头。 单击箭头可在升序和降序之间切换,或单击一个不同的字段名称以按该字段进行排序。
请注意,在手机上使用 Move Manager 管理器时,您可以通过右上角的下拉菜单对 Sets 进行排序。
3.4.2 下载一个 Set
若要下载一个 Set,请点击右侧的下载图标。

Set 会以 .ablbundle 格式下载到您的设备。
请注意,使用 Chrome 浏览器下载 Set 可能会显示“阻止不安全的下载”消息,导致您 无法下载 Set。 出现此警告消息是因为 Move Manager 管理器使用了 .local 域名。 要绕过警告并下载该 Set,请在显示警告时选择 “保留(Keep)” 选项。
3.4.2.1 在 Live 中打开 Move Sets
下载后可以使用 Live 打开 Move Sets。 .ablbundle 文件需要使用 Live 12 或 Live 11.2 及更高版本打开。
双击下载的 .ablbundle 文件,会自动使用电脑中安装的最新版本 Live 打开。 或者,可以将 Set 文件目录添加到 Live 浏览器的【位置】中,直接从 Live 中打开。或从电脑的文件管理器中拖动 Set 到 Live 界面中打开。
Live 打开 .ablbundle 文件后,会自动创建一个 Set 来加载其中内容,因此需要另存为 .als 文件。
请注意:Move 的 Drum Racks 使用了 Drum Sampler 乐器,此乐器需要 Live 12.1 及更高版本。 如果 Live 版本低于 12.1,那么 Drum Sampler 会转换为 Simpler。 这种转换可能会导致声音产生变化,尤其是 Move Set 使用了 Drum Sampler 的回放效果时。
3.4.2.2 在 Note 中打开 Move Set
您也可以在 Note 中打开 Move Sets。 为此,请使用您的 iOS 或 iPadOS 设备的网络浏览器访问 Move Manager 管理器,在其中下载 Move Set,然后使用 Note 打开下载的 Set。
如果在 Move 中 使用 Ableton Cloud 上传了 Set,那么已上传至 Cloud 的 Move Set 工程就会自动出现在 Note 中。
3.4.2.3 通过 AirDrop 分享 Move Set
如果您使用 Apple 设备,那么可以使用 AirDrop 快速分享 Move Set。 您可以将下载到 Mac 上的 Set 发送到附近的 iPhone 或 iPad,反之亦然。
例如,从Move Manager 管理器下载 Set,然后由 Mac 分享到 iPhone。 打开 Mac 和 iPhone 的 AirDrop 选项,然后分享到 iPhone。 在 iPhone 上找到 Set,在 Note 中打开。 反之,您也可以将 Set 下载到 iPhone 上,使用 AirDrop 将其发送到 Mac 上,然后 在 Live 中打开该 Set。
3.4.3 重命名 Set
要重命名一个 Set,请点击重命名图标。

这会打开一个对话框,可以在其中输入新的名称。 点击重命名以确认更改,或点击取消以退出。
3.4.4 Move Manager 管理器中的其他 Set 选项
点击省略号图标访问其他 Set 选项:删除 Set 或导出为音频文件。

3.4.4.1 将 Set 导出为音频文件
若要将 Set 导出为 WAV 或 MP3 格式的音频文件,请在其他选项菜单中选择_导出为音频_选项。 点击后将会显示一个对话框,您可以在其中选择导出的文件格式。 点击导出按钮后,会显示一个音频渲染进度条。 渲染完成后,音频文件就会被下载到您的设备中。
请注意,Set 中所有的 clip 按从左到右的顺序进行导出。 如果需要将 Set 渲染为完整的歌曲音频,但其中可能包含了多个版本的节奏 clip,那么请先创建该 Set 的副本,删除其中不想包括的 clip,然后导出该副本的音频。
3.4.4.2 删除 Set
如果您想通过 Move Manager 管理器删除 Move 中的 Set,请从其他选项中选择删除选项,这会出现一个确认对话框。
请注意,此操作无法撤销。 如果您确定要删除 Set,请按删除,否则请按取消。
3.5 录音页面
录音页面显示了 Move 录制的所有音频文件,按名称、录制日期和大小进行排列。 在列表的右侧,您可以找到下载、重命名或删除录音的选项。

您可以按照名称、日期、大小对录音进行排序(升序或降序),操作方式与 排序 Set 相同。
若要回放录音,请按下录音文件名左侧的播放按钮。

录音文件名右侧的图标可以下载、重命名或删除录音。

这些选项的功能与 Sets 页面 中相同。 请注意,删除录音无法撤销,请谨慎操作。
3.6 采样页面
采样页面可以上传采样到 Move 中,或查看已上传的采样,并整理到文件夹中。 采样会按照名称、上传日期、大小和文件类型进行排列。 在采样列表的右侧,您可以找到下载、重命名或删除采样选项。

您可以按照名称、日期、大小对采样进行排序(升序或降序),操作方式与排序 Sets 或录音页面相同。
若要回放采样,请点击采样文件名左侧的播放按钮。 采样文件夹没有播放按钮,而是以文件夹图标显示。
采样文件名右侧图标可以下载、重命名或删除采样。 您还可以重命名或删除采样文件夹。 这些选项的功能与其它页面中相同。
请注意,删除采样无法撤销,请谨慎操作。
3.6.1 上传采样和采样文件夹
如何将单个采样上传到 Move Manager 管理器:
- 点击上传按钮并从您的计算机或移动设备中选择文件。
- 打开上传按钮的下拉菜单(如果有),选择 “上传文件” 选项,然后从您的计算机或移动设备中选择文件。
- 将文件拖放到采样页面。
您可以导入 WAV、AIF 或 AIFF 文件,大小不超过 100 MB。 请注意,Move 无法安装 Ableton Pack,因此无法使用来自 Pack 的采样。 这意味着,即使成功上传了 Pack 中的采样到 Move Manager 管理器中,Move 也无法加载它们。
使用上传按钮选择采样文件后,上传会立即开始,并显示上传进度条。 如果将采样文件拖到采样页面中,那么会出现确认上传的对话框。

除了上传单个采样,您还可以上传整个采样文件夹:
- 点击上传按钮的下拉菜单,选择其中的“上传文件夹”。
- 将文件夹拖到采样页面。
点击上传按钮的下拉菜单,选择“上传文件夹”,然后选择计算机或移动设备中的文件夹。 请注意每次只能选择一个文件夹。 如需上传多个文件夹,请多选后将它们拖到采样页面统一上传。
请注意:使用上传按钮上传文件夹仅适用于最新版本的 Chrome、Firefox 或 Edge 浏览器。Safari 浏览器不支持文件夹上传,所以没有上传按钮下拉菜单。

如果文件夹中的部分文件格式不受支持,那么它们不会被上传,仅上传支持的文件格式。 如果文件夹中的文件都是不受支持的格式,那么会上传失败。
如果上传了同名采样或同名文件夹,那么会显示警告信息,防止意外覆盖现存项目。

您可以通过 Move 的浏览器,通过 User Recording 分类来访问上传的采样。
3.6.2 整理采样
您可以在采样页面中创建文件夹,然后将采样上传到文件夹中。 这可以让采样分类更加清晰。
请注意:无法通过拖放的方式在采样页面中重新整理采样。 要向文件夹中上传采样,需要先打开文件夹,然后点击上传按钮或拖动文件到页面中。
若要创建采样文件夹,请按下新建文件夹按钮并在弹出的窗口中输入文件夹名称。 按下创建按钮来确认,或按下取消按钮放弃。
也可以在现有文件夹内创建或上传文件夹。 为此,打开文件夹后使用新建文件夹按钮创建另一个文件夹,或从计算机或移动设备拖放文件夹到现有文件夹中。 当前打开的文件夹名称显示在采样列表顶部。 您可以使用名称旁边的箭头回到上一层文件夹。

3.7 预设页面
预设页面可以上传 轨道预设到 Move 中,或查看已上传或已保存的预设,以及整理预设文件。 预设按照名称、上传日期和大小进行排列。 请注意,您只能上传 .ablpresetbundle 格式的预设。

您可以按照 升序或降序 来排列预设。
在预设列表的右侧,可以重命名或删除预设。 请注意,删除预设无法撤销,因此请谨慎操作。
您可以上传单个预设和预设文件夹,这类似 上传采样或采样文件夹。
当您上传一个 Drum Rack 预设时,机架中包含的所有采样都将自动上传到采样页面中专用的预设采样文件夹中。
可以像整理 采样 一样将预设整理到文件夹中。
请注意:无法通过拖放的方式在预设页面中重新整理现存内容。 要向文件夹中上传预设,需要先打开文件夹,然后点击上传按钮或拖动预设到页面中。
3.8 设置页面
设置页面显示了 Move 的当前储存空间、当前软件版本和更新信息、Ableton Cloud 状态等。

3.8.1 使用 Move Manager 管理器更新 Move 的软件
Move Manager 管理器可以更新 Move 的软件。 有新版本可用时,设置菜单旁边会出现一个星号,打开设置页面时会显示最新版本的更新信息。

若要更新 Move,请点击_立即更新_按钮。 这会显示一个对话框,显示下列三个阶段的进度条:下载、安装、重启 Move。 Move 更新完成并重启后 ,Move Manager 管理器会出现“完成”信息。
请注意,使用 USB-C 连接 Move 与电脑时,Move Manager 管理器可以直接更新 Move 的软件,不需要 Move 连接到 Wi-Fi。
3.8.2 启用 Move 的 Ableton Cloud 功能
使用 Ableton Cloud 功能,可以将 Move Sets 传输到 Note 或 Live 中。
如需启用 Move 的 Cloud 功能,请点击设置页面的_启用 Cloud_ 按钮。 这会跳转到 ableton.com,需要使用您的 Ableton 账号进行登陆。 登录后,将会显示一个页面,需要您同意 Ableton Cloud 服务条款 和 隐私政策。

勾选这两个复选框并按下接受。 这会跳转回设置页面,并且显示 Cloud 已启用。 如果没有自动跳转,请在_连接到 Ableton Cloud_页面中按下“返回应用程序”按钮以重新打开 Move Manager 管理器。
Ableton Cloud 启用后,之前同步到 Cloud 到 Set 就会自动出现在 Move 和 Move Manager 管理器的 Set 页面中。
如需关闭 Ableton Cloud 功能,请点击设置页面的停用 Cloud 选项。 请注意,已从 Cloud 同步至 Move 中的 Set 不会被移除。
在 此章节 详细了解 Ableton Cloud 功能。
3.9 高级页面
高级页面包含设备日志,有助于排查 Move 的故障信息。 Move Manager 管理器页面不能直接访问高级页面,需要通过链接 move.local/advanced 访问。

请注意,如果您更改了 Move 的名称,高级页面的链接也会改变,具体请查看 如何访问 Move Manager 管理器 章节。
若要下载设备日志文件,请打开日志(Logs)选项卡,点击下载完整日志(Download Full Log)按钮。 下载(Download)按钮左侧的下拉菜单还可以选择特定日期和时间的日志。
然后您可以将日志文件连同所遇到的问题描述一起发送给 Ableton 技术支持。
4. 接口
Move 是一款便携乐器,能够快速记录和组合音乐创意。但 Move 也同时拥有丰富的拓展性:采样输入音频、连接 MIDI 设备、使用 Link 功能和其他音乐家一起 Jam、上传 Move Set 到 Cloud 以继续在 Note 或 Live 中创作等等。
4.1 硬件接口
Move 的音频默认通过内置扬声器输出,但也可以通过音频输出接口连接耳机、音箱或外置音频接口。Move 也可以输入音频,它自带了麦克风,但也可以通过音频输入接口连接外部音源,Move 可以对这两种输入音频进行采样。 Move 本身也可以作为音频接口搭配 Live 使用。Move 还能通过 USB-A 接口连接其他的 MIDI 设备。
4.1.1 连接外部音源
Move 的音频输出接口可以作为耳机输出,也可以作为线路输出。 这意味着可以使用音频连接线,连接 Move 的输出接口到其他声卡。
Move 的音频输入接口可以连接外置音源,然后通过 Move 进行 采样,Move 本身也内置了麦克风可用于采样。 请注意,Move 的音频输入接口支持模拟线路电平(line-level)信号。 如需连接麦克风或吉他信号,则需要先使用前置放大器将其信号转化为线路电平信号,再输入到 Move 中。
Move 的音频输入输出接口都是 3.5 mm 接口。
4.1.2 将 Move 作为声卡进行使用
使用 USB-C 线缆连接 Move 和计算机,即可将 Move 作为计算机的声卡。 Move 作为声卡的功能取决于它在独立模式还是 控制 Live 模式。
若要在 Windows 上将 Move 作为声卡使用,您需要先从ableton.com 用户账户下载 Live 12.1 并安装。这会同时安装最新的 Move 音频驱动。 您也可以直接从 下载归档 下载驱动。
4.1.2.1 Move 在独立模式下作为声卡的功能
Move 在独立模式下作为声卡时,其音频可以输出到电脑中。 这意味着可以直接使用 Live 录制 Move 的输出信号。
首先请使用 USB-C 线缆将 Move 连接至您的计算机,打开 Live 设置的 Audio 选项卡,选择 Move 作为音频输入设备。

Move 在独立模式下使用 44,100 Hz 采样率。 如果 Live 选择了不同的采样率,Move 就不会发送音频信号。
Live 选择 Move 作为音频输入设备后,还需要新建一个音频轨道,并设置轨道的输入通道。 启用该轨道的预备录制,然后点击 Live 的录制按钮,Live 就会开始录制 Move 的音频。此时,可以演奏 Move 的打击垫、触发 Clip、播放 Move Set 等,这些输出的音频都能录制到 Live 中。
请注意,目前 Move 在独立模式下不能从计算机接收音频。 因此,在 Live 中选择 Move 作为音频输出设备将不起作用。
4.1.2.2 Move 在控制 Live 模式下作为声卡的功能
Move 在控制 Live 模式下作为声卡时,连接到 Move 音频输入接口的信号会转送到 Live 中, Move 的内置麦克风也会发送到 live 中,因此这两个信号都能使用 Live 录制。
Move 在控制 Live 模式下可以从 Live 接收音频,只需在 Live 的设置中选择 Move 作为音频输出设备。
4.1.3 连接 MIDI 设备
Move 可以向类兼容(class-compliant)的 USB MIDI 设备发送或接收 MIDI 数据。 支持低速和全速 USB 设备,但不支持诸如 Push 之类的高速 USB 设备。 通过 Move 背面的 USB-A 接口连接 MIDI 设备。 Move 可以为连接的 MIDI 设备提供最多 500 mA 电力。

在 Move 设置的 MIDI 子菜单中,可以设置 “MIDI In Only”(仅输入 MIDI)或 “MIDI Out Only”(仅输出 MIDI) 。 如果当前为 ”MIDI In Only“,Move 就会使用接收到的 MIDI 信号控制当前选择的轨道。 如果当前为 “MIDI Out Only”,则需要选择一个特定轨道,输出其 MIDI 信息。

Move 可以接收复音触后信息,但不支持单音触后、MIDI CC、MIDI 映射信息。 请注意,Move 在控制 Live 模式下无法发送和接收 MIDI 信息。 在 此章节 详细了解 USB 操作模式。
4.2 在 Move 上使用 Ableton Link
Ableton Link 是一种通过有线或无线网络保持设备同步的技术。 Link 功能内置于 Move、Note、Live 和 Push 以及越来越多的 iOS 应用程序中。 任何启用 Link 的软件与硬件都可以互相同步速度并播放(需要连接至相同的网络)。
如需使用 Move 的 Link 功能,请先确保 Move 和其他需要同步的设备连接到了同一个网络中。 为此,可以将它们都连接到同一 Wi-Fi 网络中,或使用 USB-C 连接 Move 和计算机(计算机需要和其他设备在同一网络中)。
打开 Move 设置的 Link 子菜单,可以选择三种模式:Off 关闭、Tempo 速度同步、Start/Stop 开始/停止同步(也包含速度同步)。

Tempo 会将 Move 和其他使用 Link 连接的设备保持速度同步。 Start/Stop 不仅同步速度,还同步播放和停止。 这意味着,在其他设备上开始或停止播放,都会使得 Move 也开始或停止播放,反之亦然。 Off 会关闭 Move 的 Link 功能。
第一个连接到 Link 的设备会决定初始速度。 后续连接的设备会跟随初始速度,但所有设备(包括 Live)都能更改速度,其他设备会随之改变。 如果多个设备同时更改速度,由最后一个更改速度的设备决定最终速度。
请注意,启用 Link 功能时无法使用 预备拍 进行录音。
在大多数情况下,Link 功能启用即生效。 如果您遇到任何问题,请查看知识库中的 Link 故障排除指南。
4.3 在 Move 上使用 Ableton Cloud
Ableton Cloud 是一项云储存服务,可以最多上传 8 个 Move Sets,并同步到 Note 或 Live 中。 Live 需要 11.2.5 及更高版本才能使用 Ableton Cloud,只能访问 Ableton Cloud 中的 Set,无法上传 Set。 使用 Note 制作的 Set 也可以上传到 Ableton Cloud,然后使用 Move 打开。但由于 Move 只有四个轨道,因此多于四轨的 Note Set 只会在 Move 中显示前四轨。

Move 的 Cloud 功能默认关闭,需要 通过 Move Manager 管理器手动启用 Ableton Cloud 功能。 但可以查看 Move 设置的 Cloud 子菜单查看当前 Cloud 状态。
Move 需要连接到 Wi-Fi 才能同步 Sets。 如果关闭了 Move 的 Wi-Fi 功能,那么 Move 会等待连接到网络时再和 Ableton Cloud 同步 Set。 如果断开了 Move 的 Wi-Fi 连接,或关闭了 Ableton Cloud,那么已同步到 Move 的 Set 会保留在 Move 中。
如果 Cloud 中已经存在一些 Set(例如 Note 上传的 Set),那么它们会自动下载到 Move 中,显示在 Move 的 Set 概览 界面中。 选择一个 Set 时,Move 的显示屏会显示 Set 图标,带有云朵标识的为 Cloud 中的 Set。

启用了 Ableton Cloud 并连接到网络的设备都会自动同步 Cloud Set 的任何更改。 如果 Move 正在处理一个 Cloud Set,但其他设备更改了 Set 中的内容,那么 Move 会关闭此 Set,并提示 Set 已更新。

如果 Move 正在处理一个 Cloud Set,但其他设备删除了这个 Cloud Set,那么 Move 会关闭并删除此 Set, 并提示 Set 已被删除。

4.3.1 将 Move Set 上传到 Cloud
如需上传一个 Set 到 Cloud 中,请先按住 Shift + 需要上传的 Set 的打击垫。 这会打开这个 Set 的设置菜单。

在设置菜单中选择 “Upload to Cloud” 并按下控制轮,即可上传该 Set。 显示屏会显示 “Uploading“ 代表正在上传。 上传完成后,会显示成功信息(Uploaded)。
如果 Cloud 中已经存在了 8 个 Set,那么无法继续上传 Set,也就是会上传失败。 您可以 从 Cloud 删除部分 Set 以上传新的 Set。

4.3.2 从 Cloud 中移除 Move Set
要删除已上传到 Cloud 的 Set,请先进入 Set 概览界面,然后按住 Shift + 对应 Set 的打击垫,这会打开这个 Set 的设置菜单。然后选择 “Make local” 并按下控制轮确认。

这会从 Cloud 中移除这个 Set,但依旧会保留在 Move 本地储存。其他连接到 Cloud 的设备将无法访问此 Set。
您还可以使用删除按钮从 Cloud 中移除一个 Set。 为此,先进入 Set 概览界面,按住删除按钮 + 需要从 Cloud 移除 Set 的对应打击垫。 显示屏会提示您需要二次确认。

再次按下当前 Set 对应的打击垫即可从 Cloud 中移除这个 Set。
5. 切换不同 Set 模式
Move 有三种主要的模式来使用 Set:Set 概览界面,音符模式和 Session 模式。
Set 概览界面 包含所有的 Sets。 这个界面可以选择不同的 Set、创建或删除 Set、上传 Set 到 Ableton Cloud 或从中移除 Set、改变 Set 对应打击垫的颜色。
Move 首次启动时会打开 Set 概览界面,如果在其他界面,可以按住 Shift + 步进按钮 1 转到概览界面。

音符模式 是 Set 创作的主要界面。 在此模式下,您可以录制或捕捉音符,编辑 Clip,步进编排音符,以及调整音符和 clip 的各项属性。 除此之外,还可以调整轨道预设或轨道内装置的参数。
Session 模式 可以编排和触发 Clip,还可以添加两个全局效果。 这也意味着非常适合编排歌曲结构和现场表演。
音符模式和 Session 模式由音符/Session 按钮来切换,位于轨道按钮左侧。 在切换时,Move 会显示当前的模式。

在 Set 概览界面时,按下音符/Session 按钮会进入 Session 模式,按下任意轨道按钮会进入音符模式。
按住音符/Session 按钮会临时切换模式,松开会返回当前模式。
在 Set 概览界面按下返回按钮会进入最近访问的模式。 例如,如果在进入 Set 概览模式前为音符模式,则按下返回按钮会回到音符模式。

6. Set 概览界面
Move 在首次启动时会打开 Set 概览界面,其中包含了所有 Set,包括四个演示 Set 和 已同步到 Cloud 的 Set。

Move 可以最多保存 32 个 Set。 Set 概览界面中的每个打击垫都代表了 Set 创建和储存的位置。
进入 Set 概览界面或关闭 Move 时,当前打开的 Set 会自动保存。
Set 概览界面的打击垫颜色含义如下:
- 彩色表示已存在的 Set。
- 闪烁表示当前选中的 Set。
- 未点亮的打击垫表示一个空的位置,可以在此创建一个新的 Set。
- 白色表示当前选中了空的 Set 位置。
6.1 Set 概览界面的 Set 设置
按下一个打击垫以选择一个 Set。 按下播放按钮即可预览选中的 Set。 要预览所有的 Set,按下播放按钮后逐一选择打击垫。
要调整 Set 的音量,请按住 Set 对应的打击垫并调整 Move 右上角的音量旋钮。

调整 Set 音量实际上是调整 Set 中四个轨道的音量。 这方便在 Set 概览界面快速调整各个 Set 之间的音量平衡。

在不按住 Set 打击垫时调整音量旋钮,会调整 Move 总输出的音量,不影响各个 Set 的轨道音量。
6.1.1 创建新的 Set
要创建新的 Set,请按下一个空白打击垫,然后按下打击垫左侧的任意轨道按钮进入 音符模式,在其中 添加音符和 调整预设。


新创建的 Set 会随机选择四个 轨道预设:
- 最上面的轨道会自动添加一个鼓组预设。
- 第二个轨道会自动添加一个贝斯预设。
- 第三个轨道会自动添加一个 Pad 铺底音色、合成器键盘类音色、拨弦类音色或节奏类音色的预设。
- 最后一个轨道会自动添加一个 Lead 主音合成器音色或吹奏类旋律乐器音色的预设。
这些预设可以编辑或 更换。
6.1.2 更改 Set 打击垫的颜色
创建新的 Set 时,Set 概览界面中对应的打击垫会被自动分配一个颜色。 如需选择其他颜色,请按住 Shift 按钮 + Set 对应打击垫进入 Set 设置。 显示屏会显示 Color 选项。 按下控制轮进入 Color 子菜单,然后转动控制轮选择新颜色。 选择不同颜色时,打击垫的颜色会实时更新。 选择完成后,按下返回按钮会到 Set 概览界面。

6.1.3 Set 概览界面的 Ableton Cloud 设置
按住 Shift + Set 对应打击垫可以设置该 Set 的 Ableton Cloud 选项。
如果 Move 未启用 Ableton Cloud 功能,则需要先在 Move Manager 管理器中启用 Cloud 功能。

启用 Cloud 功能后,就可以上传并同步 Set,也可以从 Cloud 下载 Set 保存到 Move 本地。
6.1.4 复制 Set
若要将 Set 复制到另一个打击垫上,请按住复制按钮并按下您想要复制的打击垫。

然后按下需要粘贴目标位置的打击垫。

如果目标位置已经存在了 Set,那么显示屏会显示一条确认信息。 再次按下目标打击垫确认粘贴。 请注意,这会覆盖目标位置原先的 Set,且无法撤销。
粘贴的 Set 会根据复制的原 Set 命名。 如有需要,可以通过 Move Manager 管理器 重命名Sets。
如果复制 Set 后不想继续粘贴操作,可以再次按下复制按钮中止复制操作。
6.1.5 删除 Set
按住删除按钮 + Set 对应打击垫可以删除该 Set。

显示屏上将显示确认消息提示。 再次按下对应的打击垫以确认并删除这个 Set。 请注意,被删除的 Set 无法恢复。

删除已同步到 Cloud 的 Set 时,会显示一条确认消息,要求先从 Cloud 中删除这个 Set。 按下对应的打击垫以确认删除,然后再次按下这个打击垫以删除其本地文件。
您还可以在 Move Manager 中 删除 Set。
7. 使用乐器与效果器
在音符模式中,按下轨道按钮即可在显示屏中查看其“装置视图”。 每个轨道都预加载了一个随机的 轨道预设。 这方便您随时开始演奏,然后根据需要编辑或 更换预设。

7.1 轨道预设
每个轨道预设包括一个乐器和两个音频效果器。 通过编辑或更换预设,或添加 自动化 来创造个性化的声音。
一个轨道预设使用了以下乐器之一:

- Drift — 基于减法合成的合成器。
- Drum Rack — 提供了 16 个打击垫音色。 每个打击垫音色包含一个 Drum Sampler 乐器、一个发送式音频效果、一个所有打击垫音色共享的音频效果器。
- Melodic Sampler — 将一个采样映射到不同音高的打击垫。
- Wavetable — 基于波表振荡器的合成器。
一个轨道预设还包括两个下列音频效果器:

- Channel EQ — 基础均衡器。
- Chorus-Ensemble — 合唱合奏效果器,也具有颤音效果模式。
- Delay — 延迟效果器,可调制延迟时间和滤波效果。
- Dynamics — 结合了压缩器和均衡器。
- Phaser-Flanger — 加倍、镶边和相位效果器。
- Redux — 抖动数位破坏效果器,带有滤波调制。
- Reverb — 算法混响,用于模拟声音在一个空间中的回响。
- Saturator — 饱和塑波器,拥有多种波形和染色调制。
装置视图中的图标表示轨道中加载的装置。 加载合成器的轨道预设有三个图标,加载采样器的轨道预设有四个图标。 采样器轨道额外的图标代表具体采样。

使用控制轮选择并按下某个图标,会进入浏览器,在浏览器中可以 更换预设。
左右转动控制轮来选择不同图标(装置)。 被选中的装置会高亮显示,此时可使用旋钮调整该装置的参数。 旋钮可调整对应装置的关键参数,不同的乐器和效果器拥有不同的参数。


在 Drum Rack 中,每个打击垫都包含一个 Drum Sampler 乐器,具有两组参数:主参数(Main Bank)、滤波器和设置参数(Filter & Setup)。


使用 Melodic Sampler 乐器的轨道预设也有两个参数组:主参数和设置参数。 与 Drum Sampler 类似,Melodic Sampler 的主参数组包含八个参数,但其设置组仅包含两个参数。


默认情况下,选择采样图标时,会使用主参数组。 要访问滤波器和设置参数组,请先使用控制轮选中采样图标。 然后按住 Shift 再按下控制轮,打开参数组选择菜单。
转动控制轮选择另一个参数组。

在 此章节 详细了解单个采样的参数和功能。
调节完参数后,按下返回按钮会到装置视图(位于音符/Session 按钮左侧)。

7.2 浏览和更换预设
您可以从装置视图进入浏览器。 使用控制轮选择轨道预设或单个装置。 左右转动控制轮时,被选中的装置会高亮显示。 如果全部装置高亮,则说明选中了轨道预设,并会显示其名称。

选中采样或效果器时,对应图标会高亮显示,并且显示其名称。

选中后,按下控制轮即可进入浏览器。 如果选中的是轨道预设,浏览器就会打开当前预设的相关 分类,例如 Pad、Strings、Drums。 如果选中的是效果器,浏览器就会打开效果器的预设列表。 如果选中的是采样,浏览器就会打开当前采样的相关分类,例如 Kick、Clap、Snare。
使用控制轮选择不同预设时,预设会 自动加载 到轨道中。 这意味着,在浏览预设时就可以演奏打击垫来听到新的声音效果。
要查看所有的预设分类,使用控制轮导航到列表的顶部,选择 < Back 选项,按下控制轮回到主列表。

您也可以使用返回按钮从分类子列表会到主列表。 如果在主列表中按下返回按钮,则会回到装置视图。
浏览器各个选项旁边的图标分别代表:
- 箭头图标表示可以进入另一层级列表。
- 乐器图标代表轨道预设使用的乐器装置。
- 效果器图标代表当前列表使用的效果器装置。
- 采样图标代表正在浏览器采样。
打击垫和旋钮指示灯的状态分别代表:
- 在浏览轨道预设时,所有打击垫会闪烁。
- 浏览效果器预设时,所有旋钮的 LED 会闪烁。
- 在 Drum Racks 中浏览采样时,对应的打击垫会闪烁。
- 在 音阶模式 中浏览 Melodic Sampler 的采样时,左右两侧的打击垫会闪烁。
- 在 半音模式 中浏览 Melodic Sampler 的采样时,根音的打击垫会闪烁。
要退出浏览器回到装置视图,可以按下控制轮选中一个项目,或按住返回按钮,或按下轨道按钮。
请注意,Move 不能安装 Live Pack,因此 Move 的浏览器无法访问来自 Pack 的采样或预设。
7.2.1 浏览器分类
浏览器按乐器和效果器分类,还包括一些专用分类:
Templates
Templates(模版)分类包含了一系列预设,用于从头开始创造音色。 与普通轨道预设一样,模版预设包含了一个乐器和两个效果器。
以 “Analog” 开头的模板预设基于 Drift 乐器,以 “FM” 和 “WT” 开头的预设基于 Wavetable 乐器。 Sampler 采样器模版预设包含一个空的 Melodic Sampler。
还有三个 Drum Rack 模版预设:
- Drum Kit - 空白的默认 Drum Rack。 此模版适合单次触发采样。
- Choke Kit - 空白的 Drum Rack,但启用了阻断组(Choke)功能。 阻断组中的采样同一时间只有一个能播放。 这也意味着,触发另一个采样会直接切断当前播放的采样。
- Gate Kit —— 空白的 Drum Rack,但启用了门限(Gate)包络模式。 这使得只有按住打击垫才能使采样保持播放。 比较适合较长的采样。
User Presets
User Presets(用户预设)文件夹包含了在 Move 上创建和保存的预设,以及 通过Move Manager 管理器上传 的预设。
User Recordings
User Recordings(用户录音)文件夹包含了在 Move 上 录制 的音频文件。
User Samples
User Samples(用户采样)文件夹包含了 通过 Move Manager 管理器上传的采样,可以在浏览 Melodic Sampler 或 Drum Sampler 时访问。
7.2.2 自动加载
默认情况下,工作流程 菜单中启用了自动加载(Autoload)功能。 使得浏览预设时,预设会自动加载。
在浏览器中,转动控制轮选择不同预设,因为预设会自动加载,所以可以直接演奏打击垫或触发 clip 来听到效果。 如果加载了新的预设后想要回到之前的预设/参数,请按撤销按钮。

如需关闭自动加载功能,按住 Shift + 步进按钮 3 来打开工作流程菜单。

使用控制轮选择 Autoload On 选项,然后按下控制轮使其变为 Autoload Off,关闭自动加载。 自动加载功能关闭时,需要按下控制轮才会加载选中的预设。
7.3 保存预设
乐器和效果器的预设可以按需调整,如果您想保存调整的结果,可以将预设保存到 User Presets 用户预设文件夹中。
为此,首先使用控制轮选择需要保存预设的装置。 按下控制轮进入浏览器,然后按住 Shift 显示预设子菜单(Options)。 按下控制轮进入预设子菜单,选择 Save Preset 保存预设,按下控制轮确认。

预设会被保存到 User Presets 用户预设文件夹中,也可以使用 Move Manager 管理器的 预设页面 进行管理。

用户预设会根据使用的装置命名,但也可以使用 Move Manager 管理器来 重命名 或删除。
8. 音符模式
音符模式可以 演奏和步进输入音符、录音和捕捉音符、编辑音符、编辑 Clip 等。
按下打击垫左侧任意的轨道按钮,即可进入音符模式。

在 Session 模式时,也可以按下音符/Session 按钮进入音符模式。

9. 演奏和步进输入音符
不同的轨道预设类型,打击垫布局也将不同。
使用鼓组轨道预设时,使用左侧 16 个打击垫来演奏 Drum Rack 中的采样。

此外,可以启用 16 级音高 布局,使用右侧 16 个打击垫来演奏 Drum Rack 采样的不同音高。
使用旋律乐器轨道预设时,全部 32 个打击垫都能用于演奏音符,但分两种布局模式,音阶模式和半音模式。

9.1 打击垫布局,音阶和半音
使用旋律乐器时,可以选择两种布局:In-Key(音阶)和 Chromatic(半音)。 音阶布局只会显示选择音阶内的音符,半音布局会显示所有的音符。
默认会选择音阶模式和 C 大调音阶。 如需切换到半音布局,按住 Shift + 步进按钮 9 来打开音阶菜单。

使用控制轮选择布局模式或音阶。
音阶菜单的第一个选项用于切换 In-Key 音阶布局和 Chromatic 半音布局。

在音阶布局中,每行打击垫代表一个八度,音阶根音的打击垫会显示当前的轨道颜色。 音阶内其它音符则为白色。 显示的音符都是音阶内的音符。

如果设置的音阶每八度超过了八个音符,那么只会显示前八个音符。 如果设置的音阶每八度少于八个音符,则会在同一行继续显示下一个八度的音符,直到填充整行为止。

半音布局模仿了吉他指板的布局。 一个打击垫比它正下方的打击垫高五个半音,也就是高纯四度。 一个打击垫比它左侧的打击垫高一个半音。 选择音阶的根音打击垫会显示轨道颜色,音阶内的其他打击垫会显示白色 而音阶外的打击垫不会点亮。

音阶菜单的第二个选项用于选择音阶的根音。 而第三个选项用于选择音阶的类型。

设置完音符布局和音阶后,按下返回按钮会到装置视图,或按住 Shift + 步进按钮 9。
请注意,更改音符布局或音阶不会影响已存在的音符,它只会影响打击垫上可用的音符。 布局和音阶设置会随 Set 一起保存。
9.2 16 级音高布局
使用鼓组轨道预设时,可以启用 _16 级音高_布局,使右侧 16 个打击垫能用于演奏不同音高的鼓组采样。 按住 Shit + 步进按钮 8 以切换 16 级音高布局。

启用 16 级音高布局后,先按下左侧的其中一个打击垫,演奏 Drum Rack 的采样,然后使用右侧 16 个打击垫来演奏该采样的 16 个不同音高变化。

16 级音高可以设置为 音阶布局或半音布局。
采样的音高无法准确检测,因此所有采样都会被视作 C 音高。如果采样音高不为 C,则 16 级音高的效果可能不符预期。 例如,当前采样音高为 E,而音阶设置为 C 调,则需要演奏 C 音高打击垫才能产生 E 音高效果。此时,可以手动调整采样的移调参数。 具体方式为,调整 移调参数 为 -4 st(4 个半音)。 移调后,根音打击垫会播放 C 音高的采样,E 打击垫会播放采样原来的音高 E。
根音打击垫会使用轨道的颜色,音阶内的其他打击垫会显示白色。 使用半音布局时,音阶外的打击垫不会点亮。
使用加号和减号按钮可以更改打击垫的八度范围。

16 级音高布局中的音符和音符模式中的音符一样,可以演奏、步进输入、录制和捕捉。
不同的是,16 级音高布局中的音符,不能通过按住音符 + 加减号按钮来更改音符音高。
9.3 最大力度模式
Move 的打击垫具备力度感应,因此轻柔地演奏打击垫会产生较低的力度,用力地演奏打击垫会产生较高的力度。 但是,Move 可以启用最大力度模式,无论演奏力度如何,始终输出最大力度(力度数值 127)。 为此,请按住 Shift + 步进按钮 10。

9.4 带有复音触后功能的表现性演奏
所有打击垫的触后压力都是独立识别的,这称为_复音触后_。 Drift 和 Wavetable 乐器支持复音触后。 在使用某些轨道预设时,不同手指的压力可以使各个音符都能有不一样的音色。
请注意,Move 不支持通道触后(即所有打击垫只产生一个触后信息)。
9.5 步进输入音符
步进按钮可以用于步进输入音符和编辑音符。 默认情况下,步进网格为 1/16,即每个步进代表 16 分之一音符。 步进按钮 1、5、9、13 下方的横线代表每一拍的开始。 这意味着,步进按钮 1 代表一小节的第一拍。

使用左右箭头按钮 在小节之间移动。

要步进输入音符,请按下一个打击垫,然后按步进按钮在对应位置插入音符。 或者也可以按住一个步进按钮,然后按下打击垫。 在空白 Clip 中步进输入第一个音符时,Move 会自动开始播放。

要从步进中删除一个音符,请按下相应的步进按钮。
步进按钮的颜色分别代表:
- 明亮白色的步进按钮代表其包含一个或多个音符。
- 轨道颜色的步进按钮代表其不包含任何音符。
- 灰色微亮的步进按钮代表当前 clip 为空,或处于循环范围之外。
- 绿色的步进按钮代表当前的播放位置。
步进输入 Drum Rack 或 16 级音高布局打击垫时,只有选中打击垫包含的音符才显示在步进按钮上。
步进输入旋律乐器时,所有的音符都会显示在步进按钮上。 可以同时按住多个音符,然后按下一个步进按钮,将它们添加到同一步进中。 这非常适合步进输入和弦。
默认情况下,步进输入到音符会自动在当前轨道第一个空白 Clip 插槽中 新建一个 Clip。 要步进输入音符到其他的 clip 中,请在 Session 模式 中选择一个 clip 或空白的 clip 插槽,以在目标位置步进输入音符。 例如,在多个 Clip 中步进输入不同的音符,然后在 Session 模式中触发它们。
查看 此章节 详细了解编辑音符和步进的各种方法。
10. 速度、律动和节拍器设置
Set 的速度和律动可以自由调整;录制时可以使用节拍器辅助。
10.1 速度
要调整 Set 的速度,按住 Shift + 步进按钮 5 打开速度设置菜单(Tempo)。

转动控制轮来调整速度, 然后按下控制轮确认。

请注意,如果走带处于停止状态,使用 捕捉 功能会根据捕捉到的内容自动设置速度。
10.2 律动
要调整 Set 的律动,按住 Shift + 步进按钮 7 打开律动设置菜单(Groove)。

使用控制轮调整律动量。 0% 不添加任何律动,100% 添加完美的 16 分音符律动。 超过 100% 的律动数值会使律动比 16 分音符律动更夸张。
设置完律动后,按下控制轮确认以返回装置视图。 步进按钮 7 下方的图标会继续点亮,表示当前 Set 正使用律动。
10.3 节拍器
要设置节拍器,按住 Shift + 步进按钮 6 打开节拍器设置菜单(Metronome)。

这会直接打开节拍器。 演奏或录制完成后,可以再次按下 Shift + 步进按钮 6 关闭节拍器。
11. 编辑音符和步进
音符的各个属性,如力度、位置、音高和长度,可以在音符模式中调整。
11.1 音符力度
要改变音符的力度,按住相应的步进按钮,然后转动 Move 右上角的音量旋钮。

11.2 音符音高
旋律类乐器的音符,可以按住相应的步进按钮 + 加减号按钮,使音符音高升高和降低半音。

如需将音符移动八度,请长按加减号按钮。
可以按住多个步进按钮,然后使用加减号按钮同时调整多个音符音高。
11.3 音符长度
音符的长度可以按住相应的步进按钮,然后转动控制轮调整。 向右转动控制轮延长音符,向左转动控制轮缩短音符。 每次将会调整一个步进长度的 10%。

延长音符时,音符长度覆盖的步进按钮将会变亮。 如果一个步进包含多个音符,那么会同时调整这些音符的长度。
Drum Rack 步进音符,或旋律乐器的同音高步进音符,无法延长超过下一个步进音符。
同时按住多个步进按钮,就能同时调整多个步进音符的长度。 同时调整多个不同长度的步进音符时,显示屏会显示它们的长度范围。

11.4 微调音符位置
要微调音符在 clip 中的位置,请按住相应步进按钮 + 左右箭头按钮。
!按住相应步进按钮 + 左右箭头按钮来微调音符位置。](media/NudgedNotes.png)
每次按下左右箭头按钮会将音符向左或向右移动当前步进 10% 的长度。 如需移动一整个步进的长度,请长按左右箭头按钮。

11.5 在循环模式中调整音符
在 循环模式 中,音符可以移调、缩短、加长、微调位置。

按下循环按钮进入循环模式,此时步进按钮代表 clip 中每一个小节。

进入循环模式后,按住步进按钮来调整对应小节:
- 转动控制轮调整音符长度。
- 使用加减号按钮调整音符音高。
- 使用加减号按钮微调音符位置。
11.6 琶音器和重复功能
使用琶音器和重复功能可以使音符自动重复演奏。 重复功能(Repeat)支持鼓组和旋律乐器,而琶音器(Arp)只支持旋律乐器。 要启用这个两个功能,请按住 Shift + 步进按钮 11。

使用鼓组乐器时,转动控制轮可以设置重复的速率。

使用旋律乐器时,可以选择使用重复功能还是琶音功能,进入 Repeat 子菜单来更改。 转动控制轮选择 Repeat 重复、Arp Up 向上琶音、Arp Down 向下琶音、Arp Random 随机琶音,按下控制轮来确认。

使用 Rate 子菜单设置重复或琶音的速率。

再次按住 Shift + 步进按钮 11 退出重复/琶音功能菜单。
11.7 音符量化
按住 Shift + 步进按钮 16 可以对音符进行量化,将其吸附到步进网格上。 如果录制或捕捉的音符没在拍子上,就可以使用量化功能纠正其位置。

音符量化的效果取决于工作流程菜单中的 量化 选项。
11.8 复制步进和音符
使用复制按钮,可以复制音符和 自动化 信息。

为此,先按住复制按钮,然后按下想要复制的步进按钮。 松开复制按钮,然后按下想要粘贴位置的步进按钮。

多个步进按钮的音符可以被同时复制。 为此,请按住复制按钮,然后同时按下所有需要复制的步进按钮。也可以先后按住步进按钮,但不要松开已按住的步进按钮,直到按住所有需要复制的步进按钮。 复制完成后,松开复制按钮,然后按下想要粘贴位置的步进按钮;音符会按照原顺序粘贴。 复制音符中间的空白步进也会包含在粘贴音符中。
音符可以在轨道、clips 和 Sets 之间复制和粘贴。 音符还可以从音符模式中复制到 循环模式的小节中。循环模式中也能复制和粘贴小节。
如果复制音符后不想继续粘贴操作,可以再次按下复制按钮中止复制操作。
11.9 从步进添加或删除多个音符
编辑旋律乐器的音符时,按住一个步进按钮会在打击垫上显示对应的音符(以白色打击垫表示)。

按住步进按钮时按下打击垫,即可添加或删除该步进中的音符。 这非常适合调整和弦音符。 要删除步进中的所有音符,只需按相应的步进按钮。
12. 编辑 Clip
在音符模式下,可以设置 Clip 的循环长度、翻倍循环长度、重复复制 Clip。 Clip 可以被删除。
12.1 循环长度
录制 或 捕捉 音符后,显示屏底部(轨道预设名称下方)会显示循环的长度。

每条横线代表一个小节,根据小节状态,具体样式会不同:
- 一条粗线代表此小节被选中,且为循环的一部分。
- 一条细线代表此小节未被选中,但为循环的一部分。
- 加号图标代表此小节不是循环的一部分。
在播放过程中,一条垂直的线会穿过小节以表示当前播放位置。
您可以使用左右箭头按钮选择不同小节。 选中的小节会在屏幕上显示。


当一个小节被选中时,其音符会显示在步进按钮上。 然后即可 编辑 或 删除 小节中的音符。
如果选择了循环外的小节,那么会显示加号图标。 要使这个额外的小节成为循环的一部分,使用步进按钮添加一些音符。 如不需要这个小节,则使用左箭头按钮回到循环中。
循环的长度也可以通过按下循环按钮,进入_循环模式_来更改。

在循环模式中,每个小节都以步进按钮显示,因此最长为 16 小节。

步进按钮的颜色分别代表:
- 白色 - 小节被选中。
- 轨道的颜色 - 小节在 Clip 循环范围中。
- 暗淡亮起 - 小节在 Clip 循环范围外。
要更改循环长度,同时按下循环开始小节按钮和结束小节按钮。 或者,也可以先按住循环开始小节按钮,然后再按下循环结束小节按钮(不要松开前一个按钮)。 要将循环设置为只有一个小节,按两次对应的步进按钮。
在循环模式中,左右转动控制轮也可以更改循环长度。 要微调长度,请按住 Shift 再转动控制轮。

12.2 加倍循环长度
当前循环范围快速加倍,并包含其中的音符和自动化信息。 按住 Shift + 步进按钮 15 来加倍循环长度。


12.3 重复复制 Clip
按下复制按钮可以将当前 Clip 重复复制一份。

显示屏会显示 Clip 已重复复制的提示。

复制的新 Clip 会被立即选中并显示。
12.4 删除 Clip 和音符
在音符模式中按下删除按钮,会立即删除当前选中的 Clip。

如需删除鼓组特定打击垫的所有音符,请按住删除按钮 + 需要删除音符的打击垫。
在 循环模式 中,按下删除按钮会删除当前 Clip,如果按住删除按钮 + 步进按钮,那么会删除对应小节内的音符。
按下音符对应的步进按钮也会直接删除音符。
13. 工作流程菜单
按住 Shift + 步进按钮 3 可以打开_工作流程_菜单,其中可以调整量化设置、设置步进网格宽度、开关 录制预备拍 功能、开关 自动加载 功能。

13.1 量化
Quantize 量化子菜单用于调整量化强度。

量化强度决定了 量化 时移动音符的程度。
13.2 步进网格
Step Grid 步进网格子菜单用于调整单个步进的长度,决定了一个小节被分成多少步。 按下控制轮进入步进网格子菜单,转动控制轮来设置步进网格宽度。

默认步进网格宽度为 1/16,也就是将一小节分为 16 步,这能充分利用 Move 的 16 个步进按钮。 此时,每个步进按钮代表 1/16 音符。
当步进网格宽度小于 1/16 时(分母大于 16 时),一个小节会需要多页的步进按钮才能完整显示,此时使用左右箭头按钮来切换步进页面。 切换时,显示屏会提示当前的步进页面编号。

如果将步进网格宽度设置为三连音(带后缀 t),那么会将两个“标准”步进均分为三个步进,将步进总数增加到 1.5 倍。 例如,使用 1/16t 步进网格宽度时,一小节被划分为 24 步,分成两页,每页 12 步。
使用三连音步进网格时,每四个步进按钮,只有前三个可用,以保持分组清晰。
13.3 预备拍和自动加载
Count-In 预备拍默认启用,这会在 录制 前先播放一段节拍器。 选中此选项并按下控制轮来开关预备拍功能。
Autoload 自动加载也是默认启用的,这会在 浏览 轨道预设时自动加载选中的预设。 选中此选项并按下控制轮来开关自动加载功能。
14. 录制和捕捉
在打击垫上演奏的音符 或 从外部设备接收的音符 可以被录制下来,储存到新的 Clip 或叠加到已存在的 Clip 中。 还可以随时捕捉刚刚演奏的内容,即使没有按下录制按钮。或在 Move 的步进按钮上 步进输入音符。
14.1 录制音符
Move 的轨道始终处于预备录制状态,也就是随时能开始录制。 为此,按下一个轨道按钮,然后按下录制按钮。

按下录制按钮后,将会播放 预备拍,然后开始录制。 预备拍默认启用,但可以在 工作流程菜单 中关闭。
录制时,录制按钮会显示红色。 可以录制时,录制按钮为白色。 如果当前无法录制,录制按钮不会点亮。 请注意:只有 音符模式 才可以录音。
要停止录制,再次按下录制按钮,或按下其他轨道按钮。走带回继续播放,且能立即听到录制的结果。 按下播放按钮也会停止录制,但也会停止播放。
在一个空白 Clip 插槽中录制时,Clip 长度会随着录制自动延长,直到停止录制。 显示屏底部的横线数量代表了当前 Clip 总长度。

您也可以在录制前先创建一个固定长度的 Clip。 为此,请在 Session 模式 中选择一个空的 clip 插槽,切换到音符模式,然后按下循环按钮,转动控制轮调整 循环长度。

录制音符后,它们会显示在步进按钮上。 步进按钮的颜色分别代表:
- 微凉的白色代表当前为空的 clip 插槽。
- 轨道颜色代表当前处于一个 clip 中,但此步进按钮不包含音符。
- 明亮的白色代表当前步进按钮包含音符。
Session 模式能看到录制完成的 clip,显示为轨道的颜色。
选择一个空白的打击垫来创建新 Clip,或在已存在 Clip 中叠加录制音符。 要叠加录制,先在 Session 模式中选中一个已存在的 Clip。 然后切换到音符模式,按下录制按钮并演奏打击垫;完成录制后,新的音符将叠加到该 Clip 中。 也可以使用捕捉按钮或步进按钮来叠加音符。
14.1.1 使用预备拍和节拍器录制
默认情况下,录制开始前会播放预备拍(持续一拍的节拍器声音),然后开始录制。 录制新的 Clip 时,录制按钮会在预备拍期间闪烁红色,开始录音后持续显示红色。 在现有 Clip 中叠加录制音符时,录制按钮会在预备拍期间持续显示红色。
预备拍功能可以关闭。 如需关闭,按住 Shift + 步进按钮 3 打开 工作流程菜单,选择 Count-In On,按下控制轮将其切换为 Off。

您还可以开启节拍器。 要打开节拍器,请按住 Shift + 步进按钮 6。 节拍器启用时,步进按钮 6 下方的节拍器图标会点亮。 再次按住 Shift + 步进按钮 6 关闭节拍器。

14.2 录制自动化
Move 除了可以录制音符,还可以录制自动化。自动化指的是将声音参数的变化记录下来,在播放时自动重现参数的变化。
要录制自动化,先进入 装置视图,然后使用控制轮选择需要记录变化的装置。 按下录制按钮开始录制。 录制时调整旋钮,对应的参数值变化就会录制下来。录制有自动化的参数,其数值旁边会显示一个圆点。 对应旋钮的 LED 会显示红色。

同一时间只能录制一个装置参数的自动化。 使用控制轮来选择其他的装置,以录制其他装置参数的自动化。
要停止录制自动化,请按下录制按钮或播放按钮,或切换到其他轨道。
14.2.1 停用自动化
按住静音按钮 + 轻触旋钮,来临时停用对应参数录制的自动化。 显示屏会显示确认消息,且参数数值旁边的圆点会变成空心圆。

如需重新启用一个参数的自动化,再次按住静音按钮 + 轻触相应旋钮。
14.2.2 检查自动化状态
按住静音按钮,可以快速查看各个参数的自动化状态,它们以旋钮下方的 LED 表示:
- LED 未点亮说明此参数没有录制自动化。
- LED 显示红色说明此参数启用了自动化。
- LED 显示白色说明此参数停用了自动化。
14.2.3 删除自动化
如果想完全删除参数的自动化,请按住删除按钮 + 轻触相应旋钮。

14.2.4 单个步进的自动化
自动化可以记录在单个步进中,这样能更精确地控制自动化调整参数的时间。
要添加单个步进的自动化,首先在装置视图中选中需要调整的装置,然后按住需要调整自动化的步进按钮,再旋转参数旋钮。
触摸旋钮时,步进按钮会变红,代表自动化生效的范围。 自动化生效的范围通常持续到下一个步进音符。

同时按住多个步进按钮再调整旋钮,可以为它们同时添加自动化。
14.3 捕捉音符和捕捉自动化
Move 的轨道始终处于预备录制状态,因此可随时捕捉音符和自动化,即使没有按下录制按钮。 确保所有灵感爆发的瞬间都能记录下来,不用担心没有按下录制按钮。
要捕捉音符或自动化,首先在 Session 模式中选择一个空白 Clip 插槽,然后进入音符模式,演奏打击垫,最后按下捕捉按钮。

按下捕捉按钮后,会自动创建一个 Clip 并开始播放,因此能立即听到捕捉的内容。 Move 会分析演奏的速度,生成 3 个可能的速度,并选取其中一个应用到当前 Set。 显示屏会显示现在应用的速度,如果不符合您的预期,使用控制轮来选择其他两个速度。

请注意,在走带播放时演奏,或对已存在的 Clip 进行叠录,捕捉的内容不会进行速度分析,因此也不会改变 Set 的速度。
如果您不希望自动识别速度,请按住 Shift + 步进按钮 5 打开速度菜单。 转动控制轮手动设置速度。 按住 Shift 再转动控制轮可以更精细地调整速度。

自动化也可以被捕捉。 可以在捕捉新 Clip 音符时同时捕捉自动化,也可以在回放 Clip 时捕捉自动化。 转动旋钮以调整参数,然后按下捕捉按钮捕捉自动化。
音符和自动化可以叠加录制(捕捉)到现有 Clip 中。 在当前 Clip 播放时演奏音符或调整参数,然后按下捕捉按钮。 捕捉的内容会合并到当前 Clip 中。
如果演奏了一些音符或自动化,但不希望 Move 捕捉它们,则可以按住 Shift + 捕捉按钮来清除捕捉记忆。

15. 采样
Move 内置麦克风与音频输入接口的信号可以被 采样,Move 总轨道输出信号也可以被采样。采样后即可用于 Drum Sampler 或 Melodic Sampler。
采样过程非常简单,只需按下打击垫来选择采样保存位置。 可以使用 Drum Sampler 和 Melodic Sampler 的打击垫。
15.1 采样模式
要开始采样,在音符模式下选择轨道,然后按采样按钮进入_采样模式_。

进入采样模式后,采样按钮会闪烁红色,并显示采样菜单,屏幕上会显示 Press Pad(按下打击垫)提示。 此时触摸任意旋钮或控制轮,显示屏会显示 Sampling,但这不意味着已经开始了采样 — 采样必须由 按下打击垫来开始。

Drum Rack 的 16 个打击垫,或 Melodic Sampler 的 32 个打击垫都能用于采样。 根据当前 轨道预设类型 和 打击垫布局,一部分打击垫会变红,代表正在采样模式中:
- 如果轨道包含 Drum Rack,那么所有鼓垫打击垫都会变红。
- 如果轨道包含旋律乐器预设,且处于音阶布局中,那么每行音阶的根音打击垫会变红。
- 如果轨道包含旋律乐器预设,但处于半音布局中,那么只有音阶根音打击垫会变红。
录制完采样后,会自动退出采样模式。 如果不希望录制任何采样,可以再次按下采样按钮或返回按钮手动退出采样模式。 如果切换到其他轨道或进入 Session 模式,采样模式也会自动关闭。
15.2 选择采样输入源
三种输入源可用于采样: 内置麦克风、 线路输入 (需要连接外部音源),或 重采样。 Move 一次只能使用一个输入源。
在采样模式中触摸控制轮,即可看到当前选择的输入源。 输入源也会通过图标表示:麦克风图标表示内置麦克风,长方形与输入箭头表示线路输入,喇叭图标表示重采样。

Move 连接了外部音源后,才可以选择线路输入输入源。 重采样会采样 Move 总输出的音频信号。 选择的输入源会被记住,下一次进入采样模式会自动选择。
15.3 录制采样
要录制采样,按采样按钮进入 采样模式。 然后按下需要保存采样的打击垫。 按下打击垫就会开始采样录制,对应打击垫也会变红,显示屏会显示 Recording… 录制中的信息。

按下同一个打击垫或任意打击垫,或按下采样按钮,就会停止采样并自动退出采样模式。
或者,也可以长按打击垫来进行采样录制,松开打击垫立即停止录制。
最长可录制 240 秒(四分钟)的采样。 如果到达采样时长限制,采样会自动停止。
录制的采样会保存在 Drum Rack 或 Melodic Sampler 的打击垫中。 在 Melodic Sampler 中录制的采样,按下录制的打击垫将会按原调播放采样。 但也可以演奏任意打击垫,采样将根据 音阶 设置自动移调采样并播放。
如果将录制的采样加载到另一个 Melodic Sampler 中,或替换采样后重新加载该采样,那么需要演奏 C3 打击垫来产生原调音高(Transpose 参数 为 0 的情况下)。 Move 无法检测采样的原始音高,因此会假设所有采样的音高为 C。
如果在 半音模式 中使用 C 大调音阶,那么最底部左数第四个打击垫为 C3。

如果在包含合成器的轨道中录制采样,那么采样结束后会替换合成器为 Melodic Sampler。 如果不想替换原先乐器,可以按下撤销按钮恢复,但采样会正常保存。
保存的采样可以在 浏览器 的 User Recordings 文件夹中查看。 采样会根据当前 Set 和已存在的录音数量命名。 例如,在 “Set 5” 中录制第一个采样,那么会被命名为 “Set 5 Rec 1”。 请注意,在录制采样后 更改 Set 的名称,不会更改已录制采样的名称。
在 Move Manager 管理器的 录音页面 可以重命名、下载、删除采样。
15.4 麦克风和线路输入采样
选择麦克风或线路输入作为采样输入源时,显示屏上会出现更多选项,例如调整增益和打开监听。
15.4.1 调整采样输入增益
要调整麦克风或线路输入源的输入增益,请转动控制轮选择输入电平表,然后按下控制轮打开 Gain 增益选项,再转动控制轮调整输入增益。

15.4.2 监听
如果外部音源连接到了 Move 的音频输入接口,那么可以对线路输入进行监听,由耳机图标表示。 按下控制轮来_打开或关闭监听_。

如果 Move 的音频输出接口连接了设备,那么监听会默认关闭。 如果 Move 的音频输入接口连接了设备,那么监听会默认开启。
请注意:如果开启了监听,那么即使退出采样模式,仍然会监听到线路输入的信号,除非手动断开了线路连接。
15.5 重采样
选择 Resampling 重采样作为输入源时,可以采样 Move 的总输出信号。

要开始重采样,按下需要保存采样的打击垫。 如果走带未在播放,开始重采样会立即开始播放。 这会使得采样的开头和播放同步。
15.6 多个打击垫采样
可以将同一个采样源录制到多个 Drum Rack 打击垫上,每个打击垫使用不同的采样开始时间。 这样就可以在不同打击垫上触发长采样的不同部分。
要将采样录制到多个打击垫上,请选择包含 Drum Rack 的轨道,进入采样模式后按下打击垫开始采样。 此时按下另一个打击垫,就会在另一个打击垫继续录制采样。 重复此操作,将采样录制到多个打击垫上。 按下新的打击垫时,之前录制采样的打击垫会从红色变成轨道颜色,代表该打击垫已包含采样。

要停止录制,按下当前正在录制的打击垫或按下采样按钮。 虽然在多个打击垫上录制了采样,但实际上是录制了单个完整的采样文件,各个打击垫只是记录了相对按下的时间,在回放时从采样不同位置开始播放。
15.7 调整采样参数
录制的采样和 上传的采样 都可以使用旋钮进一步调整,
要调整采样增益,按住一个采样打击垫,然后转动音量旋钮。
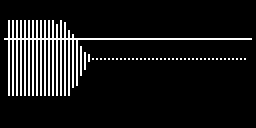
触摸旋钮时,旋钮对应的参数会显示在显示屏中。 可用参数取决于当前的 参数组。 Drum Sampler 包含两个参数组:主参数(Main Bank)、滤波器和设置(Filter & Setup)。 Melodic Sampler 也有两个参数组:主参数(Main Bank)、设置(Setup)。 默认访问主参数组。
Drum Rack 轨道的每个打击垫都包含了一个 Drum Sampler,因此每个打击垫的采样参数都能单独调整。 如果在装置视图选中了整个 Drum Rack,那么会显示当前选中打击垫的主要参数组。
如果需要访问 Drum Sampler 的滤波器和设置参数组,或 Melodic Sampler 的设置参数组。请按住 Shift 并按下控制轮,转动控制轮选择第二个参数组。


此时即可使用旋钮调整第二参数组的参数。 调整完成后,按下返回按钮回到装置视图。
15.7.1 Drum Sampler 的采样参数
以下是主参数组的参数,按从左往右旋钮顺序:
- “Transpose/Detune” — 以半音为单位调整采样的音高。 按住 Shift 以音分为单位调整。
- “Sample Start” — 调整采样开始播放的位置。 按住 Shift 可以微调。
- “Attack” — 采样到达最大音量需要的时间。 按住 Shift 可以微调。
- “Hold” — 打击垫按下后采样保持最大音量播放的时间。 按住 Shift 可以微调。
- “Decay/Length” - Decay 为 Hold 时间之后,采样音量变小直到消失的时间。 按住 Shift + 轻触旋钮 5,可调整 Length 采样长度。
- “Playback Effect” — 选择采样的播放效果。 共有九种播放效果可选:Stretch 拉伸、Loop 循环、Pitch Env 音高包络、Punch 冲击、8-Bit 8 比特、FM、Ring Mod 环形调制、Sub Osc 低音振荡器、Noise 噪音。 每种播放效果都有两个独特的参数,位于旋钮 7 和 8。
以下是滤波器和设置参数组的参数,按从左往右旋钮顺序:
- “Filter Frequency” — 过滤截止频率以上或以下的信号(取决于选择的滤波器类型)。 按住 Shift 可以微调。
- “Filter Resonance” — 截止频率附近信号的增益量。 按住 Shift 可以微调。
- Filter Type — 在四种滤波器类型中选择,这会决定旋钮 1 截止频率的具体效果:Low-Pass 12(只允许截止频率以下的信号通过,具有 12 dB/oct 斜率),Low-Pass 24(只允许截止频率以下的信号通过,具有 24 dB/oct 斜率),High-Pass 24(只允许截止频率以上的信号通过,具有 24 dB/oct 斜率),Peak(增强截止频率附近的信号)。
- “Envelope Mode” — 在两种包络类型之间切换。 设置为 Trigger 时,采样保持最大音量播放的时间取决于 Hold 参数,无论打击垫按住多久。 设置为 Gate 时,采样保持最大音量播放的时间取决于按住打击垫的时间。
- “Choke” — 加入或退出阻断组。 处于阻断组中的打击垫,同一时间只有一个打击垫能发声。 这可以阻止一些采样相互叠加,例如开镲和闭镲。 一个 Drum Rack 只能有一个阻断组。
- “Velocity > …* — 使力度信息能调制以下参数之一:Filter 滤波器频率、Attack 起始时间、Hold 保持时间、Decay 衰减时间、FX 1、FX 2。 FX 1 和 FX 2 代表主参数组的旋钮 7 和旋钮 8 参数,它们的效果取决于主参数组旋钮 6 的参数,也就是播放效果参数。
- Velocity > 自定义目标 或 Velocity > Vol — 自定义目标为旋钮 6 选择的目标,旋钮 7 用于设置力度影响目标的程度。 按住 Shift 会切换为 Velocity > Vol,用于设置力度影响采样音量的程度。
- “Pan” — 设置采样在立体声场中的位置。
15.7.2 Melodic Sampler 的采样参数
以下是主参数组的参数,按从左往右旋钮顺序:
- “Transpose/Detune” — 以半音为单位调整采样的音高。 按住 Shift 键以音分为单位调整。
- “Sample Start” — 调整采样开始播放的位置。 按住 Shift 可以微调。
- “Attack” — 采样到达最大音量需要的时间。 按住 Shift 可以微调。
- “Decay” - 包络模式为 Trigger 时,采样到达最大音量后,保持设定的时间再进入 Release 阶段。 按住 Shift 可以微调。
- “Release/Playback Length” — 包络模式为 Trigger 时,Release 为 Decay 时间之后,音量逐渐变小直到消失的时间。包络模式为 Gate 时,Release 为松开打击垫后,音量逐渐变小直到消失的时间。 按住 Shift + 轻触旋钮 5,可调整 Playback Length 采样长度。
- “Filter Frequency” — 过滤截止频率以上或以下的信号(取决于选择的滤波器类型)。 按住 Shift 可以微调。
- “Filter Resonance” — 截止频率附近信号的增益量。 按住 Shift 可以微调。
- Filter LFO/LFO Rate — Filter LFO 设置滤波器截止频率受 LFO 影响的程度。 按住 Shift + 轻触旋钮 8 切换为 LFO Rate 参数,用于调整 LFO 的速率。
以下是设置参数组的参数,按从左往右旋钮顺序:
- Filter Type — 在三种滤波器类型中选择,这会决定旋钮 6 截止频率的具体效果:*Low-Pass *(只允许截止频率以下的信号通过),*Band-Pass *(只允许截止频率附近的信号通过),*High-Pass *(只允许截止频率以上的信号通过)。
- “Envelope Mode” — 在两种包络类型之间切换。 设置为 Trigger 时,采样保持最大音量播放的时间取决于 Decay 参数,无论打击垫按住多久。 设置为 Gate 时,采样保持最大音量播放的时间取决于按住打击垫的时间。
16. 混音
Move 右上角的旋钮可以调整音量,包括轨道音量、采样音量、Set 音量、总音量。

音量按钮可以随时调整,但如果当前没有输出任何声音,则听不到效果。
16.1 总音量
要调整总体的输出音量,请在 Set 概览模式、音符模式或 Session 模式下直接旋转音量旋钮。

旋转音量旋钮时,显示屏会显示 VU 表和当前输出音量。
16.2 轨道音量
在音符模式或 Session 模式中,按住轨道按钮再旋转音量旋钮,即可调整轨道的相对音量。

旋转音量旋钮时,将会以 dB 为单位显示轨道的相对音量。
16.2.1 轨道实际音量显示
在播放期间,轨道按钮的 LED 灯会显示实际输出的音量。 音量越高,轨道按钮的 LED 就会越白,反之显示轨道颜色。
16.3 静音轨道
在音符模式或 Session 模式中,可以按住静音按钮 + 轨道按钮来静音轨道。

轨道被静音时,显示屏会显示提示信息,轨道按钮的 LED 也会变暗。

在音符模式中,直接按下静音按钮,会静音当前轨道。
要取消静音轨道,请按住静音按钮 + 轨道按钮,或直接按下静音按钮取消静音当前轨道。
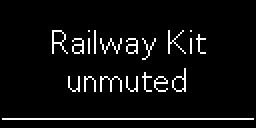
16.4 静音 Drum Rack 打击垫
按住静音按钮 + Drum Rack 的打击垫即可静音该打击垫。

打击垫被静音时,显示屏会显示提示信息,相应的打击垫会变为微弱的白色。
要取消静音 Drum Rack 打击垫,请按住静音按钮 + 相应的打击垫。

16.5 打击垫音量
在音符模式中,可以调整 Drum Rack 或 Melodic Sampler 的采样音量。 为此,按住需要调整音量的采样打击垫,然后旋转音量旋钮。

调整采样音量时,显示屏会显示采样波形的变化。 白色的水平线代表当前音量调整程度。
16.6 Set 音量
在 Set 概览界面中,按住一个 Set 打击垫再旋转音量旋钮,可以调整单独 Set 的音量。

调整 Set 音量实际上是调整 Set 中四个轨道的音量,Set 总体音量会在显示屏中以 VU 表形式显示。
这方便在 Set 概览界面快速调整各个 Set 之间的音量平衡。
16.7 内置限幅器
每个 Set 都内置了限幅器,防止削波和失真。 请注意,Set 限幅器是隐藏的,无法访问和调整。
在 Live 中打开 Move Set 时,可以在 Live 的主轨道上看到限幅器。
17. Session 模式
Session 模式可以查看和组织 Set 中所有的 Clip,以及为 Set 添加整体音频效果。 在 Session 模式中,可以将 Clip 组织为场景,方便在演出时快速触发。
按下轨道按钮左侧的音符/Session 按钮就能进入 Session 模式。

在 Session 模式中,横向一行代表轨道的 Clip,纵向一列代表场景。 每个轨道最多可拥有八个 Clip,每个场景最多可拥有四个 Clip。


17.1 编排 Clip
Session 模式可以:按下空白的 Clip 插槽创建新 Clip;选中已存在 Clip 并在 音符模式 中编辑;复制和删除 Clip;触发 Clip;触发整个场景。
打击垫的颜色分别代表:
- 未点亮代表空白的 Clip 插槽。
- 轨道颜色代表已存在 Clip。
- 白色代表已选中空白的 Clip 插槽。
- 轨道颜色和白色交替闪烁代表已选中已存在的 Clip,无论走带是否在播放。
- 轨道颜色闪烁代表 Clip 即将停止播放。 触发了同一轨道的另一个 Clip,或选择了空白 Clip 插槽,就会出现这种情况。
- 轨道颜色和绿色交替闪烁代表 Clip 即将开始播放。 在走带播放时触发 Clip 就会出现这种情况。
17.1.1 创建新 Clip
要创建新 Clip,先按下一个未点亮的打击垫,然后进入音符模式(按下对应轨道按钮,或按下音符/Session 按钮)。 然后,通过 录制、捕捉 或 步进输入 音符,来自动创建一个 Clip。 再次进入 Session 模式,即可看到当前 Clip 插槽显示轨道颜色。
17.1.2 触发 Clip 和场景
按下打击垫即可触发对应 Clip,这会使其他选中的 Clip 也开始播放。 按下播放按钮,可以使所有选中的 Clip 同时开始播放。 如果走带已经在播放,那么新触发的 Clip 会在下一小节开始播放。

如果用手指快速纵向划过一列打击垫,就可以触发一个场景。 划过未点亮的打击垫会停止同一轨正在播放的 Clip,但不会停止走带播放。
17.1.3 复制 Clip
Clip 可以被复制并粘贴到空的 Clip 插槽,如果粘贴到已存在的 Clip 上则会覆盖它。 为此,按下复制按钮 + 需要复制的打击垫。 显示屏会显示已复制的提示,并提示您粘贴 Clip。 然后按下需要粘贴目标位置的打击垫。

您也可以 在音符模式中重复复制 Clip。
17.1.4 删除 Clip
要删除一个 Clip,按住删除按钮 + 需要删除 Clip 的打击垫。 打击垫中包含的 Clip 会被立即删除。

您也可以 在音符模式中删除当前选中的 Clip。
17.1.5 重新触发 Clip
按住 Shift + 播放按钮即可重新触发当前正在播放的 Clip。 走带会立即重新开始播放,因此会重新触发 Clip。 这也可以产生卡顿的效果,适合现场演出。
在音符模式中也能做到此效果。
17.2 为 Set 添加整体音频效果
每个 Set 都可以添加两个整体音频效果,并可以自由调整效果参数。 Set 的默认效果是 Dynamics 和 Saturator,但您可以在 Session 模式中随时更改为您喜欢的效果。

Set 整体音频效果预设可以在 浏览器 中选择。 可选择的预设和 轨道预设 相同:
- Channel EQ — 基础均衡器。
- Chorus-Ensemble — 合唱合奏效果器,也具有颤音效果模式。
- Delay — 延迟效果器,可调制延迟时间和滤波效果。
- Dynamics — 结合了压缩器和均衡器。
- Dynamics — 结合了压缩器和均衡器。
- Redux — 抖动数位破坏效果器,带有滤波调制。
- Reverb — 算法混响,用于模拟声音在一个空间中的回响。
- Saturator — 饱和塑波器,拥有多种波形和染色调制。
每个效果都有不同的参数,通过 Move 的旋钮调节。 这些参数可以随时调整,无论是制作 Set 时还是表演时。 为此,使用控制轮选择需要调整的效果器,然后转动旋钮调整参数。

18. 控制 Live 模式
除了作为独立乐器,Move 还能作为 Live 的控制界面使用,这通过_控制 Live 模式_实现。
要进入控制 Live 模式,首先使用 USB-C 线材连接 Move 和电脑,然后打开 Live。 在 Move 上,按住 Shift + 步进按钮 2 打开设置菜单。

使用控制轮选择 Control Live 选项,然后按下控制轮切换到控制 Live 模式。

Live 会自动识别 Move 并将其作为控制界面。 请注意,如果在进入控制 Live 模式时,没有使用 USB-C 线材连接 Move 和电脑,或 Live 未打开,那么 Move 的显示屏会提示您使用 USB-C 连接。
Live 识别 Move 成功后,Live 的 Session 界面就会出现 Session 环。

Session 环围绕着轨道和 Clip,以及总轨道。
Move 连接电脑后,除了可以控制 Live,还可以作为 音频接口(声卡) 使用,或在控制 Live 模式中直接访问 Move Manager 管理器。 只要电脑接口能提供至少 7.5W 的电力,就能为 Move 充电。
控制 Live 模式需要 Live 为 12.1 或更高版本,如果使用 Live 11,请更新至 Live 11.3.35 及更高版本。
18.1 控制 Live 模式中 Move 各个控件的作用
在控制 Live 模式中,Move 的 音符模式 和 Session 模式 可以编辑 Live Set 并在其中导航。 Move 的大多数控件和独立模式中作用类似,有一部分功能不同。
修饰按钮作用如下:
- 按住 Shift 可以更改一些控件的行为,例如,按住 Shift 可以更精细地调整参数。
- 使用静音按钮静音轨道或 Drum Rack 打击垫。
- 使用删除按钮删除音符、Clip、场景或轨道。
- 使用复制按钮重复复制音符、Clip、场景或轨道。
走带按钮的作用如下:
- 使用播放按钮开始或停止播放。
- 按住 Shift + 播放按钮重新触发播放。
- 使用录制按钮开始或停止录制。
功能按钮的作用如下:
- 使用捕捉按钮捕捉 MIDI 信息。 请注意,在控制 Live 模式下无法捕捉自动化,按住 Shift + 捕捉按钮也无法清除捕捉记忆。
- 使用撤销按钮撤销最后的操作。 按住 Shift + 撤销按钮重做最后的操作。
- 使用返回按钮回到 Move 的上一级菜单。
- 使用音符/Session 按钮切换音符和 Session 模式。
使用控制轮在 Live 的装置视窗中导航,按下控制轮可以折叠或展开机架。 按住静音按钮 + 按下控制轮来禁用选中的装置。
默认情况下,音量旋钮会调整 Live 总轨道的音量。 如果在音符模式中,按住轨道按钮 + 旋转音量旋钮就能调整相应轨道的音量。如果在 Session 模式中,按住步进按钮 + 旋转音量旋钮就能调整相应轨道的音量。 按住 Drum Rack 打击垫 + 旋转音量旋钮可以调整相应信号链的音量。
旋转旋钮来调整选中装置的参数。 按住删除按钮 + 轻触相应参数的旋钮,即可删除该参数的自动化。
按住 Shift 按钮和特定步进按钮,可以访问各类菜单:
- 按住 Shift + 步进按钮 3,可以打开工作流程菜单,其中可以调整 量化强度、设置 步进网格宽度、打开或关闭自动化预备录制。
- 按住 Shift + 步进按钮 5 打开 速度 菜单。 转动控制轮设置速度。
- 按住 Shift + 步进按钮 6 打开或关闭 节拍器。
- 按住 Shift + 步进按钮 7 打开律动菜单。 使用控制轮调整 Live 律动池的整体律动强度。
- 按住 Shift + 步进按钮 9 打开 音阶菜单,其中可以设置打击垫布局和 Set 的音阶。
- 按住 Shift + 步进按钮 10 打开或关闭 最大力度 功能。
- 按住 Shift + 步进按钮 14 选中 Session 界面中的下一个可用 Clip 插槽,为录制做准备。 请注意,只有选中了一个 Clip 时,才会出现此选项。
请注意,以下功能在控制 Live 模式中不可用:
- 16 级音高布局
- 琶音器
- 捕捉自动化
- 采样模式
18.2 在控制 Live 模式下选择轨道
在 音符模式 中,您可以使用轨道按钮选择轨道,但这意味着只能选择四个轨道。 默认情况下,Move 可以访问新打开的 Live Set 的前四个轨道。
如果希望 Move 聚焦其他轨道,则需要在 Live 中手动选择。 轨道按轨道按钮顺序排列。 例如,在 Live 中选择第五个轨道会分配给 Move 最顶部的轨道按钮,那么第六个轨道就会是 Move 第二个轨道按钮。
Move 在 Session 模式 中,按下奇数步按钮可以选择轨道,包括返回轨道和主轨道。 前七列打击垫表示轨道,最后一列打击垫表示总轨道。 使用左右箭头按钮可以选择其他轨道。
选中轨道后,相应的轨道按钮会变成白色。 未选中的轨道则显示其轨道颜色。 轨道启用预备录制后,轨道按钮会闪烁红色。
音符模式的轨道按钮,或 Session 模式的轨道步进按钮,可以进行以下操作:
- 按住轨道按钮 + 旋转音量旋钮来调节轨道音量。
- 按住静音按钮 + 轨道按钮静音或取消静音轨道。
- 按住删除按钮 + 轨道按钮删除轨道。
- 按住复制按钮 + 轨道按钮来重复复制轨道。
- 按住录制按钮 + 轨道按钮来启用或关闭轨道预备录制。 也可以连续按两次轨道按钮来启用预备录制。
18.3 在控制 Live 模式下使用音符模式
使用音符模式,可以演奏、步进输入、录制和捕捉音符,也可以编辑 Clip 中的音符。
音符模式包含三个子模式:乐器, 鼓组, 和 切片。 Move 会根据选中轨道内加载的装置自动选择子模式,并会影响音符布局。 例如,当轨道中加载 Simpler 装置且为 Slice 模式时,Move 就会切换到切片音符布局,能够演奏各个切片。
三个子模式有许多相同的操作:
- 按住静音按钮 + 轨道按钮静音或取消静音轨道。
- 按下删除按钮删除选中的 Clip。 在乐器子模式中,按住删除按钮 + 打击垫来删除当前 Clip 该打击垫包含的音符。 在鼓组子模式中,按住删除按钮 + 打击垫会先删除打击垫包含的音符,如果没有音符,则会删除打击垫包含的采样。在切片子模式中,按住删除按钮 + 打击垫会删除对应的切片。
- 按下复制按钮来重复复制选中的 Clip。 按住复制按钮 + 步进按钮来 复制音符。
- 按下循环按钮进入 循环模式,此时每个步进按钮代表一个小节。 转动控制轮以一小节为单位设置循环长度,按住 Shift 再转动控制轮会以十六分音符为单位设置循环长度。 使用步进按钮还可以设置循环范围,同时按下两个步进按钮,或按住循环开始位置步进按钮,再按下循环结束位置步进按钮。 按两次同一个步进按钮,可设置循环范围为对应小节。
- 使用左右箭头按钮可以选择当前 Clip 中的不同小节。 按住 Shift + 左右箭头按钮可以一次性移动 16 个小节。
按住 Shift 按钮和特定步进按钮,可以访问子模式的各类菜单:
- 按住 Shift + 步进按钮 11 打开 重复演奏 菜单。 转动控制轮来设置重复演奏的速率。 请注意,在控制 Live 模式下无法使用 Move 的琶音器功能。
- 按住 Shift + 步进按钮 15 加倍当前 Clip 循环。
- 按住 Shift + 步进按钮 16 根据当前量化设置 量化 音符。
步进按钮在所有子模式中功能相同:
- 按下一个打击垫,再按下步进按钮,可以 步进输入 该打击垫音符。 在乐器子模式中,可以同时按下多个打击垫来添加到同一个步进中。 使用默认的 1/16 步进网格宽度 时,一个步进按钮代表十六分音符。 如需在 Arrangement 界面中步进输入音符,需要先选中一个 Clip。 如果没有选中 Cliip,则会在 Session 界面的空白 Clip 插槽中自动创建 Clip 并在其中步进输入。
- 按住一个步进按钮并调整参数旋钮可以添加 单个步进自动化。 需要注意,单个步进自动化只能添加到 Live Session 界面的 Clip 中。
- 按住一个步进按钮并旋转音量旋钮可以调整步进内 音符的力度。
- 按住一个步进按钮并旋转控制轮可以调整步进内 音符的长度。
- 按住一个步进按钮 + 左右箭头按钮可以 移动 步进内的音符。
18.4 乐器子模式
轨道中包含乐器时,就会自动使用乐器子模式,除了 Drum Rack 和 Slice 模式的 Simpler。
在乐器子模式中,可以使用 音阶或半音布局 来演奏、步进输入、录制或捕捉音符。 加减号按钮用于调整显示音符的八度范围。 按住 Shift + 加减号按钮会以音级为单位调整显示音符范围。
要移调步进中的音符,请按住对应步进按钮+ 加减号按钮,以半音为单位移调音符,长按加减号按钮会一次移调八度。
18.5 鼓组子模式
如果轨道中包含 Drum Rack 乐器,就会使用鼓组子模式。
在此鼓组模式中,可以使用全部 32 个打击垫来演奏、步进输入、录制和捕捉音符。
按住 Shift + 打击垫可以在不触发该打击垫的情况下选中它。 按住打击垫并旋转音量旋钮,可以调整打击垫对应信号链的音量。 按住静音按钮 + 打击垫可将其 静音或取消静音。 按住复制按钮 + 打击垫会复制其中的装置,再按下另一个打击垫来粘贴。
使用加减号按钮在 Drum Rack 打击垫之间导航。 按一次加减号按钮,将显示范围移动 16 个 Drum Rack 打击垫。 按住 Shift + 加减号按钮则只会移动显示范围 4 个 Drum Rack 打击垫。
18.6 切片子模式
如果轨道中包含 Simpler 乐器且为 Slice 模式,就会使用切片子模式。
在切片子模式中,可以使用打击垫来演奏、步进输入、录制和捕捉切片音符。 按住 Shift + 打击垫可以在不触发对应切片的情况下选中它。 使用加减号按钮,将切片显示范围移动 16 个切片。 按住 Shift + 加减号按钮则只会移动显示范围 4 个切片。
18.7 控制 Live 模式中 Move 的 Session 模式功能
Move 的 Session 模式可以触发 Live Session 界面的 Clip 和场景,并在 Set 中导航。
Session 模式包含两个子模式:默认 Session 子模式和 _Session 概览_子模式。 按住 Shift + 音符/Session 按钮可以切换这两个子模式。
在两个子模式中,奇数步进按钮用于选择轨道,偶数步进按钮用于停止轨道内播放的 Clip。 例如,使用步进按钮 1 选择第一个轨道,使用步进按钮 2 停止第一个轨道内播放的 Clip。 步进按钮 15 会始终选择主轨道,步进按钮 16 会始终停止所有播放的 Clip。
使用左右箭头按钮水平移动 Session 环。 默认情况下,Session 环会水平移动一个轨道的距离。 如果按住 Shift + 左右箭头按钮,则会一次移动七个轨道的距离。
使用加减号按钮垂直移动 Session 环。 默认情况下,Session 环会垂直移动一个场景的距离。 如果按住 Shift + 加减号按钮,则会一次移动四个场景的距离。
18.8 默认 Session 子模式
在默认 Session 子模式中,每个垂直列代表一个轨道,每个水平行代表一个场景。 按下轨道中的打击垫来触发对应 Clip。 最右侧的轨道代表总轨道,按下其中的打击垫会触发场景。 总轨道打击垫会显示绿色。
按住 Shift + 打击垫可以在不触发 Clip 或场景的情况下选择它们。
按住删除按钮 + 打击垫可以删除对应的 Clip 或场景。
要复制一个 Clip,按住复制按钮 + 需要复制的打击垫,然后按下另一个打击垫来粘贴。 如果按住复制按钮 + 总轨道打击垫,则会直接重复复制对应的场景。 重复复制的场景会出现在原场景下方。
18.9 Session 概览子模式
在 Session 概览子模式中,每个打击垫代表了一组 Clip 插槽,它的尺寸为 Session 环的尺寸,即宽 7 轨,高 4 个场景。 按下其中一个打击垫会将 Session 环移动到对应位置。 这适合在大型 Live Set 中导航。
微亮的白色打击垫代表其中包含 Clip 插槽。 选中的打击垫会变成明亮的白色。 闪烁的绿色打击垫代表该区域未被选中,但其中的 Clip 正在播放。
19. USB 连接模式
Move 的 USB 连接能传输多种数据以及电力。 Move 的独立模式和控制 Live 模式拥有不同的 USB 连接模式。 以下说明了各种情况下 USB 连接的模式。
19.1 独立模式下的 USB 连接
在独立模式下,可以连接电源适配器到 Move 的 USB-C 接口来充电。 使用 USB-A 端口 连接 MIDI 设备。
Move Manager 管理器 可以在 Move 和计算机之间传输文件,它是基于网页的 Move 文件管理工具。 为此,Move 和计算机必须 连接到同一个 Wi-Fi 网络。 然后使用 Move 的 主机名 和认证码访问 Move Manager 管理器。

您也可以通过 USB-C 连接 Move 和计算机。 连接后,可以将 Move 用作 音频接口,并且无需连接 Wi-Fi 就能访问 Move Manager 管理器。
只要计算机能提供至少 7.5W 的电力,就能为 Move 充电。 更多相关信息请查看 Move 充电常见问答。

19.2 控制 Live 模式下的 USB 连接
通过 USB-C 连接 Move 和计算机,即可使用 控制 Live 模式,将 Move 作为 Live 的控制界面(Move 软件需要 1.1 版本或更高)。
在控制 Live 模式下,可以将 Move 用作 音频接口。 在电脑系统或 Live 中,可以将 Move 设置为音频输入设备。 此时,不需要连接 Wi-Fi 就能访问 Move Manager 管理器。 请注意,Move 在此模式下无法通过其 USB-A 接口接收或发送 MIDI 信息。
只要计算机能提供至少 7.5W 的电力,就能为 Move 充电。

20. Move 控制参考
下面解释了每个按钮和控件的功能,并对一些常见术语进行了定义。
Set — Move 中创作的内容需要储存在一个 Set 中。 一个 Set 包含四个轨道,可创作鼓组、贝斯、旋律和声等等。 Move 最多可储存 32 个 Set。 进入 Set 概览界面或关闭 Move 时,当前打开的 Set 会自动保存。
轨道 — 每个 Set 有四个轨道,它们包含随机的轨道预设。 使用打击垫左侧的按钮来切换按钮。
轨道预设 — 一个轨道预设包含一个乐器和两个效果器。 您可以直接使用轨道预设创作,也可以根据喜好任意调整其参数。
Clip — 每个轨道最多储存 8 个 Clip。 步进输入、录制、捕捉的音符需要储存在一个 Clip 中。
Set 概览 — Set 概览显示了所有的 Set。 这个界面可以选择不同的 Set、创建或删除 Set、上传 Set 到 Ableton Cloud 或从中移除 Set、改变 Set 对应打击垫的颜色。
音符模式 — 此模式是创作 Set 的基础。 在音符模式中,您可以录制、捕捉、步进输入音符,也可以编辑 Clip,包括其中的音符和各类设置。 您还可以浏览和调整轨道预设,或更改使用的装置。
Session 模式 — 在 Session 模式中,可以编排、复制、触发 Clip,并添加两个全局音频效果。 Session 模式也很适合现场表演。
控制轮 — 控制轮可以选择菜单选项以及进行导航,按下控制轮会确认选择。
播放按钮 — 按下播放按钮开始/停止播放。 在 Session 模式中,按住 Shift + 播放按钮会重新触发所有播放的片段。
录制按钮 — 按下录制按钮开始/停止录制。 您可以录制音符和自动化到空白 Clip 中,或叠加录制到已存在音符或自动化的 Clip 中。 走带正在播放时,按下录制按钮会立即开始录制,走带停止时,按下录制按钮会先播放预备拍再开始录制。
返回按钮 — 使用返回按钮退出菜单、浏览器或采样模式,或从子菜单返回上一级菜单。 按住返回按钮会直接退出当前菜单或视图。 在 Set 概览中选择一个 Set 后,按下返回按钮会进入音符模式。
音符/Session 按钮 — 用于切换音符模式和 Session 模式。 在 Set 概览中,按下音符/Session 按钮会进入 Session 模式。 按住音符/Session 按钮会临时切换模式,松开会返回当前模式。
轨道按钮 — 在音符和 Session 模式中,按下轨道按钮会选择对应的轨道。 按住轨道按钮可以临时查看该轨道,松开会返回当前轨道。 在 Set 概览中,按下任意轨道按钮会进入音符模式。
旋钮 — 打击垫上方的八个旋钮可以调整乐器或效果器的参数。 参数变化可以录制或捕捉为自动化。 Move 右上角的音量旋钮可以调整轨道、打击垫、Set 或整体音量。 触摸旋钮时,对应的参数就会显示在显示屏上。
打击垫 — Move 的 32 个硅胶打击垫具有力度感应功能,轻柔地演奏会产生较低的力度值,用力地演奏会产生较高的力度值。 打击垫还支持复音触后,因此每个打击垫的压力都能独立影响乐器的参数(需要使用 Drift 或 Wavetable 乐器)。 复音触后压力也可以被录制或捕捉。
步进按钮 - 选择一个打击垫(旋律乐器可选择多个打击垫),再按下步进按钮,即可将选中打击垫的音符添加到一个步进中。 使用默认的 1/16 步进网格宽度时,一个步进按钮代表十六分音符。 步进按钮 1、5、9、13 下方的横线代表每一拍的开始。 在循环模式中,每个步进按钮代表一个小节。 按住 Shift 按钮时,步进按钮下方会出现额外图标。 这些图标代表各个菜单,使用 Shift + 对应步进按钮即可进入菜单。 这些菜单包括律动、速度、重复、工作流程或设置菜单等等。
捕捉按钮 — 捕捉刚刚演奏的 MIDI 音符,不需要事先按下录制。 旋钮调整参数的过程也可以被捕捉为自动化。 被捕捉的音符和自动化会储存到 Clip 中。 如果在走带停止时演奏音符并捕捉,Move 会自动检测演奏内容的速度,并设置为该速度。
采样按钮 — 使用 Move 的内置麦克风或使用音频输入接口来采样。 也可以采样 Move 的主输出,称为重采样。 按下采样按钮进入采样模式。 在采样模式中,先选择输入源,然后按下需要储存采样的打击垫并立即开始采样录制。
循环按钮 — 按下循环按钮进入循环模式,此时每个步进按钮代表一个小节。 在循环模式中,可以复制小节、调整循环长度,或同时编辑 Clip 中所有的音符。
静音按钮 — 使用静音按钮静音或取消静音轨道或打击垫。
删除按钮 — 可以在 Set 概览中删除 Set,在音符或 Session 模式中删除 Clip,或删除 Drum Rack 打击垫中的音符(或采样)。 按住删除按钮然后轻触旋钮可以删除其中的自动化。
复制按钮 — 使用复制按钮在 Set 概览中复制 Set,在音符模式下复制音符和步进范围,在循环模式下复制小节,在 Session 模式下复制 Clip。 如果复制后不想继续粘贴操作,可以再次按下复制按钮中止复制操作。
撤销按钮 — 撤销最后的操作。 按住 Shift + 撤销按钮重做最后的操作。
加号和减号按钮 — 使用加减号按钮调整旋律乐器的八度范围,或按住步进按钮调整其中音符音高。 以上两个操作需要在音符模式下。 如果在循环模式下,可以调整选中小节中所有音符的音高。
左箭头和右箭头按钮 — 使用左右箭头按钮选择 Clip 的小节,或按住步进按钮加左右箭头按钮调整步进中音符的位置。 以上两个操作在音符模式和循环模式中都有效。
21. 制作人员和致谢名单
Ableton Move 使用手册
参考手册由 Ania Kuźbik, Sara Riegel, Benjamin Weiss, Mark Zadel, Christopher Hyna, Sam Hurley, Johannes Russ 和 Victor Mark 编写。
Schönhauser Allee 6-7 | 10119 Berlin, Germany
联系支持:https://www.ableton.com/help/contact-support/
Copyright 2024 Ableton AG. 版权所有。 德国制造。
本手册及其中描述的产品均根据许可提供,并且只能根据该许可的条款使用或复制。 本手册的内容仅供参考,如有更改,恕不另行通知,并且不应视为 Ableton 的承诺。 我们已尽力确保本手册中的信息正确无误。 对于本手册中可能出现的任何错误或不准确性,Ableton 不承担任何责任。
除非获得此类许可,否则未经 Ableton 事先书面许可,不得以任何形式或手段(电子,机械,录音或其他方式)复制,编辑,存储在检索系统中,或传播本出版物的任何部分。
Ableton,Ableton 标识,Live 标识是 Ableton AG 的商标。 Apple, iOS, AirDrop, Mac, macOS 是 Apple Inc. 在美国 和其他国家的注册商标。 Windows 是 Microsoft Corporation 在美国和其他国家 / 地区的注册商标。