23 视频相关工作
Live 灵活的体系结构使其成为视频编辑的理想选择。 你可以修剪视频 Clip,选择其中一部分并使用 Warp 标记使 Arrangement 界面中的音乐与视频在视觉上对齐。 然后,你可以同时渲染(查看导出音频和视频)已编辑的视频文件与音频文件。
在开始学习之前,你需要熟悉【音频Clip】,【速度】和【Warping】的章节(查看音频 Clips,速度,Warping)中介绍的概念。
如果你想将 Live 与外部视频设备同步,则还需要阅读有关同步这方面的(查看使用 Link、速度跟随功能、MIDI 保持同步)章节。
(注意:Lite 版本不提供视频支持。)
23.1 导入视频
Live 可以导入 Apple QuickTime 格式(.mov)的影片来当作视频 Clip。 影片文件出现在 Live 的浏览器中,可以通过将其拖动到 Live Set 中来导入。
需留意,只有在 Arrangement 界面中的视频 Clip 才可以显示。 加载到 Session 界面中的影片文件将被视为音频 Clip。
23.2 Live 中视频的展现方式
23.2.1 Arrangement 界面中的视频 Clip
Arrangement 界面中的视频 Clip 看起来就和音频 Clip 一样,只是标题栏会有一排“齿孔”。
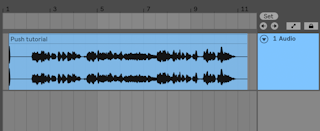
在大多数情况下,Arrangement 界面中的视频 Clip 处理方式会和音频 Clip 一样。 例如,可以通过拖动其右边缘或左边缘来裁剪它们。 然而,有些编辑命令在应用于视频 Clip 时会导致将其替换为音频 Clip(根据定义,该剪辑没有视频组件)。 此替换仅在内部进行——原始影片文件不会被更改。 会导致这种情况的命令有:【合并】,【反转】和【裁剪】。
23.2.2 视频窗口
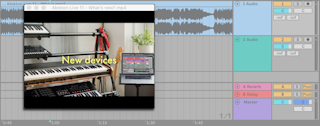
【视频窗口】是一个单独的浮动窗口,始终保持在 Live 主窗口上方。 可以将其拖到你喜欢的任何位置,并且 Live 永远不会覆盖在它上方。 你可以使用【界面】菜单中的命令切换其可见性。 可以通过拖动【视频窗口】的右下角来调整其大小。 该窗口的大小和位置并不特定于 Set 或工程,并且在再次打开视频时窗口将被恢复。 通过双击【视频窗口】可以全屏显示视频(也可以在第二台监视器上显示)。 ALT(Win)/ ALT(Mac)在【视频窗口】中双击来将其还原为视频的原始大小。
23.2.2.1 处理多分轨影片
在 QuickTime 文件格式中,音频和视频组件不必持续影片的整个长度;播放录像中有间隙是允许的。 在视频出现间隙时,Live 的视频窗口将显示黑屏;音频中遇到间隙则会静音。
23.2.3 Clip 视窗
原声带作曲家会比较关注【Clip 视窗】中的【速度主导】选项。 在对视频编辑时,通常将视频 Clip 设置为引导节奏的一方,而将音频 Clip 设置为跟随节奏的一方。 因此,这些是 Arrangement 界面中 Clip 的 默认 Warp 属性。 在这种情况下,向视频 Clip 添加【Warp 标记】可对 “标记点” 进行定义 — 这个标记点的位置即是音乐将同步的位置。 请注意,需要激活视频 Clip 的 Warp 开关,以便将 Clip 设置为工程速度的引导一方。
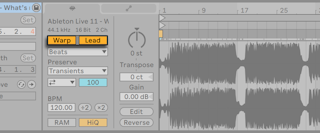
请记住,在【音频Clip】,【速度】和【Warping】章节(查看音频 Clips,速度,Warping)中,尽管可以使任意数量的 Warp 处理的 Arrangement Clip 当做速度引导的一方,但只有当前播放中最底部的 Clip 才是实际的速度引导的一方。
这也意味着不是当前速度引导的一方的视频 Clip 可能会被 Warp,从而导致视频窗口中的视频输出被 Warp 处理。
23.2.3.1 Warp 标记
拖动属于视频 Clip 的 Warp 标记时,你会注意到视频窗口会更新以显示相应的视频帧,因此音乐中的任何点都可以轻松地与视频 Clip 中的任何点对齐。
由于 Live 显示影片文件嵌入的 QuickTime 标记,因此在设置 Warp 标记时可以将它们用作方便的视觉提示。
23.3 将声音与视频匹配
在 Live 中,只需几步即可开始进行视频相关工作。 让我们看一个常见的情况——将一段音乐与视频中的编辑或标记点匹配:
- 确保 Live 的 Arrangement 界面可见。 如果你在单个显示器上使用 Live,则计算机键盘的 Tab 键将在 Session 界面和 Arrangement 界面之间切换。
- 从 Live 的浏览器中拖动一段 QuickTime 影片,并将其放入 Arrangement 界面中的轨道中。 【视频窗口】将出现,以显示影片文件的视频组件。 (请记住,你可以将此窗口移动到屏幕上任何你觉得方便的位置。)
- 现在这段视频 Clip 已经被加载,可将一段音频 Clip 拖到 Arrangement 界面的放置区域中。 Live 将自动为其创建一个新轨道。 展开两条轨道你可以单击其名称左侧的
![]() 按钮以查看其内容。
按钮以查看其内容。 - 双击视频 Clip 的标题栏,以在【Clip 视窗】中查看它。 在【音频选项卡/面板】中,确保 Warp 按钮是启用的。 可以在 Arrangement 界面中将 Warp 处理过的 Clip 设置为速度主导或跟随的一方。 我们希望将【Leader/Follower】开关设置为【Leader】,这将迫使 Live Set 中的其余的 Clip 适应视频 Clip 的速度(即其正常播放速率)。
- 现在,将 Warp 标记添加到视频 Clip 中,然后根据自己的喜好进行调整。 Warp 标记的位置用来确定我们的音乐和视频之间的同步点。 请注意 Arrangement 界面中视频 Clip 的波形会随着你操作的更改而变化。
- 如果需要,启用 Arrangement Loop(查看 Arrangement 界面中的 Loop)以方便你专注于该作品的特定部分。
- 当你完成后,从 Live 的【文件】菜单中选择【导出音频/视频】命令。 你的所有音频将被并轨并保存为单个音频文件。 你也可以使用此命令导出视频文件。
23.4 视频剪辑技巧
通常,作曲家会收到一条在正片开始带有几秒钟空白的影片文件。 预备拍(“两次哔哔声响”)可作为混音工程师的同步参考,他希望作曲家的音频文件也包含相同的预备拍。 但是,在制作音乐时,预备拍会以作曲家的方式进行:对于影片来说,从歌曲时间 1.1.1 和 SMPTE 时间 00:00:00:00 开始会更自然。 可以通过剪辑视频 Clip 来调整到合适位置,如下所示。
- 首先,我们在 Arrangement(1.1.1)的开头拖入一段影片文件。
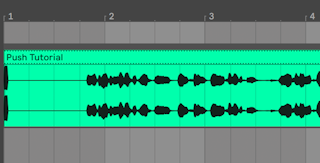
- 接着,我们双击视频 Clip 的标题栏,以在【Clip 视窗】中查看。 在此处,我们将【开始标记】拖动到右侧,以便这段视频 Clip 在影片开始时开始。
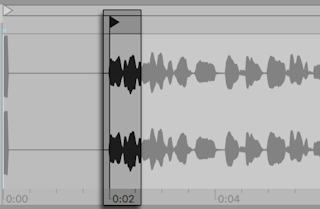
- 现在,影片和要创作的音乐都从 1.1.1 / 00.00.00.00 开始。 音乐制作完毕并准备好将其渲染到磁盘后,我们需要恢复预备拍:
- 在 Arrangement 界面中,我们选择所有材料(编辑菜单/全选),然后将所有素材拖到右侧几秒钟:
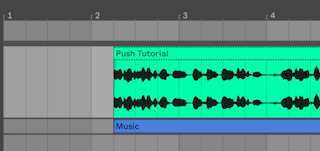
- 现在,我们单击这段视频 Clip 的标题栏(以取消选择其他所有内容),然后将这段视频 Clip 的左边缘尽可能地向左拖动以再次显示预备拍段落。
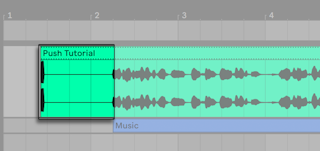
默认情况下,只要你默认选择 Arrangement 选项则在【导出音频/视频】命令时会创建采样文件,由于该视频 Clip 还是被选中的状态,因此导出的采样文件的时长将与原始电影文件(包括预备拍段落)完全相同。
