7 Session 界面
与所有传统音序软件一样,在 Live 的 Arrangement 界面(查看 Arrangement 界面)中,一切都沿着固定的乐曲时间轴进行。 这对于许多应用程序来说是一个限制,以下是一些例子:
- 当在现场演奏或 DJ 表演时,演奏者通常不会事先知道乐段的顺序、每个乐段的时长以及每个乐段中的每个部分的安排。
- 在剧院中,声音必须根据舞台上所发生的事件作出反应。
- 当在与一段音乐或电影配乐一起工作时,以即兴的方式开始创作会显得更高效和激动人心,然后再精炼成最终作品。
这正是 Live 独特的 Session 界面的用武之地。
7.1 Session 界面的 Clips
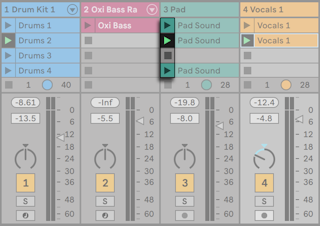
- 在 Session 界面中,每个 Clip 左侧都有一个【三角形按钮】。 用鼠标点击该按钮可以随时 “触发” Clip 的播放,或者单击【Clip 的名称】以预选此 Clip,然后通过键盘上的Enter 键来触发。 然后,你可以使用方向键移至相邻的 Clip 。 请参阅说明书中有关 “Clip 触发设置(查看触发参数)” 的部分,详细地了解如何自定义 Clip 的触发。
- 点击正方形的【Clip 停止】按钮来停止一个正在运行的 Clip 。 它们在轨道插槽中,也在 Session 网格下方的【轨道状态栏】中。
在选中 Session 界面 Clip(s) 时按 0 键将停用该 Clip(s)。
Clip 可以通过计算机键盘或 MIDI 控制器(查看 MIDI 和键盘外部控制)进行外部控制。 它们甚至可以被映射到 MIDI 音符范围上,以便它们以半音阶方式演奏。
Clips 可以在任何时候以任何顺序播放。 Clips 的布局并不能确定其播放顺序; Session 网格提供对其包含的 Clips 的随机播放。
请注意,即使停止了 Session 界面 Clip 的播放,走带控制栏中的【播放】按钮也将保持高亮显示,并且 Arrangement 界面的走带码将继续运行。 这将保持乐曲的时间持续进行,因此当你在现场演出或将 Session 界面的内容录制到 Arrangement(查看将 Sessions 录制到 Arrangement 中)中时,始终能够知道当前在整首乐曲中的时间点,无论 Session 界面中的 Clip 在做什么。
你可以通过双击走带控制栏中的【停止】按钮,使 Arrangement 的播放位置回到 1.1.1 并且停止整个 Live Set 的播放。

Clip 可以通过【编辑】菜单中的【重命名】来进行重命名,或使用 right-click(Win) / CTRL-click(Mac) 菜单。 你可以选择多个 clip 然后执行重命名命令统一重命名。 你也可以通过【编辑】菜单中的【编辑信息页】命令或者使用 right-click(Win) / CTRL-click(Mac) 菜单中的该命令为 clip 设定自定义的描述信息。 该右键菜单中还包含一个调色盘,你可以使用其为 clip 分配自定义颜色。
Clips 可以通过拖放来重新排序。 按下 Shift 键的同时点击鼠标可以一次性选中相邻的多个 clip,按下 CTRL 键的同时点击鼠标可以选中不相邻的多个 clip。
【编组轨道】(查看编组轨道)中的插槽显示为阴影区域,以表示所包含的轨道中至少有一个该 Session 中的 Clip。 阴影的颜色为组中最左边 Clip 的颜色。 这些组插槽还包含【启动】按钮,这些按钮将启动所有相应的 Clips。 没有相应 Clip 的组插槽中放置了一个【停止】按钮。 在任何组插槽中单击都会选中其中的所有 Clips。
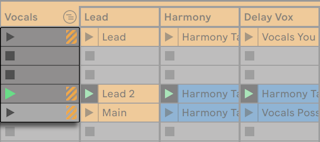
7.2 轨道和场景
每一列或每一轨道一次只能播放一个 Clip。 因此,将一组打算交替播放的 Clips 放在同一列中是很有意义的: 歌曲的一部分,不同的鼓组 Loop 等。
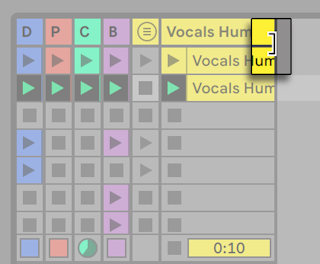
为了方便一次性访问更多的 Clips,你可以通过点击并拖动【轨道标题栏】的边缘来调整 Session 界面轨道的宽度。 可以通过这种方式使轨道变得紧凑,仅显示 Clip 播放按钮和基本的轨道控件。 注意,你可以在调整单个轨道宽度时按住ALT 键来调整所有 Session 界面的轨道。

注意,当某个轨道标题被选中时按下 0 键将停用此轨道。
水平方向的每一行被称为场景。 【场景触发】按钮位于最右侧代表总轨道(查看返送轨道与总轨道)的一列中。 要同时触发一行中的每个 Clip ,请单击相应的【场景触发】按钮。 这在安排由多个部分组成的歌曲的现场表演时非常有用。 你可以在总轨道的右键菜单中选择【取消触发场景】来取消之前被触发的场景。
在某一场景触发后,其下方的第一个场景会自动被选中作为下一个播放的场景,除非在【Launch】偏好设置中的【触发时选取下一个场景】选项设置为 “关”。 这允许你从上到下依次触发场景而不用必须先选择它们。 计算机键盘或者 MIDI 控制器可以用来触发场景以及在场景之间滚动选择(查看相关 Session 界面导航)。
场景可以通过【编辑】菜单中的【重命名】来进行重命名,或使用鼠标右键(Win) / CTRL-鼠标左键(Mac) 右键菜单。 你也可以通过执行【重命名】命令,然后使用计算机的Tab 键从一个场景转移到下一个场景来快速重命名多个场景。 你也可以通过【编辑】菜单中的【编辑描述信息】命令或者使用鼠标右键(Win) / CTRL-鼠标左键(Mac) 右键菜单中的该命令为某一场景设定自定义的描述信息。 右键菜单还包含一个调色板,你可以在其中自定义场景的颜色。
场景可以通过拖放来重新排序。 按下 Shift 键的同时点击鼠标可以一次性选中相邻的多个场景,按下 CTRL 键的同时点击鼠标可以选中不相临的多个场景。 如果对不相临的多个场景进行拖拽,当放下鼠标时选中的场景会合并至相邻的位置。 如果你不希望场景进行上述的折叠,请使用 CTRL + 方向键移动选中的场景,不要使用鼠标拖拽。
每个场景都有独立的序号,显示在右侧的列表中。 场景序号根据其位置固定。 当场景移动时,序号会根据新位置自动更新。
7.2.1 编辑场景速度和拍号参数
向左侧拖动总轨道标题栏会显示出场景速度和场景拍号参数,这能让你为每个场景设置单独的速度或拍号(默认情况下这两个参数是隐藏的)。 当场景触发时,Live 工程会根据设定的参数自动改变。 要更改场景的速度和拍号参数:
- 鼠标按住某个数字部分然后向上或向下拖动。
- 点击某个数字部分并输入一个数字,然后点Enter。
注意你还可以在场景视窗中修改速度和拍号参数(查看场景视窗)。
可以使用任何速度,只要它在 Live 所允许的速度范围内(20-999 BPM)。 可以使用任何拍号,只要它的分子在1到99之间,并且分母为1、2、4、8或16的拍值。
启用后,场景速度和拍号参数可以禁用,并可通过右键菜单的【恢复默认值】或 Delete 键恢复默认参数。 也可以直接双击来禁用某个控制参数。
你可以使用方向键在 clip 槽以及场景和场景参数中导航。 使用键盘在总轨道中编辑场景名/速度/拍号时,使用 Tab 键或 ShiftTab 可以快速编辑下一个或上一个参数。 到达场景的最后一个或第一个参数时,继续操作会自动移至下一个或上一个场景。
注意:当在总轨道中选择了一个场景速度/拍号参数,按下回车键就会选中所属场景。 再次按下 Enter 会触发这个场景。
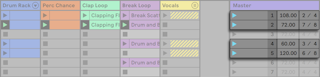
具有速度/拍号变化的场景将带有彩色的【触发场景】按钮。
注意:使用 Live 11 之前版本创建的 Set,场景的速度和拍号参数是由场景名称控制的,在 Live 11 中会自动转换到专用的速度和拍号参数中。 在新版本 Live 中打开时,不仅场景参数会自动调整,总轨道的场景速度/拍号会自动展开显示。
7.2.2 场景视窗
场景视窗是用于调整场景参数的地方。
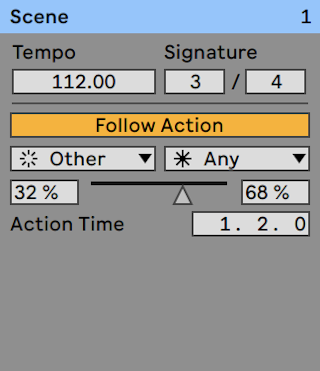
选择一个或多个场景,点击场景速度或场景拍号参数,或点击总轨道标题栏,都会打开场景视窗。
在场景视窗的上半部分,可以通过对应参数设置速度和拍号。 关于这些参数的更多信息,请参考此章节的“编辑场景速度和拍号参数”部分(查看编辑场景速度和拍号参数)。
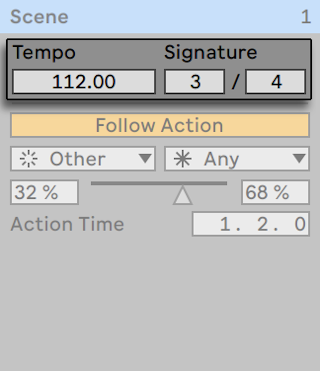
在场景视窗的下半部分,可以控制选中场景的跟随动作(查看跟随动作)参数。

如果只选中了单个场景,场景视图的标题栏会显示选中场景的名称和序号(如果分配了颜色也会显示)。 注意,如果选中了多个场景,场景视窗的标题栏会显示选中的场景数量。
在场景视窗标题栏的 right-click(Win) / CTRL-click(Mac) 右键菜单中,可以重命名场景,或自定义场景颜色。 注意当多个场景选中时也有效。
7.3 轨道状态栏
通过查看活跃轨道的调音台上方的轨道状态栏来了解轨道的状态:
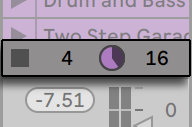
Clip 轨道中的饼图图标表示正在播放一个循环的 Session Clip(查看 Clip 增益和音高)。 圆圈右边的数字是循环长度(以拍数为单位),左边的数字表示开始后该 Loop 已经播放了多少次。 如果 “当前轨道” 或 “编组轨道” 中至少有一个 Clip 正在播放,则 “音轨状态栏” 中将会出现 “播放状态图表”。
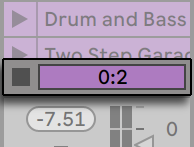
进度栏图标表示 one-shot (非循环) 类型的 Session Clip。 该数值以 “分钟:秒” 为单位显示剩余的播放时间。
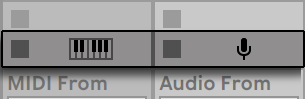
麦克风图标出现在音频轨道中,表示设置为监听其输入(查看监听)。 在相同的情况下,键盘图标会出现在 MIDI 轨道中。
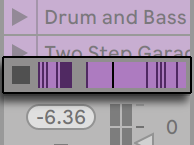
如果轨道正在播放 Arrangement 中的 Clips ,则会出现一个微型显示,表示正在播放的 Arrangement Clips 。
7.4 设置 Session 界面网格
Clips 通过从浏览器中加载或录制(查看录制新的 Clip)的方式添加到 Session 界面中。
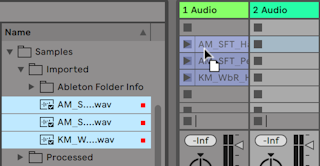
如果你将多个 Clips 拖入到 Set 中,Live 会默认将它们整理到一条轨道中; 在 Session 界面中显示为纵向的一列,或在 Arrangement 界面中显示为横向的一行。 放下它们之前,先按住CTRL(Win) / CMD(Mac),可以将 Clips 放到多个轨道中。 注意:这适用于原始音频或 MIDI 文件,但不适用于 Live Clip(查看 Live Clips)(因为它们可以包含自己的嵌入式装置)。
Clips 通过拖放在 Session 网格中移动。 如果想要一次移动多个 Clips,请在拖动之前使用 Shift 或 CTRL(Win)/ CMD(Mac) 按键选择它们。 你也可以单击一个空插槽,然后按住此处并拖动以进行选择。
7.4.1 触发时自动选中
默认情况下,单击 Session 界面 Clip 的【触发】按钮同时也会选中该 Clip,因为你通常希望 Clip 视窗显示这个新触发的 Clip。 然而,某些高级用户不希望仅因为启动了 Clip 就使当前的焦点消失(例如,返送轨道中的装置),尤其是在启动 Clip 是为了测试返送轨道中的设置的情况下。 如果希望在启动 Clip 或场景时使视窗保持原样,请从【Launch】偏好设置中关闭【触发时选取】选项。
7.4.2 删除 Clip 停止按钮
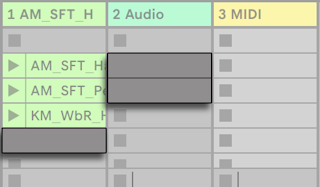
你可以通过【编辑】菜单的【添加/删除停止按钮】从网格中添加或删除 Clip 停止按钮。 这对于预先设置场景触发行为很有用:例如,如果你不希望场景3影响轨道4,可以删除场景3/轨道4的停止按钮。
7.4.3 编辑场景
除了标准的【编辑】菜单命令(例如剪切,复制,粘贴和重复复制)外,【创建】菜单中还有两个适用于场景的有用命令:
- 【插入场景】在当前选择的下方插入一个空白场景。
- 【捕捉并插入场景】在当前选择的下方插入一个新场景,将当前正在运行的 Clip 进行复制并放置在新场景中,并立即触发新场景,而不会中断声音。 这个命令在 Session 界面中创作素材时非常有用。 你可以将有趣的时刻捕捉为新场景并继续,更改 Clip 属性并尝试组合 Clip 。 (请注意:Intro 版和 Lite 版中的场景数量是有限的。
7.5 将 Sessions 录制到 Arrangement 中
在 Session 界面中的演奏可以被录制到 Arrangement 中,从而可以采用即兴的方式来创作乐曲和乐谱。

当【Arrangement 录制按钮】打开时,Live 会将你的所有操作录制到 Arrangement 中:
- Clips 的触发;
- 这些 Clips 的属性更改(查看 Clip 视窗);
- 混音器和装置的参数更改,也称为【自动化(查看在 Arrangement 界面中【录制自动化】);
- 速度和拍号变化,如果它们包括在被触发的场景的名称中。
要结束录制,请再次按下【Arrangement 录音】按钮,或停止播放。
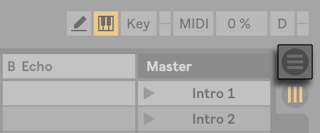
要查看录制结果,请调出 Arrangement 界面。 如你所见,Live 已将你在录制过程中触发的 Clip 复制到 Arrangement 中的相应轨道和正确的位置中。 请注意,你的录制并未创建新的音频数据,只有 Clips。
同一轨道中的 Session Clips 和 Arrangement Clips 是互斥的:同一时间只能播放其中之一。 当一个 Session Clip 触发时,Live 会停止播放当前轨道的 Arrangement 内容,转换为 Session Clip 播放。 点击【Clip 停止按钮】会使 Arrangement 播放停止,并静音。
除非你点击【返回 Arrangement】按钮让 Live 恢复播放,否则 Arrangement 的播放不会继续,该按钮出现在 Arrangement 界面中并高亮以提醒你听到的内容与 Arrangement 有所不同。
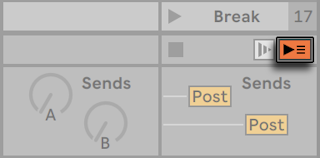
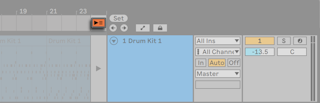
要同时禁用所有 Arrangement Clips,请在总轨道状态栏中点击【停止所有 Clips】按钮。 Arrangement 和 Session 中的 Clips 相互独立存在,因此可以很容易地让你一遍遍地即兴编入至 Arrangement,直到觉得满意为止。
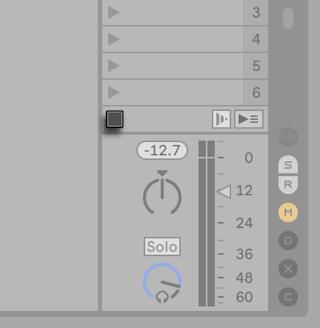
此外,你不仅可以在 Session 界面的栏位中移动 Clips,也在 Session 和 Arrangement 两个界面之间对 Clips 移动。 可以通过【复制】和【粘贴】命令,也可以将 Clips 拖动到 或
或 界面选择器上,还可以在打开两个窗口的情况下,简单地将 Clips 在两个界面间拖动。
界面选择器上,还可以在打开两个窗口的情况下,简单地将 Clips 在两个界面间拖动。
将素材从 Arrangement 粘贴到 Session 界面中时,Live 会尝试通过自上而下的顺序对其进行排布来保留 Clips 间的时间结构。 从上到下移动场景,可以重建原始的 Arrangement 布局。 这对于将乐曲带回到即兴演奏阶段很有用。
另一个将素材从 Arrangement 移动到 Session 的方法是使用 Arrangement 界面的【合并时间到新场景】命令,其可从【创建】菜单或在 鼠标右键(Win) / CTRL-鼠标左键(Mac) 的Arrangement 右键菜单中找到。 此命令将每一轨所选时间范围内的素材合并到一个新 Clip 中。 新 Clips 将放置在 Session 界面的场景中,位于先前选定场景的下方。 注意,与 Arrangement 的【合并】命令(查看合并 Clips)一样,此命令会为所选内容中至少包含一个 Clip 的每个音频轨道创建一个新采样。