17 录制新的 Clip
本章将对使用音频或 MIDI 的输入信号录制 Clips 这一过程进行说明。 请注意,该过程与将 Session Clips 录制到 Arrangement 中不同(查看将 Sessions 录制到 Arrangement 中)。
为了保证正常录音,请确保 Live 的【Audio】偏好设置已被正确设置。 关于设置【Audio】偏好设置的更多信息,请参考 Live 内置的音频设置教程。 另外,需要注意麦克风、吉他、唱机等装置的电平并不处于线性等级,这就意味着你需要先对它们的信号进行增益才可以将其录制。 为了录制这些设备,你需要使用内置前置放大器的音频接口或者单独的外部前置放大器放大其信号。
在 MIDI 轨道上,你可以在演奏完成后 “捕捉” 被演奏的音符,无需提前按下【录音】按钮。 使用该功能,你可以更加灵活、自由地进行即兴演奏或实验你的灵感。 关于该功能的细节,请参阅捕捉 MIDI 章节(查看捕捉 MIDI)。
17.1 选择输入
轨道将对其【输入/输出】控制面板中显示的输入源进行录制,该区域将在【查看】菜单中的【输入/输出】选项被勾选时显示。 (在 Arrangement 界面下,请取消轨道折叠并调整其大小,以便【输入/输出】控制面板可以被完全显示。 )
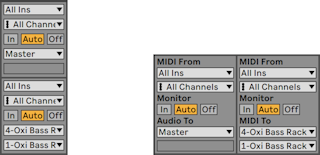
音频轨道默认会从外部输入 1 或 2 中录制单声道信号。 MIDI 轨道默认会从活跃的【外部输入装置】(查看偏好设置中的 MIDI 端口列表)中录制 MIDI 信号。 电脑键盘可以作为模拟 MIDI 输入设备(查看用电脑键盘演奏 MIDI)使用,即便你当前没有 MIDI 控制器硬件也可以使用电脑键盘录制 MIDI。
每个轨道的输入源均可被改变:任何单声道或立体声外部音频输入、任何 MIDI 设备的特定 MIDI 通道、或者来自另一轨道的音频信号均可作为轨道的输入源。 关于上述选项的详情,请参见路由章节(查看信号输入/输出和路由)。
17.2 轨道【预备录制】(启用录音)

要想选择轨道进行录音,请点击该轨道的【预备录制】按钮。 因为 Arrangement 以及 Session 界面中的轨道相同,所以无论你在哪个界面中点击【预备录制】按钮都没有问题。
默认情况下,启用【预备录制】的轨道将会被监听,也就是说这些轨道的输入将经由其【装置链】输送至输出,方便你聆听录音的内容。 该功能的名称为 “自动监听”,你可以按照需求更改该选项(查看监听)。
如果你正在使用原生支持的控制界面,对一个 MIDI 轨道进行【预备录制】会自动将该轨道中的乐器(查看原生支持的控制设备)。
点击一个轨道的【预备录制】按钮将会取消所有其他轨道的预备,除非你在点击【预备录制】按钮的同时按下 CTRL(Win) / CMD(Mac) 键。 如果同时有多条轨道被选中,点击其中任意一条轨道的【预备录制】按钮,其他被选中轨道的【预备录制】也将被激活。 对一条轨道进行【预备录制】将会自动将其选中,以便你在装置界面中访问其装置。
17.3 录制
Session 界面和 Arrangement 界面中均可进行录音。 如果你希望同时对多条轨道进行录音,或者你更倾向于查看线性的录音进程,那么在 Arrangement 界面中录音可能更适合你。 如果你希望将录音无缝分割至多个 Clip,或者你想在录音的同时触发 Clip 的话,请使用 Session 界面。
17.3.1 在 Arrangement 界面中录制

- 点击控制栏中的【Arrangement 录音按钮】将会开始录音。 录音按钮的具体行为取决于你对 Live 中【Record/Warp/Launch】偏好设置选项卡里【录制开始播放】这一选项的设置。 当该选项被启用时,按下录音按钮将立即开始录音。 禁用后,按下“播放”键或者是触发 Session clips 录音才会开始。 提示:无论该偏好设置的状态如何,在按下 Shift 键的同时点击 Arrangement 录音按钮均将执行与设置相反的行为。
- 录音将会在所有【预备录制】按钮被打开的轨道中创建新 Clip。
- 当【MIDI Arrangement叠录】选项被启用时,新的 MIDI Clip 将包含轨道中已有的信号以及新的输入信号。 请注意,叠录功能只适用于 MIDI 轨道。
- 为了避免对入点之前的位置进行录音,请激活【插入录音】开关。 该选项可以保护你不想录音的区域,并且给你录音之前准备或 “预热” 的时间。 【插入录音开始点】与 Arrangement Loop 的起始位置相同。
- 同样,要想避免出点之后的位置不被录音,请激活【插入录音结束】开关。 【插入录音结束】的位置与 Arrangement Loop 的结束位置相同。
- 当你在向 Arrangement Loop(查看 Arrangement 界面中的 Loop)中进行录音时,Live 将会保存每次录音的音频。
你可以使用【编辑】菜单中的【撤销】命令对录音进行撤销。 或者你可以在 Loop 录音之后,双击新录制的 Clip。 在【Clip 视窗】中的【采样编辑器】里你可以看到 一 长采样,其中包含循环录制下的所有音频文件。 Clip 界面的【Loop 区间标记】表示的是在最后一次录音中保留的音频;你可以将【Loop 区间标记】向前移动,以便对之前的录制内容进行试听。
17.3.2 在 Session 界面插槽中录制
你可以随时向 Session 插槽中录制新 Clip。

- 为了保证 Clips 在正确的位置停止,将【全局量化】设置为除 “None (无)” 以外的任何设置。
- 将你希望录制的轨道的【预备录制】按钮激活。 Clip 录音按钮将会显示在已打开【预备录制】的轨道上的空白插槽中。
- 点击【Session 录音按钮】即可录音至所有已打开【预备录制】的轨道上选定的场景中。 在每个 Clip 插槽处,一个新的 Clip 将被生成,红色的 Clip 触发按钮表示其当前正处于录音状态。 如需从录音状态直接切换至循环播放状态,请再次点击【Session 录音按钮】。
- 或者你也可以点击任何插槽的【Clip 录音按钮】,以录音至该单独的 Clip 插槽中。 如需从录音状态直接切换至循环播放状态,请点击 Clip 的【触发按钮】。
- 如需完全停止播放一个 Clip,请点击控制栏中的【Clip 停止按钮】。
使用【新建】按钮,你可以停止播放,并为新的录制进行准备。 【新建】按钮将停止所有预备录制轨道的 Clip,并在必要时创建一个新的场景。 请注意,该新建按钮仅在【键映射模式】以及【MIDI 映射模式】下可用。 创建键盘按键映射的详细步骤请参考电脑键盘外部控制章节。 关于 MIDI 映射的详细信息,请参考 MIDI 外部控制章节。

请注意,默认设置下,在 Session 界面中触发一个场景并不会为该场景中启用录音的插槽激活录音。 然而,你可以使用 Live 设置的【Record/Warp/Launch】偏好设置选项卡中的【触发场景时开始录制】选项启用上述功能。
17.3.3 叠加录制 MIDI 片段
使用 Live,你可以轻松地录制鼓乐器等基于某种样式的乐器。 使用 Live 的 Impulse 乐器以及下面的技巧,你可以一边聆听,一边编写鼓乐的片段。 或者使用 Simpler 等支持半音演奏的乐器,你可以一个一个音符地建立旋律或和声。
- 将【全局量化】设置为一个小节。
- 为了自动量化需要被录制的音符,请为【录制量化】(查看自动量化录制的 MIDI 音符)选择合适的时值。
- 在 Session 界面中,双击需要录制的 MIDI 轨道中的任意一个插槽 (请确保该轨道包含 Impulse 或其他乐器)。 一个新的空白 Clip 将会出现在该插槽中。 新 Clip 的默认 Loop 长度为一个小节,但你可以双击该 Clip 然后在其【Loop 属性】(查看音符选项卡/面板)中更改该设置。
- 对轨道进行【预备录制】。
- 点击【Session 录音按钮】。
- 你所演奏的音符将被添加至 Loop 的 Clip 中,你可以在【Clip 视窗】中查看你的录音。
- Clip 在 Loop 过程中内容将会【叠加录制】,允许你一层一层地构建乐曲样式。 但是,如果你希望暂停录音进行练习,你可以再次点击【Session 录音按钮】来关闭【叠录】。 Clip 的内容会继续播放,但你可以在不被录制的情况下跟随乐曲进行练习。 当你准备好重新录制时,请再次点击【Session 录音按钮】。 随后对【Session 录音按钮】的点击将会在【播放】与【叠录】之间切换。
请注意如果在按住 ALT(Win) / ALT(Mac) 键的同时双击空白插槽创建新 Clip ,该轨道将被【预备录制】,并将触发该新建的 Clip。
当【叠录】被启用时,你可以随时使用【撤销】命令来移除最后的一次录音,甚至可以在【Clip 视窗】的【MIDI 音符编辑器】中绘制、移动或者删除音符。
17.3.4 MIDI 步进录制
在【MIDI 编辑器】中,你可以在走带停止的状态下按下电脑或 MIDI 键盘上的按键,同时向前调整插入标记,以进行录音。 该过程被称为步进录音。 使用步进录音你可以在适合自己的速度下录音,无需聆听节拍器或者伴奏轨道。
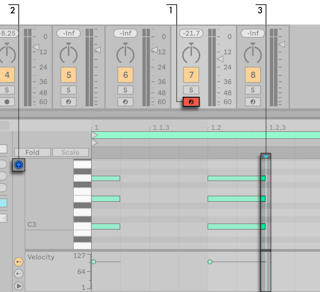
- 找到你想要录制 Clip 的 MIDI 轨道,打开【预备录制】。
- 激活该 Clip【MIDI 编辑器】中的【预览】按钮。
- 在【MIDI 编辑器】中点击鼠标以将【插入标记】放置在你想要开始录音的位置。
按下电脑键盘的右方向键会将【插入标记】向右移动,移动的幅度取决于你的网格设置。 在按下右方向键的同时按下的音符将会被插入至 Clip 中。 如果你在不松开音符的情况下多次按下右方向键,该音符的时长会被相应地延长。 要想删除刚刚步进录制的音符,请松开这些音符的按键,然后按左方向键。
步进录制的【导航器】也可以被 MIDI 映射(查看使用外部控制进行录制)。
17.4 在录制时保持同步
Live 会自动将你录制的音频与 MIDI 保持同步,即便你在录制后决定改变工程的曲速。 实际上,Live 允许你在录音前、录音后甚至录音过程中的任何时间更改工程的速度。 比如说,巧妙利用这一特性,当你在录制一个难以演奏的片段时,你可以将 Live 工程的速度调低,录制完成之后再重新调回原始曲速。
为了保证音乐在后期回放时保持同步,录音时保持录音的同步十分重要。

如需保证录音时External Instrument与 Live 的节拍同步,最简单的方式就是在演奏的时候使用 Live 内置的【节拍器】。使用【控制栏】上的【节拍器】开关可以启用或禁用【节拍器】。如果【节拍器】被启用,其将会在【播放】按钮被按下或任意 Clip 被触发时发声。
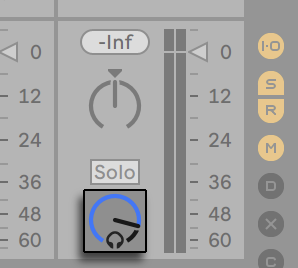
如需调整节拍器的音量,请使用【调音台】中的【预览音量】旋钮。 更多的节拍器设置可以在节拍器右侧的下拉菜单中调整。
请注意 Live 对 Clip 中材料的自动律动探测可以使用【Warp 标记】(查看 Warp 标记)对其随时进行编辑。 【Warp 标记】可被用于修正音频或 MIDI 录音中的时值错误或更改其律动感。 使用【Warp 标记】,你可以实现需要复杂的编辑甚至完全无法达成的效果。
17.4.1 节拍器设置
你可以通过【节拍器】右侧的下拉按钮访问【节拍器设置菜单】,或者也可以通过 right-click(Win) / CTRL-click(Mac) 节拍器访问该菜单。
在该菜单中,你可以设置【录音预备拍】(查看使用预备拍录制)的长度。 你也可以在这里更改【节拍器】的滴答声。
在【节拍】设定中,你可以设置节拍器滴答声的节拍划分。 在默认的 “自动” 设置的情况下,【节拍器】每一小节的滴答次数等于工程节拍时值的分母。 如果某一节拍划分无法适用于当前工程节拍时值的一个小节时,该节拍划分将以禁用的状态显示。
如果因为节拍类型更改导致当前的节拍划分无法适用于一个小节,【节拍器】将会还原至 “自动” 设置。 然而,如果节拍类型再次发生变化,使得节拍划分可以被重新适用于一个小节,【节拍器】将还原至选定的节拍划分。
当【仅在录制时启用】选项被选中并且【节拍器】处于开启状态时,【节拍器】在走带进行时会被高亮显示,但只有在录音时会出声。 如果你的 Arrangement 录音中【插入录音】开关处于激活的状态,【节拍器】只有在插入录音之后才会出声。
17.5 自动量化录制的 MIDI 音符
当你在进行 MIDI 录音时,你可以选择启用【自动量化录制音符】的功能。 使用【编辑】菜单中的【录制量化】选项,你可以选择录制的音符将以何种精度与量化网格对齐。 向 Arrangement 中录制时,录制量化将作为一个单独的步骤保存于 Live 的撤销历史中。 这意味着,比如说你在录制时设置的量化精度为 “八分三连音”,但录制以后更改了主意,使用【编辑】菜单中的【撤销】命令只会撤销音符的录制,录制的音符将保留其原始状态。
对于 Session 以及 Arrangement 录制来说,【录制量化设置】无法在录制进行中更改。
Clip 视窗的【Loop】启用后,【叠录】时录制量化的更改将会立即生效,并且编辑菜单的命令也无法将其单独撤销。
如编辑 MIDI 章节(查看音符量化)所述,使用【编辑】菜单中的【量化】命令可以对录制的 MIDI 音符进行后期量化。
17.6 使用预备拍录制
你可以在【节拍器】右侧的下拉菜单中为节拍器设置【倒计时】。 除非将录音倒计时设置为 “无”,Live 只在倒计时结束之后才会开始录音。 控制栏中的【Arrangement 走带码】中会以蓝色的小节-节拍-十六分音符的形式显示节拍器倒计时。

【预备拍】将从负数的小节-拍-十六分音符位置开始计数 (比如说,如果预备拍设置为两个小节,那么将从 -2.1.1 开始),进行至 1.1.1 时,录音将会开始。
17.7 设置文件类型
Live 中的【Record/Warp/Launch】选项卡中的下列偏好设置选项与录音过程中创建的文件有关:
- 使用【Record/Warp/Launch】偏好设置中的【文件类型】选择器可以设置你希望 Live 创建的文件类型。
- 使用【位深】选择器可以设置录音中创建的采样文件的位深。
事先在【Record/Warp/Launch】偏好设置面板中为你录制的 Clip 设置好合适的默认配置可以帮你节约录音的时间。 而且,Live 将智能地判断录制的音频类型,从而选择合适的默认【Warp】模式。 即便你更改了曲速,Live 也将自动保持优秀的音质(查看获得更好的音频拉伸质量),通常不需要你进行额外调整。
17.8 录制的采样文件保存在哪里?
Live 中录制的采样将保存于当前 Set 工程文件夹中的 Samples/Recorded 子文件夹中。 在 Live Set 被保存之前,录制的采样将储存于 Live【偏好设置】中【File/Folder】选项卡中的【临时文件夹】中指定的路径中。 以防 Live 在录音过程中硬盘空间不足,请确保该临时文件夹设置的路径位于拥有充足空间的硬盘或分区中。
17.9 使用外部控制进行录制
使用【键映射模式】与【MIDI 映射模式】(查看 MIDI 和键盘外部控制),不需要使用鼠标,就可以操作 Live 的录音功能。
你可以对控制栏中的【Arrangement 录音】按钮与【走带控制】按钮,以及【预备录制】按钮进行映射。 要想录音至 Session 插槽中,你可以对【Session 录音】按钮、【新建】按钮、各个插槽、以及对应的【导航控制】进行映射,以便进行外部控制录音。

一个按键用于跳转至下一个场景…

另一个按键用于开始及结束对应轨道的录音。
你也可以对【步进录音导航器】(查看 MIDI 步进录制)进行映射。
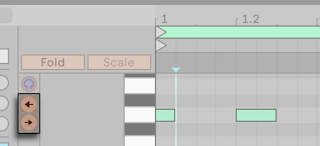
使用这样的设置,你可以比方说使用 MIDI 踏板移动 Clip 的插入点,从而释放你的双手,以便演奏键盘等乐器。
17.10 捕捉 MIDI
Live 会对【预备录制】(查看轨道预备录制)或监听输入的轨道(查看监听)进行监听,使用【捕捉 MIDI】功能你可以找回你在这些轨道上演奏的素材。 如果你忘记在演奏之前按下录音键,或者说你希望在没有录音的压力下自由即兴创作,该功能将极其实用。

要想捕捉你刚刚演奏的 MIDI 音符,只需点击【捕捉 MIDI】按钮即可。 (注意:使用 Push(查看与 Push 协同工作)或 Push 2(查看与 Push 2 协同工作)时,按住录音按钮的同时按下新建按钮即可进行 MIDI 捕捉。)
根据 Live Set 的状态,【捕捉 MIDI】功能会有不同的行为。 下面我们将看看这些不同的行为。
17.10.1 新建 Live Set 时
如果 Live Set 中不包含任何其他 Clip,且走带为停止状态时:
- 包含你刚刚演奏乐段的新 Clip 将会在所有被监听的 MIDI 轨道上创建。 请注意【捕捉 MIDI】功能只会添加 Clip 至 Session 或 Arrangement 界面中,这取决于当前哪个界面处于活跃状态。
- 【捕捉 MIDI】将会探测并调节曲目速度,设置合适的 Loop 范围,并将演奏的音符与网格对其。 请注意【捕捉 MIDI】的速度探测将会把曲目速度设置为 80-160 BPM 的范围内。 如果你认为演奏的素材不在上述速度范围之内,你可以手动将曲目调节至你希望的速度。 (提示:为了提高【捕捉 MIDI】的精确性,我们建议你在下一小节的第一拍 (或”反拍”) 处停止演奏。
- Live 的走带将立即开始运行,并将播放捕捉到的 Loop。 这样你可以根据需要进行【叠录】(关于使用【捕捉 MIDI】进行叠加录音的更多信息,请参照下方的 “向现有 Live Set 中添加更多物料” 部分)。
- 你所演奏的所有材料均会被保存至 Clip 中,所有在被检测到的乐段之前演奏的音符将会出现在【Clip 起始标记】之前。 这也允许你调节 Loop 标记的起始/结束位置,从而得到不同的 Loop。 (提示:要想删去 Loop 范围外不需要的素材,只需 right-click(Win) / CTRL-click(Mac) Clip,然后选择【裁剪 Clip】命令即可。
注意:如果捕捉的 MIDI clip 中只有一个音符,那么 clip 边缘会设置到音符的开始和结束位置,同时速度也会更改,根据具体情况识别为一、二、四、八小节循环。 这非常适合单音符演奏的节奏采样。
17.10.2 向现有 Live Set 中添加更多物料
如果 Live 的走带正在运行,且 Live Set 中已包含其他 Clips 或者速度有自动化参数 (查看编辑速度自动化):
- 【捕捉 MIDI】并不会探测或调节曲目的速度。 而是会利用当前的曲速探测出 “有意义” 的音乐段落并为其创建 Loop。
- 走带处于运行状态时,你可以使其 “随同” 其他 Clips 播放。 在同一条轨道上进行演奏,你也可以使用【捕捉 MIDI】来对一个正在演奏的 Clip 进行【叠录】。 按下【捕捉 MIDI】按钮后,你刚刚演奏的材料将会添加至当前 Clip 已有的内容上,这样你可以一层一层地构建心目中的曲目样式。
- 你所演奏的所有材料均会被保存至 Clip 中,所有在被检测到的乐段之前演奏的音符将会出现在【Clip 起始标记】之前。 这也允许你调节 Loop 标记的起始/结束位置,从而得到不同的 Loop。