16 混音
16.1 Live 调音台
Live 内置了在两种视图中均可访问的【调音台】面板:
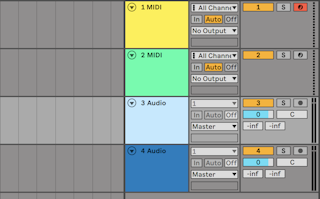
在 Arrangement 界面中,【调音台】将以横条的形式显示于轨道的右侧。 如需显示某个轨道的所有【调音台】参数控制,请先点击轨道名称左侧的 按钮,然后调整该轨道的高度。
按钮,然后调整该轨道的高度。
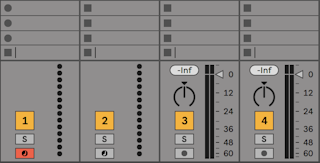
Session 界面中【调音台】将以传统的纵向调音台形式显示,与 Arrangement 界面的横向调音台相比,这样的纵向调音台布局或许会更符合你的直觉。 请注意,当 Live 在单一窗口模式下运行时,你可以按 Tab 键在 Arrangement 界面与 Session 界面之间切换。 如果当前有两个 Live 窗口同时打开,按 Tab 键则会交换两个窗口的 Arrangement 与 Session 显示,方便你在使用 Session 调音台的同时查看 Arrangement 界面中的内容。
使用下列【查看】菜单中的选项可以显示或隐藏调音台的参数控制。 你可以在 Session 界面与 Arrangement 界面中显示不同的调音台控制。
- 输入/输出
- Sends(返送)
- 返送轨道
- 调音台
- 轨道延迟
- 交叉推子
Live 窗口右侧的 * 【调音台】* 面板开关与【查看】菜单中的响应选项功能相同,使用这些开关可以快速显示或隐藏各个【调音台】的参数控制。
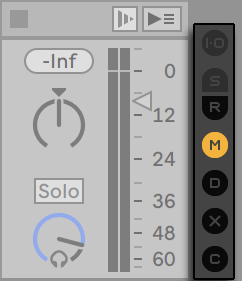
让我们看看调音台的参数控制:

- 【电平表】同时显示当前轨道输出信号的峰值电平与 RMS 平均值。 然而,在【监听】模式下,显示的则是该轨道的输入信号的峰值电平与 RMS 平均值。 峰值电平显示的是信号水平在短时间内的变化,而 RMS 值更适合表示信号被感知的平均响度。
- 【音量推子】可以调整轨道的输出音量。 当多个轨道被同时选中时,调整其中任一轨道的音量,被选中的其他轨道的音量也会随之调整。
- 【声像】控制器有两种不同模式:默认的【立体声声像模式】以及【分离立体声声像模式】。 在【立体声声像模式】下,调节声像旋钮会改变当前轨道在立体声场中的位置。 如需将某个轨道的的声像重置为中央位置,请点击声像旋钮上方的三角形图标。 【分离双声道声像模式】下,你可以使用两个滑块分别调整某一轨道的左声道与右声道输入的位置。 双击滑块可以重置其设置。 你可以在声像控制 鼠标右键(Win) / CTRL-鼠标左键(Mac) 的右键菜单中切换两种声像模式。 当多个轨道被同时选中时,调整其中任一轨道的【声像】,被选中的其他轨道的【声像】也会随之调整。
- 如需关闭某一轨道的输出,请点击该轨道的开关按钮将其关闭。 当多个轨道被同时选中时,调整其中任一轨道开关,被选中的其他轨道的开关也会随之调整。
- 点击【独奏】按钮 (或按下 S 键盘快捷键) 可以将其余轨道静音,单独播放某一轨道,你也可以使用选听按钮进行选听(查看独奏和选听)。 当多个轨道被同时选中时,点击任一轨道的【Solo】独奏按钮,被选中的其他轨道也会被独奏。 但除非你在点击【Solo】按钮的同时按下 CTRL(Win) / CMD(Mac) 修饰键,或者 Live 设置中【Record/Warp/Launch】偏好设置标签页下的【独占独奏】选项为关闭状态的情况下,一次同时只能有一条轨道可以被独奏。
- 如果当前轨道的【预备录制】按钮为开启的状态,你可以向该轨道中录音(查看录制新的 Clip)。 当多个轨道被同时选中时,点击其中任一轨道的【预备录制】开关,被选中的所有轨道均会启用录音。 但除非你在点击【预备录制】按钮的同时按下 CTRL(Win) / CMD(Mac) 修饰键,或者 Live 设置中【Record/Warp/Launch】偏好设置标签页下的【独占预备录制】选项为关闭的情况下,一次同时只能有一条轨道的录音预备可以被开启。 如果【独占预备录制】选项为开启时,当你向一条空白 MIDI 轨道中插入乐器时,该轨道将会自动【预备录音】。
16.1.1 Session 界面调音台功能
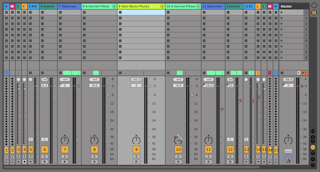
【Session 界面调音台】中的部分功能在默认设置下是隐藏的。 【调音台】的大小可以被更改,将【调音台】的顶部向上拖拽可以更改轨道【电平表】的高度、显示音量的刻度与可重置的【峰值电平显示器】。 增添轨道的宽度会在音量刻度旁边增添额外的分贝数值显示。
这些额外功能更适合传统的混音流程,但你可以随时在【调音台】面板被显示的情况下使用。
Live 的 32 位浮点音频引擎拥有巨大的余量空间,因此即使 Live 中的音频和 MIDI 轨道的音量开到 “飙红“,音频信号也不会因此被削波。 只有当音频离开 Live,进入外部世界的时候,超过 0 dB 的信号才有可能会产生问题。 比如说:
- 当你使用声卡等设备将音频信号输入进 Live 或者从 Live 中输出的时候
- 音频位于【总轨道上】的时候 (通常总线轨道会被连接至物理输出)
- 当你将音频保存或者导出为文件的时候。
即便这样,Live 还是为每条轨道提供了可选的视觉反馈,以便观察信号是否超过了 0dB。
16.2 音频与 MIDI 轨道
正如前文所述(查看 Live 的概念),Live 中的音频与 MIDI 轨道用于托管与播放 Clips。
你可以使用【创建】菜单中的相应指令来添加新的音频或者 MIDI 轨道。
双击或按 Enter 键加载【浏览器】中的文件时,轨道也会被自动创建。你也可以将浏览器中的对象拖拽到 Session 界面中轨道的右部或者 Arrangement 界面中轨道的下方以将其加载至当前的工程中。 以上述方式加载至 Live 中的装置或文件将会自动创建相应类型的轨道(比如说,如果你将一个 MIDI 文件或者 MIDI 效果拖拽至工程中,一个 MIDI 轨道将会被创建)。
从现有的轨道中将一个或者多个 Clips 拖拽至 Session 界面右侧空白处或者 Arrangement 界面下方的空白处,这样会自动创建一个包含选中 Clips 以及原有轨道装置的轨道。
轨道由其标题栏表示。 你可以点击轨道标题栏以将其选中,然后对其执行【编辑】菜单中的命令。 这些命令中包含【重命名】。 你可以按 Tab 键在不同的轨道中切换,使用该快捷键以及【重命名】命令可以快速地更改一系列轨道的名称 (或者,你也可以使用【重命名】的快捷键 CTRLR(Win) / CMDR(Mac))。 如果你在轨道的名称开头处插入 “#” 符号,轨道的名称开头将会插入一个编号,该编号会在轨道顺序发生更改时自动更新。 如果你在轨道的名称开头处插入多个 “#” 井字符号,轨道编号会相应地添加 “0” 进行占位。 你也可以通过【编辑】菜单中的【编辑信息页】命令或者使用 right-click(Win) / CTRL-click(Mac) 右键菜单中的该命令为某一轨道设定自定义的描述信息(查看使用帮助页和索引)。

你可以拖拽轨道的标题栏来更改其排列顺序,也可以点击并拖拽轨道标题栏的边缘位置以改变轨道 (在 Session 界面中的) 的宽度与 (在 Arrangement 界面中的) 高度。
按下 Shift 键的同时点击鼠标可以一次性选中相邻的多个轨道,按下 CTRL 键的同时点击鼠标可以选中不相临的多个轨道。 如果对不相临的多个轨道进行拖拽,当放下鼠标时选中的轨道会合并至相邻的位置。 如果你不希望轨道进行上述的折叠,请使用 CTRL + 方向键移动选中的轨道,不要使用鼠标拖拽。
当多个轨道被同时选中时,调节其中任一个轨道的【调音台】参数,其他被选中的轨道的对应参数也会被调整。 如果被同时选中的多个轨道中的某个旋钮或滑块的参数设置 (例如音量) 彼此不同,当你对参数进行调整时该差异会被保留。
如果你将某一轨道的标题栏拖拽至【浏览器】中,其将被作为一个新的 Set 保存。 如果该轨道中包含音频片段,Live 将根据【收集文件】在导出选择器(查看在导出时收集文件)中的选择,将 Clip 采样复制到此新位置。 你可以对新建的 Set 输入一个自定义的名称,或者直接按 Enter 键使用 Live 自动生成的名称将其保存。
使用【编辑】菜单中的【删除】命令可以删除当前选中的轨道。
16.3 编组轨道
你可以将任意数量的 “普通” 音频或 MIDI 轨道组合在一起,生成一个称为【编组轨道】的容器。 要想创建【编组轨道】,请先将需要组合的轨道选中,然后执行【编辑】菜单中的【编组】命令。 这一命令同样可以用于将一个或多个现有的【编组轨道】组合成一个新的【编组轨道】。
【编组轨道】中不可包含 Clips,但其与音频轨道一样拥有调音台控制,你也可以向其加载音频效果。 使用【编组轨道】,你可以快速进行次级混音(查看创建子混音),使用其标题栏上的 按钮可以将其包含的子轨道折叠或展开。 你可以将大型 Set 工程中不需要看到的轨道使用该方法隐藏起来。
按钮可以将其包含的子轨道折叠或展开。 你可以将大型 Set 工程中不需要看到的轨道使用该方法隐藏起来。
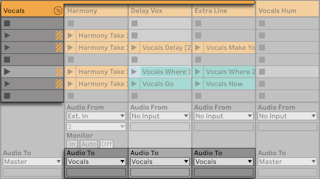
当把轨道放入组后,它们的音频输出会(查看内部路由)自动路由到组轨道,除非它们设置了自定义路由(比如总轨以外的路由目标)。 另外,组轨道还可以纯粹作为一个“文件夹”轨道,组中的轨道输出可以重新路由到其他目标。

【编组轨道】被创建后,你可以随意将轨道拖入或拖出该分组。 当一个【编组轨道】被删除时,其包含的所有子轨道也将会被删除,但你可以使用【编辑】菜单中的【取消轨道分组】命令将该分组中的子轨道恢复至独立轨道的状态。
Arrangement 界面中的【编组轨道】显示了所包含轨道的【Clips 概览】。 Session 界面中,如果【编组轨道】在指定的场景中包含一个或更多 Clips 时,其 Clips 的【触发】与【停止】按钮将可供使用。 对该按钮进行触发或停止相当于同时触发或停止其内含的所有 Clip。 类似的,选择一个分组插槽相当于同时选择其包含的所有 Clip。
如需将【编组轨道】的色彩设定应用于其包含的所有轨道以及 Clip 中,请在该分组轨道上使用 right-click(Win) / CTRL-click(Mac),然后执行【将音轨颜色分配给编组轨道和 Clips】命令。
请注意,如果你在 Session 界面中使用【将音轨颜色分配给编组轨道和 Clips】的命令,被更改的颜色将只会影响 Session Clips。 类似,如在 Arrangement 界面中使用该命令,则只有 Arrangement Clip 的颜色会被更改。
如果一个【编组轨道】中包含被【独奏】的轨道或分组轨道,该【遍组轨道】的【独奏】按钮将以半色状态显示。

16.4 返送轨道与总轨道
除了能够播放 Clip 的轨道与【编组轨道】之外,每个 Live Set 中都有一条 【Master】轨道以及 【返送】轨道。 这些轨道无法播放 Clip,但可以用来进行更为灵活的信号串流与处理。
【返送轨道】与【总轨道】显示于 Session 调音台的右侧与 Arrangement 界面的下方。
你可以使用【查看】菜单中的 【返送】 命令隐藏或显示返送轨道。
与 “普通的”Clip 轨道一样,返送与总轨道上也可以加载【效果器装置】。 不过,Clip 轨道上的效果器只对该轨道上的音频进行处理,而【返送轨道】上的效果器可以对从多条轨道上被发送至其中的音频进行同时处理。
比方说,假设你想使用延迟效果创建一个节奏性的回声。 如果你将延迟效果器拖拽到一个 Clip 轨道上,只有这条轨道上播放的 Clip 会被回声。 若将该效果加载于一个【返送轨道】上的话,这一效果可以从任意数量的轨道中接收音频发送,并将回声效果应用于所有的这些音频信号中。

Clip 或编组轨道的【Sends】控制决定该轨道的输出发送至返送轨道的输入的强度。 另外,【返送轨道】可以输出至自己的输入中,因此你可以创建回授。 循环回授可能导致音量迅速极大增加,所以【返送轨道】的发送控制默认处于被禁用的状态。 要想启用它们,请 right-click(Win) / CTRL-click(Mac) 【返送轨道】的【Sends】旋钮,然后选择【启用此发送效果】或【启用所有发送效果】命令。
每条返送轨道均有一个【Pre/Post】开关,该开关决定从 Clip 轨道输送的信号是于调音台前还是调音台后通过 (也就是说该信号是否受调音台【声像】、【音量】以及【轨道开关】影响)。 “Pre (推子前)” 选项允许你创建一条与主混音分离的由返送轨道处理的独立辅助混音。 因为【返送轨道】可以被输送至不同的输出,该选项可以被用于为乐队中各个音乐人设置分离的监听混音。
【总轨道】是所有其他轨道的默认信号目标。 将效果器拖拽至这里可以对混合之后,还没有被输送至总输出的信号进行处理。 【总轨道】上的效果器往往用于进行与母带相关的处理,比如说压缩和/或 EQ。
使用【创建】菜单的【Insert Return Track (插入返送轨道)】命令,你可以创建多条【返送轨道】,但严格上讲,总线轨道只有一条。
16.5 使用 Live 的交叉推子
Live 具备能够在播放 Clips 的不同轨道之间流畅切换的【交叉推子】功能。 Live 的【交叉推子】和传统 DJ 调音台上的交叉推子功能类似,但使用 Live 的【交叉推子】,你不仅可以在两条轨道之间切换,而是可以在任意数量的轨道之间切换,包括【返送轨道】。
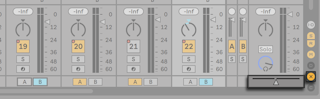
你可以通过 Session 界面中的【调音台】开关访问 Live 的【交叉推子】。 其拥有七种不同的交叉渐变曲线,你可以任选一个最符合自己风格的曲线。 要想更改该曲线,请 right-click(Win) / CTRL-click(Mac)【交叉推子】按钮,然后在弹出的右键菜单中选择你希望的曲线。

下面的表格展示的是上述七种曲线的强度等级及其响应。
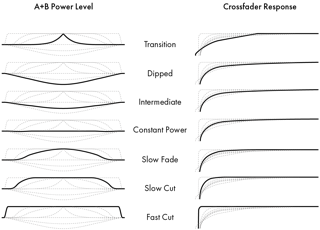
【交叉推子】可以被映射至任意连续数值的 MIDI 控制器上 (绝对或增量均可)(查看 MIDI 和键盘外部控制)。 不光光是【交叉推子】的中央滑块,其绝对左侧或绝对右侧的位置也支持分别被进行 MIDI 或键盘映射。 对于【交叉推子】的外部控制,有两种特殊情况:
- 被分配至三个可分配的交叉渐变控制器的位置中的任意一个位置 (左侧、正中、以及右侧) 的按键将会使【交叉推子】设置为其绝对左侧或绝对右侧的位置。
- 为上述三个位置的任意两个分配按键的话,若在一个按键被按下的同时另一个按键被按下然后释放,就可以实现 “回跳” 的效果。

每个轨道均有两个【交叉推子】按钮:按钮 A 与 B。 轨道对于交叉渐变可以处于三种状态:
- 如果 A、B 按钮均未被打开,该轨道将完全不受【交叉推子】的影响。
- 如果 A 按钮为打开,且【交叉推子】滑块处于其左半侧的位置,该轨道的音量将不会被衰减。 当【交叉推子】滑块移过其中心位置,该轨道的音量将会逐渐减弱。 滑块移至其最右侧时,该轨道将被静音。
- 同样,如果 B 按钮处于打开的状态,该轨道的音量只有【交叉推子】滑块移至左半边的位置时才会受到影响。
请了解【交叉推子】分配按钮并不会改变信号的走向,这一点非常重要,【交叉推子】影响的只是每条轨道的增益状态的信号强度。 无论【交叉推子】的分配如何,轨道均可将信号输出至独立的输出总轨。 在现实的录音室中,【交叉推子】的功能就像实时的 VCA 组。
与 Live 中的近乎所有参数类似,你的【交叉推子】操作也可被录制进 Arrangement(查看自动化与包络编辑)中以便后续深入编辑。 要想编辑各个轨道的【交叉推子】分配,请从包络装置选择器中选择 “Mixer”,然后选择 “X-Fade Assign“ 控制器。 你可以在【总轨道】的装置选择器中选择 “Mixer“,控制器选择 “交叉推子“ 以访问交叉推子的自动化曲线。
16.6 独奏与选听
默认情况下,当一个轨道被【独奏】时,其他的所有轨道会直接被【静音】(该轨道的音频被设置为输出至其他轨道中时(查看<0内部路由>)除外)。 被独奏的轨道的信号将通过其对应的输出播放,轨道的声像设置将保留不变。 如果在【独奏】按钮上 right-click(Win) / CTRL-click(Mac) 打开的右键菜单中启用【Solo in Place】模式,当你对 Clip 轨道进行独奏时,其【返送轨道】将会保持有声。 使用【选项】菜单中的【Solo in Place】命令可以将其设置为默认。
对返送轨道轨道进行【独奏】将【静音】所有其他轨道的主输出,但你仍可以听到经过轨道发送到达至【返送轨道】的声音。
Live 允许你使用【选听】从而替代标准的【独奏】操作以方便你对轨道进行预览,就像使用 DJ 调音台上的选听一样。 该功能允许你在轨道被加入之混音之前选择其中的 Clips 并编辑效果,而不会被听众听到。
若想在 Live 中进行【选听】,你所使用的声卡必须具备至少四个独立输出通道 (或两个独立的立体音输出通道)。 对应的设置可以在 Session 面板的【调音台】中访问。 请确保【查看】菜单中的【Mixer】以及【In/Out】选项处于勾选启用的状态。

- 【总输出选择器】设置的是你的音频接口上用作主输出的输出通道。
- 【选听输出】选择的是你的音频接口上用于进行选听的输出通道。 最好将该选项设置为与总输出不同的通道。 如果你所希望的输出通道没有显示,请检查 Live 的【Audio】偏好设置。
- 将Solo/Cue 模式切换至 “Cue“ 即可激活【选听】。
- 轨道的【独奏】开关将被耳机图标的【选听】开关所代替。 当一个轨道的【选听】开关被按下,该轨道的输出信号将被输送至【选听输出选择器】中设定的音频输出。 请注意同一轨道上的轨道开关仍可决定该轨道是否可以在总轨上听到。
- 使用【选听音量控制器】可以调节选听输出的信号强度。
请注意当【选听】被设置并激活时,你在【浏览器】中对音频文件进行的预览也将通过选听输出通道播放。
16.7 轨道延迟
在 Live 中,每条轨道均可设置【轨道延迟】。 使用该设置,你可以将轨道的输出推迟或提前数毫秒,以便抵消因人为、声学环境、硬件或者其他实际情况中产生的延迟。
使用【调音台】面板的切换开关可以将该部分界面显示或隐藏。

我们不建议在现场表演时更改该设置,因为该操作可能会导致输出信号中产生喀嗒声等噪声。 Session 界面 Clips 的精细偏移可以通过【Clip 视窗】(查看 Clip 偏移和微调)中的【向后微调/向前微调】按钮实现。
请注意 Live 装置与插件的【延迟补偿】与【轨道延迟】是不同的功能(查看装置延迟补偿),且前者是默认自动启用的。 异常高的【轨道延迟】设置或者插件导致的延迟可能会导致软件反应迟缓。 如果你在演奏或录制乐器时遇到了延迟相关的问题,可以尝试关闭【装置延迟补偿】,但我们通常不建议你这样做。 调节各个轨道的【轨道延迟】对于上述问题也可能有所帮助。 请注意,在【装置延迟补偿】被禁用的情况下,【轨道延迟】控制也将无法使用。