28 Max for Live 装置
Live 附带了一系列的定制设计,内置在 Max for Live 装置当中。 【使用乐器和效果器】的那一章(查看使用乐器与效果器)阐述了在 Live 中使用装置的相关基础知识。
在【Max for Live】的章节中(查看 Max for Live),还对其装置的 “附加功能” 与 “编辑功能” 进行了描述。
28.1 Max for Live 乐器
28.1.1 DS Clang
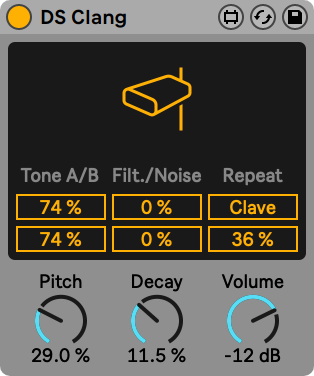
(注意:DS Clang 乐器不包含在 Lite、Intro、Standard 版本,除非你拥有包含 Max for Live 的 Standard 版本。)
DS Clang 是一款分别由白噪声和滤波器,两种独立音色构成的打击乐器,这使得你可以创造丰富的牛铃,clave 与噪音打击乐等各类声音。
通过调节 Tone A/B(A/B 音色)的滑杆量可以对每个牛铃的音量进行单独的设置。
Filter(滤波)对应着高通与带通滤波器截频点的控制,你可以通过调节来改变声音的色彩度。 值越高,产生的高频内容就会越多。
可以通过调节 Noise(噪声)滑杆来设置音色中白噪声成分的含量。
当 Clave 开关被激活后,你可以通过调节 Repeat(重播率)参数设置声音重新触发的频率。
通过调节 Pitch(音高)参数可以改变镲片音色的音高。 调节 Decay(衰减)旋钮可改变镲片声的时长,Volume(音量)旋钮则控制着当前乐器的整体音量电平。
通过点击参数设置界面上半边部分的任意位置,即可预览当前设置下乐器的声音。
28.1.2 DS Clap
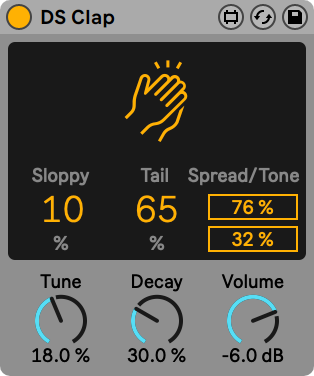
(注意:DS Clap 乐器不包含在 Lite、Intro、Standard 版本,除非你拥有包含 Max for Live 的 Standard 版本。)
DS Clap 是一款由滤波噪声与线性延迟声像脉冲构成的掌击乐器,无论是紧致的电子 Clap(掌击)音色,亦或是具有人性化的拍手声,你都可以用它来制作。
Sloppy(松弛度)控制了 2 种线性延迟的延迟时间,这可以让你在 Clap 的声像变化的中调整其音色的紧致感或松弛度。 Tail(尾音)设置为掌击脉冲加入了一个噪声滤波调节。
Spread(分离度)滑杆为掌击音色提供了立体声宽度的调节。 当分离度为 0% 时,声音将为单声道,当分离度为 100% 时,声音将达到立体声的最广宽度。 调节 Tone(音色)改变掌击音色的色彩。 值越高,产生的高频内容就会越多。
你可以通过调节 Tune(音色)参数来改变掌击音色的音高。 调节 Decay(衰减)旋钮可改变掌击声的时长,Volume(音量)旋钮则控制着当前乐器的整体音量。
通过点击参数设置界面上半边部分的任意位置,即可预览当前设置下乐器的声音。
28.1.3 DS Cymbal
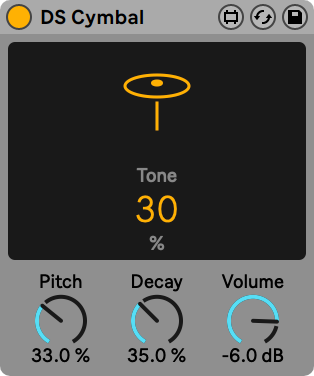
(注意:DS Cymbal 乐器不包含在 Lite、Intro、Standard 版本,除非你拥有包含 Max for Live 的 Standard 版本。)
DS Cymbal 是一款将高通噪声与正弦波,脉冲波结合的镲片乐器,这使得它们可以重新产生更加多样的音色,从一个轻盈吊钹到一个很重型的吊镲,都可以通过 DS Cymbal 制作出来。
通过调节具有低通滤波截频点特性的 Tone(音色)滑杆,可以对鼓音色的色彩度加以改变。 值越高,产生的高频内容就会越多。
通过调节 Pitch(音高)参数,即可改变当前乐器的音高。 调节 Decay(衰减)旋钮可改变声音的时长,Volume(音量)旋钮则控制着当前乐器的整体音量电平。
通过点击参数设置界面上半边部分的任意位置,即可预览当前设置下乐器的声音。
28.1.4 DS FM
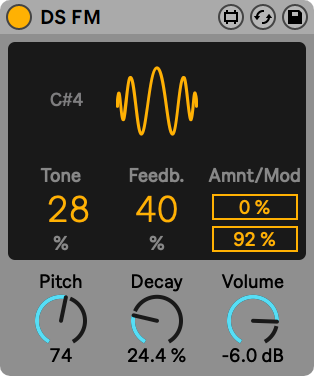
(注意:DS FM 乐器不包含在 Lite、Intro、Standard 版本,除非你拥有包含 Max for Live 的 Standard 版本。)
基于经典日系 FM 合成器的设计灵感,DS FM 可以为你创造更加多样的效果,无论是静态冲击的打击音色,亦或是具有金属质感的激光鼓音色,它都可以为你很好的呈现。
Tone(音色)滑杆对应控制着高通滤波器的截频点,通过对滑杆参数的调节可以改变镲片音色的色彩度。 值越高,产生的高频内容就会越多。
Feedb(回授激励调节)。 控制着信号到 FM 运算的回授量。 随着量的提升,将会产生更多的噪声成分。
【Amnt】控制着 FM 调制的比率,【Mod】滑杆则有两种不同的调制类型可以被混合分配。
Pith(音高)参数则提供了对音色音高的控制。 调节 Decay(衰减)旋钮可改变鼓声的时长,Volume(音量)旋钮则控制着当前乐器的整体音量电平。
通过点击参数设置界面上半边部分的任意位置,即可预览当前设置下乐器的声音。
28.1.5 DS HH
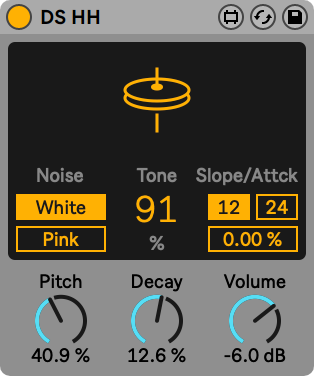
(注意:DS HH 乐器不包含在 Lite、Intro、Standard 版本,除非你拥有包含 Max for Live 的 Standard 版本。)
DS HH 是一款结合了噪声与正弦波的踩镲乐器,从尖锐的闭镲到伴有嘶嘶声的开镲,你都可以用它来制作。
Noise(噪声)开关提供了两种噪声类型的切换:white(白噪声)或 pink(粉红噪声)。
Tone(音色)滑杆对应控制着高通滤波器的截频点,通过对滑杆参数的调节可以改变踩镲音色的色彩度。 值越高,产生的高频内容就会越多。
经过滤波器的声音,它们的音色会被高通滤波器的共振峰进行处理。 滤波器提供了 12 与 24 dB 滚降衰减的切换选择,attack time(启动时间)则可以通过 Attack(启动)滑杆来进行设置。
你可以通过 Pitch(音高)参数对全局音色的音高进行控制。 调节 Decay(衰减)旋钮可改变踩镲声音的时长,Volume(音量)旋钮则控制着当前乐器的整体音量。
通过点击参数设置界面上半边部分的任意位置,即可预览当前设置下乐器的声音。
28.1.6 DS Kick
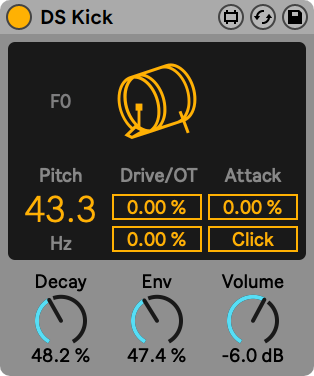
(注意:DS Kick 乐器不包含在 Lite、Intro、Standard 版本,除非你拥有包含 Max for Live 的 Standard 版本。)
DS Kick 是一款具有正弦波调制的底鼓合成器。
Pitch(音高)滑杆允许你以 Hz(赫兹)为单位来调节底鼓的音色。 你还可以通过调节 Drive(激励)滑杆与 OT(泛音)滑杆的量来为底鼓音色进行塑形,加入谐波。
Attack(启动)参数则控制着正弦波的平滑状态。 Click(音头)开关在开启后,可以为底鼓加入音头颗粒感,为声音的塑形增加瞬态。
调节 Decay(衰减)旋钮即可改变底鼓的时长。 Env(包络比)经常用于控制音高的调制。 Volume(音量)旋钮则控制着当前乐器的整体音量。
通过点击参数设置界面上半边部分的任意位置,即可预览当前设置下乐器的声音。
28.1.7 DS Sampler
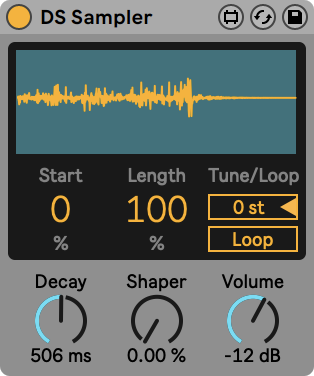
(注意:DS Sampler 乐器不包含在 Lite、Intro、Standard 版本,除非你拥有包含 Max for Live 的 Standard 版本。)
DS Sampler 是一款允许你用自己的采样来创建鼓音色的合成模块。
通过把你的采样音色拖拽到显示窗口中即可完成加载。 伴随着对采样 Lentgth(长度)滑杆的设置,Start(起始)比率则调节着采样播放的起始位置。
你可以通过调节 Tone(音色)滑杆来改变采样的音色,它提供了 +/- 48 半音的调节。 【Loop】开关设置采样是否循环播放。
Decay(衰减)旋钮则对采样的放大器衰减提供了时间上的设置。 调节 Shaper(塑形)参数即可为音色增添具有打击感与弹性的失真谐波。 Volume(音量)旋钮则控制着当前乐器的整体音量。
28.1.8 DS Snare
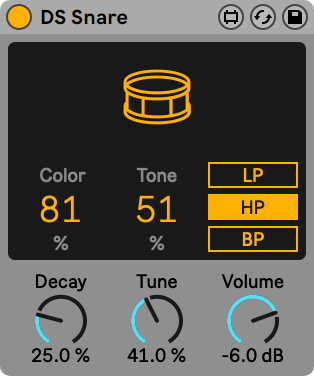
(注意:DS Snare 乐器不包含在 Lite、Intro、Standard 版本,除非你拥有包含 Max for Live 的 Standard 版本。)
DS Snare 是一款由音高振荡器与噪声器构成的军鼓乐器,它提供了极具丰富的军鼓音色调节,从传统的原声军鼓到电子舞曲中常听到的噪声门军鼓,你都可以用它来完成制作。
【Tone】控制噪声信号的量,【Color】参数控制信号移调后的音色。
有三种对于噪声信号的滤波器可供你选择:LP(低通滤波器),HP(高通滤波器),BP(带通滤波器)。
调节 Decay(衰减)旋钮即可改变军鼓的时长,Tune(音调)参数则对全局音色的音高进行着控制。 Volume(音量)旋钮则控制着当前乐器的整体音量。
通过点击参数设置界面上半边部分的任意位置,即可预览当前设置下乐器的声音。
28.1.9 DS Tom
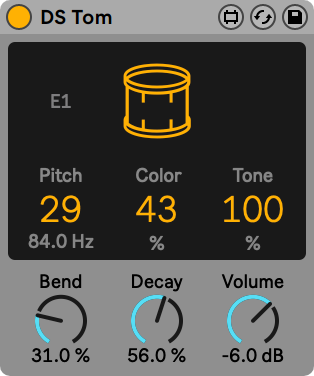
(注意:DS Tom 乐器不包含在 Lite、Intro、Standard 版本,除非你拥有包含 Max for Live 的 Standard 版本。)
DS Tom 是一款结合了脉冲波与多种音高振荡器波形的通鼓乐器,你可以用它来合成制作十分丰富的通鼓,从很具有下潜性的低通鼓到很清脆的高通鼓,都会有很不错的表现。
通过调节以 Hz(赫兹)为单位的 Pitch(音高)滑杆即可改变通鼓的音高。 Color 参数则可对滤波器的增益与截频点进行控制,而 Tone(音色)滑杆则控制着带通滤波器的共振峰谐振,可以有效地模拟鼓皮的震动。
Bend(弯音)参数则用于调节音高的包络。 调节 Decay(衰减)旋钮可改变通鼓声的时长,Volume(音量)旋钮则控制着当前乐器的整体音量。
通过点击参数设置界面上半边部分的任意位置,即可预览当前设置下乐器的声音。
28.2 Max for Live 音频效果器
28.2.1 Align Delay
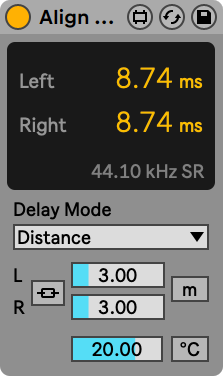
(注意:Align Delay 效果器不包含在 Lite、Intro、Standard 版本,除非你拥有包含 Max for Live 的 Standard 版本。)
Align Delay 是一款工具类延迟效果器,能以采样、毫秒、米/英尺为单位调整输入信号的延迟。
在 Delay Mode 下拉菜单中,你可以选择三种延迟模式:Time、Samples、Distance。
Time 模式以毫秒为单位设置延迟,可以用于调整激光和 AV 工作,或产生微小的立体声效果。
Sample 模式以采样为单位设置延迟,可以用于补偿其他装置带来的延迟。
Distance 模式以米或英尺为单位设置延迟,可以通过左右延迟参数右侧的 m/ft 按钮切换单位。 Distance 模式适合调整 PA 系统或监听音箱,使其与主 PA 或监听对齐。
你还会在 Distance 模式中看到摄氏度/华氏度选项。 将该参数设置为当前环境的温度,可以使得 Align Delay 的调整效果更精准,因为声音在不同温度的空气中传播速度不同。
启用立体声链接后,左通道的设置会同步到右通道,而右通道的参数会变灰无法调整。 改变左通道的参数会同时改变左右两个通道的参数。
28.2.2 包络跟随器
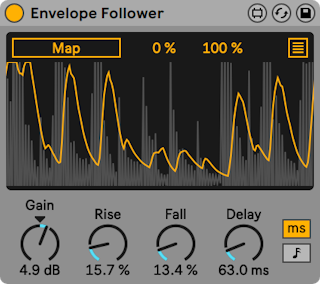
(注意:Envelope Follower 效果器不包含在 Lite、Intro、Standard 版本,除非你拥有包含 Max for Live 的 Standard 版本。)
Envelope Follower 是一款众所周知的包络跟随器,它可以通过将信号抓取,平滑,重塑使其被放大后,获得更为广泛连续的信号曲线,并可以将其最终映射到一个或多个控制器参量上。 最被大家所熟知的包络跟随技术应用,也许就是 “auto-wah”(自动哇音)效果。
激活 Map(映射)开关并点击 Live 中的一个参量将其作为映射目标。 点击窗口右上角的扩展按钮,选中未被分配的空白 Map(映射)开关,点击 Live 中其他的目标参数,即可完成对额外目标参数的映射控制的映射。 总共有八个参数信息可以被分配。 点击 Map(映射)开关右边的叉按钮即可取消当前已分配的映射。 当调制被应用后,每一个参量的参数都提供了最大值与最小值比例的滑杆控制,便于你设定它们输出的幅动范围。
通过调节 Gain(增益)旋钮,可对输入信号的增益量进行控制。
Rise(上升)参数可以控制包络在 attack(启动)时的平滑状态,而 Fall(下降)参数则控制了包络在 release(释放)时的平滑状态。
Delay(延迟)参数则控制着包络的延迟时间。 在 Delay(延迟)控制旋钮的右边有两个延迟模式的切换开关,分别是【时基模式】和【节拍速度同步】模式,点击后即可激活相应的延迟模式。
28.2.3 LFO
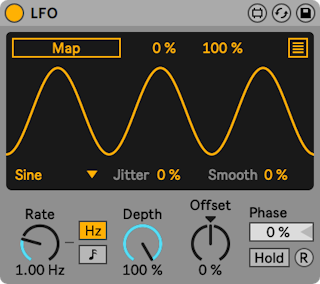
(注意:LFO 效果器不包含在 Lite、Intro、Standard 版本,除非你拥有包含 Max for Live 的 Standard 版本。)
LFO 是一款为 Live 特定参量,以及第三方插件参量实现 LFO(低频振荡)调制的参数调制器。
激活 Map(映射)开关并点击 Live 中的一个参量将其作为映射目标。 点击窗口右上角的扩展按钮,选中未被分配的空白 Map(映射)开关,点击 Live 中其他的目标参数,即可完成对额外目标参数的映射控制的映射。 总共有八个参数信息可以被分配。 点击 Map(映射)开关右边的叉按钮即可取消当前已分配的映射。 当调制被应用后,每一个参量的参数都提供了最大值与最小值比例的滑杆控制,便于你设定它们输出的幅动范围。
有七种不同的调制波形可供你选择:sine(正弦波), sawtooth up(正向锯齿波), sawtooth down(负向锯齿波), triangle(三角波), rectangle(方波), random(随机波形)与 binary noise(二进制噪声波)。
Jitter(抖动)滑杆可为波形增加随机性控制,而 Smooth(平滑)滑杆则可以改变波形的平滑度。
【Rate】则控制着 LFO 的调制速度。 在 Rate(速率)控制旋钮的右边分别是以 Hz(赫兹)为单位的 “频率速率调节模式” 开关与 “节拍速度同步速率调节模式” 开关,点击后即可激活相应的速率模式。
Depth(深度)则控制着 LFO 调制幅度的强度。 Offset(偏移)则控制着波形的起始点,亦或是控制着 LFO 的初始相位,这使得调制点可以从周期内的不同位置任意开始激活调制。
振荡器的相位可以通过 Phase(相位)滑杆进行调节。
点击 Hold(持续)开关,振荡器将保持当前输出数值。
启用【R】按钮后,每次触发音符时,波形都会在其初始相位位置重新开始。 禁用【R】时,振荡器会自由运动。
28.2.4 Shaper
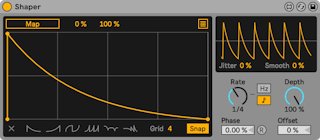
(注意:Shaper 效果器不包含在 Lite、Intro、Standard 版本,除非你拥有包含 Max for Live 的 Standard 版本。)
Shaper 是一款为丰富音乐表达而提供的多断点式调制包络器。
激活 Map(映射)开关并点击 Live 中的一个参量将其作为映射目标。 点击窗口右上角的扩展按钮,选中未被分配的空白 Map(映射)开关,点击 Live 中其他的目标参数,即可完成对额外目标参数的映射控制的映射。 总共有八个参数信息可以被分配。 点击 Map(映射)开关右边的叉按钮即可取消当前已分配的映射。 当调制被应用后,每一个参量的参数都提供了最大值与最小值比例的滑杆控制,便于你设定它们输出的幅动范围。
你可以通过点击显示窗口内的任意位置来创建调制断点。 按住 Shift 并点击相应的折点,即可对其进行删除。 按住 ALT(Win) / ALT(Mac) 并对节点之间的线段进行拖拽,即可创建相应的调制曲线。
点击显示窗口左下角的 Clear(删除)叉子按钮即可清空窗口内的全部曲线。 在 Clear(删除)叉号按钮的右边,提供了六种调制断点曲线的预设可供你选择。
通过调节 Grid(网格)滑杆即可完成对网格数量的设置。 当 Snap(吸附)开关被激活后,你所创建的新断点或对已创建的折点进行移动时,断点都将会依照网格线划分的区域被吸附移动。
在右上角的小显示窗口中,提供了一个为输出信号显示的示波器视窗。 Jitter(抖动)滑杆可为波形增加随机性控制,而 Smooth(平滑)滑杆则可以改变波形的平滑度。
【Rate】则控制着 LFO 的调制速度。 在 Rate(速率)控制旋钮的右边分别是以 Hz(赫兹)为单位的 “频率速率调节模式” 开关与 “节拍速度同步速率调节模式” 开关,点击后即可激活相应的速率模式。
Depth(深度)则控制着 LFO 调制幅度的强度。 振荡器的相位可以通过 Phase(相位)滑杆进行调节。
启用【R】按钮后,每次触发音符时,波形都会在其初始相位位置重新开始。 禁用【R】时,振荡器会自由运动。
Offset(偏移)则控制着波形的起始点,亦或是控制着 LFO 的初始相位,这使得调制点可以从周期内的不同位置任意开始激活调制。
28.3 Max for Live MIDI 效果器
28.3.1 包络 MIDI
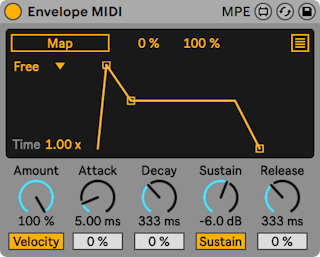
(注意:Envelope MIDI 效果器不包含在 Lite、Intro、Standard 版本,除非你拥有包含 Max for Live 的 Standard 版本。)
Envelope MIDI 是一款对 Live 中任意参数可进行 ADSR(启动,衰减,持续,释放)控制的包络效果器。
激活 Map(映射)开关并点击 Live 中的一个参量将其作为映射目标。 点击窗口右上角的扩展按钮,选中未被分配的空白 Map(映射)开关,点击 Live 中其他的目标参数,即可完成对额外目标参数的映射控制的映射。 总共有八个参数信息可以被分配。 点击 Map(映射)开关右边的叉按钮即可取消当前已分配的映射。 当调制被应用后,每一个参量的参数都提供了最大值与最小值比例的滑杆控制,便于你设定它们输出的幅动范围。
Map(映射)按钮下方的 Loop 模式为包络提供了不同的循环状态:
- Free(自由)模式:包络的触发速率将不受任何状态的影响。
- Sync(同步)模式:包络的触发速率将与当前歌曲所设置的速度同步。 当 Sync(同步)模式被激活后,点击它下方的 Sync Rate(同步速率)下来菜单,即可在此设置所需同步的速率类型。
- Loop 模式:包络的触发速率将通过其自身的包络时间来定义。
- Echo(回声)模式:此模式启动后将会重复原始包络的状态。 当 Echo(回声)模式被激活后,你可以对包络的 Echo Time(回声时间)与 Echo Feedback(回声回授)量进行调节。
Time(时间)滑杆控制着整体的包络时间。
当 Velocity(力度)开关被激活后,包络的调制状态将会随音符力度的大小而一同变化。 Amount(量)旋钮的控制决定了调制的强度。
Attack(启动)旋钮则控制着包络的启动时间。 触发旋钮下方的 Attack Slope(触发斜率)滑杆可用来调节触发包络线段的曲线形状。
Decay(衰减)旋钮则控制着包络的衰减时间。 衰减旋钮下方的 Decay Slop(衰减斜率)滑杆可用来调节衰减包络线段的曲线形状。
Sustain(延音)旋钮则控制着包络自衰减结束后所保持的量。 Sustain(延音)旋钮的下方提供了相应激活状态的开关可供你选择启动。
Release(释放)旋钮则控制着包络的释放时间。 释放旋钮下方的 Release Slop(释放斜率)滑杆可用来调节释放包络线段的曲线形状。
你也可以通过拖拽显示窗口内的包络调制点来设置 Attack(启动), Decay(衰减), Sustain(延音),以及 Release(释放)的参数。
28.3.2 表情控制
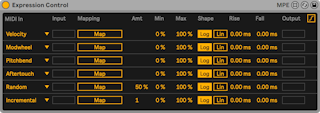
(注意: Expression Control 效果器不包含在 Lite、Intro、Standard 版本,除非你拥有包含 Max for Live 的 Standard 版本。)
Expression Control 是一款可提供丰富 MIDI 映射的参数调制控制器。 MIDI 控制器的 Velocity(力度), Modulation Wheel(调制轮), Pitch Bend(弯音轮), Aftertouch(触后)和 Keytrack(音高跟随)都可以被设置成为控制对象进行映射。
激活 Map(映射)开关并点击 Live 中的一个参量将其作为映射目标。
你可以通过 Min 和 Max 滑块为每个映射设置独立的调制强度。
Log(非线性)与 Lin(线性)切换开关为调制控制提供了线性与非线性曲线的触发选择。
Rise(上升)滑杆可以控制包络在 attack(启动)时的平滑状态,而 Fall(下降)滑杆则控制了包络在 release(释放)时的平滑状态。
最右边 Output(输出)指示则为每个映射控制提供了相应的信号输出量的显示。
28.3.3 MIDI Monitor
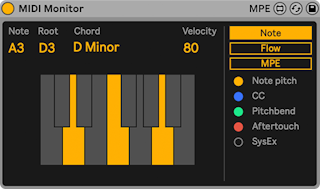
(注意:Note Echo 效果器不包含在 Lite、Intro、Standard 版本,除非你拥有包含 Max for Live 的 Standard 版本。)
通过调节 Pitch(音高)滑杆的数值,即可实现对延迟 MIDI 信号的音高进行转调。
MIDI 数据可以在 Note 和 Flow 模式中查看。
在 Note 模式中,会自动识别输入的 MIDI 音符,显示其根音与和弦(如果演奏多个音符且符合常见和弦类型),显示在一个虚拟八度键盘中。 音符力度也会显示。
在 Flow 模式中,输入的 MIDI 信息会以瀑布流形式显示,且包括弯音和触后等 MIDI 控制信息。 Freeze 按钮用于暂时冻结显示内容,Clear 会清除所有内容。
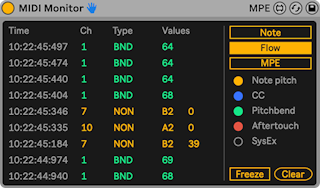
MPE 数据可以在 MPE 模式中显示。 输入的音符、滑音、压力、弯音信息会以数据流的形式显示。
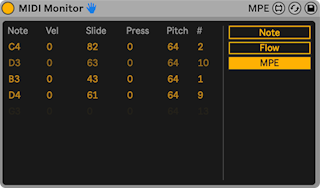
28.3.4 MPE 控制
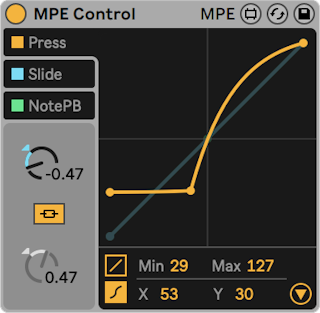
MPE Control 是一个 Max for Live MIDI 效果器,可以把输入的 MPE(MIDI Polyphonic Expression,MIDI 复音表情)信息进一步处理,每种 MPE 信息都有不一样的调整选项。 它通常和其他装置结合使用,更精细地调整 MPE 与映射参数的关系。 MPE Control 还可以将 MPE 信息转换为普通 MIDI 信息,使不支持 MPE 的装置也能由 MPE 控制器控制。
在详细了解 MPE Control 之前,我们先来看看 MPE 和普通 MIDI 信息的区别。 MPE 将普通 MIDI 的控制信息(MIDI CC)从全局参数独立为单音参数,使得每个音符都能拥有各自的表情参数。 没有 MPE,MIDI CC 信息就是轨道全局参数,所有音符都会受到同一个 MIDI CC 信息的影响。 关于 MPE 的更多信息,请参考编辑 MPE 章节。
MPE Control 装置可以让你调节各个表情信息的响应曲线,让乐器按照你的想法来表达。 例如结合使用 Expression Control 装置,将滑动信息映射到 Operator 的滤波器截止频率参数上。 那么输入的 MPE 滑动信息就会影响滤波器频率。 这时你可以使用 MPE Control 来精细调整滑动参数的响应方式,例如设置只有很高的滑动参数才会产生较高的滤波器截止频率。
在 MPE Control 中,输入的 MPE 信号可以通过 rise(上升时间)和 fall(下降时间)参数进行平滑处理。 可以调整三种 MPE 信号:Press(压力)、Slide(滑动)、NotePB(单音弯音),每种都可独立调整。
选中编辑的信号会显示在中间的显示屏中,用于编辑曲线。 默认情况下,所有 MPE 信息都会启用,但你也可以点按信号名旁的按钮来关闭。
对于每种 MPE 信息源,你可以在显示屏左下角选择两种曲线模式:线性或 S 型。 线性曲线有两个端点,S 型曲线有三个端点。
线性编辑有两种方式调整。 使用最下方的参数调整,或直接拖动显示屏中的端点。 除了曲线参数外,还可以使用 Min 和 Max 参数调整最小值和最大值,也可以直接在显示屏中拖动端点。
线性模式提供一条曲线,可以为选中的调制源方便地创建平滑曲线,你可以“压缩”数据,让较低的输入数值能产生较高的输出,或者“扩展”数据,让较高的数值产生较低的输出。
如果选择 S 型曲线,曲线中间会有第三个端点,使得曲线变为两个部分。 中间的端点可以自由移动, 控制两段曲线的分界点,方便创建一些夸张的曲线。 两个曲线默认情况下是链接在一起的。 点击链接按钮会切换链接状态,取消链接后就能单独调整两个曲线。
两个曲线的分界端点除了可以直接拖动调整外,还可以在下方的 X 和 Y 参数中调整。 X-Y 控制参数只有在 S 型曲线模式下才能调整。
在显示屏右下角点击三角形按钮会展开视图,显示更多设置。

三个 MPE 信息都可以使用 Smooth 功能进行平滑处理。 数据的上升时间和下降时间可以通过 Rise 和 Fall 单独调整。根据选择的信息,还会有不同的参数和选项。
28.3.4.1 Press 压力
压力参数是每个音的触后信息,代表演奏音符后持续向下按压键盘或打击垫的行为。

压力参数默认开启了 Default 选项,如果一个音符不包含压力信息,那么就会自动为其加上一个默认值。 你也可以使用 Swap to Slide 功能,将输入的压力信息转换为滑动信息。 例如,你想要发送滑动信息,但你的设备只支持复音触后功能,那么使用 Swap to Slide 就能通过按压发送滑动信息。
Press to AT 功能会将 MPE 的压力信息转换为普通全局触后信息,使 MPE 控制器也能控制不支持 MPE 的乐器。
28.3.4.2 Slide 滑动
Slide 滑动信息代表着普通 MIDI CC 74 号信息,一般是手指在键盘或打击垫上的纵向移动。

滑动信息默认开启了 Default 选项,为每个音添加默认滑动信息。Centered 适用于打击垫类控制器。 启用 Centered 后,打击垫纵向中心区域视为零点,向左右滑动偏离中线就会产生滑动信息。
默认情况下,滑动信息为 Abs 模式,这个模式中,手指的绝对位置会直接决定滑动信息。 如果切换到 Rel 模式,那么无论手指的初始位置,滑动信息都会从中间值开始。 然后再向上下滑动手指改变滑动信息。 如果切换为 Ons 模式,那么只有在音符期间才会发送 MPE 滑动信息。 这个模式会自动禁用 Smooth 平滑参数。
Slide to Mod 功能可以把 MPE 滑动信息转化为普通 MIDI 调制轮信息(CC 1),使得 MPE 设备也能控制不支持 MPE 的乐器。
28.3.4.3 NotePB 单音弯音
NotePB 单音弯音信息是由手指在键盘或打击垫上左右移动产生的。 弯音信息根据定义只会影响音高。

在 NotePB 扩展设置中,你可以调整弯音范围,匹配控制器和乐器的弯音范围。 例如,2x 的 Pitch Range 就可以让弯音范围是 +/- 48 的 MPE 设备对应弯音范围是 +/- 24 的虚拟乐器。 (提示:如果音符弯音信息映射到了不是音高的参数,那么可以使用大比例的 Pitch Range,如8:1,这样就能使得较小的手指动作也能产生较大的调制变化。)
NotePB to PB 功能可以把 MPE 的单音弯音信息转化为普通 MIDI 弯音信息,使得 MPE 设备也能控制不支持 MPE 的乐器。
28.3.5 Note Echo
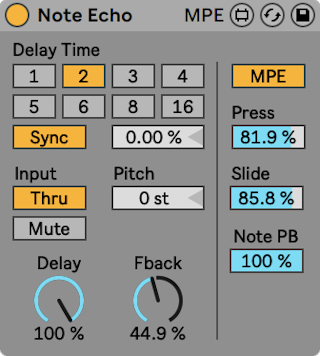
Offset(偏移)则控制着波形的起始点,亦或是控制着 LFO 的初始相位,这使得调制点可以从周期内的不同位置任意开始激活调制。
Note Echo 是一款可以创建额外 MIDI 信号的音符延迟效果器,随着你对延迟时间,回授量的设置,相应 MIDI 信号的力度将会按照对应的延迟状态逐渐减小至零。
激活 Sync(同步)开关后,延迟时间将按照 “节拍划分/单位拍” 模式执行。 带数字的按钮代表16分音符的延迟时间。 例如,点击按钮数字 “4”,则表示延迟时间为四个十六分音符的时长,即一个四分音符的时长被设置为了延迟时间。
通过改变延迟时间的百分比可以产生一种类似鼓机中 ”swing(摇摆)” 的节奏感。 当 Sync(同步)开关被关闭后,延迟时间以毫秒为单位的时间进行设定。 点击并上下拖拽延迟时间的参数即可对延迟时间进行编辑,当然你也可以在时间栏里直接输入所需的数值来完成对延迟时间的设定。
当【Sync】开关被关闭后,延迟时间将可被按照以毫秒为单位的时间进行设定。 点击并上下拖拽延迟时间的滑杆即可对延迟时间进行编辑,当然你也可以在时间栏里直接输入所需的数值来完成对延迟时间的设定。
在 Input(输入)区域中,提供了 Thru/Mute(直通/静音)两种播放模式的切换开关。 当 Thru(直通)开关被激活后,原生 MIDI 信号与相应的延迟 MIDI 信号都将会被触发。 当 Mute(静音)开关被激活后,原生 MIDI 信号将会被静止,信号中只有相应的延迟 MIDI 信号会存在。
通过调节 Pitch(音高)滑杆的数值,即可实现对延迟 MIDI 信号的音高进行转调。
Feed Delay(延迟反应)旋钮提供了对延迟 MIDI 信号力度大小的设置。 Feedback(回授)旋钮则提供了输出信号进入线性延迟处理时,延迟信号回授量的调节。
打开 MPE 开关会使得输入的 MPE 也经过 Note Echo 处理,不过只会处理音符和力度。 其他的 MPE 信息会被过滤。
过滤掉的压力、滑动、单音弯音信息会通过回授的方式重新输出。 下方的三个百分比参数用来设置回授量,低于 100% 的值会使重复的信号逐渐衰减。
28.3.6 Shaper MIDI
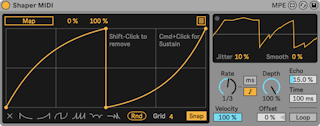
(注意:Shaper MIDI 效果器不包含在 Lite、Intro、Standard 版本,除非你拥有包含 Max for Live 的 Standard 版本。)
和 Shaper 一样(查看 Shaper),Shaper MIDI 可以创建能够自由映射的多点包络。 Shaper MIDI 由 MIDI 音符/力度动态触发。
激活 Map(映射)开关并点击 Live 中的一个参量将其作为映射目标。
如果需要映射多个目标,请点击包络显示区域右上角的多重映射按钮。 你可以点击任意一个未分配的 Map 开关,然后选择 Live 中的任意参数来进行映射。 总共有八个参数信息可以被分配。 点击 Map(映射)开关右边的叉按钮即可取消当前已分配的映射。
当调制被应用后,每一个参量的参数都提供了最大值与最小值比例的滑杆控制,便于你设定它们输出的幅动范围。
你可以通过点击显示窗口内的任意位置来创建调制断点。 按住 Shift 并点击相应的断点,即可对其进行删除。 按住 ALT(Win) / ALT(Mac) 并对节点之间的线段进行拖拽,即可创建相应的调制曲线。
点击显示窗口左下角的 Clear(删除)叉子按钮即可清空窗口内的全部曲线。 在 Clear(删除)叉子按钮的右边,提供了六种调制折点曲线的预设可供你选择,还有一个随机生成断点的功能。
通过调节 Grid(网格)滑杆即可完成对网格数量的设置。 当 Snap(吸附)开关被激活后,你所创建的新断点或对已创建的折点进行移动时,断点都将会依照网格线划分的区域被吸附移动。
在右上角的小显示窗口中,提供了一个为输出信号显示的示波器视窗。 Jitter(抖动)滑杆可为波形增加随机性控制,而 Smooth(平滑)滑杆则可以改变波形的平滑度。
【Rate】则控制着 LFO 的调制速度。 在 Rate(速率)控制旋钮的右边分别是以 Hz(赫兹)为单位的 “频率速率调节模式” 开关与 “节拍速度同步速率调节模式” 开关,点击后即可激活相应的速率模式。
Depth(深度)则控制着 LFO 调制幅度的强度。 使用 Velocity 控制 MIDI 音符力度对调制深度的影响。
Offset 会接管已映射参数的树脂,这样 LFO 就能对齐进行调制。
Echo 调整包络的回声效果,同时 Time 参数以毫秒为单位设置回声时间。
如果启用 Loop 按钮,在 MIDI 音符保持期间,包络会一直循环。