14 触发 Clip
Live Session 界面的独特之处在于,它为你和所有音乐人提供了一个鼓励表演和即兴创作的环境。 如何利用 Session 界面很重要的一点在于如何配置 Session 界面中的各个 Clip。 本章介绍了有关 Session 界面 Clip 在触发时行为方式的设置。
14.1 触发参数
请记住,Session 界面中的 Clip 是通过【Clip 触发按钮】(查看 Session 界面的 Clips)或【外部控制】(查看 MIDI 和键盘外部控制)启动的。 Clip 的触发设置可以在对应的 clip 选项卡/面板中找到(查看 Clip 选项卡/面板)。 【Clip 触发设置】仅适用于 Session 界面中的 Clips,因为 Arrangement 界面中的 Clips 无法被触发,它们会按照 Arrangement 中的位置进行播放。
想要查看 clip 触发设置,双击 Session 界面的 Clip 打开 Clip 视窗,然后点击带有 Clip 触发标志的 Clip 选项卡/面板。
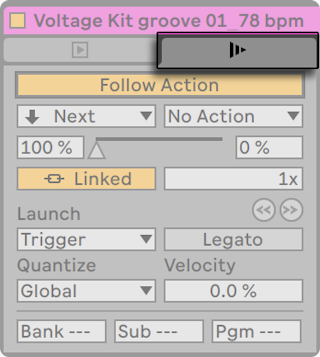
请注意,你可以同时编辑多个 Clips 的触发设置。 方法是先选择 Clips,然后打开【Clip 视窗】。
14.2 触发模式
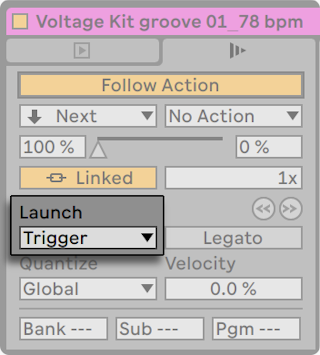
【Launch Mode】选择器提供了多个选项,定义 Clip 如何根据鼠标点击、电脑键盘操作或 MIDI 信号进行反馈。
- Trigger:【按下】开始 Clip;【松开】无变化。
- Gate:【按下】开始 Clip;【松开】停止 Clip。
- Toggle:【按下】开始 Clip;【松开】无变化。 Clip 将会在下一轮停止。
- Repeat:只要按住鼠标开关或触发按键,系统便会以【Clip 量化速率】对 Clip 进行重复触发。
14.3 连奏模式
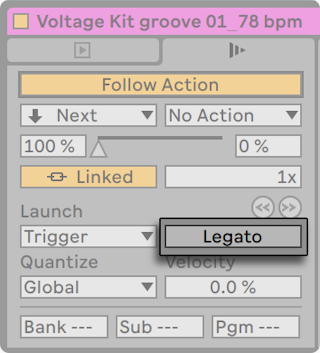
假设你在一条轨道中收集了许多循环播放的 Clip,并且你要在它们之间切换而不失去同步状态。 为此,你可以使用较大的量化设置(一小节或更多),但这可能会限制你的音乐表现力。
甚至在关闭量化的情况下也可以使用的另一个选项是为各个片段启用【Legato】模式。 在【Legato】模式下触发 Clip 后,它将接管该轨道上一个播放的 Clip 中的播放位置。 因此,你可以随时随地切换 Clip ,而不会丢失同步。
【Legato】模式对于创造间奏十分有用,因为你可以短暂的播放其他 Loop 并跳回到之前轨道中正在播放的内容。
除非涉及到的所有 Clip 都播放相同的采样(仅通过 Clip 的不同设置区分),否则在【Legato】模式下触发 Clip 时,你可能会听到声音掉线。 发生这种情况的原因是,你出乎意料的跳到了一个采样,但这个采样并没有预先从磁盘导入到 Live 进行预加载。 你可以通过为 Clip 启用【RAM】模式(查看 Clip RAM 内存模式)来解决这个问题。
14.4 Clip 触发量化
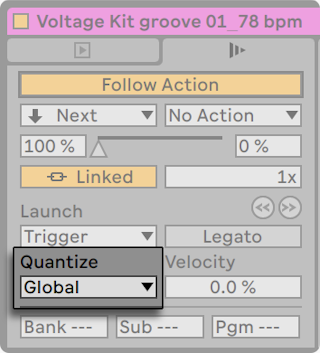
【Clip Quantization】选择器可以让你调整 Clip 触发时的时序间隔,并自动校准。 要禁用 Clip 量化,请选择【无】。
要使用控制栏的【量化菜单】设置,请选择【Global】。 全局量化参数可以通过 CTRL6(Win)/ CMD6(Mac),7,8, 9,和 0 的快捷键进行快速调整。
请注意,当 Clip 按照【Follow Actions】模式(查看跟随动作)启动时,除 “None” 以外的任何设置都在 Clip 触发时进行量化。
14.5 力度
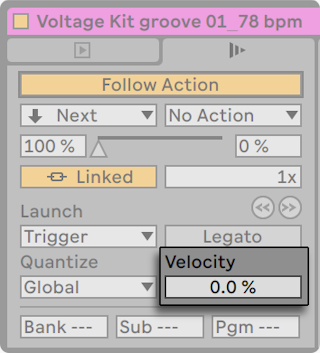
【力度量】控件让你可以调整 MIDI 音符力度对 Clip 音量的影响:如果设置为 0,则没有影响;当数值为 100% 时,最柔和的音符会在静音状态下播放 Clip。 有关通过 MIDI 播放 Clip 的更多信息,请参见相应的部分(查看 MIDI 和键盘外部控制)。
14.6 Clip 偏移和微调
若要在播放的 Clip 中以全局量化的大小为单位进行跳转,可以使用【向前/向后微调】按钮。
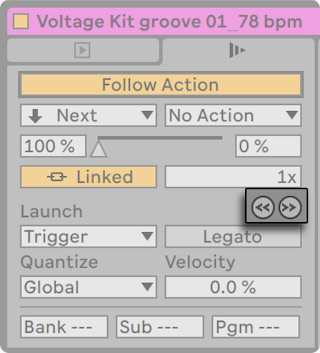
这些按钮也可以映射到计算机键盘或 MIDI 控制器(查看 MIDI 和键盘外部控制)。 在 MIDI 映射模式下,【向前/向后微移】按钮之间将出现一个【跳转控件】,并且可以将其分配给旋转编码器轮以进行连续跳转。
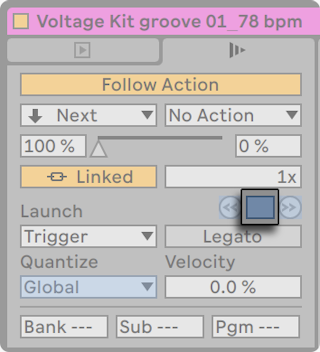
将量化设置为小于一小节的值时,可以很容易地通过启动 Clips,然后使用【向后/向前微调】按钮或在 Clip(查看播放和跳转 Clips)内进行滑动,来实现 Clip 播放与 Live 总时钟的偏移。
14.7 跟随动作
跟随动作可以按顺序触发或随机触发(或包含两者)。 Clip 的 【Follow Action】 决定了在 Clip 播放后,位于同一组的 Clip 该发生什么样的动作。 一个编组由排列在同一轨道上且位于连续插槽中的 Clip 进行定义。 轨道可以拥有无数个编组,由空白插槽进行分隔。
你可以在场景视图中(查看场景视窗)为场景设置跟随动作(查看轨道和场景)。

- 跟随动作按钮用于启用或禁用选中 clip 的跟随动作功能。 这个按钮默认是禁用的,可以使用快捷键 ShiftEnter 启用。
- 跟随按钮选择器可以选择两种不同的跟随动作,A 和 B。具体跟随动作请参考下文。
- 跟随动作 A 和跟随动作 B 以百分比形式设置各自跟随动作的触发几率。 如果 Clip 或场景的【跟随动作概率 A】设置为 100,【跟随动作概率 B】的设置为 0,则每次触发 Clip 或场景时都会触发【跟随动作概率 A】。 从本示例中可以看到,【Chance】设置为 0% 则表示永远不会发生动作。 在这种情况下,将【跟随动作概率 B】的数值更改为 90% 可使【跟随动作 A】的发生频率降低很多 - 大约每十个 Clip 或场景播放会启动一次。 注意,除了两个几率参数外,你还可以直接拖动两个参数之间的滑块来调整相对几率。
- Linked/Unlinked 切换只能用于 clip,拥有两种模式。 这个切换按钮默认为 Linked 模式。 在 Linked 模式中,跟随动作会在 clip 播放完成后触发,或在设置的循环次数后触发。 在 Unlinked 模式中,跟随动作会在设定的播放时长后触发。 【跟随动作时间】参数定义了从 Clip 起始播放到产生【跟随动作】的长度,以 “小节-节拍-十六分音符” 定义。 此设置的默认值为一小节。 在采样/MIDI 音符编辑器中,会有一个标记显示跟随动作的时间,拖动该标记也会调整跟随动作时间。
共有十种跟随动作可供选择:
![]() 意味着不会产生跟随动作。 当一个 clip 触发了 No Action 动作,那么其他任何的跟随动作都不会继续触发,即使它们的几率设置为了 100%。
意味着不会产生跟随动作。 当一个 clip 触发了 No Action 动作,那么其他任何的跟随动作都不会继续触发,即使它们的几率设置为了 100%。
![]() 在跟随动作时间结束后停止 clip 播放。 请注意,这将覆盖 Clip 的【循环/区域】设置。
在跟随动作时间结束后停止 clip 播放。 请注意,这将覆盖 Clip 的【循环/区域】设置。
![]() 重新开始播放 clip。
重新开始播放 clip。
![]() 触发前一个 clip(上方的 clip)。
触发前一个 clip(上方的 clip)。
![]() 触发该组中的下一个 Clip。 如果具有此设置的 Clip 位于组中最后的位置,则此【Follow Actions】将触发第一个 Clip。
触发该组中的下一个 Clip。 如果具有此设置的 Clip 位于组中最后的位置,则此【Follow Actions】将触发第一个 Clip。
![]() 触发该组中的第一个(顶部)Clip。
触发该组中的第一个(顶部)Clip。
![]() 触发该组中的最后一个(底部)Clip。
触发该组中的最后一个(底部)Clip。
![]() 播放该组中的任意 Clip。
播放该组中的任意 Clip。
![]() 类似于 “Any”,但是只要当前 Clip 不在该组中,就不会连续播放任何片段。
类似于 “Any”,但是只要当前 Clip 不在该组中,就不会连续播放任何片段。
![]() 可以自定义跳转的目标 clip 或场景。 如果选中了 Jump,会出现一个跳转目标参数。 上下拖动跳转目标参数,或手动输入数值,来设定跳转目标。
可以自定义跳转的目标 clip 或场景。 如果选中了 Jump,会出现一个跳转目标参数。 上下拖动跳转目标参数,或手动输入数值,来设定跳转目标。
Clip 和场景如果有跟随动作,它们的播放按钮会变成条纹状,让你能更好的认出它们。

请注意,【跟随动作】将在【跟随动作时间】控件指定的持续时间之后触发,除非 Clip 量化设置为【None】或【Global】以外的值。
在【回到 Arrangement】按钮旁,有一个全局跟随动作按钮,用于统一启用或禁用 Live Set 中所有 clip 和场景的跟随动作。 通过全局跟随动作按钮禁用全局跟随动作,你可以编辑正在播放的 clip,且不需要担心它跳转到其他 clip 中。 注意,如果 Live Set 不包含任何 clip 和场景的跟随动作,那么全局跟随动作按钮会显示灰色。

注意,clip 的跟随动作会在场景跟随动作设置后继续触发,但是场景的跟随动作会在触发后具有优先级。
为什么你需要跟随动作? 音乐是既在重复也在变化的。 基于循环或短旋律片段的音乐倾向于静态的听感。 【Follow Actions】可以让你在创建重复结构的同时也能够带来令人惊讶的效果。 请记住,你可以随时对实验的结果进行录音(查看录制新的 Clip),这种方式可以带来新的创作素材。
在下面的环节中,我们将研究【Follow Actions】的一些实际案例和使用概念。
14.7.1 Clip 的循环部分
假设你需要播放较长的 Clip,但随后又只希望循环最后播放的 8 个小节。 你可以使用【Follow Actions】进行设置:
- 将 Clip 拖到 Arrangement 界面中,并确保 Clip 视窗的【Loop】开关没有被激活。 使用【编辑】菜单的【分割】命令(查看分割 Clip)在非循环和循环部分之间分割 Clip。
- 将鼠标光标悬停在【Session 界面的选择器】上,随后单击两个切割的 Clips 并拖到 Session 界面中。 将两个 Clip 拖入轨道。 现在,他们组成了一个【Follow Action】小组。
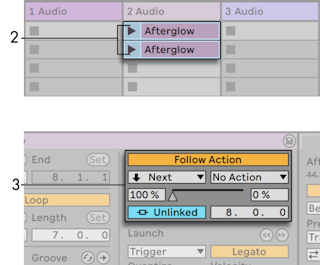
- 为第一个 Clip 设置【Follow Actions】。 你需要让【Follow Actions Time】等于 Clip 的长度。 将【跟随动作 A】选择器设置为 “Next”,概率设置为 100%,【跟随动作 B】选择器设置为 “No Action”。 现在,此 Clip 已设置为在播放结束后跳到循环部分。
- 打开第二个 Clip 的循环开关。
在第一个 Clip 完全播放结束后将跳到第二个 Clip,播放第二个 Clip 的循环区域直至停止。
14.7.2 创建循环
【Follow Actions】最常见的使用方式之一,就是让一组采样形成一个音乐循环。 如果我们将多个 Clip 或场景组成一个编组,并设置每一个 Clip 或场景的跟随动作都为 “Next”,那么这些 Clip 或场景将一个接一个的无限次播放,直到我们停止为止。
我们可以通过添加其他【Follow Actions】(例如 “Any”)和相对较小的【Chance】参数设置来增加偶然的重新编排,为周期循环增加一些小变化。
你可以通过 clip 右键菜单的【创建跟随动作链】快速创建循环播放的 clip 组。 注意不需要选中连续的 Clip 也能循环。
14.7.3 临时循环 Clip
【Follow Actions】有一些有趣的用法,比如用来制作临时的音乐 Loop。
现在,想象一下只有一个 Clip 的编组。 【跟随动作 A】设置为【Play Again】,【概率】数值为 80%。 【跟随动作 B】设置为【No Action】,【概率】数值设为 20%。 这个 Clip 使用了一个较长的采样,并且它的【跟随时间】设为一小节。 单击 Clip 将播放第一个小节,之后很可能会再次播放第一个小节。 但是,经过几次重复,最终将进入【B 动作】,也就是 “No Action”,并继续播放剩下的采样。
或者,当 Clip 的【Follow Action】将其指示为【Next】时,可以让这个 Clip 从一开始播放到特定的点。 同一个文件可以在编组中的下一个 Clip 中使用,但是这里我们把它设置为循环播放。 第二个 Clip 可以采用任何方式的【跟随动作】设置,这样它就可以在指定的时间内永久播放,或者直到随机概率触发编组中的下一个 Clip 为止。
14.7.4 在同步中添加变化
与【Clip 包络】(查看 Clip 包络)和【Warp】(查看 Time-Warping 采样)配合,【Follow Action】可用于在一组相似的 Clip 中创建各种有趣的变化。 例如,你可以使用【Follow Action】来随机触发具有不同 MIDI 控制器 Clip 包络的 Clip,从而使音高弯曲;或在编组中的 Clip 交互时,让乐器与合成器的调制发生细微变化。 音频 Clip 可以在不同的效果或 Clip 变调设置之间变形。
同时使用【Follow Action】和【Legato】模式可提供一种逐渐改变旋律或节拍的有效方法。 想象一下,你有一组 Clip 包含来自同一段旋律的不同片段,并且将它们设置为在【Legato】模式下进行播放。 每当它们的【Follow Action】告诉他们继续前进到组中的另一个 Clip 时,旋律将不会改变,因为【Legato】模式将在节拍时间内让新的演奏位置与旧的演奏位置保持同步。 然后可以缓慢地调整每个 Clip(甚至是 MIDI Clip 中包含的实际音符)的设置和【Clip 包络】,以使旋律产生渐进的变形。
14.7.5 混合旋律和节拍
你可以让跟随动作功能给你带来意想不到的排列组合效果。 重复复制一个带有旋律或是 beat 的 clip,以获得多个 clip。 另外,你还可以将多种不同节拍或旋律混合在一起。 每个 Clip 的【开始和结束】(查看 Clip 增益和音高)可以进行不同的设置,【Clip 包络】(查看 Clip 包络)和其他 Clip 设置也可以。 只要每个 Clip 中的【跟随动作时间】等于你要播放的 Clip 的长度,就可以在每个 Clip 中设置两个具有不同【概率】数值的【Follow Action】。 触发一个 Clip,一定会产生令你惊讶的结果。
14.7.6 创建非重复结构
【Follow Action】在制作声音装置时十分有用,因为它们让你可以创建播放数周甚至数月都永不重复的结构。 你可以将一系列 Clip 中的【跟随动作时间】控件设置为奇数间隔,并且 Clip 之间会相互影响,因此它们永远不会以相同的顺序或音乐位置播放。 请记住,每个 Clip 可以拥有两个不同的【Follow Action】以及相应的【概率】设置… 玩得开心!