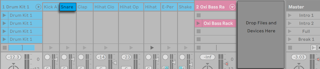20 乐器、鼓与效果机架

【机架】是为在轨道装置链中使用效果器、插件及乐器而设计的灵活工具。 使用【机架】,你可以构造复杂的信号处理流程、创建动态的表演乐器、将多个合成器叠加或者实现其他的复杂功能。 【机架】同样可被用于将你最常用的参数控制结合起来,从而简化你的装置链。 尽管【机架】最适合用于处理多个装置,但即使对单一装置使用机架也可以对其不同的参数设定指定的控制关系,从而延展该设备的功能。
【机架】是对 Live 5 中引入的装置分组功能的拓展。 从 Live 5 版本的 Live Set 工程中导入的装置分组将被自动转换为【机架】。 请注意这些 Live Set 工程一旦被新版 Live 保存,将无法再被旧版本的 Live 打开。
20.1 机架概览
20.1.1 信号流与平行装置链

在任何 Live 轨道中,装置都以串行方式作为装置链连接。 它们的信号将以从左至右的顺序从一个装置输送至另一个装置中。 默认情况下,【装置视窗】中只会显示单一的一条信号链,但一条轨道中其实可以包含无数条信号链。
使用【机架】你可以向任意轨道中添加额外装置 (以及进行其他操作)。 当一条轨道中包含多条信号链时,这些信号链将以并行方式工作:在 “乐器机架” 及 “效果器机架” 中,每条信号链将会同时接收相同的输入信号,然后通过各条信号链中的装置对该信号进行串行处理。 每条平行信号链的输出信号将会被混合至一起,从而产生【机架】的最终输出。
在【Drum Rack】中,多条平行信号链可以被同时使用,但这些信号链处理输入信号的方式与普通信号链稍微不同:每条【Drum Rack】信号链只从分配的单一 MIDI 音符中接收信号,而不是所有的信号链接收同样的信号。
各种【机架】的整个内容可以被作为一个单一装置考虑。 这意味着在装置链中的任意位置添加【机架】与添加其他普通装置没有任何区别,【机架】中可以包含无限个【机架】。 如果轨道的装置链中有其他装置放置在【机架】后方,【机架】的输出也将会被输送至后面的装置。
20.1.2 宏控制
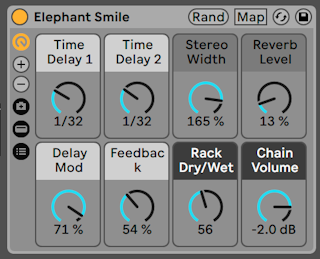
【宏控制】旋钮是【机架】的独特功能之一。
【宏控制】由一组旋钮构成,其中每个旋钮均可控制该【宏机架】中任意装置的任意数量的参数。 【机架】的用途完全取决于你,不管你是为了方便起见、还是想要更加快捷地控制装置的某些重要参数、或者是为了对音色和节奏进行变换、还是说你想要简化复杂合成器的工作流程。 关于【宏控制旋钮】的具体使用方法,请参见使用【宏控制旋钮】章节(查看使用【宏控制旋钮】)。
你可以试着通过 MIDI 映射(查看分配 MIDI 外部控制)将【宏控制旋钮】分配给外部控制控制器,以便实现最大程度的演奏表达。
20.2 创建机架
Live 拥有四种不同类型的【机架】:Instrument Rack(乐器机架),Drum Rack(鼓机架),Audio Effect Rack(音频效果器机架)以及 MIDI Effect Racks(MIDI 效果器机架)。 如轨道类型相似,每种【机架】也对其可以包含的装置类型有所要求:
- 【MIDI Effect Racks】中只能包含 MIDI 效果装置,并且只能被放置于 MIDI 轨道中。
- 【Audio Effect Racks】中只能包含音频效果,并且可以被放置于音频轨道中。 【音频Effect Rack】也可以在 MIDI 轨道中使用,只要它们被放置在乐器装置的 “下游” 位置。
- 【Instrument Rack】中可以包含乐器装置,不过也可以包含 MIDI 和音频效果装置。 该情况下,所有 MIDI 效果必须位于【Instrument Rack】装置链的最前端,紧接着是乐器装置,然后是音频效果装置。
- 【Drum Rack】(查看 Drum Rack 鼓机架)与【Instrument Rack】类似,它们也可以包含乐器、MIDI 与音频效果装置,并且其中的装置也必须遵循相同的信号流顺序。 【Drum Rack】也可以包含最多六条返送音频效果链,主【机架】中的每条信号链的发送电平可以被单独控制。
【机架】的创建方法有很多种。 从浏览器中选择一个通用【机架】预设 (比如说 “Effect Rack”) 然后将其拖拽至轨道中即可创建一条新的空白【机架】。 然后你可以直接向【机架】的装置链列表或者装置视窗中拖拽装置。
如果轨道中已经包含了一个或多个装置,你想将这些装置组合到一个【宏机架】中,那么你只需要选择这些装置的标题栏,然后 right-click(Win) / CTRL-click(Mac) 其中任意一个装置的标题栏,然后选择弹出菜单中的【分组】以及【建立鼓机架组】命令。 请注意,如果你在同一个装置上再次执行该命令,Live 会在该【机架】中新建一个【机架】。 你也可以使用相同方式将【机架】中的多条信号链组合在一起。 进行该操作也将在【机架】中创建子【机架】。 在装置视窗中,【机架】中的内容将包含在括号之间,就像数学公式一样,【机架】中的子【机架】也会拥有一套自己的括号。
要想取消对装置的分组,移除其【机架】,请选择该【机架】的标题栏,然后使用编辑菜单或右键菜单中的【取消分组】命令。
20.3 机架的构成

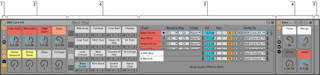
- 【机架】中包含几种不同的面板,你可以根据需求将其显示或者隐藏。 因此,每个【机架】的最左侧均有一个面板侧边栏,其中包含对应的各个面板的开关。 【乐器机架】、【鼓机架】以及【效果器机架】等【机架】类型的不同,可被使用的面板开关也会有所不同。
- 宏控制
- 信号链列表。 在【Drum Rack】中,这一面板将包含鼓装置链及其返送信号链。
- 装置
- 你可以通过其圆角设计以及用于包含内容装置的括号判断该装置为【机架】。 当【装置视窗】显示时,其末尾括号将会从自身脱离,以便保证【机架】的层级清晰。
- 打击垫界面(查看打击垫界面)。 该界面只对于【Drum Rack】适用。
要想一次移动、复制或者删除整个【机架】,只需要选择该【机架】的标题栏 (不是【机架】中装置的标题栏)。 当【机架】被选中时,你还可以使用编辑菜单中的【重命名】命令更改该【机架】的名称。 使用编辑菜单或者 right-click(Win) / CTRL-click(Mac) 右键菜单中的编辑信息文本命令可以对【宏机架】设置自定义信息文本。
当【机架】的所有界面均被隐藏时,其标题栏将会折叠成竖列,使整个【机架】尽可能处于最小化状态。 双击【宏机架】的标题栏或者使用 right-click(Win) / CTRL-click(Mac) 右键菜单中的 Fold (折叠) 命令可以实现相同的效果。
如果你想找到装置链中的某个装置,但又不想手动在整个装置链中搜索,那么你可以使用这个快捷命令:right-click(Win) / CTRL-click(Mac)【装置视窗】的选择器,可以显示装置链中所有装置的层级列表。 只需要从该列表中选择想要的装置,Live 将会自动切换至该装置的位置。

20.4 链列表
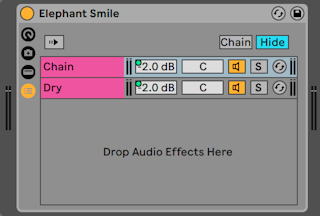
当信号被输入进【机架】后,它们首先会被输送至【信号链列表】中。 因此,我们将从这里对【机架】进行说明。
【信号链列表】可以将输入的音频信号分为多路:每一条单独的平行信号链均由此开始,每条装置链在信号链列表中拥有其单独的条目。 该列表下方为拖拽区域,你可以将预设、装置甚至现有的信号链拖拽至此,以创建新的信号链。
请注意:【机架】中的信号链及装置可以被自由地拖拽进出,甚至不同轨道之间的信号链也可以被随意拖拽。 选择一条信号链,将其拖拽并悬停至另一个 Session 或 Arrangement 界面列表中将会选中该轨道,其【装置视窗】将会打开,你可以将该信号链放置于此。
因为【装置视窗】中一次只能显示一条装置链,【信号链列表】可以同时起到导航辅助的功能:列表中的选项将决定哪些装置会在旁边的【装置视窗】中显示 (当【装置视窗】被启用时)。 你可以试着使用电脑键盘的上下方向键来更改【信号链列表】中的选项,你可以通过方向键快速浏览【机架】中的内容。
你也可以在【信号链列表】中同时选中多条信号链,以方便你对信号链进行复制、整理或重新分组。 当多条信号链被同时选中时,【装置视窗】中将会显示当前有多少条信号链正被选中。
每条信号链都有其【信号链开关】,以及【独奏】和【热插拔】按钮。 乐器、鼓以及音频Effect Rack中的信号链还具有其自己的音量与声像滑块,【Drum Rack】中的信号链还拥有额外的发送电平以及 MIDI 分配控制。 和 Clip 一样,整条信号链也可以作为预设调用并保存在浏览器中。 你可以将信号链选中,然后选择【编辑】菜单中的【重命名】命令更改信号链的名称。 你也可以通过【编辑】菜单中的【编辑信息页】命令或者使用 right-click(Win) / CTRL-click(Mac) 右键菜单中的该命令为信号链设定自定义的描述信息。 该右键菜单中还包含一个调色盘,你可以使用其为信号链分配自定义颜色。
20.4.1 自动选择
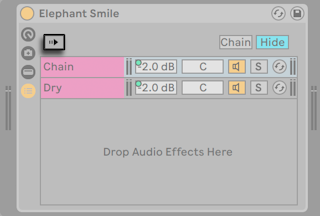
当【自动选择】开关被激活时,【信号链列表】中每条正在处理信号的信号链将会被自动选中。 在【Drum Rack】中,该功能将会自动选中接收 MIDI 输入的信号链。 在【Instrument Rack】与【Effect Rack】中,【自动选择】和【区域】功能共同启用,这对于复杂配置的故障排除时非常有帮助。【区域】功能我们将会在以后进一步研究。
20.5 区域
【区域】是位于【Instrument Rack】或【Effect Rack】中每条信号链输入位置的一组数据过滤器。 【区域】决定可以被输送至装置链的信息的数值范围。 默认情况下,【区域】以透明的方式运作,不需要你对其进行额外设置来确保其工作。 但你可以对其重新设置,以实现复杂的参数控制配置。 Live 中有三种类型的区域,分别为【键位】、【力度】、以及【信号链选择】。 你可以使用信号链列表上方的按钮切换上述三种区域的编辑器。 旁边的【隐藏】按钮可以隐藏区域编辑器。
请注意,【Audio Effect Racks】中不包含键位及力度区域,因为这两种区域类型只适用于 MIDI 数据。 同样的,【Drum Rack】中不包含任何区域,因为【Drum Rack】通过其信号链列表中的选择器过滤 MIDI 音符。
【区域】面板中包含一个位于底部的主要部分,用于对区域进行移动或更改其大小,区域面板上面的狭窄部分用来决定渐变范围。 你可以点击并拖拽其左右边缘以更改区域面板的大小,点击并拖拽除边缘外的任意位置可以将其移动。
20.5.1 区域中的信号流
为了理解区域的工作方式,首先让我们分析一下【MIDI Effect Rack】中的信号流。 【MIDI Effect Rack】位于 MIDI 轨道的装置链中,因此它处理的是 MIDI 信号。 让我们假设该【机架】中包含四条平行装置链,每条装置链中各包含一个 MIDI 效果装置。
- 轨道中的所有 MIDI 信息均会被输送至其装置链中,因此该【MIDI Effect Rack】会接收上述 MIDI 信息。
- 我们的【MIDI Effect Rack】包含四条装置链,各条装置链会同时接收同样的 MIDI 信息。
- MIDI 信号进入装置链之前,首先需要通过该装置链中的每个区域。 【MIDI Effect Rack】的每条装置链包含三个区域:键位区、力度区以及信号链选择区。
- 传入的 MIDI 音符将会与装置链的键位区域进行对比。 如果该 MIDI 音符位于键位区域内,其将会被输送至下一个区域;如果该音符处于键位区域外,该音符则将不会被传递至该链的装置。
- 装置链的力度以及信号链选择区域中也会进行同样的比较。 如果一个音符同样满足上述两个区域的要求,其将会被传送至该装置链中第一个装置的输入。
- 所有平行装置链的信号将会被混合在一起,从而生成【MIDI Effect Rack】的最终输出。 如果轨道装置链中的该【机架】之后还有其他装置,该装置将会接收【机架】的输出信号,对其进行进一步处理。
20.5.2 键盘区域
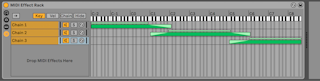
当【键位】按钮被选择时,【键位区域编辑器】将显示于信号链列表的右侧,展示每条信号链对整个 MIDI 音符音域的映射 (将近 11 个八度)。 信号链只会对其键位区域内的 MIDI 音符做出响应。 每条信号链的键位区域可以包含任意数量的按键,以便实现灵活的 “键分离” 配置。
键位区域的渐变范围将减弱进入信号链的音符的力度。
20.5.3 力度区域
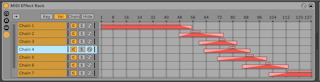
每条乐器或【MIDI Effect Rack】中的信号链同样包含力度区域,决定其响应的 MIDI 音符力度范围。
当【力度区域编辑器】被显示时,其将取代【键位区域编辑器】显示在【信号链列表】的右侧。 MIDI 音符力度将会以 1-127 为量程,该力度范围将显示于编辑器顶部。 除此之外,【力度区域编辑器】的功能与【键位区域编辑器】完全一致。
力度区域的渐变范围将减弱进入信号链的音符的力度。
20.5.4 信号链选择区域
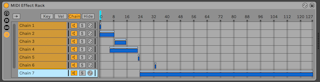
点击乐器或【效果机架】中的信号链按钮将打开【链选择器】。 这些【机架】中包含信号链选择区域,你可以使用该区域通过单一参数对信号链自由地进行过滤。 【区域选择编辑器】的数值范围为 0-127,与【力度区域编辑器】相似。 然而,在数值标尺上方,你可以找到一个可拖拽的指示器,名叫【信号链】选择器。
【信号链选择区域】与其他区域一样,也是数据过滤器的一种;虽然【机架】中的所有信号链都会接收输入信号,但是只有信号链选择区域与当前信号链选择器的时值重叠的信号链可以产生输出。
默认情况下,乐器及【MIDI Effect Rack】的信号链选择区域将只会过滤音符,其他所有 MIDI 信息 (例如 MIDI CC 信息) 将会被忽略。 要想对其他 MIDI 信息进行过滤,请通过 right-click(Win) / CTRL-click(Mac) 【宏机架】的信号链选择标尺,然后在右键菜单中启用【链区域功能对 MIDI 控制信息生效】选项。
在【MIDI Effect Rack】中,渐变范围将减弱进入信号链的音符的力度。 【Instrument Rack】和【Audio Effect Rack】均会输出音频信号,渐变区域将减弱每条信号链的音量。 所以说,假如当前的信号链正在播放声音,但【信号链】选择器被移动至信号链选择区域之外的位置时会发生什么? 如果【信号链】选择区域以渐变范围结尾,该信号链的输出音量在上述情况时将被减弱为零。 如果该区域没有渐变范围,该信号链的输出音量将不会被衰减,该信号链的效果 (比如说长时间的混响或延迟) 可以根据其自己的设置自然衰减。
让我们考虑一下如何在现场表演时利用信号链选择区域:
20.5.4.1 使用【信号链选择】创建【预设库】
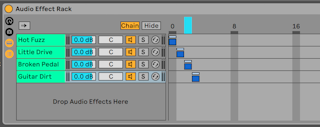
与其他区域类型不同,【信号链选择区域】的默认长度为 1,默认值为 0。 使用这一配置,我们可以使用【信号链选择编辑器】快速创建 “预设库”。
让我们再以一个拥有四条信号链的【机架】为例。 每条【信号链】中包含不同的效果,我们想要在这四种效果之间进行切换。 为了使得该切换更加 “上手”,我们将通过 MIDI 映射,把【信号链】选择器分配给外部控制器。
让我们移动第二以及第三条信号链的信号链选择区域,确保每个区域处于自己独立且相连的位置:第一个信号链的数值为 0,第二个信号链的数值为 1,第三个为 2,第四个为 3。
因为我们的每个【信号链选择区域】都有一个独特的数值,区域之间不相重叠,因此在任意时间只有一条信号链与【信号链】选择器数值相等 (显示在编辑器的上方)。 因此,通过移动【信号链】选择器,我们可以决定哪条信号链可以对信号进行处理。 使用手边的 MIDI 旋钮,我们可以轻松地在不同乐器和效果配置之间进行切换。
20.5.4.2 使用【渐变区域】对【预设库】进行交叉淡化

让我们把前面的例子更进一步,我们可以修改【信号链选择区域】,以便创建预设之间的平滑过渡。 要想实现这一效果,我们需要利用区域的渐变范围功能。
为了给渐变腾出空间,让我们稍微拓展一下区域的长度。 以上述方式设置区域为四个预设设置了四个独立的数值,这样可以确保在一定的位置上,其他预设的声音将不会被同时听到。 我们将会在八个阶段里对预设进行交叉淡化。 如果你觉得该变换过于生硬,只需改变区域的位置,以最大化其渐变范围。
20.6 Drum Rack(鼓机架)
之前我们已经讨论了一些 Drum Rack 的相关信息,其大多数功能与乐器及效果器机架相同。 但【鼓机架】的布局与其他【宏机架】些许不同,其包含了一些独特的控制以及特殊行为,以方便你创建鼓组。
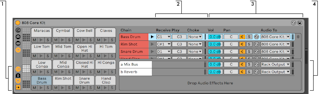
- 【Drum Rack】的面板侧边栏中除了通用的选择器之外,还有四个额外的控制器。 从上到下,这些开关分别为【输入/输出】、【发送】、【返送】以及【自动选择】按钮。
- 输入/输出面板。 【Receive】选择器设置的是输入的 MIDI 音符将会被哪条鼓信号链所响应。 该列表显示音符名称、MIDI 音符编号以及标准 GM 鼓奏音色。 【Play】滑块设定的是被输送至信号链中的 MIDI 音符。 【Choke】选择器允许你将信号链设置为十六条 choke 分组中的其中之一。 当一个信号链被触发时,同一个 Choke 分组中的所有其他信号链将会被静音。 例如,使用这一功能,你可以在演奏闭镲时将开镲静音。 如果接收选择器中选择的是【所有音符】,【Play】与【Choke】选择器将被禁用,在这一情况下,信号链仅仅是将其接收的信号输送至其装置中。 点击这些选择器左侧的【预览】按钮将会向信号链中输送一个音符,便于你在没有 MIDI 控制器的时候检查映射设置。
- 【调音台】面板。 除了和其他类型的【宏机架】相同的调音台及【热插拔】控制,【鼓机架】还拥有发送滑块。 这些滑块允许你设置从每条鼓信号链中发送至可用的返送信号链的推子后信号的强度。 请注意,发送选项只有在返送信号链被创建之后才可使用。
- 返送信号链。 【Drum Rack】的返送装置链将在装置链列表的底部单独显示。 可以在此添加最多六条音频效果装置链,通过上方每条鼓信号链的【发送】滑块可以向该六条返送链输入信号。
调音台中返送信号链的【Audio To】选择器,允许你将返送信号链的输出路由至【机架】的主输出或者 Set 中的返送轨道中。
20.6.1 打击垫界面
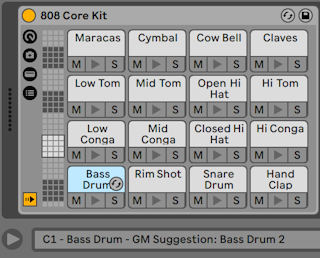
【打击垫界面】仅在【Drum Rack】中可用,它可以方便你对采样或装置进行映射及操作。 每个打击垫表示的是 128 个可用 MIDI 音符中的其中之一。 “鼓机架” 左侧的打击垫概览条将打击垫分为 16 个一组的打击垫组,上下拖拽其显示选择器或使用电脑键盘的上下方向键可以显示其他打击垫。 如果按下 ALT(Win) / CMD(Mac) 键,视图将以单行为单位移动。
Live 浏览器中的大多数对象:采样、效果、乐器及预设都可被拖拽至打击垫中,该打击垫的音符将会自动被映射,其内部信号链或装置将会根据需要被自动创建或重设。 比如说,将一个音频采样拖拽至一个空白打击垫上将会自动创建一个包含 Simpler 的信号链,该采样可以被该打击垫的音符触发演奏。 如果你向上面的同一个打击垫中拖拽一个音频效果,该音频效果将会被放置于同一信号链中 Simpler 的下游位置。 要想替换该 Simpler,只需向同一个打击垫中拖拽一个不同的采样文件,任何下游的音频效果或上游的 MIDI 效果将不受影响,只有 Simpler 及其采样会被替代。
除从浏览器中拖拽项目之外,你还可以使用【热插拔】功能快速对打击垫进行填充。 当 Live 处于【热插拔】模式时,按下 D 键将会使【热插拔】目标在【Drum Rack】本身及最后选中的打击垫中进行切换。
如果你同时拖拽多个采样文件至一个打击垫上,新的 Simpler 以及信号链将会以半音方式自动分配至该打击垫以上的音符中,已被分配至其他打击垫上的采样将被替代 (不过,如前文所述,任何效果装置将不受影响)。 按住 ALT(Win) / CMD(Mac) 键的同时将多个音频采样拖拽至单一打击垫上会自动创建一个嵌套的【Instrument Rack】。
将一个打击垫拖拽至另一个打击垫上将会交换其音符分配。 这也就意味着触发经过上述交换的打击垫的 MIDI Clip 将会演奏 “错误的” 声音,不过该效果可能正是你所需要的。 按下 ALT(Win) / CMD(Mac) 键的同时将一个打击垫拖拽至另一打击垫之上会将两个打击垫对应的信号链叠加至一个嵌套的【Instrument Rack】中。
你也可以通过调整【Receive】选择器在信号链列表中更改映射信息。 【打击垫】界面将会根据你的更改自动更新。 如果你为多条信号链设置同一个接收音符,该音符的打击垫会同时触发上述所有信号链。
如果你使用大量的嵌套【机架】,【机架】的内部结构将会很快变得十分复杂。 使用【打击垫界面】你可以专注于音符及声音,从而简化你的工作流程。 请记住,打击垫代表的是音符,而不是信号链,这一概念十分重要。 更具体地说,其表示的是所有能够接收该打击垫音符的信号链。 每个打击垫可控制的内容与它代表的信号链数量相关:
- 空白的打击垫中只会显示其触发的音符。 当你将鼠标移至该打击垫上时,【状态栏】中将会显示其对应的音符,同时会显示建议的 GM 乐器。
- 仅触发一条信号链的打击垫上将会显示该信号链的名称。 在这种情况下,打击垫将作为信号链列表中的许多控制的前端快捷方式,比如说静音、独奏、预览以及【热插拔】。 你也可以通过该打击垫删除该信号链或对其重新命名。
- 触发多条信号链的的打击垫的名称将显示为 “Multi”,其静音、独奏及预览按钮将会影响其所有信号链。 如果你在信号链列表中对信号链进行静音或独奏,其打击垫的图标也会显示相应的状态。 你无法对 Multi 打击垫进行【热插拔】或重命名,但你可以一次性删除其对应的所有信号链。
尽管【打击垫界面】是为简单的声音设计及编辑而设计,其十分适合创建演奏界面,尤其在你使用硬件控制器对打击垫进行触发的时候。 如果你使用的打击垫控制器是 Ableton 原生支持的型号(查看原生支持的控制设备),只需在 Live【偏好设置】中的【Link/Tempo/MIDI】选项卡中将其选择为控制界面即可。 在这之后,只要你的轨道上加载了 Drum Rack 并可以接收 MIDI 信号,你的打击垫控制器都可以触发屏幕上显示的打击垫。 如果你滚动打击垫概览以显示其他的打击垫组,你的控制器对应的打击垫也将随之更改。
20.7 使用【宏控制旋钮】
机架中最多可以使用 16 个宏控制旋钮。 创建一个新机架时,默认显示八个宏控制旋钮。 你可以使用  和
和  按钮增加或减少可见的宏控制旋钮数量。 宏控制旋钮的显示数量单独保存在 Live set 中。
按钮增加或减少可见的宏控制旋钮数量。 宏控制旋钮的显示数量单独保存在 Live set 中。
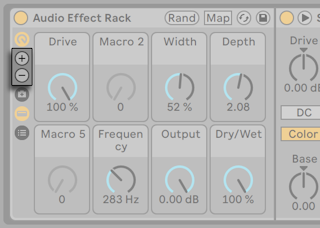
20.7.1 映射模式

【宏控制旋钮】可以接管【机架】中的重要参数 (当然,这些参数由你来决定),来简化【机架】的工作流程,并且便于创建复杂的装置链。 当你为想要的参数分配好宏控制映射之后,【机架】的其他部分可被隐藏。
使用【宏控制旋钮】界面上的专用映射按钮可以进行上述分配。 启用【宏控制映射模式】之后:
- 【机架】中所含装置的所有可被映射的参数将会被彩色覆盖;
- 每个【宏控制旋钮】的下方将会出现映射按钮;
- 【映射浏览器】(查看映射浏览器)将被打开。
使用下面的步骤可以对参数进行宏映射:
- 点击【映射模式】按钮进入【宏映射模式】;
- 点击想要映射的参数控制以将其选中;
- 点击任意【宏控制旋钮】下方的【映射】按钮以对其分配映射。 该映射的细节将被添加至【映射浏览器】中。 默认情况下,【宏控制】的名称将与其控制的装置参数名称相同。
- 如果需要,你可以使用【映射浏览器】中的最小/最大值滑块定义宏控制的数值范围。 若想创建反向映射,你可以将最小值滑块的数值设置大于最大值滑块数值。 按下 right-click(Win) / CTRL-click(Mac) 键的同时点击【映射浏览器】中的条目也可以将其数值倒置。
- 如果你想创建更多宏映射,可以选择其他装置参数,或者你也可以直接再次点击映射模式按钮来退出【宏映射模式】。
请注意,装置参数被分配至【宏控制旋钮】后,该参数将会被禁用,因为它的任何控制将会被【宏控制旋钮】接管 (但仍可以通过【Clip 包络】(查看 Clip 包络)对其进行外部调制)。
你可以在【映射编辑器】(只有当【映射模式】启用时才会显示) 中随时编辑或删除宏映射数据。
如果多个参数被同时分配至同一【宏控制器】上,该【宏控制器】的名称将还原至通用的宏控制器名称 (例如:Macro 3)。 该【宏控制】的数值范围也会被更改至 0-127,除非其控制的所有参数具有相同的数值单位及范围。
使用【编辑】菜单或右键菜单中的相应命令,你可以更改【宏控制旋钮】的名称、颜色及其信息文本。
20.7.2 随机宏控制旋钮参数
如果你想在你的 set 中添加一些惊喜或是灵感,随机化宏控制参数就会十分有用。 你可以使用机架标题栏中的 Rand 按钮来随机化已映射的宏控制旋钮参数。
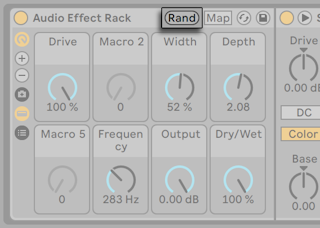
根据不同的音色,可能需要保留某几个宏控制旋钮不受随机化的影响。 想要让宏控制旋钮不受随机化影响,请在该旋钮的右键菜单中选择【使此宏参数不受随机影响】。 需注意,映射的音量参数(Volume)默认不会受随机影响。
20.7.3 宏控制 Variations
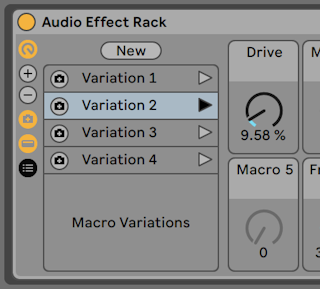
你可以将宏控制参的目前参数储存为 variation(类似于预设)。 这个功能可用于保存机架宏控制的整体参数,做声音设计和混音将会特别方便。比如保存不同效果方便切换和对比。 你还可以使用这个功能创建 build 和 drop,或者快速切换不同的 variation 并同时录下结果,或在演出中切换不同的效果。
点击宏参数 variation 显示按钮,会打开一个面板,你可以在里面管理和触发 variation。

点击 New 按钮会把当前机架的宏控制参数储存为一个 variation。 默认情况下,储存的 variation 预设命名为 “Variation 1”、“Variation 2”等。 选中 variation 可以重命名,复制或删除,使用【编辑】菜单的相关命令或者使用 right-click(Win) / CTRL-click(Mac) 菜单。
Variation 可以使用右侧三角形的 *触发宏控制 Variation* 按钮触发,使用左侧相机形的 *覆盖宏控制 Variation* 按钮覆盖。 如果你想让某个宏控制不受 variation 影响,可以使用 right-click(Win) / CTRL-click(Mac) 菜单中的【使此宏参数不受 variation 影响】命令。 禁用该命令就能让此宏参数受 variation 影响。
20.8 机架的混音
任何包含多条信号链的【Instrument Rack】与【Drum Rack】均可以在Session 界面的调音台中进行显示与混音。 包含上述【机架】的轨道在其标题栏上会显示一个 按钮,该按钮会折叠或展开【机架】的调音台。 同样的,【机架】中的信号链也将包含该按钮。 这样你可以轻松地了解【机架】的层次结构,或是在进行混音时将其隐藏。
按钮,该按钮会折叠或展开【机架】的调音台。 同样的,【机架】中的信号链也将包含该按钮。 这样你可以轻松地了解【机架】的层次结构,或是在进行混音时将其隐藏。
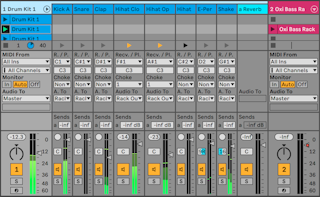
Session 界面调音台中的信号链与轨道外观相似,但不包含 Clip 插槽。 这些信号链的混音与路由控制与【机架】信号链列表中的相同,所以对上面两者中任意一个做出的更改会立即反应至另一个中。 同样的,重排序、重命名以及重分组等许多信号链的相关操作在调音台及信号链列表面板中均可进行。 点击信号链调音台的标题栏将只在【装置视窗】中显示该信息链中的装置。
和轨道相同,在 Session 界面调音台中同时选中多条信号链时,调节其中任意一条信号链的参数,其他被选中的信号链的该参数也会被进行调整。 请注意该行为只适用于通过 Session 调音台对参数进行调节的情况,而不适用于【机架】里信息链列表中的参数调节。
20.8.1 提取信号链
任何信号链均可通过其信号链列表或 Session 界面中的调音台从其母【机架】中拖拽至其他轨道或【机架】中。 【Drum Rack】的信号链也可被提取,当你将其信号链拖拽至调音台中时,新的返送轨道将被创建。 鼓信号链拥有一个额外功能:当你将其从调音台拖拽至新轨道中时,其 MIDI 音符将会被同时移动。 比如说,如果你正在对单一轨道上的 MIDI 鼓奏 Loop 进行编辑,但你决定要将军鼓移动至其单独的轨道,只需在调音台中选择军鼓的信号链标题栏,然后将其拖拽至【调音台】的放置区域即可。 该操作将会创建一条包含军鼓信号链中所有内容的新轨道:其装置及 MIDI 数据均会被保留。 如果你只想提取信号链中的装置,请从信号链列表中进行拖拽,而不是从调音台中。