11 编辑 MPE
MIDI Polyphonic Expression (MPE) (MIDI 复音表情)是 MIDI 标准协议的拓展内容,使得原先整轨的 MIDI 表情信息可以应用到单独音符上并能单独调整。 使用 MPE 可以单独控制每个音符的多个参数,以获得更为生动的乐器演奏。
如需让 Live 从 MPE 设备接收 MPE,需要在偏好设置的 *Link/Tempo/MIDI* 选项卡中打开对应 MPE 设备端口的 MPE 开关。
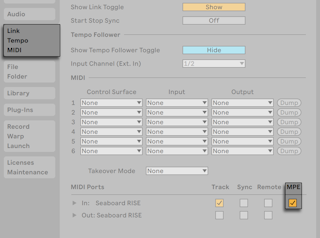
需要注意,如果一个启用了 MPE 模式的 MIDI 控制器作为轨道输入,那么该轨道的输入将锁定为 “All Channels”,无法选择单独的 MIDI 轨道。
关于 MIDI 控制器的更多信息,请参考章节 MIDI 和键盘外部控制 (查看 MIDI 和键盘外部控制)。 控制器设置完成后,即可录制(查看录制新的 Clip)包含有 MPE 信息的 MIDI clip。
Clip 视窗的音符表情选项卡,用于编辑 MIDI Polyphonic Expression(MPE)五维复音表情信息: *Pitch* (每个音的弯音信息), *Slide* (每个音的纵轴信息), *Pressure* (每个音的压力信息/复音触后), *Velocity* (力度)以及 *Release Velocity* (释放力度)。 这使得我们能够精细调整录制的复音表情信息,或为支持 MPE 的乐器添加每个音符的单独音色变化。
你可以查看并编辑所有 MIDI Clip 的 MPE 信息,无论是否由 MPE 设备所录制 (查看创建空白的 MIDI Clip)。 我们将在以下部分介绍如何查看并编辑 MPE 数据。
11.1 查看 MPE 数据
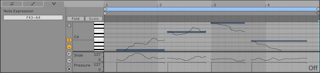
想要查看 MIDI clip 中的 MPE 信息,首先双击一个 MIDI Clip 打开 Clip 视图,然后打开其中的音符表情选项卡,或使用快捷键 ALT3(Win) / ALT3(Mac),音符表情编辑器位于 clip 视窗的下半部分。 五个 MPE 信息的其中四个会拥有单独的编辑器轨:Slide(纵轴)、Pressure(压力)、Velocity(力度)、Release Velocity(释放力度)。 默认情况下,只显示 Slide 和 Pressure 信息。 第五个 MPE 信息,弯音信息,直接显示在 MIDI 音符编辑器的音符上。
每个表情轨道都能通过左下角的按钮来显示或隐藏。 在两个表情编辑器按钮下方有一个三角形的按钮,用于一次性隐藏所有表情编辑器。
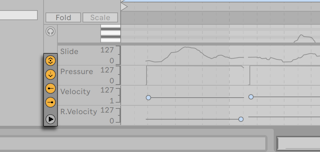
如果所有表情编辑器都是隐藏状态,单击三角形按钮会同时显示所有表情编辑器。 表情信息编辑器可以通过他们的分割线单独缩放高度。 拖动与音符编辑器的分割线即可统一调整下方表情信息区域的大小。
按住 ALT(Win) / ALT(Mac) 同时点击三角形按钮会显示所有表情编辑器。 如果使用三角形按钮隐藏表情编辑器,或者使用与音符编辑器的分界线,表情编辑器显示按钮就会隐藏。
MIDI 轨的显示表(meter)会显示 MPE 信息中每个音符的控制器参数变化。 如果单个音符的控制器参数发生了变化,显示表最下面的点会有蓝色闪烁。
11.2 编辑 MPE 数据
在表情编辑器打开的情况下,在 MIDI 音符编辑器中点击一个音符(或这个音符相关的表情信息),该音符会半透明显示。 包络和断点将会显示,即可编辑音符的 Pitch, Slide, Pressure 表情包络信息,力度和释放力度则用对应标记编辑。 未选中的音符会显示为灰色,它们的表情信息也会变暗。
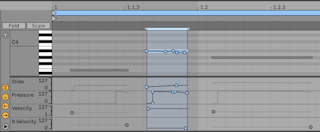
单击你想要编辑的音符或表情包络,所有相关的包络和断点就能拖动编辑。 点击并拖拽包络的背景将创建一个选区。 以下介绍如何编辑 MPE 数据:
- 点击线段上的任意位置即可在此处创建一个新的断点。
- 点击断点可以将其删除。
- 为了帮助你更快地编辑断点,在你创建、拖拽或者将鼠标悬停至断点上时,自动化数值将会自动显示。 请注意在拖拽选定的线段或将鼠标悬停在其线段上时,距离鼠标最近的断点的自动化数值将会被显示。
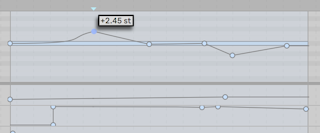
- 点击然后移动断点可以将其移动至其他位置。 如果当前有多个断点被同时选中,拖拽其中任意一个其他的断点也会跟着移动。
- 在折点上 right-click(Win) / CTRL-click(Mac) 然后从右键菜单中选择【编辑数值】。 这样你可以用电脑键盘为断点设定精确的数值。 如果有多个断点被同时选中,其他的断点将会按照比例移动。 同样的,你也可以在预览断点上 right-click(Win) / CTRL-click(Mac) 然后选择【添加数值】命令来创建一个精确数值的新断点。
- 在线段的附近 (不是在线段上) 点击鼠标或者在按 Shift 的同时直接点击线段可以将其选中。 不要松开鼠标,进行拖动可以将该线段移动至其他位置。 如果你拖拽的线段位于当前的时间选区之中,Live 将会在选区边缘处插入断点,整个线段将会同时移动。
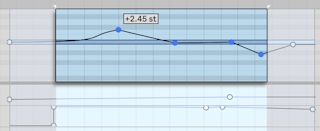
- 在表情编辑器轨道中,网格吸附功能默认禁用,方便精细的包络编辑。 表情编辑选项卡中的网格密度设置独立于其他选项卡,并且保存在每个 clip 当中。
- 你可以使用【选项】菜单中的【吸附到网格】命令或使用快捷键 CTRL4(Win) / CMD4(Mac) 对网格进行隐藏。 如果网格已启用,断点和线段将会吸附到断点附近的时间位置。 在网格基准线附近创建的断点将会自动吸附至该基准线。
- 移动线段或断点时,在拖拽的同时按下 Shift 键可以将移动限制在横轴或纵轴上。
- 按下 Shift 的同时进行纵向拖拽可以对断点或线段的数值进行精确调整。
- 你可以持续拖拽一个断点或线段,“跳过” 附近的断点以将其移除。
- 按下 ALT(Win) / ALT(Mac) 的同时对线段进行拖拽可以使线段弯曲。 按下 ALT(Win) / ALT(Mac) 的同时双击鼠标可以将线段还原至直线。
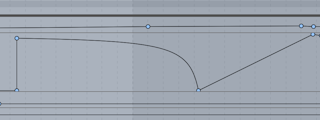
- 除弯音表情包络以外,你可以在整个音符时长中成比例地调整 Slide, Pressure, 力度和释放力度,类似于同时调整多个选中的音符力度。 为此,首先点击音符以外的区域,然后把鼠标悬停在想要调整的包络之上。 当包络变成蓝色时,点按上下拖动就能成比例调整。 这也可以用于同时调整多个选中音符的表情包络。
- 你也可以以绝对值形式调整所有选中的断点数值(而不是成比例变化)。 为此,先点击你想要编辑的包络,然后使用快捷键 CTRLA(Win) / CMDA(Mac) 选中所有的断点,然后上下拖动调整;左右拖动可以整体调整位置。
- 移动音符时,所属的表情包络信息也会一起移动。
- 拉伸 MIDI 音符(包括 ÷2 和 x2 按钮),同时还会拉伸其所属的单音表情信息。
- 当网格关闭时,按下 ALT(Win) / CMD(Mac) 调整弯音表情断点,即可吸附到最近的半音位置。 绘制模式下也可以使用这个方法。 当网格打开时,不按键会吸附,按键则不会吸附。
- 音符表情选项卡的 Fold 折叠功能打开时,音高包络会隐藏。
- 音符表情选项卡打开时,使用“放大选中区域”命令或 Z 快捷键可以根据选中区域的弯音信息自动缩放到合适大小。
- 当表情编辑选项卡打开时,通过 MIDI 编辑窗 right-click(Win) / CTRL-click(Mac) 右键菜单中会出现“清除所有包络”的选项,这会清除选中 MIDI clip 的所有包络信息。
11.3 绘制包络
启用了绘制模式后,可以自由绘制音高、Slide、Pressure 表情包络。
如需切换 MPE 模式的绘制模式,可以在【选项】菜单中选择【绘制模式】,也可以点击控制栏的绘制模式按钮,或按快捷键 B,然后点击你想编辑的包络。 使用鼠标编辑包络时按下 B 可以临时开启【绘制模式】。
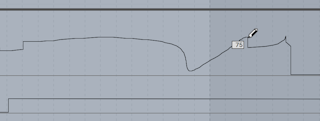
按住 Shift 可以精细调整单独断点或线段的数值。
使用【选项】菜单的【吸附到网格】命令,或快捷键 CTRL4(Win) / CMD4(Mac) ,绘制会产生与当前网格等宽的线段,你可以使用多个快捷键来改变网格 (查看使用网格编辑)。 要想在无网格状态下暂时启用网格,可在绘制时按住 ALT(Win) / CMD(Mac)。
11.4 Live 装置和 Push 2 中的 MPE
Arpeggiator 效果器(查看 Arpeggiator),Sampler 乐器(查看 Sampler),Wavetable 乐器(查看 Wavetable)支持 MPE。 它们的新预设为你的声音添加了更多的互动性,拥有了更多可能性。 Push 2 的复音触后功能可以充分利用这些装置新的表现可能性。
11.5 外部插件中的 MPE
支持 MPE 的插件可以通过 Live 对其 MPE 信息进行调制。
插件的 MPE 模式启用/禁用状态现在可以随插件保存为默认状态。
拥有 MIDI 输出且支持 MPE 的插件现在也可以输出 MPE MIDI 信息。
11.6 MPE/多重通道设置
要设置特定的 MPE 配置,你可以从此处访问 MPE/多通道设置对话框:
- the Ext. the Ext. 乐器装置
- Live 混音器的 I/O 部分
- 启用 MPE 插件的右键菜单
这些选项可以使 MPE 控制器控制支持 MPE 的外部合成器,或没有正式支持 MPE 但支持多音色的插件。
11.6.1 访问 MPE/多重通道设置对话框
In the Ext. In the Ext. 乐器装置,可以在 MIDI To 下拉菜单中选择路由目标。 然后在第二个下拉菜单中选择 MPE,再次打开菜单,选择 MPE 设置…
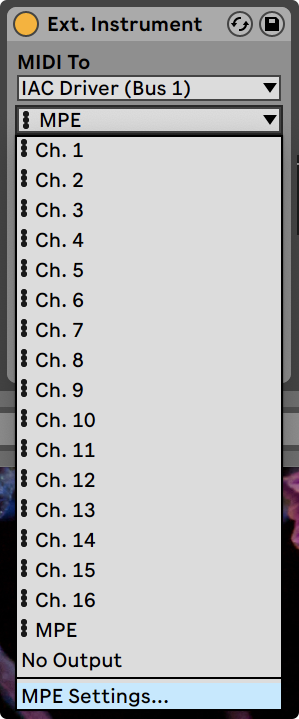
想要在混音器的 I/O 面板访问这些设置,首先确保你需要控制的装置已经在 Session 界面或 Arrangement 界面 MIDI 轨道调音台的 MIDI To 菜单中选中,然后打开下拉菜单选择 MPE 设置…
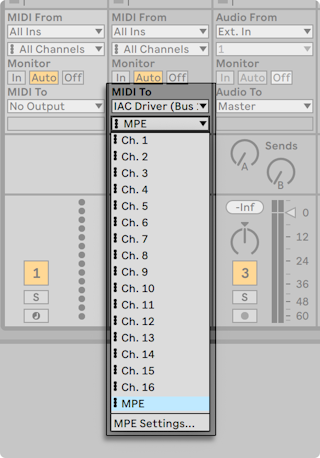
启用 MPE 的插件,你可以 right-click(PC) / CTRL-click(Mac) 装置标题栏打开右键菜单找到设置。
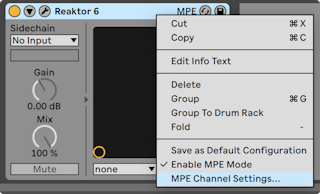
11.6.2 MPE/多重通道设置对话框
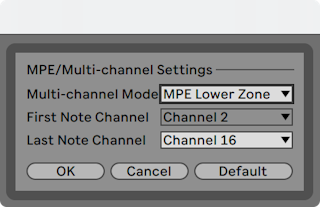
你可以使用这些设置来:
- Live 发送 MPE 到插件或外部 MIDI 设备时的 MPE 区域和音符通道。
- 选择高音区或低音区以及音符通道的数量
- 选择多重通道模式,将会使得音符通道为任意
可设置高音区和低音区。 一个轨道只能输出一个区域,如果想要输出两个区域,请建立两个轨道。
每个区域都需要一个全局通道(用于非复音控制信息)。 低音区全局通道是 Channel 1,高音区全局通道是 Channel 16。 你可以将其他 MIDI 通道分配到区域中(分配通道的数量取决于区域中会使用到的复音数)。 例如你可以设置 channel 1-11 到低音区,12-16 到高音区。
注意:Live 只支持区域输出 MPE,非常适合需要固定区域分配的硬件合成器。
这些设置也有其他作用,例如连接两个 MPE 合成器到同一个 MIDI 接口(其中一个使用 MIDI thru 连接),又或者使用一台合成器控制两种声音(为两种声音分配不同的区域)。 你可以在 Live 中创建两个 MIDI 轨道,路由到同一个 MIDI 输出装置,但将一个轨道分配到低音区另一个轨道分配到高音区。