10 编辑 MIDI 音符和力度
Live 的 MIDI Clip 中包含了用于演奏 MIDI 乐器的音符和控制器数据。 此乐器可以是在【MIDI 轨道装置链】(查看使用乐器与效果器)中的虚拟乐器,也可以是挂在【轨道输出路由】(查看信号输入/输出和路由)中的外接合成器。 MIDI Clip(查看 MIDI Clips 和 MIDI 文件)用来为乐器装置提供演奏用的乐谱,指定音符的音高、长度和力度 (在 MIDI 词典中称为 Velocity)。 MIDI 在 Live 的【MIDI 音符编辑器】中进行编辑和合成。
10.1 创建空白的 MIDI Clip
MIDI Clip 可以通过以下方式创建:
10.2 MIDI 音符编辑器
想要调出【MIDI 音符编辑器】,请双击 MIDI Clip 来打开【Clip 视窗】。 然后单击上部分三个选项卡来查看不同的 Clip 视窗,或使用以下快捷键:
- ALT1 切换到音符选项卡/面板
- ALT2 切换到包络选项卡/面板
- ALT3 切换到表情选项卡/面板
根据所选的 Clip 视窗选项卡/面板,会显示不同的信息。 你可以阅读【Clip 视窗】章节了解更多关于这些选项卡/面板的信息 (查看 Clip 视窗)。
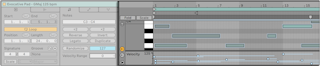
选择音符选项卡/面板时,MIDI 音符编辑器会分为两个部分:上半部分是MIDI 音符编辑器,下半部分是表情编辑器(包括 MIDI 力度和可能性编辑器)。
默认情况下只显示力度编辑器,也可以使用左下角的选择按钮显示可能性编辑器(详细说明见下文)或隐藏力度编辑器。 在两个表情编辑器按钮下方有一个三角形的按钮,用于一次性隐藏所有表情编辑器。 如果两个表情编辑器都是隐藏状态,单击三角形按钮会同时显示两个表情编辑器。
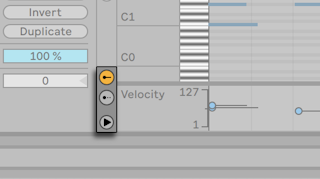
调整编辑器窗口内部的分界线能够单独缩放力度和可能性编辑器的大小,使用表情编辑器和音符编辑器的分界线能够调整整体大小。
按住 ALT 键并使用鼠标滚轮/触摸板手势,可以调整力度、可能性、每个音符的表情曲线。

通过激活控制栏中的【绘制模式】按钮或点击 B 键来切换至【绘制模式】。 现在你可以使用鼠标在【MIDI 音符编辑器】中通过绘制来输入 MIDI 音符。 如果关闭【绘制模式】,你可以选择某个或某些音符,横向拖动它们在时间线上的位置,纵向拖动以调整它们的音高。 并且在【绘制模式】关闭时,你还可以通过双击来添加或删除 MIDI 音符。
偏好设置的【Record/Warp/Launch】选项卡中,有一项“绘制模式锁定音高”,用于切换两种绘制模式。 启用这个功能后,单次绘制的 MIDI 音符会固定在同一个音高,按住 ALT 键可以绘制其他音高。 禁用这个功能后,绘制模式可以自由绘制音高,按住 ALT 键则会锁定单次绘制音高。 在自由绘制模式下,点按一个已存在的音符并持续拖动就能使鼠标产生橡皮擦的效果。 当 MIDI 音符编辑器处于聚焦状态下,【选项】菜单和右键菜单能看到当前的绘制模式锁定音高状态。
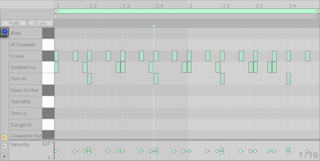
如果 MIDI 轨道的【装置链】中包含乐器(查看使用乐器与效果器),则激活【MIDI 编辑器】中的【预览开关】可让你在选择和移动音符时预览当前的音符。 如果当前 MIDI 轨道的【预备录制】处于开启状态,激活【预览】还可以将新的音符以步进形式录制(查看 MIDI 步进录制)到 Clip 中。 注意,预览开关的打开或关闭状态会同时作用于 Live Set 中所有的 MIDI 轨道。
在绘制了一些音符以及移动之后,你可能还想知道如何在【MIDI 音符编辑器】中导航浏览。 因此,在进入更详细的编辑介绍之前,我们先来解释一下【MIDI 编辑器】的导航。
10.3 MIDI 编辑器中的导航和走带
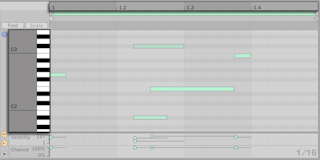
MIDI 编辑器同时拥有水平方向和垂直方向上的导航。 时间标尺沿水平轴放置,该标尺用来沿音乐时间轴显示音符的位置。 纵轴上显示音符标尺,显示的音高范围为 C-2 到 C8 ,以钢琴琴键的形式来表达(钢琴卷帘)。 请注意,如果激活了【钢琴卷帘】顶部的【预览开关】,则可以听到在【钢琴卷帘】中演奏的结果。
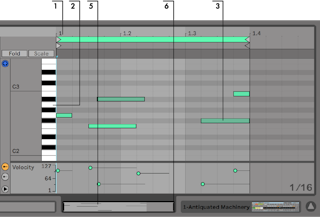
- 要平滑地放大缩小时间轴,请在【时间标尺】中单击并垂直拖动。 在【时间标尺】中水平拖动可以实现左右滚动显示区域。 使用鼠标滚轮可以上下滚动,按住 CTRL(Win) / CMD(Mac) 加上鼠标滚轮则能横向缩放,或者按住 ALT 加滚轮纵向缩放。
- 在【音符标尺】中单击并垂直拖动以更改显示的八度区域,或水平拖动以调整 MIDI 音符和【钢琴卷帘】的缩放。
- 单击并拖动一个或多个音符以选择它们,或在【编辑器】的背景中拖动以选择一段时间范围内的音符。 然后,在音符上或【时间标尺】上双击将自动放大你的选区。 如果未选择任何内容,则双击【音符标尺】将放大 Clip 中最低到最高音符之间的区域,而双击【时间标尺】将自动缩放以显示第一个和最后一个音符之间的时间范围。 使用 CTRL(Win) / ALT(Mac) 加上下方向键能够选择不同音符。
- 如果要缩放当前选区,请使用计算机键盘上的 + 和 - 。
- 【MIDI 编辑器】下方的【Clip 概览】也可用于导航。 它永远显示完整 MIDI Clip 的长度。 黑色矩形轮廓区域表示 Clip 当前显示的部分。 在线视窗内点击并左右拖动,可以滚动显示的区域;向上和向下拖动则相对应缩小和放大区域。
- 通过拖动【Clip 概览】边视窗左右两侧的边界来调整编辑器中显示的内容。
- 要想快速改变编辑器的显示区域,请在【Clip 概览】中点击想要检查的部分,然后向下拖动以放大,向左向右拖动来滚动显示区域。

可以打开控制栏中的【随航】开关来使 MIDI 音符编辑器中的显示区域一直跟随着歌曲播放位置自动滚动。 如果在 MIDI 音符编辑器中进行编辑,则随航将暂停。 并且当你停止或重新播放时随航会重新启用,或者在 Arrangement 或 Clip 的【跳转区域】中点击。
当在 Live 的【Look/Feel】偏好设置中启用了【永久跳转区】后,你在节拍时间标尺下方的跳转区域中单击即可从该点开始播放,并且会根据全局量化设置来同步。 (小技巧:激活【选项】菜单的【追逐 MIDI 音符】命令,让你即使在 MIDI 音符开始时间后播放,也可以触发该 MIDI 音符。
当偏好设置中【永久跳转区】处于关闭状态时,你依然可以通过按住Shift 键的同时点击【跳转区域】或【节拍时间标尺】中的任何位置来进行跳转。 了解【循环/区域】控件(查看 Clip 默认设置的更新速率)以及相关的快捷键也有助于在【MIDI 编辑器】中便捷地进行导航和播放。
在编辑 MIDI 时,你可能会需要更多的屏幕空间。 你可以垂直拖动 Session 或 Arrangement 界面与 Clip 视窗的分界线来放大【MIDI 编辑器】。
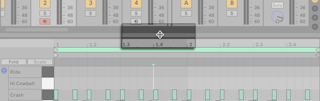
10.4 编辑 MIDI
10.4.1 无损编辑
你始终可以使用【编辑】菜单中的【撤消】命令将 MIDI Clip 恢复为先前的状态。 并且,如果你所编辑的 MIDI Clip 来自硬盘中的 MIDI 文件,则你所做的任何编辑都不会更改原始的 MIDI 文件,因为当导入时 Live 已将 MIDI 文件中的内容整合到了当前 Live Set 中。
10.4.2 音阶,折叠和循环功能
Scale 音阶模式会在钢琴窗中高亮所选音阶的音符,让你能更轻松地在音阶中创作。 音阶模式可以使用对应 clip 选项卡/面板的 Scale 按钮开关。 在 Scale 按钮的右侧可以选择此 Clip 的根音和音阶类型。
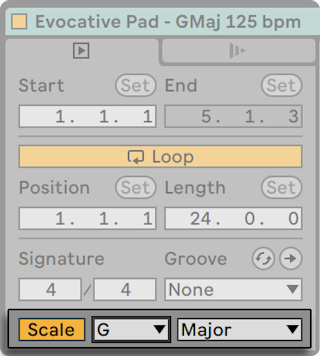
如果选中的 Clip 启用了音阶模式,那么属于设置音阶的音符将会在钢琴窗中高亮显示。 默认情况下,所属音阶的音符整行都会高亮,根音会突出显示。 高亮音阶显示可以关闭,使用右键菜单或【选项】菜单中的高亮 Clip 音阶来开关,或者聚焦在 MIDI 编辑窗时按快捷键 K 开关。
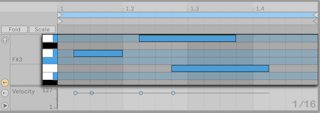
新建的 MIDI Clip 会继承最近一个被编辑的 Clip 的音阶设置,即使音阶模式未开启。 如果同时编辑多个不同音阶设置的 clip,当前被聚焦且开启音阶模式的 Clip 会成为之后新建 Clip 的音阶设置来源。
如果当前选中的 Clip 开启了音阶模式,那么点击 Fold 按钮右侧的 Scale 按钮会让钢琴窗中只显示音阶中的音符。 音阶外的已存在音符也会显示。
钢琴卷帘右键菜单新增了一些命令,用于调整升降记号显示。 如果没有开启音阶模式,该设置会改变全局升降记号标记设置。如果启用了音阶模式,音阶内的音符不会改变升降号,而音阶外的音符会改变升降号。 默认的“自动”模式会根据所选音阶和根音在五度圈中的位置选择合适的升降记号。
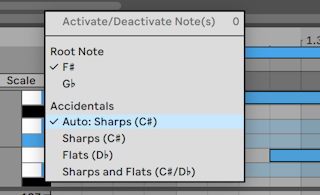
MIDI 音符编辑器中的一个重要功能是左上角的【Fold】按钮。 当激活这个按钮时,每个 MIDI Clip 中所有未包含 MIDI 音符的行,或者说【按键轨道】都会被隐藏。 这意味着 Set 中每个 Clip 中的可用【按键轨道】将有所不同,具体取决于该 Clip 中存在的是哪些音高的音符。
比如说,当你在制作打击乐部分时这个功能就会显得非常有用。 因为打击乐器通常按相对应的类别映射在【钢琴卷帘】的不同音高上(例如,军鼓鼓组在 Hi-hat cymbal 的两个八度之下)。 当使用通过这类映射方法创建的 MIDI 文件时,你偶尔只需要用到其中的一到两种打击乐器,因此没有必要显示出整个键盘的音高范围。 (注意:当同时编辑多个 Clip(查看多 Clip 编辑)时,无法折叠 MIDI 音符编辑器。 )
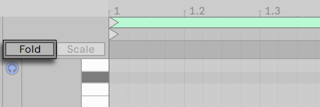
当编辑 MIDI 时,你可能想更改你所聆听的部分,或者循环 Clip 使你可以重复聆听。 为此,你可以使用【Loop/Region】(查看 Clip 增益和音高)范围标记。
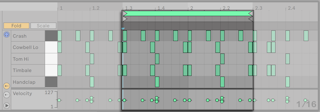
如果包含 Drum Rack(查看 Drum Rack 鼓机架)的轨道中禁用了【Fold】功能,则【MIDI 音符编辑器】中也只会显示出与 Drum Rack 中包含内容的打击垫相关的按键行。 如果激活了【Fold】按钮,则只有包含音符的行会被显示出来。
小技巧: 在 MIDI Clip 中选择【Loop 区间标记】并且按 CTRLD(Win) / CMDD(Mac) 会加倍【Loop 区间标记】的长度并且缩放至正好能够显示整个 Loop。 Loop 右边的所有音符都将被移动,以使它们保持其相对于 Loop 结束点的位置。
10.4.3 网格吸附
【MIDI 音符编辑器】中的大部分功能都受到网格吸附(查看使用网格编辑)的约束。 但是在使用鼠标调整 MIDI 事件时,网格会具有 “磁性”; MIDI 事件的位置可以自由地移动到上一个或下一个网格线,然后当你继续拖动时会吸附到网格上。 按住 ALT(Win) / CMD(Mac) 可以在不使用网格吸附的情况下进行操作。
音符的移动也将会吸附到 “偏移” 距离上,该偏移距离基于音符相对于网格的原始位置。 这对于那些不需要完全卡死节拍时间的律动或者较为松散的演奏风格来说非常有用。
10.4.4 编辑音符
在【MIDI 音符编辑器】中的编辑方法与在 Arrangement(查看选择 Clip 和时间区域)中类似。 在这两种情况下,你的操作都是基于选择的:使用鼠标选择某些内容,然后在选择内容上执行菜单命令(例如,剪切,复制,粘贴,重复复制)。
看一下如何使用选区功能:
- 单击某个音符可以选中这个音符。 你可以同时选中多个音符,即使用鼠标在空白处点击然后拖动以视窗选想要选中的音符。 按 Esc 取消所有音符的选择。
- 在 MIDI 音符编辑器中单击将选中一个时间点,以一个闪烁的【插入标记】来表示。
- 在背景中点击并拖动以选择一段时间跨度。 按 Enter 键在所选择的时间跨度和起始于其中的音符之间切换。
在放置插入标记之后,你可以使用计算机键盘进行操作。
- 按左或右方向键,将根据网格设置将【插入标记】向左或向右移动。 按住 CTRL(Win) / ALT(Mac) 的同时点按左右方向键,将【插入标记】移动到下一个音符边界处。
- 按住 Shift 的同时按方向键,可以通过移动【插入标记】来增选或减选一段时间范围。 按住 ALT(Win) / ALT(Mac) 和 Shift 键的同时使用方向键,可以从所选区域的相反方向延长或缩短。
- 可以分别通过按 Home 或 End 键将【插入标记】移到 MIDI Clip 的开头或结尾。
如我们所见,【MIDI 音符编辑器】中的音符既可以水平移动(更改其时间位置),也可以垂直移动(更改其音高)。 它们可以通过鼠标按住拖拽来进行移动,或者使用计算机键盘上的左右方向键。 使用方向键来移动音符会根据网格和偏移进行吸附,但是使用鼠标可以自由地移动音符,直到拖拽到上一个或下一个网格或偏移点。 当你在编辑音符时播放 Clip,你可以听到它们改变后的效果。
有几个快捷键也同时适用于音符的编辑:
- 按住 Shift 的同时使用上下方向键可以将所选的音符以八度为单位进行移动。
- 按住 Shift 同时使用左右方向键可以使所选的音符根据网格设置延长或缩短。 想在不吸附到网格的情况下延长或缩短音符,请同时按住 ALT(Win) / CMD(Mac)。
- 想要选择同一按键轨道上的下一个音符,按住 CTRL(Win) / ALT(Mac) 的同时使用左右方向键。 按住 CTRL(Win) / ALT(Mac) 的同时点按左右方向键,选择同一时间点的下一个音符。
- 要在不吸附到网格的情况下微调音符,按住 ALT(Win) / CMD(Mac) 的同时使用左右方向键。
- 你可以在按住 Shift 的情况下点击其它音符进行加选,或者使用鼠标视窗选一个区域中的音符加选到当前的选区中。 你还可以通过按住 Shift 并单击某个音符,以从选区中去掉那个音符。 按住 Shift 的同时点击【钢琴卷帘】中的某个按键将选中该行所有的音符,当它们已被选中时则可以用此方法来取消选择。
选择一个(或多个) 音符将使其作用于【编辑】菜单中的命令,例如【复制】和【粘贴】。 剪贴板中的音符将从当前【插入标记】的位置开始粘贴。 你也可以使用 CTRL(Win) / ALT(Mac) 的同时点击并拖动音符将其副本移动到新的位置。 假如当你在移动音符时突然决定将其复制,则即使在已经开始拖动的情况下,你依然可以通过按住 CTRL(Win) / ALT(Mac) 来复制它们。
在编辑和绘制的过程中,有时你可能会将新的音符放置在一个已有的音符上。 如果新音符与原有音符的开头重叠,则原有的音符将会消失。 如果新音符与原有音符的 “尾部” 重叠,则原有音符的长度将发生变化,变为持续到新音符开始之前。
10.4.5 更改音符长度
通过点击并拖动音符的左右边缘可以调整它的长度。 于音符的位置一样,音符的边缘可以自由地向上一条或下一条网格线移动,但在进一步拖动时会受到网格的量化,除非在按住 ALT(Win) / CMD(Mac) 的情况下。
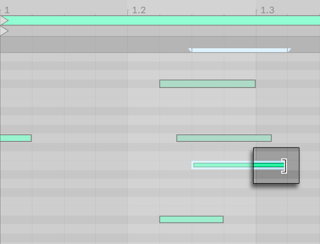
提示:想要将一组音符设置为相同的长度,请全部选中它们,选中最长的音符的末端,将它们全部拖动至零长度,然后再将其延伸。
10.4.6 MIDI 编辑器中区域编辑命令
【剪切】、【复制】和【粘贴】之类的标准剪贴板命令仅作用于当前选定的音符(或所选时间范围内的音符)。 但是,就如在 Arrangement 界面中的编辑一样(查看使用…区域命令),这里还有一些 “… 时间” 命令可以作用于整个 MIDI Clip,其中包括【插入时间】和【删除时间】。 “… 时间” 命令可以作用于整个 MIDI Clip,其中包括【插入时间】和【删除时间】。
注意,这些操作不会更改 Clip 的【开始/结束位置】或【Loop 区间标记】的设置。
- 【重复复制区域】将所选时间跨度进行复制,包含其中所有的音符内容。
- 【删除区域】从 MIDI Clip 中删除一段所选的时间选区,从而将两侧的音符在时间线上接合在一起。
- 【插入时间】在 Clip 中,在所选范围之前插入与之时长等同的空白时间。
10.4.7 音符量化
Live 里有三个关于 MIDI 音符量化的选项。 首先,你可以在录制 MIDI 音符(查看自动量化录制的 MIDI 音符)时对其进行量化。 第二,如之前所述,你可以移动音符让它们吸附到可见的网格线上。 最后,你可以选择一个或多个音符,然后选择【编辑】菜单中的【量化】命令,或使用CTRLU(Win) / CMDU(Mac)。 在初次使用时会出现一个具有量化选项的对话视窗。 这将使用默认设置或你在之前应用的设置进行量化。
要调整量化参数,请从【编辑】菜单中打开【量化设置】对话视窗。
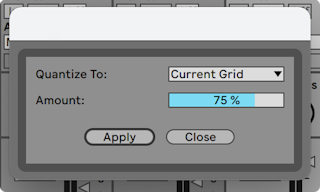
当使用这些选项时,你可以选择当前的网格大小或其它的数值来进行量化,并且可以选择仅量化音符起点或仅量化音符的结束点(或同时)。 对音符的结尾进行量化会拉伸音符,使其在所选的网格细分处结束。 你还可以通过调整【强度】的值来使 “量化” 的感觉不那么强烈,该控件将通过量化百分比使音符进行相应的移动。
10.4.8 编辑力度
要更改 MIDI 音符的力度,请在【力度编辑器】中单击并拖动每个音符相应的标记。 力度标记的具体数值会在左侧力度编辑器标题栏中显示。 为帮助你在纵向堆叠的 MIDI 音符中定位某一音符力度,Live 会突出显示任何一个鼠标悬停位置的音符力度。
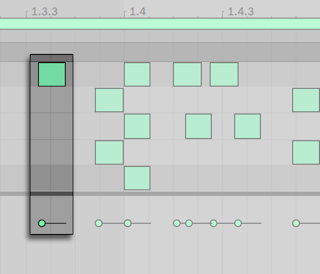
与【MIDI 音符编辑器】中的操作一样,你可以通过按住 Shift 的同时单击来选择多个力度标记进行更改。
小技巧: 要将一组音符的力度调成相同,请在【力度编辑器】中选择它们的标记,然后将它们向上或向下拖动到最大或最小值,然后再将它们调至所需的力度。
如之前所述,通过绘制模式可以将单个网格内的所有音符设定为相同的力度。 在【绘制模式】中,力度的绘制仅作用于当前被选中的那些音符。 如果想要为单独的每个音符绘制力度(例如,你想制造出渐强的效果),请使用 CTRL4(Win) / CMD4(Mac) 来关闭 “网格吸附”,或者在绘制时按住 ALT(Win) / CMD(Mac)。
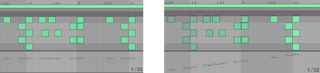
小技巧: 如果想要在同一按键轨道的音符上绘制力度曲线,请在【钢琴卷帘】中点击一个按键以选中该行所有的音符。 确保绘制模式已激活,并将曲线绘制到【力度编辑器】中。 这仅仅作用于被选中的音符。
小技巧#2: 如果想要在横跨一段选区的音符上绘制线性力度渐变,首先选择想要改变的音符(必要时可以使用 Shift 来选择不相邻的音符)。 确保【绘制模式】已启用,然后按住 CTRL(Win) / ALT(Mac) 的同时将线条绘制到【力度编辑器】中。
MIDI 音符编辑器中所有音符的力度都会以颜色深度来表示 - 浅色音符力度小,深色音符力度大。 如果想要在没有展开【力度编辑器】的情况下对音符的力度进行编辑,只要选中任意音符然后按住 ALT(Win) / CMD(Mac) 的同时在音符上纵向拖拽鼠标。
绘制模式下,按住 CTRL(Win) / CMD(Mac) 并上下移动鼠标即可更改绘制音符的力度。 这意味着,通过水平移动和垂直移动鼠标,可以在不释放鼠标的情况下绘制多个音符及其力度。 如果你通过垂直拖拽鼠标的方式来调整力度,Live 会记住调整后的数值,在之后创建的音符中也使用该力度值。
力度数值可以手动输入,首先选中音符,然后直接在电脑键盘上输入数字再按下 Enter 即可。 按住 Shift 可以微调选中的力度标记数值。 按住 CTRL(Win) / CMD(Mac) 加上下方向键,可以调整选中音符的力度,每次调整 +/-10。
力度值能够随机变化,首先点击力度编辑器,然后随机范围滑块就会变为一个整数数值。 点击 Randomize 按钮会随机选中音符(或选中的力度标记)的力度数值。 如果没有选中音符或标记,则 clip 中所有音符的力度/可能性数值都会随机。
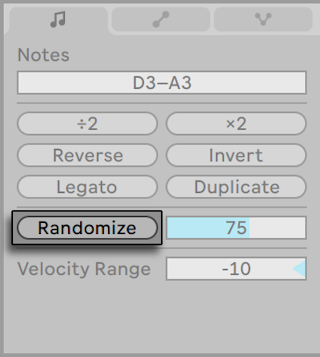
Randomize 随机按钮右侧可以设置随机范围,调整点击 Randomize 按钮时可能性随机变化的范围。 随机化范围参数可以使用键盘输入,如果参数有效,则在按下 Enter 键之后触发一次随机变化。 可能性会随机增加或减少,数值间于 0 到设定的参数。
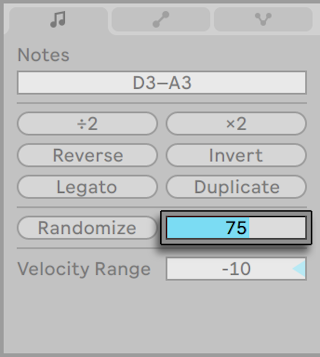
力度范围滑块用于设置每个音符的力度范围。 当音符播放时,会从设置的力度范围内随机选择一个力度。 可以设置正值和负值,分别增加或减少力度。
例如,如果力度范围是 +20,选中音符自身力度是 60,那么每次音符播放时会从 60 到 80 之间随机选择一个力度。 如果没有选中音符,那么力度范围会应用到整个 clip 内的音符。
除了直接编辑力度范围滑块之外,你还可以按住 CTRL(Win) / CMD(Mac) 然后上下拖动力度标记来设置力度范围。 上下拖动时,力度范围会以阴影区域来显示。 双击力度标记会将其偏差重置为 0。
力度范围滑块除了单独使用外,还可以和随机按钮一同使用。
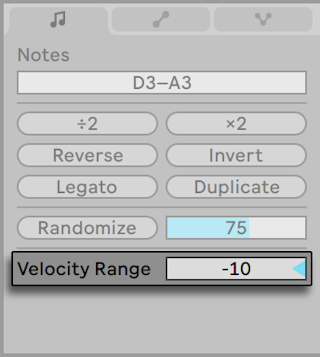 {#velocity-range-slider}
{#velocity-range-slider}
10.4.8.1 音符结束时的力度
默认情况下,你在【力度编辑器】中调整的是音符开始时的力度。 但是你可以通过在编辑器中的 right-click(Win) / CTRL-click(Mac) 右键菜单中选择显示音符结束时的力度。
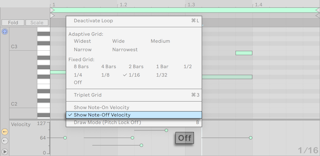
音符结束(或 “释放”) 力度是一个有点复杂的参数,仅有特定装置支持。 例如,在 Ableton 的 Sampler 乐器(查看 Sampler)中拥有【Note-off】控制器,用于控制乐器中的许多参数。
10.4.9 编辑可能性
音符可能性编辑器可以设置播放 clip 时音符触发的几率。 默认情况下可能性编辑器是隐藏状态,点击左侧对应按钮即可显示。
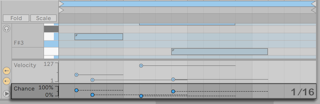
点击拖动音符对应的可能性标记,即可调整音符触发的可能性。 上下拖动调整音符的可能性标记来设置触发几率(0-100%)。 (为了帮助你在纵向堆叠的 MIDI 音符中选取特定音符的可能性标记,Live 会高亮显示鼠标悬停位置音符的可能性标记。) 可能性标记的具体数值会在左侧可能性编辑器(Chance)标题栏中显示。 可能性标记的具体数值会在左侧可能性编辑器(Chance)标题栏中显示。
可能性数值可以手动输入,首先选中音符,然后直接在电脑键盘上输入数字再按下 Enter 即可。 按住 Shift 可以微调选中的可能性标记数值。 按住 CTRL(Win) / CMD(Mac) 加上下方向键,可以调整选中音符的可能性,每次调整 +/-10。
如果想要随机化可能性数值,首先点击可能性编辑器。 随机化范围参数就会变成百分比数值。 -> *Randomize* 按钮会随机选中音符(或选中可能性标记)的可能性数值。 如果没有选中音符或标记,则 clip 中所有音符的力度/可能性数值都会随机。
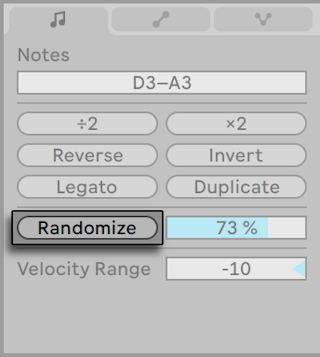
Randomize 随机按钮右侧可以设置随机范围,调整点击 Randomize 按钮时力度随机变化的范围。 随机化范围参数可以使用键盘输入,如果参数有效,则在按下 Enter 键之后触发一次随机变化。 力度会随机增加或减少,数值间于 0 到设定的参数。
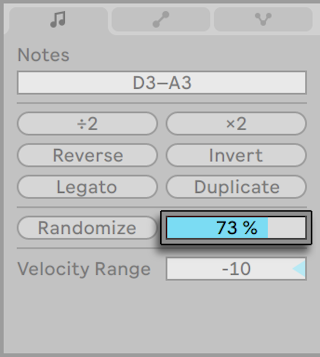
如果音符可能性小于 100%,就会在音符左上角显示一个小三角形,如果音符轨太窄则不会显示。
10.4.10 MIDI 音符拉伸
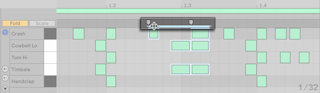
当在【MIDI 音符编辑器】中的多个或一个时间范围内的音符被选中时,【音符拉伸标记】就会出现,它允许你按照时间比例来对音符长度进行缩放。 【音符拉伸标记】显示为一对向下的指示符号,它们与所选的时间跨度的开头和结尾对齐。
点击并且水平拖动其中一个标记,被选中的音符会移动并且缩放,以使它们与最初选定时各个音符之间的时间比例相同。 与调整音符的位置一样,音符拉伸标记可以进行自由地移动,直到抵达上一个或下一个网格线或偏移点。 随后它们会被自动吸附到【MIDI 音符编辑器】中的网格线上,除非取消网格的显示或者在拖动时按住 ALT(Win) / CMD(Mac) 键。
当鼠标位于【音符拉伸标记】之间时,会显示一个 “伪” 拉伸标记。 拖动此标记可拉伸或压缩固定标记之间的内容,而不会影响到固定标记之外的内容。 【伪拉伸标记】具有与固定的音符拉伸标记相同的网格对齐能力。
选择音符(但不选择时间范围) 时,可以将一个标记拖到另一个标记的边界之外,这将 “反映” 拉伸音符相对于其初始顺序的顺序; 这有时被称为 “逆行” 行为。
改变音符拉伸标记的同时也会改变 Clip 中与所选区域相关联的包络线的时间位置。 而未关联的包络线不受其影响。
10.4.11 裁剪 MIDI Clips
在【Loop 区间标记】之外的 MIDI 数据可以通过【裁剪 Clip】命令来删除。 你只需要在 Session 或 Arrangement 界面的 MIDI Clip 上点击 right-click(Win) / CTRL-click(Mac),然后选择此选项即可。 与裁剪音频 Clip(查看裁剪音频 Clips)不同,裁剪 MIDI Clip 不会在磁盘上创建新的文件。
10.4.12 停用音符
要在【MIDI 编辑器】中停用或静音某个(或某些) 音符,请选择该音符并按 0。 停用某个(或某些) 音符会使被选中的音符静音,并且显示为灰色。 再次按 0 将重新激活音符。 你可以通过在【钢琴卷帘】中选择一个按键轨道并按 0,来一次性禁用或激活一整行的所有音符。
10.4.13 转换工具
除了【MIDI 音符编辑器】本身的编辑功能外,【音符选项卡/面板】中的【转换工具】(查看音符选项卡/面板)中也提供了多种方法来快速对 MIDI Clip 中的音符进行处理。
10.5 多 Clip 编辑
在【MIDI 音符编辑器】中,你可以同时查看多个 MIDI Clip 中的音符。 这可以帮助你在创建和完善音乐构思时查看不同 Clip 之间的旋律和节奏关系,并可以快速地编辑不同轨道和场景中的素材。 除了可以在多个 clip 中同时编辑音符外,你还可以同时编辑多个选中 clip 的参数。
当选择了多个 MIDI Clip 时:
- 这些 Clip 中的音符会同时显示在【MIDI 音符编辑器】中。 你可以选择并同时编辑多个选中 clip 的音符,或使用聚焦模式(查看聚焦模式)只编辑一个 clip 中的音符,但还是能看到其他 clip 的音符。
- 【Loop 显示条】会出现在【MIDI 音符编辑器】的上方。 每个循环条都代表了当前选中区域的一个 clip,并且颜色一一对应。 点击 Clip 中的音符或 Loop 条以切换到该 Clip 进行编辑。
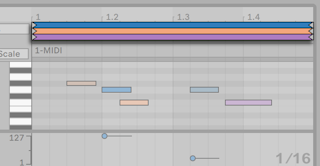
- 你可以拖动循环标记调整任意一个 clip 的循环长度。 你也可以同时选中并编辑多个循环条,只需在调整循环标记时同时按下 CTRL(Win) / CMD(Mac) 键。 使用 Shift 能选中连续的循环条。 (注意:聚焦模式启用时,不能选中多个循环条,已选中多个也会失效。)
- 你可以使用 right-click(Win) / CTRL-click(Mac) 右键菜单来重复复制选中的循环小节。
- 标题栏中将显示所选 Clip 的名称。 这对于分辨具有相同颜色的不同 Clip 来说非常有用。 (注意:如果 Clip 没有名称,标题栏将改为显示包含该 Clip 的轨道的名称。 )
- Clip 视窗中的某些参数(查看 Clip 选项卡/面板)会在多重选择后出现,并可以编辑。 这个参数包括循环设置,Clip 排号,Clip 律动设置,音阶模式设置。
- 选中 Clip 的折叠和折叠到音阶功能也可以编辑。
- 力度随机和可能性参数只对单个 Clip 有效。 不能对所有选中 Clip 的音符进行随机化。
- 你可以在多重 clip 上方的跳转区中拖动调整循环区域。
多重 Clip 编辑的工作模式在 Session 界面和 Arrangement 界面中不同。 这些在 Session 视图(查看在 Session 界面进行编辑)和 Arrangement 视图(查看在 Arrangement 界面进行编辑)中的区别会在下文中详细说明。
10.5.1 聚焦模式
聚焦模式可以让你在看到其他 Clip 音符的同时只编辑当前 Clip。 使用快捷键 N 或 Focus 按钮能快速开关聚焦模式。 按住 N 能临时启用聚焦模式。 多重 Clip 编辑在聚焦状态下功能有所不同。
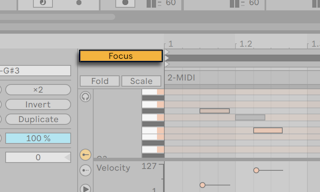
当聚焦模式启用后:
- 编辑状态下的 Clip 的音符将以该 Clip 的颜色显示,而非编辑状态下的 Clip 的音符将以灰色显示。
- 编辑状态下的 Loop 条将以黑色显示,而非编辑状态下的 Loop 条将以灰色显示。
- 当前活跃的 Clip 名字会在循环条下方显示。
- 将鼠标悬停在非编辑状态的 Clip 的音符或 Loop 条上也会显示该 Clip 的颜色,从而帮助你在当前状态下分辨其它 Clip 以进行编辑。 点击 Clip 中的音符或 Loop 条以切换到该 Clip 进行编辑。
- 循环长度参数以及音符转换工具可用于当前活跃的 clip。
- 启用音阶模式会显示当前选中 clip 的音阶根音和音阶名称。
- 如果启用了折叠到音阶模式,所有选中 clip 和其音阶都会折叠。 启用折叠模式会禁用折叠到音阶模式,折叠模式会折叠所有选中的 clip。
- 音符选项卡/面板中的移调,Reverse,Invert,Legato,Duplicate 参数只会应用到活跃 clip 上。
当聚焦模式禁用后:
- 所有的音符都会显示为对应 clip 的颜色,且所有音符都是活跃的。
- 一个 clip 的循环条在选中后会变黑,此时 Randomize 随机化按钮和音符可能性会应用于该 clip。 没有选中的循环条会保持原有颜色显示。
- 如果选中的多个 clip 具有相同的音阶和根音设置,那么音阶和根音设置会显示出来。 如果不同,则会显示星号。
- 音符选项卡/面板的移调,Reverse,Invert,Legato,参数会应用到所有选中 clip 上。 注意,至少选中一个以上音符才能执行 Reverse,Invert,Legato 功能。
- 重复复制、半速播放、倍速播放功能会应用到所有多重选中的 clip 的音符上。
- 音符可以从多重选择的 clip 当中剪切或复制出来,只要选中 clip 和前景 clip 没有改变,或没有选择新的 clip。
- 音符编辑功能(如复制、剪切、粘贴、删除)可以横跨多个选中的 clips 和循环区域。
- MIDI 音符编辑器的时间区域可以跨越多个 clip 和循环区域。
10.5.2 在 Session 界面进行编辑
在 Session 界面中,你可以同时选择并查看最多 8 个 Loop 的 MIDI Clip。 在【MIDI 音符编辑器】中,【Loop 显示条】将在垂直方向上排列(先是按轨道,然后按照场景)。
如果选择多段不同长度的 Clips ,【MIDI 音符编辑器】将显示最多的小节数并添加 Loop 的重复次数,以使各个 Clip 重新对齐。 Loop 节点在【MIDI 音符编辑器】中以黑色竖线表示。 对于某些将播放的开始标记设置在 Loop 起点之前的 Clip,会在【MIDI 音符编辑器】的顶部显示一个小条。
多重 Clip 编辑模式在多轨道之间查看和编辑内容非常有用,同时在用于编辑同一轨道中的多个 Clip 时也非常便捷。 例如,你可以通过在 Clip 添加音符,然后在之后的场景中对该 Clip 中的音符进行变化等方式,来创建出不断发展的乐段进行,同时保持对轨道中其他片段的浏览。
10.5.3 在 Arrangement 界面进行编辑
在 Arrangement 界面中,你可以对一段时间跨度内最多 8 轨的 MIDI Clip 进行选择和查看。 在【MIDI 音符编辑器】中,【Loop 显示条】将按轨道垂直排列,并且根据时间先后分布在水平方向上。
音符也可以跨越 clip 边界绘制,聚焦模式下除外。
MIDI 音符编辑器在所选 Clip 之前或之后都不会显示静音,而是适合 Clip 的显示范围,显示区域从第一个 Clip 的开始直到最后一个 Clip 的结束。 如果所选的内容中同时含有 Loop 的 Clip 和非 Loop 的 Clip,则 Loop 按钮显示为只有一半有颜色。