12 将音频转换为 MIDI
(注意:本章中讨论的功能在 Intro 和 Lite 版本中不可用。)
尽管 Live 的 Warp 功能使音频文件的处理比传统音频软件更加灵活,甚至还有许多方法可以从音频片段中提取音乐信息并将其放入 MIDI 片段中,以提供更多地可能创造性。
当音频 Clip 被选中后,【创建】菜单或 Clip 的 鼠标右键(Win)/ CTRL-鼠标左键(Mac)右键菜单中提供了四个转换命令。
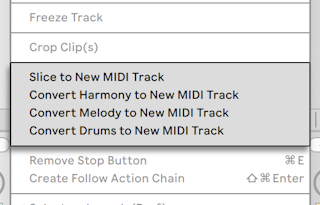
12.1 切片到新的 MIDI 轨道
此命令将音频分成多个块,并分配给单个 MIDI 音符。 切片与下面的【转换】命令不同,因为它不分析原始音频的音乐性内容。 取而代之的是,它仅将原始音频按照时间间隔切分,而不管其内容如何。 Drum Rack(查看 Drum Rack 鼓机架)为处理切片文件提供了理想的环境,在你做出一些选择后,大多数设置会自动产生:
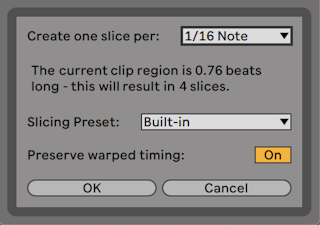
当选择【切片到新的 MIDI轨道】时,将显示一个对话框。 这提供了切片间隔的列表,以及选择切片预设的选择器。 顶部选择器允许你按照各种拍值或根据 Clip 的【Transients】以及【Warp Marker】进行切片。 由于【机架】最多可包含 128 个【链】,因此如果你选择的结果在处理后超过了 128 个【切片】,那么 Live 则不会继续进行处理。 你可以通过设置较低的【切片拍值】或选择要较小的 Clip 切片区域来解决此问题。 如果你的音频文件为 REX 格式(查看 REX 模式),则切片将基于文件的内部时间信息,并且你不会看到此选择器。
【切片预设】选择器包含一些 Ableton 提供的切片模板,以及你自己放置在用户库的【默认预设文件夹 】(查看默认预设)中的所有切片模板。
启用【保留 Warp 时序】后,将对片段进行切片,以保留由于 Warp 而导致的时序更改。 禁用此选项后,由于 Warp 而导致的任何更改都不会反映在切片的片段中。 切片的版本听起来将十分接近原始的音频。
做出切片选择并单击【确定】后,将发生许多事情:
- 一个新的 MIDI 轨道将被创建,其中包含 MIDI Clip。 该 Clip 将包含代表每一个切片的音符,并按照半音音阶进行排列。
- 【Drum Rack】将被添加到新创建的轨道,每个【链】包含一个切片。 每个【链】将由 Clip 中的一个音符触发,并将包含一个 Simpler,同时加载相应的音频切片。
- 【Drum Rack】的宏控制旋钮将被预先分配给 Simpler 的有效参数,该参数由所选切片预设中的设置决定。 在原厂的【切片预设】中,包括基本的【包络控件】和用于调整每个切片的【Loop】和【淡入淡出】属性的参数。 调整其中一个宏将同时调整每个 Simpler 中的映射参数。
注意:Live 需要一些时间来处理这些信息。
播放 MIDI 片段将根据你指定的或嵌入在音频中的时序信息依次触发【Drum Rack】中的每个【链】。 这打开了许多新的编辑可能性,包括:
12.1.1 重新编排切片
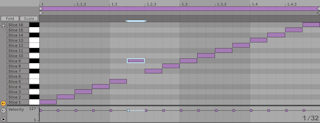
默认情况下,切片的 MIDI 数据将形成一个按半音音阶递增的 “阶梯式” 片段,以便按其原始顺序触发正确的【链】。 但是你可以通过简单地编辑 MIDI 音符(查看编辑 MIDI)来创建新的片段。 你可以将 Drum Rack 的打击垫通过相互拖动的方式交换其音符映射,也可以达到类似的效果。
12.1.2 在切片上使用效果
由于每个切片在【Drum Rack】中都有自己的【链】,因此你可以轻松地使用各自的音频效果器处理各个切片。 要处理一组具有相同效果的切片,请在【Drum Rack】的【链列表】中选中多个【链】,然后按 CTRLG(Win)/ CMDG(Mac)将它们分组到自己嵌套的【宏机架】中。 然后在新的【子机架】后插入效果。
为了达到更大的创造性,请尝试在【Drum Rack】之前插入 MIDI 效果(查看 Live MIDI 效果器参考)。 【Arpeggiator】和【Random】装置可以产生特别有趣的结果。
切片最常应用于鼓循环,但并不仅限于此。 尝试不同来源的音频进行切片,例如人声和环境声效。 相同类型的重新排序和重新处理操作可以应用于被切片的任何内容,有时会产生意想不到的结果。
12.2 将和声转换到新的 MIDI 轨道
此命令可识别和弦音频录音中的音高,并将其放置在新 MIDI 轨道上的片段中。 轨道上预装了一个演奏钢琴音色的【Instrument Rack】(查看乐器、鼓与效果机架)(当然,你也可以选择用其他乐器替代)。
请注意,此命令与其他【转换】命令一样,与切片不同,因为生成的 MIDI Clip 不会播放原始的音色,而是提取的音符,并用它们播放完全不同的音色。
【转换和声】命令可以与【用户收藏夹】中的音乐一起使用,但你也可以尝试从吉他、钢琴等旋律乐器的演奏录音中生成 MIDI,这也可以得到很好的效果。
12.3 将旋律转换到新的 MIDI 轨道
此命令可识别单音音频中的音高,并将其放置在新 MIDI 轨道上的 Clip 中。
轨道上预载了可播放合成器音色的【Instrument Rack】。 使用【机架】的【合成器转换钢琴】宏控制,你可以在模拟风格的合成器和电子钢琴之间进行音色切换。 该乐器的设计具有足够的通用性,可以提供良好的预览效果,当然也可以需求将其替换为其他乐器。

【转换旋律】命令可以处理【收藏夹】中的音乐,但你也可以录制自己唱歌,吹哨或单独弹奏乐器的声音(例如吉他),并使用这些录制的声音生成 MIDI 音符。
12.4 将鼓转换到新的 MIDI 轨道
此命令从无音调的打击乐音频中提取节奏,并将其放入一轨新 MIDI 轨道的片段中。 该命令还将尝试识别底鼓,军鼓和擦片的音色,并将它们放入新的 Clip 中,以便它们在预装的【Drum Rack】中播放适当的声音。
与【转换旋律】命令一样,你可以在转换之前调整音频 Clip 中的【瞬态标记】,以确定音符在转换后的 MIDI 片段中放置的位置如何。
【转换鼓】很适合转化录制好的碎拍音频,但也可以搭配自己的录音使用(例如 Beatbox 或敲击桌面)。
12.5 优化以获得更好的转换质量
【转换】命令可以产生十分有趣的结果,你可以将其用于【收藏夹】中的现有录音,也可以用于自己的录音素材。 比如,你可以录制自己的歌声,吉他演奏,甚至是 Beatbox,然后使用【转换】命令生成 MIDI 音符,并将其用作新音乐的起点。
为了获得最准确的结果,我们建议以下操作:
- 使用音头相对清晰的音乐。 转换过程可能无法识别到淡入或 “膨胀” 的音频。
- 处理单独乐器的录音。 【转换鼓】命令,举例来说,它最适用于无伴奏的鼓间奏;如果存在其他乐器,它们的音符也会被检测。
- 使用未压缩的高质量音频文件,例如 .wav 或 .aiff。 有损数据格式(例如mp3)可能会导致不可预测的转换结果,除非录音拥有很高的比特率。
Live 使用原始音频 Clip 中的【瞬态标记】(查看瞬态与伪 Warp 标记)以决定转换后的 MIDI Clip 采用怎样的音符间隔。 这意味着你可以在运行任何【转换】命令之前,通过在音频 Clip 中添加,移动或删除【瞬态标记】来 “调整” 转换结果。
尽管每个命令都是针对特定类型的音乐素材而设计的,但有时通过应用 “错误”的命令可以获得非常有趣的结果。 例如,【转换和声】通常用于创建和弦。 因此,在单音 Clip 上运行它(例如人声录音),通常会生成原始音频中不存在的音符。 这也许会是激发创造力的好方法。