18 Comping
-> *Comping* 功能可以在多个录制音频中选出最佳的片段,然后结合到单独的轨道中。 Live 自动组织好录制的片段,方便你快速地选取最佳的片段。 你也可以使用多个 take 轨来保存不同版本的 Clip 编排。 你也可以从素材库中手动拖入素材到 take 轨中,然后使用 comping 功能快速剪切拼接采样。
(注意:Comping 在 Lite 版中不可用。)
18.1 Take 轨
Arrangement 视图中每一个音频或 MIDI 轨(查看 Arrangement 界面)都有可能包含多个平行 take 轨。 每个轨的第一个 take 轨就是主轨,一直可用并且默认可听。 一个轨道可以包含任意数量的 take 轨,可以用于储存录制的 Clip 或手动添加的素材。 Take 轨默认听不到,除非启用了监听模式(查看监听 take 轨)。
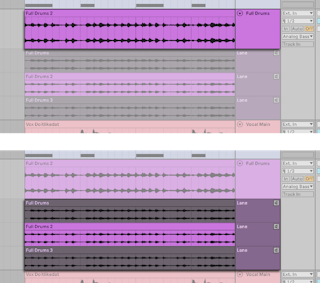
在 Arrangement 界面中录制时会自动创建 take 轨(查看录制 take),也可以手动创建 take 轨(查看插入和管理 take 轨)。 你可以选择是否显示 take 轨,right-click(Win) / CTRL-click(Mac) 轨道标题栏显示菜单,或使用快捷键 CTRLALTU(Win) / CMDALTU(Mac) 快捷键。 请注意,这只会显示已存在的 take 轨。 自动化模式启用时无法看到 take 轨(查看绘制和编辑自动化)。 你可以使用左箭头从 take 轨导航到主轨道,这还会折叠所有的 take 轨。
18.2 插入和管理 take 轨
你可以向选中的一个或多个轨道插入 take 轨。 使用【创建】菜单或 right-click(Win) / CTRL-click(Mac) 轨道标题栏显示菜单,或使用快捷键 ShiftALTT 。 如果当前轨道没有显示 take 轨,那么插入一个 take 轨会自动显示所有 take 轨。
选中的 take 轨可以使用快捷键 CTRLD\(Win) / CMDD\(Mac) 重复复制,或右键选择 take 标题栏选择“重复复制。”
你可以使用 Backspace 或 Delete 键,或【编辑】菜单的删除命令删除选中的 take 轨。
选中的 take 轨可以使用 ALT+ 或 ALT- 调整高度,或者按住 ALT 时调整鼠标滚轮。 -> 多个选中的 Take 轨可以拖动标题栏分界线统一调整高度。 如果按住 ALT,则会统一调整所有 Take 轨的高度,类似于调整主轨道高度。
你可以在所属轨道范围内拖动调整 take 轨的顺序。 你也可以使用 CTRL(Win) / CMD(Mac) 加上下方向键移动 take 轨。
Take 轨可以像普通轨道一样重命名,使用【编辑】菜单中的重命名命令,或者 right-click(Win) / CTRL-click(Mac) take 轨标题栏显示菜单,或使用 CTRLR(Win)/ CMDR(Mac) 快捷键。 多个选中的 take 轨可以同时重命名。 使用 Tab 或 ShiftTab 键盘快捷键可以在重命名时快速选择其他的轨道。
18.3 录制 take
在 Arrangement 界面中录制新的 clip 时(查看在 Arrangement 界面中录制),take 轨会添加到正在录制的音频或 MIDI 轨(查看轨道【预备录制】),录制的 clip 会保存在 take 轨中。
如果在已存在的 clip 之上录制新 clip(或在循环录制模式中)(查看Arrangement 界面中的 Loop),新的 clip 会保存在新的 take 轨中。 如果插入录音点之后没有其他 clip,已存在的 take 轨会被继续使用。
最后一次录制的 clip 会自动复制到主轨道中(而不是保存在 take 轨中),这样就能立即回放。
注意录制 clip 的颜色默认与轨道颜色相同。 你也可以让 take 拥有随机的颜色,在偏好设置的【Look Feel】选项卡中把【Clip 颜色】设置为【随机】。
18.4 插入采样
你可以使用 Live 浏览器或者操作系统的文件浏览器(访达/文件资源管理器),直接把采样或 MIDI 文件拖到 take 轨中。 选中多个采样拖入时,按住 CTRL(Win) / CMD(Mac) 会使采样纵向排列在多个轨道/take 轨中。
18.5 监听 take 轨
你可以使用 take 轨标题栏的监听按钮(喇叭形状)监听 take 轨,或使用快捷键 T。
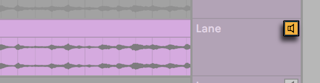
你可以同时监听不同轨道的 take 轨,但一个轨道中只能监听一个 take 轨。 如果在一个轨道内选中了多个 take 轨,那么只有最后一个选择的 take 轨才会被监听。
18.6 创建 comp
在 take 轨中选中所需的片段,然后按下 Enter,即可将该片段放置到主轨道中,也可以使用右键菜单的“复制选中区域到主轨道中”命令。
可以替换主轨道中的 clip 为其他 take 轨中的 clip,只需单击 clip 标题栏选中整个 clip,或选中一段时间区域,然后使用 CTRL(Win) / CMD(Mac) 加上下方向键即可替换。 如果选择了一段 take 轨的 clip,那么会上下切换。 空的 take 轨将会被忽略。
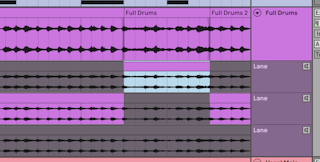
在绘制模式中,只需单击或点击拖动就能替换所需的 take。 如果事先选中一段时间范围,再进入绘制模式,单击各个 take 轨就能快速替换选中区域的 take。
注意复制到主轨的 clip 是独立于 take 轨中的原始 clip。 这意味着你可以随意编辑主轨中的 clip,且不会打乱原始 take 轨中的 clip,反之亦然。 Take 轨中的 Clip 也可以随意编辑(例如移动、复制、裁剪、合并等)。 也可以通过复制粘贴,或者拖放的方式移动到 Session 视窗中。
为了防止音频咔哒声,你可以打开偏好设置【Record/Warp/Launch】选项卡中的【在 Clip 边缘创建淡化】。 Live 会自动在 clip 相邻处加入 4 毫秒的交叉淡化效果。 你也可以手动创建交叉淡化,首先选中多个 clip 然后按下快捷键 CTRLALTF(Win) / CMDALTF(Mac)。
18.7 高亮来源
Live 会在 take 轨中显示被主轨道使用的 clip,这些 clip 会彩色显示,而未被使用的部分则黑白显示。 这样就可以方便地知道 clip 的来源了。 需要注意,只有在 clip 位置和属性相同的情况下,才会显示来源。
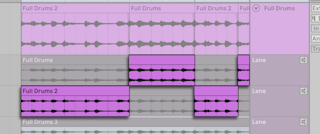
可以通过拖动 take 的边缘来调整选取范围,这同时也会调整相邻的另一个 take。
