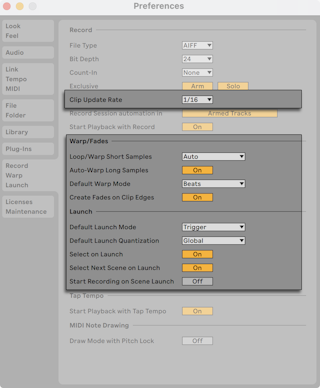8 Clip 视窗
Clip 视窗是设置和调整 Clip 属性的地方。

Clip 视窗的参数面板可以垂直或水平调整位置,垂直/水平取决于 clip 视窗当前的高度。
想要垂直排列 Clip 视窗,把鼠标移动到 Clip 面板右边缘(靠近采样编辑器/MIDI 音符编辑器),点按往左拖动即可垂直排列;向右拖动即可水平排列。 要想自动切换排列,你可以选择查看菜单中的“自动排列 Clip 视窗面板”功能,或 right-click(Win) / CTRL-click(Mac) Clip 视窗标题栏,在右键菜单中使用该命令。 Live 会记住当前的 Clip 视图编排,下一次打开时会保持相同状态。
点击【Clip 概览】或在 Session 或 Arrangement 中双击一个 Clip ,打开 Clip 视窗。

如果你使用的是双显示器,则 Clip 视窗将在你刚刚点击的同一窗口中打开。 要将 Clip 视窗切换到另一个窗口,请按 ShiftTab。
提示:单击一个 Clip 将在 Clip 视窗中显示该 Clip,但是不会在当前窗口移动 Clip 视窗。 例如,这允许你可以将一个窗口专门用于编辑 Clip ,而将另一个窗口用于 Session 或 Arrangement 中的工作。
在 Session 界面中,单击【轨道状态栏】将打开 Clip 视窗,以编辑轨道中当前正在运行的 Clip。
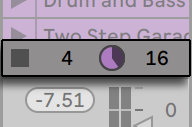
多于一个 Clip 的属性可以在 Clip 视窗中作为多选内容进行集中编辑。 要创建多选,请从空白 Clip 插槽中单击并拖选以高亮显示 Clips,或选择一个 Clip 并使用 CTRL(Win) / CMD(Mac) 或 Shift 修饰符进行添选。 Clip 视窗中可用于多选的属性取决于 Clip 的内容; 通常,仅显示 Clips 共有的属性。
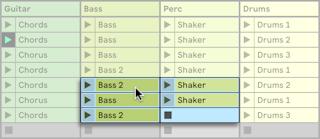
控件(例如滑块和旋钮)作为多选的一部分时,其行为略有不同。 如果多选中的 Clip 的旋钮或滑块参数(例如,Clip Transposition) 具有不同的数值,则将显示这些值的范围并可以使用控件进行调整。 将旋钮或滑块拖动到其最大值或最小值将会让这些参数变为相同,同时也可以作为单个值进行调整。
Live 中的 MIDI Clips 和音频 Clips 具有不同的属性,因此不会共享相同的 Clip 视窗控件。 这两种类型的 Clips 具有以下共同点:
- clip 的选项卡/面板包含基本的 clip 设置。
- Clip 视窗水平排列时,你可以点击对应的选项卡打开 clip 的触发选项。 当 Clip 视图垂直排列时,你可以展开对应的 clip 面板来查看 clip 触发选项。 单独的章节中详细介绍了如何设置 Session 界面的 Clip 触发属性(查看触发 Clip)。
- 【包络选项卡】和【包络编辑器】管理 Clip 的 Envelope(包络),这些包络用来自动调制效果器、调音台、Clip 或 MIDI 控件的参数。 Envelope(包络)和其相关的 Clip 视窗控件在单独的章节(查看 Clip 包络)中有详细介绍。
音频 Clips 具有以下附加的 Clip 视窗控件:
- 【采样编辑器】与【包络编辑器】通过 Clip 视窗右侧的按钮进行切换,并且 Sample Display 可以控制 Live 的 sample-warping 功能和 Clip 播放设置(查看 Clip 增益和音高)。
- 【音频选项卡】包含与 Clip 如何播放采样以及采样编辑器中有关的设置。

MIDI Clips 具有以下附加的 Clip 视窗控件:
- 【MIDI 音符编辑器】与【包络编辑器】通过 Clip 视窗右侧的按钮进行切换,并且 MIDI 编辑器可以创建和编辑 MIDI 音符以及力度(查看编辑 MIDI 音符和力度)。
- 【音符选项卡】包含 Live 如何播放 MIDI Clip 相关的设置,以及在 Clip 中转变音符的工具。
- 音符表情选项卡/面板切换显示 Clip 视图右侧、MIDI 音符编辑器下方的表情编辑器,用于编辑 MIDI 复音表情信息(MPE)。 关于 MPE 和编辑 MPE 的相关信息可参考【编辑 MPE】章节(查看编辑 MPE)。
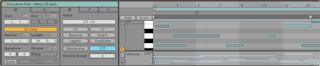
想要充分利用屏幕空间,可以双击 Clip 视窗标题栏使其最小化。 你可以通过点击对应的 clip 面板/选项卡,切换采样编辑器/MIDI 音符编辑器/包络编辑器/表情编辑器。 你也可以用以下按键组合切换选项卡:
ALT1 切换到音频/音符选项卡
ALT2 切换到包络选项卡/面板
ALT3 切换到表情选项卡/面板
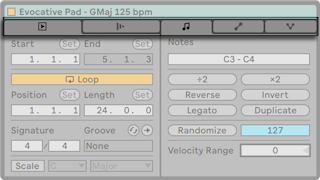
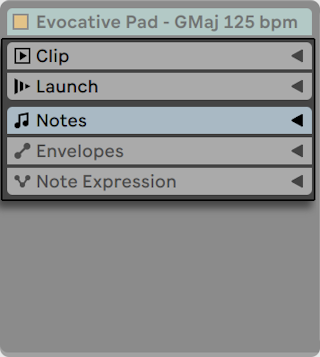
8.1 Clip 选项卡/面板
8.1.1 Clip 停用开关
使用此开关,你可以停用 Clip ,这将使它无法在 Session 界面中触发,或在 Arrangement 播放时该 Clip 不会被播放。 还可以使用 鼠标右键(Win) / CTRL-鼠标左键(Mac) 右键菜单直接从 Session 或 Arrangement 界面中激活/停用 Clip。
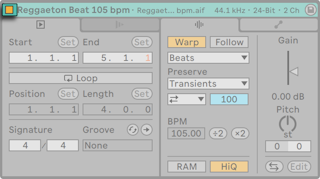
8.1.2 Clip 采样显示视窗
采样的采样率、比特率、通道数在 Clip 视窗的标题栏或标题栏下显示(取决于 Clip 视窗是水平排列还是垂直排列。)
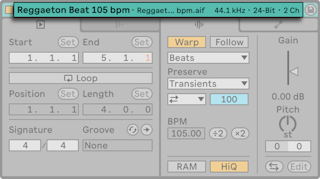
当多个音频 clip 选中时,所有采样的属性都会显示。 如果所有采样的属性不一致,该属性会显示为“*”。 你将会看到选中采样的数量。
在 Clip 视窗中点击采样属性会在浏览器中打开采样文件。
8.1.3 Clip 选项卡/Clip 面板
当 Clip 视窗水平排列时,你可以看到 clip 参数的选项卡以及 clip 触发设置的选项卡。
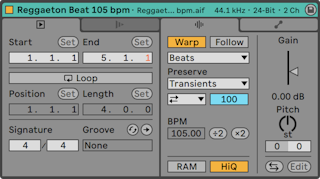
Clip 视窗垂直排列时,这些设置显示在 clip 面板中。
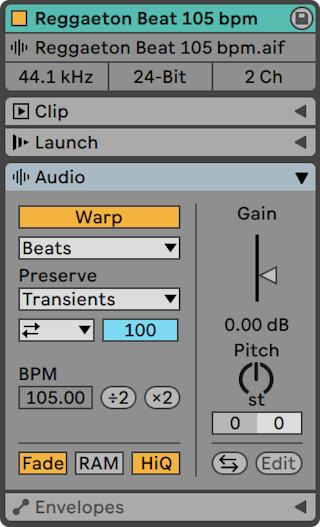
Clip 选项卡和面板可以使用键盘快捷键访问。
在 MIDI clips 中:
ALT1 切换到音符选项卡/面板
ALT2 切换到包络选项卡/面板
ALT3 切换到表情选项卡/面板
在音频 clips 中:
ALT1 切换到音频选项卡/面板
ALT2 切换到包络选项卡/面板
8.1.4 Clip 的名称和颜色
默认情况下,Clip 的名称与它相关文件的名称相匹配,但是通常,Clip 的名称与文件名无关。 想要更改 Clip 的名字,right-click(Win) / CTRL-click(Mac) clip 视窗标题栏,然后在右键菜单中选择“重命名”命令。
你还可以通过在 Session 网格或 Arrangement 界面中选择 Clip 并使用【编辑】菜单或 Clip 鼠标右键(Win) / CTRL-鼠标左键(Mac) 右键菜单中的【重命名】命令来重命名该 Clip。 在【编辑】菜单中允许你通过【编辑信息页】命令为 Clip 创建你自己的信息文本。
重命名音频 Clip 不会改变使用的采样文件的名称。 要重命名文件,请在 Live 的资源浏览器中将其选中,然后选择【编辑】菜单的【重命名】命令。
新创建的 clip 拥有被创建时所在轨道的相同颜色,但你也可以通过 right-click(Win) / CTRL-click(Mac) 右键菜单选择调色盘自定义其他颜色。
你可以在轨道标题栏上使用 right-click(Win) / CTRL-click(Mac) 右键菜单中的【将音轨颜色分配给 Clips】命令,将轨道的颜色快速应用于其下每个 Clips。
如需将【编组轨道】(查看编组轨道)的色彩设定应用于其包含的所有轨道以及 Clip 中,请在该分组轨道上使用 right-click(Win) / CTRL-click(Mac),然后执行【将音轨颜色分配给编组轨道和 Clips】命令。
请注意,如果你在 Session 界面中使用将【将音轨颜色分配给 Clips】命令或【将音轨颜色分配给编组轨道和 Clips】,被更改的颜色将只会影响 Session Clip。 类似,如在 Arrangement 界面中使用该命令,则只有 Arrangement Clip 的颜色会被更改。
8.1.5 Clip 区域/循环显示
8.1.5.1 缩放和滚动

在采样编辑器/MIDI 音符编辑器区域中进行缩放和滚动与在 Arrangement 界面(查看界面导航)非常类似。 对于音频 clip,当【Warp】(查看 Warp 参数)停用时,可以在采样编辑器上半部分的任何位置进行缩放和滚动。 但是,当【Warp】启用时,只能在节拍时间标尺区域进行滚动。
在这些区域中点击并垂直拖动鼠标以平滑地更改缩放级别,水平拖动鼠标以滚动显示。
要想在 Clip 视窗下完全缩放至当前选区,按下Z 键,或者使用【查看】菜单下的【放大选中区域】命令。 可以通过按 X 键返回到先前的缩放状态。 请注意,当使用 Z 键多次放大时,可以多次按X 键返回,每按一次返回一步。

Clip 概览区域提供了额外的缩放/滚动功能。 它始终显示整一个 Clip,从开始到结尾。 黑色矩形轮廓区域表示 Clip 当前显示的部分。 你可以在概览中点击并水平或垂直拖动以滚动或缩放。
要使采样编辑器/MIDI 音符编辑器区域跟随播放位置自动滚动,请打开【跟随】开关,或使用【选项】菜单中的【跟随】命令。 如果你在采样编辑器/MIDI 音符编辑器中进行编辑,则跟随将暂停。 当你停止或重开播放,在【Arrangement 区域】或【Clip 跳转区域】中点击时,【跟随】将重新启动。

8.1.5.2 播放和跳转 Clips
当 Clip 触发时 clip 播放的部分,通过 Clip 的【区域选择】和 Loop 的参数(查看循环 Clips)进行设置。 非循环的 Clip 将从其开始标记播放至结束标记,或直到播放停止。
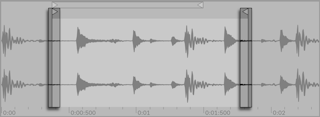
这些标记可以点击拖拽到【采样编辑器/MIDI 音符编辑器】的新位置,也可以使用左右方向键来移动。 要移动整个【Clip 区域】(即开始和结束标记),请选择一个标记,按住 ALT并使用方向键。
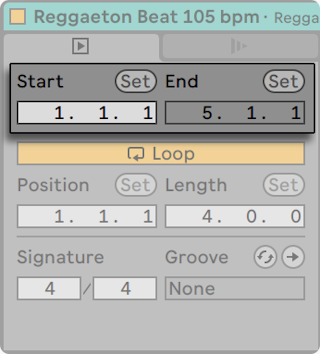
你还可以使用相应参数以数字方式调整 Clip 的开始和结束节点。 对于经过 Warp 的音频 Clip,这些字段将显示为“小节-拍-十六分音符”; 对于未进 Warp 的音频 Clip,则显示为“分钟-秒-毫秒”。 请注意,你也可以在此处使用【设置】按钮在播放期间放置标记。 通过这种方式设置标记会根据全局量化设置来进行量化。
当在【Look/Feel】偏好设置中的【永久跳转区域】选项开启时,点击波形下半部分或点击【节拍时间标尺】将使 Clip 的回放跳转至该点。

跳跃的大小会根据全局量化设置进行量化,可以通过使用 CTRL6(Win) / CMD6(Mac)、7、8、9 和0 快捷键迅速改变量化设置。 当鼠标按住【跳转区】时,Live 会重复播放所选量化设置大小的部分。 如果将量化设置调小或者设置为【None】,这将允许你在整段音乐上进行迅速跳跃浏览。 激活【选项】菜单的【追逐 MIDI 音符】命令,让你即使在 MIDI 音符开始时间后播放,也可以触发该 MIDI 音符。
当偏好设置中【永久跳转区】处于关闭状态时,你依然可以通过按住Shift 键的同时点击【跳转区域】或【节拍时间标尺】中的任何位置来进行跳转。
8.1.5.3 循环 Clips
要将 Clip 作为(可能是无限的) Loop 进行播放,请打开【Loop】开关。 请注意对于音频 clip,必须先激活【Warp 开关】,才能使用【Loop 开关】,因为未经 Warp 的音频 Clip 不能循环播放。
你可以在采样编辑器/MIDI 音符编辑器中用点击拖动的方式来调整【Loop 区间】的位置和长度,或者你可以在【Loop Length】和【Position】参数中键入精确数值。
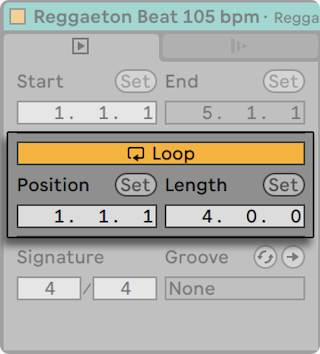
【Loop 区间】可以通过鼠标和计算机键盘来选择:
- 点按左右方向键将根据当前的网格设置微调【Loop 区间标记】(查看使用编辑网格)。
- 点按上下方向键以当前 Loop 的长度为单位移动【Loop 区间标记】。
- 按住CTRL(Win) / CMD(Mac) 键并点按左右方向键将以当前网格设定缩短或加长【Loop 区间标记】。
- 按住CTRL(Win) / CMD(Mac) 键并点按上下方向键将使【Loop 区间标记】的长度加倍或减半。
- Loop 的长度及其内容可以通过【编辑】菜单的【重复复制 loop】命令立即进行复制。 Loop 右边的所有音符都将被移动,以使它们保持其相对于 Loop 结束点的位置。 (仅限 MIDI clips)
无论【Loop 区间标记】的位置在哪里,Clip 播放都将从开始标记的位置开始播放,这意味着你可以将 Clip 设置为一个 Loop 的引导。
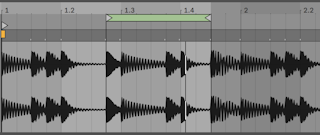
Loop【Length】和【Position】字段配备了【设置】按钮,可用于在播放期间手动创建 Loop。
播放 Clip,然后单击【设置循环位置】按钮,将 Loop 的开始位置移动到当前播放位置(量化到全局量化设置) 并启用 Loop。 然后,单击【设置循环长度】按钮,将 Loop 的结尾移至当前播放位置。 这使你可以在 Loop 播放中动态地捕捉乐段。
当 Loop 功能仍处于关闭状态时,你可以通过点击【设置循环长度】按钮来将 Loop 的结束点设置为在当前播放位置而不更改其预设的长度。 这将同时激活 Loop 功能。
【设置按钮】、【Loop 开关】、【Loop 区间标记】和【开始/结束标记】都可以映射到 MIDI 控制器(查看 MIDI 和键盘外部控制)上。 例如,你可以使用旋钮,以选定的量化大小为增量,使【Loop 区间标记】在采样中移动穿梭。
8.1.6 Clip 拍号
使用 Clip 拍号参数,你可以设定 MIDI 或音频 Clip 的拍号。 这项设置只是为了显示; 它并不会影响播放。 请注意,Clip 的拍号与工程的拍号完全独立,可以为每个 Clip 分别设置。 通过同时触发具有不同拍号和/或 Loop 长度的 Clip,可以轻松创造复杂的层次结构。
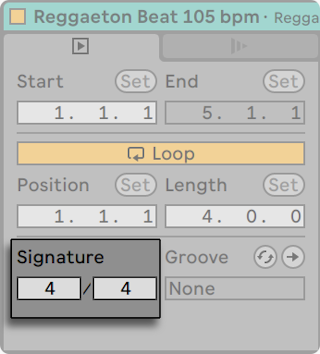
8.1.7 Clip 律动选择器
Clip【律动选择器】从【律动池】(查看律动池)中选择可用的律动用于 Clip。
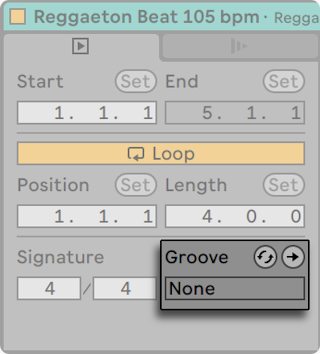
你可以使用 Hot-Swap 律动按钮,在 Live 的浏览器中切换正在播放 clip 的律动。 按下回车键把选中的律动添加到律动池中。
选择器下方的【应用】按钮将当前【律动】设置 “写入” Clip,并禁用分配的律动。 如果律动使用【力度】参数,则在音频片段上进行提交将创建一个音量 Clip Envelope(包络)(查看 Clip 包络),以将律动的 “力度” 信息转换为音频的音量变化。 请注意,这将覆盖 Clip 中已经存在的任何 Clip 音量包络。
8.1.8 保存采样默认的 Clip 设置
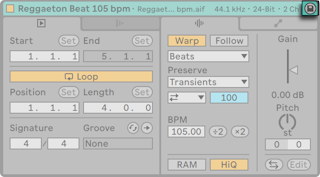
在音频 clip 中,保存默认 Clip 按钮位于 Clip 视窗的标题栏中。 【保存默认 Clip 按钮】可将当前 Clip 的设置与采样一起保存。 当选择多个 Clips 时,此按钮将同时保存所有的 Clips。 保存后,无论何时将采样放到 Live Set 中,Live 都将恢复当前的 Clip 设置。 这对于那些必须正确设置【Warp 标记】(查看 Warp 标记)以在 Live 中同步播放的长时间文件来说尤为有用。 请注意,你可以使用【保存】按钮而不影响任何现有的 Clips。 【保存】仅保存默认设置以在将来的 Clip 中使用。
Clip 数据作为采样附属的分析文件中的一部分被保存。(查看.asd分析文件)
请注意,将采样与其默认 Clip 设置存储在一起,与 Clip 另存为 Live Clip(查看 Live Clips)不同,后者还保存装置和装置设置。
8.1.9 MIDI Clip 音阶
在 MIDI clip 中,Clip 视窗提供了一些其他参数。 Scale 音阶按钮用于开关音阶模式,音阶模式会高亮音阶内的音符,帮助你在音阶内进行写作。 你可以在对应选择器中设置根音和音阶。 这些参数具体信息请参考“音阶,折叠和循环”部分(查看音阶,折叠和循环功能)。
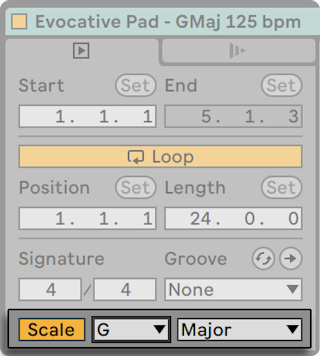
8.1.10 MIDI Clip Bank 和 Program Change
在 MIDI clips 的对应选项卡中,这些设置使得 Live 能够发送 MIDI bank/program 更改信息到外部硬件或支持 MIDI program 更改信息的插件当中。
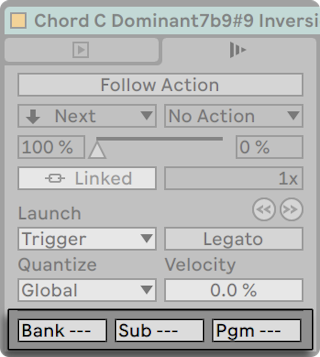
根据这些控件中的设置,触发 Clip 的同时还会发送其 Bank / Program 变更信息。 如果使用 Live 将 MIDI 发送到合成器,则意味着 Live Set 中的每个 MIDI Clip 都可以在合成器上通过不同的声音进行演奏。 Live 提供了 128 个 Banks,每个 Bank 中包含 128 个子 Banks,每个子 Bank 中有 128 个 Programs。 请参阅你的合成器随附的文档,以确定可以使用多少条信息。 如果你不希望 Clip 发送 Program 或 Bank 变更信息,只需将【Bank / Program 选择器】设置为“ —”。
8.2 音频选项卡/面板
8.2.1 Warp 参数
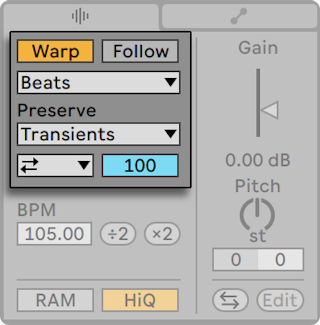
当 Warp 开关关闭时,Live 将以其原始的 “正常” 速度播放采样,而与当前 Live Set 的速度无关。 这对于没有节奏的采样很有用:敲击声、氛围、音效、讲话声等。 打开【Warp】开关,以播放具有节奏感的采样(例如采样 Loops、音乐录音、完整的音乐片段等),并与当前乐曲的节奏速度同步。
为了验证这一点,当你更改控制栏中的【速度】时,warp 的采样播放速度会跟随它。

Live 提供了许多参数来调整 Time-Warping 引擎,以实现最佳的拉伸质量(查看获得更好的音频拉伸质量)。 为了进行准确的 Warping,Live 需要知道采样的度量结构。 对于正确准备的 Loop,速度和时长会进行自动计算。 在大多数情况下这足够准确,因此采样可以立即用于 Live 中。 对于其它采样,你可能必须要提供一些提示。 我们将在 “音频 Clips、节奏和 Warping” 这一章(查看音频 Clips,速度,Warping)中进行详细介绍。
8.2.2 Clip 的淡入淡出
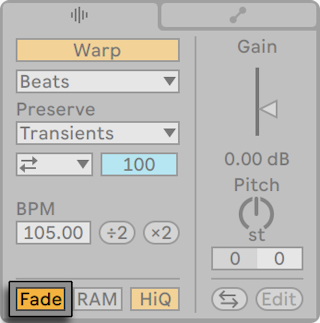
启用【Clip 淡入淡出开关】后,会对 Clip 的开始和结尾进行短暂的淡入淡出操作,以避免在 Clip 边缘产生喀哒声。 淡入淡出的长度取决于信号,范围为0到4毫秒。
此开关仅在 Session 界面的 Clips 中有效。 在 Arrangement 界面中,Clip 的淡入淡出通过【包络】(查看音频 Clip 边缘淡化和交叉淡化)来调整。
当在【Record/Warp/Launch】偏好设置中启用了【在 Clip 边缘创建淡化】选项时,所有新 Clips 的淡入淡出开关默认处于打开状态。
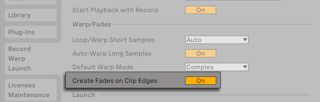
8.2.3 Clip RAM (内存) 模式
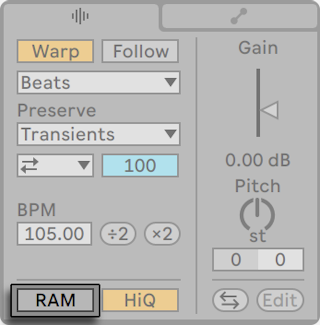
当【RAM】模式启动时,Live 将 Clip 所使用的音频加载到计算机的内存中,而不是从磁盘上实时读取。 RAM 模式可以解决以下问题:
请谨慎使用【RAM】模式,因为 RAM 通常是一种稀缺资源。 你的计算机正在使用硬盘换出 RAM 中一段时间未使用的内容。 在【RAM】模式下运行的 Clips 越多,它们被替换出来的可能性就越大。 相对于音频延迟问题,Live 可以更优雅地处理磁盘过载问题:磁盘过载会导致不必要的静音,而 RAM 过载会导致静音和有节奏的“打嗝声”。
8.2.4 高品质模式
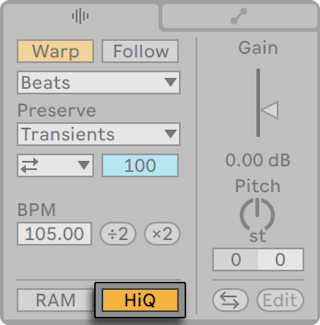
如果【HIQ】开关处于打开状态,Live 将使用高级采样率转换算法,该算法可提供更好的声音质量,但会增加 CPU 负载。 当对采样进行移调和/或将导入的样本的采样率与系统的采样率进行匹配时,使用【Hi-Q】算法处理的样本产生的失真较小,尤其是在高频段。 启用此模式后,在可能听见频叠之前,可以在任一方向上将采样移调大约19个半音。
从 Live 7 开始,【Hi-Q】模式使用了一个比之前版本产生的声音频叠更小的算法。 尽管我们认为这可以大大改善声音质量,但是在较早版本中使用【Hi-Q】模式制作的 Set 在新旧版本中听起来可能有所不同。 因此,我们提供了【旧版 Hi-Q 模式】选项,每当加载对 Clips 启用了【Hi-Q】的旧 Set 时,【选项】菜单中都会默认启用该选项。 如果想使用新模式,只需禁用此选项即可。
8.2.5 Clip 增益和音高
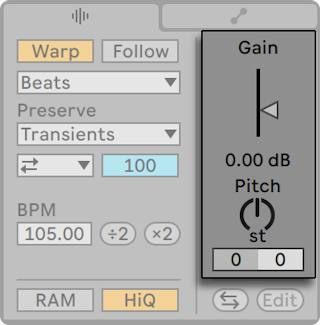
Gain 滑块,以 dB 为标准,调整 Clip 的增益。
如果选中的多个音频 clip 有不同增益,那么增益参数会以范围显示,并且带有两个三角形滑块。
Pitch 旋钮以半音为单位移动 Clip 的音高。 具体数值还可以通过旋钮左边的参数栏直接输入数值调整。 半音数值的右侧还有一个参数栏用于调整音分(100 音分 = 1 半音)。
8.2.6 破坏性采样编辑
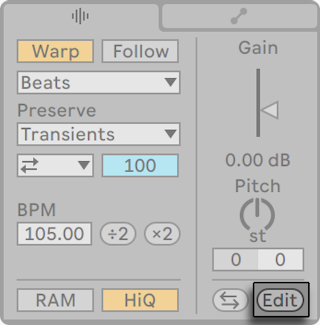
【编辑】按钮通过外部采样编辑应用程序打开采样,你可以在【File/Folder】偏好设置中指定应用程序。 要在外部程序中处理采样,你必须停止 Live 的播放。 当你回到 Live 中时,播放的采样将是编辑后的版本。 只有当编辑后的采样长度与编辑之前相同时,才会保留之前的【Warp 标记】。 请记住,对一个采样所做的修改可能会影响到其它使用了相同样本的 Clips。
8.2.7 反转采样
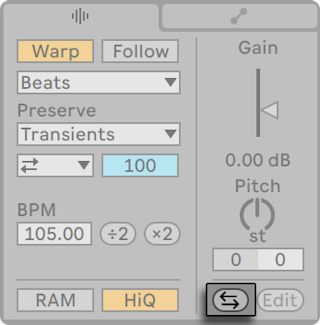
此功能通过反转当前 Clip 使用的采样来创建新的采样。 然后,它会重新应用旧 Clip 的设置(根据稍后将要解释的一些规则),并在 Clip 视窗中用反转后的采样来替换原始采样。 Live Set 保存后,可以在当前 Set 的工程文件夹中找到,路径为 Samples/Processed/Reverse。 在 Set 保存之前,新采样将保留在临时文件夹所指定的位置。
这里有一些关于反转处理的规则。 首先,在采样中,所有 Warp 标记将保留在其当前固定的位置上。 这意味着在反转处理后,Clip 中第二个小节拍子上的【Warp 标记】最终将坐落在倒数第二个小节的拍子上。 类似地,“Clip 循环/区域” 设置也进行相应翻转。 第二,Clip 的包络将保持在原位。 因此,假如一个调音台包络用于降低 Clip 前半部分音量,则它将在反转后继续执行相同的指令。
反转过程非常快(大约与复制一样快),但是对于非常长的采样,可能需要一点时间。 在这种情况下,Live 屏幕下方的状态栏将显示进度条,并且程序中的其它的操作将被暂时锁定(正在播放的 Clips 会继续)。 一旦 Live 开始将新波形绘制到采样编辑器中,你就可以播放反向的 Clip 以及在程序中执行其它操作。 反转采样后,指向反转采样的链接会被保留,直到退出程序为止,并且再次反转相同的 Clip (或副本) 会非常迅速。
在 Arrangement 界面中,也可以反转所选的素材,即使其中包含多个 Clips。 如果想要这么做,请选择要进行反转操作的时间范围,然后从 Clip 的右键菜单中 right-click(Win) / CTRL-click(Mac) 选择【反转 Clip】或按快捷键 R 。
不建议在现场表演时反转 Clip,因为在 Live 重新应用 Warp 和 Loop 的设置时,有时会出现轻微的故障声音。
8.2.8 裁剪音频 Clips
采样编辑器的右键菜单中 right-click (Win)/ CTRL-click(Mac) 包含【裁剪采样】的命令。 与反转功能类似,此功能通过复制当前的采样的一部分来创建一个新的采样。 Live Set 保存后,可以在当前 Set 的工程文件夹中找到,路径为 Samples/Processed/Crop。 在 Set 保存之前,新采样将保留在临时文件夹所指定的位置。
8.2.9 更换和编辑采样
要将 Clip 所使用的采样替换为另一个采样,将新采样直接从【浏览器】拖放到【Clip 视窗】中。 Clip 的设置,例如音高和音量将会被保留。 仅当新采样的长度与旧采样的长度完全相同时,【Warp 标记】才会保留。
采样编辑器的右键菜单中 right-click(Win) / CTRL-click(Mac) 包含【管理采样文件】的命令。 点击这个会打开当前 Set 的【文件管理器】,其中包含了选定 Clip 所使用的采样。 从那里,你可以替换并破坏性地编辑采样(查看查看和修改 Live Set 所用到的文件),而使用该采样的所有 Clip 和乐器都会受到影响。 你也可以使用 right-click(Win) / CTRL-click(Mac) 右键菜单中的【在浏览器中显示】命令在浏览器中显示文件。
8.3 音符选项卡/面板
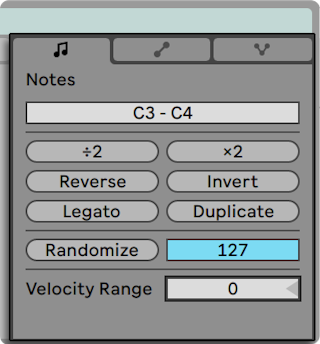
音符选项卡/面板的【转换工具】允许你快速处理 MIDI Clip 的内容。 这些控件会影响选中的音符或时间范围。 如果未选择任何内容,则它们会影响整个 Clip。
- 【移调】滑块会移动选区内音符的音高。 输入数字以半音进行移调。 输入音符名称以设置最低音符。 在音符名称之前添加 “-” 可设置最高音符。
- ÷2和×2按钮分别将选区的播放速度加倍或减半。
- Reverse 按钮会反转选中区域,因此最后一个音符将与第一个音符交换位置。
- Invert 按钮将选区的音符上下倒置,即最高的音符将与最低的音符交换位置。
- 【Legato】加长(或缩短) 每个选中的音符,使其恰好足以到达下一个音符的开头。
- Duplicate 按钮将【Loop 区间标记】内的素材(以及 Loop 区域本身的长度) 加倍,并根据需要缩放以显示整个区间。 Loop 右边的所有音符都将被移动,以使它们保持其相对于 Loop 结束点的位置。
- Randomize 按钮会随机调整音符力度(查看编辑力度)或可能性(查看编辑可能性)参数,取决于当前聚焦的参数轨道。
- Randomize Range 调整力度和可能性参数的随机范围。
- Velocity Range 参数调整音符被播放时力度随机变化的范围。
更多有关 MIDI 编辑的介绍,请参见相关章节(查看编辑 MIDI 音符和力度)。
8.4 Clip 默认设置的更新速率
你可以更改 Live 将 Clip 视窗中的设置应用于当前正在播放 Clip 的更新速率。 Clip 视窗的更改会根据你在【Record/Warp/Launch】偏好设置中【Clip 更新速率】的设置进行速率上的量化。 你也可以将某些 Clip 设置(例如 Launch Mode 和 Warp Mode)设置为所有新 Clips 的默认设置。 这也可以在【Record/Warp/Launch】偏好设置中完成。