21 自动化与包络编辑
使用 Live 的调音台与装置时,你可能经常会想将参数控制的变化作为音乐的一部分保存。 控制参数在乐曲时间线或 Session Clip 中的运动被称为自动化;如果一个控制参数的数值在上述时间线中进行变化,那么该控制处于自动化状态。 包括乐曲速度在内的几乎所有的 Live 调音台及装置参数控制都可以被自动化。
21.1 在 Arrangement 界面中【录制自动化】
可以使用以下两种方式将自动化录制至 Arrangement 界面中:
- 在向 Arrangement 中录音时手动调节需要自动化的参数。
- 将 Session 界面中的表演录制到 Arrangement(查看将 Sessions 录制到 Arrangement 中)中时,如果 Session Clip 中包含自动化,该自动化将被自动添加至 Arrangement。
在 Session 至 Arrangement 录制中,Session Clip 中的自动化会自动录制至 Arrangement 中,Session 中录制的轨道参数的手动更改也会予以保留。
当直接向 Arrangement 界面中录制新素材时,【预备录制自动化】按钮的状态将会决定手动的参数变化是否会被记录。

当【预备录制自动化】打开时,且控制栏的 Arrangement 录音按钮处于开启状态时,所有的控制信息都会被作为 Arrangement 自动化录制。 你可以尝试对控制器进行自动化录制,例如,录制调音台中的音量推子。 录制完成后,你可以对录音内容进行重放以便确认自动化控制的效果。 当控制器被自动化时,滑块旁边将会显示一个小 LED 图标。 你也可以尝试录制轨道的声像以及【轨道开关】,它们的 LED 图标将于其左上方角落处显示。
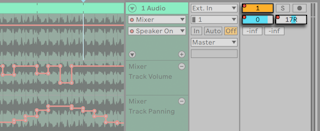
21.2 在 Session 界面中录制自动化
在 Session 界面的 Clip 中同样可以录制自动化信息。 方法是:
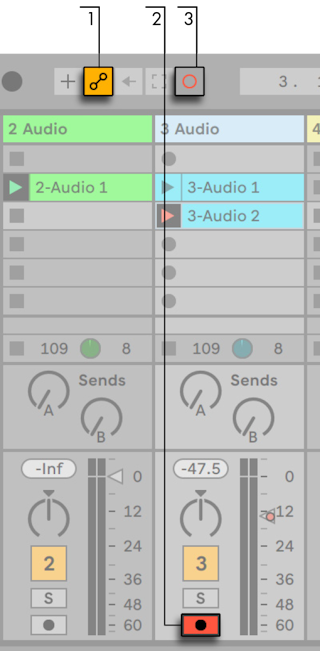
- 启用【预备录制自动化】按钮以对自动化录制进行准备。
- 激活你想要录制的轨道的【预备录制】。 Clip 录音按钮将会显示在已打开【预备录制】的轨道上的空白插槽中。
- 点击 Session【录制】按钮以开始录制自动化。
你也可以将自动化录制进所有正在播放的 Session Clip 中,忽略其是否处于预备录制轨道中。 要想进行上述操作,请在的【Record/Warp/Launch】偏好设置面板中打开【录制 Session 自动化】开关。
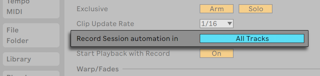
这样你可以向现有的 MIDI Clip 上叠加 Session 自动化数据而不需要向该 Clip 中录制音符。
当 Clip 被录制或拷贝至 Arrangement 界面中时,任何 Session 界面中的自动化信息都将变换至基于轨道的自动化控制。
21.2.1 Session 界面自动化录制模式
取决于你在录制时调整参数的方式不同,自动化录制将有不同的行为。 如果你使用鼠标对参数进行调整,当你放开鼠标按钮时,自动化录制将会立即停止。 该行为在某些其他软件中被称为 “接触式” 录音。 当你使用 MIDI 控制器上的旋钮或推子对自动化参数进行调整时,只要你在对控制器进行调整,录制将一直持续。 当你停止对 MIDI 控制器的调整时,录制将持续至该 Clip Loop 的末尾,然后就会自动执行 “结束插入录音” 的动作。 该行为在某些其他软件中称为 “latch” 录制。
21.3 删除自动化
如需删除所有自动化数据, 在自动化的控制区域通过 right-click(Win) / CTRL-click(Mac) 打开 “右键菜单”,然后选择【删除自动化】,或者你也可以使用 CTRLBackspace(Win) / CMDBackspace(Mac) 快捷键。 删除自动化之后,该控制的数值将在整个 Arrangement 时间线以及 Session 界面 Clip 上保持不变,并且自动化 LED 图标将会消失。 你也可以通过编辑断点包络(查看绘制和编辑自动化)来删除部分选中的自动化信息。
21.4 覆盖自动化
你可能会经常想要尝试新的控制动作但又不想覆盖 Arrangement 中现有的自动化数据。 虽然你可以随时使用【撤销】(查看无损编辑)命令取消更改,但暂时取消一个控制参数的自动化功能以避免将其数据覆盖可能会更加简单。 如果你在非录音状态下调整一个被自动化的控制参数,该参数的 LED 图标将会被熄灭以表示该控制的自动化当前处于非活跃的状态。 因此任何自动化信息都会被当前的手动设置所覆盖。
当你的 Live Set 中的一个或多个控制参数处于非活跃状态时,【控制栏】中的【重新启用自动化】按钮将会亮起。

该按钮具有两个功能。 该按钮说明当前的控制器状态与 Session Clip 或 Arrangement 中保存的不同,你可以点击该按钮重新启用所有保存的自动化控制。
在自动化参数上 right-click(Win) / CTRL-click(Mac) 然后选择【重新启用自动化】选项重新启用单一参数的自动化控制。 在 Session 界面中,只需重新触发包含自动化信息的 Clip 即可重新启用被覆盖的自动化信息。
21.5 绘制和编辑自动化
在 Arrangement 以及 Session 界面的 Clip 中,自动化数据可以以断点包络曲线的形式查看及编辑。
下面是 Arrangement 中的自动化编辑方式:
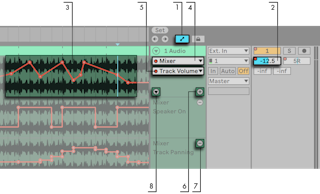
- 要想显示自动化包络,请点击启用轨道头部附近的【自动化模式】
![]() 开关按钮,或者使用【查看】菜单中的该命令或使用 A 快捷键。 请注意,你可以再次点击该
开关按钮,或者使用【查看】菜单中的该命令或使用 A 快捷键。 请注意,你可以再次点击该![]() 按钮或按下 A 快捷键禁用【自动化模式】。
按钮或按下 A 快捷键禁用【自动化模式】。 - 点击轨道的调音台控制或装置的参数控制会将该控制的包络在 Clip 轨道上显示。
- 包络将会在轨道的主自动化通道,音频波形或 MIDI 显示的 “上方” 显示 (该显示方式可以帮助你将断点与轨道的音频或 MIDI 内容对齐。 (该显示方式可以帮助你将断点与轨道的音频或 MIDI 内容对齐。) 包络的纵轴表示的是控制参数的数值,横轴表示的是时间。 开关及选项按钮的控制包络的纵轴将以 “离散” 模式呈现,也就是说它们以非连续形式工作 (比如说开/关)。
- 【装置】选择器中可以选择轨道的调音台、轨道中的任一装置或者可以被设置为 “无”,以隐藏包络曲线。 装置选择器中拥有自动化参数的装置标签处将会显示一个 LED 图标,你可以通过该图标对哪些装置拥有自动化参数进行概览。 或者你可以在下方的选择器中选择【仅显示自动化后的参数】选项使该列表更加清晰。
- 在【自动化控制】选择器中可以选择装置选择器中选择的【装置】的控制参数。 自动化控制参数的标签位置会有一个 LED 图标。
当轨道上的包络曲线被选中时,几个新按钮会随之出现:
- 使用
![]() 按钮会将包络曲线移动至 Clip 下方单独的自动化通道中。 你可以再选择一个自动化参数以将其同时显示。 在按下 ALT(Win) / CMD(Mac) 的同时点击
按钮会将包络曲线移动至 Clip 下方单独的自动化通道中。 你可以再选择一个自动化参数以将其同时显示。 在按下 ALT(Win) / CMD(Mac) 的同时点击![]() 按钮将移动被选中的包络以及自动化的包络至 Clip 下方独立的自动化通道中。 如果【装置】选择器被设置为 “无“,该选项将被隐藏。
按钮将移动被选中的包络以及自动化的包络至 Clip 下方独立的自动化通道中。 如果【装置】选择器被设置为 “无“,该选项将被隐藏。 - 使用
![]() 按钮可以隐藏其对应的自动化通道。 请注意隐藏自动化通道并不会禁用该通道中的自动化包络。 按下 ALT(Win) / ALT(Mac) 键的同时点击
按钮可以隐藏其对应的自动化通道。 请注意隐藏自动化通道并不会禁用该通道中的自动化包络。 按下 ALT(Win) / ALT(Mac) 键的同时点击![]() 按钮将移除所选择的自动化通道以及其该轨道中后续的所有自动化通道。
按钮将移除所选择的自动化通道以及其该轨道中后续的所有自动化通道。 - 按钮将在包络被移动至单独的自动化通道时显示。 该按钮允许你显示或隐藏所有另外的自动化通道。
在自动化通道标题栏处 right-click(Win) / CTRL-click(Mac) 将会打开一个右键菜单,该菜单中包含包络显示的额外选项。 该右键菜单中同样包含可以快速清空轨道及其装置的自动化包络的命令。
你可以使用左箭头从自动化轨导航到主轨道,这还会折叠所有的自动化轨。 在主轨道上使用左右方向键可以折叠/展开自动化轨。
在【Clip 包络】章节(查看Clip 包络))中可以找到关于 Session 界面 Clip 自动化编辑的具体信息。
21.5.1 绘制包络
当【绘制模式】开启时,你可以通过点击和拖拽来 “绘制” 包络曲线。

要想开启或关闭【绘制模式】,你可以从【选项】菜单中选择【绘制模式】、点击【控制栏】上的【绘制模式】开关或者使用快捷键 B。 使用鼠标编辑包络时按下 B 可以临时开启【绘制模式】。
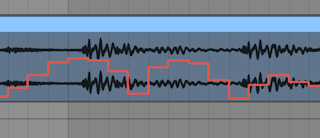
绘制包络将创建与当先网格相同宽度的阶梯形状,你可以使用几个实用的快捷键(查看使用网格编辑)对其进行修改。 垂直拖拽的同时按下 Shift 键允许你对阶梯的数值进行精确调整。
你可以使用【选项】菜单中的【吸附到网格】命令或使用快捷键 CTRL4(Win) / CMD4(Mac) 对网格进行隐藏,以便进行自由绘制。 要想在网格显示的状态下暂时进行自由绘制,请在绘制时同时按下 ALT(Win) / CMD(Mac) 键。
21.5.2 编辑断点
【绘制模式】关闭时,包络显示的外观和工作方式将有所不同。 包络上的线段及连接它们的断点将成为可拖拽的对象。 点击并拖拽包络的背景将创建一个选区。 以下介绍如何编辑断点数据:
- 点击线段上的任意位置即可在此处创建一个新的断点。
- 双击包络显示中任意一个线段外的位置即可在此处创建新的断点。
- 点击断点可以将其删除。
- 为了帮助你更快地编辑断点,在你创建、拖拽或者将鼠标悬停至断点上时,自动化数值将会自动显示。 请注意在拖拽选定的线段或将鼠标悬停在其线段上时,距离鼠标最近的断点的自动化数值将会被显示。
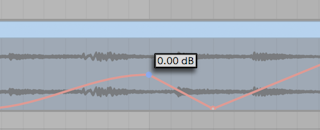
- 点击然后移动断点可以将其移动至其他位置。 如果当前有多个断点被同时选中,拖拽其中任意一个其他的断点也会跟着移动。 当你拖拽断点时,Live 将会自动显示一条黑色垂直的细线以帮助你判断该断点与网格基准线的相对位置。
- 在折点上 right-click(Win) / CTRL-click(Mac) 然后从右键菜单中选择【编辑数值】。 这样你可以用电脑键盘为断点设定精确的数值。 如果有多个断点被同时选中,其他的断点将会按照比例移动。 同样的,你也可以在预览断点上 right-click(Win) / CTRL-click(Mac) 然后选择【添加数值】命令来创建一个精确数值的新断点。
- 在线段的附近 (不是在线段上) 点击鼠标或者在按 Shift 的同时直接点击线段可以将其选中。 不要松开鼠标,进行拖动可以将该线段移动至其他位置。 如果你拖拽的线段位于当前的时间选区之中,Live 将会在选区边缘处插入断点,整个线段将会同时移动。
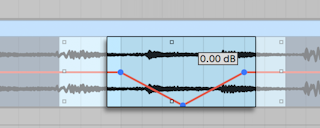
- 在网格基准线附近创建的断点将会自动吸附至该基准线。 在水平拖拽时按下 ALT(Win) / CMD(Mac) 键可以停用网格吸附。
- 断点及线段将吸附至附近断点的时间位置。 你可以持续拖拽一个断点或线段,“跳过” 附近的断点以将其移除。
- 移动线段或断点时,在拖拽的同时按下 Shift 键可以将移动限制在横轴或纵轴上。
- 按下 Shift 的同时进行纵向拖拽可以对断点或线段的数值进行精确调整。
- 按下 ALT(Win) / ALT(Mac) 的同时对线段进行拖拽可以使线段弯曲。 按下 ALT(Win) / ALT(Mac) 的同时双击鼠标可以将线段还原至直线。
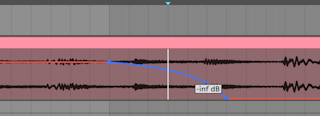
21.5.3 拉伸和倾斜包络
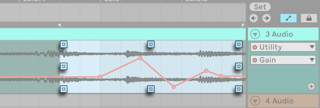
当你将鼠标悬停至时间选区时,选区的周围将会出现几个手柄。 点击并拖动这些手柄可以通过以下方式对选中的自动化信息进行变形:
- 拖拽顶部或底部中心的手柄可以将自动化曲线沿垂直轴拉伸。 当你进行拖拽时,一个长方形将会出现,以显示拉伸的幅度。 该长方形的四角与顶部或底部的边视窗相交时将会自动吸附于此。 按下 Shift 可以精确调整拉伸的幅度。 若将手柄拖拽至边视窗外的位置该包络将被剪切。
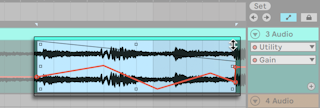
- 拖拽左侧或右侧中心的手柄可以对自动化曲线沿水平轴进行拉伸。 拖拽超过时间选区外的断点会将其移除。 如果你在拉伸时按下 Shift 键,断点与手柄将成比例地移动。 在水平拖拽时按下 ALT(Win) / CMD(Mac) 键可以停用网格吸附。
- 拖拽任意一个角落的手柄可以对自动化包络进行倾斜。 在拖拽时,一个长方形将会出现,以显示倾斜的角度。 该长方形的四角与顶部或底部的边视窗相交时将会自动吸附于此。 按下 Shift 键可以对倾斜的角度进行精细调整。
- 按下 ALT 键的同时拖拽手柄会在对面的手柄上镜像该移动,就像你在同时将它们向相反方向拖拽。
21.5.4 简化包络
如果你的包络曲线中包含大量的断点,比如说你刚录制了自动化,Simplify Envelope (简化包络) 功能将非常有用。 简化包络功能会计算重现选定包络曲线所需的最佳断点数量,移除不需要的断点,然后在适当的位置中插入直线或曲线将其代替。
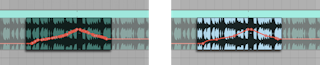
选择你想要简化的自动化区域,然后在 right-click(Win) / CTRL-click(Mac) 的右键菜单中选择【简化包络】命令。
21.5.5 插入【自动化图形】
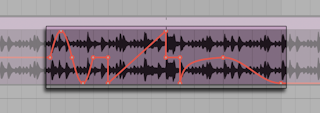
自动化图形可以帮助你快速创建复杂的自动化节奏型,同样也可以实现抽吸、抬升及骤降等更加细微、缓慢的变化。
Live 中预制了几种现成的自动化图形供你使用。 要想插入自动化图形,在选定的自动化时间段上 right-click(Win) / CTRL-click(Mac),然后从右键菜单中选择你想要的图形。
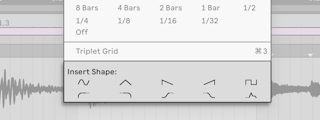
Live 中有两类自动化图形。 你可以在上面的一行可用图形中找到正弦波、三角波、锯齿波、反向锯齿波以及方波等几种常用波形。 当你插入这些波形时,它们会被横向缩放至当前选择的时间区域,垂直缩放至自动化参数的数值范围。 如果当前没有时间选择,该图形将被水平缩放至当前网格大小。
可用图形的第二排中包含两组斜波以及一个 ADSR 波形。 这些波形的工作方式和上面的一排中的波形略有不同。 当你插入这些波形时,它们将会被连接至选区之前或之后的自动化数值,如其虚线所表示。
21.5.6 锁定包络
在移动 Arrangement 界面中的 Clips 时,Live 默认会同时移动该 Clip 中的所有自动化信息。 有些时候,你可能会想将包络曲线锁定至乐曲的某个位置而不是将其锁定至 Clip 中,使用【锁定包络】功能可以实现该需求。
你也可以通过【选项】菜单锁定包络。
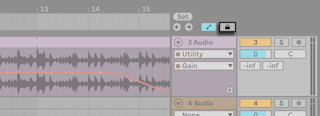
21.5.7 编辑 菜单命令
在 Arrangement 界面中编辑自动化数据时,取决于你当前的选区位于 Clip 轨道或其自动化通道的不同,编辑菜单中的某些命令可能会有不同的行为。
对单一自动化通道中包络曲线运用的【剪切】、【拷贝】、【重复复制】或【删除】命令只会对该包络曲线生效。 Clip 本身的信息以及同一时间段内其他的自动化数据将不受影响。 你也可以同时编辑多条自动化通道内的数据。
如果你想对 Clip 本身以及与其关联的所有包络曲线同时进行编辑,请确保锁定包络开关处于关闭状态,并且你选择的内容位于 Clip 轨道中。
请注意,包络运动不光可以从一个时间段复制粘贴到另一个时间段,你还可以将一个参数的包络信息复制粘贴到另一个参数中。 因为不同的参数之间可能完全没有关联,进行上面的操作可能会得到意想不到 (但有可能十分有趣) 的效果。
21.5.8 编辑速度自动化
Live 的一项特长是:你可以在 Live 中动态地将音频文件拉伸或压缩至任何速度,甚至让速度产生变化。 在 Live 中,乐曲的曲速像其他自动化参数一样可被控制。
要想编辑乐曲的曲速包络,请在 Arrangement 界面中取消总轨道的折叠,从上方的包络选择器中选择【Mixer】,然后选择下方的【Song Tempo】选项。
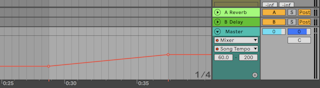
当你在调整曲速包络时,你可能会想要调整包络选择器下方的两个方视窗中的数值:左边的方视窗设置的是显示的最小曲速,右边的方视窗是显示的最大曲速,单位是 BPM。
请注意这两个控制将同样决定 MIDI 控制器(查看 MIDI 外部控制))的控制范围。


