1. 概要
Ableton Pushは音楽制作向けの表現力豊かな楽器で、メロディー、ハーモニー、ビート、サンプルから楽曲全体までも制作や編集ができるようになります。 Pushは単体で動作する楽器になり、スタジオの中でも外でも楽曲の制作に集中できるようになります。 LiveセットをシームレスにPushへ送ったり、その逆も可能です。
また、Pushは幅広い種類の生楽器や電子楽器を扱うことができ、録音も可能なハブとして機能します。 ステージではコンピュータの有無にかかわらず、Pushがリアルタイムの演奏やステップシーケンス、クリップローンチ用のパワフルな楽器になります。
このマニュアルを活用することで、Pushの基本的な操作に慣れたり、Pushの機能やコントロール全体を参照することができます。 Pushの入門に役立つビデオはこちらにも多数あります。https://www.ableton.com/learn-push/
1.1 箱の中身は?
Pushには、電源、USB-Cケーブル、クイックスタートガイド、安全と保証に関する冊子、ポスターが付属します。
Pushの詳細な技術仕様をご覧になるには、次のページを参照してください。https://www.ableton.com/push/tech-specs/
1.2 ハードウェアの概要
1.2.1 各部の名称

1.2.2 リアパネル

オーディオ出力:2系統の6.35mm TRSフォーン バランス接続
オーディオ入力:2系統の6.35mm TRSフォーン バランス接続 入力レベルはライン(バランス)と楽器(アンバランス)の切り替えが可能
ADAT入出力:Pushの入出力を10イン/12アウトに拡張可能
MIDI入出力:3.5 mmブレイクアウトケーブル経由でMIDIケーブルに接続可能
USB-A:MIDIコントローラーまたはUSBクラスコンプライアントのMIDIインターフェースを接続可能
外部電源:DC 20V 3A Pushへの電源供給および充電
USB-C:PushをLiveのコントロールサーフェスとして使用可能
ダイナミックポート:ペダル入力とCV出力の切り替えが可能 ブレイクアウトケーブルを使用することで最大4系統のCVを出力可能
ヘッドフォン:1系統の6.35mm TRSフォーン出力(ステレオ)
電源ボタン:Pushのオン/オフに使用
1.3 Pushの構成
Pushには2つの構成があります。 ひとつ目は、プロセッサー、バッテリー、SSDを備えた構成で、Pushをスタンドアロンの楽器として使用できるようになります。 ふたつ目の構成にはこれらのパーツが含まれないので、音楽を制作するにはPushをコンピューターに接続してLiveを使用する必要があります。
Pushがスタンドアロンで使えるようになるUpgrade Kitは、2023年第3四半期にAbletonのショップページで発売予定です。スタンドアロンの使用に必要なコンポーネントがすべて含まれていて、後からPushをアップグレードできます。
プロセッサーの有無にかかわらず、Pushの機能に違いはありません。ただひとつの違いは、プロセッサーを搭載したPushはコンピューターに接続しなくても音楽を作れることです。
このマニュアルは、わかりやすくするために、スタンドアロンのPushとプロセッサーを搭載しないPushを区別せずに書かれています。ただし、明確にする必要がある場合は除きます。
2. 設定
Pushはスタンドアロンモードとしても、コンピューターに接続するコントロールモードとしても使用できます。
付属の電源アダプターを接続した後、背面にある黄色いボタンを押すとPushの電源が入ります。
初めて電源を入れる場合、Pushはスタンドアロンモードで起動します。 簡単なオンボーディング・チュートリアルが始まり、Pushの新機能を紹介します。
電源スイッチを3秒間長押しすると、Pushの電源がオフになります。
Pushに問題が発生した場合は、電源スイッチを10秒間押し続けることで、Pushの電源を強制的にオフにすることができます。
2.1 Pushをコンピューターと接続する
Pushの電源を入れたら、USB-Cケーブルを使用して本体をコンピューターに接続します。 Pushがコントロールモードの時は、電源アダプターを接続する必要はありませんが、後でスタンドアロンで使用する時に備え、電源アダプターを挿して充電することができます。
[Setup]ボタンを押します。

[Status]タブでは、Push が現在スタンドアロンモードとコントロールモードのどちらに設定されているか確認できます。 点灯中の上部ディスプレイボタンを押すと、コントロールモードに切り替わります。コンピューター上でLiveを開いていない場合は、Liveを開いてください。

PushがLiveのコントロールサーフェスとして自動検出されます。 Pushが対応しているのはバージョン11.3以降のLiveであることにご注意ください。
2.2 Setupメニュー
Setup(設定)メニューでは、本体内部のハードウェア設定にアクセスして、Wi-Fiに接続したり、Pushのソフトウェアの更新などを行うことができます。
2.2.1 Statusタブ

前述のように[Status]タブでは、Pushが現在どのユーザーモードに設定されているか確認したり、必要に応じてモードを切り替えることができます。
スタンドアロン/コントロールモード表示の下部にはバッテリーの残量が表示されます。 Pushが充電中の場合、バッテリーアイコンが充電中の表示に変わります。
通常では、バッテリーは音楽制作の用途で約2.5時間持ちます。 バッテリーの残量が7%以下になると、どのビューであってもPushのディスプレイにバッテリーのアイコンが表示されます。 Pushの使用中にバッテリーを使い果たした場合、使用中のセットは自動的に保存され、Pushは安全にシャットダウンされます。
スタンドアロンのPushでは、SSDの空き容量が表示されます。
[Display Light]ではPush のディスプレイの輝度を調整し、[LED Brightness]ではパッドとボタンの明るさをそれぞれ調整します。 両コントロールともデフォルト(および推奨される)設定は100%です。
[Workflow]は[Scene]または[Clip]に設定できます。 このオプションでは、[Duplicate]や[New]ボタンを押したり、セッションDパッドの上下ボタンを押したときに、シーンやクリップがどのような挙動をするか設定します。
楽曲のアイディアをどう整理したいかに応じて、選択するオプションは変わります。 [Scene]を選択すると(デフォルト)、曲のアイデアはシーン単位でまとめられます。 [Clip]を選択すると、現在選択中のクリップだけにフォーカスします。
[Scene]ワークフローの場合:
[Duplicate]を選択すると、現在再生中のクリップすべてを含んだ新規シーンが作成されます。再生中のクリップは、このシーンに引き継がれます。 この挙動は、Liveの[作成]メニューにある[MIDIをキャプチャ]や[シーンの取り込みと挿入]と同じです。
[New]ボタンを押すと、再生しているクリップをすべて含んだ新規シーンを作成します。ただし、現在選択中のトラックのクリップは複製されません。 その代わりに、選択中のトラックには空のクリップスロットがあるので、新しいアイデアを作れるようになります。
上下ボタンでは、シーンをひとつずつ上下に移動します。 セッションDパッドの中央ボタンを押すと、選択したシーンをローンチします。 [Shift]を押したまま、セッションDパッドの中央ボタンを押すと、選択したクリップを再生します。
[Clip]ワークフローの場合:
[Duplicate]を選択すると、現在選択しているクリップのコピーが次のクリップスロットに作成され、他のトラックのクリップの再生はそのまま継続します。 [Shift]を押しながら[Duplicate]を押すと、現在再生中のクリップすべてを含んだ新規シーンが作成されます。
[New]を選択すると、空のクリップスロットが現在選択中のトラックに作成されます。 他のトラックのクリップには影響しません。
上下ボタンでは、シーンをひとつずつ上下に移動します。 セッションDパッドの中央ボタンを押すと、選択したクリップを再生します。 [Shift]を押したまま、セッションDパッドの中央ボタンを押すと、選択したシーンを再生します。 他のトラックのクリップには影響しません。
排他アームでは、同時に複数トラックのアームをオンにできるかどうかを決定します。 オンに設定すると、いちどに1つのトラックだけ録音をアームできます。 オフに設定すると、複数のトラックを同時にアームできます。
[Link]同期をオンにすると、Pushは他のLink対応デバイスに接続して、タイミングを合わせて再生することができます。
[Play Sync]がオンの場合、[Start Sync Stop]がオンになっている接続中のアプリと、再生/停止の指示を同期します。
2.2.2 Expressionタブ

このタブでは、ノートごとのピッチベンドの挙動を設定します。また、3つのエクスプレッションモード[MPE][Poly Aftertouch][Mono Aftertouch]を切り替えます。
ノートごとのピッチベンドのデータを受信できるLiveのデバイスでは、この設定が自動的にオンになります。 ノートごとのピッチベンドに対応していないデバイスの場合、パッドの上で指を水平にスライドさせると、ノートがリトリガーされます(グリッサンドとも呼ばれます)。 [Note Pitch Bend]上部のエンコーダーを使って、この自動設定のオン/オフを切り替えることができます。 [On]に設定すると、ノートごとのピッチベンドは常に有効になります。 [Off]に設定すると、ノートごとのピッチベンドは常に無効になります。
デフォルト設定では、パッドのMPE(MIDI Polyphonic Expression)データが有効になっています。 ノートごとにアフタータッチのMIDIメッセージを送信させたい場合は、[Poly Aftertouch]を使用します。これにより、各パッドがそれぞれ異なる圧力を記録するようになります。 すべてのノートに同じ圧力を反映させたい場合は[Mono Aftertouch]を使用してください。
[MPE]を選択した場合、次の3つのオプションを使用できます。
In Tune Location :これを[Finger]に設定すると、最初に指を置いた場所がピッチベンド”0”の位置になります。 パッドの右側を押した場合では、指を横方向にスライドさせるまで音程は変わりません。
[In Tune Location]を[Pad]に設定すると、パッドの中央がピッチベンド”0”の位置になり、パッドのどこを押してもピッチベンドがかかります。
In Tune Width :パッド上で指を左右に動かしたときに、ピッチベンドがかかり始める早さを設定します。 設定できる幅は0mmから20mmまでの範囲です。 この幅を3mm程度に小さくすると、パッドを横切るように指を動かしたときに、ピッチベンドがすぐにかかるようになります。 15mmなど幅を広げると、パッドに沿って指を動かしたときに、音程の変化がゆっくり始まります。
Slide Hight :スライドの高さに用いるパッドの垂直範囲を10mmから16mmの間で設定します。
2.2.3 Sensitivityタブ

エンコーダーでパッドの感度を設定すると、指の圧力をどのように入力ノートのベロシティーに反映させるか調整できます。
Threshold :パッドをトリガーするために必要な圧力を設定します。 この値が小さいと軽く触れただけでパッドがトリガーされ、値を大きくするにつれ、より強い圧力をかける必要があります。
Drive:ベロシティーカーブ内のすべての数値を、上限値まで増幅させます。 [Drive]の値が大きい場合は、高い値のベロシティーを出しやすくなります。 値が小さい場合は、パッドをかなり強く押さない限り、高いベロシティーになることはほとんどありません。
Compand :ノートのベロシティー値を伸張させたり圧縮します。 数値がゼロ以上に設定されている場合、入力ノートはベロシティーカーブの上限ないしは下限に近づけられ、弱く再生されるか強く再生されるかに分かれます。 [Compand]の値が0より小さい場合は、ノートのベロシティーはカーブの中央に向かいます。
Range :パッドにどれだけの力をかけると最大値のベロシティーを出せるのか、圧力の範囲を設定します。 その他のコントロールパラメータは、この範囲内で相対的に動作します。
[Drive]と[Compand]を設定することで、さまざまな演奏方法にあわせて、より複雑なベロシティーカーブを作成することができます。
2.2.4 Audioタブ

[Audio]タブでは、Pushの内蔵オーディオインターフェースの設定を行います。
選択できるサンプルレートは44.1kHzから96kHzの間で、バッファサイズは128sampleから2048sampleまで選択可能です。
バッファサイズはレイテンシーの調整にも使えます。バッファサイズを小さくするとレイテンシーが減り、バッファサイズを大きくするとレイテンシーも増えます。 この値はデフォルト設定の128のままにすることを推奨します。 音声が欠落したり、音割れが発生する場合は、バッファサイズをより大きな値に設定してください。ただし、この場合レイテンシーも増えることにご注意ください。
それぞれのオーディオ入力は、プリアンプの種類を次の3つから選択することができます。
[Line]: 規定レベル +4 dBu、最大レベル +18 dBu、信号経路での増幅 0 dB
[Instrument]:-2dBu、最大レベル+12dBu、信号経路での増幅 +6dB
[High]:-22dBu、最大レベル -8dB、信号経路での増幅 +26dB
プリアンプの種類のうち、[Line]はバランスで、[Instrument]と[High]はアンバランスです。
[Preamp Type]の隣には、オーディオ入力のレベルメーターが表示されます。
デフォルト設定では、マスタートラックにはオーディオ出力の1と2が使用され、ヘッドフォンとスピーカーの両方にルーティングされています。 Liveのオーディオ出力をPushのアナログ出力にルーティングするには、[Outputs]上部のエンコーダーを使用します。 これにより、出力3と4をキューに割り当てたり、外部エフェクト・ループに使用できるようになります。
Pushのライン出力はすべてバランスです。
Pushのオーディオインターフェースに関する技術的仕様はこちらを参照してください。
2.2.5 MIDIタブ

[MIDI]タブでは、外部MIDIデバイスのMIDIポートに対して[Track][Remote][Sync][MPE]を有効にすることができます。
USBクラスコンプライアントのMIDIデバイスは、PushのUSB-Aポートに接続することができます。また、MIDIケーブルをMIDI InまたはOutのポートに接続すると、外部デバイスとMIDIの送受信を行うことができます。
[MIDI]タブでは、接続したMIDIデバイスに使用する入力/出力の設定にアクセスできます。
[Track]:PushがMIDIノートやMIDIコントロールチェンジのメッセージを送受信できるようにします。
[Remote]:MIDIコントローラーからリモートコントロールを行えるようになります。
[Sync]:PushがMIDIクロックの送受信を行えるようになります。
[MPE]:PushがMPE対応デバイスから送られたデータを受信できるようにします。
PushのMIDI In/Outポートは、あらかじめMIDIノートを送受信できるように設定されています。 USB-Aポートに接続したMIDIデバイスを使用している場合は、そのデバイスの[Input]と[Output]の[Track]が有効になっているか確認してください。
Liveにネイティブ対応しているコントロールサーフェスは、スタンドアロンモードのPushにも認識されます。
2.2.6 Pedal & CVタブ

PushのPedal 1と2の端子には、フットスイッチやエクスプレッション・ペダルを接続できます。
このペダル端子は、CV、トリガー、クロック、GATEの各信号をモジュラーシンセに送ることもできます。 デフォルト設定ではCV出力がオフになっていますが、ディスプレイの各ペダル設定の上部にあるエンコーダーで、[CV Out]をオンにすることができます。
それぞれのペダル端子はステレオ仕様なので、TRSオスからデュアルTSメスに分岐するケーブルを使用して、合計4つまでのCV出力を扱うことができます。 また、一部のADATエクステンダーはCVを使用できます。
電圧の範囲は0-10Vで、有効分解能は12ビット、周波数帯域はDC 20kHzです。
CVを使用するときは、[Pedal 1]はPushの出力5と6になり、[Pedal 2]は出力7と8になります。
2.2.7 Wi-Fiタブ

[Wi-Fi]タブからWi-Fiネットワークに接続できます。Linkを有効にしたり、Packのダウンロードや、コンピュータ無しでもPushのソフトウェア・アップデートを可能にします。また、Pushとコンピュータ間でファイルを転送できます。
Wi-Fiのオン/オフを切り替えるには、左上にある上部ディスプレイボタンを使用します。 Wi-Fiがオンの時は利用可能なWi-Fiネットワークが表示され、1番目のエンコーダーを使用してネットワークを選択します。 [Connect]のディスプレイボタンを押すとWi-Fiに接続します。 接続するとWi-Fiのパスワードを入力するよう求められます。
入力する文字を探すには、ジョグホイールまたはセッションDパッドを使用します。 文字を選択するには、ジョグホイールを押し込むか、セッションDパッドの中央ボタンを押します。 カーソルを動かすには、ジョグホイールを左右に動かします。 パスワード入力画面から出るには、[X]上部のディスプレイボタンを押します。テキストの編集をするには、[Delete]上部のディスプレイボタンを押すか、[Space]下部のディスプレイボタンを押します。 パスワードの入力を終えたら、[Done]上部のディスプレイボタンを押してください。
Wi-Fi接続が確立されると、ネットワーク名が緑色でハイライト表示されます。 [Wi-Fi]タブで Wi-Fiがオンになっている間は、Pushを再起動しても自動的に接続します。
[Shift]ボタンを押したままにすると、[Connect]オプションが[Forget]に変わり、接続したWi-Fiネットワークを削除します。
2.2.8 Softwareタブ

[Software]タブでは、匿名のクラッシュレポートや統計情報の共有を有効にしたり、お使いのLiveのライセンスをスタンドアロンのPushにオーソライズできます。また、Pushのソフトウェアの更新や、Pushのクラッシュレポートのダウンロード、Pushを工場出荷状態にリセットすることもできます。
2.2.8.1 統計レポートの送信
このオプションを有効にすると、Pushがクラッシュレポート(スタンドアロン使用時のみ)や統計情報のデータをAbletonに送信します。 このデータは匿名化され、ライセンスやユーザアカウントに関する個人情報は含まれません。
2.2.8.2 お使いのLiveのライセンスをPush(スタンドアロン)でオーソライズする
PushにはLive Introが付属しますが、スタンドアロンモードで使用するPushには、どのエディションのLiveでもオーソライズできます。
[Authorize]上部のディスプレイボタンを押すと、次のURLを開くダイアログが表示されます:http://push.local/authorize
このURLをコンピューターやスマートフォンのブラウザーに入力してください。また、Pushと同じWi-Fiネットワークに接続していることを確認してください。
Pushに6桁のコードが表示されます。このコードをwebページに入力し、オーソライズを続けてください。

コードを入力するとableton.comにリダイレクトされます。お使いのユーザーアカウントでサインインしたら、オーソライズするLiveのライセンスを選択してください。

Live StandardまたはSuiteのライセンスをオーソライズする場合、オーソライズを完了するためにハードウェアを再起動する必要がある場合があります。
オーソライズが完了すると、更新されたLiveのライセンスと、関連づけられたユーザーアカウントが[Software]タブに表示されます。 これでライセンスに含まれるLiveの全機能を使えるようになり、所有しているPackもダウンロードできるようになります。
もし別のLiveのライセンスでオーソライズする必要がある場合は、同じ手順を踏むことでいつでもオーソライズ可能です。
2.2.8.3 Pushのファームウェアを更新する
スタンドアロンモードでは、Pushが実行されているソフトウェアには、定期的に機能とアップデートが追加されます。 このソフトウェアにはPush本体のファームウェアも含まれています。 利用可能なソフトウェアアップデートがある場合は、[Software]タブにアスタリスクがつき、最新版のアップデートについてのダイアログが表示されます。 [Update]上部のディスプレイボタンを押すと、最新版のソフトウェアをダウンロードできます。 アップデート中は電源に接続されていることを確認してください。

プログレス・バーが表示され、アップデートがインストール中であることを示します。 アップデートをキャンセルする必要がある場合、アップデートが完了する前に右下のディスプレイボタンを押します。 アップデートのインストール完了後、変更を適用するにはハードウェアを再起動する必要があります。
2.2.8.4 詳細設定
[Software]タブでは[Shift]キーを押したままにすると詳細設定が表示されます。

[Legal Info]の上部ディスプレイボタンを押すと、次のURLを含むダイアログが表示されます:http://push.local/legal
サードパーティのライセンス情報、エンドユーザー使用許諾契約およびサードパーティURLとロゴの2つの法的書類を開くには、このURLをお使いのコンピューターやスマートフォンのブラウザーに入力してください。また、Pushと同じWi-Fiネットワークに接続していることを確認してください。

これらは参照専用の文書で、ダウンロードや保存する必要はありません。
[Crach Info]の上部ディスプレイボタンを押すと、次のURLを含むダイアログが表示されます:http://push.local/crash
スタンドアロンモードで使用中のPushでクラッシュが発生した場合、そのクラッシュレポートをダウンロードするには、このURLをお使いのコンピューターやスマートフォンのブラウザーに入力してください。また、それらの機器がPushと同じWi-Fiネットワークに接続しているか確認してください。
このURLを開いたら、[Done]の下部ディスプレイボタンを押してください。 Pushのディスプレイに6桁のコードが表示されます。これをwebページに入力すると、レポートのダウンロードが開始されます。 ダウンロードしたファイルには、直近に生成されたクラッシュレポートが含まれています。

レポートはZIPファイルにまとめられ、トラブルシューティングのためにAbletonテクニカルサポートへ送信できます。
[Reset Push]の上部ディスプレイボタンを押すと、Pushが工場出荷状態に復元されます。 ユーザーデータ、セット、オーソライズ情報は消去されます。 この処理には時間がかかる場合があるので、リセットの前に電源に接続していることを確認してください。
3. 接続性
Pushは接続性を考慮して設計されています。 Pushは音楽制作のセットアップにおける中心的なハブになります。オーディオインターフェースを内蔵して、様々なハードウェアとの接続が可能で、Link同期も備えています。
3.1 オーディオ接続
Pushにはオーディオインターフェースを内蔵していて、Liveでも使用できます。
PushをUSB-Cケーブルでコンピューターに繋いだら、Liveのオーディオ設定を開いてください。 Pushをオーディオの入出力デバイスとして選択することができます。

3.1.1 スピーカーやヘッドフォンを接続する
PushのOut 1と2にスタジオ・モニターを接続します。 左のスピーカーにはOut 1、右のスピーカーにはOut 2を使用します。
ヘッドフォンは、ヘッドフォン出力に接続してください。
オーディオとヘッドフォンの出力ポートは両方ともフォーン端子です。
3.1.2 音量を調節する
Pushのディスプレイ左側にあるボリュームエンコーダーで、メイン出力(Out 1と2)、ヘッドフォン出力、マスタートラック、キューボリュームを調節できます。 Pushの電源を初めて投入したときは、デフォルト設定でメイン出力の音量が選択されています。音量を調節するにはボリュームエンコーダーを回します。

ボリュームエンコーダーを押し込むと、他の音量調節に切り替わります。 現在どの音量を設定しているか表示するには、ボリュームエンコーダーをタップします。 音量を微調節するには、[Shift]ボタンを押しながらボリュームエンコーダーを回します。
3.2 ハードウェアとの接続性
Pushには様々なポートが備えられているので、簡単に好きな機材を接続して使用できます。
3.2.1 MIDIデバイスの接続
USB-Aポートには、USBクラスコンプライアントのMIDI機器を接続できます。また、5ピンDINコネクターのMIDIケーブルを3.5mmのTRS MIDIタイプAに変換してMIDI InとOutポートに接続することもできます。
3.2.2 ペダルやCV Outの接続
PushのPedal 1と2のポートにはフットスイッチ・ペダルを接続できます。 このポートからモジュラー機材にCV信号を送ることもできます。
[Pedal 1]では、手を使わずにPushの録音機能をコントロールできます。 フットスイッチを1回踏むと録音ボタンのオン/オフを切り替えます。これで、クリップの録音/オーバーダブと再生を切り替えられます。 フットスイッチを素早く2回踏むと、[New]ボタンを押した時と同じ動作になります。 [Pedal 2]はサステインペダルとして機能します。
フットスイッチの中には、これとは正反対の挙動をするものがあります。たとえばペダルを踏んでいないときだけノートがサステインする場合です。 フットスイッチの極性は、フットスイッチを踏んだ状態でポートに接続すると修正できる場合が多いですが、極性反転スイッチを備えたフットスイッチを使用することをおすすめします。
それぞれのペダル端子はステレオ仕様なので、TRSオスからデュアルTSメスに分岐するケーブルを使用して、合計4つまでのCV出力を扱うことができます。
CVを使用するときは、[Pedal 1]はPushの出力5と6になり、[Pedal 2]は出力7と8になります。
3.2.3 ADATの接続
ADATオプティカルポートには、ADATに対応したオーディオインターフェースやエクステンダーを接続できます。 これで8chずつ入力/出力を追加できるので、2つ以上の音源を同時に録音したり、マルチチャンネルのサウンドインスタレーションのセットアップを組めるようになります。
ADAT を使用する場合、 トラックミックスモード の設定から入出力チャンネル9-16 にアクセスします。
3.3 PushでLinkを使用する
Ableton Linkは、有線または無線ネットワークを介して複数のデバイスを同期させる技術です。 LinkはPush、Live、Noteに内蔵され、対応するiOSアプリも増え続けています。 どのLink対応ソフトウェアでも、同じネットワークに接続するだけで、他のLink対応ソフトウェアとタイミングを合わせた再生が可能です。
PushでLinkを使えるように設定するためには、まず、同期させたい機器が同じネットワークに接続されているか確認してください。 ネットワーク接続は、ローカルネットワークまたはアドホック(2台のコンピューター間)接続のどちらでもかまいません。 次にPushの[Setup]メニューの[Status]タブで、[Link]オプションを有効にしてください。 [Play Sync]がオンの場合、[Start Sync Stop]がオンになっている接続中のアプリと、再生/停止のコマンドを同期します。

1番目にLinkセッションに参加したアプリまたはLiveが、最初のテンポを設定します。 その後は、どのLink対応アプリやLiveからでもテンポを変更することができ、他のアプリやLiveはそのテンポに追随します。 複数のアプリやLiveが同時にテンポを変更しようとした場合、最後に変更されたテンポが”勝者”になり、他のアプリやLiveはそのテンポに追従します。
Linkセッション内で行われたテンポ変更は、どのアプリやLiveであっても、セット内のテンポオートメーションより優先されます。
Linkが有効のときは、録音カウントインのメトロノームが使えないのでご注意ください。
ほとんどの場合、Linkは有効にした直後から問題なく動作します。あらゆる条件下で安定した同期ができるようになります。 問題が発生した場合、こちらのガイドを確認することを推奨します: Link Troubleshooting FAQ.
4. Liveセットの構築
このハードウェアだけでセット全体を構築することができます。トラックやデバイスを追加したり、テンポやメーターの設定ができます。
4.1 ブラウザーを使用する
トラックを追加したり、デバイスをブラウズして読み込むには、ディスプレイ右側にある[Add]ボタンを押してブラウズモードに入ります。

ディスプレイには、追加するデバイスやトラックのメニューが表示されます。 ジョグホイールやセッションDパッドを操作して、このメニューを操作したり選択します。

デバイスを選択すると、Packやユーザーライブラリ、現在のプロジェクトフォルダー(セット内で録音したサンプルを含む)など、お使いのライセンスで利用可能なすべてのコンテンツが表示されます。

各メニューを操作するには、ジョグホイールまたはセッションDパッドを使用します。 デバイスを選択するには、ジョグホイールまたはセッションDパッドの中央ボタンを押します。 サブメニューの操作中にジョグホイールを左に動かすと、前のメニューに戻ります。
デフォルト設定のトラックを追加するには、[MIDI Track][Audio Track][Return Track]を選択します。また、トラックのタイプごとに使用できるサウンドやデバイスのブラウズもできます。

[Track]メニューでも上記と同じ方法で操作します。ジョグホイールまたはセッションDパッドを使用して、メニューの操作やデバイスの選択を行い、ジョグホイールを使ってメニューとサブメニューを切り替えます。
サブメニューを操作するときは、一番左のエンコーダーを使って前のサブメニューに戻ることもできます。

ブラウズモードから出るには、ディスプレイの左にある[X]上部のディスプレイボタンを押します。
デフォルト設定では、デバイスのサウンドプレビュー機能はオフですが、左から2番目の上部ディスプレイボタンを押すと、プレビューがオンになります。

[Preview]がオンの時は、プリセットの一覧をスクロールすると、Core Libraryや公式のPackに含まれるデバイスのプレビューが再生されます。
4.1.1 コレクション
Pushの[Collections]を使用すると、Liveと同様にプリセット、サンプル、セットに様々なラベルをつけて整理することができます。
ハイライト表示したデバイスに[お気に入り]ラベルを追加または削除するには、[お気に入り]上部のディスプレイボタンを押します。

他のコレクションラベルを使用するには、[お気に入り]ディスプレイボタンの上にあるエンコーダーを使用します。

[Device]メニューからコレクションの全ラベルを表示できます。


4.2 デバイスとトラックを使用する
デバイスをトラックに追加するには、ジョグホイールまたはセッションDパッドを使用して、ブラウズモードでデバイスを選択してください。

デバイス名の上部にあるディスプレイボタンを押すと、そのデバイスで利用可能なパラメーターのタブ一覧が表示されます。

タブを開くには、そのタブの下部にあるディスプレイボタンを押します。
トラックにさらなるデバイスを追加するには、もう一度[Add]ボタンを押してブラウズモードに戻ります。 MIDIトラックでは、インストゥルメントまたはDrum Rackの前段にMIDIエフェクトが挿入され、オーディオエフェクトはその後段に挿入されます。 オーディオトラックでは、オーディオエフェクトのみ追加可能です。
デバイスを削除するには、[Delete]ボタンを押しながら、デバイス名上部のディスプレイボタンを押します。
デバイスを無効にするには、[Mute]ボタンを押しながら、デバイス名上部のディスプレイボタンを押します。 これは、トラックをミュートせずに特定のデバイスだけオフにしたいときに役立ちます。 デバイスが無効になると、ディスプレイ内のパラメーターが灰色表示になります。 デバイスを有効にするには、[Mute]を押しながら、そのデバイスの上部ディスプレイボタンをもう一度押してください。

トラック内で、MIDIエフェクトやオーディオエフェクトのデバイスを違う場所に移動するには、そのデバイス上部あるディスプレイボタンを押したままにします。次に、いずれかのエンコーダー回して目的の場所にデバイスが移動したら、ディスプレイボタンを離します。

4.2.1 ホットスワップモード
トラック内のデバイスを差し替えるには、[Swap]ボタンを押してホットスワップモードに入ります。

入れ替え元のデバイスのカテゴリーにより、ディスプレイに表示される内容が異なります。 たとえば、選択したデバイスがDriftのベースのプリセットであれば、そのプリセットのフォルダーが表示されます。
ブラウズモードと同様に、デバイスの一覧を操作して選択するにはジョグホイールまたはセッションDパッドを使います。 ただし、ブラウズモードと違う点は、デバイスを選択しても自動的にスワップモードから出てデバイスビューに戻りません。 つまり、目的のサウンドが見つかるまで、サウンドを選択して試聴することができます。ジョグホイールやセッションDパッドの使用に加え、[Load Next]や[Load Previous]ボタンも使用できるので、デバイスを個別に選択しなくても、自動的に他のデバイスへ切り替えることができます。
ホットスワップモードでデバイスを選択しているときは、パッドを演奏して新しいサウンドを試すことができます。 また、[Preview]をオンにしていると、プリセットのリストをスクロールしたときに、各デバイスのサウンドを試聴できます。
新しいデバイスを選択したり、[Load Next]または[Load Previous]ボタンを使うと、選択したデバイスが元のデバイスと自動的に入れ替わります。 元のデバイスをそのトラックに戻したい場合は、デバイスメニューからもう一度選択してください。
ホットスワップモードから抜けるには、もう一度[Swap]ボタンを押すか、デバイス名上部のディスプレイボタンを押してください。
4.2.2 トラックのオプション
トラックのオプションを開くには、[Shift]キーを押しながらトラック名下部のディスプレイボタンを押します。

対応する下部ディスプレイボタンを押して、オプションを選択します。 [Rename]はトラックの名称を変更します。
トラックをグループ化するには、[Select]ボタンを押しながら、グループ化させるそれぞれのトラックの下部ディスプレイボタンを押します。 次に、[Shift]ボタンと、選択したトラック下部のディスプレイボタンのいずれかを押して、[Group]を選択します。
[Freeze]オプションを使用すると、CPU負荷の高いトラックにかかる負荷を減らします。 トラックをフリーズすると、トラック内にあるそれぞれのクリップに、サンプルファイルが作成されます。再生するときはこのファイルが使用されます。その代わりに、そのトラックのデバイスやクリップの設定はリアルタイムで再計算されません。
フラット化は、トラックにある元のクリップやデバイスを、フリーズしたときに作成したサンプルファイルに置き換えます。 トラックをフラット化した後の音は、フリーズ後の音と同じ音になります。そのため、デバイスのパラメーターを変更する場合は、フラット化する前に変更を済ませるようにしてください。
トラックの色を変えることもできます。パッドに表示された色の中から選択します。

4.3 ラックを使用する
インストゥルメント/ドラム/エフェクトのラックを使うことで、複数のデバイスをひとつにまとめることができます。 Pushのディスプレイでは、他のデバイスと区別するために、ラックは専用のアイコンで表示されます。


Instrument Rackを展開して内部のデバイスを表示するには、そのデバイス上部のディスプレイボタンでデバイスを選択して、もう一度ボタンを押します。 ラックが展開されて、現在選択しているチェーン内部のデバイスを表示します。 ラックが展開されると、ラック内部のデバイスに下線が表示されます。下線はラック最終段のデバイスまで伸びています。

Drum Rackを展開して、パッドごとに個々のデバイスを表示させるには、そのデバイス下部のディスプレイボタンでデバイスを選択して、もう一度ボタンを押します。

その後、各デバイスのディスプレイボタンを押して、そのデバイスのパラメーターにアクセスできます。 デバイスを選択すると、エンコーダーを使ってそのデバイスのパラメーターを調整できます。

Instrument Rackに複数のチェーンが含まれている場合、ラック上部のディスプレイボタンを押したままにすると、すべてのチェーンがディスプレイの下に表示されます。

次に、そのチェーンに対応する下部ディスプレイボタンを押すと、チェーンを選択して個々のパラメーターにアクセスできます。
4.4 テンポとメーター
セットのスイングやテンポを調節するには、[Swing and Tempo]エンコーダーを使用します。

このエンコーダーに触れると、現在のスイングまたはテンポの設定値が表示されます。エンコーダーを押すとスイングとテンポの表示が切り替わり、エンコーダーを回すとテンポが1BPM単位で調節されます。 [Shift]を押したままエンコーダーを回すと、テンポを0.1BPM単位で調整できます。
クオンタイズをかけたりリピート録音されたノートにスイングを設定するには、エンコーダーを回して0%から100%の間を1%単位で設定します。


テンポの設定は、希望のテンポで[Tap Tempo]ボタンを繰り返し押すことでも可能です。

セットのメトロノームや拍子記号の設定にアクセスするには、[Metronome]ボタンを押したままにします。


メトロノームのカウントインの長さを設定するには、[Count In]上部のエンコーダーを使用します。 メトロノームの音は[Classic][Click][Wood]の中から設定できます。
[Rhythm]の値は、メトロノームが鳴る間隔を指定します。 これをデフォルト設定の[Auto]にすると、メトロノームの間隔は拍子記号の分母と同じになります。
セットの拍子記号は、[Time Signature]上部にある2つのエンコーダーで設定します。
5. セット・プロジェクト・プリセット・Packの管理
スタンドアロンモードでは、セットの作成・保存・表示をしたり、セットを開くことができます。また、セットのLiveとPush間での転送など、スタジオの内外で途切れることのないワークフローを可能にします。 スタンドアロンモードでは、Packをダウンロードしたり、ユーザーライブラリにプリセットを保存することもできます。
5.1 セットとプロジェクトを使用する
Pushを使用して作成されたドキュメントは、Liveセットと呼ばれます。 これは、1つの曲またはプロジェクトとして見なすことができます。 セットはプロジェクトフォルダーの中に保存されます。フォルダの中には、セットの他にさまざまな構成要素(クリップ、デバイスのプリセット、使用するサンプルなど)が含まれます。
デフォルト設定では、初めてPushの電源を入れると空の新規セットが読み込まれます。

新規セットは、[Sets]ボタンを押した後、[+ New Set]上部のディスプレイボタンを押す手順でも作成できます。

または、[New]ボタンを押したままセッションDパッド下部にある[Session]ボタンを押しても新規セットを作成できます。

5.1.1 セットの保存方法
スタンドアロンモードでは、[Save]ボタンを押すと現在のセットを直接Pushのストレージに保存します。

新規セットを保存すると、セットや参照されたサンプルを含むプロジェクトフォルダーが作成されます。 セットやプロジェクトフォルダーには、自動的に名前がつけられます。 必要に応じてセットとプロジェクトの名称変更ができます。
【注意】:Pushは、PackやCore Libraryのサンプルをプロジェクトフォルダ内に保存しません。 Pushで作成したセットをLiveで開くときは、どのコンピューターを使用する場合でも、同じPackとLiveコンテンツがインストールされていることを確認してください。
5.1.2 セットを新しいバージョンとして保存
現在のセットが保存されているプロジェクトフォルダーの中に新規セットを保存するには、[Shift]ボタンを押しながら[Save]を押します。 これにより、セットの新しいバリエーションを作成できます。すべてのバリエーションで使用しているサンプルであっても、同じプロジェクトフォルダーに保存されるため、Pushのストレージ容量を浪費しません。

5.1.3 セットを新規プロジェクトで保存
セットを新規プロジェクトフォルダーに保存するには、[Duplicate]を押しながら[Save]を押します。 これは、現在作業しているセットで新しい曲を作り始める場合や、あるセットから他のセットにトラックを分けたいときに役立ちます。 参照されたサンプルや録音は、すべて新しいプロジェクトフォルダーの中にコピーされます。

5.1.4 セットの表示と読み込み
スタンドアロンモードで保存したセットを表示するには、[Sets]ボタンを押します。 コントロールモードの時にこのボタンを押すと、Liveから最近開いたセットやPackに収録されているデモセットが表示されます。

セット間の移動は、ブラウズモードでデバイス間を移動するのと同じ方法で可能です。

ジョグホイールを使ってセットの一覧をスクロールするか、セッションDパッドを使ってひとつずつ移動して操作します。

開きたいセットをハイライト表示したら、ジョグホイールを押し込むか、セッションDパッドの中央ボタンを押すとセットを読み込みます。
5.1.5 セットの並べ替え
デフォルトでは、最近変更されたセットがリストの一番上に表示されます。 3番目のエンコーダーを使うと、セットの並び替えを更新日または名前の順番で変更します。エンコーダーの下にあるディスプレイボタンを押すと、並び替えの順番を昇順か降順に変更します。

5.2 デバイスのプリセットを保存
自作のプリセットをPushのユーザーライブラリに保存すると、他のセットからも簡単にアクセスすることができます。
[Device]ボタンを押して、デバイスビューに入ります。

[Save]ボタンを押しながら、デバイスまたはラック上部のディスプレイボタンを押すと、そのプリセットがユーザーライブラリ内に保存されます。

プリセットは、作成するのに使用されたデバイスに基づいて自動的に名前がつけられ、元のデバイスと同じカテゴリのフォルダー内に保存されます。 同じデバイスで連続してプリセットを作成すると、そのプリセット名の末尾に”-1”が追加されます。
Pushからユーザーライブラリにアクセスするには:
- ディスプレイ右側にある[Add]ボタンを押して、ブラウズモードに入ります。

- ディスプレイには、追加するデバイスやトラックの一覧が表示されます。 デバイスを選択するには、ジョグホイールを押し込むか、セッションDパッドの中央ボタンを押します。

- ジョグホイールまたはセッションDパッドを使用して、ユーザーライブラリに移動します。

- ユーザーライブラリを選択するには、ジョグホイールを押し込むか、セッションDパッドの中央ボタンを押します。

5.3 コンテンツの削除と名称変更
Pushで作成/保存したコンテンツは、削除や名称変更が可能です。
ブラウズモードやセットライブラリで、変更したいデバイスやセットをハイライト表示させます。次にジョグホイールを右に動かすと、その項目のコンテキストメニューを表示します。 ジョグホイールを回して[Delete]または[Rename]を選び、ジョグホイールを押して決定します。 このメニューから出るには、画面左上に表示された[X]上部のディスプレイボタンを押します。

[Delete]を選択した場合、そのファイルが完全に削除されることを確認したら、ジョグホイールを押します。削除をキャンセルするには、画面左上に表示された[X]上部のディスプレイボタンを押します。

[Rename]を選択した場合、ジョグホイールまたはセッションDパッドを使って入力する文字を選びます。 文字を選択するには、ジョグホイールを押し込むか、セッションDパッドのセンターボタンを押します。 カーソルを動かすには、ジョグホイールを左右に動かします。 名称変更の画面から出るには、[X]上部のディスプレイボタンを押します。テキストの編集をするには、[Delete]上部のディスプレイボタンを押すか、[Space]下部のディスプレイボタンを押します。 名称変更を終えたら、[Done]上部のディスプレイボタンを押してください。

5.4 Packをインストール/管理する方法
お使いのLiveのライセンスに含まれているPackは、ダウンロードとインストールを行うことでスタンドアロンモードで使うことができます。 最初にWi-Fiネットワークに接続されているか確認してください。詳細については、”設定”の章にある”Wi-Fiタブ”を参照してください。
5.4.1 Packのインストール
お使いのPackにすばやくアクセスするには、[Add]ボタンを押した後に[Packs]の上部ディスプレイボタンを押します。

現在PushにインストールされているPackと、ダウンロード可能な追加Packの一覧が表示されます。 Packをインストールするには、ジョグホイールまたはセッションDパッドを使って[Available Packs]の中から選択します。

[Available Packs]のページには、オーソライズしたLiveのライセンスに含まれているすべてのPackが表示されます。

Packをダウンロードするには、ジョグホイールまたはセッションDパッドでPackを選択します。 ダウンロードを一時停止する必要がある場合は、ダウンロード中にもう一度ジョグホイールまたはセッションDパッドを押します。
一度Packがダウンロードされたら、もう一度ジョグホイールまたはセッションDパッドの中央ボタンを押すことでインストールができます。 インストールをキャンセルするには、ディスプレイ右下にある[Cancel]下部のディスプレイボタンを押します。
5.4.2 Packを管理する
アンインストールしたPackのダウンロードファイルを削除するには、ジョグホイールでそのファイルをハイライト表示させて、ジョグホイールを右に動かします。 [Delete Download]のオプションが表示されたら、ジョグホイールを押すとダウンロードしたファイルを削除します。キャンセルする場合は、画面左上に表示された[X]上部のディスプレイボタンを押します。

Packをアンインストールするには、ジョグホイールでそのPackをハイライト表示させて、ジョグホイールを右に動かしてください。 [Uninstall]のオプションが表示されたら、ジョグホイールを押すとPackをアンインストールします。キャンセルする場合は、画面左上に表示された[X]上部のディスプレイボタンを押します。

5.5 PushとLiveの引き継ぎ
PushとLiveの間で途切れることなく楽曲を発展できます。Pushのスタンドアロンモードで作成したセットは、コンピューターで開いたり、転送したりできます。 セットをPushに戻して、スタジオの外で作業を続けることも可能です。その場合は、内蔵デバイスだけを使用して、プラグインを使用したトラックはフリーズさせ、サンプルをプロジェクトフォルダーにすべてを集めて保存している必要があります。
5.5.1 PushとLiveをペアリングする
Pushがスタンドアロンモードになっていて、Pushとお使いのコンピューターが同じWi-Fiネットワークに接続されていることを確認してください。 デフォルトでは、LiveのLibrary環境設定にある[Pushを表示]が”オン”に設定されています。

[Push]ラベルが、Liveのブラウザー内の[場所]セクションに新たに表示されます。

ラベルをクリックすると、Wi-Fiの範囲内にあって利用可能なPushが表示されます。 Pushのデバイス名も表示されます。 Wi-Fiの範囲内に複数のPushがある場合、Pushの設定メニューにある[Status]タブで、”Push xxx-xxx”の名前を探します。これにより、どのユニットをペアリングするか正確に確認できます。 [Connect]ボタンを押して、PushとLiveをペアリングします。

Pushに6桁のコードが表示されます。このコードをLiveのダイアログウインドウに入力して、[OK]を押してペアリングを続行します。 または、[Cancel]を押してこの画面から出ることもできます。
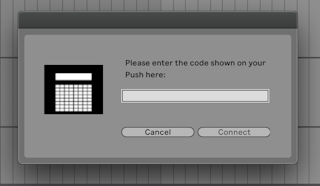
PushとLiveのペアリングが完了すると、スタンドアロンモードで保存したセットとPush内のユーザーライブラリが、Liveのブラウザーに表示されます。 PushがLiveとペアリングされている間は、スタンドアロンモードで作成した新しいセットや既存のセットが、Liveのブラウザーに表示されます。ファイルのリストを更新するには、[場所]でPushのラベル以外の項目を選択してから、ふたたび[Push]ラベルを選択します。
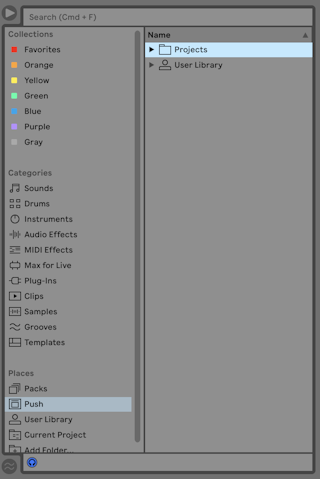
PushとLiveのペアリングを解除するには、[場所]にあるPushのラベルを右クリックして[Disconnect]を選択します。

5.5.2 PushのセットをLiveで開く
Pushからセットをダウンロードして開くには、[Push]ラベル内の[Projects]フォルダーを展開します。 次に、プロジェクトフォルダーを展開してコンテンツが表示されたら、開きたいALSファイルをダブルクリックします。
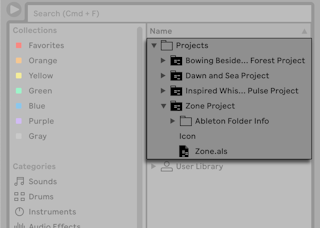
プロジェクトフォルダーの内容全体が一時的な場所にダウンロードされて、セットを現在のプロジェクトとして開きます。 Liveで開かれたセットは、Push内に保存されたセットとは別のセットになります。 そのため、Liveでセットを開いて変更した後に保存しても、その変更内容はPush内のセットには自動的に保存されないので、手動でPushに転送する必要があります。
セットをコンピューター内に保存するには、Liveの[ファイル]メニューから[Liveセットを保存]を実行します。 保存場所を選択するように求められ、指定した場所に、セットや関連ファイルを含んだプロジェクトフォルダーが保存されます。
5.5.3 LiveからPushにファイルを転送する
セットをPushに転送するには、コンピューター内のプロジェクトフォルダー全体(ALSファイルだけではなく)を、Liveのブラウザーの[Push]ラベル内にある[Projects]フォルダーにドラッグ&ドロップします。 また、[場所]内の[Push]ラベル上に、プロジェクトフォルダーを直接ドラッグ&ドロップすることもできます。

セットを転送する前に、プラグインを含むトラックはすべてフリーズさせて、Liveの[ファイル]メニューから[すべてを集めて保存]するように促すダイアログが表示されます。 転送する準備ができたら[Continue]を押します。

また、個別のサンプルやプリセットを、[Push]ラベル上またはその中の[User Library]フォルダーにドラッグ&ドロップすると、Push内のユーザーライブラリに転送することができます。
5.5.4 ファイルの管理
Liveを使ってPush内のファイルを管理できます。Liveのブラウザーでコンピューター内のファイルを管理するのと同じ要領です。 以下のことが可能です。:
ファイルをドラッグ&ドロップして移動します。
ファイルの削除:最初にファイルを選択したら、[右クリック](Win) / [CTRL+クリック](Mac)してコンテキストメニューの[削除]を選択するか、キーボードのDeleteキーを押します。
ファイルの名称変更:ファイルを選択したら、[右クリック](Win) / [CTRL+クリック](Mac)してコンテキストメニューの[名称変更]を選択するか、キーボードショートカットの[CTRL+R](Win)/[CMD+R](Mac)を使用します。
既存のフォルダー内に新規フォルダーを作成:フォルダーを[右クリック](Win) / [CTRL+クリック](Mac)したらコンテキストメニューの[新規フォルダー]を選択します。
6. ビートを演奏・プログラムする
Pushの8x8パッドグリッドは、ビートの演奏やステップシーケンシング、ドラムのサウンドやリズムの調整までさまざまなレイアウトで使用できます。
Pushを使用してビートを作成するには、まず[Note]ボタンを押してノートモードに切り替えます。
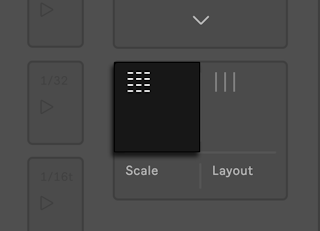
次にMIDIトラックにドラムキットを追加します。ディスプレイ右側の[Add]ボタンを押して、ブラウズモードに入ります。

[Device]を選択して、ジョグホイールまたはセッションDパッドの中央ボタンを押します。

ジョグホイール/セッションDパッドを使って[Drums]カテゴリに移動して、ジョグホイールまたはセッションDパッドの中央ボタンを押して選択します。 これで、ジョグホイールまたはセッションDパッドを操作して、Drum Rackのプリセットを読み込めるようになりました。

Drum Rackを使用する時、Pushの8x8パッドグリッドは3つのレイアウトから設定できます。ループセレクター、16ベロシティー、64パッドの3つです。 これらのオプションを切り替えるには[Layout]ボタンを押してください。

6.1 ループセレクターのレイアウト
ループセレクターのレイアウトが有効になっていると、パッドは3つのセクションに分かれます。パッドの演奏、ステップシーケンス、クリップ長の調整を一度に行うことができます。

16あるDrum Rackのパッドが、4x4の配列でパッドグリッド左下に配置されており、リアルタイムでの演奏を可能にします。
ディスプレイの操作子はトラックの色と一致します。一方、Drum Rackのパッドは次の様々な色で表示されます。
トラック色:サウンドが含まれたパッド
灰色:空のパッド
緑色:現在再生中のパッド
白:選択されたパッド
濃い青:ソロに設定されたパッド
トラック色(暗い色):ミュートされたパッド
使用しているDrum Rackのパッドが多い場合は、タッチストリップまたは[Octave Up][Octave Down]ボタンを使用すると、16パッドずつ上下を移動します。

[Shift]キーを押しながら、タッチストリップまたは[Octave Up][Octave Down]ボタンを使用すると、パッドを1列単位で移動できます。

シーケンスにステップを追加するには、Drum Rackのパッドを選択して、シーケンサー内で追加したい場所のパッドを押してください。 シーケンサーにステップが追加されると、すぐに再生を開始します。

パターンを組むには、Drum Rackのさまざまなパッドを選択して、シーケンスにステップを追加します。
Drum Rackのパッドを発音させずにシーケンサーにステップを追加するには、[Select]を押しながらシーケンスを組みたいパッドを押してください。
ステップを削除するには、シーケンサー内でそのステップのパッドを押します。 特定のDrum Rackのパッドに含まれるすべてのステップを削除するには、[Delete]ボタンを押しながらそのドラムパッドを押してください。
ループに追加されているすべてのステップを表示したい場合は、[Clip]ボタンを押してクリップビューに入ります。


クリップビューでは、ステップ内の1つまたは複数のパッドを長押ししすると、[Nudge][Length][Velocity]などのさまざまな編集項目がディスプレイに表示され、エンコーダーを使って調整できます。
ループの長さを設定するには、パッドグリッド右下にあるループ長コントロールを使用します。また、ループの特定の箇所だけドラムのステップシーケンサーに表示させて、編集することもできます。
ループ長パッドは、それぞれステップシーケンサーのページを示しています。1ページの長さはステップの解像度によって変わります。 デフォルト設定の16分音符の解像度を使用している場合、一度に2ページ(2小節)分のステップを操作できます。
ループ長を変更するには、ループ長パッドのいずれかひとつを押したまま、ループを終了させたい場所のパッドを押します。 ループさせたい部分のループ長パッドをダブルタップすると、1ページ分のループ長に設定できます。
表示されているページは、必ずしも再生されているページと同じではありません。 ループ長を設定するときは、常に現在の再生位置(移動する緑色のパッド)を表示するようにページが更新されます。
場合によっては、この自動追従する動作をオフにしたい場合もあります。 たとえば、長いループ全体を再生させながら、その中の1ページだけを編集したいような場合です。 その場合は、そのループ長に対応するパッドを1回タップします。 これで、ループ長を変更せずに、表示するページを固定させることができます。 前後のページに移動するには、[Page Left][Page Right]ボタンを使用します。
[Layout]ボタンを長押しすると、一時的に[16 Velocities]レイアウトに切り替わります。このレイアウトでは、パッドグリッドの右下のパッドを使って、ドラムパッドのベロシティーを設定できるようになります。 [Shift]を押したまま[Layout]ボタンを押すと、レイアウトの切り替えをロックすることもできます。 16ベロシティーレイアウトのロックを解除するには、[Layout]ボタンをもう一度押します。
6.2 16ベロシティーのレイアウト
16ベロシティーのレイアウトは、ループセレクターのレイアウトと同様に、Drum Rackのパッドとシーケンサーを使ってステップシーケンスを組むことができます。ただし、パッドグリッド右下のループ長コントロールは、ベロシティーパッドに置き換えられます。
[Layout]ボタンを押して、[16 Velocities]レイアウトに切り替えます。 このモードでは、右下の16のパッドが、選択されているDrum Rackのパッドのベロシティーを16段階で表示しています。
ベロシティーの異なるパッドをリアルタイムで演奏できます。 また、[Repeat]ボタンを使用して演奏すると、ベロシティーを変えながらリピートするノートを追加できます。 ベロシティーパッドをステップシーケンサーに追加すると、選択したベロシティーでノートをシーケンスに追加します。 ステップのベロシティーを変えるには、シーケンサー内でそのステップのパッドを押しながら、ベロシティーパッドのいずれかひとつを選択します。

[Layout]ボタンを押し続けている間は、一時的にループ長コントロールにアクセスできます。必要に応じてクリップのループ長の設定や調整が行えます。 [Shift]を押したまま[Layout]ボタンを押すと、ループ長コントロールがレイアウトにロックされます。 ループ長パッドのロックを解除するには、[Layout]ボタンをもう一度押します。
6.3 64パッドのレイアウト
8x8のパッドグリッド全体を使って、リアルタイムにドラムを演奏することもできます。 パッドグリッドに使用中のDrum Rackのパッドが沢山あったとしても、合計で64個までのパッドを使用することができます。 これは、スライスを使って作成されたものなど、とても大きなドラムキットを使う時に便利です。 [64 Pads]モードに切り替えるには、もう一度[Layout]ボタンを押します。

【注意】:64パッドモードのレイアウトから、ループセレクターまたは16ベロシティーのレイアウトに切り替えた場合、ステップシーケンスに使用する16パッドは自動変更されません。 特定の16パッドを表示したい場合は、タッチストリップまたは[Octave Up][Octave Down]ボタンを使用する必要があります。
[Layout]ボタンを押し続けている間は、パッドグリッドの最上段の列がループ長コントロールになります。 [Shift]を押したまま[Layout]ボタンを押すと、ループ長コントロールがレイアウトにロックされます。 ループ長パッドのロックを解除するには、[Layout]ボタンをもう一度押します。
6.4 個別のドラムをロードする
ホットスワップモードに入ると、Drum Rack内のパッドを個別に読み込んだり、置き換えることができます。 下部ディスプレイボタンを押してDrum Rackのトラックを選択してください。選択されると、ディスプレイにラック内のデバイスが表示されます。
デフォルト設定では、Drum Rack全体が選択されています。 代わりに個別のパッドを選択する場合は、その対象となるDrum Rackのパッドを押します。 2番目の上部のディスプレイボタンを押すと、デバイスのパラメーターと、チョークグループやトランスポーズの設定が切り替わります。 デバイス名の横にある四角のアイコンは、パッドを示しています。

ここで[Swap]ボタンを押してホットスワップモードに入ると、選択したパッドだけにサウンドを読み込んだり、差し替えることができます。 パッドグリッドでは選択したパッドが点滅して、スワップの対象として選択されたことを表示します。
ホットスワップモードでは、元のサンプルが含まれているデバイスのカテゴリが自動的に表示されます。 キックのサンプルを含んだDrum Rackのパッドを押した場合では、[Swap]ボタンを押すとキックのカテゴリが表示されます。 また、ラック内部の他のパッドを押すと、そのパッドが代わりに選択され、表示されるデバイスのカテゴリもそのパッドにあわせて更新されます。
ジョグホイールやセッションDパッドを使ってサウンドを探して選択する以外にも、[Load Next]や[Load Previous]ボタンを使って、その都度デバイスを選択せずに自動的に他のデバイスに切り替える方法もあります。
演奏中に、発音させずにパッドを選択したい場合があります。 これを行うには、[Select]ボタンを押したままドラムパッドを押します。16ベロシティーのレイアウトの場合は、16ベロシティーパッドでも選択することができます。

Drum Rackの下部ディスプレイボタンを押すことでも、発音させずにドラムパッドを選択することができます。 ボタンを押すとDrum Rackが展開し、下部ディスプレイボタンで個別のドラムパッドを選択できるようになります。 セッションDパッドの左右のボタンを使用して、前後のドラムパッドを選択することもできます。

6.4.1 その他のパッドオプション
Drum Rackのパッドに含まれるデバイスを他のパッドにコピーするには、[Duplicate]ボタンを押したまま、コピーしたいパッドを押します。次に[Duplicate]は押さえたまま、コピーしたデバイスのペースト先となるパッドを押します。 ペースト先のパッドのデバイス(とそのサウンド)が置き換えられますが、既にそのパッドに打ち込んであるノートは置き換えられません。

ひとつのパッドを選択している場合、上部ディスプレイボタンを押して、デバイスのパラメーターと、チョークグループやトランスポーズの設定に切り替えることができます。 1番目のエンコーダーを使ってチョークグループの割り当てを調整したり、2番目のエンコーダーでパッドの音の高さを変えられます。

ドラムを使用する時は、Pushのパッドを個別に色分けできます。 パッドの色を変更するには、[Shift]を押したままパッドをタップします。 次に外周のパッドのいずれかをタップすると、その色が選択したパッドの色に設定されます。
【注意】:カスタムしたパッドの色は、Liveセットに保存されロードもされますが、Liveの画面には表示されません。Pushのパッドグリッド上だけに表示されます。

6.5 ビートのステップシーケンス
ループセレクターや16ベロシティーのレイアウトでは、パッドを押すとそのパッドが選択されてステップシーケンサーが有効になります。
シーケンスを組むには、Drum Rackのパッドを選択した後、ステップシーケンサーのエリア内にあるパッドを押して、クリップ内の好きな位置にノートを配置します。

デフォルト設定では、ステップシーケンサーの各パッドは16分音符に設定されていますが、ステップ長は[Scenes]ボタンで変更できます。

再生中は、緑色のパッドがステップシーケンサー内を走行して、現在再生しているステップを示します。 録音中は赤色のパッドが走行します。 シーケンサーに追加されたステップを押すと、そのステップは削除されます。 [Mute]ボタンを押しながらステップを押すと、そのステップをミュートします。 [Solo]ボタンを押しながらパッドを押すと、そのパッドのサウンドがソロになります。

各ノートのベロシティーを調整したり、タイミングを微調整することもできます。その方法はステップシーケンスのオートメーションを参照してください。
組んだシーケンス全体を削除するには、[Delete]ボタンを押してください。 特定のDrum Rackのパッドに含まれるすべてのステップを削除するには、[Delete]ボタンを押しながらそのドラムパッドを押してください。 [Delete]を押しながら、再生中のパターン内でステップがひとつも記録されてないパッドを押すと、そのパッドからすべてのデバイスが削除されます。

ステップシーケンサーのエリアでは、パッドの色は以下を示しています。
灰色:このステップにはノートが含まれていません。
クリップ色:このステップにはノートが含まれています。 ベロシティーが高いと、より明るい色で表示されます。
クリップ色(淡い色):このステップにはノートが含まれていますが、ノートはミュートに設定されています。
消灯 — ステップサイズに3連符が選択されている場合、パッドの右2列が消灯します。 この場合、これらのパッドは無効となり、ステップ列の最初の6つのパッドのみ使用可能です。
6.6 表現力豊かなビートを演奏する
Live 11.3.2に収録された”MPE Drum Kits”は、PushのMPE対応パッドグリッドを最大限に活用できるよう特別に設計されています。 Core Libraryには”MPE-Analog Kit”と”MPE-Synth Lab Kit”が加わり、さらにSession Drums ClubやSession Drums StudioのPackにも”MPE Kits”が含まれています。
例として、Session Drums ClubのPackを見てみましょう。 [Add]ボタンを押してブラウズモードに入ります。 次に[Packs]上部のディスプレイボタンを押して、[Available Packs]を選択します。 [Session Drums Club]のPackに移動してインストールします。 インストールされると、自動的にPackのコンテンツが表示されます。

[Drums]フォルダーに移動して、[MPE Kits]を選択します。 ここに表示されたDrum Rackは、すべてMPE向けにマッピングされています。

好みのプリセットを選んで読み込みます。 パッドグリッドが表示され、Drum Rackのコンテンツに基づいて色分けされています。 キックやタムのパッドはトラックの色で表示されています。スネア、ハイハットなど他の打楽器のパッドは、トラックの色に陰影のバリエーションをつけて表示されます。 こうすることで、どのパッドが同じ種類の楽器なのか一目でわかります。
MPEキットでは、スライドに様々な奏法がマッピングされています。 他のDrum Rackと同じようにパッドを演奏することもできますが、各パッドを押すたびに同じサンプルを再生するのではなく、パッドの上部や下部を押すことで、再生するサンプルにバリエーションをつけることもできます。
たとえば、プリセット”MPE Kit-Dark Plate Reverb”のパッド”Snare & Press”は、叩いたスネアドラムの音とプレスロールのスネアドラムの音の2つの要素からできています。 このパッドの中央をまっすぐ押すと、この2つの要素の音が同時に聞こえます。 パッドの下部を押すと、叩いたスネアの音だけ聞こえますが、パッドの上部に向かっていくにつれ、プレスロールのスネアの音が聞こえてくるようになります。 同じキットのクローズ・ハイハットのパッドを上下にタップすると、ハイハット・ペダルがオープンしていきます。パッドの下部ではペダルを踏み込んだサウンドから始まり、上部ではセミ・オープンのサウンドになります。
MPEキットの中には、わずかな奏法の変化になるように設計されたものもありますが、よりドラマチックであったり実験的なマッピングがなされたものもあり、幅広い表現ができるようになります。
7. メロディーやハーモニーを演奏・プログラムする
Pushのパッドは、表現豊かな演奏のニュアンスを捉えるように設計されています。 MPEやアフタータッチを使うことで、メロディーやハーモニーに変化や雰囲気を加えることが簡単になります。
インストゥルメントが含まれたMIDIトラックを選択すると、8x8のパッドグリッドの構成は、ノートを演奏する[64 Notes]に自動設定されます。 デフォルトでは、グリッド上のノートがすべてCメジャーのキーに合うよう設定されます。 左下のパッドはC1を再生します。 パッドは、1段上がるごとに4度高くなります。 また、パッドの右方向には、Cメジャーの音階が順に並んでいます。

オクターブを切り替えるには、[Octave Up][Octave Down]のボタンを使用します。

三和音を再生するには、グリッドの任意の場所で次のように押さえます。

7.1 他のキーで演奏する
別のキーやスケールに切り替えるには、[Scale]ボタンを押します。

ディスプレイに使用可能なキーとスケールが表示されます。 キーを選択するには、上下のディスプレイボタンを使用します。 スケールを選択するには、エンコーダーもしくはセッションDパッドを使用します。

一番左のエンコーダーで、パッドグリッドのレイアウトを変更します。
[4ths]:1段上のパッドに上がるごとに、4度ずつ高くなります。
[3rds]:1段上のパッドに上がるごとに、3度ずつ高くなります。
[Sequencial]:右に向かって、パッドの音程が選択したスケールの順番で配置されます。
一番左の下部ディスプレイボタンで、パッドグリッドのレイアウトを[In Key]か[Chromatic]に切り替えることができます。 [In Key]に設定した場合は、選択したキーに含まれる音だけがパッド上に並びます。 [Chromatic]に設定した場合は、すべてのノートを演奏できます。ただし、キーに含まれないノートのパッドは消灯します。
一番右の下部ディスプレイボタンで、[Fixed on/off]を切り替えます。 [Fixed on]にすると、キーを変えてもパッドグリッドは同じ位置を保持します。たとえば、左下のパッドが常にCを再生するようになります(Cの音を含まないキーの場合は、Cに一番近い音を再生します)。 [Fixed off]にすると、パッドグリッドのノートが移動して、左下のパッドが常に選択したキーの根音を再生するようになります。
スケールの設定はセットに保存され、セットを読み込むとスケールもこの設定に戻ります。
7.2 表現力豊かなメロディやハーモニーを演奏する
Pushのパッドでは、3種類のエクスプレッション[MPE][Poly Aftertouch][Mono Aftertouch]を設定できます。これらは[Setup]メニューの[Expression]タブで選択します。
デフォルト設定では、パッドのMPEが有効になっています。各パッドごとに、プレッシャー/スライド/ノートごとのピッチベンドの3種類のエクスプレッションを扱うことができます。
プレッシャー:パッドを押した後に加えられた指の圧力を表します。これは一般的に「アフタータッチ」とも呼ばれます。 パッドを演奏して押さえたままにすると、指の圧力に応じてサウンドに変化を与えます。 これを行うには、MPE対応デバイスで、プレッシャーのデータを様々なモジュレーション対象(たとえばフィルターのカットオフやレゾナンスなど)に割り当てます。
スライド:パッド上で垂直方向に動かした指の動きを表します。 パッドを演奏して押さえたままにします。次に指を上下に動かすとサウンドに変化を与えます。 また、パッドを縦軸の色々な位置で押すと、そのたびにサウンドが変化します。 スライドのモジュレーション・データは、MPE対応デバイスのさまざまなモジュレーションの対象に割り当てることができます。
ノートごとのピッチベンド:パッド上で指を水平方向に動かすと、それぞれのノートごとにピッチベンドのメッセージを送ります。 Liveのデバイス上では、このオプションを[NotePB]と表示することが一般的です。 パッドを演奏して押さえたままにして、指を左右に動かすと音の高さが変化します。 ピッチベンドによる変化の度合いは、[In-Tune Width]の設定によって極端にもわずかにもなり、ビブラートのような効果を出すこともできます。 ギターの指板と同じ奏法で、あるパッドから別のパッドにピッチベンドをかけることもできます。 スケールの設定が[In Key]の場合は、常にキーに合ったピッチベンドになります。 スケールの設定が[Chromatic]の場合は、ピッチベンドが半音ずつになります。 ノートごとのピッチベンドのデータを受信できるLiveのデバイスでは、この設定が自動的にオンになっています。 ノートごとのピッチベンドに対応していないデバイスの場合、パッドの上で指を水平にスライドさせると、ノートがリトリガーされます(グリッサンドとも呼ばれます)。
表現力豊かでユニークなサウンドを作る時は、この3次元のコントロールを演奏に試したり組み合わせてください。
Core Libraryにも、MPE対応のインストゥルメントやエフェクトが数多く収録されているので、表現力豊かなパッドを最大限に活用できるでしょう。 例えば、Live 11.3で導入された減算式シンセサイザーのDriftでは、プレッシャー/スライド/ノートごとのピッチベンドのデータを受信して、複数のモジュレーションに割り当てられます。 さらに表現力を高めるには、MIDIエフェクトの[MPE Control]を試してください。入力されたMPEデータに曲線を使って加工することで、プレッシャー/スライド/ノートごとのピッチベンドのデータに対応したデバイスのパラメーターに、さらなる変化を加えます。
7.3 メロディーやハーモニーのステップシーケンス
メロディーやハーモニーは、リアルタイムでの演奏や録音に加え、ステップシーケンスすることも可能です。 [Layout]ボタンを押して、メロディックシーケンサーに切り替えます。

メロディックシーケンサーを使用する場合は、8列のパッドすべてにノートを配置できます。 ループの長さを調整したり、ステップシーケンスの追加オプションにアクセスするには、ループ長コントロールを使用します。
スケールの設定が[In Key]の場合、各パッドの横列は、設定したキーに含まれる音を示します。 スケールの設定が[Chromatic]の場合、キーに含まれるノートは点灯し、含まれないノートは消灯します。 グリッドの一番下にある白いパッドの横列が、キーの根音になります。
パッドの各列は、[Scenes]ボタンで設定されている解像度でのステップを示しています。

列の中にあるパッドを押すと、そのステップにノートを追加します。トランスポートが停止中の場合は再生も開始します。 再生中はステップシーケンサーが左から右に移動します。 クリップの再生中は、緑色のパッドの縦列が移動して再生位置を表示します。再生が進むとステップやページを移動します。 録音中は、移動するパッドの縦列が赤くなります。
各ステップでは複数のノートを再生できます。 列内のパッドを押すと、そのステップにノートが追加されます。 選択されているノートは、淡いクリップ色で示されます。
ノートを削除するには、シーケンサー内でそのノートのパッドを押します。 クリップを削除するには[Delete]ボタンを押してください。その結果、すべてのページにわたってパターン全体が削除されます。 [Mute]ボタンを押しながらパッドを押すと、ノートを削除せずにパッドをミュートすることもできます。
[Clip]ボタンを押すと、クリップビューがシーケンス内のすべてのノートを表示します。


クリップビューでは、ステップ内の1つまたは複数のパッドを長押ししすると、[Nudge][Length][Velocity]などのさまざまな編集項目がディスプレイに表示され、エンコーダーを使って調整できます。

パッドグリッドのレイアウトが[64 Notes]の時と同様に、[Octave Up]と[Octave Down]ボタンを押すと、使用できるノートの範囲をオクターブ単位で切り替えることができます。 [Shift]ボタンを押しながら、[Octave Up][Octave Down]を押すと、パッドの表示範囲がスケール内の1ノート単位でシフトします。 上下にシフトすると、ノートの表示が更新されてその範囲がディスプレイに表示されます。
また、タッチストリップを使ってもオクターブ範囲を変更できます。 [Shift]を押したままタッチストップを上下にスライドすると、オクターブが切り替わります。また、[Shift]を押さずにタッチストリップをスライドすると、スケールのノートごとに移動します。
7.3.1 ループ長コントロール
ループの長さを設定するには、ループ長コントロールを使用します。また、ループの特定の箇所だけ表示させて、メロディックシーケンサーで編集することができます。
[Layout]ボタンを押しっぱなしにしている間、パッドグリッドの最上段がループ長を表示します。 ループセレクターの表示をロックするには、[Shift]ボタンを押したまま[Layout]ボタンを押します。 ループセレクターの表示をロック解除するには、もう一度[Layout]ボタンを押してください。 表示がロック/ロック解除の状態は、トラックごとに保存されます。
ループ長パッドは、それぞれステップシーケンサーのページを示しています。1ページの長さはステップの解像度によって変わります。 メロディックシーケンサーでは、1ページあたり8ステップ(2拍)を操作できます。
ループ長を変更するには、ループ長パッドのいずれかひとつを押したまま、ループを終了させたい場所のパッドを押します。 ループさせたい部分のループ長パッドをダブルタップすると、1ページ分のループ長に設定できます。
表示されているページは、必ずしも再生しているページとは一致しません。 ループ長を設定するときは、常に現在の再生位置(移動する緑色のパッド)を表示するようにページが更新されます。
場合によっては、この自動追従する動作をオフにしたい場合もあります。 たとえば、長いループ全体を再生させながら、その中の1ページだけを編集したいような場合です。 その場合は、そのページに相当するループ長パッドを1回タップします。 これで、ループ長を変更せずに、表示するページを固定させることができます。 前後のページに移動するには、[Page Left][Page Right]ボタンを使用します。

自動追従をオンに戻すには、クリップ内に含めたい最初と最後のループ長パッドを押して、ループを再度選択します。 (再生中のループ範囲外のページを1回タップすると、そのページをループする設定に変わるのでご注意ください)。 [Page Left]または[Page Right]のどちらかを押し続けることで自動追従をオンに戻すこともできます。
ループ長コントロール列のパッドの色は、以下を示しています。
消灯:ループ範囲外のページです。
灰色:ループ範囲内のページですが、現在のステップシーケンサーには表示されていません。
白色:ステップシーケンサーに表示されているページですが、現在再生されていません。
緑色:現在再生中のページです。
赤色:現在録音中のページです。
ステップをページごとコピーするには、[Duplicate]を押したまま、コピーしたいページのループ長パッドを押して、次にコピー先のページのループ長パッドを押します。 コピー先のページに元からあるステップは削除されず、複製したステップが上に重ねられることにご注意ください。 コピーしたステップをペーストする前に、ページ内にあるステップをすべて削除したい場合は、[Delete]を押しながら削除するページのループ長パッドを押します。
7.4 メロディックシーケンサー+32ノート
[Melodic + 32 Notes]レイアウトは、ステップシーケンスとリアルタイム演奏の両機能を組み合わせたものです。 このレイアウトは、1つのページ上で複数のオクターブやステップにアクセスできるので、コードやハーモニーのシーケンスを組むのに最適なレイアウトです。 また、より長いフレーズのシーケンスを組むことにも適しています。

パッドグリッドのレイアウトが[Melodic Sequencer]に設定されている場合は、[Layout]ボタンを押して[Melodic Sequencer+32 Notes]のレイアウトに切り替えてください。 パッドグリッドが[64 Notes]レイアウトの場合は、[Layout]ボタンを2回押してください。
7.4.1 32ノート
パッドグリッドの下半分を使ってリアルタイムで演奏したり、ノートを選択してステップシーケンスを組むことができます。 各パッドは、現在選択されている音階にあるピッチのいずれかに対応しています。 パッドを押すと、ノートが選択および再生されます。 発音させずにパッドを選択するには、[Select]ボタンを押したままパッドを押します。
パッドの色は以下を示します。
トラックの色 — スケールの根音です。
トラックの色(暗い色) ー 選択中のパッドです。
緑色:現在再生中のパッドです。
白色:スケールに含まれる音ですが、根音ではありません。
[Octave Up]または[Octave Down]ボタンを押すと、操作可能なノートの範囲がオクターブ単位でシフトします。 [Shift]ボタンを押しながら、[Octave Up][Octave Down]を押すと、パッドの表示範囲がスケール内の1ノート単位でシフトします。 上下にシフトすると、ノートの表示が更新されてその範囲がディスプレイに表示されます。
タッチストリップを使ってもオクターブ範囲を変更できます。 [Shift]を押したままタッチストップを上下にスライドすると、オクターブが切り替わります。また、[Shift]を押さずにタッチストリップをスライドすると、スケールのノートごとに移動します。
[64 Notes]レイアウトと同様に、パッドグリッドの下半分のノートは、[In Key]や[Chromatic]を使って特定のキーやスケールに指定できます。
7.4.2 シーケンサー
パッドグリッドの上半分のステップをタップして、そのステップに選択されているノートすべてを追加します。 複数のステップを押し続けると、それらのステップに選択したノートを追加します。 ノートを含むステップはクリップの色で点灯します。
ステップを押し続けると、そこに含まれているノートが、パッドグリッド下部に淡いトラック色で表示されます。 選択されているノートをタップすると、そのノートがステップから削除されます。
あるステップから別のステップにノートをコピーするには、[Duplicate]ボタンを押したまま、複製するステップを押してから、コピー先のステップを押します。
ステップシーケンサーのパッドの色は以下を示しています。
クリップの色 − ノートが含まれたステップです。
緑色 − 現在再生中のステップです。
白色 − 選択中のステップです。
薄い灰色 − ノートが含まれたステップですが、ミュートされています。
灰色 − 空のパッドです。
消灯 − ステップサイズに3連符が選択されている場合、パッドの右2列が消灯します。 この場合、これらのパッドは無効となり、ステップ列の最初の6つのパッドのみ使用可能です。
ループの長さを調整したり、ステップシーケンスの別のページにアクセスするには、ループ長コントロールを使用します。[Layout]ボタンを押している間は、一時的にパッドグリッドの5行目がループ長パッドに切り替わります。 ループセレクターの表示をロックするには、[Shift]ボタンを押したまま[Layout]ボタンを押します。 ループセレクターの表示をロック解除するには、もう一度[Layout]ボタンを押してください。 表示のロック/ロック解除の状態は、トラックごとに保存されます。
ステップをページごとコピーするには、[Duplicate]を押したまま、コピーしたいページのループ長パッドを押して、次にコピー先のページのループ長パッドを押します。 複製先のページに元からあるステップは削除されず、複製したステップが上に重ねられることにご注意ください。 コピーしたステップをペーストする前にページ内にあるステップをすべて削除したい場合は、[Delete]を押しながら削除するページのループ長パッドを押します。
8. MIDIの録音
Pushを使用すると、ハードウェア上でインストゥルメントを演奏したり、外部音源を使用したときのMIDI信号を録音できるようになります。 録音にはさまざまなオプションが利用可能です。一定長録音やリピートを使って録音したり、録音中や録音後にノートをクオンタイズできます。さらに、[Record]ボタンを押さなくてもビートやメロディーをクリップにキャプチャする機能も備えているので、Pushを使用してさまざまなクリエイティブの道を自由に探索することができます。
ノートモードを使用しているときは、自動的にMIDIトラックの録音アームがオンになります。 セッションパッドモードでは、手動でトラックのアームをオンにする必要があります。 これを行うには、トラック名下部のディスプレイボタンを長押しするか、[Record]ボタンを押しながらトラック下部のディスプレイボタンを押します。 トラック名の横に円のアイコンが表示され、トラックのアームがオンになったことを示します。

8.1 リアルタイムで録音する
アームしたトラックにリアルタイムでノートを録音するには、[Record]ボタンを押してからパッドを演奏します。

クリックを聞きながら録音したい場合は、メトロノームボタンを押してください。 メトロノームがオンになるとボタンが点滅します。 メトロノームの音量を調節するには、ボリュームエンコーダーを押して、[Cue Volume]を選択します。

[Record]ボタンを押して録音を開始します。 メトロノームの設定でカウントインを設定している場合、ディスプレイの上部にカウントイン・バーが表示され、テンポに合わせて点滅します。

カウントインの間は[Record]ボタンが点滅して、録音が開始されると赤色に点灯します。
録音が開始されると、パッドで演奏したノートが選択したクリップに記録されます。 [Record]ボタンをもう1回押すと、録音は停止しますが、クリップは引き続き再生されます。 [Record]ボタンをさらにもう1回押すと、オーバーダブモードがオンになり、再生中のクリップにノートを重ねて録音できるようになります。 これ以降に[Record]ボタンを押すと、再生とオーバーダブを順に切り替えます。 再生中は、ディスプレイのトラック名の下に小さなプログレスバーが表示され、再生している各クリップの再生位置が表示されます。
Pushのパッドはベロシティーセンシティブですが、ベロシティーの感度を一時的に無効にしたい場合は、[Accent]ボタンを押してください。 [Accent]がオンの場合、パッドを実際にどのようにタップするかに関係なく、演奏されるノートはすべて最大のベロシティー(127)になります。ステップシーケンスに追加されるノートも最大のベロシティー(127)になります。

ヒント:[Accent]ボタンを押してすぐ離した場合は、このボタンがオンのままになります。 [Accent]ボタンを押したままにすると、指を離したときにボタンがオフになるので、一瞬だけノートのアクセントをつけることが可能になります。
[16 Velocities]レイアウトのときに[Accent]ボタンを使用すると、ドラムシーケンサーのベロシティーパッドが無効になることにご注意ください。
[New]を押すと選択されているクリップが停止して、空のクリップスロットを作成するので、トラックに新規クリップを録音できるようになります。 デフォルト設定では、[New]を押すと他のトラックで再生中のクリップすべてを複製して、新規シーンを作成します。トランスポートが再生中の場合、再生は途切れることなくそのまま続きます(シーン・ワークフロー)。 この挙動を変えると、[New]を押した時に、選択されているトラックに空のクリップスロットを作成しますが、他のクリップは影響を受けません。 この設定にするには、設定メニューで[Workflow]を”Clip”に切り替えてください。

8.2 一定長録音
新規クリップのサイズをあらかじめ指定された長さにするには、[Fixed Length]ボタンを押します。

[Fixed Length]を押したままにすると、録音の長さを設定できます。

[Fixed Length]をオフにすると、新規クリップの録音は[Record][New][Play]のいずれかのボタンが押されるまで続きます。
[Fixed Length]がオンのときは、設定した長さで空のクリップが作成され、Pushのグローバルローンチクオンタイズにあわせて、このクリップの最初から録音が開始されます。 [Phrase Sync]がオンの場合、Pushは選択されている長さを音楽フレーズとして扱います。録音は、クリップの中でそのフレーズの長さに対応した位置から開始されます。 たとえば、一定長を4小節に設定して[Phrase Sync]をオンにした場合、トランスポートが第7小節の位置で録音を開始すると、空の4小節クリップが作成され、そのクリップの第3小節から録音が開始されます。
ヒント: 録音中に[Fixed Length]をオンにすると、録音は停止され、[Fixed Length]で設定した長さでクリップの末尾をループ再生します。
8.3 リピート録音
[Repeat]ボタンを押すと、ノートのリピートする早さを設定する[Repeat Intervals]ボタンが有効になります。 [Repeat]ボタンはオンになると点滅して、現在選択しているリピート間隔のボタンが緑に点灯します。

リピート間隔を選択したら、パッドを押さえ続けると、ノートを一定のリズムで繰り返す演奏や録音ができます。 これは、均等にハイハットのパターンを録音する時などに便利です。 パッドを押さえる力を加減すると、リピートするノートの音量が変わります。
Pushは[Repeat]ボタンの設定状態をトラックごとに保存します。 [Repeat]ボタンを押してすぐ離すと、このボタンがオンのままになります。 ボタンを押さえたままにすると、指を離すまでの間だけノートリピートのオン/オフが切り替わります。
ノートの繰り返しをスイングさせるには、[Swing & Tempo]エンコーダーを回します。 エンコーダーに触れると、スイングの量がディスプレイに表示されます。

8.4 MIDIクリップをキャプチャする
通常のMIDI録音の他、パッドをリアルタイムで演奏した後にキャプチャボタンを押すことで、アームされたトラックに演奏が録音されます。最初に[Record]ボタンを押す必要はありません。

このボタンを押すと、キャプチャされた演奏は新規MIDIクリップとして保存され、すぐに再生を開始します。 Pushは曲のテンポの検出と調整を行い、ループの境界を設定して、演奏したノートをグリッド上に配置します。 その後、 クリップビューでキャプチャした素材に編集を加えることができます。
8.5 クオンタイズ
Pushの[Quantize]ボタンを押すと、選択されたクリップ内のノートがグリッドに吸着します。

クオンタイズの設定を開いて変更するには、[Quantize]ボタンを押したままにします。

[Swing Amount]では、クオンタイズしたノートに適用されるスイング量を設定します。 スイングする量は、1番目のエンコーダーまたは[Swing & Tempo]エンコーダーで調整します。
[Quantize To]では、どの音価にクオンタイズするかを設定します。[Quantize Amount]では、ノートに適用されるクオンタイズの量を設定します。
録音するノートに自動的にクオンタイズをかけるには、 [Rec. Quantize]上部のディスプレイボタンを押してオンに設定します。 [Quantize To]上部のエンコーダーで、録音時のクオンタイズ値を調整します。 【注意】: [Rec. Quantize]をオンにすると、録音中に[Swing]の量を調整しても、クオンタイズされたノートには自動的に反映されません。
ドラムに使用するときは、[Quantize]を押しながら、Drum Rackのパッドを押すと、そのパッドのノートだけにクオンタイズがかかります。
8.6 アレンジメント録音
Pushがコントロールモードで、Liveにアレンジメントビューが表示されている時は、Pushの録音ボタンを押すとアレンジメント録音のオンとオフが切り替わります。 アレンジメント録音が開始されると、Push上のすべての操作がアレンジメントビューに記録されます。
また、Live内にセッションビューが表示されているときは、[Shift]キーを押しながら[Record]ボタンを押すとアレンジメント録音を開始/停止できます。 なお、アレンジメントビューが表示されているときは逆の挙動となり、[Shift]キーを押しながら[Record]ボタンを押すとセッション録音ボタンのオンオフが切り替わります。
9. クリップビュー
[Clip]ボタンを押すとクリップビューが開いて、MIDIクリップやオーディオクリップを表示して編集ができます。また、クリップの様々なパラメーターを調整することもできます。 選択されているクリップがオーディオかMIDIかによって、調整できるパラメーターが変化します。

オーディオトラックを使用するときにクリップが選択されていない場合、Pushはユーザーにサンプルをロードするよう促します。

クリップの名前はディスプレイの左上に表示されます。 クリップに名前がつけられていない場合は、クリップの種類により”MIDI Clip”または”Audio Clip”という名前でディスプレイに表示されます。 クリップが選択されていない場合は、ディスプレイに”No Clip”と表示されます。
ディスプレイに表示されるパラメーター名、ノート、波形表示や上部ディスプレイボタンの色には、選択しているクリップの色が反映されます。 デフォルトでは、新しく作成されたクリップはトラックの色と同じ色になります。 トラック色を変更しても、既存のクリップ色は更新されません。 クリップ色はセッションパッドモードで変更できます。

Drum Rackを含むMIDIトラックでは、クリップビュー内のノートの色はDrum Rackの各パッドの色と一致します。 たとえば、パッドごとに異なる色を設定すると、クリップ内のノートがどのDrum Rackのパッドに属しているかを一目で確認できます。 このパッド色はPushだけに表示されます。たとえPushがコントロールモードであっても、Liveにはこの色が表示されないのでご注意ください。
すべてのMIDIトラックで、各ノートのベロシティは色の濃淡で示されます。

クリップの再生中は、ディスプレイはクリップの再生位置に追従して、自動的にスクロールします。 再生中のクリップを含むトラック名の下にも、再生の進行状況を示すバーが表示されます。

MIDIクリップとオーディオクリップの両方で、ループ再生のオンとオフを切り替えるには、2番目の上部ディスプレイボタンを押します。ループのパラメーターが表示され、編集できるようになります。 [Loop]がオンの時は、次のパラメーターを設定できます。
[Loop Position ]:クリップ内でループを開始する位置を設定します。
[Loop Length ]:ループの長さを設定します。長さは[Loop Position]を起点にして小節数と拍数で指定します。
[Start Offset]:ループの開始位置ではなく、ループ内の別の位置から再生を開始するようになります。 [Loop Position]と[Start Offset]が同じ位置の場合は、[Loop Position]を調整すると両方の値が一緒に移動します。
[Loop]がオフの場合、クリップの[Start]と[End]の位置を変更できます。 クリップをローンチした時に、この範囲が(1回だけ)再生されます。 [Shift]を押しながらこれらの値を調整すると、16分音符単位で調整できます。
オーディオクリップを使用するときは、ワープモードのオン/オフ、クリップのワープモードの調整、音量やトランスポーズのパラメーターも調整できます。 [Shift]を押したまま[Transpose]を調整すると、半音単位でなくセント単位で調整できます。 (【注意】:Pushをコントロールモードで使用する場合、Pushの[Transpose]ボタンは、Liveのクリップビューの[Pitch]パラメーターを調整します)
1番目のエンコーダーを使って、クリップをズームインまたはズームアウトできます。 [Zoom]の下部にある線はクリップ全体を表し、ディスプレイに表示されている部分がハイライト表示されます。 ズームする位置は、最後に触ったエンコーダー([Start][Length][Loop]など)の位置により変わります。 ズームした後、上記のエンコーダーに触れると、ズームする位置がそのエンコーダーの指し示す位置に移動します。

9.1 リアルタイム演奏レイアウト
[64 Pads]レイアウトを使用してリアルタイム演奏を録音する時は、入力されたMIDIノートがクリップビューに表示されます。同時に、ディスプレイ内にすべてのノートが表示できるようにビューが広がっていきます。
9.2 シーケンサーレイアウト
ドラムまたはメロディックシーケンサーを使用する場合、クリップビューにはシーケンスを組める領域が半透明の白いボックスで表示されます。 ノートの追加、削除、調整が可能なエリアのパッドがこのボックスで示されます。

それぞれのシーケンス可能なエリアは、1ページ分のステップに対応しています。 ディスプレイ左端にあるボックスは、ディスプレイに表示されているピッチ範囲を表示しています。
ノートが追加されるにつれて、ディスプレイの左端に線が表示され、ノートが置かれたピッチの範囲を示します。 これらのインジケーターを使用して、コンピューター画面を見ることなくすばやくノートを探して編集できます。
ノートが多く含まれているピッチの範囲はより太い線で示されます。

9.3 MIDIクリップを編集する
Pushのエンコーダー、上部ディスプレイボタン、ジョグホイールを使用することで、MIDIクリップや個々のMIDIノートを編集できます。 ノート編集モードにアクセスして、MIDIノートを個別に調整することもできます。
MIDIクリップを編集するには、下部ディスプレイボタンでMIDIトラックを選択し、[Clip]ボタンを押してクリップビューに入ります。

同じトラック上の別のシーンにあるクリップを編集する場合は、セッションDパッドの上下ボタンを使用します。一時的にセッションスクリーンモードに切り替わり、そのクリップに移動することが簡単になります。 また、トラックを切り替えるには、セッションDパッドの左右ボタンを使用します。

デフォルトでは、クリップビューに[Loop]と[Crop]が表示されます。この編集パラメーターはMIDIクリップ全体に影響をあたえます。

2番目の上部ディスプレイボタンを押すと、ループのパラメーターのオン/オフが切り替わります。ここでトラックを再生した時にクリップをループするかどうかを設定します。 [Loop]がオンの場合、エンコーダーを使って次のループのパラメーターを調整しできます。
[Loop Position]はクリップ内でループが開始する位置を設定します。
[Loop Length]はループの長さを設定します。[Loop Position]を起点にして、小節/拍数で長さを指定します。
[Start Offset]を設定すると、ループの開始位置ではなく、別の位置から再生を開始するようになります。 [Loop Position]と[Start Offset]が同じ位置の場合、[Loop Position]を動かすと[Start Offset]も一緒に移動します。
[Shift]ボタンを押しながらエンコーダーを回すと、上記のパラメーターを微調整できます。
[Loop]がオフの時は、[Start]と[End]のマーカー位置を設定できます。これでクリップをローンチしたときにクリップを(一度だけ)再生する範囲が指定できます。 これらのマーカーを使ってクリップのサイズを調節することもできます。 [Start]と[End]のエンコーダーを使用して、クリップを目的のサイズに調整します。次に[Crop]の上部ディスプレイボタンを押すと、クリップの[Start]と[End]の外側にある部分が削除されます。
9.3.1 ノート編集モード
MIDIクリップ内のノートは複数選択することも可能です。ノート編集モードを使用すると、ノートのプロパティを変更したり、ノートを削除することもできます。
ノート編集モードに入るには、画面右側[Edit]の上部ディスプレイボタンを押します。

ディスプレイにはクリップの編集オプションの代わりに、選択したノートを編集するオプションが表示されます。 また、[Edit]ボタンを押す代わりに、ジョグホイールを押すか回すと素早くノート編集モードに入れます。
9.3.1.1 ノートのハイライトと選択
ノート編集モードに入ると、常に1つのノートが白い枠線と点滅で強調され、編集可能な状態であることが示されます。

ハイライト表示されたノートのパラメーターを編集するには、その上部にあるエンコーダーを使用します。
[Position]:ノートを16分音符ずつ前後に移動します。
[Nudge]:ノートが現在の位置(小節の中で最も近い16分の位置)からどの程度離れているか、パーセントで表示します。 この値は、ノートを右に移動すると増えて、左に移動すると減ります。
[Length]:ノートの大まかな長さを調整します。
[Pitch]:音の高さを変更します。 Drum Rackを含むトラックでは[Pitch]を使用できません。
Drum Pad:選択したノートをDrum Rack内の別のパッドに移動します。 [Drum Pad]はDrum Rackを含むトラックでのみ使用できます。
[Velocity]:ノートのベロシティーを0から127の値で設定します。 ベロシティーの値によってノートの色の彩度が変化します。ベロシティーが高いノートは彩度が高く、ベロシティーが低いノートは彩度が低くなります。
[Vel Range]:ノートを再生した時に、ベロシティーの値を指定した範囲でランダムに設定します。
[Probability]:パーセントで指定した値で、ノートを発音する確率を設定します。
別のノートをハイライト表示するにはジョグホイールを回します。 クリップ内で再生される順番に基づいて、ハイライトされるノートが変わります。
和音の調整などで、いちどに複数のノートを編集する場合は、それぞれのノートを選択する必要があります。

複数のノートを選択するには、ノートをハイライトさせた後にジョグホイールを押して、選択します。 ノートが白色に変わり、選択されていることを示します。 ジョグホイールを回して別のノートを強調表示し、選択範囲に追加します。次にエンコーダーを使用すると、それらのパラメーターを一括して編集できます。 選択範囲内のノートに異なる値のパラメーターがある場合は、その数値の範囲がディスプレイに表示されます。 数値の範囲に比例して値が調整されます。

ノートはいくつでも選択することができます。選択したらエンコーダーを使ってそのノートを一括編集できます。 ノートをハイライトしただけで選択範囲には追加していない場合でも、エンコーダーで行った調整は選択範囲のノートとハイライトしたノートの両方に適用されることにご注意ください。
すべてのノートをすばやく選択するには、[Select All]の上部ディスプレイボタンを押してください。 すべてのノート選択を解除するには、[Deselect All]上部のディスプレイボタンを押します。
ハイライト表示または選択したノートを削除するには、[Delete]ボタンを押してください。

9.3.2 ステップシーケンサーでノートを編集する
クリップビューのレイアウトでは、ステップシーケンサーを使ってノートを編集することができます。 ひとつまたは複数のステップを押したままにすると、クリップ内で選択されているステップをディスプレイに拡大表示します。ディスプレイには、ステップの編集可能なパラメーターが表示されます。 選択範囲に含まれているノートはハイライト表示されます。

ステップの編集時とノートの編集時では、そのパラメーターが若干異なることがあります。
複数のステップでパラメーターを一括して調整するには、調整したいステップをすべて押さえたまま、エンコーダーを回します。 選択した複数のステップでパラメーターの値が異なる場合は、その値の範囲がディスプレイに表示されます。
ドラムシーケンサーを使用するときに、あるドラムパッドに含まれるすべてのステップのパラメーターを一括して調整するには、[Select]ボタンを押したままドラムパッドを長押しし、エンコーダーを使って調整します。

10. オーディオを録音する
Pushは、2つのTRSフォーンのバランス入力を備えた高品質のオーディオインターフェイスを内蔵しています。マイク、ギター、シンセサイザーからの音声をクリップに直接録音して、サンプリング、編集、ワープを行うことができます。
10.1 オーディオトラックを設定する
楽器を録音するためにオーディオトラックを設定するときは、次の点を確認してください。
トラックの録音をアームしている。
トラックの入力チャンネルが正しく選択されていて、入力のモニタリングが”Auto”に設定されている。
トラックには必要な量の入力ゲインが確保されています。
デフォルト設定では、オーディオトラックはPushのオーディオ入力 1のポートから音声を受信するように設定されています。 スタンドアロンモードでは、入力のモニタリングは自動的に”Auto”に設定され、トラックを選択している間は録音のアームが有効になっています。
楽器用・ライン用・マイク用のいずれかのケーブルを使用して、楽器またはマイクをPushの入力ポートに接続します。 ステレオで録音できる楽器の場合は、左のチャンネルを”In 1”にして、右のチャンネルを”In 2”にします。
10.1.1 トラックをアーム(録音可能に)する
オーディオトラックに音声を録音するには、アームを有効にする必要があります。
ノートモードのレイアウトを使用している時は、録音するトラック下部のディスプレイボタンを押すと、アームが有効になります。 スタンドアロンモードでは、この方法でMIDIとオーディオ両方のトラックをアームできます。一方、コントロールモードでは、選択するとアームが自動的に有効になるのはMIDIトラックだけです。
セッションパッドモード使用時は、手動でトラックの録音をアームする必要があります。トラック名下部のディスプレイボタンを長押しするか、録音ボタンを押しながらそのトラック下部のディスプレイボタンを押します。
トラックのアームが有効になると、トラック名の左側に円のアイコンが表示されます。

複数のトラックで同時にアームを有効にするには、設定メニューの[Status]タブで[Exclusive Arm]オプションを”Off”に設定してください。次に録音ボタンを押しながら、アームの対象となるトラックの下部ディスプレイボタンを押してください。
10.1.2 トラックの入力を選択する
トラックの入力チャンネルを選択するには、[Mix]ボタンを押してください。

[Mix]ボタンからは2つのモードにアクセスできます。 ひとつ目はグローバルミックスモードです。 ここでは各トラックの音量、パン、センドの設定を表示しています。

もう一度[Mix]ボタンを押すと、トラックミックスモードを表示します。選択されたトラックのモニタリングと入力/出力の設定が表示されます。 入力タイプとチャンネルを選択するには、[Input & Output]上部のディスプレイボタンを押します。

前述のように、デフォルト設定では入力チャンネルが”1”に設定されていますが、これを”2”に変更したり、ステレオの楽器用に両方の入力を使用する場合は”1 / 2”に設定することもできます。 ADATエクステンダーを接続しているときは、チャンネル9-16も使用することができます。 コントロールモードのPushと外部オーディオインターフェースを使用している場合は、そのインターフェースで使用可能な入力ポートが表示されます。
トラックの入力を選択するには、[Input Type]上部のエンコーダーを使用します。 デフォルト設定では、[Ext. In]に設定されています。 スタンドアロンモードまたはコントロールモードで外部オーディオインターフェースを使用する場合、 使用するチャンネルを選択するには、[Input Channel]上部のエンコーダーを使用します。
出力の設定に切り替えるには、[Input & Output]上部のエンコーダーを使用します。また、出力先を選択する必要がある場合は[Output Type]上部のエンコーダーを使用します。デフォルトではマスタートラックに設定されています。

10.1.3 トラックをモニタリングする
デフォルト設定では、オーディオトラックの入力モニタリングは”Auto”に設定されています。トラックのアームが有効になると入力された音声が聞こえ、クリップを再生するとクリップの音声が聞こえます。
トラックのアームやクリップの再生にかかわらず、トラックの入力を常にモニタリングしたい場合は、[Mix]上部のエンコーダーで[Monitoring]を[In]に変更します。
外部のアプリケーションで入力をモニターしていたり、録音時に入力された音声を聞きたくない場合は、モニタリングを[Off]に設定します。
マイクの音声を録音する時に、モニタリングの設定を[Auto]または[In]にする場合は、フィードバックを防ぐためにヘッドフォンを使用することをお勧めします。
10.1.4 入力ゲイン
最適な録音を行うためには、クリッピングや歪みを発生させない範囲で、なるべく大きな音量で音声を録音しましょう。 そのためには、入力された音がどう聞こえるかに細心の注意を払い、Pushの入力レベルメーターを確認します。 音声がクリッピングしているかや歪んでいないか確証が持てない場合は、基準レベルを下げてヘッドルームを空けます。この設定は、設定メニューの[Audio]タブにある[Preamp Type]のオプションで変更します。

[Preamp Type]上部のエンコーダーで、それぞれの入力に使用したいものを選択します。
Line:シンセサイザーやドラムマシンなどのラインレベルの機器に最適です。
Instrument:ギターやベースなどの楽器に最適です。
High :ダイナミックマイクなど、適切な録音をするために高い入力ゲインが必要な機器に最適です。 コンデンサーマイク用のファンタム電源には対応していないのでご注意ください。
ステレオの楽器を使用する場合は、Pushのオーディオ入力を両方使い、[Audio]タブで[Link 1 & 2]上部のディスプレイボタンを押します。 これにより、両方の入力チャンネルに同じ基準レベルが設定されます。
[Preamp Type]を選択するときは、まず楽器の音を歪まない範囲で、可能な限り大きくします。 ギターやラインレベルのシンセでは、音量を最大にしてください。 次に楽器を演奏して、Pushのディスプレイで入力メーターを見ます。楽器の音量が最大になったときでも、レベルメーターにピークがつかないことを確認してください。 もしクリッピングや歪みが聞こえたり、入力のレベルメーターが上限に達した場合は、[Preamp Type]を低い基準レベルにして試してください。
楽器に適した[Preamp Type]の設定が見つかっても、まだヘッドルームに余裕がある場合は、デジタルゲインを上げることで、もう少し音声信号を増幅できます。 [Preamp Type]の右上のエンコーダーを使用すると、最大+20dBまでデジタルゲインを上げることができます。 しかし、ゲインを過剰に上げると信号がクリップする可能性があることにご注意ください。音量が上限に達していないか、レベルメーターから目を離さないようにしてください。
10.2 オーディオクリップに録音する
オーディオトラックの録音をアームして、設定が適切な場合は、楽器やマイクを使って入力した信号が聞こえます。
ノートモードのレイアウトでクリップに録音するには、録音ボタンを押してください。 トランスポートが再生中の場合は、次の拍にタイミングを合わせて録音が開始されます。 録音を止めるには、もう一度録音ボタンを押してください。
セッションパッドモードでは、空になっているクリップスロットのいずれかのパッドを押すと、そのスロットのクリップに録音されます。 空のクリップスロットのパッドが赤くなり、すでにクリップのあるクリップスロットは、トラックと同じ色になります。 パッドをもう一度押すと録音を停止します。
オーディオトラックにオーディオエフェクトのTunerを追加すると、入力される音のピッチを表示して楽器のチューニングを合わせることができます。 Tunerのデバイス表示はアップデートされ、Push向けに最適化されています。

10.3 オーディオクリップのワープ方法
クリップ ビューでは、クリップを編集したりワープすることもできます。 クリップビューに入るには[Clip]ボタンを押します。

オーディオクリップが選択されている時、デフォルト設定では[Loop]と[Warp]のパラメーターが表示されています。

クリップをループ再生させたり、ループ再生を解除するには、[Loop]上部のディスプレイボタンを押します。 クリップのループがオンの場合、それぞれのエンコーダーを使って[Loop Position][Loop Length][Start Offset]のパラメーターを設定できます。 クリップのループがオフの場合は、[Start]と[End]の位置を調整します。
クリップをワープまたはワープ解除するには、[Warp]上部のディスプレイボタンを押します。
ワープがオフの場合、サンプルはオリジナルのテンポで再生され、セットのテンポには影響されません。 これは、単発のパーカッション、ムード音、効果音、話し声など、リズム構造がないサンプルの場合に便利です。
ワープがオンの場合、サンプルはセットのテンポに合わせて再生されるように「タイムストレッチ」されます。 これは、ループ、録音した音楽、完成した曲など、リズム構造のあるサンプルに最適です。
[Warp]上部のエンコーダーを使って、ワープモードを[Beats][Tone][Texture][Repitch][Complex][Pro(またはComplex Pro)]に設定できます。
ワープモードでは、さまざまなグラニュラー合成の技術が使用されています。 グラニュラー合成は、サンプルの一部(「グレイン」=細粒)をリピートしたりスキップしたりすることで、再生時間を縮めたり延ばしたりします。 これらのモードは、グレインの選択や、グレイン同士を重ねたりクロスフェードさせる細かな方法が違い、それぞれのモードには異なる特性があります。
ビートモード:リズム要素が強い素材(ドラムループや打ち込みのダンスミュージックなど)に最適です。 ビートモードのグラニュラー合成処理は、オーディオ素材のトランジェント要素を保つのに適しています。
トーンモード:ピッチの構造がはっきりしている素材(ボーカル、モノフォニックの楽器、ベースラインなど)のタイムストレッチに使用すると効果的です。
テクスチャーモード:抽象的な音程感のサウンドテクスチャー(ポリフォニックのオーケストラ音楽、ノイズ、雰囲気を醸し出すパッド)に使用すると効果的です。 このモードでは、あらゆるサウンドをクリエイティブな方法で操作することができます。
Re-Pitchモード :再生速度を調整することで、素材を必要な長さにタイムストレッチします。
コンプレックスモード:他のワープモードが得意とする要素が組み合わせられた複合的な素材を処理するように設計されたモードです。通常、曲にはビート、トーン、テクスチャーの要素が含まれていますが、そうした1曲全体をワープする場合に使用すると効果的です。
コンプレックスプロモード:コンプレックスモードにみられるアルゴリズムのバリエーションを使用し、さらによい結果を得られます(ただし、CPU負荷は高くなります)。 コンプレックスプロモードは、多声のテクスチャーや楽曲全体に使用すると特に優れた効果が得られます。
オーディオ素材のピッチを変えるには、[Transpose]上部のエンコーダーを使用します。-48から+48セミトーンの間で移調できます。 [Shift]を押しながら[Transpose]のエンコーダーを回すと、セント単位でトランスポーズを調整します。 オーディオ素材の音量を設定するには[Gain]上部のエンコーダーを使用します。音量は-infから+24dBの間で設定します。
クリップやワープの追加パラメーターを開くには、[Edit]上部のディスプレイボタンを押します。または、ジョグホイールを回すことで素早くエディットモードに入れます。

オーディオ内でクリップが開始させたい位置を選択するには、ジョグホイールを使用します。その後、[Set 1.1.1]上部のディスプレイボタンを押すと、クリップの開始位置がその場所に移動します。
[Warp to Grid]上部のディスプレイボタンを押すと、クリップがワープされ、録音したオーディオのテンポが自動的にセットのテンポと一致します。 これは外部の音源からサンプリングする時に便利です。録音のテンポとセットのテンポが一致しない場合があるためです。 ワープされた後でもクリップのループ設定は保持されます。
編集を終えたら[Done]上部のディスプレイボタンを押すと、クリップのループパラメーターに戻ります。
10.4 オーディオをMIDIに変換する
[Convert]ボタンを押すと、さまざまな方法でオーディオクリップをMIDIトラックに変換します。


オーディオを[Simpler]に変換すると、新規Simplerデバイスが追加され、オーディオクリップが読み込まれます。
オーディオを[Drum Pad]に変換すると、新規Drum Rackが追加され、最初のパッドにオーディオクリップが読み込まれます。
[Audio to MIDI]の各機能([Harmony-MIDI][Melody-MIDI][Drums-MIDI])を使って、オーディオをMIDIノートに変換することもできます。
Harmony-MIDI:ポリフォニックのオーディオクリップに含まれている音の高さを識別して、MIDIノートに変換します。オーディオはピアノのプリセットが読み込まれたInstrument Rackに置き換えられ、必要に応じて他の楽器に差し替えることができます。 このオプションは、ギターやピアノなどの和声楽器に最適です。
Melody-MIDI:モノフォニックのオーディオクリップに含まれる音の高さを識別して、MIDIノートに変換します。オーディオは、シンセのプリセットが読み込まれたInstrument Rackに置き換えられ、必要に応じて他の楽器に差し替えることができます。 このオプションは、ボーカルのクリップやソロ楽器のサンプルに最適です。
Drum-MIDI:ピッチのないパーカッシブなオーディオ素材からリズムを識別して、MIDIノートに変換します。オーディオ素材は”606 Core Kit”のプリセットが読み込まれたDrum Rackに置き換えられ、必要に応じて他のドラムキットに差し替えることができます。 このオプションは、録音したブレイクビーツやビートボックスのクリップに最適です。
[Audio to MIDI]のオプションはLive Introエディションでは使用できないことにご注意ください。
11. サンプルを使用する
Simplerインストゥルメントを使用すると、Pushのパッドでサンプルをさまざまな方法で演奏できます。Simplerには3種類のモードがあり、詳細でありながらも使いやすいサンプルのパラメーターを備えています。
ブラウズモードを開いて、空のSimplerインストゥルメントをMIDIトラックに追加します。

ホットスワップモードに入ると、SimplerのプリセットやCore Libraryのサンプルをブラウズできます。 Packに含まれているサンプルなど、お持ちのすべてのサンプルを表示するには、[Device]カテゴリから[Samples]フォルダーを開いてください。

ホットスワップモードでサンプルを選んで読み込むと、デバイスビューに戻ります。 ディスプレイにはサンプルの波形が表示され、サンプルの再生方法を素早く調整できるいくつかのパラメーターも表示されます。 これは、Simplerのコントロールのメインバンクです。

プリセットを選択してもディスプレイに波形が表示されない場合は、SimplerがInstrument Rackの中に格納されていることがあります。

デバイスリストを展開してSimplerを表示させると、サンプルの波形を編集できます。
Simplerは3種類のモード[Classic][One-Shot][Slicing]から、いずれかひとつに設定できます。 選んだモードにより、ディスプレイに表示されるサンプルのパラメーターが変わります。 使用したいモードを選択するには、[Mode]上部のエンコーダーを使います。

クラシック再生モード:Simplerを使用する時のデフォルトモードです。ピッチのあるサンプルを使用して、メロディーやハーモニーを扱う楽器の作成に最適化されています。 このモードはADSRエンベロープを備え、ループ再生にも対応しています。ループさせたサンプルは、ノートが押されていると再生し続けるようになります。 クラシックモードはデフォルトではポリフォニックです。パッドグリッドは、他のピッチ要素があるインストゥルメントを演奏するときと同じレイアウトを使用します。
ワンショット再生モード:モノフォニック再生の専用モードで、単発のドラム音や短いフレーズのサンプルを使用するときに最適です。 このモードは簡素化されたエンベロープを備え、ループ再生には対応していません。 デフォルト設定では、ノートがトリガーされると、ノートが押されている長さに関係なくサンプル全体が再生されます。 クラシック再生モードと同様に、ワンショット再生モードのパッドグリッドは64ノートレイアウトを使用します。
スライス再生モードは、それぞれのスライスをパッドで再生できるようにサンプルを非破壊でスライスします。 スライスの作成や移動を手動で行うことができ、Simplerがスライスを自動作成する方法をさまざまなオプションから選択できます。 このモードは、ドラムブレイクなどのリズミカルなサンプルでの使用に最適です。 スライス再生モードのパッドグリッドは、サンプルをスライスした数だけパッドが表示されます。
11.1 クラシック再生モード

モードが[Classic]の時は、[Zoom]上部のエンコーダーを使って、ディスプレイに表示されたSimplerの波形をズームイン/アウトすることができます。 この機能は、ループの開始位置や終了位置を、波形のトランジェントにぴったり合わせたい場合に便利です。
[Start]コントロールは、サンプル内で再生を開始する絶対位置を設定して、[End]コントロールは再生が終了する位置を設定します。 これらのパラメーターは、サンプル内のリージョン(使用の対象となる部分)を定義します。
[S Start]と[Length]は、[Start]と[End]で有効になったサンプル全体の長さに対する割合をパーセントで示します。 たとえば、[S Start]値を50%、[Length]値を25%に設定してからパッドを押すと、[Start]と[End]値の間を4分割した3番目のリージョン(50-75%部分)が再生されます。
[Loop Length]は、再生可能なサンプル([Start]と[End]の値で設定した範囲)のうち、ループ部分の割合を設定します。 [Loop Fade]は、ループがクロスフェードする量を設定します。 この2つのパラメーターは、[Loop]がオンの場合にのみ有効です。
[Simpler]上部のディスプレイボタンを押すと、Simplerの編集モードを開きます。 編集モードでは、下部ディスプレイボタンでパラメーターの追加ページを選択して、上部ディスプレイボタンで各種設定のオン/オフを切り替えます。 [Simpler]上部のディスプレイボタンをもう一度押すと、編集モードが終了します。

[Loop On][Loop Off]ボタンを押して、パッドが押されている間サンプルがループするかどうかを指定します。 [Warp as…]ボタンでは、[Start]と[End]の値の間でサンプルのワーピングを調整し、指定の小節数または拍数のみ再生されるようにします。 この値はサンプルの長さに基づきますが、意図しない音になった場合は、[÷2]や[x2]ボタンを使って再生速度を2倍または半分にすることができます。
[Crop]はスタートおよびエンド位置の外側のサンプル部分を削除し、[Reverse]はサンプル全体を逆再生します。 [Crop]と[Reverse]は元のデータを加工しません。どちらもサンプルのコピーを作成し、そのコピーに対して処理をするので、元のサンプルファイルは変更されません。
11.2 ワンショット再生モード

モードが[One-Shot]の時は、[Zoom][Start][End]の各コントロールと[Warp as…][÷2][x2][Crop][Reverse]の各ボタンは、クラシック再生モードと同じように動作します。
[Trigger]と[Gate]のオプションは、パッドを離した後にサンプルがフェードアウトする長さを設定します。
[Trigger]がオンの場合、パッドを離した後もサンプルの再生が続きます。パッドを押している長さは再生に影響しません。
[Gate]がオンの場合、パッドを離すとサンプルの再生はフェードアウトします。
[Fade In]では、パッドを押した後にサンプルの再生が最大の音量に達するまでの時間を設定します。[Fade Out]は、サンプルの再生がフェードして無音になるまでの時間を指定します。 これらのパラメーターを使うと、サンプルの音量変化をコントロールすることができます。
[Transpose]エンコーダーでは、サンプルを上下48半音(4オクターブ)の範囲で移調します。 トランスポーズすると、[Warp]パラメーターバンクで選択したワープモードによっては、サンプルの音質が大きく変わる場合があります。 [Gain]エンコーダーでは、Simplerインストゥルメントの全体的なボリュームを設定します。
11.3 レガート再生
クラシック再生モードとワンショット再生モードでは、サンプルの再生位置を変えることなく、その場でピッチを変更することができます。 基本的には、Liveのクリップにあるレガートモードを演奏できるようにした機能です。 レガート再生をオンにするには、以下手順を行ってください。
デバイスビューでSimpler上部のディスプレイボタンを押して、Simplerのパラメーターバンクを開きます。
2番目の下部ディスプレイボタンを押して[Global]パラメーターバンクを表示させます。
[Glide Mode]パラメーターを[Glide]モードに設定します。
[Voices]パラメーターを「1」に設定します。 このパラメーターはクラシック再生モードでのみ使用できます。 ワンショット再生モードでは、再生は常にモノフォニックになります。

これで、パッドをレガートで演奏すると、再生位置が変化することなくサンプルがトランスポーズします。
最良の結果を得るために、([Warp]パラメーターバンクの)[Warp]がオンであることを確認してください。 ピッチを変えるときには、[Complex Pro]を使用すると最良の結果になることが多いですが、他のワープモードに設定してサウンドへの効果を試すこともできます。
11.4 スライス再生モード

モードが[Slicing]の時は、[Zoom][Start][End]の各コントロールと[Warp as…][÷2][x2][Crop][Reverse]の各ボタンは、クラシック再生モードやワンショット再生モードと同じように動作します。
スライスを作成する方法は[Slice By]セレクターで指定します。
Transient :スライスは、サンプルのトランジェントにあわせて自動配置されます。 [Sensitivity]のエンコーダーでは、Simplerがサンプル内のトランジェントを検出する感度を指定します。これにより、生成されるスライスの数が決まります。 数値を上げるとスライス数が増えます(最大64スライス)。
[Beat] :スライスが音価にあわせて配置されます。 [Division]エンコーダーで、Simplerがサンプルのリージョンをスライスする音価を選択します。
[Region]:スライスが等間隔で配置されます。 [Regions]エンコーダーで、スライスを等間隔に分割する数を設定します。
[Manual] :これを選択すると、スライスが自動的に配置されません。 そのかわりに[Pad Slicing]をオンにして、サンプルの再生中に空のパッドをタップすると、スライスが手動で作成されます。 手動でスライスを作成するには、以下の手順を行ってください。
スライスを含むパッドをタップしてそのスライスから再生を開始します。
サンプルの再生が、スライスを追加したい位置(ドラムヒットなど)に到達したら、空のパッドのいずれかをタップします。
スライスがその位置に配置され、パッドにアサインされます。 この位置より後ろにアサインされている既存のパッドは、すべてパッドグリッドの「上方向に」ずれます。
ループを思いどおりにスライスできたら、[Pad Slicing]をオフにします。
全てのスライスモードでは、スライスは左から右に4つごとのグループとして左下のパッドから順に配置されます。 以降4つのスライスごとに上の4パッドに置かれます。 左半分のパッドグリッドがすべて埋まると、右半分の下から順に4つのグループとして置かれます。

デフォルト設定では、[Slicing]モード時のパッドグリッドは[64 Slices]レイアウトを使用します。 [Layout]ボタンを押すことで、[64 Slices][Loop Selector][16 Velocites]のレイアウトを順に切り替えることができます。
[Playback]では、同時に発音するスライス数を指定します。 [Mono]はモノフォニックで、一度に1つのパッドのみ再生できます。 [Poly]に設定すると、複数のパッドを同時に再生できます。 [Through]に設定すると、再生はモノフォニックになりますが、1スライスをトリガーすると再生が残りのサンプルリージョン内で継続されます。
[Trigger][Gate]オプションの機能は、ワンショット再生モードの場合と同じですが、実際に聞こえるサウンドは選択した再生モードにより変わります。
[Nudge]は、各スライスマーカーの位置を調整できます。 これは、手動モードで作成したスライスを微調整する時に便利です。 ナッジしたいパッドをタップして、[Zoom]エンコーダーを使って、より高い精度で調整するスライスにズームインすることができます。 より細かい単位で調整するには、[Shift]キーを押しながら[Nudge]上部のエンコーダーを回します。
[Split Slice]は、現在選択されているスライスの中央に新規スライスを作成します。 Manualモードの[Pad Slicing]で作成されたスライスの微調整を行う際、[Nudge]と組み合わせて使うと便利です。
手動または自動作成されたスライスを削除するには、[Delete]を押しながら対応するパッドをタップします。
12. 外部音源の録音とコントロール
PushのMIDI出力とオーディオ入力を組み合わせることで、外部のシンセサイザーやドラムマシンを録音、モニター、コントロールすることができます。 これを行う最も簡単な方法は、[External Instrument]デバイスを使用することです。[External Instrument]デバイスを使用すると、必要に応じてお使いの楽器との間でMIDIとオーディオの入出力をルーティングすることができます。
12.1 External Instrumentデバイスを使用する
楽器を演奏してその音が出るようにするには、[External Instrument]デバイスがあるMIDIトラックでアームをオンにして、MIDIとオーディオの入出力を正しく設定する必要があります。
最初に楽器をPushに接続します。MIDI InまたはOutのポートを使用するか、USB-A端子を使用してください。
PushのMIDI InとOutのポートは、あらかじめMIDIノートを送受信できるように設定されています。 お使いの楽器をUSB-A端子に接続する場合は、Pushの[Setup]メニューの[MIDI]タブで、楽器に接続する入力と出力のポートが正しく設定されているか確認してください。
これを行うには、[Setup]ボタンを押して、次に[MIDI]タブを押します。 [I/O]上部のエンコーダーを使用すると、入力と出力のポートを切り替えることができます。 MIDIポートの一覧が表示され、[Track][Remote][Sync][MPE(入力のみ)]上部のディスプレイボタンで、それぞれのオン/オフを切り替えることができます。
[Track]:PushがMIDIノートやMIDIコントロールチェンジのメッセージを送受信できるようにします。 [Track]の入力と出力のポートをオンにすると、Pushが楽器とMIDIデータの送受信を行えるようになります。
[Sync]:PushがMIDIクロックの送受信を行えるようになります。 入力ポートの[Sync]をオンにすると、シーケンサー、ドラムマシン、グルーヴボックスなどの外部ハードウェアにPushが同期します。 また、出力ポートの[Sync]を有効にすると、MIDIクロックを使用してシーケンサー、ドラムマシン、グルーヴボックスをPushに同期させることもできます。 [Sync]を使用する時は、同じ機器に対して入力と出力を両方ともオンにしないでください。オンにするとMIDIフィードバックループが発生することがあります。
[Remote]:MIDIコントローラーからリモートコントロールを行えるようになります。
[MPE]:PushがMPE対応デバイスから送られたデータを受信できるようにします。
Liveにネイティブ対応しているコントロールサーフェスは、スタンドアロンモードのPushでも認識されます。
External Instrumentを使用する際に重要なポイントは、入力/出力ポートの[Track]がオンになっていることを確認することです。
設定が完了した後、楽器を演奏すると、そのノートに対応するPushのパッドが緑色に点灯します。
次に、楽器のオーディオ出力からPushのオーディオ入力ポートにラインケーブルを接続して、オーディオ設定を行います。 ステレオで録音できる楽器をお使いの場合は、左のチャンネルを”In 1”に、右のチャンネルを”In 2”に入力します。
最後にMIDIトラックにExternal Instrumentデバイスを追加します。[Add]ボタンを押してブラウズモードに入ります。


左端のエンコーダーを使用して、MIDIデータをどのデバイスにルーティングするか選択します。 お使いの楽器がPushのUSB-A端子に接続されている場合は、その楽器が利用可能なデバイスの一覧に表示されます。 楽器がPushのMIDI Outポートに接続されている場合は、”Ableton Push 3 (External Port)”を選択します。
多くのMIDI機器は、ノートを受信するのにMIDIチャンネル1を使用します。別のMIDI入力チャンネルに設定する必要がある場合は、[Channel]上部のエンコーダーを使用します。
楽器が接続されているPushのオーディオ入力チャンネルを、[Audio From]から選択します。
お使いの楽器に対して十分な入力ゲインを確保してください。入力ゲインはPushの[Setup]メニューから[Audio]タブで確認できます。 必要であれば、External Instrumentの[Gain]でさらにゲインを上げることができます。
これで、楽器やPushのパッドでノートを再生すると、External Instrumentのトラックからその音声が聞こえてきます。 必要に応じて、[Latency]上部のエンコーダーを使用して音声のレイテンシーを補正することができます。
External Instrumentは他のソフトウェア・インストゥルメントと同じように動作するので、トラックにMIDIやオーディオのエフェクトを追加すると、ハードウェアから入力された音声にエフェクトがかかります。
External Instrumentを使ってクリップを録音する場合、MIDIノートがクリップに追加されます。Pushに接続されている間は楽器からの音声が聞こえます。
楽器を他のトラックに録音したり、楽器を取り外してもその音を聞けるようにしたい場合は、トラックをフリーズします。[Shift]を押しながらそのトラック下部のディスプレイボタンを押して、[Freeze]を押します。
これでトラック内にあるそれぞれのクリップに、サンプルファイルが作成されます。再生するときはこのファイルが使用されるので、そのトラックのデバイスやクリップの設定をリアルタイムで再計算する必要はありません。
また、フリーズしたトラックをフラット化すると、元のクリップやデバイスを作成されたサンプルファイルに置き換えることもできます。フラット化するには、[Shift]ボタンを押しながらトラック下部のディスプレイボタンを押して、[Flatten]を選択します。
12.2 CVを使ってモジュラーシンセをコントロールする
Pushは、モジュラーシンセなどのCVに対応した楽器をコントロールしたり、その音声を録音することができます。 これを行うには、プリインストールされているPackのCV Tools Introのプリセットを使用します。
最初にCV Outをオンにする必要があります。この設定は、Pedal 1と2のポートに意図せずヘッドフォンやスピーカーなどを接続して機器を損傷するリスクを減らすため、デフォルト設定ではオフになっています。
[Setup]ボタンを押したら、[Pedals & CV]タブに移動します。 ここで[CV Output]をひとつまたは両方のポートでオンにできます。それぞれの上部にあるエンコーダーを使用して切り替えます。

それぞれのペダル端子はステレオ仕様なので、オスのTRSフォーンからメスのデュアルTSフォーンに分岐するY字ケーブルを使用して、合計4つまでのCV出力を扱うことができます。
CVを使用するときは、[Pedal 1]はPushの出力5と6になり、[Pedal 2]は出力7と8になります。
CV Outをオンにしたら、Y字ケーブルをお使いの機器のCV入力とPushのペダル端子に接続します。CV Tools IntroのPackからCV Instrumentのプリセットを使用すると、MIDIトラックが使えるようになります。
ブラウズモードでCV Tools IntroのPackに移動して、Push 3 Presetsの中からお使いのモジュラーの構成に最適なプリセットを選択してください。


カスタマイズされたPush 3プリセットは、多くの設定をしなくても動作するように設計されていますが、さまざまな設定やオプションの元となるコンセプトを理解するために、LiveでこのPackのヘルプビュー・レッスンを読むことをお勧めします。
13. パラメーターのオートメーション
デバイスやミキサーのパラメーターに行った変更は、Push上のクリップにオートメーションとして記録できます。 つまり、クリップがローンチされると、記録されたオートメーションをクリップに適用しながら再生するので、再生の進行にあわせて手動でパラメーターを調整する必要がなくなります。
13.1 オートメーションを記録する
オートメーションの記録のオンとオフを切り替えるには、[Automate]ボタンを使用します。 オンの時はボタンが赤になり、オフにすると白になります。

オートメーションを記録するには、[Automate]ボタンをオンにします。 Pushがコントロールモードの時は、[Automate]ボタンでLiveのオートメーションアームのオン/オフを切り替えます。 デバイスビューでオートメーションさせたいクリップを含むトラックを選択したら、[Record]ボタンを押します。 デバイスのさまざまなパラメーターに変更を加えると、そのオートメーションがクリップに記録されます。

パラメーター変更の記録を終えたら、もう一度[Record]ボタンを押すと記録を止めますが、そのまま再生を続けます。記録と再生を両方とも止める場合は[Play]ボタンを押します。
特定のパラメーターのオートメーションを削除するには、[Delete]ボタンを押しながら、そのパラメーターのエンコーダーをタップします。 パラメーターにオートメーションが記録されていない場合、[Delete]ボタンを押しながらエンコーダーをタップすると、そのパラメーターがデフォルト値にリセットされます。
オートメーションが記録されたパラメーターは、ディスプレイのパラメーターの横に白い点が表示されます。 オートメーションが記録されたあとにそのパラメーターに変更を加えると、オートメーションが無効になり、パラメーター名の横にある白い点が灰色に変わります。

手動で無効にしたオートメーションをすべて復帰させるには、[Shift]ボタンを押しながら[Automate]ボタンを押します。
13.2 ステップシーケンサーでオートメーションを使用する
ドラム/メロディックステップシーケンサーを使用する時でも、オートメーションを記録することができます。 表示しているモードにより、選択したステップに対して使用できるパラメーターが変わります。
デバイスビューでは、デバイスのさまざまなパラメーターのオートメーションを記録できます。
ミックスビューでは、ミキサーのオートメーションの作成や編集ができます。

ひとつ以上のステップを押さえたままにすることで、押さえたステップに対してのオートメーションをいっぺんに記録することができます。 ステップを押したままエンコーダーを動かすと、そのステップが示すタイムだけに、パラメーターのオートメーション値が調整されます。 このステップ単位のオートメーションは、ステップにノートが含まれているかいないかに関係なく、あらゆるステップに対して作成できます。
14. トラックコントロールとミキシング
セットで作業する際、個々のトラックの要素がセットの他の部分と合うかどうかを確認し、調整を加えたい場合があります。
そうした場合、選択されたトラックに対して、クリップの停止、ミュート、ソロを行うには[Stop Clip][Mute][Solo]ボタンを使用します。

トラックを選択して、いずれかのボタンを押すと、ボタンに対応したアクションが選択中のトラックに適用されます。 現在選択中のトラックから移動しなくても、他のトラックにアクションを適用することもできます。 これを行うには、適用したいアクションのボタンを押したまま、トラック下部のディスプレイボタンを押します。
[Stop Clip][Mute][Solo]ボタンの表示は、トラックに適用するアクションによって変化します。 [Stop Clip]ボタンを押すと、クリップが停止しているトラック下部のディスプレイボタンが消灯します。 トラックがミュートされている場合、そのトラックを選択すると[Mute]ボタンが点灯します。また、そのトラックの下部ディスプレイボタンが消灯して、ディスプレイ内の操作子が灰色表示になります。 トラックをソロにすると、そのトラックを選択したときに[Solo]ボタンが点灯します。他のトラック下部のディスプレイボタンは消灯して、操作子は灰色表示になります。
14.1 トラックコントロールをロックする
通常、トラックの下部ディスプレイボタンを押すとそのトラックが選択されますが、[Lock]ボタンを使うと、下部ディスプレイボタンを押した時に、クリップの停止、ミュート、トラックのソロなどのアクションが適用できるようになります。

[Lock]ボタンを押しながら[Stop Clip][Mute][Solo]ボタンのいずれかを押すと、下部ディスプレイボタンに適用するアクションがロックされます。 [Lock]ボタンと選択したアクションのボタンが点滅を始めます。この状態でトラック下部のディスプレイボタンを押すと、選択したアクションがトラックに適用されます。 [Solo]ボタンをロックした場合は、トラック下部のディスプレイボタンを押すだけで、そのトラックがソロになります。

ロックを解除するには、[Lock]ボタンを押すか、もう一度選択したアクションボタンを押します。
14.2 トラックのミキシング
エンコーダーを使用してトラックの音量、パン、センドをコントロールするには、[Mix]ボタンを押します。

[Mix]ボタンを押すたびに、グローバルミックスモードとトラックミックスモードが切り替わります。
14.2.1 グローバルミックスモード
グローバルミックスモードでは、表示されている8つのトラックの音量、パン、センドの各レベルをエンコーダーで調整します。 コントロールするパラメーターを、上部ディスプレイボタンから選択します。

セットに6つ以上のリターントラックが含まれる場合、右端の上部ディスプレイボタンが矢印になり、ディスプレイに表示されるセンドを選択できるようになります。 ボリュームとパンは常に表示されます。
セットに8つ以上のトラックがある場合、セッションDパッドの左右の矢印ボタンを使用することで、表示範囲外のトラックに移動できるようになります。
マスタートラックを選択するには、[Master]ボタンを押します。

マスタートラックのミックス設定では、1番目と2番目のエンコーダーを使用して、マスタートラックの音量とパンを調整します。 Pushがコントロールモードのときに、Liveのミキサーを分割ステレオパンモードに切り替えると、ディスプレイにはマスターパンの代わりに、左右のチャンネル両方にパンが表示されます。
マスタートラックとキューの出力チャンネルを設定するには、[Input & Output]上部のディスプレイボタンを押します。

[Master]をもう一度押すと、直前に選択したトラックに戻ります。
14.2.2 トラックミックスモード
[Mix]ボタンをもう一度押すと、トラックミックスモードに入ります。 このモードでは、左端2つの上部ディスプレイボタンを使用して、選択したトラックのパラメーターを調整する[Mix]と、そのトラックの入出力のルーティングを設定する[Input & Output]を切り替えることができます。 トラックを切り替えるには、下部ディスプレイボタンか、セッションDパッドの左右ボタンを使用します。 [Mix]が選択されている場合、現在選択中のトラックの音量、パン、センドの各レベルをそれぞれのエンコーダーで調整します。 微調整するには、[Shift]を押しながらエンコーダーを調整します。

お使いのセットで6つ以上のリターントラックを使用している場合、ディスプレイの右上に矢印が表示されます。右端2つの上部ディスプレイボタンを使って、隠れているリターントラックに移動できます。

[Input & Output]を選択すると、トラックのルーティングやモニタリングオプションをすべてエンコーダーから調整できます。

1番目のエンコーダーでトラックのモニタリングを設定したり、モニタリングをオフにできるようになります。
2番目のエンコーダーでは入力と出力の設定を切り替えます。
[Input]を選択した場合、3番目のエンコーダーでトラックの入力タイプを選択して、4番目のエンコーダーで入力チャンネルを選択します。 [Input Type]が他のトラックに設定されている場合、そのトラックのどこから信号を入力するかを、[Pre FX][Post Fx][Post Mixer]の3つから、右端のエンコーダーを使って選択できます。

[Output]の設定を調整するときは、[Output Type]と[Output Channel]上部のエンコーダーを使って設定します。
14.3 ラックとグループトラックのミキシング
Instrument RackやDrum Rackを含むトラックは、区別できるようにトラック名の横にアイコンが表示されます。

この種類のデバイスを展開すると、ミックスモードで内部のトラックとチェーンをコントロールできるようになります。 同じ方法でグループトラックを展開して、グループ内にある個々のトラックをミックスすることもできます。
ラックやグループトラックを展開するには、その下部にあるディスプレイボタンで選択します。 その後、このボタンをもう一度押します。 グループトラックまたはラックが展開し、その内部のトラックまたはチェーンが表示されます。 展開されたトラックでは、トラックまたはチェーンの最後まで延びる線がディスプレイに表示されます。 選択されたトラックの下部ディスプレイボタンを押すたびに、開閉状態が切り替わります。

トラックが展開された時に、ディスプレイの表示範囲の外にあるチェーンやトラックに移動するには、セッションDパッドの左右ボタンを使用します。 展開されたDrum Rackを使う時は、[Select]を押しながらパッドをタップすると、Drum Rackのミキサー内のパッドにジャンプします。 この方法を使うと、巨大なDrum Rackでミックスすることが簡単になります。
15. セッションビュー
セッションビューは、お使いのセット内にあるトラックとクリップの全体が表示されます。 クリップやシーンをローンチしたり、違うシーンのクリップ同士を新しいひとつのクリップに結合することもできます。 これによりセッションビューは、ライブパフォーマンスや楽曲のスケッチに最適なものになります。
Pushではセッションビューにアクセスする方法は2つあります。セッションスクリーンモードとセッションパッドモードです。 セッションスクリーンモードでは、すべてのクリップとシーンがディスプレイに表示されます。一方、セッションパッドモードでは、パッドを使用してクリップをローンチできます。

セッションビューのどちらのモードでも、同じトラックとクリップが表示されます。 例えば、セッションスクリーンモードでとあるシーンに移動した場合、セッションパッドモードを開いたときもパッド上に同じクリップが表示されます。

Pushをコントロールモードで使用するときは、現在表示しているシーンの周りに色付きの枠が表示されます。この枠はセッションリングと呼ばれます。
セッションビューでは、個別のクリップを再生したり、セットで作業中のシーン全体を再生できます。また、クリップを楽曲内の他の場所に並べたり、バリエーションの作成や、ライブパフォーマンス中にクリップをローンチすることもできます。
クリップやシーンを個別にローンチする以外に、[Stop Clip][Mute][Solo]の各ボタンを使って、それぞれのクリップやトラックを停止、ミュート、ソロにすることもできます。 これらのボタンを押しながら、トラック下部のディスプレイボタンを押すことでも、同じアクションを実行できます。

すべてのクリップを停止させたい場合は、[Shift]を押しながら[Stop Clip]を押します。
15.1 セッションスクリーンモード
セッションスクリーンモードでは、Pushのディスプレイからすべてのクリップやシーンにアクセスできます。 これにより、ノートモードでパッドを演奏しながら、ディスプレイでシーンやクリップをトリガーすることが簡単になります。
セッションスクリーンモードに入るには、ジョグホイールの上にある[Session]ボタンを押します。

ジョグホイールまたはセッションDパッドのどちらを使用しても、クリップやシーン、トラック間を移動できます。 トラックを切り替えるには、ジョグホイールを左右に動かすか、セッションDパッドの左右ボタンを使用します。 シーンをスクロールするには、ジョグホイールを回すか、セッションDパッドの上下ボタンを押します。 ジョグホイールを押し込むか、セッションDパッドの中央ボタンを押すと、選択したシーンがローンチされます。 Liveでシーンに名前をつけている場合は、ジョグホイールに触れるとシーンの名前が表示されます。これはコントロールモードやPushに転送したLiveセットのどちらでも同じです。
上部ディスプレイボタンを使用すると、選択されているシーン内にある個々のクリップを再生します。 すでにシーンが再生中の場合は、選択されたクリップは緑色に点滅して再生の順番待ちになったことを示し、シーンとタイミングを合わせてトリガーされます。

セッションスクリーンモードで、アームされたトラック内にある空のクリップスロットを選択すると、そのトラック上部のディスプレイボタンが赤色に点灯します。
セッションスクリーンモードからクリップビューにアクセスしてクリップを編集したり、選択したクリップにアクションを実行することもできます。 たとえば、ジョグホイールまたはセッションDパッドを使用してクリップを選択したら、[Delete]ボタンとそのクリップ上部のディスプレイボタンを押すと、クリップが削除されます。 クリップをコピーするには、[Duplicate]ボタンを押しながら、そのクリップ上部のディスプレイボタンを押します。 [Duplicate]を押さえたまま、新しいクリップスロットを選択して、そのトラック上部のディスプレイボタンを押すとペーストします。
セッションスクリーンモードから直接サンプルを差し替えることもできます。 これを行うには、差し替えたいサンプルを含むクリップに移動したら、[Swap]ボタンを押してホットスワップモードに入り、新しいサンプルを選択します。

15.2 セッションパッドモード
セッションパッドモードでは、パッドを使ったシーンやクリップのローンチが簡単に行えます。 パッドの縦列はトラックを示し、その列の中にある各パッドはクリップを示します。 同時に再生できるクリップは、ひとつのトラックに対してひとつだけです。クリップはどのトラックからどんな順番でもローンチできます。
セッションパッドモードに入るには、セッションDパッドの下部にある[Session]ボタンを押します。

ヒント:ノートモードのときは、[Session]ボタンを押し続けている間だけ一時的にセッションモードに切り替わります。 ボタンを離すと、Pushはノートモードに戻ります。 同様に、セッションモードで[Note]ボタンを押し続けると、ノートモードに一時的に切り替えることができます。
セッションパッドモードでは、セッションDパッドを使用してシーンやトラック間を移動できます。左右ボタンはトラック間を移動して、上下ボタンでシーン間を移動します。 トラックやシーンを8つ単位で移動するには、左右の[Page]ボタンや上下の[Octave]ボタンを使用します。 移動しても表示されるクリップが変わるだけで、クリップは選択されないことにご注意ください。
個別のクリップを再生するにはパッドを押し、シーン全体をローンチするには、対象となる[Scenes]ボタンを押します。 そのトラック内にあるクリップを停止するには、同じトラックで空のパッドを押してください。
セッションビューのパッド色は以下を示します。
クリップの色:このスロットにはクリップが含まれています。 クリップ色を変えるには、[Shift]を押しながらそのクリップを含むパッドを押します。 その後、外周のパッドのいずれかをタップして、選択されているクリップの色を決定します。
緑色の点滅:このクリップはローンチ待ちの状態です。
消灯:空のクリップスロットです。
クリップをコピーするには、[Duplicate]を押しながらコピーしたいパッドを押し、そのままコピー先のパッドを押します。
15.3 セッションオーバービュー
セッションオーバービューでは、大規模なセット内を素早く移動できます。
セッションパッドモードでは、[Layout]ボタンを押したままにすると、一時的にセッションオーバービューにアクセスします。このオーバービューはセット内のすべてのクリップとトラックの全体像を表示します。 セッションオーバービューの表示をロックするには、[Shift]を押しながら[Lauout]ボタンを押します。 セッションオーバービューのロックを解除するには、[Layout]ボタンをもう一度押します。
セッションオーバービューでは、1つのパッドが8シーンx8トラックのブロックを示していて、64シーンと64トラックのマトリックスを構成しています。 パッドを押すと、セッションビュー内でそのパッドに相当する部分がフォーカスされます。 たとえば、横3行目/縦1列目のパッドを押すと、トラック1-8/シーン17-24を拡大表示します。 また、それぞれの[Scenes]ボタンは、(セットで使用可能な場合は)64シーンのうちの1つのブロックを示しています。

セッションオーバービューでは、パッドの色分けは次のようになります。
白色:現在選択されているクリップのブロックを示します。 Pushをコントロールモードで使用している場合、その選択範囲が、Liveの画面上ではセッションリングと呼ばれる色のついた枠で表示されます。
緑色:そのクリップブロックに再生中のクリップが含まれています(そのクリップブロックが選択されているとは限りません)。
色なし:この範囲内にトラックやシーンはありません。
16. Pushコントロールリファレンス
各ボタンとコントロールの機能について説明します。
[Sets]:セットライブラリーを表示したり、スタンドアロンモードで作成してPush内部に保存されたセットを表示します。 ここから新規セットを作成することもできます。
[Setup]:Setup(設定)メニューでは、Pushのパッド、オーディオインターフェース、ソフトウェアのオーソライズなどの様々な設定を行います。
[Learn]:Pushの新機能について学ぶレッスンを開始します。 ビデオ・チュートリアルやマニュアルなど、さらに詳しい教材へのリンクがQRコードで表示されます。 これからも新しいレッスンやチュートリアルが追加されていきます。
ボリュームエンコーダー:メイン出力、ヘッドフォン出力、マスタートラックの音量、キューボリュームの音量を調節します。 エンコーダーに触れると、どのオプションの音量を設定しているか確認できます。 エンコーダーを押し込むと、音量のオプションを切り替えます。 エンコーダーを回すと、音量を1dB単位で調節します。 [Shift]を押しながらエンコーダーを回すと、音量を0.1dB単位で調節できます。
[Undo]:直前に行った操作を取り消します。 [Shift]を押しながら[Undo]を押すと、取り消した操作をやり直すことができます。 コントロールモードでは、UndoはLive上で行った操作にも適用されます。Push上で行っていない操作であっても取り消します。
[Save]:セットの現在の状態を保存します。
[Lock]:このボタンを押しながら、[Stop Clip][Mute][Solo]のいずれかのボタンを押すと、下部ディスプレイボタンに適用するアクションがロックされます。 [Solo]ボタンをロックした場合は、トラック下部のディスプレイボタンを押すだけでソロになります。 アクションのロックを解除するには、[Lock]ボタンまたはロックしたアクションのボタンを押します。
[Stop Clip]:このボタンを押すと、選択されているトラックのクリップの再生を停止します。 [Stop Clip]を押したままいずれかのトラックの下部ディスプレイボタンを押すと、そのトラックのクリップの再生が停止します。 [Stop Clip]を押したままにすると、クリップが停止したトラックの下部ディスプレイボタンが消灯します。
[Mute]:現在選択されているトラックをミュートします。 [Mute]を押したまま別のトラックの下部ディスプレイボタンを押すと、そのトラックがミュートされます。 [Mute]を押したままDrum Rackのパッドを押すと、そのパッドをミュートします。 [Mute]を押したままステップシーケンサーのステップを押すと、ステップが無効になります。 [Mute]を押したまま上部ディスプレイのボタンを押すと、デバイスが無効になります。
[Solo]:現在選択されているトラックをソロにします。 [Solo]を押しながら別のトラック下部のディスプレイボタンを押すと、そのトラックがソロになります。 [Solo]を押しながらDrum Rackのパッドを押すと、そのパッドがソロになります。
Swing & Tempo エンコーダー:セットのテンポや、クオンタイズ時および[Repeat]ボタンがオンの場合のスイング量を設定します。 エンコーダーに触れると、テンポとスイングのどちらが選択されているか表示します。 エンコーダーを押し込むと、テンポとスイングを切り替えます。 テンポに設定されているときは、エンコーダーを回すとテンポを1BPM単位で調節します。 [Shift]を押しながらエンコーダーを回すと、テンポを0.1BPM単位で変更します。 スイングに設定されているときは、エンコーダーを回すと0%から100%の間を1%単位で設定します。
[Tap Tempo]:設定したいテンポでこのボタンを繰り返し押すと、そのテンポが設定されます。 拍子が4分の4の場合、4回タップすると、タップされたテンポで曲の再生を開始します。
[Metronome]:ボタンを押してメトロノームのオンとオフを切り替えます。 このボタンを長押しすると、メトロノームの追加設定にアクセスできます。
[Quantize]:選択されているノート(ノートを選択していない場合はクリップ内のすべてのノート)をクオンタイズします。 [Quantize]を押したままドラムパッドを押すと、そのパッドのノートがクオンタイズされます。 オーディオクリップでは、[Quantize]はトランジェントに影響します。 [Quantize]ボタンを長押しすると、クオンタイズの設定を変更できます。
[Fixed Length]:一定長録音のオンとオフを切り替えます。 オンの場合、新規作成されたクリップはすべて一定の長さ(小節単位)になります。 オフにすると、新規クリップは[New][Record][Play]のいずれかのボタンが押されるまで録音を続けます。 [Fixed Length]を長押しすると、クリップを録音する長さを設定したり、[Phrase Sync]を有効にできます。
[Automate]:オートメーションの記録のオンとオフを切り替えます。 オンにすると[Automate]ボタンは赤に点灯し、オフにすると白に点灯します。 オンにすると、エンコーダーを使って行われたパラメーターの変更がクリップに記録されます。 オートメーションが有効になったパラメーターには、デバイスビューのパラメーター名の横に白い点が表示されます。オートメーションが無効になったパラメーターには、その名前の横に灰色の点が表示されます。 [Shift]ボタンを押したまま[Automate]ボタンを押すと、手動で無効にしたオートメーションをすべて再び有効にできます。 [Delete]を押したまま[Automation]を押すと、クリップ内のすべてのオートメーションを削除できます。
[New]:このボタンを押すと、選択されているクリップを停止して、トラック内に空のクリップスロットを作成します。ここから新しい素材を録音することができます。
[Capture]:このボタンを押すと、録音していない時にパッドで演奏したMIDIノートを後からキャプチャして新規クリップに録音します。 キャプチャを使用するには、トラックのアームがオンにされている必要があります。
[Record]:このボタンを押すと録音を開始して、もう一度押すと録音を停止します。再生はそのまま継続します。 [Record]ボタンをさらにもう1回押すと、オーバーダブモードがオンになり、再生中のクリップにノートを重ねて録音できるようになります。 録音ボタンを押したままトラックの下部ディスプレイボタンを押すと、そのトラックを手動でアームできます。 コントロールモードでは、アレンジメントビューがLive内でフォーカスされている時に[Record]ボタンを押すと、アレンジメント録音のオンとオフが切り替わります。 また、Live内にセッションビューが表示されているときは、[Shift]キーを押しながら[Record]ボタンを押すとアレンジメント録音を開始/停止できます。 なお、アレンジメントビューが表示されているときは逆の挙動となり、[Shift]キーを押しながら[Record]ボタンを押すとセッション録音ボタンのオンオフが切り替わります。
[Play]:再生と停止を切り替えます。
[Touch Strip]:MIDIトラックが選択され、リアルタイムでパッドを演奏する時は、タッチストリップでピッチベンドまたはモジュレーション・ホイールの適用量を調整します。ステップシーケンス時は使用可能なノートの範囲を調整します。 デフォルト設定では、MIDIトラックにはピッチベンドが選択されます。 [Select]を押しながらタッチストリップに触れると、ピッチベンドとモジュレーションホイールの機能が切り替わります。 メロディックシーケンサー使用時は、ピッチベンドとモジュレーションホイールの機能が使えないことにご注意ください。 Drum Rackトラックが選択されている場合は、Drum Rackバンクを選択できます。
エンコーダー:8つあるエンコーダーは、Pushがフォーカスしているモードやビューによってさまざまな目的に使用されます。パラメーターの調整、選択や移動、クリップやノートの編集などをコントロールします。 通常、ディスプレイに表示されたパラメーターやオプションを操作するには、その上部にあるエンコーダーを使用します。
上部/下部ディスプレイボタン:エンコーダーと同様、ディスプレイボタンは選択されたモードやビューによって、さまざまな選択に使用されます。トラックの選択、パラメーターのバンクを開く、オプションの編集、選択、トラックのアームなどに使用します。
ディスプレイ:Pushがフォーカスしているものを随時表示します。
パッドグリッド:Pushの8x8パッドグリッドはMPEに完全対応しています。 64ノートレイアウトのパッドでノートを演奏したり、メロディック/ドラムシーケンサーを使ってステップシーケンスを組むことができます。
[Scenes & Repeat Intervals]:このボタンは、使用しているモードにより機能が変わります。 ノートモードでは、[Repeat Intervals]ボタンを使用してステップシーケンサーとグリッドの音価を設定します。また、[Repeat]ボタンがオンの場合、ノートが繰り返される速度を変えることができます。 セッションモードでは、シーンをローンチする[Scenes]ボタンとして使用します。
[Master Track]:このボタンを押すとディスプレイにマスタートラックを表示します。 もう一度押すと、直前に選択したビューに戻ります。
[Swap]:このボタンを押すとホットスワップモードに入り、新しいデバイスをブラウズしてトラックに読み込むことができます。 もう一度[Swap]ボタン押すと、直前に選択したビューに戻ります。
[Add]:このボタンを押すとブラウズモードに入り、新規トラック、インストゥルメント、エフェクトなどをブラウズして、セットに追加できます。また、ここからPack、ユーザーライブラリー、コレクションのラベルにアクセスすることもできます。
[Device]:このボタンを押すとデバイスビューに入ります。選択したトラックにあるデバイスを表示したり、パラメーターを調整します。
[Mix]:このボタンを1回押すとグローバルミックスモードに入ります。各トラックの音量、パン、センド、リターンの設定値が表示されます。 2回押すとトラックミックスモードを表示します。選択されているトラックのモニタリングや入出力の設定が表示されます。
[Clip]:このボタンを押すとクリップビューを開きます。クリップのループ設定を変更したり、MIDIノートを個別に編集できます。
[Session]:このボタンを押すとセッションスクリーンモードに入ります。ディスプレイにセッションビューのクリップが表示されます。 ジョグホイールやセッションDパッドを使ってシーンやクリップ間を移動します。 シーンをトリガーするには、ジョグホイールを押し込むか、セッションDパッドの中央ボタンを押します。 [Shift]を押したまま、ジョグホイールを押し込むかセッションDパッドの中央ボタンを押すと、選択したクリップを再生します。
ジョグホイール:メニューの移動と選択に使用します。 ジョグホイールを回すとメニューを移動して、押し込むと選択します。また、サブメニューを操作しているときは、ジョグホイールを左に動かすと直前のメニューに戻ります。 ジョグホイールを右に動かすと、選択されているデバイスやセットの名称を変更します。 文字を入力するときは、ジョグホイールを左右に動かすとカーソルが移動します。
セッションDパッド:ジョグホイールと同様、セッションDパッドはメニューの移動と選択に使用します。 上下左右のボタンを使って移動して、中央ボタンを押すと選択します。
[Note]:このボタンを押すとノートモードに入ります。パッドを使って演奏したり、パッドグリッドをさまざまなレイアウトから選択することができます。
[Session Mode]:このボタンを押すとセッションパッドモードに入ります。パッドグリッドにセッションビューのクリップが表示され、ローンチや録音ができます。
[Scale]:ノートモードでは、このボタンを押すとセットのキーとスケールを選択できます。 スケールの設定はセットに保存され、セットを読み込むとスケールもこの設定に戻ります。
[Layout]:ノートモードでは、このボタンを押すとさまざまなパッドグリッドのレイアウトが切り替わります。 Drum Rack以外のインストゥルメントを含むMIDIトラックを選択している場合、レイアウトを[64 Notes][Melodic Sequencer][Melodic Sequencer + 32 Notes]間で切り替えることができます。 Drum Rackを含むMIDIトラックが選択されている場合、レイアウトは[64 Pads][Loop Selector][16 Velocities]間で切り替えます。
[Repeat]:ノートモードのときにこのボタンを押すと、[Repeat Intervals]ボタンが有効になり、パッドを押さえたままで、さまざまな音価でノートを繰り返し発音できます。 [Repeat]を押したままにすると、一時的に[Repeat]の機能が有効になり、[Repeat Intervals]ボタンも選択できるようになります。
[Accent]:このボタンを押すと、入力されるすべてのMIDIノートのベロシティーが最大になります。 [Repeat]ボタンと同様に、[Accent]ボタンを押したままにすると、この機能が一時的に有効になります。
[Double Loop]:ループ内の素材を複製して、ループの長さを2倍にします。
[Duplicate]:ワークフローが”Scene”のときは、現在再生中のクリップすべてを含む新規シーンが作成されます。 ワークフローが”Clip”のときは、現在選択されているクリップのコピーが次のクリップスロットに作成されます。他のトラックで再生しているクリップの再生はそのまま継続します。 [Duplicate]を押しながらDrum Rackのパッドを押すと、パッドの内容をコピーして、Drum Rack内の他の場所にペーストできます。 [Duplicate]を押しながら、トラック下部のディスプレイボタンを押すとトラックを複製します。 セッションモードでは、[Duplicate]を押しながらクリップのパッドを押すと、クリップをコピーします。そのまま他のクリップスロットのパッドを押すと、その場所にペーストされます。
[Convert]:このボタンは、選択されているデバイスに応じて次のように動作します。
Simplerをクラシック再生モードまたはワンショット再生モードで使用している場合、[Convert]を押すと、新規Drum Rackが作成され、Simplerが最初のパッドに置かれます。 オーディオエフェクトなどトラック内にある他のデバイスも、新しいデバイスに組み込まれます。
Simplerをスライシングモードで使用している場合、[Convert]を押すと、それぞれのパッドにスライスが割り振られた新規Drum Rackが作成されます。
Drum Rackを使用している場合、[Convert]を押すと、選択されているパッド内のすべてのデバイスを含む新規Simpler(またはラックの内容によりSampler)が作成されます。
オーディオトラックを使用している場合、[Convert]を押すと、オーディオをSimplerやDrum Rackのパッドに追加する[Simpler][Drum Pad]オプション、または、Audio to MIDI機能を使って変換する[Harmony-MIDI][Melody-MIDI][Drums-MIDI]オプションが表示されます。
[Delete]:ノートモードでは、このボタンを押すと選択されているクリップが削除されます。 Drum Rackを使用している場合、[Delete]を押しながらパッドを押すと、クリップ内にあるそのパッドのノートが削除されます。また、パッドに録音されているノートがない場合はパッド自体が削除されます。 セッションモードでは、[Delete]を押しながらクリップを押すと、そのクリップを削除します。 [Delete]を押しながら、選択したデバイスまたはトラックの上部/下部ディスプレイボタンを押すと、そのデバイスまたはトラックを削除します。 [Delete]を押しながらエンコーダーに触れると、そのエンコーダーでコントロールしているオートメーションを削除します。 オートメーションが記録されていないパラメーターでは、[Delete]を押しながら対応するエンコーダーに触れると、パラメーターがデフォルト値にリセットされます。 Simplerのスライス再生モードでは、[Delete]を押しながらパッドを押すとそのスライスを削除します。 コントロールモードでは、アレンジメントビューがLive内でフォーカスされている場合に[Delete]ボタンを押すと、選択されているクリップを削除します。
[Octave Up][Octave Down]:Drum Rack以外のインストゥルメントを含むトラックが選択されている場合、これらのボタンでパッドの表示がオクターブ単位で上下に移動します。 Drum Rackが選択されている場合、これらのボタンでDrum Rackのパッドビューを16パッドずつ移動します。 セッションモードでは、これらのボタンでセッションビューの表示を8シーン単位で上下にスクロールします。 追加のオクターブがない場合、このボタンは消灯します。
[Page Left][Page Right]:ドラム/メロディックステップシーケンサーを使用するときに、これらのボタンでステップのページを前後に移動します。 セッションモードでは、これらのボタンでセッションビューの表示を8トラック単位で左右にスクロールします。
[Shift] — このボタンを押しながら他のボタンを押すと、追加機能にアクセスできます。 [Shift]を押しながらエンコーダーを回すと微調整できます。
[Select] — セッションパッドモードでは、[Select]を押しながらクリップを押すと、クリップをローンチすることなく選択をします。 この場合、ディスプレイにクリップ名も表示されます。 ノートモードでは、[Select]を押しながらDrum Rackのパッドを押すと、パッドを発音することなく選択ができます。