1. 概要
Ableton Moveは小型で持ち運び可能なスタンドアロンの楽器です。外出先でも思いつくままに生まれた曲をキャプチャして演奏できる、手間をかけずに直感的な音楽制作に最適なツールです。
Moveは、他のAbleton製品と簡単に統合できるよう設計されているため、Move上のセットで制作を始めたら、Note、Live、Pushのどれを使用しても作業を続けることができます。 また、MoveをLiveのコントロールサーフェスとして使用したり、USBクラスコンプライアントのMIDI機器とMIDIデータをやりとりすることもできます。
このマニュアルは、Moveの機能やワークフローへの理解を深め、Moveのコントロールリファレンスとしても役立つでしょう。 Moveの入門に役立つビデオはこちらにも多数用意されています: https://www.ableton.com/learn-move/
1.1 箱の中身は?
Moveには、USB-C電源アダプター、USB-Cケーブル、クイックスタートガイド、安全と保証に関する冊子、操作子の外観図が付属します。
1.2 ハードウェアの概要
- 32個のベロシティ対応/バックライト付きソフトシリコン・パッド
- タッチセンシティブでクリック可能なホイール
- 9つの高解像度タッチセンシティブ・エンコーダー
- シーケンスの構築や追加機能へのアクセスができる16個のバックライト搭載多機能ボタン
- 録音やループなど主要な機能を操作する20個のバックライト搭載ボタン
- 1.3インチ (128*64) のOLEDディスプレイ
- ステレオライン出力(3.5mm ステレオミニジャック)
- ステレオライン入力(3.5mm ステレオミニジャック)
- 内蔵マイク
- 内蔵スピーカー
- Wi-Fiモジュール
- クアッドコア ARM Cortex A72 プロセッサ / 2GB RAM
- 64GB 内蔵SDカード
- USB-Aポート
- USB-Cポート
- 充電式バッテリー
1.2.1 各部の名称

1.2.2 接続

- 電源ボタン:押すとMoveをオン/オフします。
- オーディオ出力:3.5mmステレオミニ端子を備え、Moveをパワードモニターやヘッドフォンに接続します。
- オーディオ入力:3.5mmステレオミニ端子を使用して、外部入力ソースをMoveに接続してサンプリングできます。
- USB-A:USB-Aケーブルを使用して、外部MIDI機器を接続できます。
- USB-C:USB-Cケーブルを使用して、Moveを電源やコンピューターに接続します。
2. 設定
Moveは主にスタンドアロンで動作する楽器として設計されていますが、コンピューターに接続するとLiveのコントロールサーフェスにもなり、オーディオインターフェースとしても使用できます。 設定メニューのオプションからMove本体のさまざまな設定が可能です。
Moveの電源を入れるには、本体の背面にある黄色のボタンを押します。 Moveに付属の電源アダプターを接続するか、コンピューターに接続すると、本体を充電できます。 ディスプレイには、Moveが充電中であることを示すメッセージが表示されます。 Moveが電源オフの時に本体を電源に接続すると、ディスプレイにバッテリーアイコンが短い間表示されます。
初回電源投入時は、Moveがスタンドアロンモードで起動します。 簡単なオンボーディングチュートリアルが基本的なセットアップ方法を説明します。Wi-Fiに接続する,、エラーレポートを有効にする,、 最新のアップデートをインストールする ことができるようになります。 これらのチュートリアルをスキップするには、ホイールで[Skip]を選択します。 その後、セットオーバービュー が開き、4つのデモセットを開いたり、新しいセットの作成が可能になります。
Moveをオフにするには、最初に電源ボタンを押して、次にホイールを押します。 キャンセルするには[Back]ボタンを押してください。
Moveに問題が発生した場合は、電源ボタンを10秒間押し続けると、Moveを強制的にオフにできます。
2.1 設定メニュー
設定メニューでは、Moveの接続、ソフトウェアのアップデート、Liveコントロールモードへの切り替え、Moveのリセットなどが可能です。
設定メニューを開くには、[Shift]を押しながら[Step 2]ボタンを押します。 メニューを開くと、[Step 2]ボタンの下部にある設定メニューのアイコンが点滅します。

ホイールを回すと使用可能な項目をスクロールします。ハイライト表示されたメニュー項目を開くには、ホイールを押してください。 追加オプションやサブメニューのある項目は矢印のアイコンで表示され、設定を切り替える項目はハイフンで示されます。 ひとつ上の階層に戻るには、[Back]ボタンを押すか、サブメニューに表示された[Back]を選び、ホイールを押して確定します。 設定メニューから抜けるには、メニューの一番上の階層で[Back]ボタンを押すか、サブメニューの階層から[Back]ボタンを2回押します。
2.1.1 バッテリーの状態
[Battery]サブメニューでは、Moveのバッテリー残量と充電状況を確認できます。
現在のバッテリー残量は、エントリ名の横に表示されています。 このエントリを選択してホイールを押すと、[Charging]のように現在のバッテリーの状態を表示します。

バッテリーは、通常の音楽制作の用途で最大4時間保ちます。 Moveのバッテリー残量が少なくなると、Moveのディスプレイに警告メッセージと現在のバッテリー残量が表示されます。 Moveの使用中にバッテリーの残量がなくなった場合、使用中のセットが自動的に保存され、Moveを安全にシャットダウンします。
2.1.2 Wi-Fiに接続する
MoveがWi-Fiに接続されていると、Move本体から直接ソフトウェアをアップデートしたり、コンピューターと接続しなくてもMoveマネージャーにアクセスできるようになります。また、MoveでAbleton Cloud を使用したり、Wi-Fi環境でLink を使用できるようになります。
MoveをWi-Fiに接続するには、[Wi-Fi]のサブメニューを選択し、ホイールを押して開きます。 [Wi-Fi Off]のエントリを選択してホイールを押すと、[Wi-Fi On]に切り替わります。 その後、利用可能なWi-Fiネットワークの一覧が表示されます。 ホイールを回すとリストがスクロールします。ネットワークを選択したらホイールを押してください。
Wi-Fiネットワークがパスワードで保護されている場合、Wi-Fiのパスワードを入力するよう求められます。 ホイールを回すと文字列内を移動して、ホイールを押すと文字が入力されます。 ホイールをもう一度押すと同じ文字が追加され、ホイールを回すと他の文字に移動します。 [Shift]ボタンを押したままにすると、一時的に大文字入力に切り替わります。 また、小文字と大文字の入力切り替えは、スペースバーの左にある3点リーダーのアイコンに移動してホイールを押すことでも可能です。さらにこのアイコンを1-2回押すと、数字や記号を入力できます。 [Shift]を押したままにすると、入力する文字のページを切り替えることができます。

すでに入力した文字を削除するには、Backspaceアイコンまたは[Back]ボタンを押します。 入力したパスワードを確定して送信するには、ディスプレイの右下にあるチェックマークのEnterアイコンを選択して、ホイールを押します。

Wi-Fi接続が確立されると、ネットワーク名の横にチェックマークのアイコンが表示され、ネットワークが有効になったことを表示します。 [Wi-Fi]サブメニューでWi-Fiがオンになっていれば、Moveの電源を入れると自動的にWi-Fi接続が確立されます。
接続したWi-Fiネットワークを削除するには、一覧からそのネットワークを選択したらホイールを押して、[Forget]を選びます。
注: MoveがLiveコントロールモードの時は、Wi-Fiサブメニューにアクセスできません。 MoveをLiveコントロールモードに切り替える前に、すでにWi-Fiネットワークに接続していると、その接続は有効なままになります。 事前に接続していなかった場合に、MoveをWi-Fiに接続するには、 スタンドアロンモードに戻す必要があります。
2.1.3 Moveのソフトウェアをアップデートする
Moveマネージャーから直接Moveのソフトウェアを最新バージョンにアップデートできます。 新しいソフトウェアアップデートが利用可能になると、[Update]の横にアスタリスクが表示されます。
アップデートをインストールするには、MoveをWi-Fiに接続して[Update]のサブメニューを開きます。 [Install]オプションの後に、利用可能な最新のソフトウェアバージョンが表示されます。 [Install]を選択してホイールを押すと確認画面に移るので、ディスプレイの指示にしたがってアップデートを完了してください。

デフォルトでは、新しいソフトウェアのアップデートが利用可能になると通知されます。 Moveのアップデート確認を手動で行いたい場合は、[Update]サブメニュー内の[Notify On]に移動してください。次にホイールを押して、通知をオフに切り替えます。 利用可能なアップデートがある場合は[Check Update]エントリに表示されます。
Moveにインストールされているソフトウェアバージョンは、[Update]サブメニューの[Current Version]から確認できます。
MoveマネージャーからMoveのソフトウェアをアップデートすることも可能です。
2.1.4 Ableton Cloudの状態
Ableton Cloudを使用すると、Moveのセットを簡単にNoteやLiveへ転送できるようになります。 さらに、Moveでクラウドが有効になっている場合、同期されたNoteセットはセットオーバービュー に表示されます。
[Cloud]には、Ableton Cloudが有効になっているかどうか表示されます。 この項目を開くと、Moveマネージャー にアクセスするためのホスト名が表示され、Ableton Cloudの 有効化 や無効化ができます。

注: MoveがLiveコントロールモード の時は、[Cloud]エントリが使用できません。
MoveでAbleton Cloudを使用する方法を詳しく知るには、「MoveでAbleton Cloudを使用する」 を参照してください。
2.1.5 Liveコントロールモードに切り替える
MoveをLiveのコントロールサーフェースとして使用する場合は、ホイールで [Control Live]を選択して、MoveとコンピューターをUSB-Cケーブルで接続してから、Liveを開きます。
MoveがLiveコントロールモードに入ると、[Control Live]の表示が[Standalone]に代わります。 この項目を選択してホイールを押すと、Moveがスタンドアロンモードに戻ります。
Liveコントロールモードが対応しているのは、Live 12ではバージョン12.1以降、Live 11ではバージョン11.3.35以降になるのでご注意ください。
Liveコントロールモードの使用方法について詳しく知るには、このマニュアルの「Liveコントロールモード」 をご覧ください。
2.1.6 Link
MoveでLinkを有効にすると、同じネットワーク内にあるLink対応アプリと同期させることができます。 [Link]を選択して開くと、[Off][Tempo][Start/Stop]の3つのオプションから選択可能です。 このエントリには現在のLinkの状態も表示されます。

注: MoveがLiveコントロールモードの時は、この項目が使用できません。
Ableton Linkの詳細と、MoveでLinkを使用する方法については、このマニュアルの 「MoveでAbleton Linkを使用する」 セクションをご覧ください。
2.1.7 MIDI
[MIDI] エントリでは、MoveがUSBクラスコンプライアントのMIDI機器とMIDIデータを送受信する方法を設定します。

注: MoveがLiveコントロールモードの時は、この項目が使用できません。
MoveでMIDI機器を使用する方法の詳細は、「接続」チャプターの「MIDI機器を接続する」 セクションを参照してください。
2.1.8 Moveマネージャーへのアクセス
[Move Manager]サブメニューでは、MoveとMoveマネージャー間の接続に使用するホスト名の表示と設定ができます。
[How to access]エントリを開くと、Moveマネージャーにアクセスできる最新のホスト名がMoveのディスプレイに表示されます。

同じWi-Fiネットワークに接続された他のユニットと区別するため、それぞれのMove本体ごとに独自のホスト名が必要です。 同じネットワーク上に複数のユニットがある場合、Moveマネージャーがそれぞれのユニットと接続できるようにするため、各ユニットのホスト名は独自のものに更新されることがあります。 ホスト名が変更されると、[Move Manager]サブメニューの横にアスタリスクが表示されます。
手動でホスト名を変更するには、[move.local]エントリを使用します。 このエントリを開き、ホイールを回して利用可能なバリエーションの中からホスト名を選択します(例:move4.local)。

名前を選択したら、ホイールを押すと確定します。 ディスプレイには[Requesting name…]というメッセージが表示され、その後、選択したホスト名で設定するか確認するメッセージが表示されます。 選択した名前がすでに他のユニットに割り当てられている場合、その名前が使用中のため、代わりに他の名前を割り当てたことを知らせるメッセージが表示されます。

Moveのホスト名を更新すると、[How to access?]に表示されるホスト名も新しい名前に更新されます。
注: Moveが Liveコントロールモード の時は、[Move Manager]サブメニューが使用できません。
WebブラウザーからMoveマネージャーにアクセスして、Moveのコンテンツを管理する方法の詳細は、このマニュアルの 「Moveマネージャー」 を参照してください。
2.1.9 詳細設定
[Advanced]サブメニューでは、匿名でのエラーレポートを有効にしたり、Moveを工場出荷時の状態にリセットすることもできます。
2.1.9.1 エラーレポート
デフォルトでは、MoveはクラッシュとエラーのレポートをAbletonに送信します。 このデータは匿名化され、ハードウェアやユーザアカウントに関する個人情報は含まれません。
このエラーレポートを無効にする場合、[Send Errors On]エントリまでスクロールしてホイールを押すと、このオプションが[Off]に切り替わります。

2.1.9.2 Moveをリセットする
Moveをリセットすると、本体内部に保存されたすべてのセット、サンプル、録音、設定が削除されます。 この操作は元に戻すことができないのでご注意ください。
Moveをリセットするには、[Factory Reset]を選択してホイールを押します。 ディスプレイには警告メッセージが表示されます。

ホイールを長押しすると、Moveのリセットを確定します。 その後、本体は工場出荷設定に戻り、すべてのデモセットが再インストールされた状態で再起動します。 リセット前のMoveにインストールされたソフトウェアのバージョンは、元に戻らないのでご注意ください。 なお、Ableton Cloudに保存されたセットは、リセットの影響を受けません。
注: MoveがLiveコントロールモードの時は、[Advanced]設定のサブメニューは使用できません。
2.1.10 輝度の調節
MoveのボタンやパッドのLEDの輝度を変更するには、設定メニューの[Brightness]で設定します。 ホイールを回すと、4段階の輝度から切り替えることができます。

輝度を[Max]に設定すると、[High]に設定した時と比べてパッドLEDの輝度だけが上がります。他の設定ではパッドとボタンの両方でLEDの輝度が上がります。 この設定はディスプレイの輝度には影響しないのでご注意ください。
3. Moveマネージャー
Moveマネージャーは、Webベースで動作するMoveのファイル管理ツールです。 このツールでは、本体内部に保存されているコンテンツ(セット、サンプル、録音、プリセット)に加え、 Ableton Cloudに保存されているセットも管理できます。 また、Moveマネージャーでは、Moveのソフトウェアをアップデートしたり、 Moveを学ぶサイトや、Moveのマニュアルへのアクセスが簡単にできます。
3.1 Moveマネージャーに接続する
Moveマネージャーにアクセスするには、最初にMoveの電源を入れ、コンピューターやモバイル機器と同じWi-Fiネットワークに接続するか、本体背面のUSB-Cポートからコンピューターに接続します。

注: Windows 10でUSB-Cを使ってMoveマネージャーに接続する場合、最初にWi-Fi経由でMoveのソフトウェアをバージョン1.1以上にアップデートする必要があります。 Wi-Fiに接続できない場合、ナレッジベースでMoveのトラブルシューティング記事を参照してください。
Moveマネージャーを使用するには、Moveのホスト名と、対応しているWebブラウザー(Chrome / Firefox / Safari / Edge)が必要です。 このホスト名は、設定メニューの[Move Manager]サブメニューから[How to access?] エントリを開くと表示されます。
同じWi-Fiネットワーク内に複数のMoveがある場合、ユニットごとに異なるホスト名を使用します。 本体のホスト名を確認したり、他のホスト名に変更する場合は、[Move Manager]サブメニュー内の[move.local]を開きます。
3.2 Moveマネージャーを認証する
コンピューターまたはモバイル機器のWebブラウザーにこのホスト名を入力すると、Moveマネージャーに接続します。 Moveマネージャーを初めて開いた時は、Moveのディスプレイに確認コードが表示されます。接続を認証するには、このコードをブラウザーに入力する必要があります。 このプロセスは、同じネットワークに複数のMoveが接続されている場合、どのユニットか区別することにも役立ちます。

Moveのディスプレイに表示されたコードを入力すると、Moveマネージャーが開きます。

Moveマネージャーを認証できるのは、Moveがスタンドアロンモードの時のみであることにご注意ください。 MoveがLiveコントロールモード の時は、Moveをスタンドアロンモードに切り替えてから、Moveマネージャーを認証してください。 スタンドアロンモードに切り替えるには、Moveの設定メニューを開き、[Standalone]を選択してホイールを押します。 いちどMoveマネージャーが認証されると、MoveがLiveコントロールモードの時でもMoveマネージャーを使用できるようになります。
3.3 Moveマネージャーを使用する
認証プロセスが完了するとホーム画面が表示されます。 ここからMoveのコンテンツなどを管理するページにアクセスしたり、Moveを学ぶビデオやマニュアルへのリンクにアクセスできます。

ホーム画面の上部にはMoveのアイコンが表示され、他のページからホーム画面に戻ることができます。また、Moveマネージャーのメニューも表示されます。 メニューからは、セット/録音/サンプル/プリセット/設定のページにアクセスでき、使用する言語も選択できます。 Moveアイコンとメニューは、Moveマネージャーのどのページにも表示されるため、現在どのページを開いていても任意のページへ簡単にアクセスできます。
スマートフォンからMoveマネージャーにアクセスする場合、メニューの表示が若干異なります。メニューの一覧をタブで表示する代わりに、折りたたみ可能なメニューの中にすべての項目が含まれています。
3.4 セットページ
セットページには、このMoveで使用できるすべてのセットの一覧が、セット名/最終更新日/サイズとともに表示されます。 リスト内の各項目の右側には、セットのダウンロード/名前の変更/削除をしたり、オーディオファイルをエクスポートするオプションが表示されます。

3.4.1 セットの並べ替え
セットは、名前/日付/サイズで昇順または降順に並べ替えることができます。 これを行うには、並べ替えの基準にする項目をクリックすると、その横に矢印が表示されます。 矢印をクリックすると昇順と降順が切り替わり、他の項目で並べ替える場合は、その項目名をクリックします。
Moveマネージャーをスマートフォンで使用している場合、右上のドロップダウンメニューからセットの並び替えができます。
3.4.2 セットをダウンロードする
セットをダウンロードするには、右側にあるダウンロードアイコンをクリックします。

セットはablbundleファイルとしてダウンロードされ、コンピューターまたはモバイル機器の[ダウンロード]フォルダーに保存されます。
Chromeでは、Moveセットをダウンロードする時に「安全でないダウンロードがブロックされました」 というメッセージが表示され、セットをダウンロードできないことがあります。 この警告が表示されるのは、Moveマネージャーが.local ドメインを使用しているためです。 この警告を無視してセットをダウンロードするには、警告メッセージが表示された時に[保存]オプションを選択してください。
3.4.2.1 MoveセットをLiveで開く
Moveセットをダウンロードすると、Liveで読み込むことができます。 ablbundleファイルは、Live 12またはLive 11(バージョン11.2以降)に対応しています。
LiveでMoveセットを開くには、ablbundleファイルをダブルクリックすると、コンピューターにインストールされている、このファイル形式に対応した最新バージョンのLiveで開きます。 もしくは、セットをLiveのブラウザーの[場所]に追加したフォルダーへ移動して、ablbundleファイルをダブルクリックするかLiveにドラッグします。コンピューター内のフォルダーから、MoveセットをLiveにドラッグ&ドロップして開くことも可能です。
Liveで開くと、このablbundleファイルは新規Liveセットとして読み込まれるため、Moveセットとは別のalsファイルで保存できます。
注:Moveには、Live 12.1で導入されたDrum Samplerインストゥルメントが搭載されています。 Drumsのプリセットを含むMoveセットをLive 11やLive 12.0で開いた場合、Drum SamplerはSimplerに変換されます。 これにより、MoveでDrum Samplerの再生エフェクトを使用していた場合、Live上ではセットのサウンドが変わる可能性があります。
3.4.2.2 MoveセットをNoteで開く
MoveセットをNoteで開くことも可能です。 これを行うには、iOS / iPadOS機器のWebブラウザーでMoveマネージャーを開き、セットをファイルアプリのダウンロードフォルダーに保存します。次にセットをタップして、Noteで開きます。
NoteとMoveでAbleton Cloudを使用している場合、クラウドにアップロードされたMoveセットは、自動的にNoteでも使用可能になります。
3.4.2.3 MoveセットをAirDropで共有する
Appleの機器を使用している場合、AirDropを使用すると機器間でMoveセットを簡単に共有することができます。 Macにダウンロードしたセットを、近くにあるiPhoneやiPadへすぐに送ることができ、またその逆を行うことも可能です。
たとえば、MacでMoveマネージャーからダウンロードしたセットを、iPhoneと共有したいとします。 これを行うには、コンピューターで[共有…]オプションを開き、[AirDrop]を選択してスマートフォンに送信します。 次にスマートフォンの[ファイル]アプリを開き、表示されたセットをタップすると セットをNoteで開く ことができます。 これは逆の場合でも機能するので、iPhoneにセットをダウンロードしたら、AirDropでMacに送信すると、そのセットをLiveで開くことができます。
3.4.3 セットの名前を変更する
セットの名前を変更するには、[名前を変更]アイコンをクリックします。

変更後の名前を入力するダイアログが開きます。 [名前の変更]をクリックして変更を確定するか、[キャンセル]をクリックして終了します。
3.4.4 Moveマネージャーのセット追加オプション
3点リーダーのアイコンをクリックすると、セットの追加オプションを開きます。セットを削除したり、オーディオファイルを書き出すことができます。

3.4.4.1 セットをオーディオファイルとしてエクスポート
セットをWAVやMP3形式のオーディオファイルでエクスポートするには、セットの追加オプションのメニューから[オーディオのエクスポート]を選択します。 エクスポートするファイル形式を選択するダイアログが表示されます。 次に[エクスポート]ボタンをクリックすると、セットをオーディオに書き出している進行状況バーが表示されます。 エクスポートが完了すると、出力されたオーディオファイルはダウンロードフォルダーに保存されます。
セット内のすべてのクリップが、左から右の順番でエクスポートされることにご注意ください。 セットを完成した楽曲として書き出したいが、そのセットにはバリエーション違いのビートが複数含まれているような場合では、最初にセットのコピーを作成して、書き出すオーディオファイルには含めたくないクリップを削除します。次にコピーしたセットのオーディオをエクスポートします。
3.4.4.2 Moveマネージャーからセットを削除する
Moveマネージャーを使ってMoveからセットを削除したい場合、追加オプションのメニューから[削除]を選択すると、確認のダイアログが表示されます。
この操作は元に戻すことができないのでご注意ください。 セットを削除する場合は、[削除]ボタンを押して続行します。削除しない場合は[キャンセル]を押してください。
3.5 録音ページ
[録音]のページでは、Move内に録音したオーディオファイルの一覧を、名前/録音した日付/サイズ別に表示します。 リスト内の各項目の右側には、ファイルをダウンロード/ファイル名を変更/ファイルを削除するオプションが表示されます。

録音したファイルは、セットの並べ替え と同じ要領で、名前/日付/サイズで昇順または降順に並べ替えることができます。
録音したファイルを再生するには、ファイル名の左にある再生ボタンを押します。

右側にあるアイコンを使用すると、録音ファイルのダウンロード/名前の変更/削除が可能です。

これらのオプションは、セットページのオプションと同じように機能します。 録音ファイルを削除すると元に戻すことはできないので、慎重に行ってください。
3.6 サンプルページ
[サンプル]ページでは、サンプルをMoveにアップロード/アップロード済みのサンプルを一覧表示/サンプルをフォルダーに整理することができます。 サンプルは、名前/アップロード日/サイズ/ファイルの種類別に一覧表示されます。 それぞれのサンプルにはオプションが備えられ、ダウンロード/ファイル名の変更/サンプルファイルの削除が可能です。

サンプルは、セットの並べ替えと同じ要領で、名前/日付/サイズで昇順または降順に並べ替えることができます。
サンプルを再生するには、サンプル名の左にある再生ボタンをクリックします。 サンプルフォルダーには再生ボタンがなく、代わりにフォルダーアイコンが表示されます。
右側にあるアイコンを使用すると、サンプルをダウンロード/名前の変更/削除します。 また、サンプルフォルダーの名前を変更したり、削除することもできます。 これらのオプションは、他のページのものと同じように機能します。
サンプルを削除すると元に戻すことはできないので、慎重に行ってください。
3.6.1 サンプルやサンプルフォルダーをアップロードする
Moveマネージャーにサンプルをアップロードするには、次の方法で行います:
- [アップロード]ボタンをクリックして、コンピューターまたはモバイル機器からファイルを選択します。
- [アップロード]ボタンにドロップダウンメニューがある場合はこれを開き、[ファイルをアップロード]を選択したら、コンピューターやモバイル機器からアップロードするファイルを選択します。
- [サンプル]ページにファイルをドラッグ&ドロップします。
インポートできるのは、WAV、AIF、AIFF形式で100MB以下のファイルです。 AbletonのPackはMoveにインストールできないため、現状ではPackで使用しているサンプルはインポートに対応していないことにご注意ください。 たとえPackのサンプルをMoveマネージャーでアップロードできたように見えても、そのサンプルはMoveに読み込まれません。
[アップロード]ボタンを使用してサンプルを追加すると、すぐにアップロードが開始され、その進行状況バーが表示されます。 [サンプル]ページにファイルやフォルダーをドラッグ&ドロップした場合、アップロードが開始される前に確認のダイアログが表示されます。

個別のサンプルをアップロードできるだけでなく、サンプルフォルダー全体をアップロードすることもできます:
- [アップロード]ボタンのドロップダウンメニューから[フォルダーをアップロード]を選択します。
- [サンプル]ページにフォルダーをドラッグ&ドロップします。
[アップロード]ボタンを使用してフォルダーをアップロードするには、ボタンのドロップダウンメニューを押して[フォルダーをアップロード]オプションを選択します。次にコンピューターまたはモバイル機器内にあるフォルダーを選択します。 この操作で一度に選択できるのは1つのフォルダーだけなのでご注意ください。 一度に複数のフォルダーをアップロードする場合は、[サンプル]ページにドラッグ&ドロップします。
注:[アップロード]ボタンでフォルダーをアップロードする方法は、最新版のChrome/FireFox/Edgeのみが対応しています。そのため、Safariの[アップロード]ボタンにはドロップダウンメニューがありません。

フォルダー内に対応しているファイル形式と未対応のファイル形式が混在している場合、アップロードされるのはフォルダーと対応している形式のファイルのみです。 フォルダー内に未対応のファイル形式しかない場合は、アップロードが失敗します。
すでにアップロード済みのものと同じ名前のサンプルやフォルダーをアップロードすると、誤って既存の項目を上書きしないよう、警告メッセージが表示されます。

Moveにアップロードしたサンプルは、ブラウザーの[User Samples]フォルダーからアクセスできます。
3.6.2 サンプルを整理する
[サンプル]ページにもフォルダーを作成して、サンプルをアップロードできます。 これはサンプルをカテゴリごとに整理するのに便利です。
注:[サンプル]ページ内では、既存のコンテンツをドラッグ&ドロップして整理することはできません。 既存のサンプルフォルダーにコンテンツを追加するには、最初にフォルダーを開いてから、その中にコンテンツをアップロードする必要があります。これは、[アップロード]ボタンを使用する場合でも、コンピューターやモバイル機器からドラッグ&ドロップする場合でも共通です。
サンプルフォルダーを作成するには、[新規フォルダー]ボタンをクリックして、表示されたウインドウにフォルダー名を入力します。 入力した項目を確定するには[作成]をクリックして、取り消す場合は[キャンセル]をクリックします。
既存のフォルダー内部には、さらにフォルダーを作成したり、アップロードすることもできます。 これを行うには、フォルダーをクリックして開き、[新規フォルダー]ボタンでフォルダーを作成します。または、コンピューターやモバイル機器から、既存のフォルダー内にフォルダーをドラッグ&ドロップします。 現在開いているフォルダーの名前が、サンプル一覧の上部に表示されます。 上の階層のフォルダーに戻るには、フォルダー名の隣に表示された矢印を使用します。

3.7 プリセットページ
[プリセット]ページでは、 トラックプリセットのアップロードや、MoveマネージャーでアップロードしたりMove上で保存したプリセットを一覧表示したり、プリセットのフォルダーを作成することができます。 プリセットは、名前/アップロード日/サイズ別に一覧表示されます。 アップロードできるプリセットは、拡張子が.ablpresetbundleのものだけなのでご注意ください。

プリセットは 昇順または降順に並べ替える ことができます。
プリセットやそのフォルダーの名前の変更や削除をするには、プリセットの右側にあるアイコンを使用します。 プリセットを削除すると元に戻すことはできないので、慎重に行ってください。
サンプルやサンプルフォルダーをアップロードするのと同様に、プリセットとプリセットフォルダーはどちらもアップロードできます。
Drum Rackのプリセットをアップロードすると、そのラックに含まれるすべてのサンプルは、自動的に[サンプル]ページ内の[Preset Samples]フォルダーに追加されます。
プリセットは、サンプルを整理するのと同じ方法でフォルダーに整理できます。
注:[プリセット]ページ内では、既存のコンテンツをドラッグ&ドロップして整理することはできません。 プリセットフォルダーにプリセットを追加するには、最初にフォルダーを開いてから、その中にプリセットをアップロードする必要があります。これは、[アップロード]ボタンを使用する場合でも、コンピューターやモバイル機器からドラッグ&ドロップする場合でも共通です。
3.8 設定ページ
設定ページでは、Moveの内蔵ストレージの空き容量やインストールされたソフトウェアのバージョンに関する情報を表示したり、Ableton Cloudの有効化や、Moveのソフトウェアのアップデートができます。

3.8.1 MoveマネージャーからMoveのソフトウェアをアップデートする
Moveマネージャーから直接Moveを最新のソフトウェアにアップデートできます。 新しいバージョンが利用可能になると、設定メニューの項目の横にアスタリスクが表示され、設定ページを開いた時に最新バージョンを知らせるバナーが表示されます。

Moveをアップデートするには、バナーの[今すぐアップデート]ボタンをクリックしてください。 ダイアログが表示され、新しいソフトウェアのダウンロード/インストール/Moveの再起動と、3つの段階ごとに進行状況バーが表示されます。 アップデートが完了して本体が再起動したら、Moveマネージャーで[完了]を押すと、アップデートに成功したことを知らせるメッセージを閉じます。
Moveマネージャーを使用してUSB-C経由でソフトウェアを更新する場合、MoveをWi-Fiに接続する必要はありません。
3.8.2 MoveでAbleton Cloudを有効化する
Ableton Cloudを使用すると、MoveのセットをNoteやLiveに転送できるようになります。
Moveでクラウドを有効にするには、設定ページの[Ableton Cloud]セクションで、[クラウドを有効化]ボタンをクリックしてください。 ableton.com にリダイレクトされるので、Abletonのユーザーアカウントにログインしていない場合は、ここでログイン情報を入力します。 ログインすると、Ableton Cloudのサービス利用規約 と Abletonのプライバシーポリシーへの同意を尋ねるページが表示されます。

同意される場合は、両方のボックスにチェックを入れ、[承認する]を押します。 これで設定ページにリダイレクトされ、クラウドを有効化したことが表示されます。 自動的にリダイレクトされない場合は、[Ableton Cloudに接続する]ページで[アプリケーションに戻る]ボタンをクリックすると、Moveマネージャーが開きます。
Ableton Cloudを有効にすると、以前にクラウドと同期したすべてのセットが自動的にMoveとMoveマネージャーの設定ページに表示されます。
MoveのAbleton Cloudを無効にするには、設定ページのAbleton Cloudセクションで[クラウドを無効化]を押してください。 この操作を行っても、すでにMoveと同期したクラウドのセットが削除されることはありません。
MoveでAbleton Cloudを使用する詳細については、このマニュアルの専用セクション をご覧ください。
3.9 Advanced
Advancedページには、Moveで発生した問題のトラブルシューティングに役立つデバイスログファイルが含まれています。 MoveマネージャーからAdvancedページへは直接リンクしていません。move.local/advanced からアクセスできます。

Moveの名前を変更した場合、[Advanced]ページにアクセスするための正確なホスト名は、[How to access?] で設定した内容によって変わるのでご注意ください。
デバイスのログファイルをダウンロードするには、[Logs]タブを開き[Download Full Log]ボタンを押します。 [Download]ボタンの左側にあるドロップダウンメニューから、指定した日時のログを選択することもできます。
これで、発生した問題の詳細とこのログファイルをAbletonテクニカルサポートに送信できます。
4. 接続性
Moveはこの一台だけで楽曲の素材を簡単に作成できる、持ち運び可能な楽器として設計されていますが、その接続性はスタンドアロンの可能性を簡単に拡張できます。Move本体にサンプリングしたり、MIDI機器の接続や、Linkで他のミュージシャンとジャムセッションしたり、MoveセットをクラウドにアップロードしてNoteやLiveでさらに発展させることができます。
4.1 ハードウェアとの接続性
Moveはスピーカーを内蔵していて、ヘッドフォンやスピーカーや外部オーディオインターフェースに接続するオーディオ出力と、外部音源からサンプリングできる内蔵マイクやオーディオ入力も備えています。 MoveはLiveのオーディオインターフェースとしても使用したり、USBポート経由でMIDI機器を接続することもできます。
4.1.1 外部音源を接続する
Moveのオーディオ出力ポートは、ラインとヘッドフォンの両方を出力します。 つまり、ケーブルを使用してMoveをアクティブモニターや外部オーディオインターフェースに接続したり、ヘッドフォンでMoveで使用することもできます。
Moveの内蔵マイクを使用してサンプリングができるだけでなく、Moveのオーディオ入力ポートを使用して外部ソースからサンプリングすることもできます。 このオーディオ入力が使えるのは、外部音源やモバイル機器などからアナログケーブルで送られてくるラインレベルの信号であることにご注意ください。 たとえば、Moveにマイクやギターの信号を接続するには、ラインレベルで出力できる外部プリアンプが必要になる場合があります。
入力ポートと出力ポートはどちらも3.5mmミニジャックです。
4.1.2 Moveをオーディオインターフェースとして使用する
MoveをUSB-Cケーブルでコンピューターに接続すると、USB経由でオーディオを転送するオーディオインターフェイスとして機能します。 この機能は、MoveをスタンドアロンモードかLiveコントロールモードで使用するかによって異なります。
Windows環境でMoveをオーディオインターフェイスとして使用するには、まずableton.comのユーザーアカウントからLive 12.1をダウンロードしてインストールする必要があります。これにより、Move用の最新オーディオドライバーもインストールされます。 または、ダウンロードアーカイブからドライバーを直接ダウンロードすることもできます。
4.1.2.1 スタンドアロンモードでMoveをオーディオインターフェースとして使用する
スタンドアロンモードでは、Moveのオーディオ出力がコンピューターに送られます。 つまり、Moveのメイン出力をLiveに直接録音することができます。
この設定を行うには、最初にMoveをUSB-Cケーブルでコンピューターに接続します。LiveのAudio環境設定を開いたら、オーディオ入力デバイスにMoveを選択します。

スタンドアロンモードのMoveでは、サンプルレートが44.100Hzです。 Liveで異なるサンプルレートを選択している場合、オーディオ信号は送られてきません。
Moveをオーディオ入力デバイスに選択したら、Liveでオーディオトラックの録音アームをオンにします。 次にLive側で録音ボタンを押します。Moveのパッドの演奏したり、クリップをローンチしたり、セットを選択して再生を開始すると、Liveにそのオーディオが録音されます。
現時点では、コンピューターからスタンドアロンモードのMoveにオーディオを送る機能はサポートされていないのでご注意ください。 したがって、Liveのオーディオ出力にMoveを選択しても何も起こりません。
4.1.2.2 LiveコントロールモードでMoveをオーディオインターフェースとして使用する
Liveコントロールモードでは、Moveから入力されたオーディオはコンピューターに送られます。 つまり、Moveの内蔵マイクやライン入力からのオーディオをLiveに録音することができます。
LiveでMoveをオーディオ出力として選択すると、LiveのオーディオをMoveのメイン出力に送ることができます。
4.1.3 MIDI機器を接続する
Moveは、USBバスパワーで駆動するクラスコンプライアントのMIDI機器と、MIDIノートの送受信を行うことができます。 Low-SpeedやFull-SpeedのUSB機器はサポートされていますが、PushなどHi-SpeedのUSB機器はサポートされていません。 MIDI機器は本体背面にあるUSB-Aポートに接続します。 MIDI機器が接続されると、Moveは最大500mAの電力を供給できます。

設定メニューの[MIDI]では、[MIDI In Only]と[MIDI Out Only]のオプションを切り替えることができます。 [MIDI In Only]がオンの場合、入力されたMIDIはMoveで選択中のトラックが受信します。 [MIDI Out Only]が選択されている場合、MoveのどのトラックがMIDIデータを送信するのか設定できます。

Moveはポリフォニック・アフタータッチのMIDIメッセージを受信できます。モノフォニック・アフタータッチ、MIDI CC、MIDIマッピングには対応していません。 MoveがLiveコントロールモードの時は、MIDIデータの送受信ができませんのでご注意ください。 詳細については、このマニュアルの「USB使用モード」 セクションをご覧ください。
4.2 MoveでAbleton Linkを使用する
Ableton Linkは、有線または無線ネットワークを介して複数のデバイスを同期するテクノロジーです。 Linkは、Move / Note / Live / Pushに内蔵され、対応するiOSアプリも増え続けています。 どのLink対応ソフトウェアでも、同じネットワークに接続するだけで、他のLink対応ソフトウェアとタイミングを合わせた再生が可能です。
MoveでLinkをオンにするには、お使いのMove本体と、同期させたい機器が同じネットワークに接続されているか確認してください。 これを行うには、Moveを他の機器と同じWi-Fiネットワークに接続するか、これらの機器と同じネットワークに接続されたコンピューターとMoveをUSB-Cで接続します。
設定メニューの[Link]を開いたら、ホイールを使って[Off][Tempo][Start/Stop]の3つのオプションから選択します。

[Tempo]は、MoveのテンポとLinkセッションのテンポを同期します。 [Start/Stop]は、テンポに加え再生/停止も同期します。 Linkに接続された別の機器から再生や停止のコマンドがトリガーされると、Moveもタイミングをあわせて再生または停止します。 [Off]はMoveのLinkをオフにします。
1番目にLinkセッションに参加した機器が、他の機器に対して最初のテンポを設定します。 その後は、どのLink対応のアプリや機器、Liveからでもテンポを変更することができ、他はそのテンポに追随します。 複数のLinkセッション参加者が同時にテンポを変更しようとした場合、最後に変更されたテンポが”勝者”となり、他はそのテンポに追従します。
Linkがオンになっている時は、録音のカウントイン が使用できないのでご注意ください。
ほとんどの場合、Linkは有効にした直後から問題なく動作し、あらゆる条件下で安定した同期ができるようになります。 もし問題が発生した場合は、ナレッジベースの記事「Linkのトラブルシューティング」を確認することをお勧めします。
4.3 MoveでAbleton Cloudを使用する
Ableton Cloudは、Move / Note / Liveのセットを最大8つまで保存とアクセスすることを可能にして、これらの製品間でセットを同期できるサービスです。 Moveのセットを直接NoteやLive(バージョン11.2.5以降)に送ったり、NoteのセットをMoveに送ることが可能になります。 Moveは最大4トラックに制限されているため、より多くのトラックを使用しているNoteセットでは、最初の4トラックのみ使用可能になるのでご注意ください。

Moveのデフォルト設定では、クラウドが有効化されていません。クラウドを使用するには、 Moveマネージャー経由で有効化する必要があります。 設定メニューの [Ableton Cloud]エントリでは、いつでも本体からクラウドのステータスを確認できます。
セットを転送するには、MoveをWi-Fiに接続する必要があります。 本体のWi-Fiがオフになっている場合、ネットワークに接続した時にのみAbleton Cloudが転送を開始します。 MoveのWi-FiをオフにしたりAbleton Cloudを無効化しても、すでにMoveと同期したCloudセットはそのまま本体に残ります。
Noteセットなど、クラウド上に既存のセットがある場合は、自動的にMoveへダウンロードされ、 セットオーバービューに表示されます。 Moveのディスプレイでは、Cloudセットが小さな雲が追加されたアイコンで表示されます。

Cloudセットが変更されると、Wi-Fiに接続していてAbleton Cloudが有効なすべての機器で、セットが自動的に更新されます。 MoveでCloudセットを使用していて、他の機器からそのセットに変更を加えた場合、Moveはセットを閉じて、このセットが更新されたことを示すメッセージを表示します。

Moveで開いているCloudセットを他の機器で削除すると、そのセットは自動的に閉じられ、本体からも削除されます。 Moveには、このセットが削除されたことを知らせるメッセージが表示されます。

4.3.1 Moveセットをクラウドにアップロードする
Moveのセットオーバービューからセットをクラウドにアップロードするには、[Shift]ボタンを押しながらアップロードするセットのパッドを押します。 この操作でセットのオプションが開きます。

メニューから[Upload to Cloud]を選択してホイールを押すと、セットをアップロードします。 この項目の表示が一時的に[Uploading.]に変わります。 アップロードが完了すると、ディスプレイに確認のメッセージが表示されます。
すでにクラウド上に8つのセットがアップロードされている場合、ディスプレイに警告が表示され、それ以降のアップロードが失敗します。 アップロードを続行するには、クラウドからセットを1つ以上削除してください。

4.3.2 クラウドからセットを削除する
Move上でクラウドからセットを削除するには、セットオーバービューで[Shift]ボタンを押したまま削除するセットのパッドを押します。次に[Make Local]を選択して、ホイールを押すと確定します。

この操作では、Move上にセットのローカルコピーが保存されますが、Ableton Cloudと同期した機器からはこのセットが削除されます。
クラウドからセットを削除するには[Delete]ボタンも使用できます。 これを行うにはセットオーバービューを開き、[Delete]ボタンを押しながら削除するセットのパッドを押します。 この操作の確認を求めるメッセージが表示されます。

セットのパッドをもう一度押すと、セットがクラウドから削除されます。
5. セットモードを切り替える
Moveにはセットを使用するために3つのモード(セットオーバービュー、ノートモード、セッションモード)を備えています。
セットオーバービュー にはすべてのセットが含まれています。 このモードでは、セット間の切り替え、新規セットの作成、セットの複製や削除、Ableton Cloudへのセットのアップロードや削除、セットのパッド色の変更が行えます。
Moveの電源をオンにした時はセットオーバービューが開きますが、他のモードから切り替える場合は[Shift]キーを押しながら[Step 1]を押します。

ノートモード はセットの構築に使用します。 このモードでは、録音、キャプチャ、クリップやの編集、ノートやシーケンスの再生に加え、クリップやノートの調整も行えます。 また、トラックプリセットをブラウズしたり調整して、セット内のデバイスをカスタマイズできます。
セッションモード では、クリップの配置、コピー、ローンチが可能で、セット全体に適用される2系統のエフェクトも調整することができます。 セッションモードはクリップの並び替えや演奏に最適なモードです。
ノートモードとセッションモードを切り替えるには、トラックボタンの左側にある[Note/Session]を押します。 ディスプレイには、モードを変更したことを示すメッセージが表示されます。

セットオーバービューを開いている時にこのスイッチを使用すると、選択したセットのセッションモードを開きます。また、任意のトラックボタンか[Back]ボタンを押すとノートモードに入ります。
[Note/Session]を押し続けると、他のモードに切り替えることなく、そのモードを一時的にプレビューできます。
セットオーバービューで[Back]ボタンを押すと、以前開いていたモードに戻ります。 セットオーバービューに切り替える前にノートモードを開いていた場合では、[Back]ボタンを押すとノートモードが再度開きます。

6. セットオーバービュー
Moveの電源をオンにすると_セットオーバービュー_ が最初に表示されます。ここには、お使いのセットすべてと4つのデモセットや、クラウドと同期したセットが含まれています。

Moveには最大32セットまで保存可能です。 セットオーバービュー内の各パッドは、セットの作成や保存するスロットとして機能します。
セットは自動的に保存され、曲作りをした時や、セットオーバービューに切り替えた時、Moveをオフにした時に保存されます。
パッドの色は以下の状態を示しています。
- 色付きのパッドは、既存のセットがあることを表しています。
- 点滅するパッドは、現在選択中のセットを表しています。
- 消灯しているパッドは、空のスロットを表していて、ここに新規セットを作成できます。
- 白色のパッドは、空のスロットを選択していることを示しています。
6.1 セットオーバービューのオプション
セットを選択するにはパッドを押します。 次に、再生ボタンを押すと選択したセットを試聴できます。 すべてのセットを試聴するには、再生ボタンを押して各パッドを順番に押していきます。
セットの音量を調整するには、そのセットのパッドを押しながら、本体右上にあるボリュームエンコーダーを回します。

セットの音量を変更すると、セット内にある 4つのトラックの音量が同時に調整されます。 こうすることでセットオーバービュー内で試聴する時に、必要に応じてセット間での音量のバランスを揃えることができます。

また、パッドを押さずにボリュームエンコーダーを回すと、セットのトラックの音量を変えることなく、全体の出力レベルを調整することができます。
6.1.1 新規セットを作成する
新規セットを作成するには空のパッドを押します。次に、パッドの左側にあるトラックボタンのいずれかを押すとノートモードに入ります。このモードでノートの追加やプリセットの調整を行います。


新しく作成されたセットには、4つのランダムなトラックプリセットが読み込まれています。
- 一番上のトラックにはドラムのプリセットが追加されます。
- 2番目のトラックにはベースのプリセットが追加されます。
- 3番目のトラックには、Pad / Synth Keys / Plucked / Rhythmicのプリセットのいずれかが追加されます。
- 一番下のトラックには、Synth LeadかWindsのプリセットが追加されます。
必要に応じてこれらのプリセットをカスタマイズしたり、差し替えることができます。
6.1.2 パッドの色を変更する
セットオーバービューでは、新規セットが作成されるとそのセットのパッドにランダムな色が割り当てられます。 他の色に変更する場合は、[Shift]ボタンを押しながら変更するセットのパッドを押します。 ディスプレイには[Color]エントリが表示されます。 ホイールを押してこのエントリを選択したら、ホイールを回して色を選びます。 色のブラウズ中はパッドのLEDにもその色が反映されるので、選んだ色をすぐに確認できます。 [Back]ボタンを押すと、セットオーバービューに戻ります。

6.1.3 セットオーバービューでのAbleton Cloudオプション
[Shift]を押しながらパッドを押すと、そのセットのAbleton Cloudオプションを開きます。
まだMoveでクラウドを有効化していない場合は、[Cloud Off]を選択すると、クラウドを有効化するために Moveマネージャーで使用するホスト名が表示されます。

クラウドが有効化されたら[Upload to Cloud]でセットを同期したり、[Make Local]を選択すると同期したセットをAbleton Cloudから削除して、そのローカルコピーをMove本体に残しておくことができます。
6.1.4 セットをコピーする
セットを他のパッドにコピーするには、[Copy]ボタンを押しながら複製するパッドを押します。

次にセットのペースト先となるパッドを押してください。

すでに既存のセットがあるパッドを選択した場合、ディスプレイに確認メッセージが表示されます。 パッドをもう一度押すと確定され、セットが新しいスロットにペーストされます。 この方法でセットを上書きすると取り消すことができないのでご注意ください。
コピーされたセットは、元のセット名に基づいて名前が変更されます。 必要に応じて、手動でMoveマネージャーからセットの名前を変更できます。
セットのコピーをした後で、ペーストする前にキャンセルしたい場合は、もう一度[Copy]ボタンを押すとクリップボードをクリアします。
6.1.5 セットを削除する
セットを削除するには、[Delete]ボタンをおしながら、削除するセットのパッドを押します。

ディスプレイに確認のメッセージが表示されます。 セットの削除を確定するには、パッドを2回押してください。 削除したセットは復元できないのでご注意ください。

同期しているセットを削除する時は、ディスプレイにクラウドからセットを削除することを確認するメッセージが表示されます。 パッドを押して確定した後に、もう一度パッドを押すとそのローカルコピーが削除されます。
Moveマネージャーからセットを削除することもできます。
7. インストゥルメントとエフェクトを使用する
ノートモードではトラックボタンのいずれかを押すと、_デバイスビュー_が開き、そのトラックのプリセットにアクセスできます。 各トラックにはランダムなトラックプリセットがあらかじめロードされています。 すぐにパッドで演奏を始めたり、必要に応じてプリセットを調整したり、 プリセットを差し替えることもできます。

7.1 トラックプリセット
各トラックプリセットには、1つのインストゥルメントと2つのオーディオエフェクトが備えられています。 プリセットを差し替えたり、調整したり、エンコーダーでデバイスパラメーターのオートメーションを記録することで、オリジナルのサウンドを作ることができます。
トラックプリセットには、以下のインストゥルメントのいずれかが含まれています。

- Drift:減算合成方式のシンセサイザーです。
- Drum Rack:合計16個のパッドを備えています。 各パッドには、Drum Samplerインストゥルメント、1系統のセンド・オーディオエフェクト、トラック全体に適用される1系統のオーディオエフェクトが備えられています。
- Melodic Sampler:押すパッドによってサンプルのピッチが変わります。
- Wavetable:ウェーブテーブル方式のオシレーターを使用するシンセサイザーです。
トラックプリセットには、以下のエフェクトのうち2つが含まれています。

- Channel EQ:ベーシックなイコライザーです。
- Chorus-Ensemble:コーラスのエフェクトです。[Chorus][Ensemble][Vibrato]のモードを備えています。
- Delay:ディレイのエフェクトです。ディレイタイムとフィルターのモジュレーションを備えています。
- Dynamics:コンプレッサーとイコライザーを組み合わせたエフェクトです。
- Phaser-Flanger:フェイザーのエフェクトです。[Doubler][Flanger][Phaser]のモードを備えています。
- Redux:ビットクラッシャーのエフェクトです。ジッターとフィルターのモジュレーションを備えています。
- Reverb:空間でサウンドがどのように反響するかシミュレートしたアルゴリズム・リバーブです。
- Saturator:ウェーブシェイパーのエフェクトです。複数のシェイパーカーブとカラーモジュレーションを備えています。
デバイスビューに並んでいるアイコンは、トラックプリセット内に含まれるデバイスを表しています。 シンセサイザーを使用したトラックプリセットにはアイコンが3つがあり、サンプラーを使用したトラックプリセットにはアイコンが4つあります。 アイコンが1つ多いのは、そのサンプルを表しているためです。

このアイコンを使うとブラウザーに移動して、プリセットを差し替えることができます。
トラックプリセット内でデバイス間を移動するには、ホイールを左右に回します。 選択したデバイスによって、エンコーダーを調整した時にディスプレイに表示されるパラメーターが変わります。 このエンコーダーには音作りの基本となるパラメーターがマッピングされていて、インストゥルメントとエフェクトによってパラメーターが異なります。


Drum Rackでは、各パッドにDrum Samplerインストゥルメントが搭載され、[Main Bank]と[Filter & Setup]の2つのパラメーターバンクを備えています。


Melodic Samplerインストゥルメントを使用したトラックプリセットも、[Main Bank]と[Setup]の2つのパラメーターバンクを備えています。 Drum Samplerと同様に、Melodic Samplerの[Main Bank]には8つのパラメーターがありますが、[Setup]にあるのは2つのパラメーターのみです。


デフォルトでは、パラメーターバンク・ビューでサンプルを選択した時に[Main Bank]が表示されます。 Drum Samplerの[Filrer & Setup]やMelodic Samplerの[Setup]にアクセスするには、ホイールを使ってサンプルのアイコンに移動します。 次に[Shift]を押しながらホイールを押すとバンクを開きます。
バンクを切り替えるには、ホイールを左右に回します。

個々のサンプルのパラメーターやその機能の詳細については、「サンプリング」のチャプターを参照してください。
パラメーターの調整が完了したら、[Note/Session]の左側にある[Back]ボタンでデバイスビューに戻ります。

7.2 プリセットのブラウズと差し替え
ブラウザーにはデバイスビューからアクセスします。 ブラウザーを開くには、ホイールでトラックプリセットまたは個別のデバイスのいずれかを選択します。 ホイールを左右に回すと、選択した項目がハイライト表示されます。 たとえば、トラックプリセットを選択するとすべてのアイコンがハイライト表示されて、ディスプレイにプリセット名が表示されます。

サンプルやエフェクトを選択した時は、そのアイコンのみがハイライトされて、サンプルやエフェクトの名前が表示されます。

項目を選択したら、ホイールを押すとブラウザーが開きます。 トラックプリセットを選択した場合、ブラウザーにはそのカテゴリー(例:Pad / Strings / Drums)に対応したプリセットを表示します。 エフェクトを選択すると、ブラウザーはそのエフェクトのプリセットを表示します。 サンプルを選択した場合、ブラウザーはそのサンプルに対応したカテゴリー(例:Kick / Clap / Snare)を開きます。
ホイールを回してプリセットをブラウズすると、そのトラックへ自動的にロードされます。 つまり、ブラウズ中にパッドやクリップを再生するだけで、新しいサウンドを聞くことができます。
すべてのプリセットのカテゴリーを表示するには、ホイールを使って[< Back]が表示されるリストの一番上まで移動して、ホイールを押すとカテゴリーのメインリストに移動します。

また、[Back]ボタンを使用して、サブフォルダーの中からプリセットのメインリストに移動することもできます。 メインリストに移動した状態で、もう一度[Back]ボタンを押すとデバイスビューに戻ります。
ブラウザー項目の中には、隣にアイコンが表示されるものもあります。
- 矢印のアイコンは、そのエントリーから他のフォルダーまたはサブフォルダーに移動できることを表しています。
- インストゥルメントのアイコンは、トラックプリセットで使用されているインストゥルメントの種類を表しています。
- エフェクトのアイコンは、ブラウズしているエフェクトの種類を表しています。
- サンプルのアイコンは、サンプルフォルダーのブラウズ中であることを示しています。
パッドとエンコーダーのLEDは、ブラウズしている項目の種類を表示しています。
- すべてのパッドでLEDが点滅している時は、トラックプリセットのブラウズ中です。
- すべてのエンコーダーでLEDが点滅している時は、エフェクトのブラウズ中です。
- Drum Rackのサンプルをブラウズしている時は、対応するパッドのLEDが点滅します。
- パッドの右左両端の縦列が点滅している時は、[In-Key]モード でMelodic Samplerプリセットのサンプルをブラウズ中です。
- ルート音のパッドのLEDが点滅している時は、[Chromatic]モードでMelodic Samplerプリセットのサンプルをブラウズ中です。
ブラウザーを終了してデバイスビューに戻るには、プリセットが選択されている状態でホイールを押すか、[Back]ボタンを長押しするか、トラックボタンを押します。
LiveのPackはMoveにインストールできないので、MoveのブラウザーではPackのサンプルやプリセットにアクセスすることはできません。
7.2.1 ブラウザーのカテゴリー
ブラウザーは、さまざまなインストゥルメントやエフェクトのカテゴリーと、いくつかの特殊なカテゴリーに分類されています。
Templates
[Templates ]フォルダーには、サウンドをゼロから作るための出発点となるテンプレートのプリセットが収録されています、 トラックプリセットと同様に、テンプレートプリセットには1つのインストゥルメントと2つのエフェクトが含まれています。
[Analog]から始まるテンプレートプリセットはDriftインストゥルメントを使用していて、[FM]や[WT]から始まるプリセットはWavetableインストゥルメントを使用しています。 Samplerのテンプレートプリセットには、空のMelodic Samplerが含まれています。
また、Drum Rackのテンプレートプリセットは3つあります。
- Drum Kit:デフォルトの空のDrum Rackです。 このテンプレートはワンショットサンプルに最適です。
- Choke Kit:空のDrum Rackですが、ラックのチョークグループが有効になっています。 サンプルの再生は、次のサンプルがトリガーされるまで続きます。 このテンプレートプリセットでは、他のパッドをトリガーすると、長いサンプルの再生が途中で止まります。
- Gate Kit:空のDrum Rackですが、すべてのパッドでゲートエンベロープモードが有効になっています。 サンプルの再生は、パッドやノートを押している間だけ続きます。 このテンプレートプリセットも長いサンプルに適しています。
User Presets
[User Presets]フォルダーには、Moveで作成したり保存したプリセットや、Moveマネージャーでアップロードしたプリセットが含まれています。
User Recordings
[User Recordings]フォルダーには、Moveで録音したすべてのオーディオファイルが含まれています。
User Samples
[User Samples]フォルダーには、Moveマネージャーでアップロードしたサンプルが含まれています。このフォルダーは、Melodic SamplerやDrum Samplerのインストゥルメントでサンプルをブラウズする時にアクセスできます。
7.2.2 自動ロード
ワークフロー設定のデフォルトでは、セットの[Autoload]がオンになっています。 これは、ブラウズした時にそのプリセットも自動的にロードされる設定です。
ブラウザーが開いている時にホイールでプリセットを切り替えて、パッドやクリップを再生すると新しいサウンドを試すことができます。 プリセットをロードした後に以前のデバイスへ戻したい場合は、[Undo]ボタンを使用します。

自動ロードをオフにするには、[Shift]を押しながら[Step 3]を押して、ワークフロー設定を開きます。

ホイールで[Autoload On]に移動したら、ホイールを押すと[Autoload Off]に切り替わります。 [Autoload Off]の時にプリセットをロードするには、ブラウザーでプリセットを選択してホイールを押します。
7.3 プリセットを保存する
インストゥルメントやエフェクトのプリセットがいい感じに調整できて、その設定のまま再利用したい場合は、このカスタマイズしたデバイスをブラウザー内の[User Presets]フォルダーに保存することができます。
この操作を行うには、最初にホイールを使ってデバイスビューで保存したいプリセットを選択します。 次に、ホイールを押してブラウザーを開いたら、[Shift]を押すと[Options]サブメニューにアクセスします。 ホイールを押すとサブメニューが開くので、[Save Preset]を選択してジョグホイールを押すと確定します。

新しいプリセットは[User Presets]フォルダーに保存され、MoveマネージャーがMoveに接続している時は[プリセット]ページからも利用できるようになります。

ユーザープリセットは、作成に使用されたデバイスに基づいて自動的に命名されますが、必要に応じてMoveマネージャーで名前の変更や削除ができます。
8. ノートモード
ノートモードを使用してセットを構築します。ノートの再生やシーケンスを組んだり、ノートを録音やキャプチャして、ノートやクリップの編集などが可能です。
他のモードからノートモードに入るには、パッドの左側にあるトラックボタンのいずれかを押します。

また、[Note/Session]を押すと、セッションモードからノートモードに切り替わります。

9. ノートの再生とシーケンス
選択したトラックに読み込まれているトラックプリセットに応じて、さまざまなパッドのレイアウトを使用できます。
Drum Rackのトラックプリセットを使用する場合、左側にある16個のパッドでDrum Rackの個別のサンプルを再生したり、シーケンスを組めます。

さらに、16ピッチレイアウトをオンにすると、Drum Rackで右側にある16個のパッドを使用して、サンプルをメロディーのように演奏したりシーケンスを組むことができます。
メロディー楽器のトラックプリセットでは、32パッドすべてを使用する [In-Key]または[Chromatic]のレイアウトで、ノートのピッチを演奏したりシーケンスを組むことが可能です。

9.1 パッドレイアウト、キー、スケール
メロディー楽器を使用する場合、[In-Key]と[Chromatic]の2つのレイアウトから選択できます。 [In-Key]レイアウトには選択したスケールに含まれるノートのみが表示され、[Chromatic]レイアウトには選択したスケールに関係なくすべてのノートが表示されます。
デフォルトでは、Cメジャースケールの[In-Key]レイアウトに設定されています。 [Shift]を押しながら[Step 9]を押すと、[Chromatic]レイアウトに切り替えたり、キーとスケールのメニューを開き、他のキーやスケールを選択することができます。

ホイールを回すとメニューの項目間を移動して、ホイールを押すと選択します。
一番上のエントリでは、パッドのレイアウトを[In-Key]または[Chromatic]から切り替えられます。

[In-Key]レイアウトでは、パッドの横列は1オクターブを表し、ルート音のパッドがトラックの色に点灯します。 他のノートは、パッドのLEDが明るい灰色に点灯します。 選択したスケールに含まれるノートのみが表示されます。

選択したスケールに8つを越えるノートが含まれている場合、そのノートは切り捨てられ、9番目以降のノートはパッドに表示されません。 8つより少ないノートのスケールでは、前のオクターブと同じ横列に次のオクターブが始まり、列が埋まるまで続きます。

[Chromatic]レイアウトには、ギターのフレットと同じように横列にノートが並びます。 あるパッドから真上のパッドに移ると、完全4度に相当する5セミトーン高くなります。 あるパッドから右のパッドに移ると1セミトーン高くなります。 ルート音のパッドLEDはトラックの色で表示され、選択したスケールの構成音は、パッドのLEDが明るい灰色に点灯します。 スケールに含まれないノートでは、パッドのLEDが消灯します。

2番目のエントリでは、スケールのルート音となるキーを選択します。 3番目のエントリでスケールを選択します。

レイアウト、キー、スケールの選択を完了したら、[Back]ボタンを押すか、[Shift]+[Step 5]を押すとデバイスビューに戻ります。
キーやスケールを変更しても既存のノートは移調しません。パッドで使用するノートのみが変更されることにご注意ください。 選択したスケール設定はセットとともに保存されます。
9.2 16ピッチレイアウト
Drum Rackのトラックプリセットを使用する際、[16 Pitches]レイアウトをオンにすると、Drum Rackのパッド右側にある16のパッドで、サンプルにメロディーをつけて演奏することができます。 16ピッチレイアウトをオンにするには、[Shift]+[Step 8]を押します。

オンにしたら、Drum Rackのパッドを押してサンプルを選択します。次に右側にある任意の16パッドを押すと、ピッチを変えてサンプルを再生します。

このピッチは [In-Key]または[Chromatic]のどちらのレイアウトでも表示できますす。
サンプルのピッチを検出することはできないので、すべてのサンプルはピッチがCであるとみなして移調されます。サンプルのピッチが違う場合、16ピッチのパッドは意図とは違うノートで再生することがあります。 たとえば、サンプルのピッチがEの場合、キーをEではなくCに設定していると、ルート音のパッドはEのピッチで再生します。違うキーを使用する場合は、それに応じて手動でサンプルのピッチを変更する必要があります。 キーをEに設定している場合では、 移調のパラメーターでサンプルのピッチを4セミトーン下げます。 移調するとルート音のパッドはEのピッチになりますが、サンプルを移調していない場合はG#のピッチになります。
ルート音のパッドLEDはトラック色に点灯して、選択したスケールに含まれるノートはパッドLEDが明るい灰色で点灯します。 [Chromatic]レイアウトでは、選択したスケールに含まれないノートのパッドLEDは消灯します。
ピッチのオクターブ範囲を変更するには、[+]ボタンと[ー]ボタンを使用します。

16ピッチレイアウトで再生したノートは、演奏、シーケンス、録音、キャプチャすることができます。これは他のパッドレイアウトでも同様です。
メロディー楽器のパッドレイアウトとは異なり、現状の16ピッチレイアウトでは、打ち込んだノートのステップボタンを押しながら、[+]や[ー]ボタンを押してノートのピッチを移調することはできません。
9.3 フルベロシティ
Moveのパッドはベロシティに対応しているので、パッドを弱く押すとベロシティが低い値になり、強く押すとベロシティが高い値になります。 この動作をオフにして、最大のベロシティ(値が127)のみでノートを発音させることができます。 この設定をするには、[Shift]+[Step 10]を押します。

9.4 ポリフォニック・アフタータッチによる表現力豊かな演奏
すべてのパッドは独立して圧力を検知できます。この動作は_ポリフォニック・アフタータッチ_と呼ばれます。 このタイプのアフタータッチにはDriftとWavetableが対応しています。 トラックプリセットの中には、コードを押さえたままにして押し込む強さを変えていくと、各ノートのサウンドに別々のモジュレーションをかけられるものもあります。
Moveは、あるパッドに加えた圧力をすべてのパッドに適用する、チャンネルアフタータッチには対応していませんのでご注意ください。
9.5 シーケンスを組む
ステップボタンを使用すると、シーケンスを組んだり、ステップの編集が行えます。 デフォルトではステップのグリッド間隔が1/16に設定されていて、各ステップボタンは16分音符ひとつ分を表しています。 [Step 1][Step 5][Step 9][Step 13]のLEDには下線が引かれていて、拍の開始位置を示しています。 つまり、[Step 1]は小節の1拍目にあたります。

小節間を移動するには、左右の矢印ボタンを使用します。

シーケンスを組むには、パッドを押した後にステップボタンを押して、その小節内にノートを挿入します。 または、ステップボタンを押しながらパッドを押してもできます。 再生ボタンが押されていない時は、空のクリップに最初のノートを追加すると、トランスポートが再生を開始します。

ステップからノートを削除するには、そのステップボタンを短く押します。
ステップボタンのLEDは以下の状態を示しています。
- LEDが白色のステップボタンは、ステップに1つ以上のノートが含まれていることを示しています。
- トラック色のLEDが暗く点灯しているステップボタンは、小節内にある空のステップを示しています。
- 暗い灰色のLEDが点灯しているステップボタンは、空のクリップか、ループの範囲外にある小節であることを示しています。
- 再生中にLEDが緑色のステップボタンは、現在の再生位置を表示しています。
Drum Rackや16ピッチパッドでシーケンスを組む時、ステップボタンには選択しているサンプルのノートのみ表示されます。
メロディー楽器を打ち込む時は、ピッチに関係なく、ステップボタンにすべてのノートが表示されます。 同じステップに複数のノートを追加するには、それらのパッドを同時に押した後にステップボタンを押します。 これはコードの打ち込みをするときに便利です。
デフォルトでは、ノートをステップ入力すると、そのトラックの先頭にある空のクリップスロットに新規クリップが作成されます。 別のクリップにノートを追加するには、セッションモードでそのクリップのパッドまたは空のクリップスロットを押すと、ノートモードのステップボタンにそのクリップの小節が展開されます。 複数のクリップにわたってシーケンスを組んだパターンは、セッションモードでトリガーします。
ノートやステップのさまざまな調整方法を知るには、「ノートとステップを編集する」チャプターを参照してください。
10. テンポ、グルーヴ、メトロノームの設定
セットのテンポやグルーヴを調整したり、メトロノームを使った演奏や録音が可能です。
10.1 テンポ
セットのテンポを設定するには、[Shift]+[Step 5]を押して[Tempo]設定を開きます。

ホイールを回してテンポを調節します。 調節したらホイールを押して確定します。

トランスポートの停止中にクリップをキャプチャした場合、演奏した内容に基づいてテンポが自動的に設定されることにご注意ください。
10.2 グルーヴ
[Shift]+[Step 7]を押すと[Groove]設定が開き、16分3連にスイングするグルーヴをセット全体に適用できます。

ホイールを使ってグルーヴの適用量を調整します。 0%ではグルーヴが適用されず、100%では完全な16分3連のスイングが適用されます。 100%を超える値にすると、16分3連のスイングをさらに強調したタイミングになります。
グルーブの適用量を設定したら、ホイールを押すと変更を確定してデバイスビューに戻ります。 セットにグルーヴが適用されていることを示すため、グルーヴのアイコンは7番目のステップボタン下部に表示されたままになります。
10.3 メトロノーム
メトロノームを使用した演奏や録音をするには、[Shift]+[Step 6]を押して[Metronome]設定を開きます。

この操作でメトロノームもオンになります。 演奏や録音が完了したら、[Shift]+[Step 6]を押すとメトロノームがオフになります。
11. ノートとステップを編集する
ノートモードでは、ベロシティ、位置、ピッチ、長さといったさまざまなノートのプロパティを調整できます。
11.1 ベロシティ
ノートのベロシティを変更するには、そのノートのステップボタンを押したまま、本体右上にあるボリュームエンコーダーを回します。

11.2 ノートの移調
メロディー楽器を使用する時にノートを移調できます。ノートのステップボタンを押しながら[+][ー]ボタンを押すと、ノートのピッチがセミトーン単位で上下に移調します。

ノートをオクターブ単位で移調するには、[+][ー]のボタンを長押ししてください。
複数のステップを押しながら[+]や[−}ボタンを使用すると、複数のノートを同時に移調できます。
11.3 ノートの長さ
ノートの長さを調整するには、そのノートのステップボタンを押しながらホイールを回します。 ホイールを右に回すとノートが長くなり、左に回すと短くなります。 ホイールの回転の1クリックごとに、ノートの長さがステップ長の10%ずつ変化します。

ノートを長くすると、ノートが伸びた部分のステップボタンのLEDが明るくなります。 同じステップに複数のノートがある場合、それぞれのノートが一括して調整されます。
Drum Rackやメロディー楽器で、同じノートが続くステップのノートを長くする場合、後続のノートのステップを越えてノートの長さを伸ばすことはできません。
ノートの長さは、個別のノートごとに調整したり、複数のステップを押してノートの長さをいっぺんに設定することもできます。 複数のノートの長さを変更する時に、選択したステップに長さの異なるノートが含まれていると、ディスプレイにはその範囲が表示されます。

11.4 ノートのナッジ
ノートを小節内または小節を越えてナッジするには、そのステップを押したまま、左右の矢印ボタンを押します。

左右の矢印ボタンを押すごとに、ノートをステップ長の10%単位で左右にナッジします。 ノートを1ステップ分ずつナッジさせるには、左右の矢印ボタンを長押しします。

11.5 ループモードでノートを調整する
ループモードでは、小節やクリップ内のノートを一括して移調したり、ノート長の短縮や延長、ナッジが可能です。

[Loop]ボタンを押すとループモードに入り、ステップボタンにはクリップ内の各小節が表示されます。

ループモードに入ったら、調整したい小節のステップボタンを押したまま、以下の操作を行います。
- ホイールを回すとノートの長さを変更します。
- [+]や[−]ボタンを使うとノートのピッチを移調します。
- 左右の矢印ボタンでノートをナッジします。
11.6 アルペジエーターとリピート
[Repeat]や[Arpeggiater]を使用すると、ノートを繰り返すことができます。 [Repeat]はDrum Rackとメロディー楽器の両方に使用できますが、[Arpeggiator]はメロディー楽器にのみ使用できます。 [Repeat]メニューにアクセスするには、[Shift]+[Step 11]を押します。

Drum Rackを使用するときは、ホイールを回してノートがリピートする速さを切り替えます。

メロディー楽器を使用するときは、[Repeat]エントリが選択可能になり、ホイールを押すと[Repeat Style]オプションが開きます。 ホイールを回して[Repeat][Arp Up][Arp Down][Arp Random]から選び、ホイールをもう一度押すと確定します。

リピートの速度は[Rate]エントリで変更します。

リピートするノートを録音したりキャプチャすると、ノートはそれぞれのステップボタンに追加されます。
[Repeat]メニューを終了するには、[Shift]+[Step 11]を押します。
11.7 ノートをクオンタイズする
ノートをクオンタイズしてグリッドに揃えるには[Shift]+[Step 16]を押します。 この機能は、録音やキャプチャしたノートが拍の位置にぴったり合っていない時の修正に役立ちます。

クリップ内のノートは、ワークフロー設定の[Quantize]エントリで設定したクオンタイズ適用量に応じて移動します。
11.8 ノートのコピーとステップ範囲
[Copy]ボタンを使用すると、あるパッドから他のパッドにノートやオートメーションをコピー&ペーストできます。

これを行うには、[Copy]ボタンを押したままコピーしたいステップボタンを押します。 次に[Copy]ボタンから指を離し、ノートをペーストするステップボタンを押します。

複数のステップでノートをコピー&ペーストすることもできます。 この操作は[Copy]ボタンを押したままコピーしたいステップボタンをすべて同時に押すか、[Copy]ボタンとコピーする範囲の最初のステップボタンを押したままにして、コピー範囲の最後のステップボタンを押します。 次に[Copy]ボタンと押さえているステップボタンから指を離して、ノートの複製先の先頭になるステップボタンを押すと、ノートはコピーした最初のステップから順序通りにペーストされます。 コピーしたステップの間にある空のステップも、この順序の中に含まれます。
コピーしたノートは、トラック、クリップ、セットをまたいでペーストすることができます。 また、ノートモードでコピーしたステップのノートを、ループモードの小節にペーストしたり、ループモード内で小節をコピー&ペーストすることもできます。
ノートのコピーをした後にペーストをキャンセルしたい場合は、もう一度[Copy]ボタンを押すとクリップボードが消去されます。
11.9 ステップに複数のノートを追加/削除する
メロディー楽器のノートを編集する時にステップを押したままにすると、そのステップのノートに対応するパッドが白いLEDで点灯します。

ステップにノートの追加や削除をするには、ステップボタンを押したまま、そのノートに対応するパッドを押します。 この操作はコードの調整をするときに便利です。 ステップ内にあるすべてのノートを削除するには、そのステップボタンを押してください。
12. クリップを編集する
ノートモードでは、クリップのループ長の設定や、ループを2倍にしたり、クリップの複製が行えます。 必要に応じてクリップの削除もできます。
12.1 ループ長
クリップに録音やキャプチャすると、ディスプレイ下部のトラックプリセット名の下にループ長が表示されます。

それぞれの線は小節を表し、ループの中の位置によって線の表示が変わります。
- 太い線は、ループの中でフォーカスされている小節を示しています。
- 細い線は、ループの中にあるがフォーカス外の小節を示しています。
- プラスのアイコンは、その小節がループの範囲外であることを示しています。
再生中に小節を横切って移動する縦線は、現在の再生位置を示しています。
小節間を移動するには左右の矢印ボタンを使用します。 ディスプレイには、どの小節に移動したのか知らせるメッセージが表示されます。


小節を選択すると、その小節内のノートがステップボタンに表示されます。 必要に応じて、小節内のノートを編集したり、削除することができます。
ループ外の小節へ移動した場合、空の小節が表示されます。 この追加された小節をループの一部として使用する場合は、ステップボタンでノートを追加します。 または、左矢印ボタンを押して元のループ長に戻すことができます。
ループ長を変更するには、[Loop]ボタンを押して ループモード に入ります。

ループモードでは、クリップ内の各小節がステップボタンに表示されます。クリップの長さは最大で16小節です。

ステップボタンのLEDは以下の状態を示しています。
- 白色:選択中の小節です。
- トラックの色:クリップ内の小節です。
- 暗く点灯:ループの範囲外にある空の小節です。
ループの長さを変更するには、クリップの開始位置にするステップボタンと、クリップの終了位置にするステップボタンを同時に押します。 または、クリップの開始位置にするステップを押しながら、クリップの終了位置のステップを押します。 1小節のみのループにする場合は、その小節に対応するステップボタンを2回押します。
ループの長さは[Loop]ボタンを押しながらホイールを左右に回しても調整でき、それに応じてクリップが短くなったり長くなります。 ループの長さを細かい単位で調整するには、[Shift]を押しながらホイールを回します。

12.2 ループを2倍にする
[Double Loop]コマンドを使用すると、ノートやオートメーションを含めた状態で、既存のループを2倍の長さにします。 ループを2倍にするには[Shift]+[Step 15]を押します。


12.3 クリップを複製する
[Copy]ボタンを押すと、トラック内で選択中のクリップを複製します。

ディスプレイには、クリップが複製されたことを示すメッセージが表示されます。

複製されたクリップが、現在選択中のクリップになります。
12.4 クリップやノートを削除する
選択しているトラックで現在再生中のクリップを削除するには、[Delete]ボタンを押します。

特定のDrum Rackのパッドからノートをすべて削除する場合は、[Delete]ボタンを押しながら、そのパッドを押します。
ループモードの時に[Delete]ボタンを押すと現在のクリップを削除します。また、[Delete]ボタンを押しながらステップボタンを押すと、その小節内にあるすべてのノートを削除します。
ノートを個別に削除するには、そのノートに対応するステップボタンを押します。
13. ワークフロー設定
[Shift]+[Step 3]を押すと、ワークフロー設定 のメニューにアクセスします。ここではクオンタイズ適用量の調整や、ステップのグリッド間隔、録音のカウントイン、自動ロードのオン/オフを設定できます。

13.1 クオンタイズ
ホイールを押して[Quantize]を選択したら、ホイールを回すとクオンタイズ適用量を調整できます。

この適用量は、ノートをクオンタイズする時にどの程度クオンタイズさせるのか設定します。
13.2 ステップグリッド
[Step Grid]では、1小節をいくつのステップに分割するのか設定する、グリッド間隔を選択できます。 ホイールを押してこのエントリを選択したら、ホイールを回してグリッド間隔を設定します。

デフォルト設定は1小節を16ステップに分割した[1/16]で、ステップボタンで小節全体にアクセスできるようになります。 つまり、各ステップボタンは16分音符の符割を表しています。
ステップのグリッド間隔の分母が16を超える値の場合、その小節のステップは複数ページに分割されます。ページ間を移動するには左右の矢印ボタンを使用します。 ページ間を移動すると、現在の小節とページ番号がディスプレイに表示されます。

ステップのグリッド間隔を3連符に設定することもできます。これにより、2つの「標準」ステップが3等分されるため、実質的なステップ数は1.5倍に増加します。 たとえば、ステップのグリッド間隔を[1/16t]にすると、1小節は2ページにわたり24ステップに分割され、1ページあたり12ステップになります。
ステップのグリッド間隔に3連符を使用する場合、リズムのタイミングを保持するために、4ステップごとにステップが無効になります。
13.3 カウントインと自動ロード
デフォルトでは、[Count-In]エントリで録音のカウントインがオンになっています。 カウントインをオフにするには、このエントリを選択したらホイールを押して[Count-In Off]に切り替えます。
[Autoload]もデフォルトでオンになっているので、トラックプリセットのブラウズ中でも、プリセットの変更をすぐに聞くことができます。 このエントリを選択してホイールを押すと、自動ロードの機能をオフにすることができます。
14. 録音とキャプチャ
本体のパッドで演奏したノートや外部音源から入力されたノートは、新規クリップに録音したり、既存のクリップにオーバーダビングすることができます。 事前に録音を開始していなくても素材をキャプチャしたり、Moveのステップボタンでノートのシーケンスを組むことができます。
14.1 ノートを録音する
Moveのトラックではアームが常時オンになっているので、いつでも録音を始めることができます。 録音するには、セット内のトラックを選択して録音ボタンを押します。

録音ボタンを押すと、カウントインの後すぐに録音が開始され、トランスポートが走行を始めます。 デフォルトではカウントインがオンになっていますが、ワークフロー設定のメニューでオフにすることができます。
録音中は録音ボタンが赤色に点灯します。 録音可能な状態になっていても、録音中でない場合はこのボタンが暗く点灯します。 録音ボタンが消灯しているときは録音できません。 録音できるのはノートモードの時のみです。
録音を停止するには、録音ボタンを押すか、他のトラックに切り替えます。トランスポートは走行を続けるので、録音されたサウンドをすぐに聞くことができます。 また、再生ボタンを押しても録音を停止することができます。この時、トランスポートも停止します。
空のクリップスロットに録音するとき、録音を停止するまでクリップの長さが自動的に延長されます。 クリップの長さはディスプレイ下部にあるループバーに表示され、その数字が増えていきます。

録音を開始する前に、固定された長さでクリップを作成することもできます。 これを行うには、セッションモードで 空のクリップを選択して、ノートモードに切り替えます。次に[Loop]ボタンを押し、ホイールでループの長さを設定します。

ノートを録音すると、ステップボタンにノートが表示されます。 ステップボタンのLEDの色は、クリップの状態とその内容が反映されます。
- 暗い白色は、空のクリップスロットであることを示しています。
- トラック色は、既存のクリップでステップにノートがない状態を示します。
- 明るい白色は、ステップにノートが追加されていることを示します。
クリップの録音が完了したら、セッションモードを開くと新しいクリップが表示されます。パッドには既存のクリップが表示され、LEDがトラック色に点灯しています。
別のテイクを録音するには、空のパッドを選択して新規クリップを作成するか、既存のクリップにオーバーダビングします。 クリップにオーバーダビングするには、セッションモードを開き、そのクリップのパッドを押して選択します。 次に、ノートモードに切り替えて録音ボタンを押し、パッドを演奏します。録音が完了すると、このクリップの内容に新しいノートが追加されます。 また、クリップへのオーバーダビングは、パッドを演奏してキャプチャボタンを押したり、ステップボタンを使用してシーケンスにノートを追加することでも可能です。
14.1.1 カウントインとメトロノームを使って録音する
デフォルトでは、録音が開始する直前にキューが聞こえます。メトロノームが1小節分の長さを再生したあとに録音が開始されます。 新規クリップを録音する際、カウントインの間は録音ボタンが点滅して、録音が開始されると赤色に点灯します。 既存のクリップにオーバーダビングする場合、カウントインの間は録音ボタンが赤色に点灯したままになります。
カウントインをオフにすることもできます。 [Shift]+[Step 3]を押してワークフロー設定を開き、[Count-In On]までスクロールしてホイールを押すと[Count-In Off]になります。

メトロノームを使った録音も可能です。 メトロノームをオンにするには[Shift]+[Step 6]を押します。 メトロノームをオンにすると、6番目のステップボタンの下にメトロノームのアイコンが表示されます。 もう一度[Shift]+[Step 6]を押すと、メトロノームがオフになります。

14.2 オートメーションを記録する
Moveではノートの録音だけでなく、オートメーションも記録できます。再生中にデバイスやエフェクトのパラメーターを動かして生じたサウンドの変化を記録できます。
クリップにオートメーションを記録するには、デバイスビューでホイールを使用して、オートメーションさせたいパラメーターのデバイスやエフェクトを選択します。 次に録音ボタンを押して、エンコーダー(複数も可)でパラメーターを調整します。 エンコーダーを回すとパラメーターの値の変化が記録され、値の隣に[●]が表示されます。 対応するエンコーダーのLEDは赤色に点灯します。

同時にオートメーションを記録できるパラメーターは、1つのデバイスやエフェクトのみです。 記録中に、ホイールで他のデバイスやエフェクトに切り替えると、そのパラメーターもオートメーションを記録できます。
オートメーションの記録を停止するには、録音ボタンまたは再生ボタンを押すか、他のトラックに切り替えます。
14.2.1 オートメーションを無効にする
パラメーターに記録されたオートメーションを無効にすることもできます。[Mute]ボタンを押しながら、そのパラメーターに対応するエンコーダーをタップします。 ディスプレイにメッセージが表示され、オートメーションがオフの状態であることを示す[○]が、そのパラメーターの値の隣に表示されます。

再度オートメーションを有効にするには、[Mute]を押しながらエンコーダーをもう一度タップします。
14.2.2 オートメーションの状態を確認する
デバイスやエフェクトのパラメーターに記録されたオートメーションの状態を確認するには、[Mute]ボタンを押しながらエンコーダーの下部にあるLEDを確認します。
- 消灯しているLEDは、そのパラメーターにオートメーションの記録がないことを示します。
- 赤色のLEDは、パラメーターのオートメーションが有効であることを示します。
- 白色のLEDは、パラメーターのオートメーションが無効になっていることを示します。
14.2.3 オートメーションを削除する
パラメーターに記録されたオートメーションを削除する場合は、[Delete]ボタンを押しながら対応するエンコーダーをタップします。

14.2.4 ステップ単位のオートメーション
ステップ単位でオートメーションを記録することも可能です。タイミングに合わせたオートメーションを記録できるので、より精密なコントロールができます。
ステップ単位のオートメーションを加えるには、デバイスビューでオートメーションを記録したいデバイスやエフェクトを選択して、ノートが含まれているステップボタンを押しながらエンコーダーを回します。
エンコーダーに触れると、押さえているステップから後続のステップボタンのLEDが赤色に変わり、オートメーションの時間範囲を示します。 通常ではオートメーションの時間範囲が、ノートを含む後続のステップまで続きます。

ステップ単位のオートメーションは、一度に複数のステップへ追加することもできます。その場合は、複数のステップボタンを押したまま、エンコーダーを回します。
14.3 ノートやオートメーションをキャプチャする
Moveのトラックはアームが常時オンになっているので、事前に録音を開始していなくても、ノートやオートメーションのキャプチャが可能です。 これは即興で演奏する場合や、録音ボタンを押し忘れた場合に役立ちます。
新しい素材をキャプチャするには、セッションモード内のトラックで空のクリップスロットを選択したら、ノートモードを開きます。パッドを演奏したら[Capture]ボタンを押します。

ボタンを押すと、そのトラックに新規クリップが作成されます。トランスポートが走行を開始するので、キャプチャされた内容をすぐに聞くことができます。 Moveがテンポを検出して、3つのBPMを推測します。そのうちのひとつがセット全体に適用されます。 Moveのディスプレイに適用されたテンポが表示されますが、他の候補の方が実際に演奏したテンポに近い場合は、ホイールを回してそちらを選択することもできます。

Moveの再生中はテンポの推測を行わないことにご注意ください。そのため、再生中に新しい素材をキャプチャしたり、既存のクリップにオーバーダビングする場合、テンポは調整されません。
検出されたBPMではなく、指定したテンポに設定する場合は、[Shift]+[Step 5]を押して[Tempo]設定を開きます。 ホイールを回して値を調節します。 [Shift]を押しながらホイールを回すと、より細かい単位でテンポを調節できます。

オートメーションをキャプチャすることもできます。 この操作は、新しい素材をキャプチャするのと同時に行ったり、既存のクリップの再生中でも可能です。 オートメーションをキャプチャするには、エンコーダーでデバイスやエフェクトのパラメーターの値を変更した後に[Capture]ボタンを押します。
キャプチャされたノートやオートメーションは、既存のクリップにオーバーダビングすることができます。 これを行うには、既存のクリップの選択中に、ノートを演奏したりエンコーダーを動かします。 キャプチャされた素材がクリップに追加されます。
パッドで演奏したり、パラメーターをオートメーションさせたものの、この素材や変更をキャプチャしたくない場合は、[Shift]+[Capture]を押すと入力内容がクリアされます。

15. サンプリング
サンプリングモードを使用すると、Moveの内蔵マイクまたはオーディオ入力からの音声をサンプリングできます。また、メイン出力をリサンプリングして、その録音された音声をDrum SamplerやMelodic Samplerで使用することができます。
サンプリングする時は、1回の操作でオーディオを録音してパッドに保存します。 Drum Rackのパッドやメロディー楽器のパッドにもサンプリングできます。
15.1 サンプリングモード
サンプリングを開始するには、ノートモードでトラックを選択したら[Sampling]ボタンを押して、サンプリングモード に入ります。

サンプリングモードに入ると、[Sampling]ボタンのLEDが赤く点滅してサンプリングメニューが開き、ディスプレイに[Press pad]というプロンプトが表示されます。 ここでホイールを回したり押して操作すると、プロンプトの代わりに[Sampling]と表示されます。しかし、これでサンプリングが開始されたわけではありません。サンプルの録音を開始するためには、パッドを押す必要があります。

サンプリングは、16個のDrum Rackのパッドまたは32個のメロディックパッドのいずれかに行えます。 使用しているトラックプリセットの種類や、選択中のパッドレイアウトに応じて、MoveのパッドLEDがピンク色に変わり、サンプリングモードが有効になっていることを表示します。
- Drum Rackを含むトラックでは、すべてのドラムパッドでLEDがピンク色に変わります。
- トラックプリセットにMelodic Samplerやシンセサイザーが含まれ、パッドレイアウトが[In-Key]のトラックでは、ルート音の縦列のパッドLEDがピンク色に変わります。
- トラックプリセットにMelodic Samplerやシンセサイザーが含まれ、パッドレイアウトが[Chromatic]のトラックでは、ルート音のパッドLEDがピンク色に変わります。
サンプルの録音が完了すると、サンプリングモードは自動的に終了します。 サンプルを録音しないでサンプリングモードを終了するには、[Sampling]ボタンをもう一度押すか、[戻る]ボタンを押します。 また、他のトラックを選択したり、セッションモードに切り替えても、サンプリングモードは自動的に終了します。
15.2 サンプリング入力ソースを選択する
サンプリングの入力ソースは、[Mic]や[Line in] (オーディオソースがMoveに接続されている場合に利用可能)または[Resampling]の3種類の入力ソースを使用できます。 Moveが同時に使用できる入力ソースは1つのみです。
サンプリングモード中にホイールに触れると、現在の入力ソースが表示されます。 入力ソースはアイコンでも表示されます。マイク、下向き矢印が付いた四角形、スピーカーのアイコンは、それぞれ内蔵マイク、ライン入力、リサンプリングを表しています。

Moveにオーディオソースが接続されているかによって、入力ソースに[Line in]と[Mic]のどちらを利用できるか切り替わります。 ホイールを押すと入力ソースが[Resampling]に切り替わり、Moveのメイン出力をサンプリングできるようになります。 最後に選択した入力ソースは保持されて、次にサンプリングモードに入ったときも利用できます。
15.3 サンプルを録音する
サンプルを録音するには、[Sampling]ボタンを押してサンプリングモードに入ります。 次にサンプルの録音先となるパッドを押します。 パッドを押すと録音が始まり、パッドのLEDが赤色に点滅して、ディスプレイに[Recording…]というメッセージが表示されます。

録音を停止してサンプリングモードを終了するには、いずれかのパッドを押すか、[Sampling]ボタンを押します。
また、録音を開始するときにパッドを押したままにすると、パッドから指を離した時に録音が停止します。
サンプルは最長で240秒(4分間)録音できます。 この制限時間に達すると、録音は自動的に止まります。
録音されたサンプルは、選択したトラックプリセットに応じて、Drum SamplerまたはMelodic Samplerのパッドに追加されます。 録音したパッドを押すと、サンプルを録音したときと同じピッチで再生します。 Melodic Samplerを使用している場合、32パッドのどれでも再生できますが、サンプルのピッチは選択したスケールに基づいて移調します。
Melodic Samplerのパッドにサンプリングする場合、録音したサンプルを別のMelodic Samplerにロードしたり、ブラウザーでサンプルを差し替えた後に同じMelodic Samplerに再読み込みすると、そのサンプルの移調パラメーターはゼロに設定され、C3のパッドでサンプルのオリジナルピッチを再生します。 サンプルそのもののピッチは検出できないので、すべてのサンプルはピッチがCであるとみなして移調されます。
クロマチックレイアウトでCメジャースケールを使用する場合、C3のパッドは最下段の左から4番目のパッドになります。

シンセサイザーのトラックプリセットを含むトラックでパッドにサンプリングした場合、録音が停止するとそのインストゥルメントはMelodic Samplerに差し替わります。 この場合[Undo]ボタンを押すと、サンプルを削除せずにこの変更を元に戻すことができます。
録音したすべてのサンプルは、ブラウザーの[User Recordings]からアクセスできます。 サンプルの名前は、現在のセット名とそのセットに録音されているサンプルの数に基づいて命名されます。 たとえば、「Set 5」というセットに初めてサンプルを録音すると、その録音は「Set 5 Rec 1」という名前で保存されます。 セットの名前を変更を変更しても、保存されたサンプル名は更新されないのでご注意ください。
Moveマネージャーの録音ページから、サンプルの名前の変更/ダウンロード/削除が行えます。
15.4 マイクとライン入力のサンプリング
サンプリングの入力ソースに[Mic]か[Line in]を選択した場合、ディスプレイに追加オプションが表示され、入力ゲインやモニタリングのオン/オフを調整できます。
15.4.1 サンプリングの入力ゲインを調整する
入力ソースが[Mic]か[Line in]の時に入力ゲインを調整するには、ホイールを回して入力レベルのアイコンを選択します。次にホイールを押すと[Gain]オプションが開くので、ホイールを回してレベルを調整します。

15.4.2 モニタリングのオン/オフ切り替え
Moveのオーディオ入力または出力に機器が接続されていると、サンプリングメニュー内のヘッドフォンのアイコン表示が変わり、モニタリングのオン/オフを切り替えられるようになります。 ホイールを押して[Monitoring Off]と[Monitoring On]から選択します。

デフォルトでは、Moveのオーディオ出力ポートに機器が接続されていると、このオプションが[Monitoring Off]に設定されます。 入力ポートに機器が接続されている場合は、このオプションが[Monitoring On]に設定されます。
【注意】 このオプションを[Monitoring On]に設定すると、サンプリングモードを終了しても、機器が接続されている間はモニタリングがオンのままになります。
15.5 リサンプリング
入力ソースに[Resampling]を選択すると、Moveから出力される音声をサンプリングできます。

リサンプリングを開始するには、サンプルを録音するパッドを押します。 トランスポートが走行していない時は、パッドを押してリサンプリングを開始すると、すぐに再生が始まります。 これにより、録音したサンプルの開始位置と、再生が開始するタイミングを同期することができます。
15.6 複数のパッドに録音
同じサンプルをDrum Rackの別々のパッドへ録音して、それぞれのパッドごとにサンプルの開始位置を変えることができます。 複数のパッドにわたって、長いサンプルをさまざまなセクションからトリガーする場合に便利です。
複数のパッドにサンプルを録音するには、Drum Rackを含むトラックを選択します。次にサンプリングモードに入り、パッドを押してサンプルの録音を始めます。 次に別のパッドを押すと、そのパッドにサンプルの録音を続けます。 複数のパッドに対してこの操作を繰り返します。 新しいパッドに移ると、すでにサンプルの一部を録音したパッドのLEDはピンク色からトラック色に変わり、そのパッドにサンプルが含まれていることを表示します。

録音を停止するには、現在選択しているパッドをもう一度押すか、[Sampling]ボタンを押します。 録音が完了すると、サンプリング中に押した各パッドには同じサンプルが含まれますが、サンプルの開始位置はそれぞれのパッドを押して録音を開始した位置に合わされます。
15.7 サンプルパラメーターを調整する
サンプルのさまざまなパラメーターは、エンコーダーを使って調整できます。録音したサンプルのパラメーターだけでなく、アップロードしたサンプルや、ブラウザーから読み込んだサンプルも調整できます。
サンプルのゲインを調整するには、パッドを押しながらボリュームエンコーダーを回します。
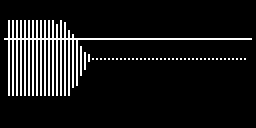
エンコーダーをタップすると、それに対応したパラメーターがディスプレイに表示されます。 使用可能なパラメーターは、選択したパラメーターバンクによって異なります。 Drum Samplerには、[Main Bank]と[Filter & Setup]の2つのパラメーターバンクがあります。 Melodic Samplerにも[Main Bank]と[Setup]の2つのパラメーターバンクがあります。 デフォルトでは、エンコーダーで[Main Bank]のパラメーターにアクセスします。
Drum Rackの各パッドにはDrum Samplerインストゥルメントが使用されていて、パッドごとにサンプルのパラメーターを調整できます。 デバイスビューでDrum Rack全体を選択すると、選択したパッドの[Main Bank]パラメーターがディスプレイに表示されます。
Drum Samplerの[Filter & Setup]や、Melodic Samplerの[Setup]に切り替えるには、ホイールを回してインストゥルメントまたはサンプルをハイライト表示させ、[Shift]を押しながらホイールを押すと、2番目のパラメーターバンクを選択します。


エンコーダーを回すとパラメーターの値を調整します。 調整が完了したら[Back]ボタンを押すと、パラメーターバンクビューを閉じてデバイスビューに戻ります。
15.7.1 Drum Samplerのサンプルパラメーター
[Main Bank]では左端のエンコーダーから順に、以下のパラメーターを使用できます。
- [Transpose/Detune]:サンプルのピッチをセミトーン単位で上下に移調します。 [Shift]を押したままにすると、サンプルをセント単位でデチューンします。
- [Sample Start ]:サンプルの再生を開始する位置を調整します。 [Shift]を押したままにすると微調整できます。
- [Attack]ーサンプルのサウンドが最大音量に達するまでの早さを調整します。 [Shift]を押したままにすると微調整できます。
- [Hold]:パッドを押した後にサンプルの再生が続く時間を設定します。 [Shift]を押したままにすると微調整できます。
- [Decay/Length ]: [Decay]は、[Hold]の時間が経過した後、どのくらいの時間で無音になるのか調整します。 [Shift]を押しながらエンコーダー5をタップすると、パラメーターが[Length]に切り替わり、サンプルの長さを調整できます。
- [Playback Effect]:サンプルの加工に使用する再生エフェクトの種類を選択します。 選択できる再生エフェクトは、Stretch / Loop / Pitch Env / Punch / 8-Bit / FM / Ring Mod / Sub Osc / Noise の9種類です。 それぞれの再生エフェクトは2つの固有パラメーターを備えていて、エンコーダー7と8に割り当てられています。
[Filter & Setup]バンクでは左端のエンコーダーから順に、以下のパラメーターを使用できます。
- [Filter Frequency]:カットオフの位置を設定します。選択したフィルタータイプによって、カットオフ位置より上または下の周波数が取り除かれます。 [Shift]を押したままにすると微調整できます。
- [Filter Resonance ]:カットオフ位置周辺の周波数をブーストする量を設定します。 [Shift]を押したままにすると微調整できます。
- [Filter Type]:エンコーダー1で設定したカットオフ位置に基づいて、どの部分の周波数をフィルタリングするか、4種類のフィルタータイプから切り替えます。[Low-Pass 12] は、12dB/octのカーブでカットオフより下の周波数だけを通します。[Low-Pass 24] は、24dB/octのカーブでカットオフより下の周波数だけを通します。[High-Pass 24]は、24dB/octのカーブでカットオフより上の周波数だけを通します。[Peak]は、カットオフ周辺の周波数を強調します。
- [Envelope Mode]:2つのエンベロープタイプを切り替えます。 [Trigger]に設定すると、パッドから指を離しても、サンプルは[Hold]で設定した時間だけ再生が続きます。 [Gate]に設定すると、パッドを押さえている間だけサンプルが再生されます。
- [Choke]:チョークグループのオン/オフを切り替えます。 [Choke]が[On]に設定されているパッドでは、パッドが押されたときに他のパッドの再生を中断します。 通常ではこの機能を、オープンとクローズのハイハットのように重ねて鳴らさないサンプルに使用します。 Drum Rackにはチョークグループを1つだけ追加できます。
- [Velocity > …]:ノートのベロシティに基づいてモジュレーションするパラメーターを選択します。ターゲットとなるパラメーターは[Filter][Attack][Hold][Decay][FX 1][FX 2]です。 [FX 1]と[FX 2]は[Main Bank]のエンコーダー7と8にマッピングされたパラメーターを表し、[Main Bank]のエンコーダー6で選択した再生エフェクトの種類によて異なります。
- [Velocity > (ターゲット名)]または[ Velocity > Vol]:[Velocity > (ターゲット名)]は、ノートのベロシティに基づいて、エンコーダー6で指定したターゲットのパラメーターに適用するモジュレーションの量を設定します。 [Shift]を押しながらエンコーダー7をタップすると、パラメーターが[Velocity > Vol]に切り替わり、ノートのベロシティがどの程度サンプルの音量に影響するか調整できます。
- [Pan]:ステレオ音場の中におけるパッドのサウンドの位置を設定します。
15.7.2 Melodic Samplerのサンプルパラメーター
[Main Bank]では左端のエンコーダーから順に、以下のパラメーターを調整できます。
- [Transpose/Detune ]:サンプルのピッチをセミトーン単位で上下に移調します。 [Shift]を押したままにすると、サンプルをセント単位でデチューンします。
- [Sample Start ]:サンプルの再生を開始する位置を調整します。 [Shift]を押したままにすると微調整できます。
- [Attack]:サンプルのサウンドが最大音量に達するまでの早さを調整します。 [Shift]を押したままにすると微調整できます。
- [Decay]:サンプルが最大音量に達した後、どのくらいの時間で無音になるのか設定します。 [Shift]を押したままにすると微調整できます。
- [Release/Playback Length]:[Release]ではパッドから指を離した後、どのくらいの時間で無音になるのか設定します。 [Shift]を押しながらエンコーダー5をタップすると、パラメーターが[Playback Length]に切り替わり、サンプルの長さを調整できます。
- [Filter Frequency]:カットオフの位置を設定します。[Setup]バンクのエンコーダー1で選択したフィルタータイプによって、カットオフ位置より上または下の周波数が取り除かれます。 [Shift]を押したままにすると微調整できます。
- [Filter Resonance]:カットオフ位置周辺の周波数をブーストする量を設定します。 [Shift]を押したままにすると微調整できます。
- [Filter LFO/LFO Rate]:[Filter LFO ]はフィルターのカットオフに適用するLFOモジュレーションの量を設定します。 [Shift]を押しながらエンコーダー8をタップすると、パラメーターが[LFO Rate]に切り替わり、LFOの速度をヘルツ単位で設定できます。
[Setup]バンクでは左端のエンコーダーから順に、以下のパラメーターを使用できます。
- [Filter Type]:[Main Bank]のエンコーダー6でで設定したカットオフ位置に基づいて、どの部分の周波数をフィルタリングするか、3種類のフィルタータイプから切り替えます。[Low-Pass]は、カットオフより下の周波数だけを通します。[Band-Pass]は、カットオフ位置付近の周波数だけを通します。[High-Pass]は、カットオフより上の周波数だけを通します。
- [Envelope Mode]:2つのエンベロープタイプを切り替えます。 [Trigger]に設定すると、パッドから指を離しても、サンプルは[Hold]で設定した時間だけ再生を続けます。 [Gate]に設定すると、パッドを押さえている間だけサンプルが再生されます。
16. ミキシング
本体右上にあるボリュームエンコーダーを使用すると、再生中の全体的な出力レベルだけでなく、個別のトラックやパッド、セットの音量も調整できます。

再生していない時にボリュームエンコーダーを回して音量を調整することもできますが、その変化は聞こえません。
16.1 出力レベル
Moveの出力レベルを調整するには、セットオーバービュー、ノートモード、セッションモードのいずれかの時にボリュームエンコーダーを回します。

ボリュームエンコーダーを回すと、ディスプレイ内のVUメーターが現在の出力レベルを表示します。
16.2 トラックレベル
ノートモードまたはセッションモードでは、トラックボタンを押しながらボリュームエンコーダーを回すことで、トラックの音量を個別に調整できます。

ボリュームエンコーダーを調整すると、ディスプレイにトラックの音量がデシベルで表示されます。
16.2.1 トラックレベルの表示
再生中は、トラックボタンのLEDがそのトラックの音量レベルを示します。 低い音量から中程度の音量レベルでは、トラック色のLEDで表示され、トラックのレベルが高くなると白色のLEDで表示されます。
16.3 トラックをミュートする
ノートモードまたはセッションモードでトラックをミュートするには、[Mute]ボタンを押しながらそのトラックボタンを押します。

トラックがミュートされると、ディスプレイにメッセージが表示され、トラックボタンのLEDが暗くなります。

ノートモードではミュートボタンを押すだけでも、選択したトラックをミュートできます。
トラックのミュートを解除するには、[Mute]を押しながら解除するトラックボタンを押します。
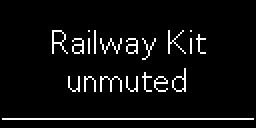
16.4 Drum Rackのパッドをミュートする
Drum Rackのパッドをミュートするには、[Mute]ボタンを押しながらミュートするパッドを押します。

パッドがミュートされるとディスプレイにメッセージが表示され、ミュートされたパッドのLEDは暗い白色に変わります。
Drum Rackのパッドをミュート解除するには、[Mute]を押しながら解除するパッドを押します。

16.5 サンプルゲイン
ノートモードでは、Drum RackとMelodic Samplerでサンプルのゲインを調整できます。 これを行うには、調整するパッドを押しながらボリュームエンコーダーを回します。

ボリュームエンコーダーを左右に回すと、ディスプレイ上でそのパッドの波形が拡大/縮小されます。 白色の水平線は、適用されているゲインの量を示します。
16.6 セットの音量
セットオーバービューでは、セットのパッドを押しながらボリュームエンコーダーを回すと、セットの音量を調整できます。

エンコーダーを回すと、セット内にある4つのトラックすべての音量が一括して調整され、ディスプレイにはセット全体の出力レベルがVUメーターで表示されます。
セットオーバービューでプレビューする時に、セット間で音量のバランスをとることができます。
16.7 内蔵リミッター
各セットには、クリッピングや歪みを防ぐためにLimiterデバイスが内蔵されています。 セットのLimiterは非表示になっていて、アクセスしたり調整することはできません。
LiveでMoveセットを開くと、LiveのメイントラックにLimiterが表示されます。
17. セッションモード
セッションモードでは、セット内にあるすべてのクリップの表示と管理ができ、セットのメインエフェクトも調整できます。 このモードでは、セットのクリップをシーンに配置したり、演奏中にクリップをローンチすることもできます。
セッションモードを開くには、トラックボタンの左側にある[Note/Session]を押します。

セッションモードでは、パッドの各横列がトラックのクリップスロットを表し、各縦列がシーンを表します。 各トラックでは最大8つのクリップを使用でき、各シーンでは最大4つのクリップを使用できます。


17.1 クリップを使用する
新規クリップを作成するには、空のクリップスロットを選択します。既存のクリップを選択するとノートモードで編集できます。また、クリップのコピーや削除、ローンチ、シーン全体の再生も可能です。
パッドのLEDは以下の状態を示します。
- 消灯しているパッドは、空のクリップスロットです。
- LEDがトラック色のパッドには、既存のクリップがあります。
- LEDが白色のパッドは、空のクリップスロットを選択していることを示しています。
- 再生中と停止中のどちらでもLEDが白色に点滅しているパッドは、既存のクリップを選択していることを表します。
- トラック色に点滅するパッドのLEDは、これからクリップが再生を停止することを表します。 これは、このトラック内で他のクリップをローンチしたり、空のクリップスロットを選択した時に表示されます。
- LEDが緑色に点滅しているパッドは、クリップが再生待機中であることを表しています。 これは、トランスポートの走行中にクリップをローンチすると表示されます。
17.1.1 新規クリップを作成する
新規クリップを作成するには、トラック内で消灯しているパッドを押して、空のクリップスロットを選択します。次にトラックボタンを押すか[Note/Session]を押して、ノートモードを開きます。 次にノートの録音/キャプチャ/打ち込みをすると、選択したスロットに新規クリップが自動的に追加されます。 セッションモードを再度開くと、そのパッドがトラック色で点灯します。
17.1.2 クリップのローンチとシーンの再生
クリップをローンチするには、パッドを押すと、他の選択中のクリップとともに再生がすぐに開始されます。 再生ボタンを押すと、選択したすべてのクリップで再生を開始します。 すでにトランスポートが走行中の場合は、次の小節からクリップの再生が始まります。

パッドの縦列に沿って指を素早くスライドすると、シーンを再生します。 消灯しているパッドの縦列をスライドすると、トランスポートを停止させずに、再生中の全クリップが再生を停止します。
17.1.3 クリップをコピーする
既存のクリップを空のクリップスロットにコピーしたり、他のクリップに上書きコピーできます。 これを行うには、[Copy]ボタンを押してから、コピーするクリップのパッドを押します。 ディスプレイにメッセージが表示され、その後クリップをペーストするよう表示されます。 コピーしたクリップの配置先となるパッドを押すとペーストします。

また、ノートモードでクリップを複製することもできます。
17.1.4 クリップを削除する
クリップを削除するには、[Delete]を押しながら削除するクリップのパッドを押します。 クリップはすぐに削除されます。

また、ノートモードで選択中のクリップを削除することもできます。
17.1.5 クリップの再トリガー
トランスポートの走行中に、[Shift]+再生ボタンを押すと、再生中のクリップを再トリガーします。 押した瞬間にクリップの先頭から再生が再開されます。 演奏中にチョップやスキップの効果を出すときに便利です。
この機能はノートモードでも動作することにご注意ください。
17.2 セットのエフェクトを調整する
Moveの各セットには、2系統のオーディオエフェクトが備えられ、そのパラメーターを調整することができます。 デフォルトでは、セットにDynamicsとSaturatorのエフェクトが使用されていますが、セッションモードで他のエフェクトプリセットを選択することができます。

セットのオーディオエフェクトはMoveのブラウザーから選択します。 トラックプリセットで使用するものと同じエフェクトが選択できます。
- Channel EQ:ベーシックなイコライザーです。
- Chorus-Ensemble:コーラスのエフェクトです。[Chorus][Ensemble][Vibrato]のモードを備えています。
- Delay:ディレイのエフェクトです。ディレイタイムとフィルターをモジュレーションできます。
- Dynamics:コンプレッサーとイコライザーを組み合わせたエフェクトです。
- Phaser-Flanger:フェイザーのエフェクトです。[Doubler][Flanger][Phaser]のモードを備えています。
- Redux:ビットクラッシャーのエフェクトです。ジッターとフィルターをモジュレーションできます。
- Reverb:空間でサウンドがどのように反響するかシミュレートしたアルゴリズム・リバーブです。
- Saturator:ウェーブシェイパーのエフェクトです。複数のシェイパーカーブとカラーモジュレーションを備えています。
各エフェクトはさまざまなパラメーターを備えていて、Moveのエンコーダーにマッピングされています。 セットの構築中や演奏中であっても、セッションモードでこれらのパラメーターを調整できます。 これを行うには、ホイールを回して調整したいパラメーターのエフェクトを選択して、エンコーダーを回します。

18. Liveコントロールモード
Moveはスタンドアロンの楽器であるだけでなく、Liveコントロールモード を使用するとLive専用のコントロールサーフェスにもなります。
Liveコントロールモードに切り替えるには、MoveをUSB-Cケーブルでコンピューターに接続して、Liveを開きます。 次に、[Shift]+[Step 2]を押してMoveの設定メニューを開きます。

ホイールで[Control Live]エントリに移動したら、ホイールを押すとLiveコントロールモードに切り替わります。

Liveは自動的にMoveをコントロールサーフェスとして検出します。 [Control Live]エントリを選択したときに、USB-Cケーブルで接続していなかったり、Liveが起動していない場合、本体をUSB-Cで接続する必要があることを示すメッセージが、Moveのディスプレイに表示されます。
コントロールサーフェスが検出されると、Liveのセッションビューに セッションリング が表示されます。

セッションリングは、フォーカスされているトラック(メイントラックも含む)とクリップを囲んでいます。
Liveコントロールモードでは、Liveをコントロールするだけでなく、Moveをオーディオインターフェースとして使用したり、Moveマネージャーにアクセスすることができます。 コンピューターが7.5W以上の電力を供給していると、本体を充電できます。
Liveコントロールモードが対応しているのは、Live 12ではバージョン12.1以降、Live 11ではバージョン11.3.35以降になります。
18.1 LiveコントロールモードでMoveの操作子を使用する
Liveコントロールモードでは、Moveのノートモードとセッションモードの両方を使用して、Liveセットにノートの追加、編集、操作ができるようになります。 Liveコントロールモードの機能の一部は、スタンドアロンモードと異なるものもありますが、両方のモードで同じように機能するものもあります。
装飾ボタンは以下のように動作します。
- [Shift]を押しながら特定の操作子を変更すると、値の微調整が可能になります。たとえば[Shift]を押したまま値を変更すると、細かい単位で調整します。
- [Mute]ボタンを使用すると、トラックやDrum Rackのパッドをミュートします。
- [Delete]ボタンを使用すると、ノート、クリップ、シーン、トラックを削除します。
- [Copy]ボタンを使用すると、ノート、クリップ、シーン、トラックを複製します。
トランスポートのボタンは以下のように動作します。
- [Play]ボタンを押すと、再生を開始または停止します。
- [Shift]を押しながら再生ボタンを押すと、再生を再開します。
- [Record]ボタンを押すと、録音を開始または停止します。
機能に関するボタンは以下のように動作します。
- [Capture]ボタンを押すと、MIDIをキャプチャします。 Liveコントロールモードでは、オートメーションをキャプチャしたり、[Shift]を長押ししてもキャプチャの内容をクリアできないのでご注意ください。
- [Undo]ボタンを押すと、最後に実行した操作を取り消します。 [Shift]を押しながら[Undo]を押すと、最後に実行した操作をやり直します。
- [Back]ボタンを押すと、Moveで以前開いていたメニューエントリに戻ります。
- [Note/Session]を押すと、ノートモードとセッションモードを切り替えます。
ホイールを使用すると、Liveのデバイスビュー内にあるトラックのデバイス間を移動して、ホイールを押すとラックを展開したり折りたたみます。 [Mute]ボタンを押しながらホイールを押すと、デバイスをオフにできます。
デフォルトでは、ボリュームエンコーダーはLiveのメイントラックの音量を調整します。 ノートモードでは、トラックボタンを押したままボリュームエンコーダーを回すと、そのトラックの音量を調整します。セッションモードでは、トラックのステップボタンを押しながらボリュームエンコーダーを回すと、そのトラックの音量を調整します。 Drum Rackのパッドを押したままボリュームエンコーダーを回すと、そのパッドが使用するラック内のチェーンボリュームを変更します。
エンコーダーを回すと、選択したデバイスのパラメーターを調整します。 [Delete]ボタンを押しながらエンコーダーをタップすると、そのエンコーダーに対応するパラメーターのオートメーションが削除されます。
[Shift]ボタンを押しながら特定のステップボタンを押すと、設定やメニューにアクセスします。
- [Shift]+[Step 3]で、ワークフロー設定メニューを開きます。ここではクオンタイズ適用量や、グリッド間隔、オートメーションアームのオン/オフの設定ができます。
- [Shift]+[Step 5]で、 テンポ設定を開きます。 ホイールを回してテンポを設定します。
- [Shift]+[Step 6]で、メトロノームのオン/オフを切り替えます。
- [Shift]+[Step 7]で、グルーヴ設定を開きます。 ホイールを使用すると、Liveのグルーヴプールに読み込まれているグルーヴに対して、グローバルグルーヴアマウントを調整できます。
- [Shift]+[Step 9]で、キーとスケールメニューを開きます。パッドのレイアウトを[In-Key]と[Chromatic]で切り替えたり、Liveセットのキーとスケールを選択することもできます。
- [Shift]+[Step 10]で、フルベロシティで発音するオン/オフを切り替えます。
- [Shift]+[Step 14]では、選択したトラック内に、セッションビューでの録音用に使用するクリップスロットを用意します。 このオプションは、クリップを含むスロットを選択したときのみ表示されることにご注意ください。
以下のスタンドアロンモードの機能は、Liveコントロールモードでは使用できません。
- 16ピッチレイアウト
- アルペジエーター
- オートメーションのキャプチャ
- サンプリングモード
18.2 Liveコントロールモードでトラックを選択する
ノートモードではトラックボタンでトラックを選択するので、一度にアクセスできるトラックは4つだけです。 デフォルトでは、Liveセットを開いた時にトラックボタンでアクセスできるのは、Liveセットの先頭4トラックになります。
Live上で追加したトラックを選択して、ノートモードでそのトラックにフォーカスすることもできます。 トラックは4つのトラックボタンへ順番に割り当てられます。 たとえば、Liveで5番目のトラックを選択すると、一番上のトラックボタンに割り当てられ、6番目のトラックが2番目のトラックボタンに割り当てられます。
セッションモードでトラックを選択するには、奇数のステップボタンを押します。リターントラックやメイントラックも選択できます。 先頭の7トラックが縦列に表示され、最後の縦列はメイントラックを示します。 トラック間を移動するには左右の矢印ボタンを使用します。
トラックが選択されると、そのトラックボタンのLEDは白色になります。 トラックが選択されていない状態では、トラックボタンのLEDはトラック色を表示します。 トラックをアームすると、トラックボタンのLEDが赤色になります。
トラックの調整は以下の方法で行います。ノートモードでトラックボタンを使用するか、セッションモードでステップボタンを使用します。
- トラックの音量を調整するには、トラックボタンを押しながらボリュームエンコーダーを回します。
- トラックをミュート/ミュート解除するには、[Mute]+トラックボタンを押します。
- トラックを削除するには、[Delete]+トラックボタンを押します。
- トラックを複製するには、[Copy]+トラックボタンを押します。
- トラックをアーム/アーム解除するには、録音ボタン+トラックボタンを押します。 また、トラックボタンを2回押すことでもトラックをアームできます。
18.3 Liveコントロールモードでのノートモードの機能
ノートモードを使用すると、ノートを再生/シーケンス/録音/キャプチャしたり、ノートやクリップの編集もできます。
ノートモードは、インストゥルメント、ドラム、スライス の3つのサブモードを備えています。 このサブモードは、選択したトラック内にあるデバイスの種類よって設定され、パッドにノートを表示する方法が変わります。 スライス・サブモードでは、Simplerデバイスがスライス再生モードの時に、パッドへスライスされたそれぞれのサンプルをトリガーできます。
多くのコントロールは、どのサブモードでも同じように機能します。
- トラックをミュート/ミュート解除するには、[Mute]+トラックボタンを押します。
- 選択したクリップを削除するには[Delete]を押します。 [Delete]を押しながらパッドを押すと、インストゥルメント・サブモードで選択しているクリップ内でそのパッドに対応するノートを削除します。 ドラムとスライスのサブモードでは、この操作でDrum Rackのパッドのサンプルを削除して、Simplerではパッドに対応するスライスを削除します。
- 選択したクリップを複製するには[Copy]ボタンを押します。 [Copy]を押したままにすると、同じ小節内や他の小節にノートをコピーします。
- [Loop]ボタンを押すとループモードに入り、各ステップボタンはクリップ内の小節を表します。 ホイールを回すとループの長さを1小節単位で調節して、[Shift]を押しながらホイールを回すと16分音符単位で調節します。 ループの長さは、ループを開始する位置のステップボタンを押しながら、ループ終了する位置のステップボタンを押すことでも設定できます。 ステップボタンを2回押すと、そのボタンに対応する小節のみをループします
- 選択したクリップで小節間を移動するには、左右の矢印ボタンを使用します。 [Shift]を押したままにすると、16小節単位で移動します。
[Shift]ボタンを押しながら特定のステップボタンを押すと、どのサブモードからでも設定やメニューにアクセスできます。
- [Shift]+[Step 11]で、 リピート速度の設定にアクセスします。 ホイールを回して速度を調整します。 Liveコントロールモードでは、Moveのアルペジエーターにアクセスできませんのでご注意ください。
- [Shift]+[Step 15]を押すと、選択したクリップのループを2倍にします。
- [Shift]+[Step 16]を押すと、現在のクオンタイズ値に基づいて、選択したクリップにクオンタイズをかけます。
ステップボタンは、どのサブモードでも以下のように機能します。
- パッドを押してシーケンスを組んだら、ステップボタンを押すとそのステップにノートを追加できます。 インストゥルメントのサブモードでは、複数のパッドを同時に押すと、ひとつのステップに複数のノートを追加できます。 ステップのグリッド間隔のデフォルト設定は1/16で、ステップボタンが16分音符で分割されていることを表しています。 アレンジメントビューでノートのシーケンスを組むには、ノートやステップを追加する前に、まず既存のクリップを選択します。 クリップが選択されていない場合、ノートのシーケンスを含む新規クリップが、セッションビューの空のクリップスロットに追加されます。
- ステップボタンを押しながらエンコーダーを回すと、ステップ内のすべてのノートにステップ単位のオートメーションを追加できます。 ステップ単位のオートメーションは、Liveのセッションビュー内にあるクリップにのみ追加できることにご注意ください。
- ステップボタンを押しながらボリュームエンコーダーを回すと、そのステップ内にあるすべてのノートに対してノートベロシティを調整します。
- ステップボタンを押しながらホイールを回すと、そのステップ内にあるすべてのノートに対してノート長を調整します。
- ステップボタンを押しながら左右の矢印ボタンを使用すると、そのステップ内にあるすべてのノートをナッジします。
18.4 インストゥルメント・サブモード
インストゥルメント・サブモードは、選択したトラックにインストゥルメントが含まれている場合に使用します。ただし、Drum Rackとスライス再生モードのSimplerは除きます。
このサブモードでは、パッドを使って[In-Key]または[Chromatic]のパッドレイアウトで、ノートの演奏/シーケンス/録音/キャプチャができます。 [+]と[ー]のボタンでオクターブ範囲を上下にシフトします。 [Shift]を押しながら[+]や[ー]のボタンを押すと、ピッチをスケール1度数分ずつシフトします。
ステップ内のノートを移調するには、そのステップボタンを押しながら[+]や[ー]を押すとセミトーン単位で移調します。[+]や[ー]を長押しするとオクターブ単位で移調します。
18.5 ドラム・サブモード
ドラム・サブモードは、選択したトラックにDrum Rackが含まれている時に使用します。
このサブモードでは、32パッドすべてを使用して、ノートの再生/シーケンス/録音/キャプチャができます。
[Shift]を押しながらパッドを押すと、Drum Rackのパッドが選択されます。 Drum Rackのパッドを押したままボリュームエンコーダーを回すと、ラック内でそのパッドが使用するチェーンのボリュームを調整します。 [Mute]を押しながらDrum Rackのパッドを押すと、そのパッドをミュートまたはミュート解除します。 Drum Rackのパッド内にあるデバイスをコピー&ペーストするには、[Copy]を押したまま、コピーしたいパッドを押して、次にデバイスをペーストするパッドを押します。
[+]と[ー]ボタンを使用すると、Drum Rack内を移動します。 [+][ー]ボタンを押すたびに、現在表示しているパッドから16パッド単位でDrum Rack内を上下に移動します。 [Shift]を押しながら[+]や[ー]ボタンを押すと、4パッド単位で移動します。
18.6 スライス・サブモード
スライス・サブモードは、選択したトラックにスライス再生モードのSimplerが含まれている時に使用します。
このサブモードではパッドを使用して、スライスの再生/シーケンス/録音/キャプチャができます。 スライスを選択するには、[Shift]ボタンを押しながらパッドを押します。 デフォルトでは[+]と[ー]ボタンを使用すると、16スライス単位でページを移動します。 [Shift]を押しながら[+]や[ー]ボタンを押すと、4スライス単位でスクロールします。
18.7 Liveコントロールモードでのセッションモードの機能
セッションモードを使用すると、クリップやシーンをローンチしたり、セットのトラック間を移動したりできます。
セッションモードのサブモードは、デフォルト・サブモードと[Session Overview]の2つを備えています。 このサブモードを切り替えるには、[Shift]+[Note/Session]を押します。
どちらのサブモードでも、奇数のステップボタンを押すと対応するトラックを選択して、偶数のステップボタンを押すとそのトラックで再生中のクリップを停止します。 たとえば、[Step 1]を押すと1番目のトラックが選択されて、[Step 2]を押すとそのトラックで再生中のクリップを停止します。 [Step 15]は常にメイントラックを選択して、[Step 16]は常に再生中のクリップをすべて停止します。
左右の矢印ボタンでセッションリングを横方向に移動します。 デフォルトでは、矢印ボタンを押すたびにセッションリングが1トラックずつ移動します。 [Shift]を押しながら矢印ボタンを押すと、一度に7トラックずつ移動します。
[+]と[−]ボタンはセッションリングを縦方向に移動します。 [+]や[−}ボタンを押すたびに、セッションリングが1シーンずつ移動します。 [Shift]を押しながら[+][ー]ボタンを押すと、一度に4シーンずつ移動します。
18.8 デフォルト・サブモード
デフォルト・サブモードでは、各縦列はトラックを表し、各横列はシーンを表します。 トラックの縦列内でパッドを押すと、対応したクリップがローンチされます。 8番目の縦列はメイントラックを表します。この列のパッドを押すとシーンがローンチされます。 メイントラックのパッドLEDは緑色です。
[Shift]を押しながらトラックの縦列内のパッドを押すとクリップを選択して、メイントラックの縦列内のパッドを押すとシーンを選択します。
[Delete]を押しながら、トラックの縦列内のパッドを押すとクリップが削除され、メイントラックの縦列内のパッドを押すとシーンが削除されます。
クリップをコピーするには、[Copy]を押したままコピーするパッドを押します。次にクリップをペーストするパッドを押します。 シーンを複製するには、[Copy]を押しながらメイントラックの縦列内でコピーするシーンのパッドを押します。 複製されたシーンは元のシーンの下に追加されます。
18.9 セットオーバービュー・サブモード
セットオーバービュー・サブモードでは、各パッドがクリップ4つ分を表し、7つのトラックにわたって表示されます。 パッドを押すと、セッションリングは対応するクリップのセクションに移動します。 この機能は巨大なLiveセット内を移動するときに役立ちます。
薄暗く点灯したLEDは、パッドにクリップが含まれていることを示します。 パッドが選択されると、対応するLEDが白色になります。 緑色に点滅するパッドLEDは、再生中のクリップを含んでいる選択範囲外のブロックであることを示します。
19. USB使用モード
MoveのUSB接続は、電源だけでなく、さまざまなデータも転送できます。 MoveをスタンドアロンモードとLiveコントロールモードのどちらで使用しているかによって、接続の方法が変わります。 次のセクションでは、Moveの各モードでUSBがどのように使用されるか図を用いて説明します。
19.1 スタンドアロンモードのUSB接続
スタンドアロンモードでは、MoveのUSB-Cポートを電源に接続すると本体を充電できます。 USB-AポートにはMIDI機器を接続できます。
さらに、Webベースでファイルを管理をするMoveマネージャーを使用すると、Moveとコンピューター間でファイルの転送ができるようになります。 このツールを使うには、Moveとコンピューターを同じWi-Fiネットワークに接続する必要があります。 接続したら、Moveのホスト名と認証コードを使って、Moveマネージャーにアクセスできるようになります。

MoveをUSB-C経由でコンピューターに接続することもできます。 接続すると、Moveをオーディオインターフェースとして使用したり、Moveマネージャーにアクセスすることができます。
Moveを接続している時にコンピューターが7.5W以上の電力を供給していれば、Moveが充電されます。 詳細についてはMoveの充電に関するよくある質問をご覧ください。

19.2 LiveコントロールモードでのUSB接続
Moveでソフトウェアのバージョン1.1以降をお使いの場合は、MoveをUSB-C経由でコンピューターに接続すると、Liveコントロールモードを使用して、MoveをLiveのハードウェアコントローラーにすることができます。
Liveコントロールモードでは、Moveをオーディオインターフェースとして使用することもできます。 LiveのAudio環境設定やコンピューター上で、オーディオ入力デバイスにMoveを選択することができます。 さらにMoveマネージャーを使用して、Moveとコンピューター間でファイル転送することもできます。 このモードでは、USB-Aポート経由でMIDIの送受信ができませんのでご注意ください。
Liveコントロールモードでは、コンピューターから7.5W以上の電力が供給されているとMoveが充電されます。

20. Moveコントロールリファレンス
各ボタンやコントロールの機能と一般的な用語の定義について説明します。
セット:Moveで作成した楽曲のパーツは、セットに含まれます。 セットにはメロディー/ベースライン/ビートなどを作成する4つのトラックがあります。 Moveには最大32セットまで保存可能です。 セットは、曲作りをした時や、セットオーバービューに切り替えた時、Moveをオフにした時に自動的に保存されます。
トラック:各セットには4つのトラックがあり、トラックプリセットがランダムに読み込まれています。 パッド左側のトラックボタンを使用すると、トラックを切り替えることができます。
トラックプリセット:トラックプリセットには、1つのインストゥルメントと2つのオーディオエフェクトが含まれています。 トラックプリセットをそのまま使用したり、トラックプリセット内のデバイスをカスタマイズして、そのトラックに最適なサウンドを作ることもできます。
クリップ:各トラックには最大8つのクリップを配置できます。 クリップはノートの入れ物で、シーケンスの作成、録音、キャプチャすることでノートを追加できます。
セットオーバービュー:セットオーバービューには、すべてのセットが含まれています。 このモードでは、セットの切り替え、新規セットの作成、セットの複製や削除、Ableton Cloudへのアップロードや削除、セットのパッドカラーの変更が行えます。
ノートモード:ノートモードでセットを構築します。 このモードでは、録音、キャプチャ、クリップやの編集、ノートやシーケンスの再生に加え、クリップやノートの調整も可能です。 また、トラックのプリセットをブラウズしたり調整して、セット内のデバイスをカスタマイズできます。
セッションモード:セッションモードでは、クリップの配置、コピー、ローンチが可能で、セット全体に使用する2系統のエフェクトを調整することもできます。 セッションモードはクリップの並び替えや演奏に最適なモードです。
ホイール:ホイールを回すとメニュー内を移動したりエントリを選択して、ホイールを押すと確定します。
再生:再生ボタンを押すと、再生を開始/停止します。 セッションモードでは[Shift]+再生ボタンを押すと、すべてのクリップを再トリガーします。
録音:録音ボタンを押すと、録音を開始/停止します。 空のクリップにノートやオートメーションを記録したり、既存のクリップにノートやオートメーションを追加するオーバーダビングも可能です。 トランスポートが停止している時に録音ボタンを押すと、カウントイン後に録音を開始します。
Back:[Back]ボタンを使用するとメニュー、ブラウザー、サンプリングモードを終了します。またブラウザーやメニューで、サブフォルダーからフォルダーへ移動します。 表示中のメニューやビューを終了するには、[Back]ボタンを長押しします。 セットオーバービューで、セットのスロットを選択した時に[Back]ボタンを押すとノートモードに切り替わります。
Note/Session:[Note/Session]ボタンを使用すると、ノートモードとセッションモードが切り替わります。 セットオーバービューでは、[Note/Session]を押すとセッションモードに入ります。 [Note/Session]を押し続けると、他のモードに切り替えることなく、そのモードを一時的にプレビューできます。
トラックボタン:ノートモードとセッションモードでは、トラックボタンを押すと対応するトラックを選択します。 選択していないトラックのトラックボタンを長押しすると、そのトラックを選択することなく一時的に表示することができます。 セットオーバービューでは、トラックボタンを押すとノートモードに切り替わります。
エンコーダー:パッド上部にある8つのエンコーダーを使用して、インストゥルメントやエフェクトのデバイスのパラメーターを調整します。 デバイスのパラメーターに加えられた変更は、オートメーションとして記録やキャプチャが可能です。 個別のトラック、パッド、セット、Move全体の出力の音量を調整するには、本体右上にあるボリュームエンコーダーを使用します。 エンコーダーに触れると、対応したパラメーターがディスプレイに表示されます。
パッド:Moveの32個のシリコンパッドはベロシティに対応しているので、弱く演奏すると低いベロシティ値になり、パッドを強く押すと高いベロシティ値になります。 このパッドはポリフォニック・アフタータッチにも対応しているので、DriftやWavetableインストゥルメントを使用したトラックプリセットでは、パッドごとに圧力を加えたモジュレーションが可能です。 圧力の変化は自動的に記録またはキャプチャされます。
ステップボタン:ノートモードでパッド(メロディー楽器を使用しているときは複数のパッド)を押しながらステップボタンを押すと、シーケンスのステップ入力ができます。 ステップのグリッド間隔がデフォルトの1/16に設定されている時は、ノートモードのステップボタンが16分音符で分割されていることを表しています。 [Step 1][Step 5][Step 9][Step 13]のLEDには下線が引かれていて、拍の開始位置を示しています。 ループモードでは、ステップボタンがクリップの小節を表します。 ステップボタンの中には、[Shift]を押したままにするとボタンの下部にアイコンが表示されるものもあります。 このアイコンは、[Shift]を押しながらそのステップボタンを押すと、特定の機能やメニューにアクセスできることを表示しています。 この方法で、グルーヴ、テンポ、ノートリピートの機能や、ワークフローや設定のメニューにアクセスできます。
キャプチャ:[Capture]ボタンを押すと、録音していない時でも演奏したノートをキャプチャできます。 エンコーダーで調整した後に[Capture]ボタンを押すと、オートメーションをキャプチャすることもできます。 キャプチャしたノートやオートメーションは、空のクリップと既存のクリップのどちらにも追加できます。 トランスポートの停止中に[Capture]ボタンを押した場合、演奏のテンポが検出され、BPMがそのテンポに設定されます。
サンプリング:[Sampling]ボタンを使用すると、Moveの内蔵マイクやオーディオ入力から送られてくる音声をサンプリングします。 また、[Sampling]ボタンでMoveのメイン出力をリサンプリングすることも可能です。 [Sampling]ボタンを押すと、サンプリングモードに入ります。 このモードでは、入力ソースを選び、サンプルを追加するパッドを選択して、音声を録音できます。
ループ:[Loop]ボタンを押すとループモードに入り、ステップボタンにクリップ内の各小節が表示されます。 ループモードでは、小節の複製や、ループ長を調整したり、クリップ内のノートを一括して編集することができます。
ミュート:[Mute]ボタンを使用すると、トラックやDrum Rackのパッドをミュートまたはミュート解除します。
削除:[Delete]ボタンを使用すると、セットオーバービューではセットの削除、ノートモードやセッションモードではクリップの削除、選択したDrum Rackのパッドではその中にあるすべてのノートを削除します。 オートメーションを削除するには、[Delete]ボタンを押しながらオートメーションが記録されたエンコーダーをタッチします。
コピー:[Copy]ボタンを使用すると、セットオーバービューではセットのコピー、ノートモードではノートやステップ範囲のコピー、ループモードでは小節のコピー、セッションモードではクリップをコピーします。 コピーした後に、ペーストをキャンセルしたい場合は、もう一度[Copy]ボタンを押すとクリップボードをクリアします。
取り消し:[Undo]ボタンを押すと、最後に実行した操作を取り消します。 [Shift]を押しながら[Undo]を押すと、最後に実行した操作をやり直します。
プラスとマイナスのボタン:[+]と[ー]ボタンを使用すると、メロディー楽器のオクターブ範囲を変更したり、ステップボタンを押しながらこのボタンを押すとノートのピッチを移調します。 どちらのオプションもノートモードで使用します。 ループモードでは、選択した小節内にあるすべてのノートのピッチを移調することもできます。
左右の矢印ボタン:左と右の矢印ボタンを使用してクリップの小節間を移動したり、ステップボタンを押したまま矢印ボタンを押してノートをナッジすることができます。 どちらのオプションもノートモードとループモードで使用できます。
21. クレジット
Ableton Move マニュアル
リファレンスマニュアル制作:Ania Kuźbik, Sara Riegel, Benjamin Weiss, Mark Zadel, Christopher Hyna, Sam Hurley, Johannes Russ, Victor Mark
Schönhauser Allee 6-7 | 10119 Berlin, Germany
サポートへのお問い合わせ: https://www.ableton.com/help/contact-support/
© 2024 Ableton AG. All rights reserved. ドイツ製
本マニュアルと本マニュアル内に記載されている製品はライセンス許諾のもとに提供され、そのライセンス規約に従う場合に限り使用または複製が認められます。 本マニュアルの記載内容は情報使用の目的で提供されます。 記載内容は予告なく変更することがあり、その内容についてはAbletonの責任とはみなされません。 本マニュアルに記載されている情報の正確性および信頼性には万全を期しておりますが、 本マニュアルにおける誤りや不正確な情報により生じる損害に関して、Abletonは一切の責任を持ちません。
許諾により認可された場合を除き、本出版物の一部あるいは全体の複製、編集、検索システムへの保存、または電子、印刷、記録媒体、その他いかなる形態による伝播も、Abletonの書面による事前の許可なしに行ってはなりません。
Ableton、Abletonロゴ、およびLiveロゴは、Ableton AGの商標です。 Apple、iOS、AirDrop、Mac、macOSは、米国および他の国々で登録されたApple Inc.の商標です。 Windowsは、米国Microsoft Corporationの米国およびその他の国における登録商標です。 Intelは、アメリカ合衆国およびその他の国におけるIntel Corporationの商標です。