4. Working with the Browser
Live’s browser is the place where you interact with your library of musical assets: the Core Library of sounds included with the program, any additional sounds you’ve installed via Live Packs, presets, samples you’ve saved, built-in and third-party devices, and any folders on your hard drive that contain samples, tracks, etc. Additionally, you can access files from Ableton Cloud and Push in Standalone Mode via the browser’s Places section.
The browser is divided into four main sections: the search bar, filters, sidebar and content pane.

The search bar helps you find browser items and tagged content. The Browse Forward and Browse Back buttons to the left of the search field let you access the browser’s previous search or navigation states.
The Filters section can be used to search for items in your library using descriptive tags. You can also access the Tags Editor using the Edit button to the right of the Filters bar to assign and create tags.
The browser’s sidebar contains the Collections, Library, and Places labels.
The content pane displays the items in whatever label is selected in the browser, or the results of searching and filtering.
You can adjust how the width is split between the left and right panels of the browser by dragging the middle divider line horizontally. You can also expand the overall size of the browser by dragging its right edge to the right.
Working in the browser involves choosing one of the labels from the Collections, Library or Places sections in the sidebar, and then filtering or selecting the items that appear in the content pane. You can also use the search bar to look for specific items or tags.
4.1 Search Bar and Browser History
To find browser content, type your desired search term(s) into the search bar. The results will include files that match all search terms, as opposed to any. For example, if you search for “electric bass” any items containing both “electric” and “bass” in their filenames will be displayed.
To search across all Library locations, select the All label or press CtrlF (Win) / CmdF (Mac) to automatically switch to the All label; this shortcut also places a cursor in the search field.

You can further refine your search by selecting tags from various filter groups to narrow the results. For example, if you want to find string sounds, you can type “strings” into the search field and then click on any tags in the Filters view to display results matching only those tag descriptions.

It is also possible to search for tagged content via tags directly by typing # into the search bar followed by the tag name, e.g., #Drums. Auto-complete suggestions for tags will appear as you start typing after the hashtag.

If you stumble upon a set of search results that you like and want to easily find again, you can create a custom user label containing the search results by clicking the Add Label button to the right of the Clear button.

Once saved, you can access the label and its contents like any other label in the Library.

You can also use custom labels to store specific items in one place for easy access — similar to using the Collections labels — by tagging content with your own custom tags and then saving the search results into a new label.
You can rename or remove the label using the right-click context menu options as needed.

You can click the x button in the search bar to clear any search terms. Note this does not reset the Filters view. You can use the Clear button in the Results bar to remove any selected tags as well as entered search terms.
For mouse-free searching, we suggest the following sequence of keyboard actions:
- CtrlF (Win) / CmdF (Mac) to place a cursor in the search field and switch browser focus to the All label;
- Type your search terms or tag names;
- Down arrow key to jump to the search results;
- Up and down arrow keys to scroll the search results;
- Esc to clear the search field and show all items in the All label again.
The arrow buttons to the left of the search bar can be used to go forward or backwards in the browser’s history.

You can also use the following keyboard shortcuts:
- Go forward in the browser’s history: Ctrl] (Win) / Cmd] (Mac)
- Go back in the browser’s history: Ctrl[ (Win) / Cmd[ (Mac)
The history includes past searches as well as previous navigation states.
4.2 Filters and Tags
The browser includes a set of filters which can be used to search specific content using descriptive tags.

Relevant filters are displayed based on which category of the browser is selected. To search with all available filters, use the All label in the browser’s Library.
The Filters section contains filter groups, tags, and the Tags Editor.
4.2.1 Filter Groups
Each filter group contains a set of tags that you can click on to narrow the results that appear in the content pane. To select multiple tags in one group, use the Ctrl (Win) / Cmd (Mac) modifier when clicking on tags.

Filter groups can be hidden/shown by right-clicking the Filters header in the browser and then selecting/deselecting groups. You can also right-click on individual filter group names in any browser label to hide those groups for that label.

The set of available filter groups is unique to each label, and the state of enabled filters is saved and recalled when moving between Library labels. This means you can customize exactly which groups are shown for every label as needed.
To reset the Filters view and remove any selected tags (as well as any entered search terms), click the Clear button in the Results bar.

4.2.2 Tags
Searching for items using tags is a good way to explore content in the browser that you may not realize is there if you tend to use the same devices and presets over and over again. Tags are also useful for organizing browser content, especially when you create your own custom tags and tag groups.
All included Live content (i.e., content from the Core Library and Live Packs that come with each Live edition) is tagged with a set of descriptive tags. Content from the third-party Packs available in the Ableton webshop are tagged with the “Sounds” filter group tags.
It is not possible to remove any default tags from installed content, however you can add your own additional custom tags using the Tags Editor.
4.2.3 Tags Editor
The Tags Editor allows you to create and assign tags to any items in the browser. You can also create your own tag groups to further organize your tags library.
Click on the Edit button to the right of the Filters bar to open the Tags Editor.

Once opened, you will see which tags are currently assigned to a selected browser item in the set of default filter groups.

To add or remove a tag, check or uncheck the box next to the relevant tag. You can apply multiple tags to the same browser item by checking multiple boxes. To tag several items at once, hold Shift and select multiple files in the browser before applying the desired tags.
You can add custom tags to any filter group using the Add Tag… option at the end each group.

You can also create your own tag groups using the Add Group… option at the bottom of the Tags Editor. Tag groups are similar to filter groups, in that any custom tags created within a tag group will be shown in the Filters view.

Once a new group is created you can add custom tags for that group. As soon as a browser item is tagged with a new tag from that group, the group will appear in the Filters view. This is a good way to organize browser items for specific uses, such as tagging all of your field recordings or vocal samples in their own unique groups for easy access later.
Note that it is not possible to edit or remove any of the default filter groups or their associated tags.
4.3 Collections
The Collections labels each have their own assignable color, which you can use to group different browser items together (including folders) in one place. These labels enable you to quickly organize and access particular browser items (for example, your favorite or most-used items).
You can assign Collections labels via a selected item’s context menu, or by using the number key shortcuts 1 through to 7. Use 0 to reset color assignments.
Note that Collections labels can also be assigned to multiple browser items within a selection. Additionally, it is possible to assign a color label to different item types. For example, you can assign the same color label to a drum sound, a MIDI effect, and a plug-in.
Clicking on a Collections label in the sidebar shows all items tagged with that color. Folders that appear in the Collections labels can be unfolded to show their contents.
In the content pane, square icons indicate the respective color(s) assigned to each item. Note that although multiple colors can be assigned to an item, no more than three of those colors will be shown in the content pane.

Each Collection label can be renamed via its context menu, or by pressing CtrlR (Win) / CmdR (Mac).
You can choose which labels are visible in the browser by clicking the Edit button, which will appear when hovering the mouse to the right of the Collections header, and checking the Show/Hide Label option next to each label.


To exit Edit Mode, click the “Done” button.
Note that when a hidden unassigned color becomes assigned to a browser item, the Collections label for that color will be shown in the sidebar automatically. However, visible color labels are not automatically hidden if all their assignments are removed.
4.4 Library
The Library section consists of various labels that contain different browser items organized by type. You can use the search bar or filters to find and explore all of the available instruments and sounds in your library. The Library section is organized as follows:
- All — all items from every label of the browser in a single list with devices at the start and file types after.
- Sounds — all of your Instrument Racks and instrument presets.
- Drums — all of your drum presets. This includes full drum kits, which are available as Drum Racks, at the top of the list, as well as single drum hits, which are shown after the Drum Rack presets.
- Instruments — all of your Instrument Racks, as well as default Live instruments and their presets, organized by device rather than by the type of sound.
- Audio Effects — all of your Audio Effect Racks, as well as “raw” Live audio effects devices and presets.
- MIDI Effects — all of your MIDI Effect Racks, as well as “raw” Live MIDI effects devices and presets.
- Max for Live — all of your Max for Live devices and presets, as well as any Racks that are built with those devices.
- Plug-Ins — your third-party VST and/or Audio Units plug-ins.
- Clips — all of your Live Clips.
- Samples — all of your raw audio samples.
- Grooves — all of your grooves.
- Templates — all of your template Live Sets.
- Tunings — all tuning systems in the Core Library and user-saved .ascl or .scl files.
By default, all of the Library labels are visible in the browser. You can customize which labels are shown by clicking the Edit button that appears when hovering to the right of the Library header and then selecting or deselecting labels.


When you are finished, click the “Done” button to exit Edit Mode.
4.5 Places
The Places labels contain your Live Packs, User Library, Current Project folder, and any external folders that you’ve added to the browser. Additionally, you can enable the Cloud or Push labels in Places via the corresponding Library Settings options to access files from Ableton Cloud or your standalone Push in Live.
The actual contents of the Places section will vary depending on how you’ve configured your library, however, all of the available labels are as follows:
- Packs — all Packs that come pre-installed with Live, any Packs that you’ve installed yourself, and available Pack updates and downloads.
- Cloud — your currently synced Note Sets are displayed here when you have enabled Ableton Cloud in Live and Note.
- Push — all of your files from Push 3 are shown here when Push is connected in Standalone Mode.
- User Library — the User Library is the default location for items you save yourself, such as default presets, grooves, personalized Racks and device presets, samples, Live Clips, etc.
- Current Project — all of the files that are contained in the currently active Project.
- User Folder — specific folders from any of your hard drives that you’ve added to Live’s browser.
- Add Folder — click this label to add a folder from any of your hard drives to Places.
4.5.1 Downloading and Installing Packs in the Browser
The Packs label in the browser shows all Packs that come pre-installed with Live, any Packs that you’ve installed yourself, and available Pack updates and downloads.
Installed Packs appear as a folder in the content pane, which can be unfolded to reveal the included Pack contents. Presets, samples, and Live Clips installed by Packs will also appear in the appropriate Library labels.

To check for existing updates for your installed Packs, navigate to the Packs label and expand the Updates section.

You can also view Packs that you own, but have not installed. These uninstalled Packs appear in the Available Packs section.

You can download any available Packs or updates by clicking the download icon to the right of the Pack name.

While the Pack is downloading, the download icon changes to a pause icon that also indicates the progress of the Pack’s download.

Should you need to, you can pause Pack downloads and resume them at a later point. To pause a download, click the pause icon. When a download is paused, the paused icon changes back to a download icon. To resume a paused download, click the download icon again.
Note that you can also download a Pack, pause, resume or cancel a download, or install a Pack by choosing the appropriate command in that Pack’s context menu.

You can download several Packs at once by selecting them in the Available Packs list and then clicking one of the download icons. You can also pause and resume downloading multiple selected Packs using one of their pause icons.
When the download is complete, you can install a Pack by pressing the Install button.

Upon pressing the Install button, Live will display a progress bar in a pop-up dialog that indicates the status of the process.
It can be useful to know the size of a Pack before you download and install it. For example, you may have limited space on your hard drive. You can configure the browser to show the size of all Packs that appear in the Updates and Available Packs sections. To do this, right-click on the Name header in the browser’s content pane and choose the Size option in the context menu.

You can delete an installed Pack via its context menu or by selecting it in the browser and pressing the Delete key. Note that deleted Packs will appear once again in your list of Available Packs.
By default, updates and downloadable Packs are shown in the Packs label, however, it is possible to hide the Updates and Available Packs sections. To do so, use the Show Downloadable Packs toggle in the Library Settings.

4.5.2 Using Ableton Cloud
Ableton Cloud is a service that is available for Ableton Note and Live (version 11.2.5 and later). Cloud sends Note Sets directly to Live’s browser and across iOS devices, and can store up to five Sets.
To enable Cloud functionality, open Live’s Settings, go to the Library tab, and switch the Show Cloud option to On.

Once enabled, a Cloud label will appear in the Places section of Live’s browser, along with a message prompting you to sign in to ableton.com. Click the “Sign In” button to launch a web browser where you will be prompted to log into your ableton.com user account.

After activating Ableton Cloud for your User Account, any Note Sets that are uploaded to Cloud will appear in Live’s browser.
Please note that factory and imported samples for transferred Sets are stored in Live’s User Library, which must be set and accessible whenever using Cloud. If you open a transferred Set and see that samples are missing, check whether your User Library is set to a custom location, such as an external hard drive. To find the samples again, make sure any custom location for the User Library is accessible. We also suggest using Live’s Collect All and Save command, available from the File menu, when saving transferred Sets, which will gather all of the Set’s external files into a single Project folder.
4.5.3 Transferring Files from Push 3 in Standalone Mode
You can develop songs continuously between Push and Live: any Set you make in Standalone Mode on Push can be opened on or transferred to your computer. You can also transfer Sets back to Push to continue your work away from your studio, as long as you use native devices, freeze any tracks containing plug-ins, and collect all of your samples into the Project folder.
Make sure that Push is in Standalone Mode and connected to the same Wi-Fi network as your computer. By default, the “Show Push” option in Live’s Library Settings will be set to On.

When you click on the Push label in Places, you will see any available Push units within range. The Push name for the device is also shown. If there are multiple Push units in range, you can find the specific “Push xxx-xxx” name in the Status Tab of Push’s Setup menu; that way you can confirm exactly which unit will be paired. Click on the Connect button to pair Push with Live.

On Push, a six-digit code will be displayed; enter this code in the dialog window that appears in Live, and then press OK to continue the pairing process.
Once you’ve successfully paired Push with Live, all of your saved Project folders from Standalone Mode and Push’s User Library will appear in Live’s browser.

As long as Push is paired with Live, you can view any new Sets or changes that you make to existing Sets in Standalone Mode in Live’s browser by switching away from the Push label in Places and then back again to refresh the list of files.
You can unpair Push and your computer by right-clicking on the Push label in Places and selecting Disconnect.
Read more about continuity between Push and Live in the Push manual.
4.5.4 User Library
The User Library is where all of your saved custom presets, defaults, Live Clips, template Sets, etc., are stored. Because the User Library has its own unique location (separate from other installed content), it can easily be backed up or shared between different Live installations or computers.
By default, the User Library is created at the following location when Live is first installed:
- Windows:
\Users\<username>\Documents\Ableton\User Library - Mac:
Macintosh HD/Users/<username>/Music/Ableton/User Library
You can set a different location for the User Library using the “Location of User Library” option in the Library Settings.
Initially, the User Library is mostly empty; it only contains a set of default folders: Clips, Defaults, Grooves, Presets and Samples. You can add your own custom folders and sub-folders, as well as remove the default folders if needed.

Items that you save to your User Library will also be available in the appropriate Library labels.
4.5.4.1 Clips Folder
Live Clips are stored in the Clips folder. You can drag any clip into the folder to save it.
When saving a MIDI clip, the MIDI data (e.g., notes and automation), as well as any device settings, are included.
When saving an audio clip, or a MIDI clip that uses a device that references audio samples (such as Drum Rack, Sampler, etc.), the referenced samples will also be stored with the clip. This happens automatically when the Browser Behavior option “Collect Files on Export” is set to Always in the Library Settings, which is the default setting.
4.5.4.2 Defaults Folder
The Defaults folder contains your saved defaults for tracks, devices, effects, Slicing to MIDI options, and more. Using default presets allows you to recall specific device settings each time you load that device.
See the Default Presets section for more information about saving and using default presets.
For an overview of all the possible defaults in Live, refer to the Using Defaults article in our Knowledge Base.
4.5.4.3 Grooves Folder
The Grooves folder is where your custom groove files are stored.
The timing and volume information from any audio or MIDI clip can be extracted to create a new groove. You can do this by dragging the clip to the Groove Pool or via the Extract Groove command in the clip’s context menu.
Check out the Using Grooves chapter for more details about how grooves work in Live.
4.5.4.4 Presets Folder
The Presets folder contains your saved Instrument, Max for Live, MIDI and Audio Effect presets.
As with saving clips, any referenced audio samples included in the preset will also be saved.
You can read more about saving device presets in the Saving Presets section of the Working with Instruments and Effects chapter.
4.5.4.5 Samples Folder
All referenced samples from saved presets, tracks, etc., are stored in the Samples folder.
A separate folder for recorded samples or processed samples will be created as soon as said samples are saved, depending on their source.
4.5.4.6 Templates Folder
Saved template Sets, as well as any custom default Live Set, are stored in the Templates folder.
See the Template Sets section of the Managing Sets and Files chapter for more details about using templates.
4.5.4.7 Managing Files in the User Library
You can access an overview of your User Library, including its contents, as well as any missing or external files, by selecting “Manage Files” from the File menu and then clicking on the “Manage User Library” button that appears in the Help View.

4.5.5 Current Project
The Current Project label contains all of the files that are included in the currently loaded Project.

You can access all of the tracks in the Set (including their clips and devices), the Return and Main tracks, as well as any loaded grooves.
Once a Project has been saved at least twice, a Backup folder will appear in the Current Project label.

This folder contains the last ten saved versions of the Live Set. You can identify backup Sets by the timestamp in brackets next to the Set name. Live automatically deletes the oldest backup Set once there are more than ten backups. Deleted backups are moved to the trash bin.
This feature can be especially useful if you have accidentally overwritten a Project file, or want to access a previous version of your Live Set.
If you’re working on a Live Set that you haven’t yet saved, there is no Backup folder, and the current Project refers to a temporary location.
You can right-click on the Current Project label and select Show in Explorer (Win)/Finder(Mac) to open the Project folder’s location on your computer.
Check out the Live Projects section of the Managing Files and Sets chapter for in depth information regarding how Project folders and Sets work in Live.
4.5.6 User Folders
Live’s browser allows you to work with your creative tools regardless of where they are installed on your computer. This allows you to, for example, store large sample collections on one or more external drives, and still use the browser to access their contents - there is no need to keep files in a single centralized location.
In order to work with your own folders in Live, you must first add them to the browser, either by dropping them directly into the Places section from the Explorer (Win)/Finder (Mac), or by using the Add Folder option in the browser’s sidebar.

After adding a user folder, Live will scan it, which “teaches” the browser about its contents. How long the scanning process takes depends on the number of files and sub-folders contained in the folder. A spinning wheel next to the Places label indicates that scanning is still in progress. Once completed, the files in the folder will be accessible from Places.
Adding a user folder does not actually move the folder to a new location, but simply makes it available in Live’s browser. If you reorganize your drives using Explorer (Win)/Finder (Mac), Live may not be able to find user folders that have been moved or renamed. Additionally, if a user folder is contained on an external hard drive, and Live is opened while the drive is not connected, the folder will not be found.
A user folder that cannot be located by Live will still appear in the browser but its name will be grayed out. You can attempt to find it by using the context menu’s Locate Folder command, or tell Live to “forget” the folder via the Remove from Sidebar command. You can also use this command to remove folders that aren’t missing, but which you simply don’t want to work with anymore.
Note: Only add discrete content folders to Places rather than entire hard drives. Adding hard drives or very large folders can slow the indexing process, or the content may need to be continually re-indexed each time Live is started.
4.6 Navigating in the Browser
Moving through the files in Live’s browser can be done with either the mouse or the computer keyboard:
- Scroll up and down in a browser label with the up and down arrow keys, the mousewheel, or by clicking and dragging while holding the CtrlAlt (Win) / CmdOption (Mac) modifier.
- Close and open folders, or move between the sidebar and content pane with the left and right arrow keys.
By default, any previously open folders will close when you open a new one, but you can override this behavior by holding Ctrl (Win) / Cmd (Mac) while opening new folders.
4.7 Previewing Files
Live allows you to preview samples, clips, and instrument presets directly in the browser. This can help give you an idea of how something sounds before adding a new element to your Set.
To enable previewing, activate the Preview switch next to the Preview Tab at the bottom of the browser.

Once enabled, you can preview a file in the browser by selecting it. Use the up and down arrow keys to move between files and their audio previews.
You can preview files even when the Preview switch is not enabled by pressing ShiftEnter or the right arrow key when a browser item is selected.
When a file is being previewed, a waveform is shown in the Preview Tab. You can click in the scrub area to make playback jump to that point. Note that it is not possible to scrub clips that have been saved with Warp turned off.

By default, the Raw button is deactivated, which allows Live to preview files at the beginning of the next bar when transport is running. This helps you get an idea of how the sound fits into your current project. Enable the Raw button to preview files at their original tempo. Audio previews are looped when Raw is deactivated and unlooped when Raw is enabled.
Please note that scrubbing is not possible when Raw is enabled.
You can adjust the volume of audio previews using the Main track’s Preview/Cue Volume knob.
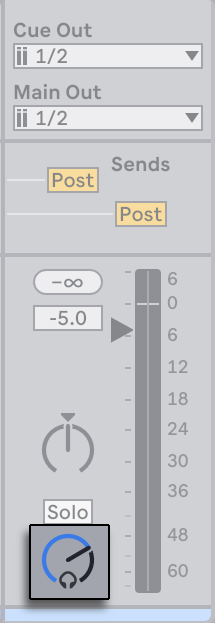
If you have an audio interface with at least four dedicated outputs (or two dedicated stereo outputs), you can preview or cue files via headphones connected to a separate pair of outs — while the music continues to play from the Main outputs. Check out the Soloing and Cueing section of the Mixing chapter to learn how to set up Live for cueing.
4.8 Hot-Swap Mode
Hot-Swap Mode can be used to quickly preview and swap out sounds via the browser. You can enter Hot-Swap Mode by pressing the Q key, or by clicking any of the hot-swap buttons on devices.

When Hot-Swap Mode is enabled, a temporary connection is established between the browser and the selected device on a track. This allows you to access and preview other devices directly in the browser.
You can navigate through browser items using the up and down arrow keys to hear an audio preview of whatever is selected. When you find a new sound that interests you, press the Enter key to load the corresponding device in place of the one currently on the track.

For devices that use samples, such as Simpler, Drum Rack, Sampler and Impulse, you can swap out the entire device preset itself using the hot-swap button in the device title bar, as well as the individual samples using the hot-swap buttons that appear in the following locations:
- Simpler - on the lower right side of the Sample Display.
- Drum Rack - on each of the Drum Rack pads.
- Sampler - at the top left of the Zone Editor, when it is expanded.
- Impulse - on each of the sample slots.

To exit Hot-Swap Mode you can use the Q key, or click the X button in the browser content pane or on the device’s hot-swap button.
4.9 Adding Content from the Browser to a Live Set
There are several ways to add browser content to a Live Set:
- Items can be dragged and dropped from the browser into tracks in the Session or Arrangement View. Dragging and dropping content from the browser into the space to the right of Session View tracks or below Arrangement View tracks will create a new track and place the new item(s) there.
- In the Session View, double-clicking or pressing Enter on a device in the browser will load it into the currently selected track. Similarly, double-clicking or pressing Enter on a sample will load it into the currently selected track. Samples will be loaded into a Simpler device for MIDI tracks, or into a clip slot for audio tracks.
- In the Arrangement View, double-clicking or pressing Enter on a device or sample in the browser will load the item onto whatever track is currently selected.
- Files can also be dropped directly into Live from the Explorer (Win)/Finder (Mac).