11. MIDI Tools
MIDI Tools open further possibilities when it comes to working with MIDI content. These scale-aware utilities can be accessed via the Transform and Generate tabs/panels of the Clip View. While Transformations are aimed at performing targeted operations on existing MIDI notes, Generators offer more exploratory tools, resulting in the creation of new material.
In order to transform or generate notes using a MIDI Tool, open the Transform or Generate tab/panel, select a tool from the Transformation/Generator Selector drop-down menu and tweak the settings in the chosen MIDI Tool’s interface. By default, the Auto Apply button labeled as “Transform” for Transformations and as “Generate” for Generators, is active for all MIDI Tools. This means that MIDI notes will be transformed or generated immediately when adjusting a MIDI Tool’s settings.

Any subsequent changes to a MIDI Tool’s parameters will be visible in the MIDI Note Editor straight away. If you do not wish for the Transformations and Generators to have an immediate effect, toggle off the Auto Apply button. Note that toggling the button off will restore notes to their original state.
With the Auto Apply button inactive, you can fine-tune a MIDI Tool’s parameters and, once you’re happy with the settings, press the Apply button for the adjustments to take effect.

Transformations and Generators will be applied to the time selection, note selection, or the clip loop (if there is no time selection). When using Transformations, the existing notes will be replaced with transformed notes, which will be automatically selected. They can then be transformed further by changing the settings in the currently selected MIDI Tool (or by using another Transformation).
Since generators create new notes, they don’t require any MIDI content to be present in the MIDI Note Editor. That said, when a generator is applied to a selection of existing notes, those notes are replaced with ones produced by the generator. These generated notes are automatically selected.
Since MIDI Tools are scale-aware, if a scale was enabled for a clip, any MIDI Tools’ parameters related to pitch will be using scale degrees instead of semitones.
Transformation or generation of notes can be undone/redone with the Undo and Redo commands in the Edit menu, however, these commands only affect the notes themselves and not the parameters in the MIDI Tool’s panel. To restore the parameters to their default state, use the Reset button. Once the MIDI Tool is reset (or if no changes were made to the tool’s defaults), the button will be grayed out.

Note that the Reset button has no effect on the MIDI notes.
11.1 Transformation Tools
Below you will find a list of all MIDI Transformations included in Live.
11.1.1 Arpeggiate
The Arpeggiate Transformation splits up the note selection into arpeggiated notes based on the chosen pattern settings. It uses the core functionalities found in the Arpeggiator MIDI effect.
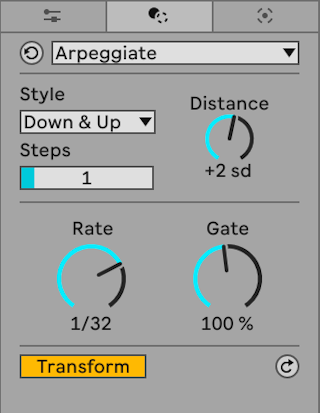
The Style drop-down menu allows you to select an arpeggiated sequence which will be applied to the selected notes. The Arpeggiate Transformation offers the same 18 style patterns known from Arpeggiator.
The Distance control determines the transposition of steps in the pattern using scale degrees or semitones depending on whether a scale is set for the clip.
The Steps slider allows you to select the number of transposed steps in the pattern.
The Rate and Gate controls determine how notes are distributed on a timeline: the former sets the rate of the pattern (which also affects note length), while the latter affects note duration. When Gate is set to values below 100%, notes will be shortened, whereas at values above 100% notes will be lengthened.

11.1.2 Connect
The Connect Transformation generates new notes that fill the gaps between existing notes. The placement of the interpolated notes is randomized, but some particulars of the pattern can be determined using Connect’s parameters.

The Spread control sets the maximum random pitch shift of the connecting notes based on the original note pitches, in scale degrees or semitones.
Density allows you to specify the percentage of the time interval between original notes to be filled with interpolated notes. At 100%, all the gaps between existing notes will be filled.
Use the Rate control to set the length of the interpolated notes and the Tie control to determine the probability that the length of a generated note will be extended to the next original note.

11.1.3 Ornament
The Ornament Transformation contains Flam and Grace Notes options which allow for ornamental notes to be added to the beginning of selected notes. Reapplying the Transformation to the same selection results in additional flam or grace notes being inserted.

Select which type of ornamental notes will be added by switching on either the Flam or Grace Notes toggle.
When using Flam, a single note is added to the beginning of each selected note.

The Flam Position parameter controls the placement of the flam note: at positive values, the flam note will replace the beginning of the original note, while at negative values, the flam note is prepended to the start of the selected note. The parameter’s value represents the percentage of the current grid setting, so the length of the flam note will be determined by the grid size rather than the length of the original note. This means that at 100% / -100% the flam note’s length will be equal to one grid division, placed respectively at the start of the original note or before it, and will become proportionally shorter as Flam Position’s value approaches 0%.
The Flam Velocity parameter sets the velocity of the flam notes relative to the velocity of the original notes.
In the Grace Notes mode, multiple notes of equal length are added to the beginning of each original note.

The Grace Notes Pitch buttons allow you to determine the pitch of the added grace notes relative to the original note. When High is selected, every other grace note is placed one semitone (or scale degree, if a scale is active) higher than the original notes, while when Low is selected, the pitch of every other grace note is one semitone or scale degree lower than the existing notes. If Same is selected, the grace notes are added at the same pitch as the original notes.
The Grace Notes Position parameter controls whether the added grace notes replace the beginning of the selected notes (when the parameter is set to positive values) or are prepended to the original notes (at negative values). The value represents the percentage of the current grid size: at 100% / -100% the inserted graces notes will fill one grid division, placed respectively at the start of the original note or before it.
The Grace Notes Velocity parameter determines the velocity of grace notes relative to the velocity of the original notes.
The Grace Notes Chance control determines the probability that each grace note will be played relative to the original notes’ Chance values.
The Grace Notes Amount parameter allows you to specify the number of grace notes to be applied to each selected note. The individual grace notes are always equivalent in size.
11.1.4 Quantize
The Quantize MIDI Tool adjusts the timing of selected notes by moving or stretching them according to the specified quantization settings. Note that an equivalent Quantize tool exists for audio clips.

You can transform notes according to the current grid size or set a specific meter value for quantization (including triplets). Either the note start or end (or both) can be quantized. Quantizing the note end will stretch the note so that it ends at the chosen meter subdivision. You can also quantize notes without giving them that “quantized” sound using the Amount control, which will move notes only by a percentage of the set quantization value.

Aside from navigating to the Transformation using Clip View’s tabs/panels, you can also open the Quantize MIDI Tool to change its parameters by using the Quantize Settings… command in the Edit menu, or use the CtrlShiftU (Win) / CmdShiftU (Mac) shortcut to apply quantization to selected notes without opening the Transform tab/panel.
11.1.5 Recombine
The Recombine MIDI Tool rearranges the order of pitch, length and velocity of the selected notes, so that the parameter values set for one note in the selection will apply to a different note.

Note parameters can be permuted individually or in various combinations. In order to select which parameters are affected, toggle their respective buttons on or off.

Recombine uses three different ways of rearranging note parameters: 1. Rotate, where note parameters are permuted in a circular way. 2. Mirror, where note parameters are permuted to be in reverse order to the note selection. 3. Shuffle, where note parameters are permuted randomly.
In order to take effect, Rotate requires setting a number of permutation steps other than 0. The number of available steps depends on the number of selected notes (always one step fewer than the number of selected notes). The positive numbers represent clockwise rotation, while the negative numbers rotate the parameters anti-clockwise. The Mirror and Shuffle permutation types are activated using their respective buttons.
Each permutation type can be used individually or in conjunction with the other ones. When combined, they will affect the same note. The permutation types are applied in the following order: Shuffle, then Mirror, and finally Rotate. Note that when Shuffle is active, a new parameter permutation will be created each time the Apply button is pressed.

11.1.6 Span
The Span MIDI Tool transforms the durations of selected notes using three articulation types: legato, tenuto and staccato.

It is also possible to introduce some variety to how notes are transformed with additional parameters:
- Offset adjusts note end times up to a grid step. At positive values, note length is extended; at negative values, note length is shortened.
- Variation adds random variation to note lengths. At positive values, note length is shortened; at negative values, note length is extended. If set to values other than 0%, new note length variation will be produced whenever the Transformation is reapplied.
Legato extends the length of selected notes to the start time of the next note in the sequence. The last of the selected notes will be extended to the end of the time selection or, if there is no time selection, to the end of the loop.
Tenuto preserves the original note length unless the Offset and Variation parameters are adjusted.
In Staccato, note length is determined by the distance between start times of the selected notes. The smallest distance between start times is halved and this duration is used as the new note length for the transformed notes. Staccato can also be used with the Offset and Variation parameters like the other two articulation types.

11.1.7 Strum
The Strum MIDI Tool adjusts the start times of notes in a chord following a shape set by the Strum Low, Strum High and Tension parameters.

The Strum Low parameter determines the offset of the successive notes, starting with the lowest note. At positive values, the note start times are moved forward, whereas at negative values the start times are moved back. The start time of the lowest note is offset up to one grid step at 100% / -100%. The other notes are proportionally distributed at an equal distance between each other (as long as Tension is set to 0.0%), matching the shape in the Strum Position display.
The Strum High parameter determines the offset of the original chord starting with the highest note. When set to positive values, the note start times are moved forward, whereas at negative values the start times are moved back. The highest note is offset up to a grid step at 100% / -100%. The other notes are distributed at an equal distance between each other (as long as Tension is set to 0.0%), proportionally to match the shape in the display.
In order for the Transformation to have effect, the Strum Low and/or Strum High parameters must be set to a value other than 0.0%. You can make changes to both parameters by adjusting their respective breakpoints in the Strum Position display, or by entering a value for each using your computer keyboard.
The Tension parameter changes the offset of note start times so that they are no longer placed at an equal distance between each other, but instead alongside a curve, with distances between notes being larger or smaller, depending on the settings. At positive Tension values, the distance between the notes will be greater at the start of the note sequence and decrease exponentially. At negative values, the distance between notes at the start of the sequence will be shorter and increase exponentially.

11.1.8 Time Warp
Time Warp is a time-stretching MIDI Tool that transforms selected notes according to a speed curve. This allows creating tempo variations such as accelerando or ritardando.

You can create the speed curve in the Breakpoints display. The time range of the curve is mapped to the time selection. It is possible to enable between one and three breakpoints in the speed curve using their respective toggles. You can either drag a breakpoint in the display or select it and use the Breakpoint Time and Breakpoint Speed sliders to set the breakpoint’s timeline position and speed, respectively. The sliders’ values always reflect the values of the currently selected breakpoint.
The toggles below the Breakpoints display allow you to make further adjustments to the time-warping applied. When Quantize is on, the warped notes will be quantized according to the grid settings. When the Preserve Time Range switch is enabled, the results of the Transformation will fit within the same range as the original note selection. When the Include Note End switch is toggled on, the end positions of the original notes are taken into account when applying the speed curve, which will have an effect on the duration of the original notes.

11.2 Generative Tools
Below you will find a list of all MIDI Generators in Live.
11.2.1 Rhythm
The Rhythm MIDI Tool generates a note pattern according to the set parameters, repeated to fill a given time selection.
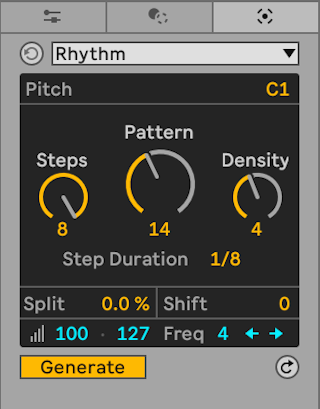
The notes can be generated for a particular pitch or for an individual drum pad when working with Drum Racks. You can choose a pitch or a drum pad using the Pitch control, or by holding the Alt (Win) / Option (Mac) key and clicking on the piano ruler.
Use the Steps control to set the number of steps in the pattern, up to 16 steps.
The Pattern knob is used to determine the placement of the generated notes (the shape of the pattern). The number of available patterns depends on the values set for the Steps and Density parameters.
The Density knob controls the number of notes in a pattern. Note that the maximum value is determined by the number set in the Steps control.
The Step Duration slider can be used to adjust the number of times a pattern is repeated in the time selection. For example, for a time selection of one bar, if Step Duration is set to 1/8 and Steps is set to 8, the pattern will be repeated only once. When Step Duration is changed to 1/16 in the same scenario, the pattern is repeated twice. Note that Step Duration will affect the maximum number of steps to be set using the Steps control.
The Split control allows you to set a probability for a step in a pattern to be divided in half.
Shift moves the generated notes by a specified number of steps to the right when set to positive values and to the left when set to negative values.
You can set the note velocity for the generated notes and specify a different velocity for accented notes using the Velocity and Accent sliders. The number of accented notes that occur in the pattern is determined by the Accent Frequency parameter, which sets the number of notes between accented notes. This value ranges from 0 to the number of notes specified by the Density parameter. Note that an accented note is counted as a note occurrence — if the Accent Frequency is set to 1, every note will be accented. You can use the Accent Offset arrows to shift the placement of accented notes in the pattern.

11.2.2 Seed
The Seed MIDI Tool randomly generates notes within specified pitch, length and velocity ranges. Additional parameters allow specifying the number of simultaneous and overall generated notes.

Drag the Minimum and Maximum Pitch or Key Track sliders or the triangular handles in the Pitch Range slider to select the range of pitches within which new notes will be generated. If you bring the handles together, they will be merged and notes will be generated in one pitch only. To go back to two handles, click anywhere in the Pitch Range slider or set different values in the Minimum and Maximum Pitch or Key Track sliders. You can also hold the Alt (Win) / Option (Mac) key and click in the piano ruler to select a single pitch for notes to be generated in or click and drag to select a range of pitches. Note that if the clip has an active scale, the slider will be displayed in purple; otherwise, it will be displayed in the same blue color as the other two sliders.
The Duration and Velocity Range sliders use the same mechanics as the Pitch Range slider. The minimum note length you can select is 1/128 note and the maximum is one note. Velocity can range from 1 to 127.
You can also control the number of notes added using the Voices and Density controls, which allow setting the maximum number of simultaneous notes to be generated, as well as the number of all generated notes, represented as a percentage of the pitch range to be populated.

11.2.3 Shape
Shape is a MIDI Tool that generates a sequence of notes of specific length, following a defined shape within a range of pitches.

In order to determine the shape that will be used for note generation you can use the Shape Presets drop-down menu or draw your own shape in the display. Use the Minimum and Maximum Pitch sliders to set a range in which the notes will be added. You can also hold the Alt (Win) / Option (Mac) key and click and drag to select a range. If a clip scale is active, the shape will be displayed in purple; otherwise, it will be displayed in blue.
Use the Rate control to set the minimum length of the generated notes. Note duration can also be affected by the Tie parameter, which sets the probability that the generated notes will be extended to the next note.
The Density knob allows you to set the number of notes to be added, represented as a percentage of the shape to be populated.
If you want to randomize the pitches of the generated notes, use the Jitter parameter. At 0%, the notes will follow the shape set out in the Shape Levels display exactly and will move progressively further away from the shape as you increase the Jitter value. Note that the randomized pitches will always stay within the range specified by the Minimum and Maximum Pitch sliders.

11.2.4 Stacks
Stacks is a MIDI Tool that allows adding individual chords or creating chord progressions within a selected scale. The generated chords fill time selection or the length of the loop if there is no time selection.

You can select a chord pattern by clicking and dragging the Chord Selector Pad or using Ctrl (Win) / Cmd (Mac) and the up and down arrow keys. The chord pattern diagrams are simple illustrations of the relationship between the intervals in a chord; they are based on the Tonnetz system. When hovering over a Chord Selector Pad, additional information about the chord is displayed in the Status Bar.
If you want to create a chord progression, use the Add Chord plus button to the right of the Chord Selector Pad/s and select a pattern for the additional chords. Reduce the number of chords using the Delete Chord minus button.
Use the Chord Root control to set the root note for the chord. You can also hold the Alt (Win) / Option (Mac) key and click in the piano ruler to make the selection. If there is a scale set for the clip, the Chord Root will automatically be adjusted to the root note of that scale. You can still choose a different root note for the chord, but whenever a clip scale is active, the root note options for the chord will be limited to within the clip scale.
The Chord Inversion knob allows you to rearrange a chord using one of the available inversions. Chord Duration and Offset can be used to set the length and position of a chord. Both can be adjusted in eighths of the original chord length.
Note that all of the parameters visible in the Stacks Generator’s display at a given moment are specific for the currently selected chord. This means that whenever another chord is selected, the display will be updated to show that chord’s parameters.
