31 Push 2を使用する
Ableton Push 2は、メロディとハーモニー、ビート、サンプル、サウンド、ソング構成のハンズオンコントロールを提供する楽曲作成用のインストゥルメントです。 スタジオでは、Push 2を操作して音楽制作を行い、Liveのセッションビューにクリップをすばやく生成できます。 ステージでは、Push 2はリアルタイムプレイ、ステップシーケンス、クリップローンチ用のパワフルなインストゥルメントとして機能します。
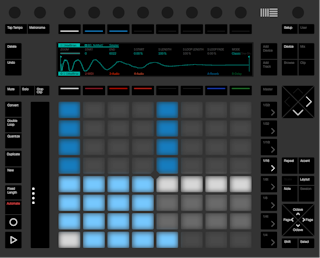
Push 2の動作のほとんどは、選択されているモードとトラックの種類に依存します。 Push 2の操作をより簡単に学べるよう、この章では、いくつかの基本的なワークフローに沿って説明してから、Push 2のコントロールすべてについて詳しく説明します。
また、Push 2に関するビデオもいくつか用意されています。 詳しくは、https://www.ableton.com/learn-push/ をご覧ください。
31.1 設定
付属の電源を接続し、USBケーブルでコンピューターに接続してから、Push 2本体背面の電源ボタンを使用して電源を入れます。 これ以降、Push 2ハードウェアの設定のほとんどが自動で行われます。 Liveが起動していれば、Push 2をコンピューターのUSBポートに接続するだけで自動認識されます。 接続後はすぐにPush 2を使用できます。 ドライバーをインストールする必要はなく、またLiveの環境設定で手動で設定する必要もありません。
時折AbletonによりPush 2のファームウェアアップデートがリリースされることがありますが、これはLiveのアップデートに含まれます。 新バージョンのLiveのインストール後、初めてPush 2を使用する際にファームウェアのアップデートを実行するようメッセージが表示されます。 手順に従って処理を行ってください。
31.2 サウンドをブラウズ・ロードする
サウンドのブラウズとロードはPush 2から直接行えます。 Liveのブラウザーを使用する必要はありません。 この操作は、Push 2のブラウズモードで行います。
Push 2の[Browse]ボタンを押します。
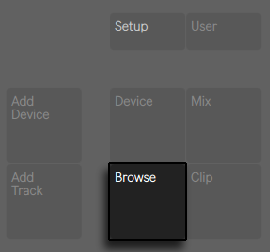
ディスプレイはいくつかの列に分かれています。 [Browse]モードに切り替えると、一番左の列に、ブラウズしているデバイス特有のカテゴリまたは[コレクション](「コレクション」参照)ラベルが表示されます。ここでは、タグ付けされたブラウザー項目に素早くアクセスできます。 右の各列には、次のサブフォルダー(ある場合)または現在のフォルダーの内容が表示されます。 ディスプレイの上にある8つのエンコーダーを使用してプリセットとフォルダーを順にスクロールするか、矢印ボタンでひとつずつ選択できます。
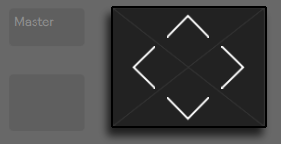
ディスプレイはナビゲート中に自動で拡張します。 ブラウザー階層のトップレベルからLiveの「デフォルト」デバイスをロードし、 一番右の2つの上ディスプレイボタンを使用して、ブラウザー階層を上下にすばやく移動できます。
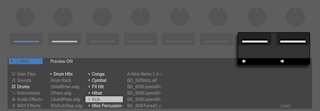
デフォルトでは、オフィシャルPackまたはLiveの主要ライブラリのサンプルおよびプリセットは、選択するとブラウザーに表示されます。 プレビューのオンとオフは、[Preview]ボタンで切り替えることができます。
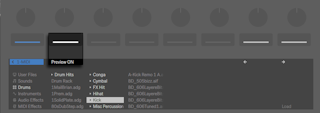
プレビューのボリュームを調整するには、[Shift]ボタンを押したまま、[Master]ボリュームエンコーダーを回します。
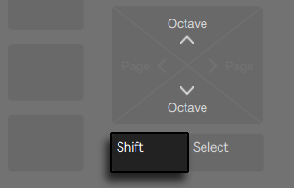
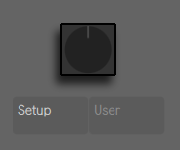
選択されているアイテムをロードするには、[Load]ボタンを押します。
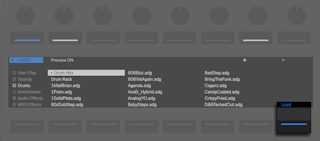
ブラウザーモードでの表示は、直前に選択したデバイスに依存します。 インストゥルメントを使用している場合、ブラウズモードでは、差し替えることのできる他のインストゥルメントが表示されます。 エフェクトを使用している場合、差し替えることのできる他のエフェクトが表示されます。 空のMIDIトラックで開始すると、使用可能なすべてのサウンド、インストゥルメント、ドラムキット、エフェクト、Max for Liveデバイス(「Max for Live」参照)、VSTおよびAudio Unitインストゥルメント(「プラグインを使用する」参照)がディスプレイに表示されます。
31.3 ビートを再生・プログラムする
Push 2を使用してビートを作成するには、まずノートモードに切り替えます。
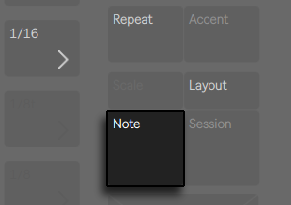
その後、ブラウズモードを使用し、ブラウザーの[Drums]セクションに移動してLiveのライブラリからいずれかのDrum Rackプリセットをロードします。
Drum Rackを含むMIDIトラックを使用する際、[Layout]ボタンの状態に応じて、Push 2の8x8のパッドグリッドを4つの異なる方法で設定できます。 このボタンを押すと、3種類のモードが順に選択されます。
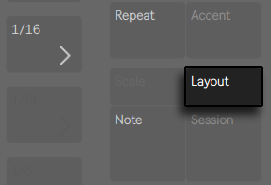
31.3.1 ループセレクター
ループセレクターレイアウトがオンの場合、パッドは、クリップの同時再生、ステップシーケンス、長さの調整用の3つのセクションに分けられます。
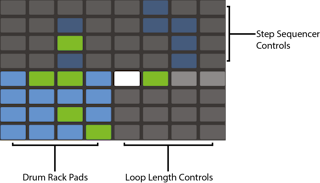
16のDrum Rackは、LiveのDrum Rack同じように4x4の一般的な配列になっており、リアルタイム再生を可能にします。 ディスプレイ内のコントロールとDrum Rack内のパッドはトラックの色に一致しており、繊細なカラーバリエーションで状況を分かりやすく表示します。 Drum Rackのパッド色は以下を示します。
- トラック色 — このパッドにはサウンドが含まれています
- トラック色(明るい色) — このパッドは空です
- 緑 — このパッドは現在再生中です
- 白 — このパッドは選択されています
- 暗い青 — このパッドはソロに設定されています
- 灰色 — このパッドはミュートに設定されています
16を超えるパッドを含むDrum Rackを使用する場合は、Push 2のタッチストリップまたは[Octave Up]と[Octave Down]ボタンを使用して16パッド単位で上下に移動できます。 Shiftキーを押したままタッチストリップまたは[Octave Up]/[Octave Down]ボタンを使用すると、1列単位で移動できます。
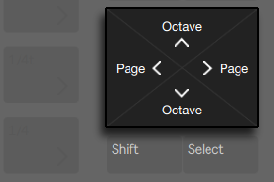
[Layout]ボタンを押し続けると、16ベロシティレイアウトに一時的にアクセスできるようになります(「16ベロシティモード」参照)。 Shiftを押したまま[Layout]ボタンを押して代替レイアウトをロックすることもできます。 16ベロシティレイアウトのロックを解除するには、[Layout]ボタンをもう一度押します。
31.3.2 16ベロシティモード
[Layout]ボタンを押して、16ベロシティレイアウトに切り替えます。 このモードでは、右下の16のパッドが、選択されているDrum Rackパッドに対する16の異なるベロシティを示します。 いずれかのベロシティパッドをタップして、そのベロシティでステップを入力します。
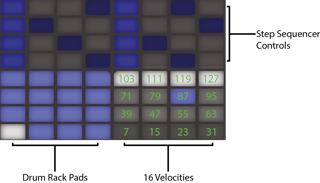
[Layout]ボタンを押し続けている間は、ループ長コントロール (参照:ループの長さを調整する) にアクセスできます。 Shiftを押したまま[Layout]ボタンを押してループ長コントロールをロックすることもできます。 ループ長パッドのロックを解除するには、[Layout]ボタンをもう一度押します。
31.3.3 64パッドモード
8x8のパッドグリッド全体をリアルタイムドラム演奏に使用することもできます。 これは、スライスして作成(参照:新規MIDIトラックへスライス)したような、非常に大型のドラムキットを扱う際に便利です。 64パッドモードに切り替えるには、再度[Layout]ボタンを押します。
注:64パッドモードとループセレクターまたは16ベロシティレイアウトの間で切り替える際、ステップシーケンスで使用できる16パッドは自動変更されません。 特定の16パッドを表示するには、タッチストリップまたはオクターブキーを使用する必要がある場合があります。
[Layout]ボタンを押し続けている間は、ループ長コントロール (参照:ループの長さを調整する) にアクセスできます。 Shiftを押したまま[Layout]ボタンを押してループ長コントロールをロックすることもできます。 ループ長パッドのロックを解除するには、[Layout]ボタンをもう一度押します。
31.3.4 個別のドラムをロードする
ブラウズモードは、ロードされているDrum Rack内の個別のパッドをロードまたは置き換えるのにも使用できます。 Drum Rackと個別のパッドの間でブラウズ対象を切り替えるには、[Device]ボタンを押してデバイスモードであることを確認します。 これで、トラック上のデバイスが表示されます。
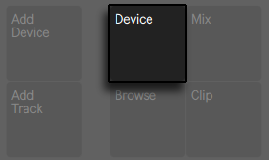
デフォルトでは、Drum Rackが選択されています。 代わりに個別のパッドを選択するには、そのパッドを押してから、上の表示ボタンを押します。 (名前の横の四角のアイコンはパッドを示しています。 )
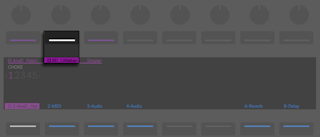
ここでブラウズモードに再び切り替えると、選択されているパッドのみのサウンドをロードまたは置き換えることができます。 (選択されているパッドが点滅します。 ) ブラウズモードでは、他のパッドを押すと、ブラウズ対象として選択され、ロードされているDrum Rack内の複数のサウンドをすばやくロードまたは置き換えることができます。
選択されているアイテムがロードされると、[Load]ボタンの名前は[Load Next]に変わります。 このボタンをもう1回押すと、リスト内の次のエントリがロードされ、プリセットまたはソングのサンプルをすばやく試すことができます。 [Load Previous]ボタンでリスト内の前のエントリをロードすることもできます。
特にパフォーマンスでは、トリガーしないでパッドを選択できると便利です。 これを行うには、[Select]ボタンを押したまま、ドラムパッドまたはいずれかの16ベロシティパッドを押します。
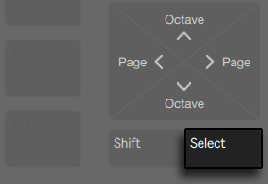
Drum Rackトラックの下側のボタンを押せば、トリガーすることなく[Select]を押すことができます。 こうするとDrum Rackが展開し、下ディスプレイボタンを使用してパッドを個別に選択できます。 左と右の矢印キーで、前または次のパッドを選択できます。
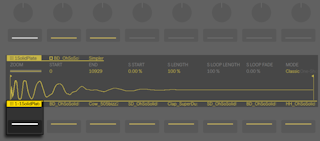
31.3.4.1 その他のパッドオプション
パッドをDrum Rack内の別の位置にコピーするには、[Duplicate]ボタンを押したまま、コピーしたいパッドを押します。
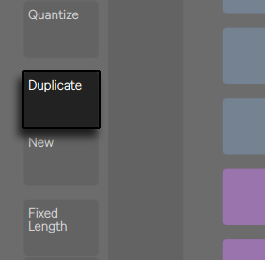
そのまま[Duplicate]から指を離さず、今度はコピーしたパッドのペースト先となるパッドを押します。 これにより、ペースト先のパッドのデバイス(とサウンド)が置き換えられますが、そのパッドに対してすでに録音されているノートがある場合、それは置き換えられません。
パッドをひとつだけ選択している時は、1番目のエンコーダーを使ってチョークグループの割り当てを調整(参照:入出力セクション)したり、2番目のエンコーダーでパッドの音の高さを変えられます。
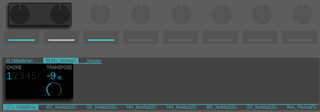
ドラムを扱う場合、Push 2のパッドを個別に色分けできます。 パッド色を変更するには、[Shift]を押したままパッドをタップします。 その後、外周のパッドのいずれかをタップして、選択されているパッドの色を選択します。
注: パッドのカスタム色は保存され、Liveセットと共にロードされますが、Live内には表示されません。 Push 2上でのみ表示されます。
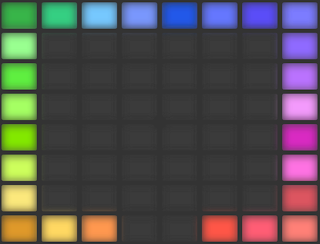
31.3.5 ビートのステップシーケンス
パッドを押して選択すると、ステップシーケンスも有効になります。
ステップシーケンサーでノートを録音するには、ステップシーケンサーコントロール内のパッドを押し、クリップ内の任意の位置にノートを配置します。 ステップを押すと同時に、クリップが再生を始めます。 デフォルトでは、ステップシーケンサーの各パッドのステップサイズは16分音符に設定されていますが、この設定はシーン/グリッドボタンで変更できます。
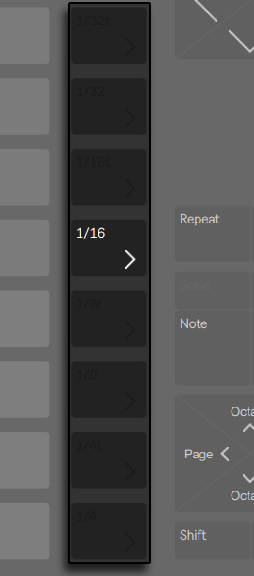
[Tempo]エンコーダーでテンポを調整します。 エンコーダーをクリックするごとに、テンポを1BPM単位で調整できます。 [Shift]を押したままエンコーダーを使用すると、テンポを.1BPM単位で調整できます。
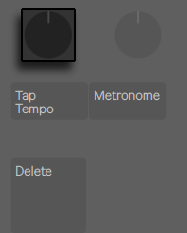
クリップの再生中は、ステップシーケンサーセクション内のパッドが緑色に点灯し、現在再生されているステップを示します。 ([Record]がオンの場合、動いているパッドが赤色に点灯します。 ) すでにノートが配置されているステップを押すと、そのノートが削除されます。 [Mute]ボタンを押したままステップを押すと、そのステップはオフになりますが、削除はされません。 [Solo]ボタンを押したままパッドを押すと、そのサウンドがソロになります。
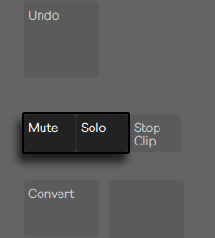
各ノートのベロシティーやタイミングは微調整することができます。その方法はステップシーケンスのオートメーションを参照してください。
パターン全体を削除するには、[Delete]ボタンを押します。 1つのパッドに対するすべてのノートを削除するには、Deleteを押したままパッドをタップします。 (Deleteを押したまま現在のパターン内に録音されているノートがひとつもないパッドを押すと、そのパッドからすべてのデバイスが削除されます。 )
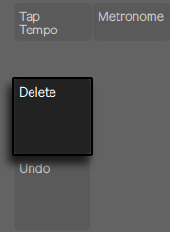
ステップシーケンサーセクションのパッドの色は以下を示しています。
- 灰色 — このステップにはノートが含まれていません。
- クリップの色 — このステップにはノートが含まれています。 高ベロシティはより明るい色で表示されます。
- クリップの色(明るい色) — このステップにはノートが含まれていますが、ノートはミュートに設定されています。
- 消灯 — ステップサイズに3連符が選択されている場合、パッドの右2列が消灯します。 この場合、これらのパッドは無効となり、ステップ列の最初の6つのパッドのみ使用可能です。
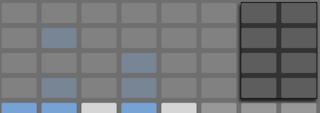
パッドを使ったループ長の調整の詳細は、”ループ長を調整する”セクションを参照してください(参照:ループ長を調整する)。
31.3.6 リアルタイムで録音する
ドラムパターンは、Drum Rackパッドを演奏することで、リアルタイムでも録音できます。 リアルタイムで録音するには、次の手順で行います。
- クリックトラックを使用して録音したい場合、[Metronome]ボタンを押してLiveに内蔵のクリックをオンにします。 メトロノームのボリュームを調整するには、[Shift]ボタンを押したまま、[Master]ボリュームエンコーダーを回します。 (ヒント:Push 2上の他のオン/オフ切り替えボタン同様、メトロノームがオンになると、メトロノームボタンが点滅します。 )
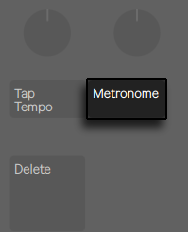
- その後、録音ボタンを押して録音を開始します。
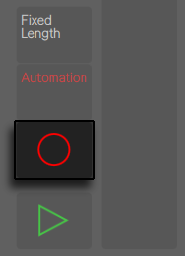
Liveで録音カウントインを有効にしている場合(「カウントインを使用して録音する」参照)、Push 2のディスプレイ上部にカウントダウンバーが表示され、テンポに合わせて点滅します。 プレイ開始の目安として使用できます。

これで、Drum Rackパッドの演奏はすべてクリップに録音されるようになります。 録音ボタンをもう1回押すと、録音は停止しますが、クリップの再生は続きます。 録音ボタンをさらにもう1回押すと、オーバーダブモードがオンになり、クリップの再生中にクリップに録音できるようになります。 これ以降に録音ボタンを押すと、再生とオーバーダブとの間で順に切り替わります。 再生中、ディスプレイ内に小さな進捗バーが表示され、再生注の各クリップの再生位置が表示されます。
パッドはベロシティセンシティブですが、ベロシティ感度を一時的に無効にしたい場合、[Accent]ボタンを押します。 [Accent]がオンの場合、パッドを実際にどのようにタップするかに関係なく、再生されるノートまたはステップシーケンスされるノートはすべてフルベロシティ(127)になります。
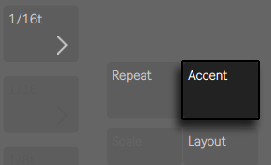
ヒント:[Accent]ボタンをすばやく押すと、ボタンはオンのままになります。 ボタンを長めに押すと、指を離したときにボタンがオフになり、アクセントノートをコントロールできます。
16ベロシティモードでは、いずれかの16ベロシティパッドをタップして、そのベロシティで選択されているサウンドを録音します。 [Accent]はこの動作に優先します。
[New]を押すと現在選択されているクリップが停止し、現在選択されているトラック上で新規クリップを録音する準備が整えられます。 こうすれば、新しいアイデアを録音する前に練習することができます。 デフォルトでは、[New]を押すと他のトラックで再生中のクリップすべてが新規シーンに複製され、シームレスに再生が継続されます。 この動作は、Push 2の設定メニューを変更することで変更できます(「設定メニュー」参照)。
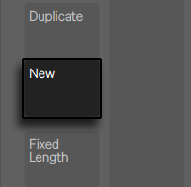
31.3.7 一定長録音
[Fixed Length]ボタンを押すと、新規クリップのサイズが指定の長さに設定されます。
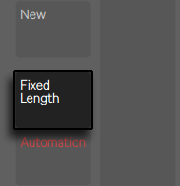
[Fixed Length]を押し続けると、録音の長さを設定できます。
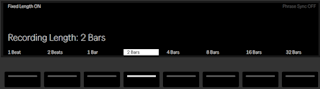
[Fixed Length]がオフの場合、新規クリップは、録音、新規、再生/停止のいずれかのボタンが押されるまで録音を続けます。
デフォルトでは、[Fixed Length]がオンの状態で録音を開始すると、選択されている長さの空のクリップが作成され、その後、Liveのグローバルローンチクオンタイズに合わせて、このクリップの先頭から録音が開始されます。 [Phrase Sync]がオンの場合、Push 2は選択されている長さを音楽フレーズとして扱い、その長さのフレーズ内の位置に対応するクリップ内の位置から録音を開始します。 たとえば、4小節の一定長で[Phrase Sync]がオンの場合、Liveのグローバルトランスポートが小節7にある際に録音を開始すると、空の4小節クリップが作成され、そのクリップの第3小節から録音が開始されます。
ヒント: 録音中に[Fixed Length]をオンにすると、録音がオフになり、クリップの末尾の数小節が[Fixed Length]設定に応じてループします。
31.4 その他の録音オプション
31.4.1 リピート録音
Push 2の[Repeat]ボタンがオンの場合、パッドを押し続けることで、ノートを一定のリズムで連続させて再生または録音できます。 これは、ハイハットパターンなどを録音する際に便利です。 パッドを押す強さを加減することで、リピートするノートのボリュームを変更できます。
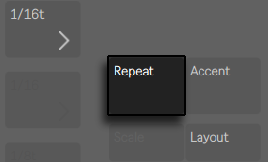
リピートレートは、シーン/グリッドボタンで設定します。 Push 2は、各トラックの[Repeat]ボタンの状態と設定を「記憶」します。 ヒント:[Repeat]ボタンをすばやく押すと、ボタンはオンのままになります。 ボタンを長めに押すと、指を離したときにボタンがオフになり、リピートするノートをコントロールできます。
スイングノブを回し、リピートするノートにスイングを適用します。 ノブに触ると、スイングの量がディスプレイに表示されます。
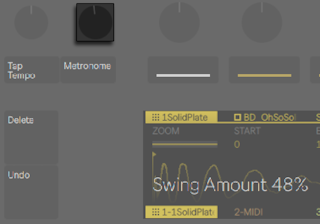
31.4.2 クオンタイズ
Push 2の[Quantize]ボタンを押すと、選択されているクリップ内のノートがグリッドにスナップします。
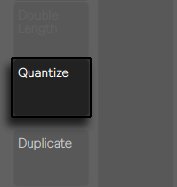
テンポエンコーダーでテンポを調整

[Swing Amount]では、クオンタイズされるノートに適用されるスイングの量を設定します。 スイングの量は、エンコーダー1または専用のスイングノブで調整できます。
[Quantize Amount]では、ノートの元の位置からの移動可能範囲を設定します。
対応する上ディスプレイボタンを押してクオンタイズ録音を有効にすると、録音中にノートが自動的にクオンタイズされます。 エンコーダー5を使用して録音クオンタイズ値を調整します。 [Quantize]がオンの場合に[Swing]を上げても、自動クオンタイズのノートにはスイングが適用されません。
ドラムを操作する場合、[Quantize]を押したままDrum Rackパッドを押すと現在のクリップに含まれるドラムのノートだけがクオンタイズされます。
31.4.3 アレンジメント録音
Liveのアレンジメントビュー(「アレンジメントビュー」参照)がソフトウェア内でフォーカスされている場合、[Record]を押すと、アレンジメント録音のオンとオフが切り替わります。 アレンジメント録音がオンの場合、Push 2上のすべての操作がアレンジメントビューに記録されます。
[Shift]を押したまま[Record]を押して、Liveのセッションビューがフォーカスされている際にアレンジメント録音をトリガーすることもできます。 この動作は、アレンジメントがフォーカスされている場合は逆になります。 [Shift]を押したまま[Record]を押すと、セッション録音に切り替わります。
31.5 メロディやハーモニーを再生する
ビートの操作が一段落したら、ベースラインやハーモニーのパートなどを他の要素を作成しましょう。 セット内に追加のトラックがすでにあれば、下ディスプレイボタンまたは左/右矢印キーを使用して トラック間を切り替えられます。
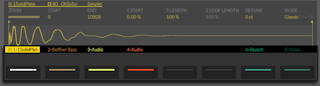
または、[Add Track]ボタンを押して新規トラックを追加できます。
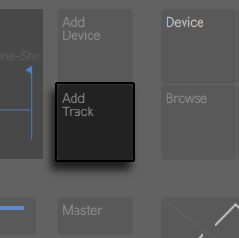
トラックを追加するとPush 2がブラウズモードになり、追加したいトラックの種類(MIDI、オーディオ、リターン)を選択でき、さらにオプションとして同時にデバイスを新規トラックにロードすることもできます。

グループトラック内のトラックが選択されている際に[Add Track]ボタンを押すと、新規トラックはすべてそのグループトラックに挿入されます。
トラック作成後、トラック色を変更できます。 これを行うには、[Shift]を押したまま、そのトラックの下側のディスプレイボタンを押します。 その後、外周のパッドのいずれかをタップして、選択されているトラックの色を選択します。
インストゥルメントを含むMIDIトラックを使用すると、Push 2の8x8パッドグリッドがノートを再生するよう自動設定されます。 デフォルトでは、グリッドのノートの調はすべてCメジャーに設定されています。 左下のパッドはC1を再生します([Octave Up]と[Octave Down]ボタンでオクターブを変更できます)。 パッドは、1段上がるごとに4度高くなります。 また、右方向には、Cメジャースケールの次の音が順に並んでいます。
一番下の段の3つのパッド、その後、その上の段の3つのパッドで、メジャースケールを再生してみましょう。 次のCまで再生してみてください。
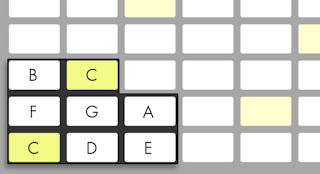
パッドの色は、以下を示しています。
- トラックの色 — 調の主音(C)です。
- 白 — 音階に含まれる音ですが、主音ではありません。
- 緑 — 現在再生中のノートです(他のパッドも同じ音を再生している場合、そのパッドも緑に点灯します)
- 赤 — 録音中の現在再生中のノートです。
三和音を再生するには、グリッドの任意の場所で次のように押さえます。
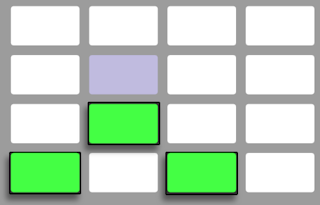
[Layout]ボタンを押し続けている間は、ループ長コントロール (参照:ループの長さを調整する) にアクセスできます。 Shiftを押したまま[Layout]ボタンを押してループ長コントロールをロックすることもできます。 ループ長パッドのロックを解除するには、[Layout]ボタンをもう一度押します。
31.5.1 他の調で再生する
Push 2の[Scale]ボタンを押すと、選択されている調/音階を変更できます。
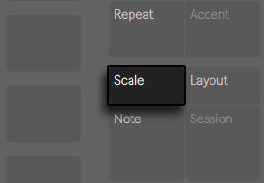
上下のディスプレイボタンを使用して、パッドグリッドにより再生される調を変更できます。 現在選択されている調は白で、その他の調オプションは灰色で表示されます。
デフォルトでは、パッドと音階選択オプションには、メジャースケールが表示されます。 別の音階に変更するには、エンコーダー2から7を使用します。 選択されている音階の種類はハイライト表示されます。
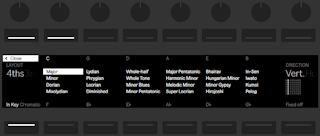
調の変更に加えて、グリッドのレイアウトもさまざまに変更できます。
[Layout](エンコーダー1)と[Direction](エンコーダー8)コントロールは、連動してパッドグリッドの方向を決定します。 Layoutのデフォルト設定は「4ths」、Directionのデフォルト設定は「Vert.」です。 この設定では、各パッドはそのすぐ下のパッドより4度高くなります。 [Layout]を「3rds」に変更すると、各パッドはそのすぐ下のパッドより3度高くなります。 [Sequent]レイアウトは、全てのノートを一列に順に並べます。 このレイアウトは、複製されたノートがないため非常に広い範囲のノートが必要な場合に便利です。
[Direction]コントロールを「Horiz.」に変更すると、パッドグリッドが90度回転します。 たとえば、Layoutが「4ths」の場合、各パッドはその左のパッドより4度高くなります。
[Fixed: Y]/[Fixed: N]:固定モードがオンの場合、パッドグリッドのノートの位置は、調を変更しても変わりません。 つまり、左下のパッドは常にCを再生します(選択した調にCが含まれない場合、左下のパッドは、その調に含まれる最もCに近い音を再生します。 ) 固定モードがオフの場合、パッドグリッドのノートの位置は、選択した調の主音が左下のパッドに配置されるようずれます。
[In Key]/[Chromatic]:左下ディスプレイのボタンは、In KeyとChromaticを切り替えます。 [In Key]が選択されている場合、パッドグリッドが「折り畳まれ」、調に含まれる音だけが選択可能になります。 [Chromatic]が選択されている場合、パッドグリッドにはすべての音が含まれます。 調に含まれる音は点灯し、含まれない音は点灯しません。
[Scale]オプションはセットと共に保存され、Push 2は、セットがロードされると、これらの設定に戻ります。 ヒント:調と音階に対する特定の設定を常に使用したい場合、それらをデフォルトセットに保存できます(「テンプレートセット」参照)。 それ以降、Push 2を使用する場合新規セットはすべてこれらの設定で作成されます。
ドラム用のリアルタイム録音(「リアルタイムで録音する」参照)オプションすべては、[Accent]ボタン、一定長録音(「一定長録音」参照)、リピート録音(「リピート録音」参照)、クオンタイズ(「クオンタイズ」参照)も含めて、メロディとハーモニーにも使用できます。 ただし、詳細な編集には次のセクションで説明するシーケンサーを使用します。
(ヒント:リアルタイムノートモードでは次の編集が可能です。 現在のループ内の同一ピッチのノートすべてをすばやく削除するには、Deleteキーを押したまま対象のパッドをタップします。 )
31.6 メロディやハーモニーのステップシーケンス
リアルタイムでの再生や録音に加え、メロディやハーモニーのステップシーケンスも可能です。 メロディシーケンサーに切り替えるには、[Layout]ボタンを押します。 8x8パッドグリッドが次のようになります。
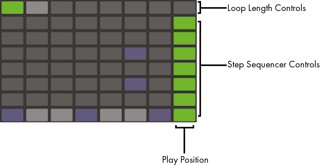
メロディシーケンサーを使用する際、下の8列のパッドでは、クリップ内にノートを置くのに使用できます。 ループ長パッド(「ループの長さを変更する」参照)からは、ループ長を調整し、追加ステップシーケンスページにアクセスすることができます。 [Layout]ボタンを押し続けると、最上列からループ長コントロールに一時的にアクセスできるようになります。
ループ長コントロールをロックすることもできます。 これを行うには、[Shift]を押したまま、[Layout]ボタンをタップします。 (Pushは各トラックの[Repeat]ボタンのロック/ロック解除状態を保存します。 ) ループ長パッドのロックを解除するには、[Layout]ボタンをもう一度押します。
[In Key]が選択されている場合、各列は、現在選択されている音階にあるピッチのいずれかに対応しています。 [Chromatic]が選択されている場合、調に含まれる音は点灯し、含まれない音は点灯しません。 白色の列(デフォルトでは一番下の列)は選択されている調の主音を示しています。 パッドの各列は、[Scene]/[Grid]ボタンで設定されている解像度でのステップを示しています。
リアルタイム再生レイアウト同様、[Octave Up]または[Octave Down]ボタンを押すと操作可能なノートの範囲がシフトします。 タッチストリップを使用して範囲を変更することもできます。 オクターブ単位で範囲をずらすには、Shiftキーを押したままタッチストリップで調整します。 Shiftキーを押したままOctaveボタンを押すと、スケール内の音単位でずらすことができます。 ディスプレイには、調整に従って現在の範囲が簡単に表示されます。
また、明るく点灯したタッチストリップは現在操作可能なノート範囲を示し、暗く点灯したタッチストリップはクリップに対応するノート範囲内にあるノートがあることを示しています。
[Layout]をもう1回押すと、メロディシーケンサー + 32ノートレイアウトに戻ります(「メロディシーケンサー+32ノートレイアウト」参照)。
ヒント:ノートの追加と削除に加えて、ステップシーケンスのオートメーションのセクションで説明しているとおり(「オートメーションをステップシーケンス」参照)、ノートのベロシティとタイミングの微調整も行えます。
31.6.1 ループの長さを変更する
ループ長コントロールでは、クリップのループの長さを設定し、メロディおよびドラム用ステップシーケンサーで表示と編集を行える部分を指定できます。 各ループ長パッドはステップのページに対応しており、ページの長さはステップの解像度に応じて異なります。 デフォルトの16分音符の解像度でドラムを操作している場合、一度にステップの2ページ(2小節分)を操作できます。 メロディシーケンサーレイアウトでは、一度に8ステップからなる1ページ(2拍分)を操作できます。 ループ長を変更するには、1つのパッドを押したまま別のパッドをタップします(ループ長をちょうど1ページ似設定するには、対応するパッドをすばやくダブルタップします)。
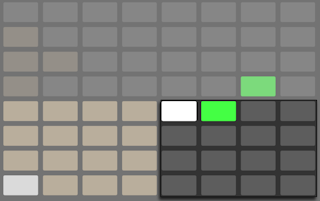
表示されているページは、必ずしも聞こえるページと同じではありません。 ループ長を設定する際、ページが更新され、現在の再生位置(ステップシーケンサーセクションの緑色のパッドで示される)が常に表示されます。 しかし場合によっては、この自動追従動作をオフにするようがよい場合もあります。 たとえば、長めのループの1つのページを編集したいが、同時に、設定した長さでループを再生させたいとします。 これを行うには、そのページに対応するパッドを1回タップします。 これで、ループ長を変更せずに、表示をそのページ固定させることができます。 左ページ/右ページボタンを押して前または次のページに移動できます。
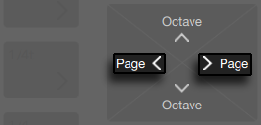
自動追従をオンに戻す場合、現在のループを再び選択します。 (現在のループ外のページを1回タップすると、ループがそのページに即座に設定されます。 ) 左ページ/右ページボタンのいずれかを押し続けて自動追従をオンに戻すこともできます。
ループ長セクションのパッドの色は以下を示しています。
- 消灯 — このページはループ外にあります。
- グレー — このページはループ内にありますが、現在ステップシーケンサーセクションには表示されていません。
- 白 — このページはステップシーケンサーセクションに表示されていますが、現在再生されていません。
- 緑 — 現在再生されているページです。
- 赤 — 現在録音されているページです。
ループ長パッドにひんぱんにアクセスする必要がある場合、その場にロックすることができます。 これを行うには、[Shift]を押したまま、[Layout]ボタンをタップします。 (Pushは各トラックの[Repeat]ボタンのロック/ロック解除状態を保存します。 ) ループ長パッドのロックを解除するには、[Layout]ボタンをもう一度押します。 左ページ/右ページボタンを押して前または次のページに移動できます。
シーケンサーページの内容を複製するには、[Duplicate]を押したまま複製元のページのループ長パッドを押し、複製先のページのループ長パッドを押します。 複製先の既存のノートは削除されず、コピーされたノートが上に重ねられます。 先にノートを削除するには、[Delete]を押したまま、そのページのループ長パッドをタップします。
31.7 メロディシーケンサー+32ノート
メロディシーケンサー+32ノートレイアウトは、ステップシーケンスとリアルタイム演奏の両機能を組み合わせたものです。 1ページ上で複数のオクターブとステップにアクセスできるため、シーケンスするコードやハーモニーを検討するのに最適なレイアウトです。 長めのフレーズにも適しています。
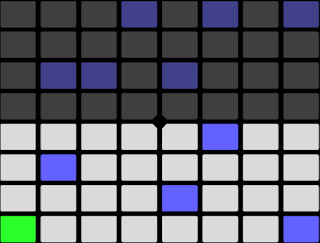
31.7.1 32ノート
パッドグリッドの下半分では、リアルタイムでノートを演奏し、ノートを選択してステップシーケンスが行えます。 各パッドは、現在選択されている音階にあるピッチのいずれかに対応しています。 パッドを押すと、ノートが選択および再生されます。 選択されているノートは、トラックと同じ明るい色で示されます。
ヒント:トリガーせずパッドを選択するには、[Select]ボタンを押したままパッドを押します。
パッドの色は以下を示します。
- トラックの色 — このノートはこの音階の主音です
- トラック色(明るい色) — このパッドは空です
- 緑 — このパッドは現在再生中です。
- 白 — 音階に含まれる音ですが、主音ではありません。
[Octave Up]または[Octave Down]ボタンを押すと操作可能なノートの範囲がシフトします。 オクターブ単位で範囲をずらすには、Shiftキーを押したままタッチストリップで調整します。 Shiftキーを押したままOctaveボタンを押すと、スケール内の音単位でずらすことができます。 ディスプレイには、調整に従って現在の範囲が簡単に表示されます。
64ノートレイアウト同様、パッドグリッドの下半分のノートは[Scale]メニューで調整できます(「他の調で再生する」参照)。
31.7.2 シーケンサー
パッドグリッドの上半分のステップをタップして、そのステップに選択されているノートすべてを追加します。 ノートを含むステップはクリップの色で点灯します。
ステップを押し続けると、そのステップに含まれるノートが表示されます。 ノートはパッドグリッドの下半分にトラック色の明るい色で表示されます。 選択されているノートをタップすると、そのノートがステップから削除されます。
複数のステップを押し続けると、選択されているノートがそれらのステップすべてに追加されます。 [Duplicate]を押したままステップを押して、そのステップ内のノートをコピーし、別のステップを押すと、ステップシーケンサー内の新規ロケーションにペーストできます。
ステップシーケンサーのパッドの色は以下を示しています。
- クリップの色 — このステップにはノートが含まれています。
- 緑 — このステップは現在再生中です。
- 白 — このステップは選択されています。
- 明るい灰色 — このステップにはノートが含まれていますが、ノートはミュートに設定されています。
- 灰色 — このパッドは空です。
- 消灯 — ステップサイズに3連符が選択されている場合、パッドの右2列が消灯します。 この場合、これらのパッドは無効となり、ステップ列の最初の6つのパッドのみ使用可能です。
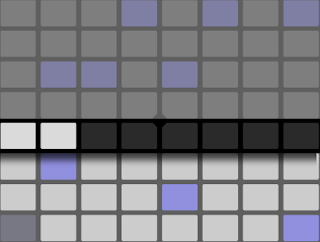
ループ長パッド(「ループの長さを変更する」参照)からは、ループ長を調整し、追加ステップシーケンスページにアクセスすることができます。 [Layout]ボタンを押し続けると、第5列からループ長コントロールに一時的にアクセスできるようになります。
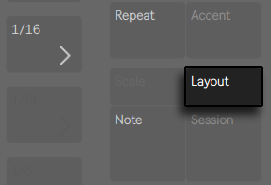
ループ長コントロールをロックすることもできます。 これを行うには、[Shift]を押したまま、[Layout]ボタンをタップします。 (Pushは各トラックの[Repeat]ボタンのロック/ロック解除状態を保存します。 ) ループ長パッドのロックを解除するには、[Layout]ボタンをもう一度押します。 左ページ/右ページボタンを押して前または次のページに移動できます。
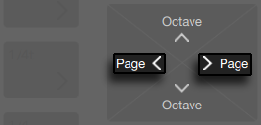
シーケンサーページの内容を複製するには、[Duplicate]を押したまま複製元のページのループ長パッドを押し、複製先のページのループ長パッドを押します。 複製先の既存のノートは削除されず、コピーされたノートが上に重ねられます。 先にノートを削除するには、[Delete]を押したまま、そのページのループ長パッドをタップします。
31.8 サンプルを使用する
Push 2では、パッドのサンプルをさまざまな方法でプレイできます。 エンコーダーとディスプレイを使用して直接サンプルパラメーターを詳細かつ簡単にコントロールできます。 Push 2のサンプル再生機能を動かしているインストゥルメントはSimplerです。その機能について詳しくは、Simplerの章をご参照ください(「Simpler」参照)。
サンプルの使用を始めるには、新規MIDIトラックを追加するか、[Browse]を押して既存のMIDIトラック上でブラウズモードに切り替えます。 空のSimplerをトラックにロードすることはできますが、サンプルが含まれていないと再生することはできません。 Push 2のディスプレイに、Simplerが空であり、サンプルのブラウズを勧めるメッセージが表示されます。

サンプルをロードしてデバイスビューに切り替えると、サンプルの波形がPush 2のディスプレイに表示され、サンプル再生をすばやく調整できるいくつかのパラメーターも表示されます。 これは、Simplerのコントロールのメインバンクです。

デフォルトでは、Simplerは一部のパラメーターをロードされたサンプルの長さに基づいて自動設定します。 たとえば、短いサンプルではトリガーすると1回再生され、長いサンプルにはループとワープが設定されます。 ワープするサンプルは、どのノートが再生されるかに関係なく、セットのテンポで再生されます。 オーディオトラック、ブラウザー、またはデスクトップからワープするクリップをSimplerに動かす際、元のクリップで設定されていたワープ設定とマーカーは維持されます。 ワーピングについて詳しくは、オーディオクリップ、テンポ、ワープの章をご参照ください(「オーディオクリップ、テンポ、ワープ」参照)。
Simplerがどのようにサンプルを扱うかを決定する最も重要なパラメーターはモードコントロールで、Simplerの3種類の再生モードのいずれかを選択するのに使用します。

- クラシック再生モードはSimpler使用時のデフォルトのモードで、ピッチのあるサンプルを使用して「一般的な」メロディやハーモニー楽器の作成に最適化されています。 完全なADSRエンベロープを備え、ルーピングに対応しており、ノートが押されている間ずっとサンプルをサステインさせることができます。 クラシックモードはデフォルトではポリフォニックで、パッドグリッドは他のピッチインストゥルメントを再生する際に使用されるのと同じレイアウトを使用します。
- ワンショット再生モードはモノフォニック再生専用で、ワンショットドラムヒットや短いサンプルフレーズでの使用に最適化されています。 このモードは簡素化されたエンベロープコントロールを備え、ルーピングには対応していません。 デフォルトでは、ノートがトリガーされると、ノートが押されている長さに関係なくサンプル全体が再生されます。 ワンショットモードのパッドグリッドもこのメロディレイアウトを使用します。
- スライス再生モードは、パッドから各スライスを順に再生できるよう、サンプルをノンディストラクティブでスライスします。 スライスを手動で作成および移動したり、Simplerがスライスを自動作成する方法をさまざまなオプションから選択したりできます。 このモードは、ドラムブレイクなどのリズミカルなサンプルでの使用に最適です。
31.8.1 クラシック再生モード

クラシックモードでは、さまざまなサンプル位置コントロールにより、再生するサンプル部分が変化します。 たとえば、冒頭に無音部分が含まれるドラムブレイクをロードすると、無音部分の後に再生をスタートできます。 [Start]コントロールで左のフラグで再生が開始されるサンプル内の絶対位置を設定し、[End]コントロールで再生が終了する位置を設定します。 これらのパラメーターは、サンプル内のリージョン(操作対象となる部分)を定義します。 [S Start]と[S Length]は、[Start]と[End]で有効になったサンプルの全体的な長さに対する割合で示します。 たとえば、[S Start]値を50%に、[S Length]値を25%に設定してからパッドを押すと、[Start]と[End]値の間を4分割した3番目のリージョン(50~75%部分)が再生されます。 [S Loop Length]は、サンプル(これも[Start]と[End]の値で定義される)のループ部分の割合を決定します。 このパラメーターは、ループがオンの場合にのみ有効です。
[Zoom]エンコーダーを調整して、波形の一部分にズームします。 ディスプレイには、サンプル全体を示す画像と現在アクティブなリージョンが表示されます。 [Zoom]エンコーダーを右に回すとズームインします。 サンプルのズーム部分は、最後に触ったサンプル位置コントロール([Start]、[End]、[S Start]、[S Length]、[S Loop Length])により定義されます。
Simplerの上ディスプレイボタンを押すと、編集モードになります。 編集モードでは、下ディスプレイボタンでパラメーターの追加ページを選択し、上ディスプレイボタンで設定のオンとオフを切り替えます。 Simplerの上ディスプレイボタンをもう一度押すと、編集モードが終了します。
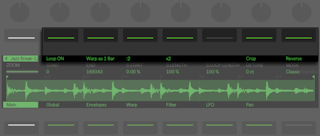
ループのオン/オフボタンを押して、パッドが押されている間サンプルがループするかどうかを指定します。 [Warp as…]ボタンでは、[Start]と[End]の値の間でサンプルのワーピングを調整し、指定の小節数または拍数のみ再生されるようにします。 Liveはサンプルの長さを元にこの値について最も妥当と考えられる値を出しますが、値が正しくない場合、[÷2]または[x2]ボタンを使用して再生スピードを2倍または半分にすることができます。
[クロップ]はスタートおよびエンド位置の外側のサンプル部分を削除し、[リバース]はサンプル全体を逆再生します。 [クロップ]と[リバース]はノンディストラクティブで、どちらもサンプルのコピーを作成してコピーに処理を適用するため、元のサンプルには変化を生じません。
31.8.2 ワンショットモード
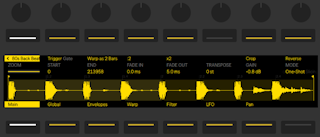
ワンショットモードでは、[Zoom]、[Start]、[End]の各コントロール、[Warp as…]、[÷2]、[x2]、[Crop]、[Reverse]ボタンはクラシックモードと同じように動作します。
[Trigger]がオンの場合、サンプルの再生はパッドのリリース後も継続し、パッドを押している長さはなんの影響も生じません。 サンプルのボリュームは、[Fade In]と[Fade Out]のエンコーダーでシェイピングできます。 [Fade In]ではパッドが押されてからサンプルが最大ボリュームに達するまでの時間を、[Fade Out]ではフェードアウトが始まるまでのサンプルリージョン末尾前の時間をそれぞれ指定します。 (注:ワンショットサンプルを即座に停止するには、Shiftを押したまま再生/停止ボタンを押します。
[Gate]がオンの場合、サンプルの再生はパッドのリリース後にフェードアウトを始めます。 [Fade Out]時間では、リリース後無音にフェードするまでにかかる時間を指定します。
[Transpose]エンコーダーでは、サンプルを上下48半音(4オクターブ)の範囲でトランスポーズできます。 トランスポーズすると、選択されているワープモードによってはサンプルの音色が大幅に変化することがあります。 [Gain]エンコーダーでは、Simplerインストゥルメントの全体的なボリュームを設定します。
31.8.2.1 レガート再生
クラシックモードとワンショットモードでは、サンプルの再生位置を変更することなく、オンザフライでピッチを変更することができます。 (クリップのレガートモード(「レガートモード」参照)に相当します。) ) この機能を有効にするには:
- 編集モードで、2番目の下ディスプレイボタンを押して[Global]パラメーターバンクを表示させます。
- [Glide Mode]パラメーターを[Glide]モードに設定します。
- [Voices]パラメーターを「1」に設定します。 (このパラメーターはクラシックモードでのみ使用できます。 ワンショットモードでは、再生は常にモノフォニックになります。 )
これで、パッドをレガートで演奏すると、再生位置が変化することなくサンプルがトランスポーズします。 最良の結果を得るために、([Warp]パラメーターバンクの)[Warp]がオンであることを確認してください。 トランスポーズには[Complex Pro]ワープモードが最良の結果をもたらすことが多いですが、さまざまなワープモードを試して、使用するサンプルに適切なワープモードを見つけてください。
31.8.3 スライシングモード
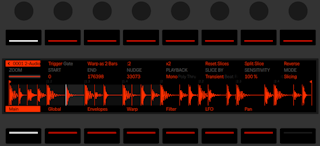
スライシングモードでは、[Zoom]、[Start]、[End]の各コントロール、[Warp as…]、[÷2]、[x2]、[Reverse]ボタンはクラシックモードやワンショットモードと同じように動作します。
[スライス]セレクターでは、スライスが作成される方法を指定します。
- トランジェント ― スライスはサンプルのトランジェント上に自動的に置かれます。 [Sensitivity]エンコーダーでは、サンプル内のトランジェントレベルに対するSimplerの感度を指定し、これにより自動作成されるスライスの数が決まります。 数値を上げるとスライス数が増えます(最大64スライス)。
- 拍 ― スライスは音楽上の拍境界上に置かれます。 [Division]エンコーダーでは、Simplerがサンプルリージョンをスライスする位置となる拍境界を選択します。
- リージョン ― スライスは等時間境界上に置かれます。 [Regions]エンコーダーでは、作成される等間隔のスライス数を選択します。
- 手動 ― [Manual]が選択されている場合、スライスは自動で配置されません。 代わりに、[Pad Slicing]をオンにして、サンプルの再生中に空のパッドをタップすることで、スライスが手動で作成されます。 手動スライスを作成するには:
- スライスを含むパッドをタップしてそのスライスから再生を開始します。
- 追加スライス(ドラムヒットなど)を作成したい位置にサンプルが到達すると、いずれかの空のパッドをタップします。
- スライスはこの位置に置かれ、パッドにアサインされます。 この位置より後にあるすでにアサインされているパッドはすべて、パッドグリッド上で「上方向に」ずれます。
- ループが思いどおりにスライスされたら、[Pad Slicing]をオフにします。
全てのスライスモードでは、スライスは左から右に4つごとのグループとして左下のパッドから順に配置されます。 以降4つのスライスごとに上の4パッドに置かれます。 左半分のパッドグリッドがすべて埋まると、右半分の下から順に4つのグループとして置かれます。
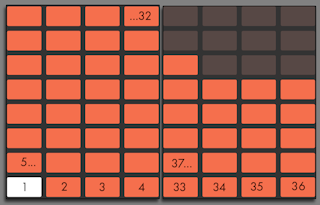
デフォルトでは、パッドグリッドはスライシングモード時に64パッドドラムレイアウトを使用します。 [Layout]ボタンを押すと、64パッド、ループセレクター、16ベロシティの各モードが順に選択されます。
[Playback]エンコーダーでは、同時にトリガー可能なスライス数を指定します。 [Mono]はモノフォニックで、一度に1つのパッドのみ再生できます。 [Poly]に設定すると、複数のパッドが同時に再生されます。 [Through]に設定すると、再生はモノフォニックになりますが、1スライスをトリガーすると再生が残りのサンプルリージョン内で継続されます。
[Trigger]/[Gate]スイッチはワンショット再生モードの場合と同じですが、何が聞こえるかは、どの再生モードが選択されているかにより異なります。
[Nudge]は、各スライスマーカーの位置を調整できます。 これは、手動モードで作成したスライスの微調整に特に便利です。 ナッジの精度を上げるには、調整したいパッドをタップしてから、[Zoom]エンコーダーを使用して詳しく確認します。 非常に微細な調整には、[Shift]を押したまま[Nudge]を使用します。
[Split Slice]は、現在選択されているスライスの中央に新規スライスを作成します。 これは、[Nudge]と組み合わせることで、[Pad Slicing]で作成されたスライスの微調整に手動モードでも便利に使用できます。
(手動または自動で作成された)スライスを削除するには、[Delete]を押したまま対応するパッドをタップします。
31.9 ノートモードのナビゲーション
トラックをいくつか作成したら、さらにいくつか追加してもかまいません。 既存のトラックの間に移動して、これらのインストゥルメントとデバイスを使用して音楽アイデアの作業を続けたい場合があります。 下ディスプレイボタンを使用して新しいトラックに直接移動するか、左右矢印ボタンを使用して前または次のトラックに順に移動します。
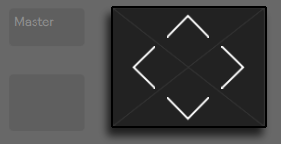
Push 2でMIDIトラックを選択するとそのトラックが自動的にアームされ、すぐに再生可能になります。 Liveでは、トラックのアームボタンがピンク色になり、選択によりアームされていることが示されます。
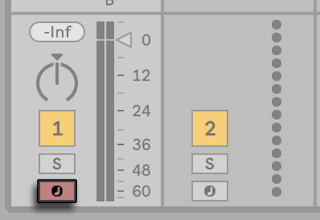
トラックの下ディスプレイボタンボタンを押し続けるか、[Record]ボタンを押したままトラックの下ディスプレイボタンを押して任意のトラックを手動でアームすることもできます。
これは、たとえばPush 2使用してオーディオクリップを録音したい場合に便利です。 Liveでは、手動でアームされたトラックのトラックアームボタンは赤で表示されます。 Push 2のディスプレイには、手動でアームされたトラックは特別のアイコンで表示されます。
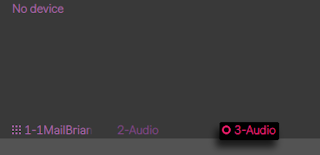
[Up/Down]矢印の動作はワークフローモードにより決まります。ワークフローモードは、Push 2の設定メニューで設定できます(「設定メニュー」参照)。 どちらのモードでも、[Up/Down]矢印では、単一のシーンを上下に移動します。 [Scene]ワークフローの場合、選択されているシーンがトリガーされます。 [Clip]ワークフローの場合、選択されているトラックのクリップのみトリガーされます。 他のトラックのクリップには影響しません。
ノートモードで[Up/Down]矢印を操作すると、再生がすぐさまスタートし、トリガーされたクリップが、以前そのトラックで再生されたクリップの再生位置を引き継ぎます。 これは、Liveでクリップをレガートモードに設定した場合と同じ動作です(「レガートモード」参照)。
31.10 インストゥルメントとエフェクトを使用する
[Device]ボタンを押すと、Push 2がデバイスモードになり、Liveのデバイスやサードパーティ製プラグインのパラメーターをPush 2のエンコーダーを使用してコントロールできます。
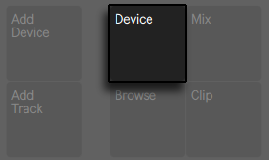
デバイスモードでは、上ディスプレイボタンで現在選択されているトラック内のデバイスを選択し、パラメーターの編集を有効にします。 現在選択されているデバイスは、ディスプレイでハイライト表示されます。
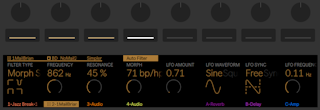
デバイスが選択されたら、上ディスプレイボタンをもう一度押すと編集モードになります。 編集モードでは、下ディスプレイボタンで選択されているデバイスのパラメーターの追加ページを選択します。
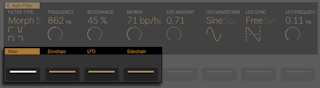
編集モードで、一番左の上ディスプレイボタンを押すとデバイスモードの一番上のレベルに戻ります。
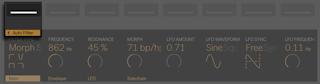
LiveのOperatorインストゥルメント(「Operator」参照)のような一部のデバイスでは、パラメーターが8ページ以上になる場合があります。 編集モードでこれらのデバイスを扱う場合、一番右の左ディスプレイボタンに矢印が表示されます。 このボタンを押して、追加ページにスクロールし(て、一番左の下ディスプレイボタンを押して戻り)ます。
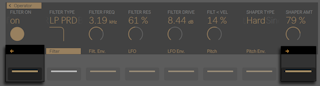
31.10.1 デバイスを追加・削除・再配列する
MIDIエフェクトやオーディオエフェクトなど追加デバイスをトラックにロードするには、[Add Device]ボタンを押します。 ブラウザーが開き、現在のトラックにロード可能なすべての種類のデバイスが表示されます。
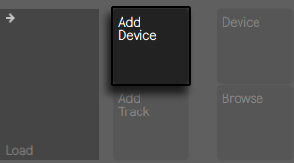
(注:[デバイスを追加]ボタンでインストゥルメントをロードすることもできますが、これはブラウズモードと同じように機能します。 この場合、トラックにすでに存在しているインストゥルメントが置き換えられます。 )
ブラウズモード同様、エンコーダーまたは矢印キーを使用してブラウザー内のデバイス間で移動し、[Load]ボタンを使用して選択されているデバイスまたはプリセットをロードします。 デバイスは前に選択したデバイスの右にロードされますが、MIDIエフェクトは常にトラック内のインストゥルメントの前に置かれ、オーディオエフェクトは常にその後に置かれます。
デバイスを削除するには、[Delete]ボタンを押したままデバイスに対応する上ディスプレイボタンを押します。
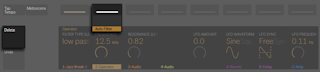
デバイスを(削除しないで)無効にするには、[Mute]ボタンを押したままデバイスに対応する上ディスプレイボタンを押します。 無効化されたデバイス(とそのパラメーターすべて)はディスプレイで灰色で表示されます。
無効化されたデバイスを再び有効にするには、再度[Mute]ボタンを押したままデバイスに対応する上ディスプレイボタンを押します。
しばらくミュートボタンを押し続けるとロックされます。 その後ミュートボタンをリリースして、対応する上側のディスプレイボタンを押してデバイスのオンとオフを切り替えることができます。 ミュートボタンをもう一度押すとロックが解除されます。
MIDIエフェクトまたはオーディオエフェクトをトラックのデバイスチェーン内の別の位置に移動するには、エフェクトに対応する上ディスプレイボタンを押し続けます。 その後、8つのエンコーダーのいずれかを使用してデバイスを新しい位置にスクロールし、上ディスプレイボタンから指を離します。
31.10.2 ラックを使用する
インストゥルメント、ドラム、エフェクトの各ラック(「インストゥルメント、ドラム、エフェクトのラック」参照)では、複数のデバイスチェーンを単体のデバイス内に包含させることができます。 Push 2のディスプレイでは、ラックは他の通常のデバイスとは異なる特別なアイコンで表示されます。
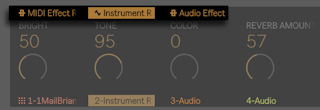
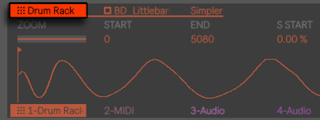
ラックを開くには、対応する上ディスプレイボタンを使用して選択します。 その後、このボタンをもう一度押します。 ラックが展開し、現在選択されているチェーンのデバイスが表示されます。 展開されたラックは、ディスプレイに含まれるデバイスの最後まで延びる下線で表示されます。 選択されているラックの上ディスプレイボタンを押すたびに、開閉状態が切り替わります。 (ドラムラックはPush 2から直接折り畳むまたは展開することができません。 Push 2のディスプレイには、Live内部での設定に従って折り畳まれた状態または展開された状態で表示されます。
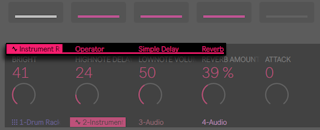
ラックが選択されている場合、8つのエンコーダーでラックのマクロをコントロールします(「マクロコントロールを使用する」参照)。 ラックが開くと、関連する上ディスプレイボタンを押してラックに含まれている デバイスのいずれかを選択できます。 別のデバイスを選択すると、エンコーダーはそのパラメーターをコントロールするようになります。
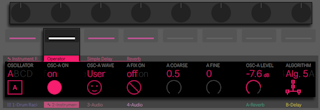
マルチチェーンラック内の追加チェーン上のデバイスにアクセスするには、ラックの上ディスプレイボタンを押し続けます。 ラックのチェーンはディスプレイの一番下に表示され、対応する 下ディスプレイボタンから選択できます。
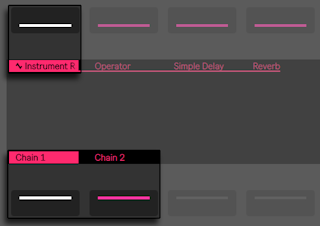
31.11 トラックコントロールとミキシング
エンコーダーを使用してボリューム、パン、センドをコントロールするには、[Mix]ボタンを押します。
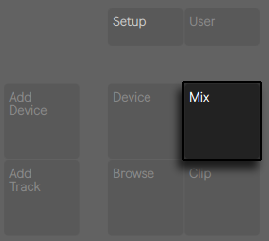
[Mix]ボタンを押すたびに、[Track Mix]モードと[Global Mix]モードが入れ替わります。 [Track Mix]モードでは、最初から2つの上側のディスプレイボタンで、選択されているトラックに対するミックスパラメーターと、そのトラックに対する入力および出力のルーティングオプションを選択します。 下ディスプレイボタンはトラックの選択に使用されます。 [Mix]が選択されている場合、エンコーダーは現在選択されているトラックのボリューム、パン、センドの各レベルを調整します。
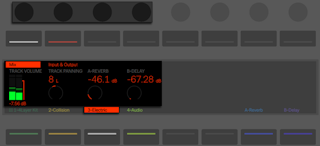
(ヒント:Shiftを押したままエンコーダーを調整し、微調整します。
セットに7つ以上のトラックが含まれる場合、右から2つの上ディスプレイボタンが矢印に変化し、使用可能なパラメーターを左または右方向にずらすことができます。
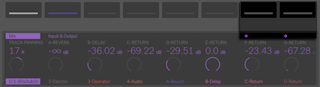
[Input & Output]が選択されている場合、トラックのルーティングおよびモニタリングオプションは全てエンコーダーから調整できます。

グローバルミックスモードでは、エンコーダーで8つの表示されているトラックのボリューム、パン、またはセンドの各レベルを調整します。 コントロールするパラメーターを、上ディスプレイボタンから選択します。
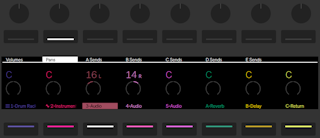
セットに7つ以上のトラックが含まれる場合、右から2つの上ディスプレイボタンが矢印に変化し、使用可能なパラメーターを右方向にずらすことができます。 ボリュームとパンは常に表示されます。
セットに9つ以上のトラックが含まれる場合、左または右の矢印キーで表示されるトラックを左または右方向にずらすことができます。
マスタートラックを選択するには、[Master]ボタンを押します。 [Master]をもう一度押すと、前に選択したトラックに戻ります。
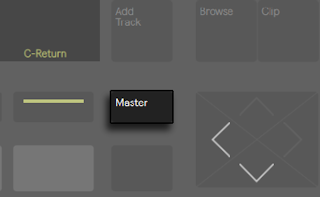
グローバルミックスモードで分割ステレオパンモードが有効な場合(「Liveのミキサー」参照)、現在のパン値が表示されますが、パンダイヤルは機能しません。 トラックミックスモードでは、有効なパンモードに応じて、パンコントロールまたはステレオパンスライダーが表示されます。
31.11.1 ラックとグループトラックミキシング
Push 2のディスプレイでは、インストゥルメントラックまたはドラムラックを含むグループトラックとトラックは他とは異なる特別なアイコンで表示されます。
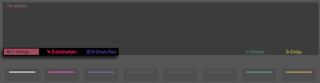
この種類のトラックは展開でき、ミックスモードを使用して含まれるトラックとチェーンをコントロールできます。 これらのトラックのいずれかを展開するには、対応する下ディスプレイボタンを使用して選択します。 その後、このボタンをもう一度押します。 グループトラックまたはラックが展開し、含まれるトラックまたはチェーンが表示されます。 展開されたトラックは、ディスプレイに含まれるトラックまたはチェーンの最後まで延びる下線で表示されます。 選択されているトラックの 下ディスプレイボタンを押すたびに、開閉状態が切り替わります。
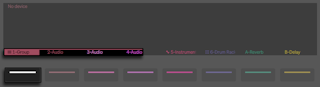
左と右の矢印キーを使用して、展開後ディスプレイ外に押し出された追加チェーンまたはトラックにアクセスします。 ヒント:展開されたドラムラックを扱う場合、[Select]を押したままパッドをタップしてミキサー内のパッドにジャンプします。 この方が、大型のドラムラックとのミックスが簡単です。
31.12 オートメーションを記録する
デバイスやミキサーのパラメーターに行った変更は、オートメーションとしてクリップに記録できます。 オートメーションは、クリップ再生中に時間軸に沿ってサウンドを変更させることができます。 オートメーションを記録するには、Push 2の[Automation]ボタンが赤くなるまで押し続けます。
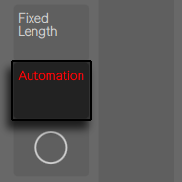
このボタンは、Liveのセッションオートメーションのアームボタンのオンとオフを切り替えます。 オンにすると、クリップの一部としてPush 2のエンコーダーになされた変更が記録されます。 パラメーター変更の記録が完了したら、[Automation]ボタンをもう一度押し、オフに切り替えます。 特定のパラメーターの記録を削除するには、[Delete]ボタンを押したまま、そのパラメーターに相当するエンコーダーを動かします。 オートメーションがパラメーターに記録されていない場合、[Delete]を押したままエンコーダーをタッチすると、対応するパラメーターがデフォルト値にリセットされます。
オートメーション化されたパラメーターは、ディスプレイのパラメーター名の横に白い点で表示されます。 オーバーライドしているパラメーター(録音中以外にパラメーターを手動で調整)は、灰色の点で表示されます。

手動で無効にしたオートメーションをすべて再び有効にするには、[Shift]ボタンを押したまま[Automation]ボタンを押します。
31.13 オートメーションをステップシーケンス
ドラムステップシーケンサーとメロディステップシーケンサーの両方で、選択されているステップのパラメーターのオートメーションを設定できます。
使用可能なパラメーターは、現在のディスプレイモードにより異なります。
クリップモードでは、1つまたは複数のステップを押し続けてノート特有のパラメーターにアクセスします(「ノート固有のパラメーター」参照)。
デバイスモードまたはミックスモードでは、1つまたは複数のステップを押し続けて、選択されているステップに対してのみデバイスまたはミキサーのオートメーションを作成および編集できます。 ステップを押したままエンコーダーを調整すると、対応するパラメーターのオートメーション値が、そのステップが示す時間に対してのみ調整されます。 ステップ単位のオートメーションは、ステップにノートが含まれているかいないかに関係なく、あらゆるステップに対して作成できます。
31.14 クリップモード
クリップモードでは、選択されているクリップのさまざまなパラメーターを調整できます。
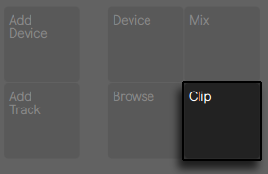
オーディオトラックを操作する際、クリップが選択されていない場合、Pushはユーザーにサンプルをロードするよう促します。
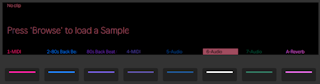
ディスプレイの色はクリップの色を反映し、クリップ名は左上隅にハイライト表示されます。 一部の調整可能なパラメーターは、選択されているクリップの種類により変化します。
Drum Rackを含むMIDIトラックでは、ノートはそれぞれのパッド色で表示されます。 すべてのMIDIトラックで、各ノートのベロシティはその透明度で示されます。
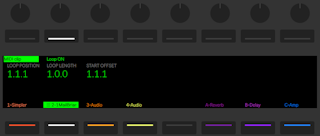
選択されているトラックでクリップが再生されている場合、ディスプレイはクリップのソング位置に従い、自動的にスクロールします。
MIDIクリップとオーディオクリップの両方に対して、2番目の上ディスプレイボタンでループのオンとオフを切り替えます。 [Loop]がオンの場合、[Loop Position](クリップ内のループが開始する位置)を設定できます。 [Loop Length]は、ループの長さをループ開始位置から計算した小節数および/または拍数で設定します。 [Start Offset]では、ループの開始位置ではなく、ループ内の別の位置で再生を開始できます。 ループ位置とスタートオフセットが同じ位置にある場合、ループ位置を動かすと、スタートオフセットが一緒に移動します。 [Loop]がオフの場合、[Start]と[End]の位置をコントロールできます。 これが、クリップがローンチされると(1回のみ)再生されるリージョンとなります。
[Shift]を押したままこれらのコントロールを調整すると、16音符単位で調整できます。
1番目のエンコーダーでサンプルをズームインまたはズームアウトできます。 前回触ったエンコーダー([Start]、[Length]、[Length]など)の最後の位置を中心にズームされます。
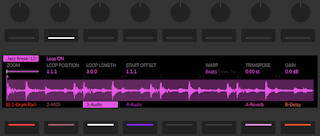
オーディオクリップを操作する場合、クリップのワープモード、ゲイン、トランスポーズも設定できます。 [Shift]を押したまま[Transpose]を調整すると、半音単位でなくセント単位で調整できます。 (注:これでLiveのクリップビューの[デチューン]パラメーターを調整します。 )
31.14.1 MIDIトラックをクリップモードで使用する
クリップモードでMIDIトラックを操作する場合、再生されたまたはシーケンスされたMIDIをPush 2から表示、変更することができます。
ディスプレイは、現在選択されているパッドレイアウトに応じて変わります。
クリップモード(「クリップモード」参照)で使用可能なズーム、スタート、エンド、ループの各コントロールに加えて、すべてのパッドレイアウトには追加のクロップコントロールがあります。このコントロールでは、選択されているループの外になる素材を削除できます。
31.14.2 リアルタイム演奏レイアウト
64ノート、64パッド、64スライスの各レイアウトを使用してのリアルタイム演奏を録音する際、クリップモードのディスプレイに入力されるMIDIノートが表示され、既存のすべてのノートを同時にディスプレイ内に表示できるようビューが調整されます(折り畳まれたディスプレイもセッションモード(「Liveのセッションビューをコントロールする」参照)で表示されます)。

31.14.3 シーケンサーレイアウト
メロディックとドラムのステップシーケンサーレイアウトでは、ディスプレイに表示される半透明の白いボックスがシーケンス可能なエリアを示します。 これは、ノートを追加、削除、調整できるパッド上のエリアを示します。

シーケンス可能なエリアはそれぞれステップの1ページに対応します。 ディスプレイの左端のボックスは、シーケンス可能なエリアがあるピッチ範囲を示しています。
ノートが追加されるにつれて、ディスプレイの左端に線が表示されます。 これらの線はどのピッチ範囲にノートが含まれているのかを示しています。 これらのインジケーターを使用して、コンピューター画面を見ることなくノートの検索と編集が素早く行えます。
ノートの密度が高いピッチ範囲はより太い線で示されます。

31.14.3.1 メロディシーケンサー
メロディシーケンサーレイアウトは各ページに8つのノートを表示します。 シーケンス可能なエリアは、ループ長パッドまたはページ左/右ボタンで水平方向に、オクターブ上/下ボタンまたはタッチストリップで垂直方向に移動させることができます。
31.14.3.2 メロディシーケンサー+32ノート
このレイアウトでは、クリップ内のすべてのノートが表示されるようディスプレイが調整されます。 クリップ内に存在するノートが選択されている場合、そのシーケンス可能なエリアがディスプレイ上でハイライト表示されます。 これにより、選択されているノートを含むステップを素早く探して編集することができます。 シーケンス可能なエリアは、ループ長パッドまたはページ左/右ボタンで水平方向に移動させることができます。
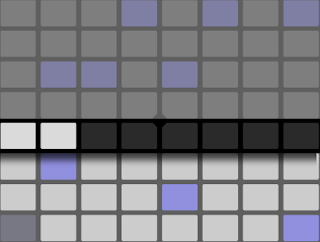
ドラム/スライスループセレクターと16ベロシティ
ループセレクターと16ベロシティレイアウトでは、選択されているパッドのみ表示されます。 シーケンス可能なエリアは、ループ長パッドまたはページ左/右ボタンで水平方向に、別のパッドを選択することで垂直方向に移動させることができます。
31.14.4 ノート固有のパラメーター
クリップモードでいずれかのシーケンスレイアウトで操作中の場合、各ステップのノート設定を調整できます。 これらの設定にアクセスするには、ステップを押し続けます。 ディスプレイがそのステップを含むページにズームし、コントロールがステップのノート設定に切り替えられます。 選択されているステップに含まれるノートがハイライト表示されます。

その後、対応するエンコーダーを調整して次を行います。
- ノートを前後にナッジします。 値は、前のグリッド線からノートがどれくらい離れているかをパーセンテージ値で示しています。 (負の値はノートがグリッド線の前にあることを示しています。 )
- 選択されているノートの長さを粗調整します。
- 選択されているノートの長さを微調整します。
- 選択されているノートのベロシティを変更します。
ノート固有のパラメーターも複数のステップに対して同時に調整できます。 これを行うには、調整したいパッドすべてを押したまま、エンコーダーを調整します。 ディスプレイに選択されているステップの値範囲が表示されます。
ヒント:空のステップを押したままこれらのエンコーダーのいずれかを調整し、任意の[Nudge]、[Length]、[Velocity]の値のノートを作成することもできます。
ドラムを扱う場合、[Select]ボタンを押したままパッドを押してからエンコーダーを調整することで、特定のパッドにより再生される各ノートのナッジ、長さ、ベロシティを調整できます。
31.15 Liveのセッションビューをコントロールする
Push 2の[Session]ボタンを押すと、セッションモードに切り替わります。 ([Session]ボタンを押し続けると、セッションモードを一時的に切り替えることができます。 ボタンを離すと、ノートモードに戻ります。 同様に、セッションモードで[Note]ボタンを押し続けると、ノートモードに一時的に切り替えることができます。 )
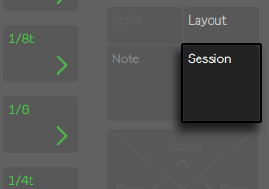
セッションモードでは、8x8のパッドグリッドでクリップを、またシーン/グリッドボタンでシーンをローンチできます。 パッドを押すと、相当する位置にあるLiveセッションビュー内のクリップがトリガーされます。 トラックが選択されている場合、このボタンを押すと、新規クリップが録音されます。
パッドは、その状態に合わせてさまざまな色に点灯します。
- 再生中または停止中のクリップの色はすべてパッドにそのまま反映されます。
- 再生中のクリップは、それぞれの色で点滅します。
- 録音中のクリップは、赤とクリップの色で点滅します。
クリップ色はセッションモードで変更できます。 これを行うには、[Shift]を押したまま、クリップを含むパッドを押します。 その後、外周のパッドのいずれかをタップして、選択されているクリップの色を選択します。
[Mute]または[Solo]ボタンを押すと、現在選択されているトラックがミュートまたはソロになります。 [Mute]または[Solo]を押したままいずれかのトラックの下ディスプレイボタンを押すと、そのトラックがミュートまたはソロになります。 しばらくミュートボタンまたはソロボタンを押し続けるとロックされます。 その後ボタンをリリースして、対応する下側のディスプレイボタンを押してトラックのオンとオフを切り替えることができます。 ミュートボタンまたはソロボタンをもう一度押すとロックが解除されます。
[Stop Clipボタン]を押すと、現在選択されているトラック内の再生中のクリップが停止します。 [Stop Clip]を押したままいずれかのトラックの下ディスプレイボタンを押すと、そのトラックのクリップの再生が停止します。
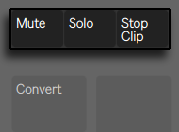
しばらくクリップ停止ボタンを押し続けるとロックされます。 その後クリップ停止ボタンをリリースして、停止したいトラックの下側のディスプレイボタンを押すだけでクリップを停止できます。 [Stop Clip]がロックされていると、現在再生されているクリップを含むトラックの下ディスプレイボタンが点滅します。 クリップ停止ボタンをもう一度押すとロックが解除されます。
すべてのクリップを停止するには、[Shift]ボタンを押したまま、[Stop Clip]ボタンを押します。
Push 2にはソフトウェアの動作が表示されますが、ハードウェアの動作もソフトウェアに反映されます。 Push 2のパッドで現在コントロール中のクリップスロットは、Liveでは赤い枠線で表示されます。
コピーするには、[Duplicate]ボタンを押したままクリップを押します。 そのまま[Duplicate]を押したまま、別のクリップスロットをタップすると、そのスロットにクリップがペーストされます。
矢印キーと[Shift]ボタンを使用すると、より広い範囲を8x8グリッドで操作できます。
- 矢印キーの上または下を押すと、シーンを1つずつ上下に移動できます。 [Octave Up]または[Octave Down]を押すと、8シーン単位で上下に移動できます。
- 矢印キーの左または右を押すと、トラックを1つずつ左右に移動します。 左右の[Page]ボタンでは、8トラック単位で移動できます。
セッションモードで操作中、フォーカスがクリップモードにある場合、ディスプレイは「折り畳まれ」ます。 つまり、クリップ内のすべてのノートは常にディスプレイに収まります。 クリップ内にすべてのノートが表示されるため、ローンチ前にクリップを素早く識別することができます。 (ヒント:ローンチしないでクリップを選択するには、[Select]ボタンを押したままそのクリップを含むパッドをタップします。
(MIDIシーケンサーやMIDIキーボードなどの)外部ソースからMIDIの録音中、折り畳まれたディスプレイには入力されるノートすべてが表示されます。
セッションモードでは、[Layout]ボタンを押し続けるとセッションオーバービューに一時的にアクセスできます。
31.15.1 セッションのオーバービュー
Push 2のセッションオーバービューでは、コンピューター画面を見ないでLiveセット全体をすばやく確認することができます。
[Layout]ボタンを押し続けると、セッションオーバービューに一時的にアクセスできます。 オーバービューでは、パッドグリッドがズームアウトし、セッションビュー全体が表示されます。 Shiftを押したまま[Layout]ボタンを押してセッションオーバービューをロックすることもできます。 セッションオーバービューのロックを解除するには、[Layout]ボタンをもう一度押します。
セッションオーバービューでは、1つのパッドが8シーンx8トラックのクリップブロックを示しており、64シーンと64トラックのマトリックスを構成しています。 パッドを押すと、そのパッドに相当するセッションビュー部分が操作対象となります。 たとえば、横列3のパッドを押すと、縦列1の操作対象は、シーン17-24とトラック1-8になります。 また、シーンローンチボタンはそれぞれ64シーンのブロックを示します。
セッションオーバービューでは、色分けが多少異なります。
- 白: 現在選択されているクリップブロックです。 ソフトウェア内では赤い枠線で囲まれて表示されます。
- 緑:そのクリップブロックに再生中のクリップが含まれています(選択されているクリップブロックであるとは限りません)。
- 色なし:この範囲内にトラックまたはシーンはありません。
31.16 設定メニュー
[Setup]ボタンを押して、明るさ、Push 2のベロシティレスポンスの感度、その他の設定を調整できます。
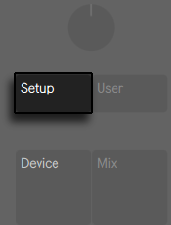
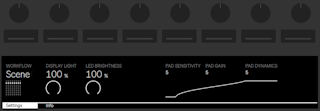
[Pad Sensitivity]を上げると、より低い力でより高いベロシティをトリガーできます。 [Pad Sensitivity]を10に設定するとどのような入力ベロシティでも出力レベルがより高くなり、0に設定すると同じベロシティでの出力レベルが低くなります。 デフォルト(および推奨される)設定は5です。
[Pad Gain]は、全体的なベロシティカーブをブーストまたはカットします。 より高い値を設定するとカーブがベロシティ範囲の一番上に向かってずれ、より低い値を設定すると下がります。 このコントロールは、中程度のベロシティでより強い効果を発揮します。 デフォルト(および推奨される)設定は5です。
[Pad Dynamics]は、出力範囲にわたるベロシティのスプレッドを調整します。 10に設定すると、ほとんどのベロシティで高出力または低出力となり、中間がほとんどありません。 0に設定すると、([Pad gain]が5に設定されていると仮定して)ほとんどのベロシティで中程度の出力レベルになります。 デフォルト(および推奨される)設定は5です。
3種類のベロシティコントロールの関係について理解する最も簡単な方法は、コントロールしたのグラフィック表示の変化に注意することです。 押す力(入力)が水平軸に、出力レベルが垂直軸にそれぞれ表示されます。
ヒント:リニアなベロシティカーブを使用するには、[Pad Gain]を4に、[Pad Dynamics]を7にそれぞれ設定します。
[Display Light]ではPush 2のディスプレイの明るさを、[LED Brightness]ではパッドとボタンの明るさをそれぞれ調整します。 [LED Brightness]値を非常に低く設定すると、別の色のように見えることがあります。 両コントロールのデフォルト(および推奨される)設定は100%です。
[Workflow]オプションでは、[Duplicate]、[New]、[Up/Down]の矢印ボタンが押されている場合のPush 2の動作を決定します。 モードは、音楽アイデアを整理したい方法に応じて選択します。 [Scene]を選択すると(デフォルト)、音楽アイデアはシーンにまとめられます。 [Clip]ワークフローでは、現在選択されているクリップのみを操作します。
[Scene]ワークフローの場合:
- [Duplicate]を選択すると、現在再生中のクリップすべてを含む新規シーンが作成され、シームレスに切り替わりこれらが再生されます。 これは、Liveの[作成]メニューの[シーンの取り込みと挿入]コマンドと同じです(「シーンを編集する」参照)。
- [New]は[Duplicate]とほぼ同じですが、現在選択されているクリップが複製されません。 代わりに空のクリップスロットが用意され、新しいアイデアを現在のトラック内で作成できます。
- 上下矢印では、単一のシーンを上下に移動します。 新規シーン内のクリップの再生がシームレスに開始されます。
[Clip]ワークフローの場合:
- [Duplicate]を選択すると、他のトラック内の現在再生中のクリップの再生を継続しながら、次のクリップスロット内に現在選択されているクリップのコピーが作成されます。 (ヒント:[Shift]を押したまま[Duplicate]を押すと、現在再生中のクリップすべてを含む新規シーンが作成されます。 )
- [New]を選択すると、現在選択されているトラック上に空のクリップスロットが作成されます。 他のトラックのクリップには影響しません。
- 上下矢印では、単一のシーンを上下に移動します。 新規シーン内で現在選択されているトラックのクリップの再生がシームレスに開始されます。 他のトラックのクリップには影響しません。
31.17 Push 2コントロールリファレンス
各ボタンとコントロールの機能について説明します。
[Tap Tempo] — 1拍1押しのタイミングで、Liveセットのテンポを設定できます。 Liveの[Record/Warp/Launch]環境設定で[タップテンポで再生を開始]ボタンが有効の場合、タップをカウントインに使用することもできます。 拍子が4分の4の場合、4回タップすると、タップされたテンポでソングを再生します。 ボタン上のエンコーダーでは、Liveのテンポを1BPM単位で調整できます。 [Shift]を押しながらエンコーダーを回すと、テンポを.1BPM単位で設定します。
[Metronome] — Liveのメトロノームのオンとオフを切り替えます。 右のエンコーダーでは、クオンタイズ、録音のクオンタイズ、または[Repeat]が押されている場合に適用されるスイングの量を設定します。
[Delete] — ノートモードでは、このボタンを押すと選択されているクリップが削除されます。 ドラムラックを扱う場合、[Delete]を押したままパッドを押すと、クリップ内のそのパッドのノート(録音されているノートがない場合パッド自体)を削除できます。 セッションモードでは、[Delete]を押したままクリップを押すと、そのクリップが削除されます。 [Delete]を押したまま、上下ディスプレイボタンを使用してデバイスまたはトラックを選択すると、そのデバイスまたはトラックが削除されます。 [Delete]を押したままエンコーダーを動かすと、そのエンコーダーでコントロールしているオートメーションが削除されます。 オートメーションが特定のパラメーターに記録されていない場合、[Delete]を押したまま対応するエンコーダーをタッチすると、パラメーターがデフォルト値にリセットされます。 Simplerのスライシングモードでは、[Delete]を押したままパッドを押すとそのスライスが削除されます。 アレンジメントビューがLive内でフォーカスされている場合、削除キーを押すと、アレンジメント内で現在選択されているクリップが削除されます。
[Undo] — 直前の動作を取り消します。 [Shift]を押したまま[Undo]ボタンを押すと、取り消し動作の取り消し(やり直し)ができます。 Push 2の[Undo]ボタン操作は、Liveの[取り消す]機能に適用されるため、このボタンを押すと、その動作がPush 2を使用して行った動作であったかどうかにかかわらず、Liveセットになされた直前の動作が取り消されます。
[Mute] — 現在選択されているトラックをミュートします。 [Mute]を押したまま別のトラックの下ディスプレイボタンを押すと、そのトラックがミュートします。 [Mute]を押したままドラムラックのパッドを押すと、そのパッドがミュートします。 [Mute]を押したままステップシーケンサーのステップを押すと、ステップが無効になります。 [Mute]を押したまま上ディスプレイのボタンを押すと、デバイスが無効になります。 しばらくミュートボタンを押し続けるとロックされます。 その後ミュートボタンをリリースして、対応する上側または下側のディスプレイボタンを押してデバイスまたはトラックのオンとオフを切り替えることができます。 ミュートボタンをもう一度押すとロックが解除されます。
[Solo] — 現在選択されているトラックをソロにします。 [Solo]を押したまま別のトラックの下ディスプレイボタンを押すと、そのトラックがソロになります。 [Solo]を押したままドラムラックのパッドを押すと、そのパッドがソロになります。 しばらくソロボタンを押し続けるとロックされます。 その後ソロボタンをリリースして、対応する下側のディスプレイボタンを押してトラックのソロのオンとオフを切り替えることができます。 ソロボタンをもう一度押すとロックが解除されます。
[Stop Clip] — 現在選択されているトラック内の再生中のクリップを停止します。 [Stop Clip]を押したままいずれかのトラックの下ディスプレイボタンを押すと、そのトラックのクリップの再生が停止します。 [Stop Clip]が押されていると、現在再生されているクリップを含むトラックの下ディスプレイボタンが点滅します。 クリップ停止ボタンをもう一度押すとロックが解除されます。 [Shift]ボタンを押したまま[Stop Clip]ボタンを押すと、すべてのクリップが停止します。
[Convert] — 現在のインストゥルメントまたはクリップを別のフォーマットに変換します。 変換の詳細は、[Convert]を押した際に選択されている対象により異なります。
- Simplerをクラシックモードまたはワンショットモードで使用する場合(「サンプルを使用する」参照)、[Convert]を押すと、ドラムラックを含む新規MIDIトラックが作成され、Simplerが最初のパッドに置かれます。 元のトラックにあった他のデバイスもすべて新規トラックにコピーされます。
- Simplerをスライシングモードで使用する場合、[Convert]を押すと、同じトラック上のSimplerが、各パッドにマッピングされたスライスすべてを含むドラムラックに置き換えられます。
- ドラムラックを扱う場合、[Convert]を押すと、選択されているパッド上のすべてのデバイスを含む新規MIDIトラックが作成されます。
- オーディオクリップを扱う場合、[Convert]を押すと、以下の2つから選択できます。
- 最初のパッドのSimplerにサンプルがロードされた状態で、Simplerを含む新規MIDIトラックまたはDrum Rackを含む新規トラックが作成されます。 ワープマーカーと関連する設定は新しいSimpler内に維持され、オリジナルのトラックにあった他の全てのデバイスも維持されます。
- ハーモニー(「ハーモニーを新規MIDIトラックに変換」参照)、メロディ(「メロディを新規MIDIトラックに変換」参照)、ドラム(「ドラムを新規MIDIトラックに変換」参照)が新規MIDIトラックに変換されます。
[Double Loop] — ループ内の素材と、ループの長さを2倍にします。
[Quantize] — このボタンを押すと、ボタンから指を離した際に選択されているノート(選択されているノートがない場合はクリップ内のすべてのノート)がクオンタイズされます。 [Quantize]を押したままドラムパッドを押すと、そのパッドのノートがクオンタイズされます。 オーディオクリップでは、[Quantize]はトランジェントに影響します。 [Quantize]ボタンを押し続けると、クオンタイズ設定を変更できます。 設定を変更したら、ボタンを1回押して終了し、もう1回ボタンを押して変更を適用します。
[Duplicate] — [Scene]ワークフローでは、現在再生中のクリップすべてを含む新規シーンが作成されます。 [Clip]ワークフローでは、[Duplicate]を選択すると、他のトラック内の現在再生中のクリップの再生を継続しながら、新規シーン内に現在選択されているクリップのコピーが作成されます。 [Duplicate]を押したままDrum Rackパッドを押して、Drum Rack内の新規ロケーションにコピー&ペーストできます。 [Duplicate]を押したままトラック選択ボタンを押すと、そのトラックが複製されます。 セッションモードでは、[Duplicate]ボタンを押したままクリップを押すとコピーされます。 そのまま[Duplicate]を押したまま、別のクリップスロットをタップすると、そのスロットにクリップがペーストされます。
[New] — 選択されているクリップが停止し、新しい素材の録音に向けてLiveの準備を整えます。 こうすれば、新規録音を開始する前に練習することができます。
[Fixed Length] — オンの場合、新規作成されたクリップの長さはすべて一定(小節単位)になります。 がオフの場合、新規クリップは、録音、新規、再生/停止のいずれかのボタンが押されるまで録音を続けます。 このボタンを押したまま下ディスプレイボタンを使用すると、録音される長さを指定できます。 ヒント:録音中に[Fixed Length]をオンにすると、録音がオフになり、クリップの末尾の数小節が[Fixed Length]設定に応じてループします。
[Automate] — Liveのオートメーション記録ボタンのオンとオフを切り替えます。 オンの場合、パラメーターの変更が再生中のセッションビューに記録されます。 [Shift]ボタンを押したまま[Automate]ボタンを押すと、手動で無効にしたオートメーションをすべて再び有効に変更できます。 [Delete]を押したまま[Automation]を押すと、クリップ内のすべてのオートメーションを削除できます。
録音ボタン — Live内でセッションビューにフォーカスされている場合、録音ボタンを押すとセッションクリップの録音が開始されます。 録音ボタンをもう1回押すと、録音は停止しますが、クリップの再生は続きます。 録音ボタンをさらにもう1回押すと、オーバーダブモードがオンになり、クリップの再生中にクリップに録音できるようになります。 録音ボタンを押したままトラックの下ディスプレイボタンを押すと、そのトラックを手動でアームできます。 アレンジメントビューがLive内でフォーカスされている場合、録音ボタンを押すと、アレンジメント録音のオンとオフが切り替わります。 [Shift]を押したまま[Record]を押して、Liveのセッションビューがフォーカスされている際にアレンジメント録音をトリガーすることもできます。 この動作は、アレンジメントがフォーカスされている場合は逆になります。 [Shift]を押したまま[Record]を押すと、セッション録音に切り替わります。
再生/停止ボタン — Liveのトランスポートバーの再生と停止を切り替えます。 停止した状態で[Shift]を押したまま再生/停止を押すと、再生は開始せず、Liveのトランスポートが1.1.1に戻ります。
[Touch Strip] — インストゥルメントトラックが選択されている場合、リアルタイム再生時はタッチストリップでピッチベンドまたはモジュレーションホイールアマウントを、ステップシーケンス時はノートの範囲をそれぞれ調整できます。 インストゥルメントトラックが選択されている場合、ピッチベンドが選択されます。 タッチストリップの機能を変更するには、[Select]を押したままストリップをタップします。 タップするたびに、ピッチベンドとモッドホイール機能が切り替わります。 ディスプレイには、モードを変更するたびに現在のモードの概要が表示されます。 ピッチベンドとモジュレーションホイール機能はインストゥルメントをリアルタイムで演奏している場合にのみ使用可能で、メロディシーケンサーを使用する場合は使用できません。 Drum Rackトラックが選択されている場合は、Drum Rackバンクを選択できます。
エンコーダーとディスプレイボタン — ディスプレイ上下にあるエンコーダーと8つのボタンからなる2つのバンクは、選択されているトラックの種類、現在のモードなど、さまざまな要因に応じて機能を変化させます。 どのモードを選択しても、一番右のエンコーダーは必ずマスタートラックのボリューム([Shift]を押したままの場合はプリキューのボリューム)をコントロールします。 [Shift]を押したままエンコーダーのいずれかを調整すると、そのエンコーダーでコントロール注のパラメーターを微調整できます。
[Add Device] — ブラウズモードが開き、現在選択されているトラックに新規デバイスが追加されます。 デバイスは前に選択したデバイスの右にロードされますが、MIDIエフェクトは常にトラック内のインストゥルメントの前に置かれ、オーディオエフェクトは常にその後に置かれます。
[Add Track] — Push 2がブラウズモードになり、追加したいトラックの種類(MIDI、オーディオ、リターン)を選択でき、さらにオプションとして同時にデバイスを新規トラックにロードすることもできます。 グループトラック内のトラックが選択されている際に[Add Track]ボタンを押すと、新規トラックはすべてそのグループトラックに挿入されます。
[Master] — [Master]ボタンを押すと、マスタートラックが選択されます。 [Master]をもう一度押すと、前に選択したトラックに戻ります。
[Scene]/[Grid]ボタン — これらのボタンは、セッションモードまたはノートモードのどちらが選択されているかにより、その機能が変化します。 セッションモードが選択されている場合、これらのボタンは、セッションビューシーンのローンチに使用します。 (ヒント:[Select]ボタンを押したまま[Scene]ボタンを押すと、シーンをローンチしないで選択することができます。 ) ノートモードが選択されている場合、ステップシーケンサーグリッドの単位とリピートするノートの音価(リピートがオンの場合)を設定します。
[Setup] — 明るさ、Push 2のベロシティレスポンスの感度、その他の設定を調整できます(「設定メニュー」参照)。
[User] — Push 2に内蔵の機能はすべて、ユーザーモードでオフにすることができます。 このモードでは、Liveやその他のソフトウェアの別の機能をコントロールするようPush 2をプログラムし直すことができます。 (ヒント:Push 2の相対エンコーダーは、[Relative (2’s Comp.)]モードの場合に最もうまく機能します。 このモードが選択されていることを確認するには、マッピング中にエンコーダーをゆっくり左に回します。
[Device] — 押すとデバイスモードになり、Liveのデバイスやサードパーティ製プラグインのパラメーターをエンコーダーと上ディスプレイボタンを使用してコントロールできます(「インストゥルメントとエフェクトを使用する」参照)。 別のモードでは、押し続けると一時的にデバイスモードに切り替えられます。 ボタンを離すと、前のモードに戻ります。
[Browse] — 押すとブラウズモードになり、インストゥルメントやエフェクトをトラックにロードできます。 (「サウンドをブラウズ・ロードする」参照)
[Mix] — [Mix]ボタンを押すたびに、[Track Mix]モードと[Global Mix]モードが入れ替わります。 [Track Mix]モードでは、エンコーダーで現在選択されているトラックのボリューム、パン、センドの各レベルを調整します。 下ディスプレイボタンはトラックの選択に使用されます(「トラックコントロールとミキシング」参照)。 別のモードでは、押し続けると一時的にミックスモードに切り替えられます。 ボタンを離すと、前のモードに戻ります。
[Clip] — 押すとクリップモードになり、選択されているクリップのさまざまなパラメーターを調整できます(「クリップモード」参照)。 別のモードでは、押し続けると一時的にクリップモードに切り替えられます。 ボタンを離すと、前のモードに戻ります。
矢印キー — (セッションモードの場合)Liveセット内、または(ノートモードの場合)トラックやシーン/クリップ間を移動します。 ブラウズモードでは、各矢印を使用してブラウザー内のアイテム列間を移動します。
[Repeat] — リピートがオンの場合、パッドを押すとノートが再びトリガーされます。 シーン/グリッドボタンでは、リピートするノートの音価を変更します。 [Repeat]を押し続けると一時的に有効になります。
[Accent] — アクセントがオンの場合、入力されるノート(ステップシーケンスまたはリアルタイム再生)はすべてフルベロシティで再生されます。 [Accent]を押し続けると一時的に有効になります。
[Scale] — ノートモードがオンで、インストゥルメントトラックが選択されている場合、このボタンを押すと、パッドで再生される音階を選択できます。 このボタンは、Drum Rackトラックが選択されている場合や、セッションモードの場合は効果を持ちません。
- [Fixed]がオンの場合、パッドグリッドのノートの位置は、調を変更しても変わりません。 つまり、左下のパッドは常にCを再生します(選択した調にCが含まれない場合、左下のパッドは、その調に含まれる最もCに近い音を再生します。 ) 固定モードがオフの場合、パッドグリッドのノートの位置は、選択した調の主音が左下のパッドに配置されるようずれます。
- [In Key]/[Chromatic]:[In Key]が選択されている場合、パッドグリッドが「折り畳まれ」、調に含まれる音だけが選択可能になります。 [Chromatic]が選択されている場合、パッドグリッドにはすべての音が含まれます。 調に含まれる音は点灯し、含まれない音は点灯しません。
- 音階選択:上下のディスプレイボタンを使用して、パッドグリッドにより再生される調を変更できます。 別の音階に変更するには、エンコーダー2から7を使用します。
[Layout] — 押すとパッドグリッドのレイアウトが変わります。 セッションモードでは、[Layout]を押すとセッションオーバービューのオンとオフが切り替わります(「セッションのオーバービュー」参照)。 ノートモードでは、レイアウトオプションは現在選択されているトラックの種類と現在のモードにより異なります。
- インストゥルメントを含むMIDIトラック — ノートのリアルタイム再生用のパッドグリッドの有効化とメロディステップシーケンシングの間で切り替えます。
- ドラムラック(スライシングモードではSimpler)を含むMIDIトラック — 3セクションのパッドグリッド(リアルタイム再生、ステップシーケンシング、ループ長)と64パッドレイアウトの間で切り替えます。
[Note] — 押すとノートモードになります。 オンの場合、パ現在選択されているトラックの種類により、パッドセクションの機能が変化します。 セッションモードでは、[Note]を押し続けると一時的にクリップモードに切り替わります。 ボタンを離すと、セッションモードに戻ります。
- インストゥルメントを含むMIDIトラック — パッドはノート(スライシングモードでSimplerを使用している場合はサンプルのスライス)を再生します。 [Layout]を押すと、リアルタイム再生とステップシーケンシングの間で切り替わります。
- ドラムラックを含むMIDIトラック — ループセレクターレイアウトが選択されている場合、パッドグリッドは、左下の16パッドがDrum Rackの再生に、右下の16パッドがクリップのループ長の調整に、上4列がステップシーケンサーのコントロールにそれぞれ区分けされます。 [Layout]を押して16ベロシティレイアウトに切り替えます。 ここでは、右下の16のパッドが、選択されているDrum Rackパッドに対する16の異なるベロシティを示します。 再度[Layout]を押すと64パッドレイアウトに切り替わり、8x8のパッドグリッド全体でドラムを演奏できます。
[Session] — 押すとセッションモードになります。 オンの場合、パッドグリッドは、Liveのセッションビューにクリップをローンチするよう変化します。 ノートモードでは、[Session]を押し続けると一時的にセッションモードに切り替わります。 ボタンを離すと、ノートモードに戻ります。
[Octave Up]/[Octave Down] — インストゥルメントトラックが選択されている場合、これらのボタンを使用して、オクターブ単位で上下にずらすことができます。 Drum Rackが選択されている場合、これらのボタンを使用して、Drum Rackのパッドオーバービューをオ16パッド単位で上下にずらすことができます。 セッションモードでは、これらのボタンを使用して、セッションビューのコントロールを8シーン単位で上下にずらすことができます。 これらのボタンは、追加オクターブがない場合には点灯しません。
[Page Left]/[Page Right] — ドラムまたはメロディステップシーケンサーを扱う場合、これらのボタンでステップの前または次のページに移動します。 セッションモードでは、これらのボタンを使用して、セッションビューのコントロールを8トラック単位で左右にずらすことができます。
[Shift] — [Shift]を押したまま他のボタンを押すことで、追加機能を選択できます。 [Shift]を押したままエンコーダーを回すと微調整できます。
[Select] — セッションモードの場合、[Select]キーを押したままクリップを押すと、クリップをローンチしないで選択できます。 この場合、ディスプレイにクリップ名も表示されます。 ノートモードでは、[Select]を押したままドラムラックのパッドを押すと、パッドをトリガーしないでノートを選択できます。
31.17.0.1 フットスイッチ
Push 2背面の2ポートには、モメンタリフットスイッチを接続できます。 [Footswitch 1]はサステインペダルとして機能します。 [Footswitch 2]はPush 2の録音機能のハンズオンコントロールを提供します。 フットスイッチを1回タップすると[Record]ボタンがオンになり、現在のくリップの録音/オーバーダブと再生の間で切り替えられます。 フットスイッチをすばやく2回タップすると、Newボタンを押したときと同じ動作になります。
この場合、たとえばノートはペダルが押し下げられていない場合にのみサステインします。 フットスイッチの極性は、通常、フットスイッチが押し下げられている状態でフットスイッチをポートに接続することにより修正できますが、ポラリティスイッチが付いているフットスイッチを使用することをおすすめします。