16 ミキシング
16.1 Liveのミキサー
Liveに付属するミキサーは、2種類のビューからアクセスが可能です。
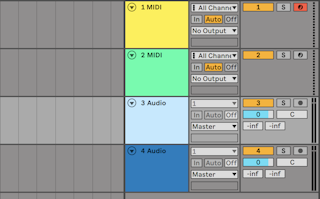
アレンジメントビューでは、ミキサーはトラック右部分に水平ストラップ状に表示されます。 トラックのミキサーコントロールすべてを表示するには、トラック名称の横に配置されたボタンをクリックしトラックを展開します。 トラックの高さは、ミキサー数により自動的に調整されます。
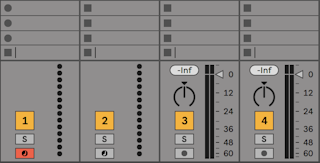
セッションビューは垂直のミキサーレイアウトで、アレンジメントのミキサーに比べてより直感的な操作が可能になっています。 シングルウィンドウで操作中の場合、Tabキーでアレンジメントビューとセッションビューを切り替えることができます。 2つのウィンドウで操作中の場合、Tabキーでアレンジメントとセッションのウィンドウを切り替えることができます。 セッションミキサーを使用しながらアレンジメントを表示させることができます。
以下にリストされた[表示]メニューのオプションは、ミキサーのコンポーネントを表示と非表示を切り換えます。 セッションビューとアレンジメントビューのミキサー表示は、以下のものがあります。
- 入力/出力
- センド
- リターン
- ミキサー
- トラックディレイ
- クロスフェーダー
スクリーン右側のミキサーセクションセレクターを使用すると、[表示]メニューコマンドが複製され、様々なミキサーコンポーネントの表示と非表示が素早く行えます。
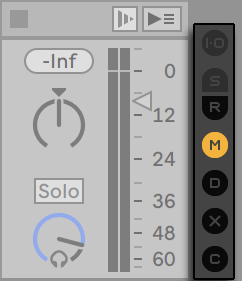
ミキサーコントロールは以下のように操作します。

- メーターには、トラックのピークレベルとRMS出力レベルの両方が表示されます。 ただしモニタリング中は、ピークレベルとRMS入力レベルが表示されます。 ピークメーターにはレベルの急激な変化が、RMSメーターには知覚ラウドネスがより分かりやすく表示されるようになりました。
- ボリュームコントロールでは、トラックの出力レベルを調節します。 複数のトラックが選択されている場合、選択されているトラックのいずれかのボリュームを調節すると他のトラックのボリュームも調節されます。
- パンコントロールにはデフォルトのステレオパンモードと分割ステレオパンモードの2種類のモードがあります。 ステレオパンモードでは、パンコントロールはステレオフィールドでのトラック出力の左右の位置を設定します。 パンコントロールをリセットしポジションをセンターに戻すには、ダイアル上部の逆三角形をクリックします。 分割ステレオパンモードでは、スライダーでトラックの左右入力チャンネルの位置を個別に調整します。 スライダーをダブルクリックするとリセットされます。 パンコントロールの右クリック(Win)/Ctrl-クリック(Mac)コンテキストメニューで2種類のパンモード間で切り替えることができます。 複数のトラックが選択されている場合、選択されているトラックのいずれかのパンノブを調節すると他のトラックのボリュームも調節されます。
- トラック出力をミュートするには、[トラックアクティベーター]スイッチをオフにします。 複数のトラックが選択されている場合、選択されているトラックのいずれかのトラックアクティベーターを切り替えると他のトラックも切り替えられます。
- ソロスイッチをオンにする(またはショートカットSを押す)と、他のトラックがミュートされます。このボタンはキューにも使用できます(「ソロとキュー」参照)。 複数のトラックが選択されている場合、選択されているトラックのいずれかのソロボタンを押すと全てのトラックがソロになります。 トラックは、Ctrl(Win)/Cmd(Mac)キーが押されていない場合、または[Record/Warp/Launch]環境設定で[排他ソロ]オプションがオフに設定されていない場合、一度に1つのトラックしかソロにすることができません。
- アームボタンがオンの場合、トラックは録音可能の状態になっています(「新規クリップを録音する」参照)。 複数のトラックが選択されている場合、選択されているトラックのいずれかのアームスイッチを押すと全てのトラックが録音可能になります。 トラックは、Ctrl(Win)/Cmd(Mac)キーが押されていない場合、または[Record/Warp/Launch]環境設定で[排他アーム]オプションがオフに設定されていない場合、一度に1つのトラックしか録音可能にすることができません。 [排他アーム]がオンの場合、インストゥルメントを新規または空のMIDIトラックに挿入すると、トラックが自動的にアームされます。
16.1.1 セッションミキサーの機能
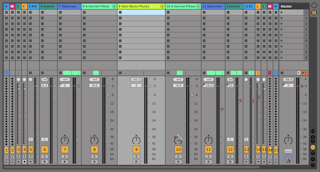
セッションミキサーのミキサーセクションには、デフォルトでは非表示となっている追加機能があります。 ミキサーはサイズ変更が可能で、ミキサー上部を上方向にドラッグすると、トラックメーターが延長され、トラックメーターのスケール目盛、ボリュームを数値で表示するフィールド、ピークレベルインジケーターが表示されます。 この状態でトラックの幅を広げると、メータースケールの横にデシベル値が表示されます。
これらの強化機能は、従来のミキシング設定における使用に合わせたつくりになっていますが、ミキサーセクションが表示されている場合ならいつでも使用できます。
Liveの32ビットフローティングポイントオーディオエンジンの巨大なヘッドルームにより、LiveのオーディオトラックとMIDIトラックが赤色になっても、信号のクリッピングが生じません。 信号が0dBを越えるのが問題となるのは、オーディオがLiveから外部に出るときです。 次のような場合が含まれます:
- サウンドカードなどのフィジカルインプットとアウトプットへ、またはフィジカルインプットとアウトプットからルーティングする場合
- マスタートラックのオーディオ(ほとんどの場合物理アウトプットに接続されている)
- オーディオをファイルに保存またはエクスポートする場合
その場合も、Liveでは、0dBを超える信号のフィードバックをすべてのトラックで確認することができます。
16.2 オーディオトラックとMIDIトラック
先に説明されている通り(「Liveのコンセプト」参照)、LiveのオーディオトラックとMIDIトラックにはクリップが置かれ、クリップはトラックで再生されます。
[作成]コマンドを使って、新規オーディオやMIDIトラックをLiveセットのミキサーにいつでも加えることができます。
トラックは、ブラウザーのファイルをダブルクリックするか、ファイルを選択してからEnterキーをクリックするか、ブラウザーからセッションビュートラックの右のスペースまたはアレンジメントビュートラックの下のスペースにオブジェクトをドラッグして作成することができます。 この方法でLiveにロードされたデバイスやファイルは、それぞれ適したタイプのトラックを作成します(MIDIファイルやエフェクトをドラッグすると、MIDIトラックが作成されます)。
1つまたは複数のクリップを既存のトラックからセッションビュートラックの右またはアレンジメントビュートラックの下のスペースにドラッグすると、これらのクリップとオリジナルのトラックのデバイスを含む新規トラックが作成されます。
トラックは、トラックタイトルバーで示されます。 トラックタイトルバーをクリックしてトラックを選択し、[編集]メニューコマンドをトラックに実行することができます。 このようなコマンドに[名称変更]があります。 このコマンド(または[名称変更]コマンドのショートカットCtrl+R(Win)/Cmd+R(Mac)を使ったあと、Tabキーを使ってタイトルバーからタイトルバーへ移動し、素早く名称変更することができます。 #のシンボルがトラック名の前に付いている場合、トラックに番号が付けられ、トラックを動かすとその番号は自動的に更新されます。 追加の#シンボルを加えると、ゼロが追加されたトラックの番号が追加されます。 [インフォテキストを編集]コマンド(「インフォビューと索引を使用する」参照)、あるいはトラックの右クリック(Win)/CTRL-クリック(Mac)コンテキストメニューから、独自のインフォテキストをトラックに対して入力することもできます。

トラックは、タイトルバーをドラッグして再アレンジしたり、端をドラッグして幅(セッションビューの場合)や高さ(アレンジメントビューの場合)を変更することができます。
隣り合う複数のトラックにはShift-クリック、隣り合わない複数のシーンにはCtrl-クリックを使って複数のシーンを同時に選択することができます。 隣り合わない複数のトラックを選択しドラッグすると、ドロップ時にまとまってドロップされます。 隣り合わないトラックをまとまらないよう移動するには、マウスではなくCtrl+矢印キーを使用します。
複数のトラックが選択されている場合、そのうちの1つのミキサーコントロールを調整すると、選択されている他のトラックの同一のコントロールを同時に調整することができます。 複数選択されているクリップの特定のノブやスライダーのパラメーター(ボリュームなど)がクリップごとに異なる値に設定されている場合、パラメーターを調節すると、値の差異が維持されます。
トラックのタイトルバーをブラウザーへドラッグすると、新規セットとして保存されます。 トラックにオーディオクリップが含まれている場合、Liveは、[エクスポート時にファイルを収集]セレクターでの選択に従って、関連するサンプルを新しいロケーションにコピーします(「エクスポート時にファイルを収集」参照)。 新規作成されたセットの新規名称を入力するか、Liveにより自動入力された名称をEnterキーを押して確定します。
トラックは、[編集]メニューの[削除]コマンドを使って削除できます。
16.3 トラックをグループ化
複数の「標準の」オーディオトラックまたはMIDIトラックを、「グループトラック」と呼ばれる特別なトラックにまとめることができます。 グループトラックを作成するには、複数のトラックを選択し、[編集]メニューの[グループトラック]コマンドを実行します。 また、このコマンドを使用して既存のグループトラックを新規のグループトラック内に入れ子にすることもできます。
グループトラックにクリップを入れることはできませんが、ミキサーコントロールがあり、オーディオエフェクトをホストすることができる点で、オーディオトラックに似ています。 グループトラックを使えば、素速くサブミックスを作成することができます(「サブミックスを作成」参照)。また、グループトラックに含まれているクリップトラックは、タイトルバーの ボタンを使って展開表示を切り替えることができます。 表示する必要のないトラックを隠すことができるので、大きなセットを管理するのに便利です。
ボタンを使って展開表示を切り替えることができます。 表示する必要のないトラックを隠すことができるので、大きなセットを管理するのに便利です。
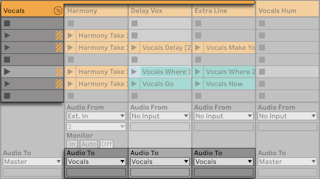
複数のトラックがグループに入っている場合、それらのトラックの[Audio To]ルーティングセレクター(「内部ルーティング」参照)は、あらかじめ手動で([Master]以外の対象先などに)ルーティングされていなければ、自動的に「グループトラック」に割り当てられます。グループに含まれるトラックのアウトプットを別の対象先に再ルーティングすることで、グループトラックを「フォルダー」トラックとして使うこともできます。

複数のトラックがグループに入っている場合、それらのトラックの[Audio To]ルーティングセレクターは、あらかじめ手動で([Master]以外の対象先などに)ルーティングされていなければ、自動的に「グループトラック」に割り当てられます。 グループに含まれるトラックのアウトプットを別の対象先に再ルーティングすることで、グループトラックを「フォルダー」トラックとして使うこともできます。
アレンジメントビューのグループトラックは、グループに含まれているトラック内のクリップの全体像を表示します。 セッションビューでは、シーンに1つ以上のクリップがあれば、グループトラックのスロットにはローンチボタンと停止ボタンが付いています。 ローンチまたは停止にこのボタンを使うと、含まれているすべてのクリップに作用します。 同じように、グループスロットを選択すると、含まれているすべてのクリップが選択されます。
グループトラックの色をそのグループトラックに含まれるトラックやクリップすべてに適用するには、グループトラックヘッダーを右クリック(Win)/Ctrl-クリック(Mac)すると表示されるコンテキストメニューの[トラック色をグループ化されたトラックとクリップに割り当てる]コマンドを使用します。
セッションビューで[トラック色をグループ化されたトラックとクリップに割り当てる]コマンドを使用すると、色の変更はセッションクリップにのみ影響します。 同様に、アレンジメントビューでコマンドを使用すると、アレンジメントクリップの色のみ変化します。
グループトラックにソロトラックまたは入れ子のグループトラックが含まれている場合、[ソロ]ボタンが半分だけ色付きで表示されます。

16.4 リターントラックとマスタートラック
Liveセットには、グループトラックおよびクリップを再生するトラックの他に、マスタートラックとリターントラックを12個まで設定できます。 これらのトラックは、クリップを再生することはできませんが、信号をフレキシブルに処理し、ルーティングを行うことができます。
リターントラックとマスタートラックは、セッションビューではミキサーの右側、アレンジメントビューでは下部に配置されています。
[表示]メニューからリターンを選択し、リターントラックの表示と非表示を切り替えることができます。
通常のクリップトラックと同じように、リターントラックとマスタートラックにも、エフェクトを配置することができます。 しかし、クリップトラックに置かれたエフェクトがトラック内のオーディオにのみ作用するのに対し、リターントラックでは様々なトラックから送られたオーディオをまとめて処理することができます。
例えば、ディレイエフェクトがかかったリズミカルなエコーを作成したいとします。 エフェクトを通常のクリップトラックへドラッグすると、再生中のトラックだけにエコーがかかります。 しかし、同じエフェクトを、複数のトラックからオーディオを受信するリターントラックにかけると、すべてのトラックにエコーがかかります。

クリップトラックまたはグループトラックのセンドコントロールでは、リターントラック入力への出力量を調節します。 リターントラック出力をリターントラック自体の入力に経路することもでき、フィードバックが可能です。 フィードバックが暴走し、音量が突然大きくなることがあるため、リターントラックでのセンドコントロールはデフォルトでは無効になっています。 有効にするには、リターントラックのセンドノブで右クリック(Win)/Ctrl-クリック(Mac)を使用し、[センドを有効にする]または[すべてのセンドを有効にする]を選択します。
各リターントラックには[Pre/Post]スイッチがあり、クリップトラックから送られる信号が、ミキサー(パン・ボリューム・トラックアクティブコントロールなど)に到達する前と後のどちらからセンドされるかを設定します。 [Pre]に設定すると、メインのミックスに加えて、別個のサブミックス(リターントラックで処理されます)を生成することができます。 リターントラックを別々の出力に経路させることができるので、バンド内の各ミュージシャンのために、別々のモニターミックスを設定するときなどに便利です。
デフォルトでは、トラックから送られる信号はマスタートラックに集められます。 ミックスされた信号をマスター出力から出力される前に処理するには、マスタートラックへエフェクトをドラッグします。 マスタートラックのエフェクトには、例えばコンプレッションやEQのようなマスタリング関係の機能を持つエフェクトを使います。
[作成]メニューから[リターントラックを挿入]コマンドを選択し、複数のリターントラックを作成することができますが、マスタートラックは1つしかありません。
16.5 Liveのクロスフェーダーを使用する
Liveには、異なるトラックで再生されているクリップ間の音をスムーズに切り換えることのできるクロスフェーダーが付属しています。 Liveのクロスフェーダーは、DJミキサーのクロスフェーダーと同じように使用できますが、2つ以上のトラック(リターントラックも含む)をクロスフェードする機能を持っています。
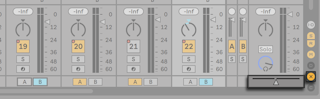
クロスフェーダーは、セッションビューのミキサーセレクターからアクセスできます。 クロスフェードカーブには7種類あり、適するものを選択することができます。 カーブを変更するには、クロスフェーダー上を右クリック(Win)/Ctrl-クリック(Mac)し、コンテキストメニューからエントリを選択します。

下の表は、各クロスフェーダーカーブの出力レベルとレスポンスを示しています。
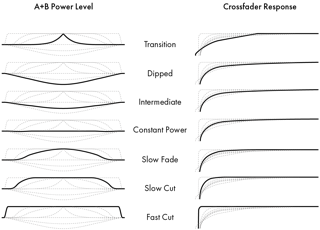
クロスフェーダーは水平方向にのびたスライダーで、MIDIコントローラー(絶対または相対)にマッピングできます(「MIDIとキーのリモートコントロール」参照)。 クロスフェーダーの中央スライダーだけでなく、両端のポジション(右端と左端)も、それぞれMIDIまたはキーボードにマッピングすることができます。 クロスフェーダーのリモートコントロールは以下の2通りあります。
- 3つのクロスフェーダー位置(左・中央・右)のうちいずれかにマップされたキーは、クロスフェーダーの左端と右端を切り換えます。
- 3つのうち2つをマッピングすると、アサインされたキーのうち1つを押しながら、もう1つのキーを押してから指を離すと、「スナップバック」(元のところへ跳ね返る動作)が起こります。

各トラックには、クロスフェードアサインボタンが2つ(AとB)ついています。 クロスフェーダーの状態を3つから設定できます。
- クロスフェードアサインボタンがどちらもオフのとき、クロスフェーダーはトラックに影響しません。
- Aがオンの場合、クロスフェーダーが数値幅の左側にとどまる限り、トラックはフェードアウトしないで再生されます。 クロスフェーダーが中央をこえて右側へ移動すると、トラックはフェードアウトします。 クロスフェーダーがいちばん右へ移動してしまうと、トラックはミュートになります。
- 同じ要領で、Bがオンの場合、クロスフェーダーが中央を越えて左側へ移動するとボリュームが変化します。
クロスフェードアサインボタンは、信号のルーティングに影響しません。 クロスフェーダーは、各トラックのゲイン段階でのボリュームにのみ影響します。 クロスフェードアサインとは関係なく、トラックは個々の出力バスにルーティングされます。 スタジオ用語を使って説明するとすれば、クロスフェーダーはオン・ザ・フライで集められたVCAグループと考えることができます。
Liveの他の操作と同じく、クロスフェードの操作は、その後の編集に備えてアレンジメントに録音することができます(「オートメーションと編集のエンベロープ」参照)。 各トラックのクロスフェードアサインを編集するには、エンベロープセレクターから[Mixer]を選択し、コントロールセレクターから[X-Fade Assign]を選択します。 クロスフェーダーのオートメーションカーブは、マスタートラックのデバイスセレクターで[Mixer]が選択され、コントロールセレクターで[Crossfade]が選択されている場合にアクセスが可能です。
16.6 ソロとキュー
デフォルトでは、トラックをソロにすると他のすべてのトラックがミュートされます(「内部ルーティング」参照。トラックが他のトラックに送信されている場合などいくつかのケースを除く)。 ソロトラックの信号は、ソロトラックの出力を通して聞こえます。 各トラックのパン設定はキープされます。 ソロボタンの右クリック(Win)/Ctrl-クリック(Mac)コンテキストメニューで[ソロインプレイス]がオンになっている場合、クリップトラックをソロにしてもリターントラックは聞こえます。 ソロインプレイスは、[オプション]メニューから選択してデフォルト動作として設定することもできます。
リターントラックをソロにすると他のすべてのトラックのメイン・アウトプットがミュートしますが、トラックのセンドを介してリターンに到達する信号が聞こえます。
Liveでは、通常のソロの操作をキューの操作と置き換え、DJミキサーでレコードをキューで聞くときのようにトラックをプレビューすることができます。 この機能により、トラックをミックスに加える前にクリップの選択とエフェクト調節を行えます。
Liveをキュー機能として使うようセットアップするには、専用出力4つ(あるいは専用ステレオ出力2つ)を備えたオーディオインターフェースが必要です。 セッションビューミキサーからそれぞれ設定できます。 [表示]メニューでミキサーと入力/出力が選択されていることを確認してください。

- マスター出力セレクターでは、メイン出力として使われるインターフェース上の出力を選択します。
- キュー出力セレクターでは、キューに使われるハードウェアインターフェース上の出力を選択します。 マスターに選択されている出力以外の出力を選択します。 セレクターに選択したい出力が表示されない場合は、[Audio]環境設定を確認してください。
- ソロ/キューモードスイッチをキューに入れ、キューを有効にします。
- トラックのソロスイッチがヘッドフォンマークのキュースイッチに置き換えられました。 トラックのキュースイッチを押すと、キュー出力セレクターで選択されている出力を通してトラックの出力信号が聞こえます。 この場合にも、同一トラックのトラックアクティベータースイッチでトラックのマスター出力をコントロールします。
- キューボリュームコントロールでは、キューされる出力のボリュームを調節します。
キューが有効な場合、ブラウザーでプレビュー中のオーディオファイルの出力は、キュー出力を通して聴くこともできます。
16.7 トラックディレイ
トラックディレイコントロールは、Liveの各トラックにあります。 このコントロールを使って、トラック出力をミリ秒単位でディレイまたはプリディレイし、人的・音響上・ハードウェアによるディレイを補正することができます。
トラックディレイコントロールセクションは、ミキサーセクションのセレクターから選択して表示します。

ステージ演奏中のトラックディレイ変更はおすすめしません。 オーディオ信号にクリック音やポップ音が発生する可能性があるためです。 セッションビュークリップの微妙なオフセットは、クリップビューの[前にナッジ]/[後にナッジ]ボタンを使って設定できます(「クリップのオフセットとナッジ」参照)が、アレンジメントの微妙なオフセットには、トラックディレイを使うことができます。
プラグインとLiveデバイスのディレイ補正はそれぞれ別々の機能で(「デバイスの遅延補正」参照)、デフォルトでは自動で補正されるようになっています。 トラックディレイ設定が以上に高かったり、プラグインからレーテンシーが検出されると、ソフトウェアの速度が顕著に低下します。 インストゥルメントの録音または再生中にレーテンシー関連の問題が生じた場合、デバイスディレイ補正をオフにしてみて下さい(通常にオンにしておくことをおすすめします)。 トラックディレイを個別に調節するのも効果的です。 トラックディレイコントロールは、デバイスディレイ補正がオフの場合には使用できません。