4 Liveのコンセプト
この章では、Liveのコンセプトをご紹介します。 Liveをご使用になる前にお読みいただければ、プログラムの基本原理を理解し、Liveの機能を最大限に活用することができます。
4.1 ブラウザー
Liveのブラウザー(「ブラウザーを使用する」参照)では、プログラムとともにインストールされているサウンドの主要ライブラリ、Ableton Packとしてインストールした追加サウンド、保存したプリセットとサンプル、Abletonまたはサードパーティ製デバイス、手動で追加した任意のフォルダーなどのアセットのライブラリにアクセスできます。
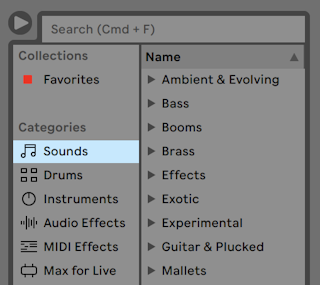
4.2 Liveセット
Liveで作成し操作するドキュメントタイプを、Liveセットと呼びます(「Liveセット」参照)。 Liveセットは、Liveプロジェクトと呼ばれる関連する素材を集めたフォルダー内に置かれ、[ファイル]メニューの[開く]コマンドまたはLiveブラウザーから開くことができます。
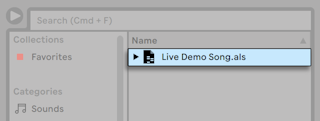
4.3 アレンジメントとセッション
Live上で扱う音楽の構成単位をクリップと呼びます。 クリップは音楽素材で、メロディ、ドラムパターン、ベースラインや曲などがクリップになります。 Liveでは、クリップを録音・変更したり、クリップを使ってさらに大きな作品(ソング、スコア、リミックス、DJセット、ステージショーなど)を作成することもできます。
Liveセットは、クリップを包含する2つの作業環境から構成されています。 アレンジメントは、音楽のタイムラインに沿ってクリップがレイアウトされており、セッションは、クリップの「ローンチ」を行うリアルタイム指向のベースとして機能します。 セッションクリップにはそれぞれ再生ボタンがあり、長さや順番に関係なくクリップを再生することができます。 再生時のそれぞれのクリップの動作については、細かく設定することができます(「クリップをローンチする」参照)。

アレンジメントへはアレンジメントビュー(「アレンジメントビュー」参照)から、セッションへはセッションビュー(「セッションビュー」参照)からアクセスできます。 Tabキーまたは関連するセレクターを使って、2つのビューを切り替えることができます。 2つのウィンドウを使用している場合、Tabを押してセッションとアレンジメントを切り替えることができます。
2つのビューには異なるアプリケーションが動作しており、それぞれ独自のクリップをもっています。 ビューを切り替えると、Liveセットの外観が変更されますが、モードの切り替えや保存内容の変更は行われません。

アレンジメントビューとセッションビューは相互に作用しており、大変便利に使用できます。 例えば、セッションでクリップのアレンジ演奏を行いながら、アレンジメント内にアレンジ演奏を記録し録音することができます(「セッションをアレンジメントに録音する」参照)。 アレンジメントとセッションがトラックを介してつながっているため、このような操作が可能なのです。
4.4 トラック
トラックにはクリップが配置され、信号フロー・録音による新規クリップの生成・サウンド分析・エフェクト処理・ミキシングの調整などをここで行います。

セッションとアレンジメントは、トラックセットを共有しています。 セッションビューではトラックが列で配列されているのに対して、アレンジメントビューでは上から下に垂直に配列され、時間軸は左から右に進んでいます。 トラック内のクリップ動作のルールは、大変シンプルです。
トラックは、クリップを一度に1つだけ再生します。
つまり、セッションビューの列(トラック)には次々交代して再生させたいクリップを並べ、行(シーン)には同時に再生させたいクリップを配置します(「トラックとシーン」参照)。

トラックでは、アレンジメントにあるクリップかセッションにあるクリップか、どちらか1つだけが再生されることになります。 アレンジメントのクリップとセッションのクリップ両方が同時再生されることはありません。 それでは、優先順位はどちらにあるのでしょうか。 セッションクリップの再生がローンチされると、トラックは、現在の動作を停止し、クリップを再生します。 特に、このトラックがアレンジメントのクリップを再生している場合は、セッションクリップを再生するためにセッションクリップの再生を停止します(この場合、他のトラックはアレンジメントのクリップの再生を続けます)。 アレンジメントの再生が指示されない限り、トラックは再生を再開しません。
上記のような場合に、セッションビューのマスタートラックおよびアレンジメントビューのスクラブエリアの右上[アレンジメントに戻る]ボタンを使用します。 1つ以上のトラックで、アレンジメントが再生されておらず、セッションクリップが再生されている場合にこのボタンが点灯します。
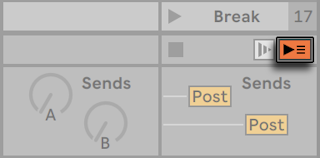
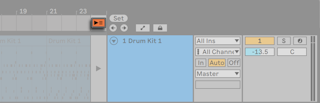
このボタンを押すと、すべてのトラックが再生中のアレンジメントに戻ります。 アレンジメントビューの各トラックにも[アレンジメントに戻る]ボタンがあり、特定のトラックのみのアレンジメント再生を再開することができます。

また、アレンジメント録音ボタンをオンにして、現在の状態をアレンジメントに記録することもできます。 録音モードを解除するか、停止ボタンを押してLiveを停止すると、変更されたアレンジメントが保存されます。
4.5 オーディオとMIDI
クリップは、記録されている信号を示します。 Liveは、オーディオとMIDIの2種類の信号を扱います。 デジタル音楽の世界では、オーディオ信号とは、スピーカーに伝えられたり、マイクロフォンにより生成される、連続信号に近似する一連の数列を意味します。 一方、MIDI信号は、例えば「メゾピアノでC4を再生」といったコマンド(命令)の配列を意味します。 MIDIは音楽素材を記号により示したもので、オーディオレコーディングというより、どちらかというと楽譜の作成に似ています。 MIDI信号は、MIDIまたはUSBキーボードなどの入力デバイスにより生成されます。(MIDIトデジタルオーディオについて詳しくは、https://ja.wikipedia.org/wiki/Midiおよびhttps://ja.wikipedia.org/wiki/デジタルオーディオをご参照ください。).
MIDI信号をオーディオ信号に変換するには、インストゥルメントが必要です(「インストゥルメントとエフェクトを使用する」参照)。 LiveのSimpler(「Simpler」参照)のようなインストゥルメントを使えば、キーボードを介し半音階でサウンドを再生することができます。 LiveのImpulse(「Impluse」参照)のようなインストゥルメントは、各キーボードキーに割り当てられた様々なパーカッションサウンドを内蔵しています。
オーディオ信号はオーディオトラックを使って録音・再生され、MIDI信号はMIDIトラックを使って録音・再生されます。 この2つのトラックは、それぞれオーディオクリップとMIDIクリップに対応しており、 この2つのトラックは、それぞれオーディオクリップとMIDIクリップに対応しており、オーディオクリップをMIDIトラックで使用したり、MIDIクリップをオーディオトラックで再生することはできません。
挿入、書き出し、オーディオとMIDIトラックの削除については、対応するセクション(「オーディオトラックとMIDIトラック」参照)をご参照ください。
4.6 オーディオクリップとサンプル
オーディオクリップは、サンプル(「サウンドファイル」や「オーディオファイル」とも呼ばれます)または圧縮ファイル(MP3ファイルなど)を参照します。 クリップは、コンピューターのどのドライブにサンプルがあるか、サンプルのどの部分を再生するか、どのように再生するかについてLiveに指示を送ります。
Liveに内蔵のブラウザーからサンプルをドラッグすると、Liveはサンプルを再生するクリップを自動的に作成します。 サンプルをドラッグする前に、ブラウザーから試聴やプレビューを行うことができます。 プレビューは、ブラウザーにあるヘッドフォンマークのスイッチをオンにして行います。
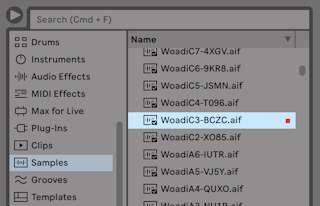
Liveでは、豊富なサンプル再生オプションから選択し、オリジナルサンプルに変更を加えることなく多様なサウンドを作成することができます。 変更内容はすべて、サンプル再生中にリアルタイムで演算されます。 クリップをダブルクリックし、クリップビューでクリップ設定を行います(「クリップビュー」参照)。

Liveのワーピング機能(「サンプルをタイムワープする」参照)により、多様でパワフル操作が可能です。 ワーピングとは、サンプル再生のスピードをピッチとは無関係に変化させ、ソングテンポにマッチさせることを言います。 テンポは、コントロールバーのテンポフィールドでオンザフライで調整できます。

この機能の一番基本的な使用方法であり、あらかじめ特別な設定を行う必要がないものといえば、サンプルループを選択されたテンポに合わせる操作です。 Liveの自動ワープアルゴリズムにより、テンポがバラバラなジャズパフォーマンスを録音したものなど、どんなサンプルでもプロジェクトテンポに簡単に合わせることができます。 また、極端なワープ設定を行い、サウンドの音響特徴を大幅に変化させることもできます。
4.7 MIDIクリップとMIDIファイル
MIDIクリップは、MIDIノートとコントローラーエンベロープ形式の音楽素材です。 MIDIがMIDIファイル(「MIDIファイル」参照)から取り込まれると、データはLiveセットに組み込まれ、オリジナルファイルはそれ以降参照されません。 Liveのブラウザーに、MIDIファイルがアイコンで表示されます。 ファイル拡張子は.midです。
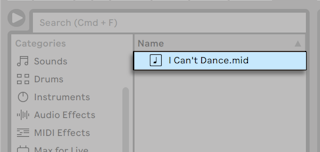
MIDIクリップのコンポーネントは、クリップビューからアクセスまたは編集して(「MIDIノートとベロシティを編集する」参照)、メロディの変更やドラムパターンの「描き出し」が行えます。

4.8 デバイスとミキサー
トラックには、クリップだけではなく、信号を処理するデバイスも含まれます(「インストゥルメントとエフェクトを使用する」参照)。 トラックタイトルバーをダブルクリックするとデバイスビューが現れ、トラックのデバイスチェーンが表示されます。

Liveに内蔵のオーディオエフェクト(「Liveオーディオエフェクトリファレンス」参照)、MIDIエフェクト(「Live MIDIエフェクトリファレンス」参照)、インストゥルメント(「Liveインストゥルメントリファレンス」参照)は、ブラウザーからトラックビューやセッションまたはアレンジメントトラックへドラッグしてトラックに追加することができます。
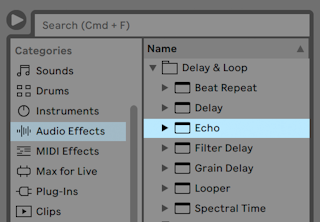
Liveでは、プラグインデバイスも使用できます(「プラグインを使用する」参照)。 VSTとAudio Units(macOSのみ)プラグインは、ブラウザーの[Plug-Ins]ラベルから選択できます。
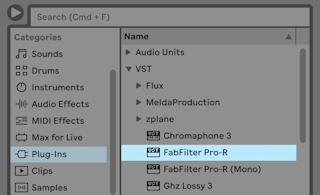
オーディオトラックで、オーディオクリップが再生されているとします。 クリップのオーディオ信号はチェーンの一番左のデバイスに到達します。 このデバイスが信号を処理し(変化を加え)、次のデバイスに送ります。 トラックごとに使用できるデバイスの数は、理論上では無限です。 実際に使用できるデバイスの数はコンピューターの処理スピードに依存します。詳しくは、別の項で説明しています(「CPU負荷への対処」参照)。 オーディオデバイス間の信号接続は、常にステレオになりますのでご注意ください(ソフトウェアの入力と出力はオーディオ設定からモノラルに設定可能です)。
信号がデバイスチェーンを通過すると、Liveのミキサーに到達します(「Liveのミキサー」参照)。 セッションとアレンジメントはトラックセットを共有しており、ミキサーも共有しています。 ミキサーはどちらのビューにも表示されます。 スクリーンのレイアウトを変更するには、各ミキサーセクションを[表示]メニューのエントリを使い、表示と非表示を切り替えます。

ミキサーには、ボリューム・パンポジション・各クリップトラックのリターントラック入力へのセンド量を調整するセンドコントロールがあります。 リターントラックには、エフェクトのみ置くことができ、クリップを置くことはできません。 トラックはすべて、センドを介してリターントラックに信号の一部を送り、エフェクトを共有することができます。
Liveには、異なるトラックで再生されているクリップ間の音をスムーズに切り換えることのできるクロスフェーダーが付属しています(「Liveのクロスフェーダーを使用する」参照)。 Liveのクロスフェーダーは、DJミキサーのクロスフェーダーと同じように使用できますが、2つ以上のトラック(リターントラックも含む)をクロスフェードする機能を持っています。
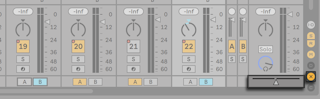
オーディオ信号を受信・送信するデバイスをオーディオエフェクトと呼びます。 オーディオエフェクトは、オーディオトラックとリターントラック両方で使用できる唯一のデバイスタイプです。 MIDIトラックでは、次の2タイプのデバイスが使用できます。 MIDIエフェクトとインストゥルメントです。
MIDIトラックでクリップを再生しているとします。 クリップのMIDI信号はトラックのデバイスチェーンに送られます。 デバイスチェーンでは、まずMIDIエフェクトによる処理が行われます。 MIDIエフェクトは、MIDI信号を受信・送信します。 例えば、Scaleエフェクトは、着信するノートを設定した音階でマッピングします。 MIDIエフェクトの後には、インストゥルメントが続きます。 LiveのSimpler やImpulseなどのインストゥルメントは、MIDIを受信しオーディオを送信します。 インストゥルメントの後には、オーディオトラック内と同様にオーディオエフェクトが並びます。

MIDIトラックにインストゥルメントが 1つもなく、オーディオエフェクトもない場合、トラックの出力はMIDI信号となるため、オーディオ信号に変換する必要があります。 この場合、トラックのミックスとセンドコントロールはミキサーから消えます。

4.9 プリセットとラック
Liveデバイスはパラメーター値をプリセットとして保存し呼び出すことができます(「Liveデバイスのプリセット」参照)。 プリセットは、Liveセットとは別に保存され、新規プリセットはライブラリに格納されます。 プロジェクトはライブラリから利用することができます。
Liveのインストゥルメント、ドラム、エフェクトのラック(「インストゥルメント、ドラム、エフェクトのラック」参照)には、デバイスの組み合わせや設定を単一のプリセットとして保存することができます。 この機能によりマルチデバイスを作成することができ、LiveのMIDIとオーディオエフェクト機能をビルトインインストゥルメントに加えます。
4.10 ルーティング
これまでに説明した通り、トラックはすべて、オーディオまたはMIDI信号を送信します。 それでは、信号はどこへ向けて送信されるのでしょうか。 送信先の設定は、ミキサーの入力/出力セクションに各トラックの信号ソースと送信先セレクターを表示して行います。 ルーティングオプション(「ルーティングとI/O」参照)により、リサンプリング、サブミキシング、合成レイヤー、複雑なエフェクト設定など、クリエイティブで専門的な操作を行うことができます。ルーティングオプションにより、リサンプリング、サブミキシング、合成レイヤー、複雑なエフェクト設定など、クリエイティブで専門的な操作を行うことができます。
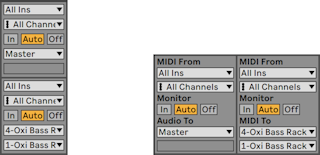
トラックからの信号は、コンピューターのオーディオまたはMIDIインターフェースを通して外部へ、またはLive内のデバイスやトラックに接続されているその他のプログラムへ出力されます。 複数のトラックをグループトラックとしてまとめることもできます(「グループトラック」参照)。グループトラックは、選択した複数のトラックに対するサブミキサーとして機能します。
同様に、トラックが入力信号を受信し、トラックのデバイスを通して再生するよう設定することもできます。 トラックは、外部から、またはLive内のその他のトラックやデバイスから入力を受信することができます。 モニターコントロールは、トラックを通して聞こえる入力信号の状態を調整します。
External Audio Effect(「外部オーディオエフェクト」参照)とExternal Instrument(「外部インストゥルメント」参照)デバイスを使うことにより、トラックのデバイスチェーン内から外部ハードウェアデバイスに信号をルーティングすることも可能です。 (注: これらのデバイスはLiteまたはIntroでは使用できません。 )
4.11 新規クリップを録音する
オーディオトラックとMIDIトラックはその入力信号を記録することができ、その結果として新しいクリップを作成します(「新規クリップを録音する」参照)。 アームボタンを押すと、トラックが録音可能になります。 複数のトラックが選択されている場合、選択されているトラックのいずれかのアームボタンを押すと全てのトラックが録音可能になります。 また、CTRL(Win)/CMD(Mac)キーを押しながらアームボタンをクリックして、複数のトラックを同時に録音可能にすることもできます。 [録音]設定の[排他アーム]オプションがオンの場合、インストゥルメントを新規または空のMIDIトラックに挿入すると、トラックが自動的にアームされます。 コントロールバーのアレンジメント録音ボタンがオンの場合、アームされたトラックはすべて、入力信号をアレンジメントに録音します。 テイクごとに、新しいクリップがトラックに生成されます。
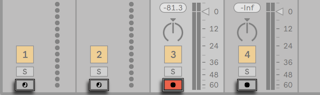
セッションビュースロットにオンザフライで録音することも可能です(「セッションスロットに録音する」参照)。 セッション録音は、音楽を途中で止める事なく録音ができるので、ジャムセッションミュージシャンに特に便利な機能です。 セッション録音ボタンをクリックすると、アームされているすべてのトラックの選択されているセッションシーンに新規クリップが録音されます。

セッション録音ボタンをもう一度クリックすると、録音終了位置が設定され、新しいクリップがローンチされます。 この動作は、リアルタイム再生開始クオンタイズに依存するため、作成されるクリップは、自動的に拍でカットされます。

オーバーダブオプションと録音クオンタイズと連動したセッション録音により、ドラムパターンを生成することができます。 この場合、ループで再生される間、パターンに連続して加えられるノートによりドラムパターンが構築されます。 MIDIキーボード(またはコンピューターのキーボード)とLiveのImpulseパーカッションインストゥルメント(「Impulse」参照)を使えば、ドラムパターンをいとも簡単に作成することができます。
4.12 オートメーションエンベロープ
Liveのミキサーとエフェクトを使って作業している際、コントロールの動きをセットに加えたいと思うことがあります。 アレンジメントのタイムラインまたはセッションのクリップに沿ったコントロールの動きをオートメーションといい(「オートメーションと編集のエンベロープ」参照)、タイムラインに沿って数値が変化するコントロールのことを、オートメーション化されたコントロールと呼びます。 オートメーションは、アレンジメントビューではブレークポイントエンベロープとして表示され、編集や描画が行えます。

Liveのミキサーとエフェクトコントロールはすべて、ソングテンポも含めてオートメーション化することが可能です。 コントロールバーのアレンジメントアームボタンとアレンジメント録音ボタンがオンのときにコントロールへ加えられた変更はすべてオートメーションとしてアレンジメントビューに記録されます。 オートメーションのアームボタンが有効の状態で録音中にコントロールが調整された場合、オートメーションは、セッションビューのクリップに記録されます。
録音モードがオフの場合のオートメーション化されたコントロール数値の変更は、アレンジメント再生中のセッションクリップの再生開始に似ています。 新しいコントロールによりオートメーションのトラッキングが解除され、オートメーションを再び有効にするボタンが押されるか、オートメーションを含むセッションのクリップがローンチされるまで、新しい設定値に従います。
4.13 クリップエンベロープ
エンベロープは、トラックとクリップの両方にあります。 クリップエンベロープ(「クリップエンベロープ」参照)を使えば、デバイスとミキサーコントロールをモジュレートすることができます。 加えて、オーディオクリップは、クリップのピッチやボリュームにクリップエンベロープが作用するよう設定することもできます。 この機能を使えば、録音されたオーディオのメロディとリズムを変更することができます。 MIDIクリップには、MIDIコントローラーのデータを示す追加クリップエンベロープがあります。 クリップからクリップエンベロープのリンクを解除し、クリップに独自のループを設定して、フェードアウトのような大型の動きやアルペジオのような小型の動きをクリップのマテリアルに付加することができます。

4.14 MIDIとキのーリモート
Liveのコントロールのほとんどは、外部MIDIコントローラーを使って「リモートコントロール」することができるため、マウスを使う必要はありません。 リモートコントロールのマッピングは、コントロールバーのMIDIスイッチを押しMIDIマップモードに切り換えて設定します(「MIDIリモートコントロール」参照)。
MIDIマップモードでは、ミキサーやエフェクトコントロールをクリックして選択してからMIDIメッセージを送る(MIDIコントロールボックスのノブを回すなど)ことで、コントローラーに簡単にアサインすることができます。 MIDIマップモードを解除すると、アサインされたコントロールが有効になります。 セッションクリップは、MIDIキーやコンピューターキーボードに割り当てることが可能です。
LiveにマッピングされているMIDIキーとコントローラーを、MIDIトラックを介した録音に使用することはできません。 メッセージは、受信したMIDIがMIDIトラックに伝わる前にフィルターされ除去されます。

セッションクリップ・スイッチ・ボタン・ラジオボタンも、コンピューターのキーにアサインすることができます。 アサインは、キーマップモード(「コンピューターキーボードのリモートコントロール」参照)をオンにして設定します。このモードは、MIDIマップモードと同じように機能します。
Liveでは、一般的なマップ機能に加え、Ableton Push 1(「Push 1を使用する」参照)とPush 2に特別対応しています。
4.15 保存とエクスポート
Liveセットを保存すると、すべてのクリップ、クリップのポジションと設定、デバイスとコントロールの設定すべてが一緒に保存されます。 オーディオクリップのサンプル参照先は、対応するサンプルがディスクから移動あるいは消去されている場合失われることもあります。 サンプルとクリップの間のリンクは、[集めて保存]を使用して保存できます(「外部ファイルを集める」参照)。このコマンドを使用すると各サンプルのコピーが作成され、プロジェクトフォルダー内にLiveセットと一緒に保存されます。
クリップビューにある別個の保存ボタンは、サンプルと一緒にデフォルトクリップ設定のセットを保存する(「サンプルとともにデフォルトのオーディオクリップ設定を保存する」参照)ので、サンプルがプログラムにドラッグされるたびに自動的にこれらの設定とともに現れます。 クリップのワープが設定されており、複数のLiveセットでその設定を利用したい場合に便利です。
Liveへのオーディオの書き出しは、セッションビューとアレンジメントビューのどちらからでも行えます。 デフォルトでは、Liveは、マスター出力を通して出力されたオーディオを、[オーディオ/ビデオをエクスポート]コマンドで設定されたオーディオ形式で書き出します(「オーディオとビデオをエクスポートする」参照)。
Liveは、各MIDIクリップをMIDIファイルとして書き出すこともできます(「MIDIファイルをエクスポートする」参照)。
Liveで使用するためのマテリアルの書き出しまたは保存は、Liveクリップフォーマットを使って簡単に行えます(「Liveクリップ」参照)。 セッションビュークリップは、Liveセットからブラウザーにドラッグすれば、Live クリップとしてディスクに書き出されます。
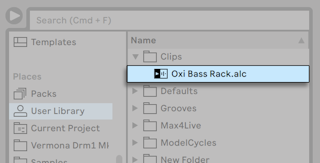
Liveクリップには、クリップのクリップビュー設定だけでなく、クリップのインストゥルメントとエフェクトチェーンも保存できるので、アイデアを保存するのに大変便利です。 ブラウザーのLiveクリップは、プレビューし、開いているLiveセットにサンプルと同じように加えることができます。 Liveセットには、オリジナルクリップのオプションが復元されます。
Liveクリップを使って、以下のようなカスタムライブラリを作成することができます。
- インストゥルメントとエフェクトを含むMIDIシーケンス(Impulseとエフェクト設定を含むMIDIドラムパターンなど)
- 同一のソースファイルを参照するリージョンまたはループ(「クリップゲインとピッチ」参照)
- ワープマーカー(「サンプルをタイムワープする」参照)、クリップエンベロープ(「クリップエンベロープ」参照)、エフェクト(「インストゥルメントとエフェクトを使用する」参照)を使用して作成されたサンプルループのバリエーション
- 現在制作中のプロジェクトには適さないが、別のプロジェクトで使うかもしれないアイデア