24 Liveオーディオエフェクトリファレンス
Liveには、カスタムデザインのビルトイン・オーディオエフェクトが多数内蔵されています。 Live上でのエフェクトの基本的な使い方については、「インストゥルメントとエフェクトを使用する」の章(「インストゥルメントとエフェクトを使用する」参照)をご参照ください。
24.1 Amp
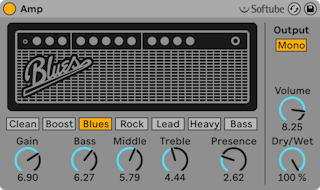
(注:AmpエフェクトはIntro、Lite、Standardエディションでは使用できません。
Ampは、7種類のギターアンプのサウンドと特性をエミュレートするエフェクトです。 Softubeとのコラボレーションにより開発されたAmpは、フィジカル・モデリング技術を使用し、シンプルで一貫したコントロールとリアルで利用範囲の広いアンプサウンドを幅広く提供しています。
7種類のアンプ・モデルから選択できます。
- [Clean]は、60年代のクラシック・アンプの「ブリリアント」チャンネルをベースとしています。 このアンプは、ブリティッシュ・インヴェイジョンを代表するギタリストに広く使用されました。
- [Boost]は、同じアンプの「トレモロ」チャンネルをベースとしており、エッジの効いたロックのリフに最適です。
- [Blues]は、ブライト感のある70年代のギターアンプをベースとしています。 このクラシック・アンプは、カントリー、ロック、ブルースのギタリストに人気が高いアンプです。
- [Rock]は、60年代の45ワットのクラシック・アンプをモデルに作成されています。 最も有名なロック・アンプといえるかもしれません。
- [Lead]は、メタルのギタリストに人気の高いハイゲイン・アンプの「モダン」チャンネルをベースとしています。
- [Heavy]は、同じアンプの「ヴィンテージ」チャンネルをベースとしており、メタルやグランジのサウンドにも最適です。
- [Bass]は、力強いローエンドとファジーな高音域でベーシストに高い人気を博した70年代の珍しいPAをモデルに作成されています。
モデルとなったアンプにはそれぞれに異なるパラメーターがありますが、LiveのAmpエフェクトでは、各モデルに対して同一のコントロールを使用しています。 そのため、サウンドの全体的な特性の変更が煩雑な調整を行うことなくすばやく簡単に行えます。
[Gain]ではプリアンプの入力レベルを、[Volume]ではパワーアンプの出力部を調整します。 [Gain]と[Volume]は共にAmpの全体的なレベルを決定しますが、ディストーション量のコントロールは主に[Gain]で行います。 [Gain]の値が高いと、ディストーションがより強めのサウンドになります。 [Blues]、[Heavy]、[Bass]の各モデルを使用している場合、[Volume]レベルを高めに設定すると、かなりのディストーションも加えることができます。
[Bass]、[Middle]、[Treble]の各ノブは、サウンドの音色を調整するEQコントロールです。 ハードウェア・アンプ同様、AmpのEQパラメーターも、EQパラメーター同士や他のAmpのパラメーターと相互に作用します。 その結果はノンリニアで、ときには予想不能なこともあります。 たとえば、EQレベルを上げると、場合によってはディストーション量も上がることがあります。
[Presence]は、パワーアンプ部の中/高域に対する音色コントロールです。 このコントロールのサウンドへの影響度は使用するアンプ・モデルにより大きく異なりますが、エッジや明瞭感を与える(または除く)ことができます。
[Output]スイッチでは、処理方法をモノ([Mono])とステレオ([Dual])との間で切り替えることができます。 [Dual]モードでは、Ampは2倍のCPUを消費します。
[Dry/Wet]コントロールは、エフェクトのかかっていない(ドライな)信号とエフェクトのかかっている(ウェットな)信号のバランスを調整します。
24.1.1 Amp使用のヒント
Ampは実際のアナログ機器をモデルに作成されているため、その動作を予測することが難しい場合もあります。 こちらでは、Ampを効果的に使用するためのいくつかのヒントをご紹介します。
24.1.1.1 AmpとCabinet
ギターアンプは、スピーカーキャビネットとの使用を前提にデザインされています。 この理由から、Ampには併用エフェクトCabinetが付属しています(「Cabinet」参照)。このエフェクトは、デバイスチェーン内でAmpの後に使用するようデザインされています。 リアルなサウンドを再現したい場合には、この信号フローでのご使用をお勧めします。 しかし、AmpとCabinetをそれぞれ個別に使用することで、これまでにない面白いサウンドを追求してみるのもよいでしょう。
24.1.1.2 電力
ギターアンプに搭載されているさまざまな回路は、継続的かつ一定量の電力で動作しています。 そのため、特定のパラメーターを上げると、アンプ内の別の場所に供給されるエネルギー量が思わず低下することがあります。 これは、EQコントロールに特に顕著です。 たとえば、[Treble]を上げると、低域と中域のレベルが低下することがあります。 望みの結果を得るには、関連性がないように思えるパラメーターを調整する際にも注意する必要がある場合があります。
24.1.1.3 用途はギターに留まりません
AmpとCabinetはギターと使用すると素晴らしいサウンドを得ることができますが、ドラムやシンセ、その他の音源と使用しても非常に興味深い結果を得ることができます。 たとえば、AmpをOperator(「Operator」参照)やAnalog(「Analog」参照)と使用してみましょう。デジタルサウンドにアナログ感を加えることができます。
24.2 Auto Filter
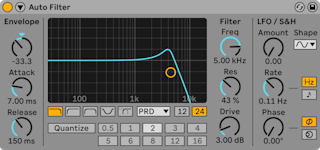
Auto Filterエフェクトは、典型的なアナログフィルターをエミュレートしています。 エンベロープフォロワーとLFOの両方あるいはそのどちらかを使って、動きのあるフィルター効果を生み出します。 このエンベロープフォロワーは、フィルターされた信号または外部サイドチェーンソースのいずれかを調整することができます。
Auto Filterは、ローパス、ハイパス、バンドパス、ノッチ、および特殊なMorphフィルターのさまざまなフィルタータイプを提供します。 各フィルターは、12と24dBスロープの間、および、有名アナログシンセに見られるハードウェアフィルターをエミュレートする、Cytomicと共同開発したアナログモデル回路動作を切り替えられます。
[Clean]回路オプションは高品位のCPU効率に優れたデザインで、EQ Eight(「EQ Eight」参照)に使用されているものと同じフィルターとなっています。 これはすべてのフィルタータイプで使用できます。
[OSR]回路オプションは、ユニークなハードクリッピングダイオードによるレゾナンス制御の状態可変タイプです。 イギリスの珍しいモノシンセで使用されているフィルターをモデリングしており、すべてのフィルタ-タイプで使用できます。
MS2フィルターは、レゾナンスを抑制するSallen-Keyデザインとソフトクリッピング回路を使用しています。 日本の有名なセミモジュラーモノシンセに使用されているフィルターをモデルにしており、ローパスとハイパスのフィルターが用意されています。
[SMP]回路はカスタムデザインで特定のハードウェアに基づいていません。 MS2回路とPRD回路の両方の特徴を持ち、ローパスフィルターとハイパスフィルターで使用できます。
[PRD]回路は、はしご状のデザインを使用しており、はっきりとしたレゾナンス制御はありません。 米国の有名デュアルオシレーターモノシンセで使用されているフィルターをモデリングしており、ローパスフィルターとハイパスフィルターで使用できます。
最も重要なフィルターパラメーターは、[Frequency](周波数)と[Resonance](レゾナンス)の2つです。 [Frequency]では、フィルターが倍音スペクトル内のどこに適用されるかを設定します。
ローパス、ハイパス、バンドパスフィルターを[Clean]以外の回路タイプで使用する場合、さらに[Drive]コントロールがあり、信号がフィルターに入力される前にゲインやディストーションを信号に追加するのに使用できます。
Morphフィルターには追加[Morph]コントロールがあり、ローパス、バンドパス、ハイパス、ノッチ、そして再びローパスへとフィルター対応をスムーズに変更できます。
ヒント:[Morph]ノブを右クリック(Win)/Ctrl-クリック(Mac)してコンテキストメニューのオプションを使用して、ローパス、バンドパス、ハイパス、ノッチ設定にすばやくスナップさせることができます。
X-Yコントローラー内またはノブをクリック&ドラッグして、[Frequency]と[Resonance]を調整できます。 [Freq]と[Res]の数値表示ディスプレイをクリックして数値を直接入力することもできます。
[Clean]以外の回路タイプを使用する場合、[Resonance]コントロールで自励発振できます。 [Resonance]値が100%を超えると、入力信号の停止後フィルターが無限にリングします。 自励発振のピッチは[Frequency]と[Resonance]の両方の値により異なります。
[Envelope](エンベローブ)セクションでは、エンベロープモジュレーションがフィルター周波数にどう作用するかを設定します。 [Amount]コントロールでは、エンベロープがフィルター周波数に作用する範囲を設定し、[Attack]コントロールでは、レベルが上がっていく入力信号に対するエンベロープの反応を設定します。 [Attack]の設定値が低いと、入力レベルに対するレスポンスが早くなり、高いと、徐々に変化しレスポンスも緩やかでゆっくりになります。 レスポンスにイナーシャ(慣性)を加えたいときに使うと効果的です。
[Release]設定値が低いと、レベルが下降する入力信号へのエンベロープのレスポンスが早くなり、高いと、エンベロープのディケイが長くなります。 値が高くなるほど、エンベロープのディケイが長くなります。
通常、フィルターでコントロールされる信号とエンベロープ・フォロワーをトリガーする入力ソースは同一の信号です。 しかし、サイドチェーンを使用することにより、別のエンベロープに基づくレベルにフィルターをかけることができます。 サイドチェーンパラメーターにアクセスするには、Auto Filterのタイトルバーにあるボタンを切り替え、ウィンドウを展開します。
サイドチェーンボタンを使ってこのセクションを有効にすることにより、下のセレクターから別のトラックを選択することができるようになります。 こうすると、実際にフィルターされる信号ではなく選択するトラックの信号によりフィルターのエンベロープ・フォロワーがトリガーされるようになります。
[Gain](ゲイン)ノブでは外部サイドチェーンの入力レベルを調整し、[Dry/Wet](ドライ/ウェット)ノブではサイドチェーンと元の信号を組み合わせてエンベロープ・フォロワーのトリガーとして使用することができます。 [Dry/Wet]が 100% の場合、エンベロープ・フォロワーはサイドチェーンのソースを調節します。 0%の場合、サイドチェーンは事実上バイパスされます。 ゲインをあげても、ミックス内の元の信号のボリュームは上がりませんのでご注意ください。 サイドチェーン・オーディオはエンベロープ・フォロワーのトリガーにしかすぎず、実際には聞こえません。
Auto FilterにはLFOが内蔵されており、フィルター周波数を周期的にモジュレートすることができます。 [Amount](アマウント)コントロールでは、LFO がフィルターに作用する度合を設定します。 これは、エンベロープ・フォロワーと連動して、またはエンベロープ・フォロワーの代わりに使用することができます。
[Rate]コントロールでは、LFOのスピードを指定します。 ヘルツで設定したり、ソングテンポへ同期し、周期的なフィルターリング制御が可能になります。
使用できる波形には、Sine(サイン波: なだらかな頂点と丘を描くスムーズなモジュレーションを生成)・矩形波・三角波・ノコギリ波(右肩上がり)・ノコギリ波(右肩下がり)・Sample and Hold (サンプル・アンド・ホールド: ランダムに正負のモジュレーション値を生成)で、それぞれモノラル・ステレオで利用できます。
2つのLFOは、それぞれステレオチャンネルの左右チャンネルに割り当てられています。 [Phase](フェーズ)とOffset(オフセット)コントロールで、2つのLFOの関係を設定します。
[Phase]は2つのLFOを同じ周波数に保ちますが、2つのLFOの波形の位相をずらして設定すると、ステレオサウンドを作り出すことができます。 LFO出力は最大で180度離れているので、一方のLFOを[180]に設定すると、もう一方は最低レベルになります。
[Spin](LFOがヘルツモードの場合のみ使用可能)では、2つのLFOスピードを相対的にデチューンします。 各ステレオチャンネルは、[Spin]設定値に従ってさまざまな周波数でモジュレートされます。
[Phase]と[Spin]コントロール設定値は、サンプルアンドホールド([S&H])には影響せず、サウンドへの影響もありません。 Auto Filterには2種類のサンプルアンドホールドが内蔵されています。 セレクターから選択できる上側のタイプは、左右チャンネルに対して個々にランダムモジュレーションを行い(ステレオ)、下側のタイプは、両チャンネルを同一の信号でモジュレートします(モノラル)。
[Quantize Beat](クオンタイズビート)コントロールは、フィルター周波数にクオンタイズモジュレーションを加えます。 [Quantize Beat]がオフの場合、周波数変調はコントロールソース(エンベロープ、LFO、手動調整のカットオフ)に従います。 オンの場合、マスターテンポに合わせてリズミカルにフィルターモジュレーションが更新されます。 ボタンの数字は16分音符を示しています。 つまり、[Quantize Beat]値に[4]と設定すると、1拍ごとに変調します。
24.2.0.1 レガシーのフィルター
バージョン9.5より前のLiveで作成されたセットを開くと、そのセット内のAuto Filterインスタンスはすべて、これまでで説明しているフィルターではなくレガシーのフィルターで開きます。 これらは12dBまたは24dBのローパス、バンドパス、ハイパス、ノッチフィルターで構成されており、[Drive]コントロールはありません。 レガシーのフィルターでロードされたAuto Filterにはタイトルバーに[Upgrade]ボタンが表示されます。 このボタンを押すと、Auto Filterのそのインスタンスに対するフィルターの選択がより新しいモデルに永続的に切り替えられます。 セットの聞こえ方に変化が現れることがありますのでご注意ください。
24.3 Auto Pan
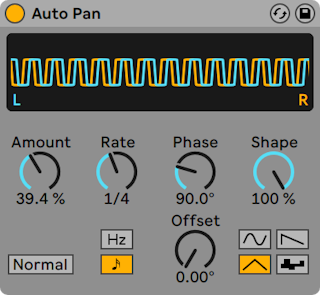
(注: Auto Panは、Liteでは使用できません。
Auto Panは、LFOを使ってアンプリチュード(振幅)とパンをコントロールすることにより、自動パンニング、トレモロ、振幅モジュレーションと、拍に同期したチョッピング効果を生み出します。
Auto PanのLFOは、サイン波、三角波、ノコギリ波(右肩下がり)、ランダム波を用いて左右ステレオチャンネルの振幅を調節します。
[Shape]コントロールは、波形をその上限と下限まで広げ、波形を「極端な形に」変形させます。 波形は、[Normal]または[Invert]に設定できます(上向きのノコギリ波を下向きのノコギリ波に反転させるには、[Invert]に設定します)。
LFOは、[Rate]コントロールを使ってヘルツ単位でコントロールします。 [Rate]は、ソングテンポに同期することもできます。
LFOは2つとも同じ周波数で動作しますが、[Phase]コントロールは、2つの波形を相対的に補正(オフセット)することで、サウンドステレオの動きに役立ちます。 180に設定すると、LFOの位相が不一致になる(180度離れる)ので、一方のLFOがピークに達すると、もう一方はレベルが最低になります。 [Phase]は、ビブラートエフェクトを生じさせる効果もあります。
[Offset]コントロールでは、各LFOの開始位置を波形に沿ってずらします。
着信信号に対するデバイスの影響度合いは、[Amount]コントロールで設定します。
24.4 Beat Repeat
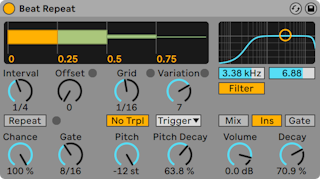
ビートリピートで、入力信号を制御またはランダムでリピート再生します。
[Interval]コントロールで、Beat Repeatが新規マテリアルをキャプチャーし(取り込み)マテリアルのリピートを開始する頻度を設定します。 [Interval]は、1/32から4小節の範囲でソングテンポに同期しています。 [Offset]コントロールは、[Interval]で決定された位置を前方にずらします。 [Interval]が1小節、[Offset]が8/16に設定されているとすると、1小節ごとに1回、3拍目(1小節の真ん中、16分の8の部分で)にマテリアルがキャプチャーされます。
[Chance]コントロールを使って、この処理にランダム性を与えることができます。 [Chance]では、[Interval]や[Offset]コントロールにより作成されるリピートの発生する見込み(確率)を定義するコントロールです。 [Chance]が100パーセントの場合、[Interval]と[Offset]で設定された通りに必ずリピートしますが、0に設定されている場合、まったくリピートされません。
ゲートでは、リピート部分の長さを 16 分音符単位で設定します。 4/16に設定されている場合、[Interval]と[Offset]で定義された開始位置から 1拍分がリピートされます。
[Repeat]ボタンをオンにすると、上のコントロール設定がすべて無視され、すぐさまマテリアルのキャプチャーがスタートし[Repeat]ボタンをオフにするまでリピートを続けます。
[Grid]コントロールでは、グリッドサイズ(リピートされる各スライスのサイズ)を設定します。 1/16に設定すると、16分音符分のスライスがキャプチャーされ、[Gate]で設定した長さ分だけ([Repeat]をオフに切り換えるまで)リピートされます。 [Grid]値を大きく設定するとリズムループが生まれ、小さく設定すると不自然で人工的な音響効果が生まれます。 [No Triplets](3連符なし)ボタンは、グリッド分割を 2進法分割に設定します。
グリッドサイズは、[Variation]コントロールを使用してランダムに変更させることができます。 [Variation]を0に設定するとグリッドサイズが固定されます。 ゼロより大きな値に設定すると、「グリッド」設定値付近でグリッドが大幅に変動します。 [Trigger]では、リピートがトリガーされる際にグリッドのバリエーションが作成されます。 標準音程では、トリガーを1/4・1/8・1/16から選択できます。 [Auto]では、リピートの度に新しいランダムバリエーションがBeat Repeatに適用されます。 [Auto]は、Beat Repeatのグリッドバリエーションのうち一番複雑なフォームです(3連符が有効な場合は特に複雑になります)。
ビートリピートのリピートのピッチを下げることで独特の音響エフェクトを加えることができます。 ピッチは、Beat Repeatをリサンプリングし、セグメントを延長することにより調節できます。 こうすれば、長さ変更に対する調節のために再圧縮する必要なしに、ピッチを下げることができます。 しかしこのため、[Pitch]値が大きくなると、リズム構造がかなりあいまいになることもあります。 [Pitch Decay]コントロールはピッチカーブを徐々に緩やかにし、再生される各リピートスライスを順に(前に再生されたスライスよりも)低いピッチで再生します。 警告:このパラメーターは、Beat Repeatのパラメーターの中で一番理解するのがむずかしいパラメーターです。
Beat Repeatには、デバイスの通過周波数幅を決定するローパスとハイパスを組み合わせたフィルターが組み込まれています。 フィルターは、オンとオフに切り換えることが可能で、各コントロールを使って中央周波数と通過周波数帯域幅を設定することができます。
(Beat Repeat入力で受信する)オリジナル信号は、Beat Repeatで作成されるリピートとミックスされます。 ミックスモードは、オリジナル信号がデバイスを通過しそこにリピートが加わる[Mix]、リピート再生中にはオリジナル信号が無音化されるが、それ以外の時は信号が通過する[Insert]、リピートのみが通過する[Gate]の3つから1つを選択できます。 [Gate]モードは、リターントラックにエフェクトが置かれている場合に特に便利です。
[Volume]コントロールを使ってデバイスの出力レベルを設定し、[Decay]を加えてリピートをフェードアウトさせることができます。
24.5 Cabinet
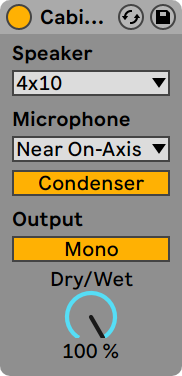
(注:CabinetエフェクトはIntro、Lite、Standardエディションでは使用できません。
Cabinetは、5種類のギターキャビネットのサウンドをエミュレートするエフェクトです。 Softubeとのコラボレーションにより開発されたCabinetは、フィジカル・モデリング技術を使用し、最適化されたマイクおよびマイク位置とリアルなサウンドを幅広く提供しています。
[Speaker]セレクターでは、スピーカーのサイズとコンビネーションを選択できます。 このセレクターには、スピーカーの数と、スピーカーのサイズ(インチ単位)が表示されます。 たとえば、[4x12]とは12インチのスピーカー4基を意味します。 実際のアンプでは、より大型のスピーカーほどより大きなボリュームとなります。
[Microphone]セレクターでは、スピーカーキャビネットに対するバーチャルマイクの位置を変更できます。 [Near On-Axis]では明瞭で集中したサウンドが、[Near Off-Axis]では明瞭さは少し下がりますがより響きのあるサウンドが得られます。 バランスのとれたサウンドを得るには[Far]を選択します。 このオプションを選択すると、室内を思わせるサウンド特性も得られます。
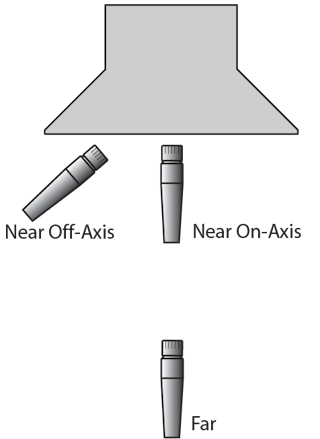
[Microphone]セレクターの下のスイッチでは、[Dynamic]と[Condenser]の間を切り替えることができます。 ダイナミックマイクは、非常に大きなボリュームの音を処理することができるため、クローズマイキングのギターキャビネットで一般的に使用されます。 コンデンサーマイクはより精度に優れ、離れた場所からのマイキングに一般的に使用されます。 Cabinetのバーチャル・コンデンサーマイクはボリュームレベルを上げても破損することはありませんので、気軽にさまざまな素材に使用してみるとよいでしょう。
[Output]スイッチでは、処理方法をモノ([Mono])とステレオ([Dual])との間で切り替えることができます。 [Dual]モードでは、Cabinetは2倍のCPUを消費します。
[Dry/Wet]コントロールは、エフェクトのかかっていない(ドライな)信号とエフェクトのかかっている(ウェットな)信号のバランスを調整します。
24.5.1 Cabinet使用のヒント
こちらでは、Cabinetの使用に関するいくつかのヒントをご紹介します。
24.5.1.1 AmpとCabinet
ギターキャビネットは、通常ギターから供給されます。 この理由から、CabinetはAmp(「Amp」参照)と一対になっており、通常は2つを一緒に使用します。 しかし、AmpとCabinetをそれぞれ個別に使用することで、これまでにない面白いサウンドを追求してみるのもよいでしょう。
24.5.1.2 複数のマイク
スタジオでは、1つのキャビネットに対して複数のマイクを使用し、ミキシング中にそのバランスを調整するのが一般的です。 この操作は、Liveのオーディオエフェクトラック(「インストゥルメント、ドラム、エフェクトのラック」参照)を使用することで簡単に行えます。 次の手順をお試しください。
- インスタンスのCabinetを好みに合わせて設定します。
- このCabinetをオーディオエフェクトラックに入れます。
- Cabinetが含まれているラックチェーンを、必要な数だけ複製します。
- 複製したチェーン内で、別の[Microphone]設定および/またはマイクの種類を選択します。
- 各ラックのミキサーで、ラックのチェーンのボリュームを調整します。
24.6 Channel EQ
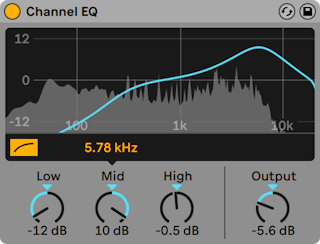
クラシックなミキシング卓にあるEQにインスピレーションを受けたChannel EQは、シンプルならがフレキシブルな3バンドEQで、多様なオーディオ素材に音楽的な結果をもたらすよう微調整されています。
[HP 80 Hz]スイッチを有効にするとハイパスフィルターがオンになり、信号からランブルノイズを除去するのに便利です。
[Low]パラメーターはローシェルフフィルター(100 Hz)のゲインをコントロールします。 このフィルターは+/-15dBの範囲で低域周波数をブーストまたは減衰します。 フィルターカーブはアダプティブで、適用されるゲイン量に相対してダイナミックに変化します。
[Mid]パラメーターはスイープ可能なベルフィルターのゲインをコントロールします。 [Low]や[High]パラメーターと異なり、[Mid]の範囲は+/-12dBです。 [Mid]コントロールの上にある周波数スライダーでは、このフィルターの中心周波数を120Hz~7.5kHzで設定できます。
ブーストする場合、[High]パラメーターはハイシェルフフィルターのゲインをコントロールします(最大15dB)。 減衰する場合、シェルビングフィルターはローパスフィルターと組み合わせられます。 このパラメーターを0dBから-15dBへと調整すると、同時にローパスフィルターのカットオフ周波数が20kHzから8kHzへと下がります。
スペクトル表示は、フィルターカーブと処理後の信号のビジュアルフィードバックをリアルタイムに提供します。
[Output]コントロールは、処理後の信号に適用されるゲインの量を設定します。 EQ設定により生じる信号振幅の補正に使用できます。
24.6.1 Channel EQ使用のヒント
Channel EQを使用してデバイスチェーン内のリバーブエフェクトの出力をシェイピングできます。
1つまたは複数のDrum Rackパッド上にChannel EQを1インスタンス置くことで、ひとつのドラムまたはドラムキット全体のサウンドもシェイピングできます。
デバイスチェーン内でChannel EQの後にSaturator(「Saturator」参照)を1インスタンス追加することで、ミキサーチャンネルストリップのアナログ感をシミュレートすることができます。 このような場合、ローエンドを大幅にブーストすると、アナログミキシング卓の挙動のように歪みも増大します。
24.7 Chorus
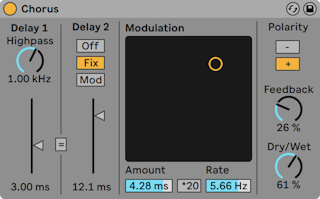
11.0以降では、Chorus-Ensembleエフェクト(「Chorus-Ensemble」参照)は、Chorusの拡張バージョンとなっており、より幅広い機能セットを提供しています。 Chorusは11.0以降主要ライブラリには含まれていませんが、ユーザーライブラリには含まれています。 以前のバージョン(例:10.1.30)で作成されたChorusを含むLiveセットは、11.0以降でもその特定のデバイスと一緒に開くことができます。
Chorusエフェクトは、平行してタイムモジュレートされる2つのディレイを使って、コーラス(音が重なっているように聞こえる)効果やフランジング効果を生み出します。
各ディレイにはディレイタイムコントロールがついており、ミリ秒単位で設定できます。 ディレイ1のハイパスフィルターは、エフェクト音から低音域をカットします。 ハイパス設定値が大きくなると、超高音域のみがディレイ1へ伝達します。
ディレイ2は、3つの異なるモードのオン/オフを設定します。 オフに設定すると、ディレイ1だけが聞こえます。 [Fix]モードでは、ディレイ1のディレイタイムだけがモジュレートされます。 [Mod]がオンの場合、ディレイ2はディレイ1と同じようにモジュレーションされます。
両ディレイラインをディレイ1のディレイタイムコントロールで調節できるよう設定するには、リンクボタン(=)を有効にします。 リンクボタンは、1つの操作で両方のディレイを変更したいときに特に便利です。
モジュレーションX-Yコントローラーを使って、サウンドに「動き」を加えます。 ディレイタイムのモジュレーションレートを変更するには、水平方向にドラッグします。 モジュレーションアマウントを変更するには、垂直方向にドラッグします。
X-Yコントローラー下の[Amount]と[Rate]の各フィールドにパラメーター値を入力して変更することもできます。 [Amount]値の単位はミリ秒、モジュレーション周波数レートの単位はヘルツです。
*20スイッチを押すと、モジュレーション周波数が20倍になり、さらに極端なサウンドになります。
[Feedback](フィードバック)コントロールでは、出力信号の入力信号に対するフィードバック量を設定します。 [Polarity]スイッチは、その名の通りポラリティ(位相)を設定します。 ポラリティを変更すると、ほとんどのエフェクトでフィードバック量が最大になり、ディレイタイムが短く変化します。
[Dry/Wet]コントロールは、エフェクトのかかっていない(ドライな)信号とエフェクトのかかっている(ウェットな)信号のバランスを調整します。 Chorusをリターントラックに使用している場合は、100パーセントに設定します。
右クリック(Win)/Ctrl-クリック(Mac)コンテキストメニューで[Crisp](クリスプ)オプションをオンにすることにより、サウンドのクオリティ(特に比較的高めの周波数におけるクオリティ)が向上します。 これは、Chorusを使用している旧バージョンのLiveで作成されたセットを起動する場合を除いて、デフォルトでオンになっています。
24.8 Chorus-Ensemble
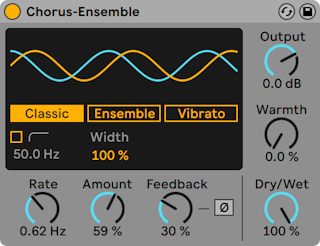
Chorus-Ensembleはクラシックな2ディレイラインコーラス(オプションとしてサードディレイラインモードを選択可能)を提供します。 サウンドに厚みを与え、フランジングやビブラートを作成するさまざまなツールを提供するこのデバイスでは、ストリングスアンサンブルコーラスサウンドを簡単に再現できます。
[Classic]、[Ensemble]、[Vibrato]の3種類のモードを提供し、ディスプレイで選択できます。
[Classic]モードは時間変調された遅延信号を入力に加えることで厚みのあるサウンドを作成します。 クラシックなコーラスサウンドに対して使用すると、オーディオ信号に軽い動きが追加されます。
[Ensemble]モードは70年代に使用された厚みのある3ディレイラインコーラスペダルにインスピレーションを得ています。 [Ensemble]モードは[Classic]モードとコントロールは同じですが、等分の変調位相オフセットの3つの遅延信号を使用することで、よりリッチでスムーズ、より強烈なコーラスサウンドを作成します。
[Vibrato]モードは、コーラスよりも強力な変調を適用しピッチバリエーションを作成します。 モジュレーション波形の形状は正弦波から三角波までシームレスに変形でき、「パトカーのサイレン」音を作成するのに使用されます。
モードセレクターボタンに加えて、ディスプレイにはハイパスフィルターと[Width]パラメーターへのアクセスも提供します。 [Width]は[Classic]と[Ensemble]モードでは有効ですが、[Vibrato]モードではこのパラメーターは[Offset]と[Shape]コントロールにより置き換えられます。
オンの場合、ハイパスフィルターは[High-Pass Frequency]スライダー(20Hz~2000Hz)で設定した周波数を下回る信号成分のコーラス効果を抑えます。
[Width]ではウェット信号のステレオ幅を設定します。 ミッド/サイドチャンネル間のコーラスのレベルバランスを調整します。 0%の場合信号はモノになり、100%の場合バランスは等しくなり、200%の場合コーラスレベルがサイドがミッドの2倍になります。 これはステレオフィールド全体のエフェクトのレベルを管理するのに使用します。 ミキシング中に便利です。
[Vibrato]モードの場合、[Offset]で左右チャンネルの波形間の位相オフセットの量を調整します。 180°の場合、チャンネルの位相は完全に逆相になります。 [Shape]では正弦波と三角波の間でモジュレーション波形形状を変更できます。
グローバルパラメーターには[Rate]、[Amount]、[Feedback]、[Output]、[Warmth]、[Dry/Wet]があります。
[Rate]で変調速度をヘルツ単位で設定します。ダイヤルを使用するか、ディスプレイを上下にドラッグして調整します。 ヒント:[Rate]を上げるとより極端なコーラスサウンドになり、下げるとよりおだやかなフェージングになります。
[Amount]では変調信号の振幅を調整します。 これは遅延時間に影響します。 値が高いと変調なしの時間設定からの差異が大きくなります。
[Feedback]では入力へフィードバックされる各チャンネルの出力量を設定します。 これを上げるとサウンドはより極端になり、上音成分が増えます。 また、再生を停止すると可聴ディレイが生じます。 フィードバック信号は[Ø]ボタンを使用して反転できます。 高いフィードバック値と組み合わせることで「空洞」のようなサウンドになります。
[Output]では、処理後の信号に適用されるゲインの量を設定します。
[Warmth]はディストーションとフィルタリングをわずかに加えます。 上げると歯ごたえのある音になります。
[Dry/Wet]では未処理信号と処理済み信号のバランスを調整します。 Chorus-Ensembleをリターントラックに使用する場合は100%に設定します。 これは[Vibrato]モードがオンの場合は無効です。
24.8.1 Chorus-Ensemble使用のヒント
こちらでは、Chorus-Ensembleの使用に関するいくつかのヒントをご紹介します。
- [Ensemble]モードを、レートを1Hz〜1.8Hz、[Amount]を100%に設定してギターに使用すると、典型的なサーフロックサウンドを作成できます。
- [Feedback Invert]トグルにオートメーションを設定し、[Feedback]レベルを90%未満にすると、怒濤のオシレーションを作成できます。
24.9 Compressor
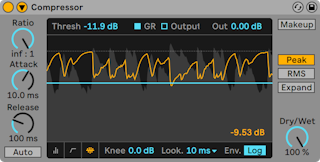
コンプレッサーは、設定されたスレッショルドレベルを超える信号のゲインを低減するエフェクトです。 圧縮(コンプレッション)することによりピークレベルが低くなり、ヘッドルームが広がるため信号のレベルが全体的に上がります。 結果として、圧縮処理を行っていない信号に比べ、大きくパンチのあるサウンドになります。
コンプレッサーにおいて重要なパラメーターは、[Threschold](スレッショルド)と[Ratio](レシオ)の2つです。
スレッショルドスライダーで、圧縮の開始位置を設定します。 信号がスレッショルドレベルを超えると、レシオパラメーター(入力信号と出力信号の間の比を決定)で設定されている値に従って減衰(圧縮)されます。 スレッショルドレベルを超える信号の増加量が3dBの場合、レシオを3に設定していれば、コンプレッサー出力の増加量は1dBとなります。 同じように、スレッショルドレベルを超える信号の増加量が6dBの場合、コンプレッサー出力の増加量は2dBとなるわけです。 レシオが1の場合、スレッショルドのレベルにかかわらず圧縮は行われません。
ゲインリダクションメーターには、現時点におけるゲインのリダクション(低減)量が赤色で表示されます。 リダクションが大きくなるほど、エフェクトの可聴度は高くなります。ゲインリダクションが6dB以上になると、音量(音圧)は希望の大きさまで上がるかもしれませんが、サウンドが大幅に変化し、ダイナミック構造が壊れてしまうことがよくあります。 このサウンド変化は、その後の処理で取り消すことができません。 コンプレッサー・リミッター・サウンド音量最大化ツールをマスターチャンネルに使用する際には、その点に充分注意し、使いすぎないようにしましょう。 「過ぎたるは及ばざるがごとし」です。
圧縮により、音量信号のボリュームが低減しヘッドルームが広がるので、「Out」(出力)コントロールを使ってヘッドルーム上限までピークを上げることができます。 出力メーターは、出力信号のレベルを表示します。 [Makeup](メイクアップ)ボタンをオンにすると、スレッショルドとレシオ設定が変更されると出力レベルが自動補正されます。
[Dry/Wet]は、圧縮信号と未圧縮信号のバランスを調整します。 100%では圧縮信号だけが聞こえ、0%ではデバイスがバイパスされます。
ニーコントロールでは、スレッショルドに到達する際コンプレッションがどのように生じるか(徐々にまたは急に)を調整します。 設定値が0dBの場合、スレッショルドを下回る信号にコンプレッションは適用されず、スレッショルドを上回るすべての信号に最大限のコンプレッションが適用されます。 比が高いと、「ハードニー」と呼ばれる作用によりサウンドがざらざらとした感じに聞こえます。 ニー値が高い(「ソフト」)だと、スレッショルドに到達すると同時にコンプレッサーの作用がゆっくりと効果を生じます。 たとえば、ニー値が10dBでスレッショルド値が-20dBの場合、-30dBでわずかにコンプレッションがかかり始め、-10dBでコンプレッションの効果が完全になるよう徐々にかかり具合が強くなっていきます。
Compressorのディスプレイは、ディスプレイの下隅のスイッチで、いくつかのモードを切り替えることができます。
- 折りたたみビューでは、基本のコントロールのみ表示されます。
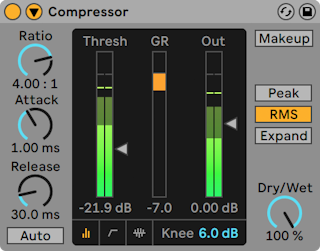
- トランスファーカーブには、入力レベルが垂直軸に、出力レベルが水平軸に表示されます。 このビューは、ニーパラメーターの設定に便利です。このパラメーターは、スレッショルド付近に点と線で表示されます。

- アクティビティビューには、入力信号のレベルが薄い灰色で表示されます。 このモードでは、[GR]と[Out]のスイッチで、ゲインリダクションの量(オレンジ)と出力レベル(濃い灰色)の間で表示を切り替えます。 このビューは、時間の経過に伴う信号変化のビジュアル表示に便利です。
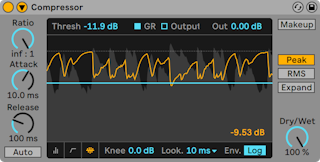
[Attack](アタック)と[Release](リリース)コントロールは、Compressorのレスポンス時間をコントロールする重要なパラメーターです。 入力レベルの変化にどれほど迅速にCompressorが反応するかを設定します。
[Attack]では、信号がスレッショルドを上回ってからコンプレッションの最大値に到達するまでにかかる時間を設定します。 自動リリースがオンの場合、入力オーディオに基いてリリース時間が自動調整されます。
アタックタイムを短め(10~50ミリ秒)に設定すると、ピークが未加工のまま伝わり、信号の最初の部分を強調することによりダイナミクスを維持することができます。 ピークによりオーバーロードが起こる場合には、アタックタイムを短くしてみてください。しかし、アタックタイムがあまり短いと、信号のエッセンスが消えてしまったり、ディストーションによる微妙な「うなり」が生じたりもします。 リリースタイムを短めに設定すると、圧縮をを行うべきかどうか決めかねるため、ポンピングの原因となります。 ポンピングは好ましくない効果と考えられていますが、独特の「吸引」効果をうまく利用してフルドラムセットにかぶせたりするエンジニアもいます。 リズミカルなースの圧縮の場合には、アタックとリリースタイムの微調整が大変重要になります。 コンプレッサーを使い慣れるまで、ドラムループを再生しながら、アタック・リリース・スレッショルド・ゲインを調節しながら変化を確かめてみるといいでしょう。 楽しめるはずです。
コンプレッサーは信号入力に反応します。 アタック/リリースエンベロープもそこに加わるため、エフェクト音は常に少し遅れて出力されてしまいます。 しかし、デジタル・コンプレッサーでは、入力信号を少しだけ送らせることでこの問題を簡単に解決できます。 Compressorでは、3つの先読み時間(0ミリ秒・1ミリ秒・10ミリ秒)を選択できます。 ディレイタイムをどの長さに設定するかより、聞こえ方にかなり違いが出てきます。
Compressorは、3つの操作モード間で切り替えることができます。 [Peak](ピーク)が選択されている場合、Compressorは信号内の短いピークに反応します。 [Peak]モードはより積極的で正確なので、設定したスレッショルドを超える信号がまったく存在しないようにする必要のある場合に便利です。 [RMS]モードは、Compressorの非常に短いピークへの反応度が低くなり、着信レベルがスレッショルドをやや長い時間超えたときにのみコンプレッションが行われます。 [RMS]は、人間が音の大きさを感知するのと似通った反応をし、一般的により「音楽的」であると考えられています。
[Expand]モードでは、[Ratio]を1を下回る値にも設定できます。 この場合、Compressorはアップワード・エクスパンダーとして動作し、信号がスレッショルドを超えるとゲインが増加します。 (ダイナミクス処理の種類について詳しくは、Multiband Dynamicsの章(「Multiband Dynamics」参照)をご参照ください。)
これらのモードに加え、Compressorでは2つのエンベロープフォロワー形状間で切り替えることができ、デバイスが信号レベルを測定し反応する方法に対するさらなるオプションを提供しています。 リニア([Lin])モードの場合、コンプレッションのレスポンススピードは[Attack]と[Release]の値により決まります。 対数[(Log)]モードの場合、強く圧縮されたピークのリリース時間は、弱く圧縮された素材に比べて速くなります。 [Lin]モードに比べてよりスムーズで目立たないコンプレッションになります。 [Lin]/[Log]モードスイッチは、Compressorの折りたたみビューには表示されません。
24.9.1 サイドチェーンのパラメーター
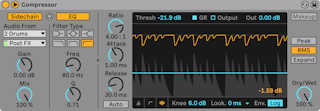
通常、コンプレッションのなされる信号とコンプレッサーをトリガーする入力ソースは同一の信号です。 しかし、サイドチェーンを使用することにより、別の信号または特定の周波数部分に基づくレベルにコンプレッションをかけることができます。 サイドチェーンパラメーターにアクセスするには、Compressorのタイトルバーにあるボタンを切り替え、ウィンドウを展開します。
サイドチェーンパラメーターは、2つのセクションに分かれています。 左側にあるのは外部コントロールです。 サイドチェーンボタンを使ってこのセクションを有効にすることにより、下のセレクターからLiveの内部ルーティングポイントを選択することができるようになります(「内部ルーティングポイント」参照)。 こうすると、実際にコンプレッションがなされる信号ではなく選択するソースによりコンプレッサーがトリガーされるようになります。
[Gain](ゲイン)ノブでは外部サイドチェーンの入力レベルを調整し、[Dry/Wet](ドライ/ウェット)ノブではサイドチェーンと元の信号を組み合わせてコンプレッサーのトリガーとして使用することができます。 [Dry/Wet]が100%の場合、コンプレッサーは完全にサイドチェーンのソースによりトリガーされます。 0%の場合、サイドチェーンは事実上バイパスされます。 ゲインをあげても、ミックス内の元の信号のボリュームは上がりませんのでご注意ください。 サイドチェーン・オーディオはコンプレッサーのトリガーにしかすぎず、実際には聞こえません。
外部サイドチェーンを使用中は、自動メイクアップは使用できません。
外部セクションの右側は、サイドチェーンEQのコントロールです。 このセクションを有効にすることにより、信号全体ではなく特定の周波数幅によりコンプレッサーがトリガーされるようになります。 これらは、コンプレッションがなされる信号の周波数、または、外部サイドチェーンと連結してEQを使用する場合別のトラックのオーディオ内の周波数となります。
外部セクションとEQセクション間にあるヘッドフォンボタンでは、コンプレッサーの出力をバイパスしサイドチェーン入力のみを聞くことができます。 サイドチェーンオーディオは出力に供給されず、コンプレッサーのトリガーにしか過ぎないため、この一時試聴オプションを使用することにより、サイドチェーンパラメーターを設定しコンプレッサーの実際の効果を聞くことが簡単になります。
24.9.2 コンプレッションのヒント
このセクションでは、Compressorを効果的に使用するためのいくつかのヒント(特にサイドチェーン・オプションに関するヒント)を紹介します。
24.9.2.1 ボイスオーバーをミックスする
サイドチェーンは、「ダッキング効果」とよばれる効果を得るのに一般的に使用されます。 たとえば、ボイスオーバーが 1 つ含まれるトラックと、バックグラウンドミュージックが含まれる別のトラックがあるとします。 ボイスオーバーがミックス内で一番大きなソースとなるようにしたいため、ナレーターが話す部分になる度、バックグラウンドミュージックがじゃまになります。 これを自動的に行うためには、Compressorを音楽トラックに挿入し、ナレーション・トラックの出力を外部サイドチェーン・ソースとして選択します。
24.9.2.2 ダンスミュージックのサイドチェーン
サイドチェーン/ダッキングは、ダンスミュージックのプロデューサーの秘密の武器です。 ベースライン(またはミックス全体)にキックドラムを加えるスペースを維持することができるためです。 コンプレッサーをベース(またはマスター)トラックに挿入し、キックドラムのトラックをサイドチェーン入力として使用することにより、キックドラムのアタックのじゃまとなることがある問題となりがちな低周波数をコントロールしやすくなります。
サイドチェーンEQをこのテクニックと連動して使用することにより、(単独のキックドラムとは対照的に)ミックスされたドラムトラックしかない場合にもダッキング効果を生むことができます。 この場合、Compressorをダッキングしたいトラックに挿入します。 その後、外部サイドチェーン・ソースとしてドラムトラックを選択します。 さらに、サイドチェーン EQ をオンにしてローパスフィルターを選択します。 [Frequency]と[Q]設定を慎重に調整することにより、ドラムミックスからキックドラムを分離することができるはずです。 サイドチェーン試聴モードを使用することにより、最適な設定へEQを調整しやすくなります。
24.9.3 レガシーモードからアップグレードする
Compressorの内部アルゴリズムは、ロンドン大学クイーン・メアリーデジタル音楽センターDr. Joshua D. Reissとの連携のもと、Live 9でアップデートされています。
旧バージョンのLiveで作成されており、Compressorを使用するLiveセットをLive 9でロードすると、Compressorの各インスタンスのタイトルバーに[Upgrade]ボタンが表示されます。 [Upgrade]ボタンを押すと、そのCompressorインスタンスを最新アルゴリズムにアップグレードできます。 セットの聞こえ方に変化が現れることがありますのでご注意ください。
24.10 Corpus
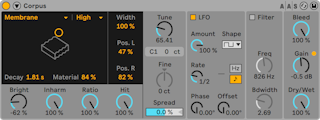
(注:CorpusエフェクトはIntro、Standard、Liteエディションでは使用できません。
Corpusは、7つの共鳴体の音響特性をシミュレートするエフェクトです。 Applied Acoustics Systemsとのコラボレーションにより開発されたCorpusは、フィジカルモデリング技術を使用し、さまざまなパラメーターとモジュレーションオプションを提供しています。
24.10.1 共鳴装置パラメーター
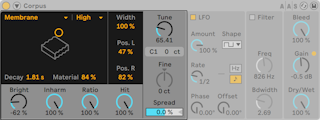
共鳴タイプセレクターでは、フィジカルモデリングされた7種類の共鳴体から選択できます。
- [Beam]は、さまざまな素材とサイズの音板の共鳴特性をシミュレートします。
- [Marimba]は[Beam]の異形で、音板が深いアーチ状にカットされていることにより生じるマリンバの特徴的なチューニングを再現します。
- [String]は、さまざまな素材とサイズの弦の共鳴特性をシミュレートします。
- [Membrane]は、(ドラムヘッドなどの)長方形の膜をモデルにしたもので、さまざまな素材と構造を選択できます。
- [Plate]は、さまざまな素材とサイズの平板(平面)の発音をシミュレートします。
- [Pipe]は、一方の端が閉じられておりもう一方の端が開いている円筒をシミュレートします。 ([Opening]パラメーターを使って)開口部を変更することができます。
- [Tube]は、両端が開いている円筒をシミュレートします。
[Quality]セレクターでは、演算される倍音を減らすことで、共鳴装置のサウンドクオリティと性能のバランスをコントロールします。 [Eco]では使用されるCPUリソースが最低限になり、[High]ではサウンドクオリティが高まります。 このパラメーターは、[Pipe]または[Tube]では使用されません。
[Decay]スライダーでは、共鳴装置の内部減衰量を調整します。これにより、減衰時間が決まります。
[Material]スライダーでは、さまざまな周波数におけるダンピングの変化を調整します。 値が低いと、低周波成分は高周波成分に比べてゆっくりと減衰します(木・ナイロン・ゴム製の物体をシミュレートします)。 値が高いと、高周波成分は低周波成分に比べてゆっくりと減衰します(ガラス・金属製の物体をシミュレートします)。 このパラメーターは、[Pipe]または[Tube]では使用されません。
[Radius]スライダーは[Pipe]と[Tube]共鳴装置でのみ選択可能で、前述の[Material]パラメーターに代わって表示されます。 [Radius]では、パイプやチューブの半径を調整します。 半径が大きくなるにつれて、減衰時間と高周波の持続時間は長くなります。 サイズが非常に大きくなると、共鳴装置の基音も変化します。
[Decay]と[Material]/[Radius]パラメーターは、X-Yコントローラーでコントロールすることもできます。
[Bright]ノブではさまざまな周波数成分の振幅を調整します。 値が高いと、高周波成分の音が大きくなります。 このパラメーターは、[Pipe]または[Tube]では使用されません。
[Inharm]は、共鳴装置の倍音のピッチを調整します。 負の値では、周波数が圧縮され、より低い部分音の量が増えます。 正の値では、周波数が伸張され、より高い部分音の量が増えます。 このパラメーターは、[Pipe]または[Tube]では使用されません。
[Opening]は[Pipe]でのみ使用可能で、パイプの開口部を調節します。 0%では、パイプの一端は完全に閉じており、100%ではパイプの両端とも開いています。
[Ratio]は[Membrane]と[Plate]でのみ使用できます。このパラメーターでは、膜/平板のサイズ比をX軸とY軸に沿って調整します。
[Hit]ノブでは、共鳴装置のどこが叩かれるか、または振動が加えられるかを調整します。 0%の場合、物体の中央で振動が加えられます。 値を上げると、振動を加えられる位置が端へと移動します。 このパラメーターは、[Pipe]または[Tube]では使用されません。
[Width]スライダーでは、左右の共鳴装置間のステレオミックスを調整します。 0%では、両方の共鳴装置が両側に均等に供給され、モノラル出力になります。 100%では、共鳴装置はそれぞれ1つのチャンネルに送られます。
The Pos. L and Pos. [Pos.L]と[Pos.R]コントロールは、左と右の共鳴装置の振動の測定位置を調整します。 0%の場合、物体の中央で共鳴音が測定されます。 値を上げると、振動を加えられる位置が端へと移動します。 これらのパラメーターは、[Pipe]または[Tube]では使用されません。 [Pipe]または[Tube]では、常に開口している方の端の中央で測定されます。
[Tune]ノブでは、共鳴装置の周波数をヘルツ単位で調整します。 Corpusのサイドチェーンセクションで[MIDI Frequency]が有効な場合(「サイドチェーンパラメーター」参照)、このノブでMIDIモジュレーションの粗調整が行えます。
[Fine]ノブでは、サイドチェーンMIDI周波数が有効な場合、MIDIモジュレーションをセント単位で微調整できます。
[Spread]では、二つの共鳴装置を相対的にデチューンします。 正の値では右の共鳴装置のピッチが低くなるにつれて左の共鳴装置のピッチが上がり、負の値ではその逆になります。 0%の場合、両方の共鳴装置が同じピッチになります。
24.10.2 LFOセクション

Corpusには低周波オシレーター(LFO)が内蔵されており、共鳴周波数をモジュレートすることができます。 [Amount]コントロールでは、LFOが周波数に作用する度合いを設定します。
[Rate]コントロールでは、LFOのスピードを指定します。 ヘルツで設定したり、ソングテンポへ同期し、周期的なモジュレーションが可能になります。
使用できるLFO波形には、サイン波(なだらかな頂点と丘を描くスムーズなモジュレーションを生成)・矩形波・三角波・ノコギリ波(右肩上がり)・ノコギリ波(右肩下がり)・2種類のノイズ(ステップおよびスムーズ)です。
表示されるLFOのコントロールは1セットだけですが、実際には、各ステレオチャンネルに対して1つずつ、計2つのLFOがあります。 [Phase]と[Spin]コントロールでは、この2つのLFOの関係を設定します。
[Phase]は2つのLFOを同じ周波数に保ちますが、2つのLFOの波形の位相をずらして設定すると、ステレオサウンドを作り出すことができます。 LFO出力は最大で180度離れているので、一方のLFOを[180]に設定すると、もう一方は最低レベルになります。 [Phase]を[360]または[0]に設定すると、2つのLFOは同期して動作します。
LFOがソングテンポに同期している場合、[Offset]ノブが追加され、LFOの開始点をその波形に沿って移動させることができます。
[Spin](LFOがヘルツモードの場合のみ使用可能)では、2つのLFOスピードを相対的にデチューンします。 LFOレートタイプ各ステレオチャンネルは、[Spin]設定値に従ってさまざまな周波数でモジュレートされます。
LFOが[Hertz]モードの場合、[LFO Stereo]モードアイコンを使用して[Phase]または[Spin]を選択できます。
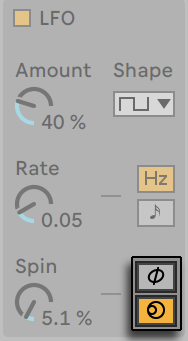
ノイズ波形を使用している場合、[Phase]と[Spin]コントロール設定値は無関係で、サウンドへの影響もありません。
24.10.3 フィルターセクション
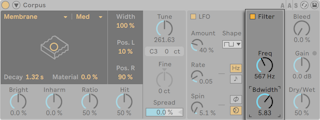
処理済み信号はバンドパスフィルターを通過して供給されます。 フィルターは[Filter]スイッチでオンとオフを切り替えることができます。
[Freq]ノブではフィルターの中央周波数を、[Bdwidth]ではフィルターの帯域幅をそれぞれ調整します。
24.10.4 グローバルパラメーター
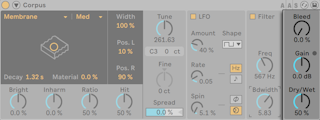
[Bleed]では、未処理の信号の一部を共鳴信号にミックスします。 値が高いと、オリジナルの信号がより多く加えられます。 チューニングやクオリティが低い値に設定されている場合、高周波部分が減衰されることがよくあります。このパラメーターは、そのような高周波部分を元に戻すのに便利です。 このパラメーターは、[Pipe]または[Tube]では無効になっています。
処理済み信号のレベルをブーストまたは減衰します。 Corpusは、オーディオレベルが高く鳴りすぎると自動的にオンに切り替わるリミッターを内蔵しています。 これは[Gain]ノブ横のLEDで示されます。
[Dry/Wet]コントロールでは、ドライ信号とCorpusの処理へと送られた入力信号の間のバランスを調整します。 [Dry/Wet]を下げても現在聞こえている共鳴音はカットされませんが、新しい入力信号は処理されなくなります。
24.10.5 サイドチェーンパラメーター

共鳴の周波数や減衰率は、[Sidechain]セクションの[Frequency]と[Off Decay]スイッチをオンにすることでMIDIモジュレーションすることができます。 Corpusのタイトルバーにあるボタンを使って、[Sidechain]パラメーターの表示と非表示を切り換えることができます。 このボタンは、サイドチェーンがオンの場合に点灯します。
[MIDI From]セレクターでは、MIDIトラックとどの分岐点からMIDIノート情報を受信するかを選択することができます。
[Frequency]がオンの場合、共鳴のチューニングは受信するMIDIノートによって決まります。 複数のノートが同時に押されている場合、[Last]/[Low]スイッチでは、最初または最後のノートのどちらが優先するかを決定します。 共鳴装置セクションの[Transpose]と[Fine]ノブ(「共鳴装置パラメーター」参照)では、MIDIがモジュレーションするチューニングの粗調整と微調整を行います。 PB Rangeでは、ピッチベンド変調の範囲を半音単位で設定します。
[Frequency]がオフの場合、共鳴装置セクションの[Tune]コントロールでは共鳴のベース周波数をヘルツ単位で調整します。 その下に、対応するMIDIノートナンバーとチューニングオフセットがセント単位で表示されます。
[Off Decay]をオンにすると、MIDIノートオフメッセージが共鳴をミュートするようになります。 このスイッチの下のスライダーで、MIDIノートオフメッセージが共鳴をミュートする範囲を決定します。 0%の場合、ノートオフは無視され、減衰時間は[Decay]パラメーターの値にのみ基づきます。 このパラメーターはX-Yコントローラーまたは[Decay]スライダーで調整できます。 これは、マリンバやグロッケンシュピールなど、実際のマレット楽器が作用する仕組みに似ています。 100%の場合、共鳴は、[Decay]時間に関係なくノートオフと同時にミュートします。
24.11 Delay
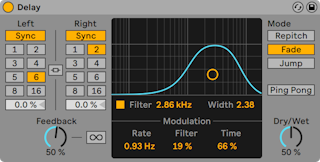
Delayでは、左右の各チャンネルにディレイラインが1つずつ割り当てられています。
ソングテンポにディレイタイムを適用するには、[Sync]スイッチをオンにします。 このスイッチがオンになると、[Delay Time]ビートセレクターが使用可能になります。 [Delay Time]ボタンにふられた数字は、ディレイタイムを16分音符で示したものです。 つまり、「4」を選択すると、ディレイタイムは16分音符4つ分(4分音符)となります。
[Sync]スイッチがオフの場合、ディレイタイムはミリ秒による設定に戻ります。 この場合、ディレイタイムを編集するには、[Delay Time]ノブをクリックして上方向にドラッグします。
[ステレオリンク]が有効な場合、左チャンネルの設定が右チャンネルに適用され、一方のチャンネルの[Sync]スイッチまたは[Delay Time]設定を変更すると、その変更が両方に適用されます。
[フィードバック]は、出力信号がディレイライン入力へ戻る量をコントロールします。 独立したフィードバックループが2つあることになりますので、左チャンネルの信号は右チャンネルにフィードバックしませんし、右チャンネルの信号も左チャンネルにフィードバックしません。
ボタンを押すと、バッファー内にあるオーディオがディレイによりエンドレスにサイクルされ、フリーズが解除されるまで新規入力は無視されます。
フィルターはスイッチでオンとオフを切り替え、X-Yコントローラーでコントロールすることができます。 フィルターの帯域幅を設定するには、X-Yコントローラーを垂直方向にドラッグします。 帯域幅の位置を設定するには、X-Yコントローラーを平行方向にドラッグします。
フィルター周波数とディレイ時間はLFOでモジュレートでき、軽いコーラスのようなエフェクトからヘビーな歪みノイズまでさまざまなサウンドをもたらすことができます。 [Rate]スライダーはモジュレーションオシレーターの周波数をヘルツ単位で設定します。 [Filter]スライダーはフィルターに適用されるモジュレーションの量を、[Time]スライダーはディレイ時間に適用されるモジュレーションの量をそれぞれ調整します。
Delayがオーディオを処理している最中にディレイ時間を変更すると、ディレイされた信号のサウンドに突発的な変化が生じます。 3つのディレイ変化モードから選択できます。
- [Repitch]では、ディレイ時間を変更するとピッチに変化が生まれます。 古いタイプのテープディレイユニットに似た動作です。 [Repitch]はデフォルトです。
- [Fade]では、古いディレイ時間と新しいディレイ時間との間にクロスフェードが作成されます。 ディレイ時間が徐々に変更される場合、タイムストレッチに似たサウンドが生まれます。
- [Jump]では、新しいディレイ時間にすぐさまジャンプします。 この場合、ディレイが鳴っている間にディレイ時間が変更されるとクリックノイズが生じますのでご注意ください。
ヒント:[Time]スライダーを使用してタイムモジュレーションの効果をさまざまなトランジションモードで試してみると良いでしょう。
Ping Pongスイッチがオンの場合、信号が左出力から右出力へジャンプします。
[Dry/Wet]コントロールは、エフェクトのかかっていない(ドライな)信号とエフェクトのかかっている(ウェットな)信号のバランスを調整します。 Delayをリターントラックに使用している場合は、100%に設定します。 [Dry/Wet]パラメーターのコンテキストメニューでは[等ラウドネス]を切り替えることができます。 オンの場合、50/50ミックスはほとんどの信号で均一な音量で聞こえます。
Simple DelayまたはPing Pong Delayデバイスが使用されているLive 10.1より前のバージョンで保存されているセットには、セットのロード時にDelayの各インスタンスのタイトルバーに[Upgrade]ボタンが表示されます。 フリーディレイタイムパラメーターがマクロコントロールまたはMax for Liveデバイスにマップされている場合、アップグレードはセットまたはプリセットのサウンドにのみ影響します。
24.11.1 Delay使用のヒント
24.11.1.1 Glitchエフェクト
[Stereo Link]スイッチを有効にして、ディレイ時間を400~500msあたりに設定します。 [Feedback]を80%以上に設定します。 バンドパスフィルターを無効にして、[Filter]スライダーを0%に設定し、[Timer]スライダーを100%に設定します。 [Fade]トランジションモードを選択して[Ping Pong]が無効になっていることを確認します。 [Dry/Wet]コントロールを80%以上に設定します。
24.11.1.2 Chorusエフェクト
[Stereo Link]スイッチを無効にして、左チャンネルのディレイ時間を12msに設定し、右チャンネルのディレイ時間を17msに調整します。 [Feedback]を60%に設定します。 バンドパスフィルターを有効にして、[Filter Frequency]を750Hzに設定し、[Width]スライダーを6.5に調整します。 [Rate]スライダーを5Hzに、[Filter]スライダーを10%に、[Time]スライダーを12%に設定します。 [Repitch]トランジションモードを選択して[Ping Pong]スイッチを有効にします。
24.12 Drum Buss、
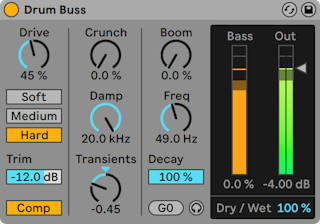
(注:Drum BussエフェクトはIntroおよびLiteエディションでは使用できません。 )
Drum Bussはアナログスタイルのドラムプロセッサーで、一群のドラムにボリュームと個性を加えつつ、全体的にタイトなミックスにまとまるようデザインされています。
[Trim]スライダーでは、信号に処理が適用される前に入力レベルを下げることができます。
[Comp]トグルは、ディストーションにより処理される前に固定のコンプレッサーを入力信号に適用します。 このコンプレッサーは、アタックは素早く、リリースは中程度、レシオ設定は適度、メイクアップゲインはゆったりと設定されており、ドラム間のバランスを図ることができるよう最適化されています。
入力信号に適用できるディストーションには3種類あります。 それぞれ、異なる程度のディストーションを追加し、サウンド全体に独自の特性を付加します。
- [Soft]:ウェーブシェイピング
- [Medium]:リミッティング
- [Hard]:クリッピングとバスブースト
より強烈な効果を得るには、ディストーションを加える前に入力にドライブをかけることができます。 [Drive]コントロールでは、入力信号に適用されるドライブの量を指定できます。
Drum Bussでは、ミッド~ハイレンジをシェイピングし、ローエンドにふくらみをもたせるのに一般的に使用されるドラムプロセッシングツールが組み合わせられています。 以降のセクションではこれについて説明します。
24.12.0.1 中高域のシェイピング
中高域シェイピングツールは、スネアやハイハットといったドラムに明瞭度と存在感を与えるようデザインされています。
[Crunch]は中高域に適用されるサイン波のディストーション量を設定します。
[Damp]コントロールはローパスフィルターで、ディストーションを加えた後に生じる不要な高周波を除去します。
[Transients]ノブでは、100 Hzを上回る周波数のトランジェントを強調またはぼかします。 正の値はアタックを加えてサステインを増加させ、豊かで「パンチの効いた」サウンドが得られます。 負の値もアタックを加えますが、サステインは低下します。 ドラムがタイトに引き締まり、よりシャープで、ぱりっとしたサウンドになり、隙間やがたがた感が少なくなります。
ローエンドの強調
Drum Bussのローエンド強調機能は2つのツールから構成されています。 1つはレゾナントフィルターで低域を劇的にブーストし、もう1つのディケイコントロールでは、入力されるオーディオとレゾナントフィルターにより処理される信号の両方のディケイレートを調整できます。 これらのツールは、ドラムのローエンドを埋めるのに役立ちます。
[Boom]ノブでは、レゾナントフィルターが生成するローエンド強調の量を調整できます。 [Bass]メーターには信号にかかる[Boom]の効果が表示されるので、音を聞くことができない場合に特に便利です。
[Freq]ノブでは、ローエンドエンハンサーの周波数を調整します。 [ノートに設定]では、直近のMIDIノートの値に周波数を設定することでローエンドエンハンサーを調整できます。
[Decay]コントロールでは、低域の減衰率を調整できます。 [Boom]の量が0%に設定されている場合、そのディケイは、入力される(ドライブおよびディストーションの後の)信号にのみ影響します。 [Boom]レベルが0%より上に設定されている場合、ディケイは、入力信号と処理済み信号の両方に影響します。
低域エンハンサーの結果をソロにするには、ヘッドフォンアイコンをクリックして[ブーム試聴]を有効にします。
24.12.0.2 出力
[Dry/Wet]コントロールは、エフェクトのかかっていない(ドライな)信号とエフェクトのかかっている(ウェットな)信号のバランスを調整します。
[出力ゲイン]スライダーでは、処理後の信号に適用されるゲインの量を設定します。
24.13 Dynamic Tube
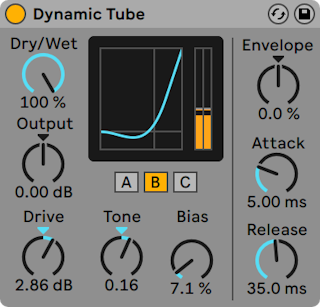
(注:Dynamic TubeエフェクトはIntroおよびLiteエディションでは使用できません。
Dynamic Tubeは、チューブサチュレーション特性をサウンドに注入するエフェクトです。 統合されたエンベロープ・フォロワーが、入力信号のレベルに関連してダイナミックな音色バリエーションを生成します。
3種類のモデル(A、B、C)により、増幅管の効果としてよく知られるディストーション特性が得られます。 チューブAは、[Bias](バイアス)が低く設定されている場合にはディストーションを生成しませんが、入力信号が一定のスレッショルドを超えると作動し、ブライトなハーモニクスを生成します。 チューブCは質の悪い真空管アンプをモデルにしており、いつもディストーションを生成します。 チューブBは、AとCの中間に位置する質の真空管をモデルとしています。
[Tone](トーン)コントロールは、ディストーションのスペクトル分布を設定し、ディストーションをさらに高いスペクトルへ、あるいは中域から下へと誘導します。
[Drive](ドライブ)コントロールでは、チューブに到達する信号のレベルを設定します。 ドライブが高ければ高いほど、出力にダート(汚れ)が生じます。 チューブの効果の強度は、[Bias]ダイアルで調節します。バイアスが高ければ高いほど、特徴的なノンリニアディストーションに近くなります。 バイアス値を極端に高く設定すると、信号が途切れ途切れになり始めます。
[Bias]パラメーターは、エンベロープフォロワーを使ってプラスおよびマイナスにモジュレートすることができます。エンベロープフォロワーは、[Envelope]ノブを使ってコントロールすることができます。 エンベロープの適用度が高ければ高いほど、入力信号レベルによるバイアスポイントへの影響度が高まります。 エンベロープ値がマイナスの場合、ディストーションが減るためレベルの高い信号に拡張効果が生まれ、エンベロープ値がプラスの場合、サウンドがさらに汚れた感じになります。
[Attack](アタック)と[Release](リリース)は、入力信号でのボリューム変更にエンベロープが反応する速度を決定するエンベロープ特性です。 ディストーションのダイナミック特性を成形します。 エンベロープがゼロに設定されている場合、影響はありませんのでご注意ください。
[Output](アウトプット)ダイアルを使って、デバイスの最終的な信号レベルをカットまたはブーストします。
ハイクオリティモードは、右クリック(Win)/Ctrl-クリック(Mac)コンテキストメニューのエントリからオンとオフを切り替えることができます。 ハイクオリティモードをオンにするとサウンドのブライトネスが向上しますが、CPU使用状況が若干上昇します。
24.14 Echo
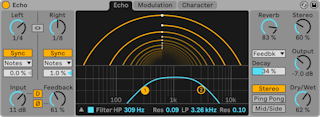
(注:EchoエフェクトはIntro、Lite、Standardエディションでは使用できません。
Echoはモジュレーションディレイエフェクトで、2つの個別のディレイライン上でディレイ時間を設定し、エンベロープやフィルターモジュレーションをコントロールできます。
[チャンネルモード]ボタンでは、[Stereo](ステレオ)、[Ping Pong](ピンポン)、[Mid/Side](ミッド/サイド)の3種類のモードから選択できます。
[Left](左)と[Right](右)のディレイラインコントロールではディレイ時間を選択できます。 ディレイ時間は、[Sync](同期)スイッチの状態に応じて拍分割またはミリ秒のいずれかで設定できます。 [Mid/Side]チャンネルモードが選択されている場合、[Left]と[Right]のディレイラインコントロールは[Mid]ノブと[Side]ノブで置き換えられます。
[Sync]モードセレクターを使用して、[Notes](音符)、[Triplet](三連符)、[Dotted](付点音符)、[16th](16分音符)の拍同期モードのいずれかを選択できます。 [Sync]モードを切り替える際、変更の結果は、[Sync]スイッチが[Sync]に設定されている間のみ聞こえます。
[ステレオリンク]が有効な場合、チャンネルのディレイラインコントロール、[Sync]スイッチ、[Sync]モード設定のいずれかを変更すると、その変更が両方に適用されます。
[ディレイオフセット]スライダーを変更すると、ディレイ時間が短くなったり長くなったりし、ドラムマシンにあるように、タイミングが「スイング」する効果が生じます。 [ステレオリンク]がオンの場合でも、2つのディレイラインに対する[ディレイオフセット]を個別に調整することができます。
[入力ゲイン]ノブでは、ドライ信号に適用されるゲインの量を設定できます。 ディストーションをドライ信号に適用するには、[D]ボタンを押します。
[フィードバック]は、出力信号がディレイライン入力へ戻る量をコントロールします。 [Ø]ボタンを押すと、各チャンネルの出力信号がそれぞれの入力に戻る前に反転します。
24.14.1 [Echo]タブ
[Echo](エコー)タブは、ディレイラインとフィルターパラメーターのビジュアル表示およびコントロールを提供します。
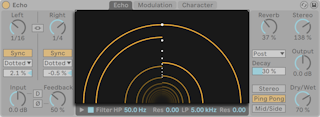
[エコートンネル]の丸のラインは各反復を示し、トンネルの外から中央へと進行します。 ライン間の距離は反復間の時間を示し、中央の白点は参照用の固定の8分音符グリッドを形成しています。 各ディレイラインのディレイ時間はディスプレイ内のクリック&ドラッグで調整できます。
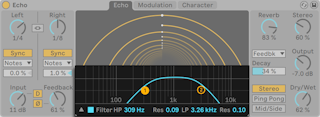
[Filter]トグルでは、ハイパスフィルターとローパスフィルターを有効にできます。 [HP]スライダーではハイパスフィルターのカットオフ周波数を、隣の[Res]スライダーではハイパスフィルターのレゾナンスをそれぞれ調整できます。 [LP]スライダーではローパスフィルターのカットオフ周波数を、右の[Res]スライダーではローパスフィルターのレゾナンスをそれぞれ調整できます。
[フィルターディスプレイ]にはフィルターカーブがグラフィック表示されます。 [フィルターディスプレイ]の表示と非表示を切り替えるには、三角形のトグルボタンを使用します。 [フィルターディスプレイ]内のいずれかのフィルター点をクリック&ドラッグしてフィルターパラメーターを調整することもできます。
24.14.2 [モジュレーション]タブ
Echoの[モジュレーション]タブには、フィルター周波数とディレイ時間をモジュレートするLFOと、LFOに混合させることができるエンベロープフォロワーが含まれています。
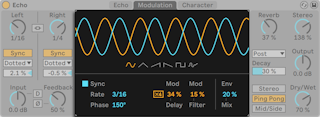
サイン波、三角波、ノコギリ波(右肩上がり)、ノコギリ波(右肩下がり)、矩形波、ノイズの6種類のモジュレーション波形からひとつを選択できます。 選択されている波形がディスプレイに表示され、ドラッグしてモジュレーション周波数を調整できます。
[Sync]が有効な場合、モジュレーションはソングテンポに同期します。 [Rate]スライダーを使用してモジュレーションオシレーターの周波数を拍分割単位で設定できます。 [Sync]が無効な場合、[Freq]スライダーを使用してモジュレーションオシレーターの周波数をヘルツ単位で調整できます。
[Phase]では、左右チャンネルに対する波形間のオフセットの量を調整します。 180°の場合、チャンネルの位相は完全に逆相になります。
[Mod Delay]では、ディレイ時間に適用されるモジュレーションの量を調整します。 [x4]はディレイ時間モジュレーションデプスを4倍に拡大します。 ディレイ時間が短いとディープなフランジングサウンドが生まれます。
[Mod Filter]では、フィルターに適用されるモジュレーションの量を調整します。
[Env Mix]ではモジュレーションオシレーターとエンベロープフォロワーを混合します。 100%の場合、エンベロープのモジュレーションのみが聞こえます。 0%の場合、LFOのモジュレーションのみが聞こえます。
24.14.3 [キャラクター]タブ
Echoの[キャラクター]タブには、ダイナミクスをコントロールしてサウンドに不完全さを加えるパラメーターが含まれています。
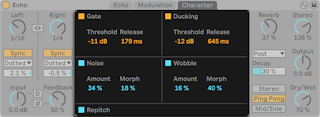
[Gate]では、Echoの入力のゲートを有効にできます。 スレッショルドを下回る信号成分がミュートします。 [Threshold]では、ゲートを開くために入力されるオーディオ信号が超えなければならないスレッショルドレベルを設定します。 [Release]では、信号がスレッショルドを下回った後ゲートが閉じるまでにかかる時間を設定します。
[Ducking]が有効な場合、入力信号がある限り、ウェット信号が比例的に減少します。 ダッキングは入力レベルが設定されたスレッショルドを超えると出力信号に対して効果を生じ始めます。 [Release]では、入力信号がスレッショルドを下回ってからダッキングが停止するまでにかかる時間を設定します。
[Noise]が有効な場合、ノイズを取り入れてビンテージ機材の特性をシミュレートします。 [Amount]を調整して信号に適用されるノイズの量を設定し、[Morph]でさまざまな種類のノイズ間でモーフィングします。
[Wobble]が有効な場合、ディレイ時間の不規則なモジュレーションを加えてテープディレイをシミュレートします。 [Amount]を調整して信号に適用されるウォブルの量を設定し、[Morph]でさまざまな種類のウォブルモジュレーション間でモーフィングします。
[Repitch]が有効な場合、ディレイ時間を変更するとピッチに変化が生まれるようになります。古いタイプのハードウェアディレイユニットに似た動作です。 [Repitch]が無効な場合、ディレイ時間を変更すると古いディレイ時間と新しいディレイ時間との間にクロスフェードが作成されます。
CPU節約のため、Echoデバイスはサウンドを生成する入力停止後8秒後に自動的にオフに切り替わります。 ただし、Echoは[Noise]と[Gate]パラメーターの両方が有効な場合、オフに切り替わりません。
24.14.4 グローバルコントロール
[Reverb]ノブでは加えられるリバーブの量を設定できます。 [リバーブロケーション]セレクターは、リバーブがプロセッシングチェーンのどこ(プリディレイ、ポストディレイ、フィードバックループ内部)に追加されるのかを設定します。 [Decay]スライダーを使用してリバーブテイルの長さを変更します。
[Width]コントロールではウェット信号のステレオ幅を設定します。 0%だとモノ信号が作成され、100%を超えるとステレオパノラマが広くなります。
[Output]では、処理後の信号に適用されるゲインの量を設定します。 [Dry/Wet]コントロールは、エフェクトのかかっていない(ドライな)信号とエフェクトのかかっている(ウェットな)信号のバランスを調整します。 Echoをリターントラックに使用している場合は、100%に設定します。 [Dry/Wet]パラメーターのコンテキストメニューでは[等ラウドネス]を切り替えることができます。 オンの場合、50/50ミックスはほとんどの信号で均一な音量で聞こえます。
24.15 EQ Eight
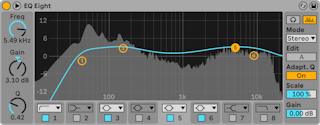
(注:EQ EightはIntroおよびLiteエディションでは使用できません。
EQ Eightエフェクトは、各入力チャンネルに8つのパラメトリックフィルターからなるイコライザーです。
入力信号は、Stereo、L/R、M/Sの3種類のモードからいずれか1つを使って処理することができます。 Stereoモードでは、単独カーブを使ってステレオ入力の両チャンネルを等しくフィルターします。 [L/R]モードでは、ステレオ入力の左右チャンネルに対し個別に調節可能なフィルターカーブを使用できます。 一方[M/S](Mid/Side)モードでは、M/Sエンコーディングを使用して録音された信号に対し、同様の機能を使用できます。 どのモードでも、[Analyze]スイッチを押すと、出力の周波数スペクトルがフィルターカーブの背後に表示されます。
[L/R]と[M/S]モードを使用する場合、2つのカーブが参考として同時に表示されますが、編集することができるのは有効なチャンネルだけです。 [Edit]スイッチには有効なチャンネルが表示されます。 2つのカーブを切り替えるのにこのスイッチを使用できます。
各フィルターには、8つのレスポンスを切り替えることのできるセレクターがあります。 上から下へ順に次が選択できます。
- 48または12dB/オクターブローカット(一定の周波数を下回る周波数をカットします)
- ローシェルフ(一定の周波数を下回る周波数をブーストまたはカットします)
- ベルカーブ(周波数の範囲にわたってブーストまたはカットします)
- ノッチ(狭い範囲の周波数をカットします)
- ハイシェルフ(一定の周波数を超える周波数をブーストまたはカットします)
- 12または48dB/オクターブハイカット(一定の周波数を超える周波数をカットします)
各フィルターバンドは、セレクター下のアクティベータースイッチで個別にオン・オフ設定が可能です。 使用されていないバンドをオフに設定して、CPU 負荷を軽減できます。 さらに著しいフィルター効果を得るには、同一のパラメーターを 2 つ以上のフィルターに割り当てます。
フィルターカーブを調整するには、ディスプレイ上のフィルタードット(点)をドラッグします。 マウスまたはコンピューターキーボードの矢印キーで複数のフィルタードットを囲んでドラッグして、同時に調整できます。 水平方向に動かしてフィルターの周波数、垂直方向に動かしてフィルターのゲインを調整します。 フィルターのQ(レゾナンスあるいはバンド幅とも呼ばれます)を調節するには、Alt(Win)/Alt(Mac)キーを押しながらドラッグします。 ゲインは、ローカット、ノッチ、ハイカットフィルターに対して調整されますのでご注意ください。 これらのモードで垂直方向にドラッグするとフィルターのQが調整されます。
さらに見やすく表示するには、EQ Eightのタイトルバーのボタンをクリックし、デバイスチェーンとLiveのメインウィンドウの間で表示を切り替えることができます。 拡張ビューを使用している場合、デバイスビューで8つすべてのフィルターを同時に編集できます。
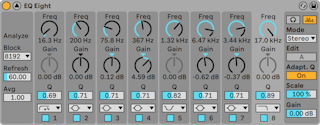
デフォルトでは、EQ Eightの出力スペクトルがディスプレイに表示されます。 「耳で」のみの作業がお好みなら、[Analyze]ボタンをオフに切り替え、スペクトルビューをオフにできます。
[Adaptive Q]がオンの場合、Qはブーストまたはカットのアマウントが上がるにつれて上昇します。 これにより、出力ボリュームがより一定になり、クラシックなアナログEQの動作に基づくものになります。
単一のフィルターを一時的にソロにするには、ヘッドフォンの形のアイコンをクリックして試聴モードをオンにします。 試聴モードでは、フィルタードットをクリックしたままにすることで、その出力へのフィルターの効果だけを聴くことができます。
番号をクリックして編集するバンドを選択し、[Freq](周波数)、[Gain](ゲイン)、Qの各パラメーター値を設定します。
各フィルターをブーストするとレベルが上がり、カットするとレベルが下がります。グローバルゲインスライダーを使い、出力レベルがピークを越えて歪まないよう調節できます。
[Scale](スケール)フィールドは、ゲインをサポートするすべてのフィルター(ローカット、ノッチ、ハイカットを除くすべて)のゲインを減衰します。
24.15.0.1 コンテキストメニューのオプション
EQ Eightのコントロールには、右クリック(Win)/Ctrl-クリック(Mac)コンテキストメニューからのみ使用できるものがあります。 その内容は以下の通りです。
- オーバーサンプリング ― このオプションをオンにすると、EQ Eightが現在のサンプルレートの2倍で内部処理を行うようになり、高周波の調整時によりスムーズなフィルター動作が得られます。 オーバーサンプリングがオンの場合、CPU負荷が若干上昇します。
- シェルフスケーリングレガシーモード ― Live 9では、EQ Eightのシェルフ・フィルターの形状が向上しています。 Live 9より前のバージョンで作成されており、EQ Eightを使用するLiveセットは、若干聞こえ方が異なる場合があります。 古いセットの聞こえ方が変わらないよう、EQ Eightを使用する古いセットをロードした際、シェルフスケーリングレガシーモードオプションがデフォルトでオンになっています。 これは、EQ Eightのタイトルバーの右クリック(Win)/Ctrl-クリック(Mac)コンテキストメニューのエントリからオフにできます。
注:Live 9では、右クリック(Win)/Ctrl-クリック(Mac)コンテキストメニューのオプション[ハイクオリティ]は廃止されています。 EQ Eightは、常にこのモードで動作します。
24.16 EQ Three
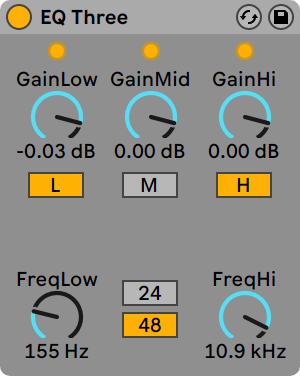
DJミキサーを使ったことがあれば、EQ Threeが何なのかすぐにぴんと来るでしょう。 EQ Threeは、低・中・高周波のレベルを個別に調節することのできるEQです。
[Gain]コントロールを使って、マイナス無限dBから+6dBの範囲で各バンドを調節します。 こうして、他の周波数をそのままに保ちながら、トラックのベースドラムやベースラインだけを完全に取り除く、といった処理が可能になります。
[Gain]コントロール下のオン/オフボタンを使って、各帯域のオンとオフを切り替えます。 コンピューターのキーボードにこのボタンを割り当てておくと便利です。
EQ Threeでは、各周波数帯域に信号が存在していることが3つのLEDで示されます。 帯域がオフになっていても、バンド内に信号が着信していればLEDが点灯するので分かります。 LEDの内部スレッショルドは-24dBに設定されています。
各帯域の周波数幅は、[FreqLo]と[FreqHi]のクロスオーバーコントロールで設定します。 [FreqLo]が500Hz、[FreqHi]が2000Hzに設定されている場合、低帯域(ローバンド)は0Hzから500Hz、中帯域(ミッドバンド)は500Hzから2000Hz、高帯域(ハイバンド)は2000Hzからサウンドカードまたはサンプルレートがサポートする上限までとなります。
重要なコントロールに、24dB/48dBスイッチがあります。 このスイッチは、フィルターがクロスオーバー周波数で信号をカットする際のカットの「シャープさ」を決定します。 設定値が高いとフィルター効果は強まりますが、CPU負荷が高くなります。
注:EQ Threeのフィルターは、クリーンなデジタルフィルターというより、パワフルなアナログフィルターをカスケード接続したように聞こえるよう設計されています。 特に、48dBモードの場合には一次転送が完全には行われないため、すべてのコントロールが0.00dBに設定されていても、結果として入力信号が微妙に変化します。 こういった変化はこの系統のフィルターでは珍しくなく、この特徴こそがEQ Threeの独特なサウンドを生み出しているとも言えます。 この効果を望まない場合は、24dBモードを選択するか、EQ Eightをご使用ください。
24.17 Erosion
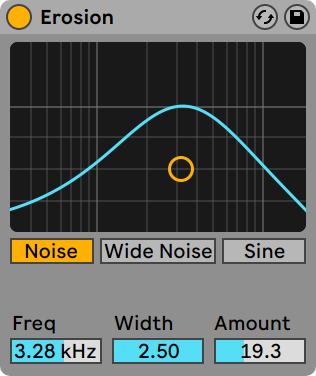
Erosionは、ショートディレイをフィルターノイズまたはサイン波を使ってモジュレートし、入力信号を劣化させるエフェクトです。 このエフェクトを使えば、エイリアシングやダウンサンプリング処理を行った時のようなデジタル風のディストーションや人工ノイズをサウンドに加えることができます。
サイン周波数、またはノイズバンドの中心周波数を変更するには、X-YフィールドをX軸に沿ってドラッグします。 軸は、モジュレーションのかかり具合をコントロールします。 Y軸でバンド幅をコントロールするには、Alt(Win)/Alt(Mac)キーを押したままX-Yフィールドをクリックします。 バンド幅は、[Sine]が選択されている場合は調整できません。
[Freq](周波数)コントロールでは、音色・音質・ディストーションを調節します。 [Mode]コントロールが[Noise]に設定されている場合、[Freq]コントロールは[Width]コントロール(ノイズバンド幅を設定する)と連動して動作します。 この値が低いと、設定周波数付近の周波数にのみディストーションがかかりますが、値が高いと、入力信号全体に影響します。 [Width]は[Sine]モードでは使用できません。
[Noise]と[Sine]は単一のモジュレーション・ジェネレーターです。 しかし、[Wide Noise]には左右チャンネルに別々のノイズジェネレーターがあり、微妙なステレオ効果を作り出します。
24.18 External Audio Effect
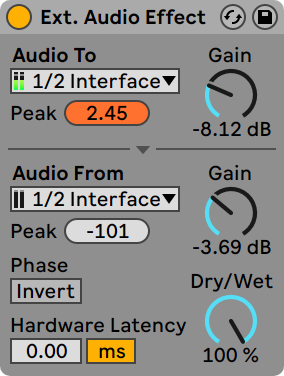
(注:External Audio Effectは、IntroおよびLiteエディションでは使用できません。
External Audio Effectは、Liveの他のエフェクトデバイスとは少し異なります。 オーディオ自体を処理する代わりに、トラックのデバイスチェーン内で外部の(ハードウェア)エフェクトプロセッサーを使用することができます。
[Audio To]セレクターで、ご使用の外部デバイスへ接続するコンピューターのオーディオハードウェアの出力を選択し、「Audio From」セレクターで、処理された信号をLiveへ戻す入力を選択します。 トラック入力/出力同様、選択可能な入力と出力は[Audio]環境設定により異なります。 オーディオ設定は、各セレクター最下部の[Configure…]オプションからアクセスできます。
各セレクターはピークレベルのインジケーターで、到達した最高オーディオレベルを表示します。 インジケーターをクリックしてリセットします。
セレクター横のゲインノブでは、Liveからの出力レベルおよびLiveへの入力レベルを調整します。 レベルは、ご使用の外部ハードウェア内およびオーディオをコンピューターへ戻す際のクリッピングを防ぐためにも慎重に設定する必要があります。
[Dry/Wet]コントロールは、エフェクトのかかっていない(ドライな)信号とエフェクトのかかっている(ウェットな)信号のバランスを調整します。 External Audio Effectをリターントラックに使用している場合は、100パーセントに設定します。
[Invert]ボタンは、処理されLiveへと戻る信号のフェーズ(位相)を反転させます。
ハードウェア・エフェクトは、Liveが自動検知できない遅延を生じます。 ハードウェア・レーテンシー・スライダーを調整することにより、あらゆる遅延を手動で補正することができます。 このスライダーの隣にあるボタンで、レーテンシー補正値をミリ秒単位またはサンプル単位で設定することができます。 外部デバイスがLiveにデジタル接続で接続されている場合、レーテンシー設定をサンプル単位で調整し、サンプルレートが変更されても指定したサンプル数が維持されるようにするとよいでしょう。 外部デバイスがLiveにアナログ接続で接続されている場合、レーテンシー設定をミリ秒単位で調整し、サンプルレートが変更されても指定した時間が維持されるようにするとよいでしょう。 サンプル単位での調整では比較的細かな調整が可能ですので、アナログデバイスを使用している場合に、レーテンシーを最小限にする目的で、レーテンシーをサンプル単位で「微調整」することもできます。 この場合、サンプルレートを変更する前に、ミリ秒単位に切り替えていることを確認してください。
注:[オプション]メニューで[ディレイ補正]オプションのチェックが解除されている場合(「デバイスの遅延補正」参照)、ハードウェア、レーテンシー、スライダーは使用できません。
ご使用のハードウェアに対するレーテンシー補正を正確に設定する方法について、詳しくは「ドライバーエラー補正」レッスンをご参照ください。
24.19 Filter Delay
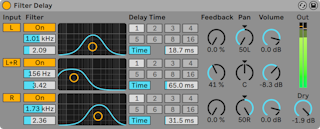
(注:Filter Delayエフェクトは、IntroおよびLiteエディションでは使用できません。
Filter Delayには、リンクされたローパスとハイパスフィルターに先行する独立したディレイラインが3つあります。 このため、特定の入力信号周波数(フィルター設定により決定される)にディレイを適用することができます。 各ディレイからのフィードバックは、フィルターを通して行われます。
各ディレイは、それぞれ個別にオン/オフを切り換えることができます。 Filter Delayは、ディレイ1を入力信号の左チャンネル、ディレイ2を左右チャンネル、ディレイ3を右チャンネルに割り当てます。 パンコントロールは、ディレイチャンネルの出力を無効にすることができますが、各ディレイは、入力が行われたチャンネルに出力します。
各ディレイチャンネルのフィルターのオン/オフスイッチは、それぞれX-Yコントローラーの左側にあります。 X-Yコントローラーを使って、各ディレイのローパスとハイパスフィルターを同時に調節することができます。 フィルターのバンド幅を修正するには、Y軸上をドラッグします。 フィルター周波数を設定するには、X軸上をドラッグします。
ソングテンポにディレイタイムを適用するには、[Sync]スイッチをオンにします。 このスイッチがオンになると、[Delay Time]ビートセレクターが使用可能になります。 [Delay Time]ボタンにふられた数字は、ディレイタイムを16分音符で示したものです。 つまり、「4」を選択すると、ディレイタイムは16分音符4つ分(4分音符)となります。 [Sync]モードがオンの場合、[Delay Time]フィールドのパーセント値を変更すると、ディレイタイムが部分的に短くなったり長くなったりし、ドラムマシンにあるように、タイミングが「スイング」する効果が生じます。
[Sync]スイッチがオフの場合、ディレイタイムはミリ秒による設定に戻ります。 この場合にディレイタイムを修正するには、ディレイタイムフィールド内をドラッグして調整するか、値を直接入力します。
[Feedback]では、出力信号がディレイライン入力へ戻る量をコントロールします。 過度に高い数値に設定すると、フィードバックの暴走と大振幅を引き起こします。 フィードバック設定値を最大にする際には、スピーカーや耳に悪影響を与えないよう充分注意してください。
各ディレイチャンネルにはそれぞれ[Volume]コントロールがあります。 +12dBまで上げることができ、入力の際の大幅なフィルターリングを補完できます。
[Dry](ドライ)コントロールは、ドライ(エフェクトがかかっていない)音のボリュームを調節します。 リターントラックでディレイを使用している場合は、最小に設定します。
24.20 Flanger
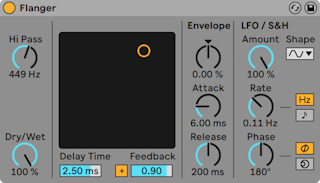
(注:Flangerは、Liteエディションでは使用できません。)
11.0以降では、Phaser-Flangerエフェクト(「Phaser-Flanger」参照)は、Flangerの拡張バージョンとなっており、より幅広い機能セットを提供しています。 Flangerは11.0以降主要ライブラリには含まれていませんが、ユーザーライブラリには含まれています。 以前のバージョン(例:10.1.30)で作成されたFlangerを含むLiveセットは、11.0以降でもその特定のデバイスと一緒に開くことができます。
Erosionエフェクト
Flangerのディレイは、[Delay Time]コントロールで調節します。 Feedbackコントロールで、出力信号の一部をデバイスの入力に戻します。 ポラリティは、ポラリティスイッチ([+]または[-])で決定します。 [Delay Time]と[Feedback]は、X-Yコントローラーを使って同時に調節することができます。
エンベロープセクションを使って、ディレイタイムを周期的にコントロールすることができます。 エンベロープアマウントを増減し(またはエンベロープの形をマイナス値で反転させ)てから[Attack]と[Release]コントロールを使って、エンベロープのシェープを決定します。
Flangerには、左右ステレオチャンネルのディレイタイムを調節する2つの LFOが搭載されています。 LFOには、サイン波・矩形波・三角波・ノコギリ波(右肩上がり)・ノコギリ波(右肩下がり)・ランダムの6つの波形があります。 ディレイに対するLFOの影響範囲は、[Amount]コントロールで設定します。
LFO のスピードは、[Rate]コントロールを使ってヘルツ単位でコントロールします。 [Rate]は、ソングテンポに同期し、拍分割の単位(16分音符など)で設定することができます。
[Phase]コントロールは、2つの波形を相対的に補正(オフセット)することで、サウンドステレオの動きに役立ちます。 180に設定すると、LFOの位相が不一致になる(180度離れる)ので、一方のLFOがピークに達すると、もう一方はレベルが最低になります。
[Spin](LFOがヘルツモードの場合のみ使用可能)では、2つのLFOスピードを相対的にデチューンします。 各ディレイは、それぞれ異なる周波数([Spin]で決定)でモジュレートされています。
[HiPass]コントロールを調節して、ディレイ信号から低周波をカットすることができます。
[Dry/Wet]コントロールは、エフェクトのかかっていない(ドライな)信号とエフェクトのかかっている(ウェットな)信号のバランスを調整します。 Flangerをリターントラックに使用している場合は、100パーセントに設定します。
ハイクオリティモードは、右クリック(Win)/Ctrl-クリック(Mac)コンテキストメニューからアクセスできます。 これにより、音質、特に高周波信号の音質が向上しますが、CPU使用率がわずかに上昇します。
24.21 Frequency Shifter
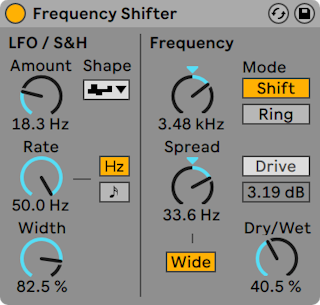
(注:Frequency Shifterエフェクトは、IntroおよびLiteエディションでは使用できません。
11.1以降では、Shifterエフェクト(「Shifter」参照)は、Frequency Shifterの拡張バージョンとなっており、より幅広い機能セットを提供しています。 Frequency Shifterは11.1以降主要ライブラリには含まれていませんが、ユーザーライブラリには含まれています。 以前のバージョン(例:11.0.10)で作成されたFrequency Shifterを含むLiveセットは、11.1以降でもその特定のデバイスと一緒に開くことができます。
Frequency Shifterでは、受信するオーディオの周波数を、ユーザー定義のヘルツ単位で上下に動かすことができます。 値を少なく設定すると、かすかなトレモロやフェイズ効果を作ることができます。値を大きく設定すると、不協和で金属的な音色を作ることができます。
[Coarse]と[Fine]ノブでは、入力に適用されるシフトのアマウントを設定します。 たとえば、入力が440Hzのサイン波の場合、周波数を100Hzに設定すると、出力は540Hzのサイン波になります。
[Mode]を[Shift]から[Ring]へと変更すると、Frequency Shifterは周波数シフトからリング・モジュレーションへ切り替わります。 [Ring]モードでは、選択されている量の周波数が入力から加算され、かつ、入力から減算されます。 たとえば、受信するオーディオ信号(A)が440Hzのサイン波の場合、[Frequency]を100Hz(B)に設定すると、出力には340Hz(A-B)と540Hz(A+B)の部分音が含まれます。
[Drive]ボタンは、ディストーション効果をオンにします。 その下のスライダーでは、ディストーションのレベルを制御します。 [Drive]は[Ring]モードでのみ使用できます。
[Wide]ボタンをオンにすると、右チャンネルの[Spread]値の極性が反転し、ステレオ効果が生まれます。 つまり、[Spread]値を上げると右チャンネルの周波数が下がり、左チャンネルの周波数は上がります。 [Wide]は、[Spread]値が[0]に設定されている場合には効果を生じませんのでご注意ください。
Frequency Shifterには、左右ステレオチャンネルの周波数を調節する2つのLFOが搭載されています。 LFOには、サイン波・矩形波・三角波・ノコギリ波(右肩上がり)・ノコギリ波(右肩下がり)・ランダムの6つの波形があります。 周波数に対してLFOが影響する範囲は、[Amount]コントロールで設定します。
LFOは、[Rate]コントロールを使ってヘルツ単位でコントロールします。 [Rate]は、ソングテンポに同期し、拍分割の単位(16分音符など)で設定することができます。
[Phase]コントロールは、2つの波形を相対的に補正(オフセット)することで、サウンドステレオの動きに役立ちます。 180に設定すると、LFOの位相が不一致になる(180度離れる)ので、一方のLFOがピークに達すると、もう一方はレベルが最低になります。
[Spin](LFOがヘルツモードの場合のみ使用可能)では、2つのLFOスピードを相対的にデチューンします。 LFOレートタイプ各ステレオチャンネルは、[Spin]設定値に従ってさまざまな周波数でモジュレートされます。
ランダム波形を使用している場合、[Phase]と[Spin]コントロール設定値は無関係で、サウンドへの影響もありません。
[Dry/Wet]コントロールは、エフェクトのかかっていない(ドライな)信号とエフェクトのかかっている(ウェットな)信号のバランスを調整します。 [Drive]がオンの場合、このノブは[Mix]と呼ばれます。 [Drive]エフェクトはミックス後に作用しますので、[Drive]をオンにして[Mix]を[0%]に設定することで、Frequency Shifterをディストーションエフェクトとして使用することができます。
周波数シフトは、ヘルツ単位の値を受信するオーディオに加算または減算することで行います。 これは、受信する周波数比(とその倍音関係)が維持されるピッチシフトとは異なります。 たとえば、1オクターブ離れた440Hzと880Hzのサイン波からなるオーディオ信号があるとします。 これを1オクターブ上にピッチシフトする場合、これらの周波数を2乗し、880Hzと1760Hzの周波数を生成します。
24.21.1 Frequency Shifter使用のヒント
周波数シフトとリングモジュレーションを使えば、非常におもしろいサウンドを作成できます。 ここでは、Frequency Shifterデバイスを使用する際のヒントを紹介します。
24.21.1.1 ドラム・チューニング
サンプリングされたアコースティック・ドラムのチューニングはなかなか厄介です。 サンプラーのトランスポーズ・コントロールを使うと、サウンド特性が変化し、リアルさが失われてしまうことがよくあります。 このような場合、周波数シフトを使うと便利です。
このデバイスを、[Dry/Wet]アマウントを100%に設定した[Shift]モードで使用してみましょう。 その後、[Fine]周波数が100Hzかそれ以下になるよう調整します。 こうすると、元のサンプルのクオリティはそのままに、ドラムのサイズとチューニングが変化します。
24.21.1.2 フェージング
豊かなフェージング効果を生み出すには、[Freq]モードで[Fine]ノブを最小限(2Hz未満)に調整します。 フェージングは、信号とウェット信号の相互作用によって生じますので、[Dry/Wet]バランスを調整して両方が聞こえるようにしない限り、その効果は聞こえません。フェージングが最も強くなるのは、[Dry/Wet]を50%に設定するときです。
24.21.1.3 トレモロ
[Ring]モードでは、可聴範囲(20Hzをわずかに下回る程度)を下回る周波数はトレモロ効果を生みます。 [Wide]をオンにして[Spread]を少なめの値に設定することで、ステレオモーションのような効果をトレモロに加えることもできます。
24.21.1.4 さらに詳しく
Frequency Shifterの後にSpectrumデバイス(「Spectrum」参照)を置き、パラメーターを変化させると信号がどのように変化するのか確認してみるとよいでしょう。 シンプルで連続性のあるサイン波を入力に使うと、信号の変化が分かりやすくなります。
24.22 ゲート
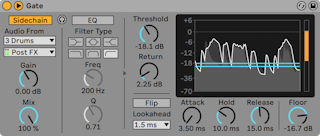
(注: Gateは、Liteでは使用できません。
Gateエフェクトは、ユーザーが設定したスレッショルドを超える音量の信号のみを通過させるエフェクトです。 ゲートは、信号と信号との間に発生するレベルの低いノイズを取り除いたり、リバーブやディレイのディケイ部分をカットしてエフェクトに変化をつけたり、インストゥルメントのディケイをカットすることができます。
Live 9では、Gateの内部動作が若干変更されています。 これまでのLiveバージョンでの動作に比べて正確性が向上していますが、Live 9より前のバージョンで作成されており、Gateを使用するLiveセットは、若干聞こえ方が異なる場合があります。 古いセットの聞こえ方が変わらないよう、Gateを使用する古いセットをロードした際、ゲートレガシーモードオプションがデフォルトでオンになっています。 これは、Gateのタイトルバーの右クリック(Win)/Ctrl-クリック(Mac)コンテキストメニューのエントリからオフにできます。
Gateのディスプレイエリアには、入力信号のレベルが薄い灰色で、出力信号のレベルが濃い灰色に白い縁取りでそれぞれ表示されます。 これで現在のゲートのアマウントを確認でき、適切なパラメーターを設定しやすくなります。
スレッショルドノブで、ゲートの感度を設定します。 スレッショルド値は、青の水平線としてディスプレイに表示され、ドラッグすることもできます。
[Return](「ヒステリシス」とも呼ばれます)では、ゲートを開くレベルとゲートを閉じるレベルの間の差を設定します。 ヒステリシス値が高いと、入力信号がスレッショルドレベルに近い場合にゲートがすばやく開閉することにより生じるノイズが低減します。 リターン値は、追加のオレンジ色の水平線としてディスプレイに表示されます。
[Flip](フリップ)ボタンがオンの場合、ゲートは逆に作用します。 信号は、そのレベルがスレッショルドを下回る場合にのみ通過します。
ゲートは信号入力に反応します。 アタック/リリースエンベロープもそこに加わるため、エフェクト音は常に少し遅れて出力されてしまいます。 しかし、デジタル・ゲートでは、入力信号を少しだけ送らせることでこの問題を簡単に解決できます。 Gateでは、3つの先読み時間(0ミリ秒・1ミリ秒・10ミリ秒)を選択できます。 ディレイタイムをどの長さに設定するかより、聞こえ方にかなり違いが出てきます。
[Attack]は、信号がスレッショルドレベルを超えたときにゲートが開くスピードを設定します。 アタックタイムが極端に短いとシャープでかちっとしたサウンドとなり、逆に長いとサウンドの立ち上がりがソフトになります。
信号がスレッショルドレベル以下に下がると、[Hold]が効力を発揮します。 ホールドタイム終了後、[Release]パラメーターで設定されたタイムに従ってゲートが徐々に閉じられます。
[Floor]ノブでは、ゲートが閉じたときに適用される減衰量を設定します。 [-inf]dBに設定すると、ゲートが閉められ、入力信号はミュートします。 [0.00]dBに設定すると、ゲートが閉まっても信号には何の影響も与えません。 この間の値で、ゲートが閉まっている際のレベルの下がり具合を設定します。
通常、ゲートでコントロールされる信号とゲートをトリガーする入力ソースは同一の信号です。 しかし、サイドチェーンを使用することにより、別の信号に基づくレベルにゲートをかけることができます。 サイドチェーンパラメーターにアクセスするには、Gateのタイトルバーにあるボタンを切り替え、ウィンドウを展開します。
サイドチェーンボタンを使ってこのセクションを有効にすることにより、下のセレクターから別のトラックを選択することができるようになります。 こうすると、実際にゲートがなされる信号ではなく選択するトラックの信号によりゲートがトリガーされるようになります。
[Gain](ゲイン)ノブでは外部サイドチェーンの入力レベルを調整し、[Dry/Wet](ドライ/ウェット)ノブではサイドチェーンと元の信号を組み合わせてゲートのトリガーとして使用することができます。 [Dry/Wet]が100%の場合、ゲートは完全にサイドチェーンのソースによりトリガーされます。 0%の場合、サイドチェーンは事実上バイパスされます。 ゲインをあげても、ミックス内の元の信号のボリュームは上がりませんのでご注意ください。 サイドチェーン・オーディオはゲートのトリガーにしかすぎず、実際には聞こえません。
サイドチェーン・ゲートは、リズムパターンをあるソースから別のソースへ重ねるのに使用できます。 たとえば、Gateをパッドのトラックに挿入し、ドラムループのトラックをサイドチェーン入力として選択することにより、ドラムループのリズムでパッドサウンドをトリガーすることができます。
外部セクションの右側は、サイドチェーンEQのコントロールです。 このセクションを有効にすることにより、信号全体ではなく特定の周波数幅によりゲートがトリガーされるようになります。 これらは、ゲートされる信号の周波数、または、外部サイドチェーンと連結してEQを使用する場合別のトラックのオーディオ内の周波数となります。
外部セクションとEQセクション間にあるヘッドフォンボタンでは、ゲートの出力をバイパスしサイドチェーン入力のみを聞くことができます。 サイドチェーン・オーディオは出力に供給されず、ゲートのトリガーにしか過ぎないため、この一時試聴オプションを使用することにより、サイドチェーン・パラメーターを設定しゲートの実際の効果を聞くことが簡単になります。 このボタンガオンの場合、ディスプレイエリアにサイドチェーン入力信号のレベルが緑色で表示されます。
24.23 Glue Compressor
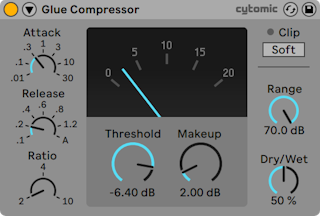
(注:Glue Compressorエフェクトは、IntroおよびLiteエディションでは使用できません。
Glue Compressorは、Cytomicとの連携により製作されたアナログモデルのコンプレッサーで、80年台の有名ミキシングコンソールに搭載されていたクラシックなバスコンプレッサーをベースとしています。 Glue Compressorは、LiveのCompressor(「Compressor」参照)と同じように各トラックのベーシックなダイナミクスコントロールとしても使用できますが、複数のソースをまとまりのあるサウンドミックスへと「接着させる」ためにマスタートラックやグループトラックで使用するようデザインされています。
スレッショルドノブで、圧縮の開始位置を設定します。 信号がスレッショルドレベルを超えると、レシオパラメーター(入力信号と出力信号の間の比を決定)で設定されている値に従って減衰(圧縮)されます。 Compressorと異なり、Glue Compressorはユーザー調整可能なニーコントロールを搭載していません。 ニーはレシオが上がるとよりシャープになります。
[Attack]では、信号がスレッショルドを上回ってからコンプレッションの最大値に到達するまでにかかる時間を設定します。 [Attack]ノブの値はミリ秒単位です。 [Release]では、設定したスレッショルドを下回った後、コンプレッサーが通常の動作に戻るまでにかかる時間を調整します。 [Release]ノブの値は秒単位です。 [Release]が[A](自動)に設定されている場合、入力オーディオに基いてリリース時間が自動調整されます。 Glue Compressorの自動リリースには、実際には2つの時間が使用されます。 ベースコンプレッション値としてのゆっくりの時間、信号のトランジェントに反応する速い時間です。 自動リリースは、レベルの急激な変化に反応するにはゆっくりすぎる場合もありますが、概して、さまざまな素材をマイルドにコントロールするのに便利です。
[Dry/Wet]は、圧縮信号と未圧縮信号のバランスを調整します。 100%では圧縮信号だけが聞こえ、0%ではデバイスがバイパスされます。 コンプレッションの量をコントロールするもう一つの方法に、[Range]スライダーがあります。[Range]スライダーでは、コンプレッションの範囲を設定できます。 -60から-70dBあたりに設定するとオジリナルのハードウェアをエミュレートし、-40から-15dBあたりに設定すると[Dry/Wet]コントロールに代わるコントロールとして便利に使用できます。 0dBでは、コンプレッションは適用されません。
[Makeup]は、ゲインを信号に適用して、コンプレッションにより生じるレベルの低下を補正します。 [Makeup]値をディスプレイの針の位置にほぼ一致させると、コンプレッション前のレベルに近くなります。
[Soft]クリップスイッチは、固定ウェーブシェイパーを切り替えます。 非常にラウドなトランジェントの制御に便利です。 オンの場合、Glue Compressorの最大出力レベルは-.5dBになります。 (オーバーサンプリングがオンの場合、非常にラウドなピークでは0dBを超えることがあります。 [Soft]クリッパーはトランスペアレントなリミッターではなく、アクティブな場合、信号を歪めます。 特定の種類の「カラー」を持つディストーションを必要とするのでない限り、このオプションはオフにしておくことをおすすめします。
Glue Compressorの針表示には、ゲインリダクションの量がdB単位で表示されます。 デバイスの出力レベルが0dBを超えると、クリップLEDが赤色に点灯します。 [Soft]クリッピングがオンの場合、このLEDが黄色に変化し、ピークがクリップしていることを示します。
24.23.1 サイドチェーンパラメーター
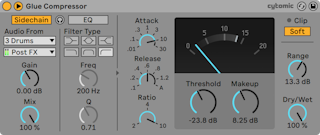
通常、コンプレッションのなされる信号とコンプレッサーをトリガーする入力ソースは同一の信号です。 しかし、サイドチェーンを使用することにより、別の信号または特定の周波数部分に基づくレベルにコンプレッションをかけることができます。 サイドチェーンパラメーターにアクセスするには、Glue Compressorのタイトルバーにあるボタンを切り替え、ウィンドウを展開します。
サイドチェーンパラメーターは、2つのセクションに分かれています。 左側にあるのは外部コントロールです。 サイドチェーンボタンを使ってこのセクションを有効にすることにより、下のセレクターからLiveの内部ルーティングポイントを選択することができるようになります。 こうすると、実際にコンプレッションがなされる信号ではなく選択するソースによりGlue Compressorがトリガーされるようになります。
[Gain](ゲイン)ノブでは外部サイドチェーンの入力レベルを調整し、[Dry/Wet](ドライ/ウェット)ノブではサイドチェーンと元の信号を組み合わせてGlue Compressorのトリガーとして使用することができます。 [Dry/Wet]が100%の場合、Glue Compressorは完全にサイドチェーンのソースによりトリガーされます。 0%の場合、サイドチェーンは事実上バイパスされます。 ゲインをあげても、ミックス内の元の信号のボリュームは上がりませんのでご注意ください。 サイドチェーン・オーディオはGlue Compressorのトリガーにしかすぎず、実際には聞こえません。
外部セクションの右側は、サイドチェーンEQのコントロールです。 このセクションを有効にすることにより、信号全体ではなく特定の周波数幅によりGlue Compressorがトリガーされるようになります。 これらは、コンプレッションがなされる信号の周波数、または、外部サイドチェーンと連結してEQを使用する場合別のトラックのオーディオ内の周波数となります。
外部セクションとEQセクション間にあるヘッドフォンボタンでは、Glue Compressorの出力をバイパスしサイドチェーン入力のみを聞くことができます。 サイドチェーン・オーディオは出力に供給されず、Glue Compressorのトリガーにしか過ぎないため、この一時試聴オプションを使用することにより、サイドチェーン・パラメーターを設定しGlue Compressorの実際の効果を聞くことが簡単になります。
24.23.1.1 コンテキストメニューのオプション
オーバーサンプリングモードは、右クリック(Win)/Ctrl-クリック(Mac)コンテキストメニューのエントリからオンとオフを切り替えることができます。 このオプションをオンにすると、Glue Compressorが現在のサンプリングレートの2倍で内部処理を行うようになり、エイリアシングを低減し、トランジェントのとげとげしさを和らげることができます。 オーバーサンプリングがオンの場合、CPU負荷が若干上昇します。 オーバーサンプリングがオンの場合、[Soft]クリップがオンになっていても0dBを超えることがあります。
24.24 Grain Delay
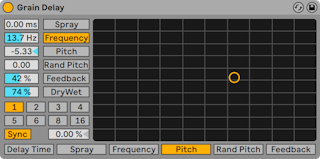
(注:Grain DelayはLiteエディションでは使用できません。
Grain Delayは、入力信号を細かい粒(これを「grain」(グレイン)と呼びます)に切り分け、グレインごとにディレイをかけるエフェクトです。 オリジナル信号とは違ったピッチを加えることもできます。 ピッチとディレイタイムをランダムにすることで、オリジナル信号から想像もできないほど多様なサウンドとリズムの複合体を作り出すことができます。 新しいサウンドと質感を作り出すのに大変重宝なエフェクトです。
各パラメーターは、X-YコントローラーのX軸とY軸に割り当てることができます。 X軸にパラメーターを割り当てるには、X軸下のパラメーターから選んでクリックします。 Y軸にパラメーターを割り当てるには、Y軸の左のパラメーターから選んでクリックします。
ソングテンポにディレイタイムを適用するには、[Sync]スイッチをオンにします。 このスイッチがオンになると、[Delay Time]ビートセレクターが使用可能になります。 [Delay Time]ボタンにふられた数字は、ディレイタイムを16分音符で示したものです。 つまり、「4」を選択すると、ディレイタイムは16分音符4つ分(4分音符)となります。 [Sync]モードがオンの場合、[Delay Time]フィールドのパーセント値を変更すると、ディレイタイムが部分的に短くなったり長くなったりし、ドラムマシンにあるように、タイミングが「スイング」する効果が生じます。
[Sync]スイッチがオフの場合、ディレイタイムはミリ秒による設定に戻ります。 この場合にディレイタイムを修正するには、ディレイタイムフィールド内をドラッグして調整するか、値を直接入力します。
[Delay Time]もX-Yコントローラーの水平軸に割り当てることができます。
[Spray](スプレー)コントロールは、ディレイタイムをランダムで変更します。 設定値が低いと、時間がたつごとに信号が不鮮明になり、サウンドに「騒々しさ」が加わります。 設定値が高いと、ソース信号の構造が完全に壊れ、リズムが崩れます。 アナーキーなサウンドがお好みな方におすすめです。
グレインのサイズと継続期間は、[Frequency]パラメーターで設定します。 [Pitch]と[Spray]のサウンドは、このパラメーターにより大きく左右されます。
グレインの音程をトランスポーズするには、[Pitch]パラメーターを使用します。 このパラメーターは、音程を大まかにシフトさせます。
[Rand Pitch](ランダムピッチ)コントロールは、各グレインのピッチをランダムで変化させます。 設定値が低いと、変異コーラス効果を加わり、設定値が高いと、オリジナルのピッチが全く分からなくなります。 このパラメーターは、メインの[Pitch]コントロールと連動してサウンドの音程構造の安定度を制御します。
[Feedback]では、出力信号がディレイライン入力へ戻る量をコントロールします。 過度に高い数値に設定すると、フィードバックの暴走と大振幅を引き起こします。 フィードバック設定値を最大にする際には、スピーカーや耳に悪影響を与えないよう充分注意してください。
Grain Delayは[Dry/Wet]コントロールを内蔵しており、X-Yコントローラーの垂直軸を使って調整できます。
24.25 Hybrid Reverb
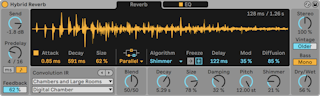
(注:Hybrid ReverbエフェクトはIntro、Lite、Standardエディションでは使用できません。
Hybrid Reverbでは2種類の残響アプローチが1デバイスに結合されており、コンボリューションリバーブにいくつかのデジタルリバーブアルゴリズムが組み合わせられています。 複数のルーティングオプションとパラメーターを使用することで、ユニークなリバーブサウンドを作成したり、Hybrid Reverbを使用してドローンのようなサウンドスケープを生成したりあらゆるソース素材を完全変化させたりできます。
数々のインパルスレスポンスを提供するだけでなく、Hybrid Reverbでは任意のオーディオファイルをインポートしてインパルスレスポンス(IR)として使用することができ、サウンドデザインの可能性を大きく広げます。 専用コントロールを使用して選択したインパルスレスポンスをシェイピングできます。
アルゴリズムエンジンにはいくつかのリバーブモードが含まれており、それぞれ異なるパラメーターセットと、クリーンで滑らかなものから金属的でゴングのようなものまでさまざまな音響特性を提供します。
コンボリューションエンジンとアルゴリズムエンジンは、それぞれ個別に使用することも、直列または並列で組み合わせて使用することも可能です。 それぞれのボリューム関係は連続して調整可能です。 EQセクションではリバーブのサウンドをさらにシェイピングでき、2つのリバーブエンジンに対して選択的に適用できます。 追加コントロールは信号の劣化をもたらし、古いデジタルリバーブユニットの動作をエミュレートします。
24.25.1 シグナルフロー
Hybrid Reverbにより処理される信号は、デバイスの左から右への流れ(フロー)として考えることができます。 まず入力セクションを通過し、その後リバーブエンジンへと伝送されます。 2つのリバーブエンジンの関係性は、ルーティングセクションにより影響を受けます。 その後、信号はEQセクションを通過して、最後に出力へと送られます。
コンボリューションリバーブエンジンのコントロールは黄で、アルゴリズムエンジンのコントロールは青でそれぞれ表示されます。
24.25.2 入力セクション
[Send]ノブを使用して、リバーブに供給する信号に適用されるゲイン量を設定します。 ドライ信号は影響を受けませんが、それでもデバイスを通過します。
[Predelay]は、最初の初期反射音が出るまでの時間を設定します。 この設定を行うと、入力信号に相対して初期反射音が遅れます。 人間が感じる部屋のサイズ感は、この遅れに一部左右されます。 「自然な」音を得るための一般的な値は1ms〜25msです。 [プリディレイ同期]ボタンを使用して時間ベースまたは拍同期のプリディレイ時間を選択できます。
[Feedback]では、入力にフィードバックされるプリディレイの出力の量を設定します。 時間ペースと拍ベースのプリディレイ時間のどちらにもフィードバック設定があります。
Hybrid Reverbのメインウィンドウにはタブが2つあります:[Reverb]と[EQ]です。 [Reverb]タブには、コンボリューションとアルゴリズムの両方のリバーブエンジンに関連するコントロールすべてが含まれています。 中央の[ルーティング]セレクターには4つの選択肢があります。
- [Serial]では、コンボリューションエンジンの出力がアルゴリズムエンジンにルーティングされます。 コンボリューションリバーブは常にこのモードでアクティブになりますが、[Blend]でアルゴリズムリバーブに供給されるコンボリューションリバーブの量をコントロールします。 「100/0」に設定すると完全にコンボリューションリバーブに、「0/100」に設定すると完全にアルゴリズムリバーブになり、コンボリューションリバーブの出力に供給されます。
- [Parallel]では、コンボリューションとアルゴリズムの両方のリバーブエンジンが使用されますが、互いに分離しています。 [Blend]ノブで2つのエンジン間のレベルバランスを調整します。「100/0」に設定すると完全にコンボリューションリバーブに、「0/100」に設定すると完全にアルゴリズムリバーブになります。
- [Algorithm]では、アルゴリズムリバーブエンジンのみ使用されます。
- [Convolution]では、コンボリューションリバーブエンジンのみ使用されます。
Hybrid Reverbのユーザーインターフェースは選択により表示が変化し、使用されていないリバーブエンジンのコントロールは灰色表示になります。
[Blend]ノブでは、[ルーティング]が[Serial]または[Parallel]に設定されている際のコンボリューションとアルゴリズムのセクションの出力を混合します。 [ルーティング]で[Algorithm]または[Convolution]が選択されている場合、[Blend]ノブは効果を生じません。
24.25.3 コンボリューションリバーブエンジン

コンボリューションリバーブは、実際の空間での録音内容(インパルスレスポンス)を使用してその効果を作成します。 これにより、サウンドを実質上あらゆる空間内に置くことができます。 一般的なリバーブサウンドとしては、世界各地の有名ホールやスタジオがあります。 よりクリエイティブなアプローチでは、スネアドラムやゴミ箱、さらには楽器やボーカル録音など、あらゆるものを使用することができます。
インパルスレスポンスは[Convolution IR]メニューで選択できます。 上のドロップダウンメニューではインパルスレスポンスのカテゴリを、下のドロップダウンメニューでは特定のインパルスレスポンスをカテゴリからそれぞれ選択します。 左および右矢印ボタンでインパルスレスポンスを簡単にブラウズできます。 矢印ボタンを使用する場合、現在のカテゴリの最後に到達すると次のカテゴリに自動的に切り替わるので、矢印キーだけを使用してインパルスレスポンスを順に選択することができます。 選択したインパルスレスポンスの波形がメインディスプレイに表示され、[Attack]、[Decay]、[Size]設定(下記参照)に応じて変化します。
インパルスレスポンスのカテゴリは次のとおりです:[Early Reflections]、[Real Places]、[Chambers and Large Rooms]、[Made for Drums]、[Halls]、[Plates]、[Springs]、[Bigger Spaces]、[Textures]、[User]
[ユーザー]カテゴリに独自のインパルスレスポンスを追加するには、IRオーディオファイルをHybrid Reverbのコンボリューション波形ディスプレイにドラッグ&ドロップします。 他のオーディオファイルを含むフォルダーからファイルを追加すると、すべてのファイルがインパルスレスポンスとして追加されます。 注:トラックからHybrid Reverbを削除して再度追加した場合、以前に追加したユーザーサンプルは[ユーザー]カテゴリで使用できなくなります。 ただし、サンプルを再び波形ディスプレイにドラッグ&ドロップすれば、リストを再作成できます。
[Attack]、[Decay]、[Size]パラメーターでは、インパルスレスポンスの振幅エンベロープをコントロールします。 [Attack]パラメーターはエンベロープのアタック(立ち上がり)時間を、[Decay]パラメーターはエンベロープのディケイ(減衰)時間をそれぞれコントロールします。 [Size]パラメーターでは、インパルスレスポンスの相対サイズを調整します。
24.25.4 アルゴリズムリバーブエンジン

コンボリューションエンジンに対して、アルゴリズムエンジンは、デジタルディレイラインだけをベースとしており、サンプルは使用されていません。
[Blend]ノブの右に、アルゴリズムリバーブエンジンのコントロールがあります。 [Algorithm]セレクターでの選択に応じて異なるパラメーターが表示されます。
5つのアルゴリズムを選択できます:[Dark Hall]、[Quartz]、[Shimmer]、[Tides]、[Prism]です。 すべてのアルゴリズムで、[Decay]、[Size]、[Delay]、[Freeze]パラメーターを使用できます。
[Decay]では、アルゴリズムのリバーブテイルが最初の振幅から1000分の1(-60dB)まで下がるのに必要な時間を調整します。 [Size]では、仮想室内空間のサイズを制御します。 [Delay]では、アルゴリズムセクションの追加プリディレイ時間をミリ秒で設定します。
[Freeze]コントロールは、[フリーズ]と[フリーズイン]の2つのボタンから構成されています。 [フリーズ]は、リバーブエンジンへの入力をすべて無効化し、アルゴリズムのディケイ時間を無限大に設定して、リバーブ出力をエンドレスにサステインさせます。 オンの場合、[フリーズイン]で入力信号をフリーズした残響に追加し、残響音を増強できます。
各アルゴリズムとそれぞれのパラメーターについて以降で詳しく説明します。
24.25.4.1 Dark Hall
[Dark Hall]アルゴリズムは、スムーズで標準的、中~長めの残響のホールに適しています。
上記の共通パラメーターに加えて、Dark Hallには以下のパラメーターもあります。
- [Damping]では、リバーブアルゴリズム内の高周波フィルタリングの量を制御します。 値が高いとよりダークな残響音になります。
- [Mod]では、アルゴリズムのリバーブテイル内の動きの量を制御します。 モジュレーションが少ないと動きは少なく、多いと動きは多くなりコーラス効果が生まれる一方で反響効果は弱まります。
- [Shape]では、小型で共鳴する空間から大型で拡散する空間まで空間の音響特性を変化させます。
- [Bass X]では、リバーブテイルのローエンドのクロスオーバー周波数を制御します。これは[Bass Mult]コントロールで増減できます。
- [Bass Mult]では、リバーブテイルのローエンドのディケイ時間を増減します。
ヒント:Dark Hallモードでは、ディケイ時間を長く、[Size]値を極小にすることで、ゴングのようなメタリックな反響を生み出すことができます。
24.25.4.2 Quartz
Quartzアルゴリズムは、リバーブテイルにわずかにエコーがかかるホールのような残響をもたらします。 このリバーブは、初期反射音に入力がはっきりと再現されるため、ボイス、ドラム、トランジェントのはっきりした信号に最適で、またエコーの作成にも適しています。
上記の共通パラメーターに加えて、Quartzには以下のパラメーターもあります。
- [Damping]では、リバーブアルゴリズム内の高周波フィルタリングの量を制御します。 値が高いとよりダークな残響音になります。
- [Lo Damp]では、リバーブアルゴリズム内の低周波フィルタリングの量を制御します。 値が高いとより明るい残響音になります。
- [Mod]では、アルゴリズムのリバーブテイル内の動きの量を制御します。 モジュレーションが少ないと動きは少なく、多いと動きは多くなりコーラス効果が生まれる一方で反響効果は弱まります。
- [Diffusion]では、アルゴリズムのリバーブテイルの密度を制御します。 値が低いと密度の低いテイル、値が高いと密度の高いテイルになります。
- [Distance]では、反射音の距離を制御します。 値が低いとリスナーに近くなり密度が高まり、値が高いと遠くなりエコー間の時間が伸びます。
24.25.4.3 Shimmer
Shimmerリバーブアルゴリズムは、密に重ねられたディフューズディレイとフィードバックのピッチシフターから構成されています。 [Diffusion]値を低くすると完全にディレイに、高くすると密で厚みのある人工リバーブになります。 Shimmerエフェクトはピッチシフトされた信号をフィードバックにクロスフェードするため、テイルの周波数が上がったり下がったりします。
上記の共通パラメーターに加えて、Shimmerには以下のパラメーターもあります。
- [Damping]では、リバーブアルゴリズム内の高周波フィルタリングの量を制御します。 値が高いとよりダークな残響音になります。
- [Mod]では、アルゴリズムのリバーブテイル内の動きの量を制御します。 モジュレーションが少ないと動きは少なく、多いと動きは多くなりコーラス効果が生まれる一方で反響効果は弱まります。
- [Pitch]では、フィードバック信号に適用されるピッチシフトの度合いを半音単位で調整します。
- [Diffusion]では、アルゴリズムのリバーブテイルの密度を制御します。 値が低いと密度の低いテイル、値が高いと密度の高いテイルになります。 (ヒント:10%未満にするとダブのようなディレイ効果が得られます。 ドラムに使用すると面白い効果が得られます。 )
- [Shimmer]では、Shimmerエフェクトの強度を調整します。 オフの場合、ピッチシフトは生じません。オンの場合、値が下がるにつれて、ピッチのある信号のレベルの存在感が徐々に強まります。 (ヒント:メロディ素材に使用する場合、[Shimmer]を100%にすると面白いハーモナイゼーションが得られます。
ヒント:Shimmerモードでは、[Size]ノブでパーカッシブ素材の各エコー間の距離を調整します。
24.25.4.4 Tides
Tidesアルゴリズムは、出力のスペクトルをマルチバンドフィルターでモジュレートしつつ周波数帯効果を生み出すスムーズなリバーブを使用します。
上記の共通パラメーターに加えて、Tidesには以下のパラメーターもあります。
- [Damping]では、リバーブアルゴリズム内の高周波フィルタリングの量を制御します。 値が高いとよりダークな残響音になります。
- [Wave]では、モジュレーション波形をノイズ(0%)、正弦波(50%)、矩形波(100%)の範囲で変形します。
- [Tide]では、リバーブテイルのモジュレーションにより作成されるテクスチャの強度を調整します。
- [Phas]では、左右チャンネルモジュレーション波形間のオフセットの量を調整します。 180°の場合、チャンネルの位相は完全に逆相になります。
- [Rate]では、モジュレーションオシレーターのレートを拍分割単位で設定します。3連符、16分音符、付点の音価バリエーションを選択できます。
24.25.4.5 Prism
Prismアルゴリズムは、ベルベット(スペクトルが平坦な)ノイズをベースとする、ユニークかつ人工的な音の拡散リバーブです。 このアルゴリズムは「ゴースト」リバーブとして簡単に使用でき、ソース素材に干渉することなく奥行きを追加できます。 ドラムやトランジェント素材でのノンリニアの短いディレイに適していますが、長いディケイのあるサステインするサウンドに使用してクリーンかつデジタルなサウンドを実現するのにも使用できます。
上記の共通パラメーターに加えて、Prismには以下のパラメーターもあります。
- [Low Mult]では、リバーブテイルのローエンドの減衰時間を伸縮します。
- [High Mult]では、リバーブテイルのハイエンドの減衰時間を伸縮します。
- [X over]では、リバーブテイルの低周波と高周波成分の間のクロスオーバー周波数をコントロールします。 同様に[Low Mult]と[High Mult]パラメーターにより影響される周波数成分を調整します。
ヒント:ゲートがかかったクラシックな80sスタイルのスネアリバーブには、[Decay]と[Size]の値を小さく設定します。
24.25.5 EQセクション

Hybrid ReverbのEQセクションは、デバイスのディスプレイの2番目のタブにあります。 タブのトグルボタンをクリックして有効と無効をすばやく切り替えることができます。
デフォルトでは、EQはシグナルチェーン内の両リバーブエンジンの後に置かれます。 ただし、[Pre Algo]ボタンを切り替えることで、選択されているリバーブルーティングに関係なく、EQをアルゴリズムリバーブの前に置くことができます。
リバーブ信号をさらにシェイピングするために4バンドのコントロールが提供されます。 低域と高域はパスフィルターとシェルビングEQの間で切り替えることができます。 ローパスまたはハイパスモードの場合、フィルターは緩やかな6dB/オクターブから急勾配の96dB/オクターブまでの範囲のスロープを提供します。 2つのミドルピークEQは周波数範囲全体をカバーでき、広帯域ブーストから幅狭のカットまであらゆるものに使用できます。
24.25.6 出力セクション
Hybrid Reverbの出力セクションには、デバイスのサウンド全体をシェイピングするパラメーターセットがあります。
[Stereo]では、ウェット信号のステレオ幅を設定します。 0%だとモノ信号が作成され、100%を超えるとステレオパノラマが広くなります。
[Vintage]スライダーでは、ビンテージのデジタルリバーブデバイスに見られる低いサンプルレートとビットデプスをエミュレートすることでHybrid Reverbのサウンドを徐々に劣化させることができます。 4つのプリセットを使用してサウンド全体を大きく変化させることができます:[Subtle]、[Old]、[Older]、[Extreme]です。
[Base]の[Mono]では、180Hzを下回るHybrid Reverb出力信号をモノに変換します。
[Dry/Wet]コントロールは、エフェクトのかかっていない(ドライな)信号とエフェクトのかかっている(ウェットな)信号のバランスを調整します。 Hybrid Reverbをリターントラックで使用している場合は[100%]に設定します。
24.26 Limiter
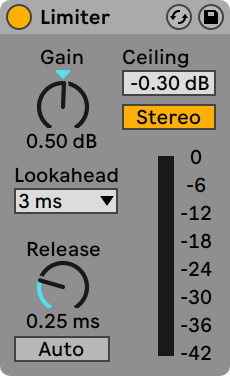
(注:LimiterエフェクトはLiteエディションでは使用できません。
Limiterエフェクトはマスタリング品質のダイナミックレンジ・プロセッサーで、出力が一定のレベルを超えないよう制御します。 Limiterは、クリッピングを防ぐためにマスタートラックで使用するのに最適です。 リミッターは、レシオが無限大のコンプレッサーと本質的に同じものです。 (コンプレッションについて、詳しくはCompressorデバイスの項(「Cabinet」参照)をご参照ください。)
[Gain]ノブでは、リミッティングを適用する前の受信レベルをブーストまたは減衰できます。
[Ceiling]では、Limiterが出力する絶対最大レベルを設定します。 設定した最大レベルを超えるピークが受信する信号レベルに含まれていない場合、Limiterは作用しません。
[Stereo]/[L/R]スイッチでは、ステレオ信号の片側だけに生じるピークをLimiterがどのように扱うかを設定します。 [L/R]モードでは、Limiterは2つの別個のリミッターとして機能し、両チャンネルに個別にリミッティングを適用します。 [Stereo]モードでは、コンプレッション処理を必要とするピークがどちらかのチャンネルにあれば、両チャンネルにリミッティングを適用します。 [L/R]モードでは、Limiterでさらにコンプレッションを適用することができますが、ステレオイメージに多少の歪みが生じます。
[Lookahead]セレクターでは、コンプレッションを必要とするピークにLimiterが反応する速度を設定します。 [Lookahead]を短めに設定するとよりコンプレッションがかかりますが、より歪みが(特にベースに)生じます。
[Release]ノブでは、設定した絶対最大レベルより下に信号がさがった後、Limiterが通常の動作に戻るまでにかかる時間を調整します。 [Auto]がオンの場合、Limiterは受信する信号を分析し、適切なリリース時間を自動的に設定します。
メーターには、ゲインリダクションがどれくらい信号に適用されるかが表示されます。
Limiterの後に置かれたデバイスまたはチャンネルフェーダーによってゲインが追加されることがありますのでご注意ください。 最終出力がクリップしないようにするには、Limiterをマスタートラックのデバイスチェーンの最終デバイスとして配置し、マスターフェーダーを0dBより下に設定します。
24.27 Looper
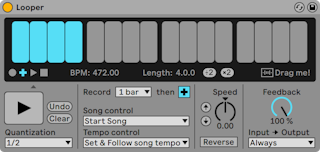
(注:LooperエフェクトはLiteエディションでは使用できません。
Looperは、典型的なリアルタイム・ルーピング・デバイスをベースとするオーディオエフェクトです。 オーディオを録音・ループし、ご使用のセットに同期するエンドレスのオーバーダブを作成することができます。 セットが再生されていない場合、Looperは受信オーディオを分析し、そのオーディオに合うようLiveのテンポを設定することができます。 録音前にループの長さをあらかじめ設定しておくと、ループの長さが特定の小節数に合うようLiveのテンポが調整されます。 また、オーディオをLooperにインポートしてオーバーダブされる素材のバックグラウンドを作成したり、Looperから新規クリップとしてオーディオをエクスポートすることもできます。
Looperのインターフェース上半分には、演奏中にも動作を確認しやすい大きな表示エリアがあります。 録音中は、表示エリア全体が赤色になります。 録音後は、ディスプレイにループ内の現在位置が表示され、ループ全体の長さが小節単位と拍単位で表示されます。
Looperのトランスポートボタンは、Liveにある他のトランスポートコントロールとほぼ同じように機能します。 録音ボタンを押すと、別のボタンが押されるまで受信オーディオが録音されます。 この動作により、現在Looperに保存されているオーディオが上書きされます。 レイヤーの長さは、元の録音された素材の長さになります。 再生ボタンでは、新しい素材を録音することなくLooperのバッファーの現在の状態を再生することができます。 停止ボタンでは、再生を停止することができます。
トランスポートコントロールの動作は、Liveが再生中であるかどうかに応じて、微妙に変化します。 トランスポートが動作中の場合、Looperはクリップのように動作し、[Quantization]セレクターで設定されているローンチクオンタイズに従います(「新規クリップを録音する」参照)。 Liveの再生が停止すると、[Quantization]設定に関係なくLooperのトランスポートがすぐさま作動します。
[Clear]ボタンでLooperのバッファーを消去します。 トランスポートの動作中にオーバーダブモードで[Clear]を押すと、バッファーの内容は消去されますが、テンポと長さは維持されます。 その他のモードで[Clear]を押すと、テンポと長さがリセットされます。
[Undo](取り消す)ボタンでは、最後にオーバーダブボタンをオンにしてから行われたオーバーダブすべてを消去できます。 元の録音と、それより前に行われたオーバーダブは維持されます。 やり直すボタンでは、最後の取り消しで削除された素材を元に戻すことができます。
トランスポート・コントロール下の大きなボタンは、多目的トランスポートボタンです。 通常のトランスポートボタン同様、このボタンの動作は、Looperの再生状態および素材があらかじめ録音されているかどうかに応じて変化します。 バッファーが空の場合、1回クリックすれば録音が開始されます。 Looperが録音・オーバーダブ・停止中の場合、1回クリックすると再生モードが切り替えられます。 再生中は1クリックでオーバーダブモードへと切り替わり、さらに1回クリックするごとにオーバーダブと再生を切り替えることができます。
ボタンをすばやく2回押すと、再生モードまたはオーバーダブモードのLooperを停止できます。 再生モードでボタンを2秒間押し続けると、取り消しまたはやり直しがオンになります。 停止モードでペダルを2秒間押し続けると、Looperのバッファーがクリアされます。
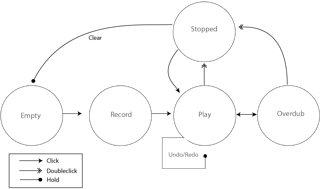
Looperの多目的トランスポートボタンは、MIDIフットスイッチを使っての操作に最適化されています。 フットスイッチをアサインするには、MIDIマップモード(「MIDIリモートコントロールをアサインする」参照)をオンにしてからボタンをクリックし、接続しているフットスイッチを押します。 その後、MIDIマップモードを終了します。
[Tempo Control]セレクターは、録音された素材のテンポをLooperがどのように設定するかに影響します。
- [None]:Looperの内部テンポは、Liveのグローバルテンポに依存しません。
- [Follow song tempo]:Looperの再生スピードが調整され、録音された素材はLiveのグローバルテンポで再生されます。
- [Set & Follow song tempo]:Liveのグローバルテンポが調整され、Looperに録音された素材のテンポに合わせられます。 これ以降にLiveのグローバルテンポに変更を加えると、Looperの再生スピードが調整され、録音された素材が新たに設定されたグローバルテンポで再生されます。
[Record](録音長さ)セレクターでは、録音される素材の長さを設定します。 この動作は、Liveのグローバルトランスポートが動作中であるか、また、[Tempo Control]セレクターの設定に応じて、LiveのグローバルトランスポートがLiveのグローバルテンポを設定できるかどうかにより異なります。
- ソング動作中:Looperの[Record]セレクターがデフォルトの[x bars]に設定されている場合、Looperは、別のトランスポートボタンが押されるまで録音します。 セレクターで別のオプションを選択し、録音する小節数を指定した場合、Looperは指定された時間だけ録音し、その後、このセレクターの隣のボタンの設定に応じて再生またはオーバーダブへと切り替わります。
- ソングが動作中でない:Looperの[Record]セレクターがデフォルトの[x bars]に設定されている場合、Looperは、オーバーダブ・再生・停止ボタンが押されると同時に録音した素材のテンポを推測します。 しかし、結果として希望のテンポの2倍または2分の1のテンポになることもあります。 小節数を指定しておくと、Looperのテンポは、録音がその時間におさまるよう調整されます。
[Song Control]セレクターでは、LooperのトランスポートコントロールがLiveのグローバルトランスポートにどのように影響するかを設定します。
- [None]の場合、LooperのトランスポートコントロールはLiveのグローバルトランスポートに影響しません。
- [Start Song]の場合、Looperが再生モードまたはオーバーダブモードに切り替わるとLiveのグローバルトランスポートが開始されます。 Looperの停止ボタンは、グローバルトランスポートに影響しません。
- [Start & Stop Song]は、LiveのグローバルトランスポートをLooperのトランスポートコントロールに固定します。 再生モードまたはオーバーダブモードに切り替えるとLiveのトランスポートが開始され、Looperの停止ボタンを押すとLiveのトランスポートが停止します。
Looper経由でLiveトランスポートの再生を開始すると、Ableton Link(「Linkを設定する」参照)経由で接続するアプリの再生位置が自動調整されます。 これにより、アプリのテンポの同期状態と、音楽フレーズ内での正確な位置に保たれます。
[x2]ボタンでは、Looperの録音バッファーの長さを2倍にできます。 録音済みの素材すべてが複製されます。 これを使うと、たとえば一続きの1小節のアイデアを録音し、その後一続きの2小節のアイデアをオーバーレイすることができます。 Looperのバッファーの長さとテンポは、ディスプレイエリアに表示されます。
同じように、[÷2]ボタンでは、現在のバッファーの長さを2分の1にカットします。 現在再生中の素材の半分が残され、残りの半分は破棄されます。
ディスプレイの[Drag me!]エリアでは、Looperのバッファーを新規オーディオファイルとしてエクスポートすることができます。 ブラウザーへ、またはトラックへ直接ドラッグ&ドロップして新規クリップを作成できます。 新規作成されたクリップのワープモードは、デフォルトでは[Re-Pitch]に設定されます(「Re-Pitchモード」参照)。 [Drag me!]エリアにオーディオファイルをドラッグし、Looperのバッファーの内容を入れ替えることもできます。 その後、たとえばこの素材をオーバーダブの土台として使うことができます。
[Speed]ノブでは、Looperの再生スピードを(またそれに従ってピッチを)調整します。 左にある上下の矢印ボタンは、ピッチをオクターブ単位で上下に変化させる(またそれに従って再生スピードを2倍または2分の1にする)ショートカットです。 これらのボタンは、クオンタイゼーションセレクターの設定に従います。
リバースボタンをオンにすると、あらかじめ録音されている素材が逆再生されます。 リバースをオンにした後でオーバーダブした素材はすべて前方向に再生されます。 リバースをオフにすると、この動作が取り替えられます。 元の素材は再び前方向に再生されますが、リバースがオンの状態でオーバーダブされた素材は逆再生されます。 リバースボタンは、クオンタイゼーションセレクターの設定に従います。
フィードバックでは、オーバーダブ時にLooperに供給される、あらかじめ録音されている信号の量を設定します。 100%に設定すると、あらかじめ録音されている素材のボリュームは減少しません。 50%に設定すると、繰り返すごとにボリュームが半分になります。 フィードバックのアマウントの変更は、次の繰り返しまで効果をもたらしません。 フィードバックは再生モードでは効果をもたらしませんのでご注意ください。 繰り返されるたびに同じボリュームになります。
[Input -> Output]セレクターでは、Looperの入力をモニターする 4 つのオプションを選択できます。
- [Always]では、Looperが再生中または録音中であるかどうかにかかわらず、入力信号が聞こえます。 エフェクトとして1つのトラックにLooperを使用する場合などに[Always]を選択します。
- [Never]では、入力信号はまったく聞こえません。 さまざまな他のトラックからのセンドレベルで供給されるリターントラックにエフェクトとしてLooperを使用する場合などに[Never]を選択します。
- [Rec/OVR]では、録音またはオーバーダブ中にのみ入力が聞こえ、Looperが再生または停止中には聞こえません。 これは、複数のトラック(それぞれ独自のLooperを含む)にオーディオを供給している場合に便利です。 Looperをそれぞれ独自のフットペダルでコントロールしている場合、インストゥルメントの演奏中、モニター設定を気にすることなく録音と再生を切り替えることができます。
- [Rec/OVR/Stop]では、Looper が再生中以外の場合に入力信号が聞こえます。 これはBeat Repeatの[Insert]モードとほぼ同様で(「Beat Repeat」参照)、ライブ演奏によって急に中断されることのある素材の録音に使用されます。
24.27.1 フィードバックルーティング
Looperは、他のトラックへの内部ルーティングのソースと対象先の両方として使用することができます(「内部ルーティング」参照)。 これにより、たとえば、別のトラックのデバイスへとフィードバックするLooperのオーバーダブを作成することができます。 これを行うには、以下のとおりに設定します。
- Looperをトラックにインサートします。
- Looperに素材を1パス以上録音します。
- 別のオーディオトラックを作成します。
- 作成したトラックの一番上の[Audio From]と[Audio To]セレクターで、Looperを含むトラックを選択します。
- 作成したトラックの一番下の[Audio From]と[Audio To]セレクターで、[Insert-Looper]を選択します。
- このトラックの[Monitor]を[In]に切り替えます。
- 作成したトラックのデバイスチェーンにエフェクトデバイスを追加します。
- Looperをオーバーダブモードにします。
これで、Looperの出力は別のトラックのデバイスチェーンへとルーティングされた後元へと戻り、パスを重ねるごとにオーバーダブレイヤーが追加されるようになります。
24.28 Multiband Dynamics
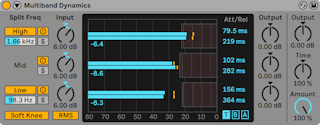
(注:Multiband Dynamicsエフェクトは、IntroおよびLiteエディションでは使用できません。
Multiband Dynamicsデバイスは、オーディオ素材のダイナミックレンジを変更するフレキシブルなツールです。 主にマスタリング・プロセッサーとしての使用を目的としてデザインされているMultiband Dynamicsでは、3つの周波数帯域のコンプレッションとエクスパンションが行えます。 各周波数帯域に対しては、それぞれクロスオーバー・ポイントとエンベロープ・コントロールを調整できます。 各周波数帯域には上側スレッショルドと下側のスレッショルドの両方があり、帯域ごとに2種類のダイナミクス処理を同時に使用することができます。
24.28.1 ダイナミクス処理の理論
Multiband Dynamicsデバイスの使用方法を理解するには、ダイナミクスを操作する4つの方法について理解すると分かりやすくなります。
「コンプレッション」という言葉を使うとき、通常、スレッショルドを上回る信号のレベルを下げることを意味します。 LiveのCompressor(「Compressor」参照)はこのように機能します。音量の大きい信号を押し下げてダイナミックレンジを縮めるので、厳密にはダウンワードコンプレッションといいます。 しかし、スレッショルドを下回る信号のレベルを上げることで、信号のダイナミックレンジを縮めることもできます。 あまり一般的ではないこの形態のコンプレッションは、アップワード・コンプレッションと呼ばれます。 この表からも分かるとおり、どちらかの種類のコンプレッションを適用すると、信号のダイナミックレンジが元の信号のダイナミックレンジよりも小さくなります。

コンプレッションの逆がエクスパンションです。 一般的なエクスパンダーは、スレッショルドを下回る信号のレベルを下げます。 LiveのGate(「Gate」参照)はこのように機能します。音量の小さい信号を押し下げてダイナミックレンジを拡げるので、厳密にはダウンワードエクスパンションといいます。 スレッショルドを上回る信号のレベルを上げることで、信号のダイナミックレンジを拡げることもできます。 アップワード・コンプレッション同様、このテクニックはアップワード・エクスパンションと呼ばれ、あまり一般的ではありません。 この表からも分かるとおり、どちらかの種類のエキスパンションを適用すると、信号のダイナミックレンジが元の信号のダイナミックレンジよりも大きくなります。

まとめ:
- ダウンワード・コンプレッション(一般的):音量の大きい信号の音量を下げる
- アップワード・コンプレッション(一般的でない):音量の小さい信号の音量を上げる
- ダウンワード・エクスパンション(一般的):音量の小さい信号の音量を下げる
- アップワード・エクスパンション(一般的でない):音量の大きい信号の音量を上げる
Multiband Dynamicsデバイスでは、これらすべての処理を行えます。 このデバイスでは受信するオーディオを 3 つの周波数帯域に分けることができ、また、各帯域には上側スレッショルドと下側スレッショルドがあるため、実際には1つのMultiband Dynamicsで6種類のダイナミクス処理を同時に行うことができます。
24.28.2 インターフェースとコントロール
[High]と[Low]ボタンでは、高帯域と低帯域のオンとオフを切り替えます。 両帯域がオフの場合、デバイスは単帯域エフェクトとして機能します。 この場合、[Mid]コントロールだけ受信する信号に作用します。 [High]と[Low]ボタンの下にある周波数スライダーでは、各帯域に対する周波数幅を設定するクロスオーバーを調整します。 低周波を500Hz、高周波を2000Hzに設定すると、低帯域は0Hzから500Hz、中帯域は500Hzから2,000Hz、高帯域は2,000Hzからご使用のサウンドカードまたはサンプルレートが対応している上限までとなります。
各帯域には、アクティベーターとソロボタンがあります。 アクティベーターボタンがオフの場合、その帯域のコンプレッション/エクスパンションとゲインのコントロールは無視されます。 1つの帯域をソロすると、他の帯域はミュートされます。 [Input]ノブでは、各帯域のレベルがダイナミクス処理を通過する前にブーストまたは減衰します。ディスプレイ右の[Output]ノブでは、処理後の帯域のレベルを調整します。
ディスプレイにはダイナミクス処理が表示され、関連するコンプレッションとエクスパンション動作を調整できます。 各帯域の出力レベルは大きなバーで示されます。 また、処理前の入力レベルは小さなバーで示されます。 処理が適用されていない場合、入力メーターは出力メーターの一番上に位置が合わせられます。 ディスプレイ一番下にはdBが表示されます。 各帯域のゲインまたはダイナミクス処理を調整すると、入力と比べて出力が変化する様子が表示されます。
ディスプレイにマウスオーバーし、ブロックの左右端に近づけると、カーソルが括弧に変化します。 このブロックは、それぞれ[Below]と[Above]スレッショルドを下回る信号レベルを示しています。 ブロックの左右端をドラッグして、スレッショルドのレベルを調整します。 CTRL(Win)/CMD(Mac)キーを押したままスレッショルドをドラッグすると、すべての帯域のスレッショルドを調整することができます。 Alt(Win)/Alt(Mac)キーを押したまま操作すると、1つの帯域に対する[Above]と[Below]スレッショルドを調整できます。 Shiftを押したまま左右にドラッグすると、ひとつの帯域のスレッショルドを微調整できます。
ブロックの中心にマウスオーバーすると、カーソルが上下矢印に変化します。 上下にクリック&ドラッグすると、選択しているボリュームの範囲内で信号の音量を上げたり下げたりできます。 CTRL(Win)/CMD(Mac)キーを押したまま上下にドラッグすると、すべての帯域の同一ブロックのボリュームを調整することができます。 Alt(Win)/Alt(Mac)キーを押したまま操作すると、1つの帯域に対する[Above]と[Below]ボリュームを調整できます。 Shiftを押したまま上下にドラッグすると、ひとつの帯域のボリュームを微調整できます。 リージョン内をダブルクリックすると、ボリュームをデフォルト値にリセットすることができます。
[Above]スレッショルドを上回るブロックのボリュームを下げるとダウンワード・コンプレッションがかかり、上げるとアップワード・エクスパンションがかかります。 同様に、[Below]スレッショルドを下回るブロックのボリュームを下げるとダウンワード・エクスパンションがかかり、上げるとアップワード・コンプレッションがかかります。 どの場合でも、コンプレッサーまたはエクスパンダーの比率を調整しています。
すべての帯域のスレッショルドとレシオは、ディスプレイ右の列から調整することもできます。 ディスプレイ右下の[T]・[B]・[A]ボタンでは、各帯域の[Time](アタックとリリース)、[Below](スレッショルドとレシオ)、[Above](スレッショルドとレシオ)の間で表示を切り替えることができます。
[Above]スレッショルドでは、[Attack]で信号がスレッショルドレベルを超えてから最大コンプレッションまたはエクスパンションに到達するまでの時間を設定し、[Release]で信号がスレッショルドレベル以下に下がってからデバイスが通常の動作に戻るまでの時間を設定します。
[Below]スレッショルドでは、[Attack]で信号がスレッショルドレベル以下に下がってから最大コンプレッションまたはエクスパンションに到達するまでの時間を設定し、[Release]で信号がスレッショルドレベルを超えてからデバイスが通常の動作に戻るまでの時間を設定します。
[Soft Knee]がオンの場合、コンプレッションまたはエクスパンションは、スレッショルドに近づくにつれてゆっくりと始まります。
[RMS]/[Peak]スイッチも、レベルの変化にMultiband Dynamicsが反応する速度に影響します。 [Peak]が選択されている場合、デバイスは信号内の短いピークに反応します。 [RMS]モードでは、非常に短いピークへの反応度が低くなり、受信するレベルがスレッショルドをやや長い時間超えたときにのみ処理が始まります。
グローバルの[Output]ノブでは、デバイスの出力ゲイン全体を調整します。
[Time]コントロールでは、[Attack]と[Release]コントロールの持続時間を設定します。 これにより、エンベロープの相対的時間を維持することができますが、すべて同じだけ速くなったり遅くなったりします。
[Amount]ノブでは、すべての帯域に適用されるコンプレッションまたはエクスパンションの強度を調整します。 0%の場合、コンプレッサー/エクスパンダーのレシオは1となり、信号には影響しません。
24.28.3 サイドチェーンパラメーター

通常、プロセスされる信号デバイスをトリガーする入力ソースは同一の信号です。 しかし、サイドチェーンを使用することにより、別の信号または特定の周波数部分に基づくレベルにダイナミクス処理をかけることができます。 サイドチェーンパラメーターにアクセスするには、Multiband Dynamicsのタイトルバーにあるボタンを切り替え、ウィンドウを展開します。
サイドチェーンボタンを有効にすることにより、下のセレクターからLiveの内部ルーティングポイントを選択することができるようになります。 こうすると、実際にプロセスされる信号ではなく選択するソースによりデバイスがトリガーされるようになります。
[Gain](ゲイン)ノブでは外部サイドチェーンの入力レベルを調整し、[Dry/Wet](ドライ/ウェット)ノブではサイドチェーンと元の信号を組み合わせてトリガーとして使用することができます。 [Dry/Wet]が100%の場合、デバイスは完全にサイドチェーンのソースによりトリガーされます。 0%の場合、サイドチェーンは事実上バイパスされます。 ゲインをあげても、ミックス内の元の信号のボリュームは上がりませんのでご注意ください。 サイドチェーン・オーディオはデバイスのトリガーにしかすぎず、実際には聞こえません。
ヘッドフォンボタンでは、デバイスの出力をバイパスしサイドチェーン入力のみを聞くことができます。 サイドチェーン・オーディオは出力に供給されず、デバイスのトリガーにしか過ぎないため、この一時試聴オプションを使用することにより、サイドチェーン・パラメーターを設定しデバイスの実際の効果を聞くことが簡単になります。
24.28.4 Multiband Dynamics使用のヒント
Multiband Dynamicsはたくさんの機能を持つパワフルなデバイスで、最大6種類の処理を同時に行えます。 このため、やや手強い印象を受けるかもしれません。 ここでは、このデバイスを利用するいくつかのアイデアを紹介します。
24.28.4.1 マルチバンド・コンプレッションの基本
上側スレッショルドだけを使うことで、典型的な「ダウンワード」・コンプレッサーとしてMultiband Dynamicsを使用することができます。 オーディオ素材に合わせてクロスオーバー位置を調整してから、ダウンワード・コンプレッションを適用します(ディスプレイ内の上のブロック内をドラッグダウンするか、レシオの数値を1より大きな数に設定します)。
24.28.4.2 ディエッシング
大きすぎる高周波帯域によって生じる「耳ざわりな音」を取り除くには、高域だけをオンにして、クロスオーバー周波数を5kHzあたりに設定します。 その後、ゆっくりとスレッショルドとレシオを調整し、わずかにダウンワード・コンプレッションをかけます。 帯域をソロにすると、調整の結果が聞こえやすくなります。 一般的に、ディエッシングはアタック時間とリリース時間がかなり速い場合に最もうまく作用します。
24.28.4.3 アンコンプレッション
マスタリング・エンジニアは、すでにかなりコンプレッションがなされておりトランジェントがほとんどないミックスにパンチや力強さを与えて欲しいといった難しい課題を与えられることがあります。 こういったミックスでは、かなりのマキシマイズもなされており、ヘッドルームも残っていない場合がほとんどです。 アップワード・エクスパンションを使えば、場合によっては過度に圧縮されたこのような素材を復活させることができます。 手順は以下のとおりです。
- [Input]ノブを回し下げると、いくらかのヘッドルームがもたらされます。
- 帯域の[Above]スレッショルドを調整し、帯域が最も高いピークを下回るようにします。
- 各帯域に、アップワード・エクスパンションを少しだけ適用します。 アップワード・エクスパンションをかけ過ぎると、トランジェントが非常に大きくなりますのでご注意ください。
- 各帯域のアタック時間とリリース時間を慎重に調整します。 一般的なダウンワード・コンプレッションとは異なり、アタック時間が非常に速いとトランジェントの効果が高まり、アタック時間が遅いとこもったサウンドになります。
注:マキシマイザーやリミッターを加えてゲインをブーストすると、再びすべてが無効になります。
24.29 Overdrive
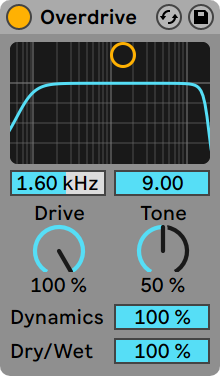
(注:Overdriveエフェクトは、IntroおよびLiteエディションでは使用できません。
Overdriveは、一般的にギタリストが使用する典型的なペダルを模したディストーション・エフェクトです。 多くのディストーション・ユニットと異なり、ダイナミックレンジを犠牲にすることなくエフェクトを加えることができます。
ディストーション段階に先立って、バンドパス・フィルターがあります。 フィルターは、X-Yコントローラーでコントロールすることができます。 フィルターの帯域幅を設定するには、X-Yコントローラーを垂直方向にドラッグします。 帯域幅の位置を設定するには、X-Yコントローラーを平行方向にドラッグします。 これらのパラメーターは、X-Yディスプレイ下のスライダーボックスからも設定できます。
[Drive]コントロールでは、ディストーションの量を設定します。 0%は、ディストーションがゼロであるという意味ではありませんのでご注意ください。
[Tone]は、ポスト・ディストーションEQコントロールとして機能します。 値が高いと、信号により多くの高周波帯域が含まれます。
[Dynamics]スライダーでは、ディストーションが上がると適用されるコンプレッションの度合いを調整します。 低い値に設定すると、ディストーションの度合いが高い場合、内部コンプレッションとメイクアップ・ゲインが上昇します。 高い値に設定すると、比較的少ないコンプレッションが適用されます。
[Dry/Wet]コントロールは、エフェクトのかかっていない(ドライな)信号とエフェクトのかかっている(ウェットな)信号のバランスを調整します。 Overdriveをリターントラックに使用している場合は、100パーセントに設定します。
24.30 Pedal
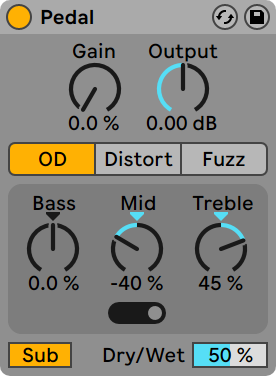
(注:PedalエフェクトはIntro、Lite、Standardエディションでは使用できません。
Pedalはギターディストーションエフェクトです。 LiveのTuner(「Tuner」参照)、Amp(「Amp」参照)、Cabinet(「Cabinet」参照)の各エフェクトと組み合わせることで、Pedalはギターサウンドの処理に最適となります。 Pedalはまた、ボーカル、シンセ、ドラムのスタンドアロンエフェクトとしてなど、あまり一般的でない設定でも使用できます。
[Gain]コントロールでは、信号に適用されるディストーション量を設定します。 0%は、ディストーションがゼロであるという意味ではありませんのでご注意ください。 [Gain]を0%に下げてから、ゆっくりと希望の出力レベルまで上げていくことをおすすめします。 Utility(「Utility」参照)をデバイスチェーン内でPedalの前に配置すると、Utilityの[Gain]パラメーターを使用して信号をさらに下げることができます。
グローバルの[Output]ノブでは、デバイスの出力ゲイン全体を調整します。
3種類のペダルタイプから選択できます。 タイプはそれぞれ、独特の音響特性を持つディストーションペダルにインスピレーションを受けています。
- [OD]:オーバードライブ。温かみがありスムーズ
- [Distort]:ディストーション。タイトでアグレッシブ
- [Fuzz]:ファジー。 「壊れたアンプ」の不安定感
Pedalには3バンドEQが搭載されており、ディストーションが適用された後のサウンドの音色を調整できます。 EQはアダプティブで、レゾナンスの量(Q)はEQブーストの量が増加するに応じて増加します。
[Bass]コントロールはピークEQで、中心周波数は100 Hzです。 これはベースやドラムのサウンドの「パンチ」を強化したり、ギターの低域を減衰したりするのに便利です。
[Mid]コントロールは3種類の切り替え可能なブーストEQです。 [中域周波数]スイッチでは、中心周波数と[Mid]コントロールの範囲を設定できます。 中心周波数は周波数範囲の中央で、これに従って[Mid]コントロールは動作します。 この値を中心とする周波数範囲は、最小のスイッチ設定では狭く、最大の設定では広くなります。 これは、低域でタイトなカットやブーストを、高域でワイドなカットやブーストを行うのが普通であるギターペダルでは一般的です。
スイッチ設定の中心周波数は次のとおりです。
- 最小設定、左端:500Hz
- 中間設定、中央:1kHz
- 最大設定、右端:2kHz
[Treble]コントロールはシェルビングEQで、カットオフ周波数は3.3 kHzです。 これは、とげとげしい高周波を削除するのに便利です。
ヒント:ポストディストーションのより微細なEQを行うには、これらのコントロールをニュートラルな状態にしたまま、EQ Eight(「EQ Eight」参照)などの別のEQを使用します。
[Sub]スイッチでは、250 Hz未満の帯域をブーストするローシェルフフィルターを切り替えます。 [Sub]をオンにして[Bass]を-100%にする、または、[Sub]をオフにして[Bass]を100%にすることで、[Bass]コントロールと組み合わせて使用できます。
[Dry/Wet]スライダーでは、未処理信号と処理済み信号のバランスを調整します。
ハイクオリティモードは、右クリック(Win)/Ctrl-クリック(Mac)コンテキストメニューからアクセスできます。 これにより、音質、特に高周波信号の音質が向上しますが、CPU使用率がわずかに上昇します。
24.30.1 Pedal使用のヒント
24.30.1.1 デバイスチェーン内のPedalの位置
入力される信号はディストーションの反応に影響します。 たとえば、デバイスチェーン内でCompressorをPedalの前に加えると、よりバランスの取れた結果が得られます。 一方、EQや、高ゲイン高レゾナンス設定のフィルターをPedalの前に加えると、強烈なディストーション効果が得られます。
24.30.1.2 テクノキック
ディケイの長いキック(ディケイ値を上げたKit-Core 909など)を選択します。 [Distort]ペダルを選択し、[Sub]スイッチを有効にして、好みに合わせて[Gain]を上げていきます。
決めの一撃的な強さを加えるには、[中域周波数]スイッチを右端に設定し、[Mid]コントロールを上げます。 ドスンと重みのある音にするには、[Bass]コントロールを上げます。
軽さを減らすには、[Treble]コントロールを下げます。
24.30.1.3 ドラムグループフィズル
ドラムグループに「フィズル」(シューという音)を加えるには、[Fuzz]ペダルを選択し、[Gain]を50%に上げ、[Sub]スイッチを無効にします。
[Bass]と[Mid]を-100%に下げ、好みに合わせて[中央周波数]スイッチを調整します。 [Treble]を100%まで上げます。
[Output]を-20dBに設定します。 その後、[Dry/Wet]スライダーを0%まで下げ、ドラムに好みのフィズルが加わるまでゆっくりと上げます。
24.30.1.4 壊れたスピーカー
[Fuzz]ペダルを選択し、[Sub]スイッチを無効にします。 [Bass]コントロールを最小値まで下げ、[Treble]を25%に設定します。
[Mid]コントロールを100%に設定し、[中域周波数]スイッチを右端に設定します。 最後に、[Gain]コントロールを100%に設定します。
24.30.1.5 サブに温かみを
シンプルな低域に倍音と温かみを加えるには、[OD]ペダルを選択し、[Sub]スイッチを有効にして[Bass]コントロールを上げます。 その後、求める効果が得られるまで[Gain]コントロールをゆっくりと上げます。 その後、[Mid]コントロールを使用して中域をカットまたはブーストします。
24.31 Phaser
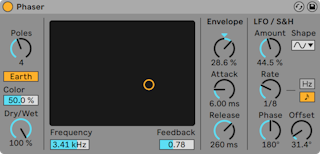
(注:SaturatorエフェクトはLiteエディションでは使用できません。
11.0以降では、Phaser-Flangerエフェクト(「Phaser-Flanger」参照)は、Flangerの拡張バージョンとなっており、より幅広い機能セットを提供しています。 Phaserは11.0以降主要ライブラリには含まれていませんが、ユーザーライブラリには含まれています。 以前のバージョン(例:10.1.30)で作成されたPhaserを含むLiveセットは、11.0以降でもその特定のデバイスと一緒に開くことができます。
Phaserは、一連のオールパスフィルターを使い、サウンドの周波数帯域にフェイズシフトを生み出すエフェクトです。
[Poles]コントロールは、周波数帯域にノッチを作成します。 作成後[Feedback]コントロールを使えば、波形を反転してノッチをピーク(またはポール)に転換することができます。 フィルターのカットオフ周波数は[Frequency]コントロールから変更できます。 [Frequency]と[Feedback]は、エフェクトのX-Yコントローラーを使って調節することができます。
Phaserには[Space]と[Earth]の2つのモードがあります。 帯域でのノッチの間隔を変え、サウンドの「カラー」を変更するのに使用します。 [Color]コントロールを使ってさらに調節することもできます。
エンベロープセクションを使って、ディレイタイムを周期的にコントロールすることができます。 エンベロープアマウントを増減し(またはエンベロープの形をマイナス値で反転させ)てから[Attack]と[Release]コントロールを使って、エンベロープのシェープを決定します。
Phaserには、左右ステレオチャンネルのディレイタイムを調節する2つのLFOが搭載されています。 LFOには、サイン波・矩形波・三角波・ノコギリ波(右肩上がり)・ノコギリ波(右肩下がり)・ランダムの6つの波形があります。 ディレイに対するLFOの影響範囲は、[Amount]コントロールで設定します。
LFOは、[Rate]コントロールを使ってヘルツ単位でコントロールします。 [Rate]は、ソングテンポに同期し、拍分割の単位(16分音符など)で設定することができます。
[Phase]コントロールは、2つの波形を相対的に補正(オフセット)することで、サウンドステレオの動きに役立ちます。 180に設定すると、LFOの位相が不一致になる(180度離れる)ので、一方のLFOがピークに達すると、もう一方はレベルが最低になります。
[Spin](LFOがヘルツモードの場合のみ使用可能)では、2つのLFOスピードを相対的にデチューンします。 各ディレイは、それぞれ異なる周波数([Spin]で決定された)でモジュレートされています。
[Dry/Wet]コントロールは、エフェクトのかかっていない(ドライな)信号とエフェクトのかかっている(ウェットな)信号のバランスを調整します。 Phaserをリターントラックに使用している場合は、100パーセントに設定します。
24.32 Phaser-Flanger
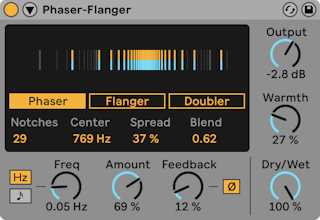
Phaser-Flangerでは、フランジャーとフェイザーの機能が別個のモードで1デバイスに組み合わせられており、さらにダブラーモードを提供します。 すべてのモードは、多種多様なツールと詳細なオプションを使用し、厚みのある表現力豊かなサウンドを作成するのに使用できます。 2つのLFOとエンベロープフォロワーは豊富なモジュレーション機能を提供します。
ディスプレイで3つのモードを選択できます。
- Phaserは、広い周波数範囲とモジュレーション範囲で、入力にフェーズシフトがかかったバージョンを戻すことでノッチフィルターを作成します。 フェーズシフトは、モジュレートされたオールパスフィルターを使用することで実現されており、豊かなサウンドをもたらします。
- Flangerは、時間変調遅延信号とフィードバックを入力に追加することで、絶え間なく変化するコムフィルター効果を生み出します。
- Doublerは、時間変調遅延信号を入力に追加することで、トラックダブリングエフェクト(テイク録音のように複数のバージョンを重ねる)を生み出します。
ディスプレイにはビジュアル表示とモードセレクターボタンがあります。 ビジュアル表示には、選択されているモードとLFOステレオモード設定(下参照)に応じてさまざまな情報が表示されます。
Phaserモードでは、ビジュアル表示にはノッチとそのスペクトル位置が表示されます。
Phaserのパラメーターは、ディスプレイ下部で調整できます。
[Notches]では、使用されるオールパスフィルターの数を増減します。 [Center]では、ノッチの中央周波数を設定します。 [Spread]では、オールパスフィルターのQ係数を調整することで、ノッチ間の距離を増減します。 [Blend]では、モジュレーションルーティングを中央周波数(0.0)とスプレッド(1.0)の間でミックスします。
Flangerモードでは、ビジュアル表示には、モジュレーション信号のディレイ時間への影響が、左端を[Time]パラメーターで選択されている値として表示されます。 表示が右に動くとディレイ時間は下がり、左に動くと上がります。 [Time]では、Flangerディレイラインのディレイ時間を調整します。
Doublerモードでは、ビジュアル表示はFlangerモードとは異なる動作をします。 Doublerモードでのモジュレーションは2極式で、表示が右に動くとディレイ時間は上がり、左に動くと下がります。 [Time]では、Doublerディレイラインのディレイ時間を調整します。
サウンドの微調整では、Phaser-Flangerのタイトルバーの  ボタンを切り替えるとデバイスが展開し、メインLFOのオプション、および、第2 LFO、エンベロープフォロワー、Safe Bassハイパスフィルターが表示されます。 メインLFOのビジュアルも表示され、そのレート、波形、ステレオチャンネルの位相関係も表示されます。

メインLFOのスピードは、Freq]/[Rate]パラメーターでコントロールし、テンポ同期または自由継続になります。 ダイアルの左にある[モジュレーション同期]ボタンを使用して周波数と同期レートの間で切り替えます。 [Hz]に設定すると、対応する[Freq]ダイアルでLFOレートをヘルツでコントロールします。 一方、[Rate]ダイヤルはLFOをソングテンポに同期させます。
メインLFOには複数の波形が使用でき、[LFO波形]セレクターで選択できます。 含まれる波形には、[Sine]、[Triangle](デフォルト)、[Saw Up]、[Saw Down]、[Rectangle]、[Random]、[Random S&H](サンプル&ホールド)があります。 また、[Triangle Analog]、[Triangle 8]、[Triangle 16]については下で説明しています。
- [Triangle Analog]はローパスフィルターがかかった矩形波で、さまざまなLFOレートで形状や振幅を大幅に変化させます。
- [Triangle 8]は通常の三角波を8つの個別のステップに分割します。
- [Triangle 16]は通常の三角波を16つの個別のステップに分割します。
[LFOステレオモード]ボタンは、[LFO位相]と[LFOスピン]のモード間を切り替えます。 どちらも各ステレオチャンネルのモジュレーションを個別に行えます。
[LFO位相]が選択されている場合、値を調整すると、左右チャンネル間の位相関係が変化します。 180° では、左右チャンネルの位相は完全反転になります。 これはLFOビジュアル表示でも確認できます。
[Spin]が選択されている場合、値を調整すると、2つのLFOレートが互いに相対的にデチューンします。 これはメインディスプレイのビジュアル表示でも確認できます。
[Duty Cyc]では波形の期間の尺度を変更し、周期の前方(100%)または周期の後方(-100%)に圧縮します。 0%の場合、この期間の尺度は周期全体に均一に広がり、波形には影響を及ぼしません。 これはパルス幅の矩形波への影響に似ており、その効果はメインLFOの波形ビューに表示されます。 このパラメーターはノイズベースの[Random]と[Random S&H]のモジュレーション波形には影響しません。
第2LFOには必ず三角波があり、[LFO2ミックス]と[LFO2 Mix]/[LFO2 Rate]のパラメーターでコントロールできます。
[LFO2 Mix]はメインLFOとミックスされるLFO2の量を設定します。 0%ではメインLFOのみ、100%ではLFO2のみアクティブとなります。
第2LFOのスピードは、[モジュレーション同期2]トグルボタンを使用して自走またはテンポ同期に設定できます。 自走の場合、同期周波数はヘルツで表示され、[LFO2 Freq]パラメーターで調整できます。 テンポ同期の場合、代わりに拍分割が表示され、[LFO2 Rate]パラメーターで設定できます。
グローバルパラメーターには[Amount]、[Feedback]、[Output]、[Warmth]、[Dry/Wet]があります。 追加のエンベロープフォロワーと[Safe Bass]ハイパスフィルターはデバイスを展開すると表示されます。
[Amount]では入力信号に適用されるディレイ変調の量を調整します。 LFOとLFO2の両方に影響します。
[Feedback]では入力へフィードバックされる各チャンネルの出力量を設定します。 これを上げるとサウンドがより極端になり、強力なコムフィルター効果が生まれ、一部の帯域が増幅し一部が減衰します。 Doublerモードでは、再生が停止している場合、可聴の遅延も生じます。 フィードバック信号は[Ø]ボタンを使用して反転できます。 高いフィードバック値と組み合わせることで「空洞」のようなサウンドになります。
注意:フィードバック値を高く設定すると、設定の組み合わせによってはボリュームレベルが急に上昇する場合があります。 聴覚と機材を保護するためにも気をつけましょう。
メインLFOの下にはエンベロープフォロワーがあります。 エンベロープフォロワーは入力オーディオ信号の振幅を使用して変調ソースに変換します。
エンベロープフォロワーを使用するには、[Env Fol]ボタンをオンにしてから[エンベロープアマウント]値をゼロ以外に設定します。 [エンベロープアマウント]では、エンベロープフォロワーにより生じる変調の強度を調整します。 負の値を設定するとエンベロープの位相が反転します。
[Attack]と[Release]ではエンベロープフォロワーのエンベロープのアタックとリリースの位置を調整します。 [Attack]を短めに設定するとエンベロープフォロワーの反応が速くなり、長めに設定すると開始がゆっくりになります。 [Release]を短めに設定するとエンベロープフォロワーの効果が終わるのが早くなります。
[Safe Bass]はハイパスフィルターで、指定の周波数を下回る信号成分への効果を低減させます。 適用範囲は5Hz〜3000Hzです。 低域がヘビーな一部の素材のミキシングが簡単になります。
[Output]では、処理後の信号に適用されるゲインの量を設定します。 [Warmth]コントロールは、ディストーションとフィルタリングをわずかに加えます。 [Dry/Wet]コントロールは、エフェクトのかかっていない(ドライな)信号とエフェクトのかかっている(ウェットな)信号のバランスを調整します。 Phaser-Flangerをリターントラックに使用している場合、100%に設定します。
24.33 Redux
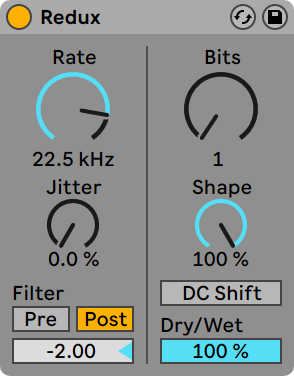
Reduxエフェクトではさまざまなパラメーターを使用してとげのあるエッジーなサウンドの数々を生成できます。 きつめのディストーション、デジタルエイリアシングによるアーチファクトから温かみと厚みのある8ビットのグリットまで、さまざまな効果でソース素材に徹底的に手を加えることができます。 追加のノイズとステレオ幅をダウンサンプリング処理に加えることができ、フィルタリングでさらにサウンドを変化させることができます。 クオンタイザーの振幅カーブも変更して繊細または強烈なビットクラッシャー効果を得ることができます。
Reduxには、ダウンサウンプリングとビットリダクションという2つの異なる信号処理技術を使用しています。
24.33.1 ダウンサンプリング
ダウンサンプリングのコントロールはデバイスの左側にあります。 フィルターを使用しないでReduxのダウンサンプラーを使用すると、非倍音の周波数成分がスペクトルに生じます。 追加された成分の周波数範囲は、素材の周波数成分と、デバイスで選択されているサンプルレートの関係に応じて異なります。
[Rate]では、信号の新しいサンプルレートを設定します。 低めの値だと、イメージングが上がり、より不協和な音になります。
[Jitter]では、ダウンサンプラーのクロック信号にノイズを加え、ダウンサンプリング処理にランダムネス効果をもたらします。 よりノイジーなサウンドになり、ステレオ幅が広がります。
[Filter]セクションには[Pre]と[Post]設定の両方があります。 [Pre]ボタンをオンにすると、ダウンサンプリング前にフィルターが使用され、ダウンサンプリングにより処理される信号の帯域幅が狭まります。 [Jitter]が使用されている場合、これも信号のステレオ幅を狭めます。
[Post]ボタンでは、ダウンサンプリング処理後にローパスフィルターが使用され、イメージングが狭まります。 [Post]フィルター周波数は[ポストフィルターオクターブ]スライダーで調整できます。 表示される数値は、[Rate]パラメーターに表示されている周波数の上半分上または下半分のオクターブの数を示しています。
24.33.2 ビットリダクション
ビットリダクションのコントロールはデバイスの右側にあります。 ビットリダクションは、デジタル信号を表現するのに使用されているビット数を下げ、ダイナミックレンジを下げてディストーションやノイズを加えます。 極端な設定だと、元のダイナミクスがすべて失われ、サウンドは耳障りな矩形波になります。
[Bits]コントロールでは、使用されるビット数を下げます。 表示される値は、出力信号の変換に使用されるビット数を示しています。 この値を下げると、ノイズや歪みが増える一方、ダイナミックレンジは狭まります。
[Shape]は、量子化の特性曲線の形状を変化させます。 高めの値では小さめの振幅に対する解像度が細かくなり、音の小さな信号成分に対する影響は音の大きな成分に比べて小さくなります。 [Shape]設定により生成されるディストーションの総量は、入力信号のダイナミックレンジにより異なります。
[DC Shift]ボタンをオンにすると、量子化処理前に振幅オフセットが適用されます。 これは量子化歪みのサウンドを大きく変化させます。 特に、[Bits]が低めの値に設定されている場合、ボリュームが上がり、クランチが加わります。
[Dry/Wet]コントロールは、エフェクトのかかっていない(ドライな)信号とエフェクトのかかっている(ウェットな)信号のバランスを調整します。 Reduxをリターントラックで使用している場合は100%に設定します。
24.34 Redux Legacyエフェクト
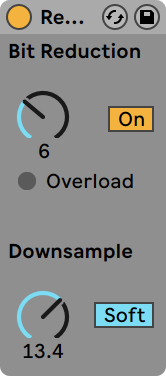
Ensoniq Mirage、Fairlight CMI、コモドール64など、解像度の低いサウンドにノスタルジーを感じることはありませんか? Redux Legacyを使えば、サウンドがあのデジタル暗黒時代へ逆戻り。 このエフェクトは、信号のサンプルレートとビット解像度を下げるエフェクトです。
[Downsample](ダウンサンプル)セクションには、[Downsample]とダウンサンプルモードスイッチの2つのパラメーターがあります。
[Downsample]ダイアルが「1」に設定されている場合、すべての入力サンプルは出力へ伝わり、信号は変わりません。 「2」に設定されている場合、サンプル1つおきに処理されるので、サウンドが「デジタル」風に変化します。 数値が高いほどサンプルレートは低くなり、サウンドは「脱構築的」になります。 ダウンサンプリングのしくみは、画像にモザイクエフェクトをかぶせた状態を想像すると分かりやすいでしょう。 情報量が減り、ブロック間にシャープな溝ができるわけです。
ダウンサンプルモードスイッチは、ダウンサンプリングが小範囲に挿入される(「ソフト」、20.0サンプルまで)か、広範囲を超えて挿入されないようにする(「ハード」、200サンプルまで)かを定義します。
[Bit Reduction](ビットリダクション)は[Downsample]に似ていますが、[Downsample]ではテンポに合わせてグリッドが付加されるのに対し、[Bit Reduction]では振幅に合わせてグリッドが付加されます。
[Bit Reduction]ダイアルを8に設定すると、振幅レベルは256ステップ(8ビット解像度)にクオンタイズされます。 1に設定すると、1に設定すると、各サンプルの信号は最大正あるいは最大負の2段階のみ(間が全くない)となり、結果として大変粗野なサウンドとなります。
[Bit Reduction]は0dBの入力信号を16ビットと定義します。 0dB以上の信号はクリップされ、オーバーロードを示す赤色LEDが点灯します。
[Bit Recuction]をオフにすると、CPU負荷をある程度軽減できます。
24.35 Resonators
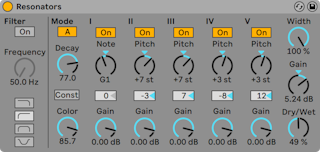
(注:ResonatorsエフェクトはIntroおよびLiteエディションでは使用できません。
Resonatorsは、入力ソースに音色上のキャラクターを加える5つの並列レゾネーターで構成されています。 ストリングをはじく音からボコーダーのようなエフェクトまで、さまざまなサウンドを作り出すことができます。 レゾネーターは半音単位で調律されているので、楽器のように調整することができます。 レゾネーター1でルートのピッチを定義し、その他4つはレゾネーター1で定義されたピッチを元に調律されます。
入力信号は、まずフィルターを通過しレゾネーターに伝わります。 ローパス、バンドパス、ハイパス、ノッチの4つの入力フィルタータイプが選択できます。 入力フィルターの周波数は、[Frequency]パラメーターで調節します。
レゾネーター1は左右両方の入力チャンネルから入力されます。レゾネーター2と4は左チャンネル、レゾネーター3と5は右チャンネルに設定されてます。
[Note](ノート)パラメーターは、全レゾネーターのルートピッチをC-1からC5で設定します。 [Fine](ファイン)パラメーターを使って、セント(半音の100分の1)単位にピッチをデチューンすることもできます。 [Decay](ディケイ)パラメーターは、レゾネーターが音を発してから無音になるまでの時間を調節します。 ディケイタイムが長ければ長いほど、結果はトーナル、つまり弾力のある音色となります(ダンパーを使わないでピアノを弾いたときのピアノの弦と同じ状態です)。 ディケイタイムはピッチによって決まり、低音の方が高音よりも長く持続します。 [Const](コンスタント)スイッチは、本来の音程にかかわらず、ディケイタイムを一定にキープします。
Resonatorsには、2つのレゾネーションモードが設定されています。 モードAは、リアルなレゾネーションをサウンドに加えるのに使用します。 対してモードBは、レゾネーター1の[Note]パラメーターが低めのピッチに設定されているときに使用すると、おもしろい効果を発揮します。
サウンドの明度は、[Color](カラー)コントロールを使って調整します。
すべてのレゾネーターには[On/Off]スイッチと[Gain]コントロールがついています。 オフのレゾネータはCPU負荷を消費しません。 レゾネーター1をオフにしても、他のレゾネーターには影響しません。
レゾネーター2から5は、レゾネーター1で設定された[Note]パラメーターに従いますが、[Pitch]コントロールを使って各レゾネーターを+/-24半音で移調し、[Detune]コントロールを使ってセント単位でデチューンすることもできます。
出力セクションには、[Dry/Wet]コントロールと[Width]パラメーターがフィーチャーされています。[Width]パラメーターはエフェクト音だけに影響し、ゼロに設定するとレゾネーター2から5への出力はモノラルになります。
24.36 Reverb
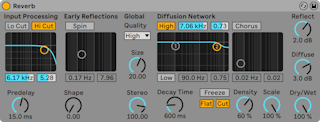
Reverbは、物理空間内に反響するオーディオの音響特性をシミュレートするオーディオエフェクトです。
現実世界では、残響は音波から構成されるものとして存在し、環境中の硬い表面を反射する音波と、その軌跡の中で吸収体によってこれらの音波が音調が形成することによって生じます。 デジタルでは、この現象はフィルターとモジュレートされたディレイラインの組み合わせに相当します。
Reverbデバイスは、これらすべての要素をきめ細かくコントロールすることで、親密なレコーディングルームから巨大な峡谷まで、独自性のあるオーディオ空間を作り上げることができます。
24.36.1 入力フィルター
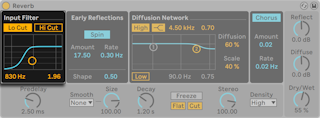
Reverbの入力フィルターセクション
入力信号は、まずローカットフィルターとハイカットフィルターを通過します。 フィルターのX-Yコントローラーを使い、バンドの中心周波数(X軸)とバンド幅(Y軸)を変更します。 フィルターはX-Yコントローラー下のスライダーを使用してもコントロールできます。 各フィルターをオフにすることで、CPU負荷を低減できます。
24.36.2 初期反射音
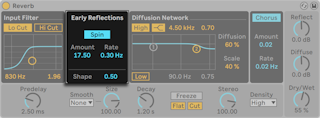
Reverbの初期反射音セクション
初期反射音は、サウンドが部屋の壁から跳ね返ってくるときに最初に聞こえる反響音で、残響音の「テイル」(後部残響音)に先行して聞こえます。 初期反射音の振幅と分布によって、部屋の印象が変わってきます。
[Spin](スピン)は初期反射音にモジュレーションをかけます。 [Amount]と[Rate]のスライダーでは、これらのモジュレーションの量と速度をそれぞれコントロールします。 [Amount]の値が大きいと、カラーが薄く(スペクトル的に中性の)ゆっくりした拡散レスポンスとなります。 モジュレーションの値が高すぎると、ソースサウンドのドップラー周波数転換が起こり、現実離れしたパニング効果を生み出します。 [Spin]をオフにすることで、CPU 負荷を低減できます。
[Shape](シェイプ)コントロールは、初期反射音のプロミネンス(隆起)と、残響音の重複部分を「彫り」出します。 この設定値が低いと、反響音はゆっくりとディケイし、サウンドは比較的早く拡散しますから、コンポーネントの重複が大きくなります。 対して、設定値が高いと、反響音は比較的早くディケイし、サウンドはゆっくり拡散します。 ソースの明瞭度をある程度高めたい場合は設定値を高めに、スムーズなディケイを必要とする場合には設定値を低めにすると良いでしょう。
24.36.3 Diffusion Network
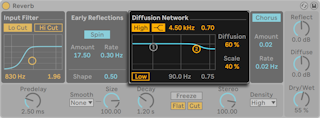
Reverbの拡散セクション
[Diffusion Network](拡散)では、初期反射音に続く残響音を設定します。
ハイシェルビングフィルターとローシェルビングフィルターでは、残響音を調節します。 ハイシェルビングは、空気、壁、ルーム内のその他の素材(人間やカーペットなど)によるサウンドのエネルギー吸収をモデリングします。 ローシェルビングは、薄めのディケイを加えます。 各フィルターをオフにすることで、CPU負荷を軽減できます。
[Diffusion]と[Scale]パラメーターは、拡散の密度と粗さをコントロールします。 ルームサイズが極端に小さいと、拡散により発生する音色変化に大きく影響します。
24.36.4 Chorus
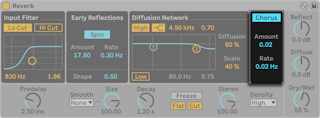
Reverbのコーラスセクション
[Chorus](コーラス)セクションは、残響音にモジュレーションと動きを与えます。 モジュレーション[Amount](量)と[Rate](レート)をコントロールしたり、完全に無効にしたりできます。
24.36.5 グローバル設定
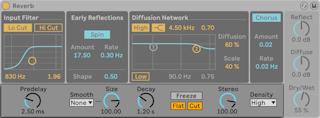
Reverbのグローバル設定
[Predelay]は、最初の初期反射音が出るまでの時間をミリ秒単位で設定します。 この設定を行うと、入力信号に相対して初期反射音が遅れます。 ルームサイズのイメージ(聞こえ具合)は、このディレイにより決まる部分も少なくありません。 「自然」な音にしたい場合は、1msから25msの間に設定するといいでしょう。
[Room Size]パラメーターの値を調整したときの動作を指定します。 [None]に設定すると、Diffusion Networkのディケイタイムが即座に変更されます。 これにより、[Size]値を変更するとアーチファクトが生じることがあります。 [Slow]または[Fast]に設定すると、新しいディレイタイムが指定の時間範囲にわたり更新され、2値間を移行する際によりスムーズなサウンドになります。
[Size](サイズ)パラメーターでは、部屋の大きさを設定します。 設定値が大きくなると、リバーブに広がりのあるディレイ効果を加えます。 逆に設定値が小さくなると、メタリックな雰囲気になります。
[Decay](ディケイ)コントロールは、このリバーブテイルが反射音の最初の振幅レベルから1000分の1(-60dB)にまで下がるのに必要な時間を調整します。
[Freeze](フリーズ)コントロールは、入力サウンドの拡散レスポンスをフリーズ(凍結)させます。 [Freeze]がオンの場合、反響音は半永久的に持続します。 [Flat](フラット)は、[Freeze]がオンの時、ハイとローシェルフフィルターをバイパスします。 [Flat]がオフの時、フリーズ中の反響音はハイシェルビングフィルターとローシェルビングフィルターの影響を繰り返し受けることになります。 [Cut](カット)は、フリーズ中の反響音に入力信号が加わるのを防ぎます。
[Stereo Image](ステレオイメージ)コントロールは、出力のステレオイメージの幅を設定します。 最大設定値は120度で、反響チャンネルが左右の耳に別々に聞こえます(実際の室内での音拡散にもこのような特徴があります)。 設定値を最小にすると、出力信号はモノラルになります。
[Density](密度)セレクターでは、リバーブのクオリティとパフォーマンスの間のバランスをコントロールできます。 [Sparse](疎)は最小限のCPUリソースを、[High](高)は最も豊かな残響をもたらします。
24.36.6 出力
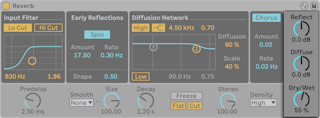
Reverbの出力セクション
リバーブ出力では、[Reflect](反射)と[Diffuse](拡散)コントロールを使用して[Dry/Wet](ドライ/ウェット)ミックスと反響と拡散の振幅を調整することができます。
24.37 Saturator
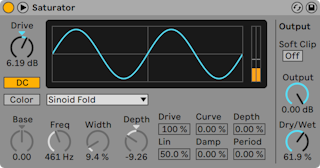
(注:SaturatorエフェクトはLiteエディションでは使用できません。
Saturatorは、サウンドにダート(汚れ)、パンチ、暖かみを加えるエフェクトです。 ソフトなサチュレーションやさまざまなディストーションを入力信号に加えることができます。
X-Yグリッドには、Saturatorのシェーピングカーブがグラフィック表示されます。 シェイパーの入力と出力値は、それぞれXとY軸にマッピングされます。 カーブにより、伝達関数が決定されます。 入力値に関連して出力値がどれほど変動するかを表示します。 通常この処理はノンリニアであるため、着信する信号は、その時々の信号レベルに応じて再びシェーピングされます。
着信する信号は、まず[Drive]コントロールで設定されたdBレベルにクリップされます。 ディスプレイ右側のメーターには、Saturatorの信号への影響度が表示されます。
信号シェーピングには、[Analog Clip](アナログクリップ)、[Soft Sine](ソフトサイン)、[Medium Curve](ミディアムカーブ)、[Hard Curve](ハードカーブ)、[Sinoid Fold](シノイドフォールド)、[Digital Clip](デジタルクリップ)の6種類の固定モードがあります。 また、調節可能な6つの波形形成パラメーターを特色とする、フレキシブルな[Waveshaper](ウェーブシェイパー)モードを選択することもできます。
[Analog Clip]および[Digital Clip]モードでは、信号はすぐさま完全にクリップされます。 [Soft Sine]、[Medium Curve]、[Hard Curve]モードでは、さまざまな割合で信号クリッピングが緩和されます。 [Sinoid Fold]モードは、特別なエフェクトでの使用に最適です。
もっとも劇的なエフェクトは、独自のコントロールセットを内蔵した[Waveshaper]カーブを選択して作成できます。 パラメーターフィールドにアクセスするには、Saturatorのタイトルバーにあるボタンをクリックし、ウィンドウを展開します。
[Waveshaper]モードの追加パラメーターには、[Drive]、[Lin]、[Curve]、[Damp]、[Period]の6つがあります。
- [Drive]では、[Waveshaper]パラメーターの入力信号に対する影響度を決定します。 [Drive]をゼロに設定すると、エフェクトの効果は完全に無効となります。
- [Lin]は、[Curve]と[Depth]パラメーターと共に作用し、シェーピングカーブの直線部分を変化させます。
- [Curve]は主に3次倍音を入力信号に追加します。
- [Damp]は、グリッド始点近辺にある信号をフラットにします。 超高速のノイズゲートとして動作します。
- [Depth]は、ディストーションカーブに重ねられているサイン波の振幅を制御します。
- [Period]は、サイン波に重ねられているリップルの密度を決定します。
DCボタンで、Saturatorの入力段階における DC フィルターを有効にします。 これは、DCオフセットを含むオーディオ素材からDCオフセットを削除する際に便利です。
[Color]ボタンをオンにすると、2つのフィルターが有効になります。 1番目のフィルターは[Base]コントロールから調節でき、低周波部分への効果の増減を行います。 2番目のフィルターは本質的にはイコライザーで、高周波部分の調節に使用します。 フィルターのシェープは、[Freq](カットオフ周波数)・[Width]・[Depth]コントロールを使って調節します。
[Output]コントロールは、出力レベルを減衰します。 [Soft Clip]スイッチが有効の場合、Saturatorは出力に[Analop Clip]カーブも適用します。
[Dry/Wet]コントロールは、エフェクトのかかっていない(ドライな)信号とエフェクトのかかっている(ウェットな)信号のバランスを調整します。 Saturatorをリターントラックに使用している場合は、100%に設定します。
ハイクオリティモードは、右クリック(Win)/Ctrl-クリック(Mac)コンテキストメニューからアクセスできます。 これにより、音質、特に高周波信号の音質が向上しますが、CPU使用率がわずかに上昇します。
24.38 Shifter
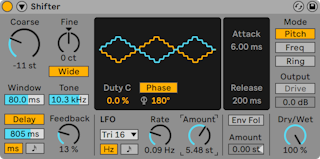
(注:ShifterエフェクトはLiteまたはIntroエディションでは使用できません。
Shifterは、ピッチや周波数をシフトさせる多目的オーディオエフェクトで、入力されるオーディオにリングモジュレーションを加えたり、オーディオのピッチや周波数をリアルタイムにシフトさせたりできます。
24.38.1 チューニング&ディレイセクション
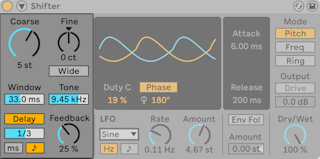
[Coarse]と[Fine]ノブでは、どちらのシフトモード(Shifterモードのセクション(「Shifterモードセクション」参照)で説明)が選択されているかに応じて、ピッチまたは周波数を指定された値で調整します。
[Wide]ボタンをオンにすると、右チャンネルの[Spread]値の極性が反転し、ステレオ効果が生まれます。 つまり、[Spread]値を上げると右チャンネルの周波数が下がり、左チャンネルの周波数は上がります。 [Wide]は、[Spread]値が[0]に設定されている場合には効果を生じませんのでご注意ください。
[Pitch]モードでは、[Window]スライダーでアルゴリズムが使用する窓のサイズを調整します。 低周波の信号は窓のサイズが長いほどよく聞こえ、高周波は短いほどよく聞こえます。 [Tone]は、ディレイのフィードバックパスの高域をカットします。
[Delay]ボタンをオンにすると、[Delay Mode]ボタンの選択に応じて、スライダーコントロールで設定可能名ディレイタイムがヘルツ単位または拍同期分割単位で追加されます。 [Delay Feedback]ノブでは、ディレイ入力にフィードバックされる出力の量を設定できます。
24.38.2 LFOセクション
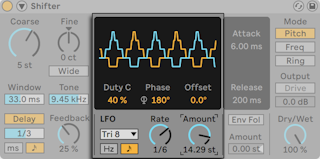
ShifterのLFOを使用して左右のステレオチャンネルをモジュレートできます。
LFOの波形表示では、[Duty Cycle]と[Phase]/[Spin]/[Width]コントロールを設定できます。 [Ducy Cycle]では、LFO波形のデューティー比を設定します。 [Phase]では、左右チャンネルに対する波形間のオフセットを調整します。 180°の場合、LFOは完全に逆相になります。 LFO波形や[Rate]パラメーターによっては、[Phase]の代わりに[Spin]や[Width]コントロールが表示されます(以下参照)。
[Rate]パラメーターが拍同期分割に設定されている場合(詳細後述)、[Phase]パラメーターの隣に[Offset]パラメーターが表示されます。 このパラメーターでは、各LFOの開始点を波形に沿って移動させます。
LFOドロップダウンメニューからはさまざまなLFO波形を選択できます:Sine、Triangle、Triangle Analog、Triangle 8、Triangle 16、Saw Up、Saw Down、Rectangle、Random、Random S&H
LFO波形のうち、Sine、Triangle、Triangle Analog、Triangle 8、Triangle 16、Saw Up、Saw Down、Rectangleは、[Phase]ではなく[Spin]に設定することもできます。 [Spin]では、2つのLFOスピードを相対的にデチューンできます。
LFO波形のRandomとRandom S&Hは、それぞれ[Phase]と[Width]にしか設定できません。 [Width]では、ランダムLFO波形のステレオ幅を調整できます。 0%の場合、左右チャンネルの波形は同一になります。 100%の場合、波形はフルステレオになります。 左のピークは右の谷に、右のピークは左の谷に対応しています。
LFOのモジュレーションは[Rate]パラメーターでコントロールします。 ヘルツ単位で設定するか、曲のテンポに同期させて拍子(16分音符など)で設定します。 [Amount]では、LFOの周波数をテンポにヘルツ単位で設定できます。
24.38.3 エンベロープフォロワーセクション
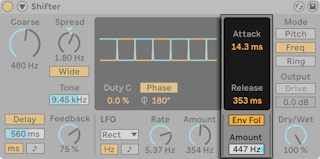
Shifterのエンベロープフォロワーは、入力オーディオ信号の振幅を使用してモジュレーションソースに変換します。
[Envelope Attack]では、エンベロープフォロワーが入力レベルの上昇に反応するスピードを設定し、[Envelope Release]では、エンベロープフォロワーが入力レベルの下降に反応するスピードを設定します。
[Env Fol]ボタンでは、Shifterのエンベロープフォロワーのオンとオフを切り替えます。 [Amount]では、エンベロープフォロワーのモジュレーションの強度を調整します。 [Amount]の値は、[Pitch]モードでは半音単位、[Freq]と[Ring]モードではヘルツ単位で設定できます。
24.38.4 Shifterモードセクション
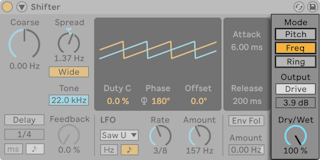
Shifterモードボタンスイッチは3種類あります:[Pitch]、[Freq]、[Ring]です。
[Pitch]モードでは、入力されるオーディオのピッチを、半音([Coarse])またはセント([Fine])単位で、ユーザーが指定した量だけ上下に調整します。
[Freq]モードでは、入力されるオーディオの周波数を、ヘルツ単位でユーザーが指定した量だけ上下に動かせます。 値を少なく設定すると、かすかなトレモロやフェイズ効果を作ることができます。値を大きく設定すると、不協和で金属的な音色を作ることができます。
[Ring]モードでは、ユーザーが指定した周波数量が、ヘルツ単位で入力から加算または減算されます。
[Drive]ボタンでは、ディストーション効果をオンにできます。 その下のスライダーでは、ディストーションのレベルを制御します。 注:[Drive]は[Ring]モードでのみ使用できます。
[Dry/Wet]ノブでは、Shifterの出力での未処理と処理済の信号の間のバランスを設定します。
24.38.5 サイドチェーンパラメーター

サイドチェーンパラメーターにアクセスするには、Shifterのタイトルバーにある三角形ボタンを切り替え、ウィンドウを展開します。 ピッチと周波数がどう設定されるのかを決めるピッチモードは2種類用意されています:[Internal]と[MIDI]です。 [Internal]モードでは、ピッチと周波数はShifterの[Coarse]と[Fine]ノブで設定します。 [MIDI]モードでは、ピッチと周波数は入力されるMIDIノートによって設定されます。
[MIDI]モードでは、外部MIDIソースを選択できるドロップダウンメニューが表示されます。 ノートがピッチを次の入力ピッチにスライドさせるのにかかる時間をミリ秒単位で調整できる[Glide]パラメーターもあります。 ピッチベンド範囲は0~24半音の間で設定し、[PB]スライダーを使用してMIDIピッチベンドメッセージの効果を定義できます。
24.38.6 Shifter使用のヒント
24.38.6.1 ピッチシフトしたドラムレイヤー
グリッチーでメタリックなエコーをドラムループに加えるには、ドラムトラックを複製し、ドラムラックの後にShifterを追加します。 [Pitch]モードでは、[Coarse]ノブを調整したりオートメーションを設定して[Delay]ボタンを有効にしてみましょう。 ピッチシフトを高くすると、メタリックで歯切れの良いエコーディレイになります。 ピッチシフトを低くすると、引き延ばされたようなディレイ効果が得られます。 ピッチシフトしたトラックの音量を下げて前面に出ないようにすることで、メインのドラムトラックに動きを加えることができます。
24.38.6.2 フェージング効果
フェージング効果を出すには、ごくわずかに(2Hzほど)シフトさせてみてください。 フェージングは、信号とウェット信号の相互作用によって生じますので、[Dry/Wet]バランスを調整して両方が聞こえるようにしない限り、その効果は聞こえません。 フェージングが最も強くなるのは、[Dry/Wet]を50%に設定するときです。
24.38.6.3 トレモロ効果
[Ring]モードでは、可聴範囲(約20Hz)を下回る周波数はトレモロ効果を生みます。 [Wide]をオンにして[Spread]を少なめの値に設定することで、ステレオモーションのような効果をトレモロに加えることもできます。
24.39 Spectral Resonator
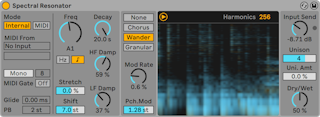
(注:Spectral ResonatorエフェクトはIntro、Lite、Standardエディションでは使用できません。
スペクトル処理をベースとするSpectral Resonatorは、スペクトル共振と楽音を使用して任意のオーディオソースに音響特性を加えます。 選択したパーシャルの周波数を反転表示させてディケイを変更し、短いパーカッシブな残響や褪せたロングトーンを作成できます。 内蔵の共振回路または外部MIDIサイドチェーンに影響を受ける周波数を選択します。 ボコーダーのように、MIDI入力を使用して共鳴音をその他の音楽要素とキーを合わせて配置しm最大16ボイスでエフェクトを多声再生できます。 また、Spectral Resonatorはスペクトルフィルタリング、スペクトルコーラス、粒状化を含むさまざまな種類のスペクトル処理を入力信号に提供します。
Spectral Resonatorはスペクトログラムを使用してドライおよびウェット信号内の帯域の時間経過に伴う挙動を表示します。 ドライ信号は黄で、ウェット信号は青でそれぞれ表示されます。 ビジュアル表示はトグルボタンをクリックして隠すことができます。
デバイスの左側にはピッチモードセクションがあります。 [Internal]または[MIDI]モードのいずれが選択されているかに応じて異なるコントロールが表示されます。
[Internal]モードが有効な場合、Spectral Resonatorは[Freq]ダイヤルで周波数を設定するよう調整されます。 周波数はヘルツ単位または指定のピッチに設定できます。 2つのオプション間で切り替えるには、[周波数ダイヤルモード]ボタンを使用します。 [MIDI]モードのコントロールは[Internal]モードでは使用できません。
[MIDI]モードが有効な場合、Spectral Resonatorは入力MIDIノートの周波数に対して調整されます。 [MIDI]モードが有効な場合、MIDIルーター、[Mono]/[Poly]スイッチ、[ポリフォニー]、[MIDI Gate]、[PB](ピッチベンドレンジ)の各コントロールも有効になります。
MIDIルーターでは、MIDIトラックをソースとして選択できます。 外部MIDIコントローラーを使用する場合、任意のMIDIトラック上で[MIDI From]セレクターを使用してMIDIコントローラーを選択します。 その後、Spectral Resonatorで、[MIDI From]ドロップダウンセレクターで選択したMIDIコントローラーのあるトラックを選択します。
MIDI入力は[Transp.]ダイヤルを使用して+/-48半音の範囲でトランスポーズできます。 “) with a range of +/- 48 semitones.
[Mono]/[Poly]スイッチでは、入力されるMIDIに対してポリフォニー(多声)を有効化し、コードなどのポリフォニー素材をSpectral Resonatorに送信できます。 [ポリフォニー]セレクターで2、4、8、16のボイス数を選択できます。 [Harmonics]コントロールで設定される倍音数はボイス間で均等に割り振られるため、使用されるボイス数が多いとボイス毎の倍音は少なくなります。 高めの値の[ポリフォニー]と[Unison]を組み合わせるとよりダークなサウンドになります。
[MIDI Gate]ボタンがオフの場合、再生されているMIDIノートがなくても、オーディオ入力は共鳴装置を起動させます。 アクティブな場合、デバイスはインストゥルメントのように動作し、MIDIノートの再生中のみ共振します。 ポリフォニーモードでは、[MIDI Gate]は常にアクティブになるため、サウンドを生成するためにMIDIノートを再生する必要はありません。
[Glide]パラメーターでは、ノートがピッチを次の入力ピッチにスライドさせるのにかかる時間をミリ秒単位で調整します。 これは[Mono]モードでのみアクティブです。 [PB]パラメーターでは、MIDIピッチベンドメッセージの効果を定義します。 範囲は0〜24半音です。 Spectral ResonatorはMPEも受信できます。
[Harmonics]パラメーター(スペクトログラム右上隅)では、倍音数を変更します。 倍音数が増えるとサウンドがより明るく、減るとよりダークになります。 倍音数が増えるとCPU使用率も上がります。
[Stretch]では、倍音間の間隔を増減します。 値が0を下回ると間隔が狭まり、0を上回ると広がります。 100%の場合、奇数の倍音のみ作成され、矩形波のようなサウンドになります。
[Shift]では、入力信号のスペクトルを+/-48半音の範囲で上下にトランスポーズします。 実際の効果のスペクトルがシフトするわけではなく、エフェクトに供給される信号のスペクトルがシフトします。
[Decay]では、ディケイ時間をミリ秒単位で調整します。 高めの値ではトーンがサステインします。 [HF Damp]では、高周波パーシャルに適用されるダンピングの量を設定します。 [LF Damp]では、低周波パーシャルに適用されるダンピングの量を設定します。
[HF Damp]と[LF Damp]のどちらも、コントロールにより影響される周波数は[Freq]ノブのピッチ([Internal]モードの場合)または入力MIDIノート([MIDI]モードの場合)と一緒にシフトします。
使用可能なスイッチを使用して、以下の4種類のモジュレーションモードから選択できます:[None]、[Chorus]、[Wander]、[Granular]。 これらのモードでは、個々の倍音のピッチと振幅がどうモジュレートされるのかを決定します。
- [None]では、モジュレーションは適用されません。
- [Chorus]では、各パーシャルに三角波変調が適用されます。 [Mod Rate]が「0」に設定されている場合、このモードでは、パーシャルの振幅のみモジュレートされます。
- [Wander]では、ランダムなノコギリ波が各パーシャルのモジュレーションソースとして使用されます。
- [Granular]では、エクスポネンシャルのディケイエンベロープを使用してすべてのパーシャルの振幅がランダムにモジュレートされます。 パーシャルはランダムに生成されますが、このモードでは、[Mod Rate]パラメーターがパーシャルの密度に影響します。
[Wander]と[Granular]の両モードは、個々の[Unison](ユニゾン)ボイスに影響し、震えのある聞き取りにくい不明瞭なサウンドを生み出します。
すべてのモジュレーションモードは[Mod Rate]と[Pch.Mod](ピッチモジュレーション)パラメーターにも影響を受けます。 Mod (pitch modulation) parameters. [Mod Rate]ではモジュレーションレートを設定し、[Pch.Mod]ではピッチモジュレーションの範囲を半音単位で調整します。 Mod adjusts the range of pitch modulation in semitones. Though Pch. [Pch.Mod]には正の値のみ表示されますが、ピッチモジュレーションは正と負の両方向に適用されます(ゲインエンベロープが正の方向にのみ適用される[Granular]モード以外)。
[Input Send]ダイヤルでは、処理後の信号に適用されるゲインの量を設定します。 信号の音が大きくなりすぎないよう、リミッターも内蔵されています。 リミッターの使用中には[Input Send]ダイヤル横のLEDが点灯します。
[Unison]パラメーターではボイス数を1、2、4、8から選択でき、[Uni. Amt]ではユニゾン効果の強度を調整できます。 [Unison]値が高くなるとボイス数が増え、[Uni.
[Dry/Wet]では、未処理と処理済みの信号のバランスを調整し、スペクトログラム内での2つの信号の表示を調整できます。 Spectral Resonatorをリターントラックに使用している場合は[Dry/Wet]を100%に設定します。
24.39.1 Spectral Resonator使用のヒント
こちらでは、Spectral Resonatorの使用に関するいくつかのヒントをご紹介します。
- Spectral Resonatorをドラムトラックに起き、MIDIサイドチェーン入力を使用して特定のピッチをSpectral Resonatorに供給することでドラムループを作成してみましょう。 たとえばベースと同じピッチでリズムをトラックに加えることができます。
- Spectral Resonatorがメロディ素材のピッチに従うようにするには、まず[ハーモニーを新規MIDIトラックに変換]コマンド(「ハーモニーを新規MIDIトラックに変換」参照)または[メロディを新規MIDIトラックに変換]コマンド(「メロディを新規MIDIトラックに変換」参照)を使用してから、生成したMIDIトラックをSpectral Resonatorに送信します。
- [Frequency]を低い値に設定し、[Unison]と[Uni. Amt]を高い値に設定することでリバーブのようなサウンドを作成し、[Wander]モジュレーションモードを低い値の[Mod Rate]と[Pch.Mod]と組み合わせて使用してみましょう。 Mod values. [Decay]パラメーターを調整し、この「リバーブ」ディケイの長さを変更してみましょう。
- ボーカル処理:Spectral Resonatorは、ボイスを処理対象のオーディオとして使用し、MIDIサイドチェーン入力を組み合わせることで、ボコーダーのように使用することができます。
- 2つのSpectral Resonatorを直列で使用し、異なるMIDI信号をそれぞれのSpectral Resonatorに送信することで、オーバーラップする倍音を作成できます。
24.40 Spectral Time
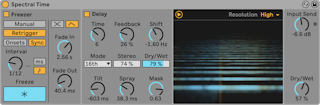
(注:Spectral TimeエフェクトはIntro、Lite、Standardエディションでは使用できません。
Spectral Timeは、タイムフリーズとスペクトルディレイの効果をひとつのデバイスに組み合わせたものです。 さまざまなスペクトルフィルター、ディレイ、周波数シフトを入力される素材に適用してサウンドを再合成し、極めて多様かつユニークなコピーを作成できます。 フリーズとディレイのエフェクトは一緒または個別に使用でき、サウンドを無限にサステインさせたり、ディレイと時間同期のフェードトランジションを組み合わせたりと、幅広い可能性を提供します。 時間の経過に伴って帯域を不鮮明にしたり、サウンドソースに金属のようなエコーや空間感を加えたりして、サウンドを簡単に変形できます。
Spectral Timeには[Freezer]と[Delay]のメインセクションがあり、個別または直結(フリーザーをディレイに供給)させて使用できます。 個々のセクションは、[Freezerオン]と[Delayオン]のボタンを使用して切り替えます。
Spectral Timeはスペクトログラムを使用してドライおよびウェット信号内の帯域の時間経過に伴う挙動を表示します。 ドライ信号は黄で、ウェット信号は青でそれぞれ表示されます。 ビジュアル表示はトグルボタンをクリックして隠すことができます。
Spectral Timeを右クリック(Win)/Ctrl-クリック(Mac)すると表示されるコンテキストメニューで[ゼロドライ信号レーテンシー]のオンとオフを切り替えることができます。 これを有効にすると、ドライ信号のレーテンシーがエフェクトの出力に同期せずゼロになります。 このオプションは、Spectral Timeを通じてライブインストゥルメントを再生し、その出力をモニターする際に便利です。
24.40.1 Freezerセクション

[Manual]と[Retrigger]のどちらのモードボタンが有効であるかに応じて、[Freezer]セクションのコントロールは、フリーズ機能のトリガーまたはフリーズしたオーディオの特性が受ける影響のいずれかを制御します。 どちらのモードでも、効果を生じさせるには[Freeze]ボタンをオンにする必要があります。
[Manual]モードでは、オーディオは[Freeze]ボタンをクリックすることでフリーズできます。 また、フリーズした信号の[Fade In]と[Fade Out]の時間をミリ秒単位でコントロールできます。
[Retrigger]モードでは、フリーズしたオーディオのリズムを微調整するための追加コントロールが表示され、各トランジェントで自動的にフリーズさせたり、一定間隔でフリーズさせたりできます。
[Onsets]モードでは、入力にトランジェントが検出されるとオーディオがフリーズします。 [Sensitivity]ノブを使用して検出感度を調整します。 [Sensitivity]は100%が最高、0%が最低です。
[Sync]モードでは、[Interval]コントロールで指定した一定間隔でオーディオがフリーズされます。 [Freezerの時間単位]ボタンを押すと、[Interval]をミリ秒または拍時間のいずれかに設定できます。
[Onsets]と[Sync]の両モードでは、[Freezerフェードシェイプ]ボタンを使用して次の2種類の間でフェード形状を切り変えることができます:クロスフェードとエンベロープどちらのフェード形状にも新規フェードのフェードイン/アウトの挙動を指定するコントロールがあります。 どちらのフェード形状にも新規フェードのフェードイン/アウトの挙動を指定するコントロールがあります。
クロスフェード形状を選択すると、新規フリーズがフェードインし、古いフリーズ(またはドライ信号)がフェードアウトします。 ここでは、新規フリーズがフェードインするミリ秒時間を[Interval]コントロールで設定されている同期間隔のパーセンテージとして指定します。
エンベロープ形状を選択すると、新規フリーズが[Fade In]と[Fade Out]パラメーターで選択したミリ秒時間値に応じてフェードインしてフェードアウトします。 このモードでは、フリーズを最大8つ同時に重ねることができます。
24.40.2 Delayセクション

Spectral Timeの[Delay]セクションは、[Delay]トグルボタンでオンとオフを切り替えることができ、スペクトル情報のディレイコピーを作成できます。 [Freezer]セクションが有効な場合、[Delay]セクションには[Freezer]の出力が供給されます。
[Time]パラメーターでは、スペクトルディレイラインのディレイ時間をコントロールします。 ここに表示される値の種類は、[Mode]ドロップダウンセレクターで選択されている単位により異なります。
- [Time]モードでは、ディレイ時間をミリ秒単位で設定します。
- [Note]では、ディレイ時間を拍分割単位で設定します。
- [16th]、[16th Triplet]、[16th Dotted]では、選択した種類の16分音符にディレイ時間を設定します。
[Feedback]では、ディレイ入力にフィードバックされる出力の量を設定します。 これを上げると、信号の可聴エコーが増えます。
[Shift]では、ディレイ済み信号の周波数をシフトします。 ディレイ毎に指定の周波数量で上下にシフトします。
[Stereo]では、[Tilt]と[Spray]コントロールの幅を調整します。
[Dry/Wet]コントロールでは、ディレイのかかっていない(ドライな)信号とエフェクトのかかっている(ウェットな)信号のバランスを調整します。 これはこのデバイスの[Delay]セクションにのみ影響します。
[Tilt]では、帯域のディレイ時間に偏りを加えます。 正の値だと低域よりも高域にディレイがかかり、負の値だと高域よりも低域にディレイがかかります。
[Spray]では、指定の時間範囲内でさまざまな帯域にディレイ時間を分散させます。
[Mask]では、高域または低域に対する[Tilt]と[Spray]コントロールの影響を制限します。 正の値だと高域の影響を、負の値だと低域への影響をそれぞれ制限します。
24.40.3 Resolutionセクション
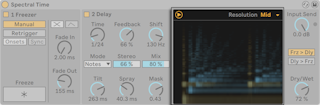
スペクトラム表示の上右隅には[Resolution]コントロールがあります。 このコントロールでは、入力信号の処理に使用する解像度を設定します。 値が低いと全体的なレーテンシーが下がりますが、精度と忠実度が犠牲になります。 値が高いと全体的なレーテンシーに影響するため、トラッキング時には[Resolution]値を下げておくことをおすすめします。
24.40.4 グローバルコントロール

[Input Send]では、入力信号のゲインを調整します。
[Frz>Dly][Dly>Frz]の2つのラジオボタンでは、エフェクトの順番を逆転できます。
グローバルの[Dry/Wet]コントロールでは、エフェクトのかかっていない(ドライな)信号とエフェクトのかかっている(ウェットな)信号のバランスを調整します。 Spectral Timeをリターントラックで使用している場合は100%に設定します。
24.41 Spectrum
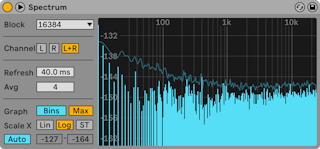
(注:SpectrumはIntroおよびLiteエディションでは使用できません。
Spectrumでは、着信オーディオ信号のリアルタイム周波数分析を行えます。 結果はグラフに表示され、垂直軸にはdBが、水平軸には周波数/ピッチが表示されます。 ピークレベルは、ソングが再スタートされるまでグラフにそのまま表示されます。 Spectrumはオーディオエフェクトではなく測定ツールであり、着信する信号を変化させることはありませんのでご注意ください。
[Block](ブロック)セレクターでは、測定ごとに分析されるサンプル数を選択します。 値が大きいと分析結果がより正確となりますが、CPU負荷が高くなります。
[Channel](チャンネル)では、分析されるチャンネル(左、右、両方)を決定します。
[Refresh]スライダーでは、Spectrumが分析を実行する回数を決定します。 [Block]パラメーター同様、正確度が上がればCPU負荷が大きくなります。 レスポンスタイムが早いとさらに正確になりますが、CPU 負荷も高くなります。
[Avg](アベレージ)スライダーでは、ディスプレイが更新されるごとにされる平均化されるサンプル数を特定できます。 1に設定すると、各ブロックが表示されます。 こうすると、ディスプレイの動きが増大し、短いピークの周波数帯域を見つけやすくなります。 [Avg]値が上がると表示がよりスムーズに更新され、時間と共に帯域の平均が表示されます。 この方が実際に聞こえる感じにより一致しています。
[Graph](グラフ)ボタンでは、挿入された単一のラインとして表示される周波数帯域と、個々の周波数の値範囲の間で表示を切り替えることができます。
[Max]では、累積された最大振幅の表示を切り替えます。 [Max]がオンの場合、ディスプレイをクリックして最大振幅をリセットできます。
[Scale X](スケールエックス)ボタンでは、周波数表示を直線、対数、セミトーンの間で切り替えることができます。 対数およびセミトーンは実際には同じスケーリングですが、表示最上部のキャプションがヘルツとノート名の間で切り替えられます。 リニアは、高周波の詳細分析に特に便利です。
Spectrum画面上をマウスオーバーすると、振幅、周波数、ノート名を表示するボックスがポインター位置に表示されます。 Spectrumのインターフェースの左下隅にある[Range/Auto](レンジ/オート)ボタンでは、ディスプレイのダイナミックレンジの調整方法を手動と自動の間で切り替えます。 [Range]が選択されている場合、マウスを画面左側の振幅のキャプション上に移動し、振幅をズームしスクロールすることもできます。 垂直にドラッグしスクロール、水平にドラッグしズームします。 [Range]スライダーを使って、表示される最小振幅と最大振幅の値を設定することもできます。 [Auto]が選択されている場合、ディスプレイは受信するオーディオレベルに従って自動的にサイズ変更されます。 [Auto]モードでは、[Range]スライダーとズームは無効となります。
さらに見やすく表示するには、Spectrumのタイトルバーのボタンをクリックするか、ディスプレイをダブルクリックして、デバイスチェーンとLiveのメイン・ウィンドウの間で表示を切り替えることができます。
24.42 Tuner
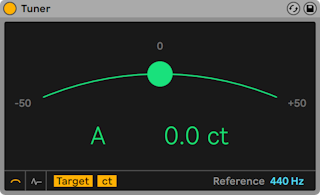
Tunerデバイスは、入力される単音のピッチおよび最も近い半音からその音までの隔たりを分析および表示します。 一般的なギターチューナーを基づくTunerの大型ディスプレイはステージでも見やすいようデザインされており、外部インストゥルメントやシンセサイザーのチューニングに最適です。
Tunerはオーディオエフェクトではなく測定ツールであり、着信する信号を変化させることはありませんのでご注意ください。 Tunerは単音のピッチの分析用にデザインされており、クリーンでクリアな信号を使用すると最適な結果が得られます。 ポリフォニック信号、またはノイズや倍音成分の多い信号では正確な結果が得られない場合があります。
24.42.1 ビュースイッチ
左下の2つのボタンで、Tunerの2つのメイン画面を切り替えます。 クラシック表示は一般的なアナログチューナーの表示に似ており、ヒストグラム表示には時間経過に伴うピッチが表示されます。 どちらの表示でも、ディスプレイの色がチューニング精度を示しています。 緑はチューニングが合っていることを、赤は外れていることをそれぞれ示します。
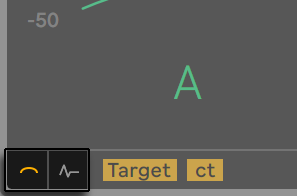
24.42.2 クラシックビュー
クラシック表示では、入力されるピッチは曲線に沿った色付きのボールとして示され、最も近くにある検出された音名がディスプレイ中央に表示されます。 音名の両側にある矢印が点灯し、希望のピッチに合わせるために信号のチューニングを下げるべきか上げるべきかを示します。
ターゲットモードの場合、曲線の中央の丸枠に希望のピッチが表示され、色付きのボールがこの外枠内にあれば、信号のチューニングが合っています。 入力信号のピッチがシャープの場合ボールがターゲットの右に、フラットの場合左にそれぞれ表示されます。
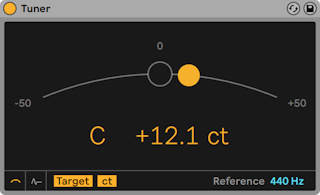
ストロボモードの場合、曲線は回転する光の帯になります。 回転方向は信号がシャープかフラットかを示しています。 帯が右に回転している場合入力ピッチはシャープで、左に回転している場合フラットです。 信号の外れている度合いが高いほど、帯の動きは速くなります。
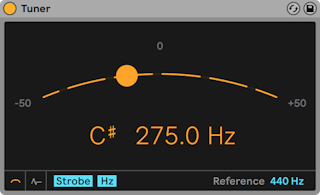
ヘルツ/セントスイッチは、ヘルツ単位での入力信号の絶対周波数とセント単位のターゲットピッチからの隔たりの間で表示を切り替えます。 このスイッチはヒストグラムビューにも表示されます。
24.42.3 ヒストグラムビュー
ヒストグラム表示では、ピッチは時間経過に伴って表示されます。 ディスプレイ右のスケールには予想される音名が表示され、灰色の水平バーは関連するノートのチューニングの「センター」を示しています。 シャープがかかったノートは灰色のバーの上に、フラットがかかったノートはバーの下にそれぞれ表示されます。
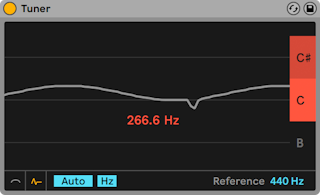
ディスプレイ上を上下にドラッグしてピッチをスクロールし、左右にドラッグして拡大縮小します。 [Auto]が有効な場合、ディスプレイが自動調整され、入力ピッチがディスプレイの中央に表示されます。
ヘルツ/セントスイッチは、ヘルツ単位での入力信号の絶対周波数とセント単位のターゲットピッチからの隔たりの間で表示を切り替えます。 このスイッチはクラシックビューにも表示されます。
24.42.4 ノート表記
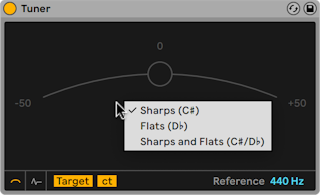
Tunerデバイスには3つのノート表記オプションが含まれています。 Tunerのビューの任意箇所を右クリックしてこれらのオプションを含むメニューにアクセスできます。
- シャープ(C♯)
- フラット(D♭)
- シャープとフラット(C#/D♭)
24.42.5 リファレンススライダー
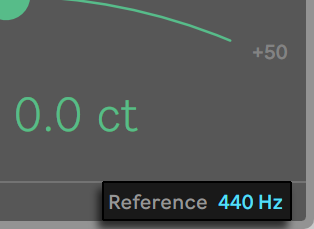
リファレンススライダーでは、Tunerが入力信号の分析に使用するチューニング参照を変更できます。 デフォルトでは標準コンサートピッチの440Hzに設定されていますが、410~480Hzまでの任意の値に変更できます。
24.43 ユーティリティ
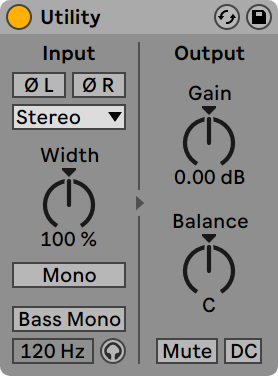
Utilityにはいくつかの便利な使い方がありますが、他のデバイスと組み合わせて使うと特に便利です。
2つのフェーズコントロールがあり、それぞれ各入力(左と右)用です。 その名が示すとおり、各チャンネルのフェーズ(位相)を反転させます。
チャンネルモードセレクターを使用して、サンプルの左右チャンネルを選択して処理することができます。 [L]が選択されている場合、右チャンネルは無視され、左チャンネルが両出力に現れます。 この機能は、左右チャンネルに異なる情報を持つステレオファイルの片方のチャンネルだけを使いたいときに特に便利です。
[Stereo]コントロールでは、ウェット信号のステレオ幅を設定します。 0%だとモノ信号が作成され、100%を超えるとステレオパノラマが広くなります。
[Width]コントロールを右クリック(Win)/Ctrl-クリック(Mac)すると開くコンテキストメニューから[Mid/Side]モードを選択すると、このコントロールを[Width]と[Mid/Side]の間で切り替えることができます。 [Mid/Side]コントロールは、設定値が0から100Mの場合、ステレオ/モノラルコントローラーとして機能します。 このパラメーターを100Mに設定するとオーディオがモノに合算されます。 0~100Sに設定するとステレオまたは「位相が不一致」である信号の要素が強調されます。 100Sではサイド信号のみ聞こえます。 左または右のチャンネルは互いに180度異相になります。
[チャンネルモード]セレクターで左右いずれかのチャンネルが選択されている場合、[Width]と[Mid/Side]コントロールは機能しないため、無効に切り替わります。
[Mono]スイッチが有効な場合、ステレオ入力信号がモノに変換されます。
[Bass Mono]スイッチでは入力信号の低周波帯域をモノに変換できます。 低域をモノで再生する際の色付けを防ぐのに便利です。 [Bass Mono]の周波数スライダーを使用してカットオフ周波数を50~500 Hzの間で調整できます。
[Bass Mono]試聴が有効な場合、低周波帯域のみ聞こえます。 これは低域モノ周波数の調整に便利です。
[Gain]コントロールでは、入力信号のレベルを-∞dB~+35dBの範囲で調整できします。 これは、トラック上でボリュームフェードのオートメーションを設定し、そのトラックのボリュームコントロールをミックスバランスに対して解放する場合に特に便利です。 (注:上下矢印キーを使用して[Gain]パラメーターを-18~+35dBの間で調整する際、値は1dB単位で増減します。 ただし、-18dB~-inf dBの間では、値はスムーズに上がります。
[Balance]コントロールでは、ステレオフィールドの任意の位置で信号をパンすることができます。
[Mute]ボタンをオンにすると、着信する信号がミュートになります。 注:トラックのアクティブ/ミュートコントロールは信号チェーンの最後に配置されます。 Utilityはエフェクトチェーンの任意の位置に置くことができます。Utilityのミュート機能を使用し、ディレイラインの入力をカットしたり、デバイスの出力をオフにすることなくリバーブをかけることができます。
DCスイッチは、DCオフセットと可聴範囲以下の超低周波を除去します。 この操作は、信号にこれらの周波が含まれており、ユーティリティの後でコンプレッサーやウェーブシェイパーなどノンリニアのエフェクトにより処理される場合にのみ音に影響します。
24.44 Vinyl Distortion
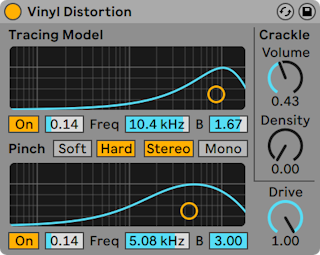
(注:Vinyl DistortionエフェクトはIntroおよびLiteエディションでは使用できません。
Vinyl Distortionは、アナログレコード再生時に生じるディストーション(音の歪み)をエミュレートしたものです。 このディストーションは、針とレコード溝との間の幾何学的関係により生じます。 このエフェクトには、クラックルジェネレーター(レコード再生中に生じるパチパチ音を発生させる)機能もついています。
[Tracing Model](トレーシングモデル)セクションは、入力信号に偶数倍音のディストーションを加えます。 ディストーションの加減は[Drive]ノブで調整するか、[Tracing Model]のX-Yディスプレイを垂直方向にドラッグします。 ディストーション周波数やカラーを調整するには、X-Yディスプレイの平行方向にドラッグするか、[Freq](周波数)フィールドをダブルクリックし数値を直接入力します。 周波数帯域のQ(バンド幅)を変更するには、Alt(Win)/Alt(Mac)キーを押しながら X-Y ディスプレイ内を水平にドラッグします。
[Pinch]セクションは、入力信号に奇数倍音を加えます。 このディストーションを使うことにより180度位相がずれ、豊かなステレオサウンド効果が生まれます。 [Pinch]は[Tracing Model]と同じようにコントロールできますが、生成されるサウンドにはかなり違いがあります。
[Drive]コントロールでは、[Tracing Model]と[Pinch]の両方から生成されたディストーションの全体量を増減することができます。
ディストーションモードは、[Soft](ソフト)と[Hard](ハード)の2つです。 [Soft]モードはダブプレートをシミュレートしており、[Hard]モードはスタンダードなビニールレコードをイメージしています。
[Stereo/Mono]スイッチは、ピンチディストーションがステレオとモノラルのどちらで発生するかを設定します。 Vinyl Distortionをリアルにシミュレートしたい場合は、ステレオを選択してください。
[Crackle](クラックル)セクションは、ノイズを信号に加えます。ノイズの密度は、[Density](デンシティ)コントロールで調整します。 ノイズの密度は、[Density](デンシティ)コントロールで調整します。 [Volume](ボリューム)コントロールで、ノイズの音量を調整します。
24.45 Vocoder
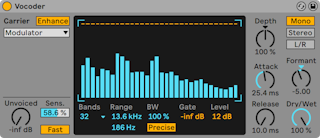
(注:VocoderエフェクトはIntroおよびLiteエディションでは使用できません。
ボコーダーは、あるオーディオ信号の周波数情報(キャリア)と、別のオーディオ信号の振幅(モジュレーター)を組み合わせたエフェクトです。 通常、モジュレーター・ソースには話し声やドラムなどのクリアでリズミカルな特性を持つサウンドを、キャリアにはストリングスやパッドなどの多様な倍音を含むシンセサウンドを使用します。 ボコーダーの最も一般的な使用法は、「トーキング・シンセ」やロボットボイス・エフェクトの作成です。
ボコーダーは、キャリア信号とモジュレーター信号の両方を複数のバンクとバンドパスフィルターに通すことにより機能します。 その後、モジュレーター信号の各フィルターの出力レベルが分析され、キャリア信号のフィルターのボリュームのコントロールに使用されます。
LiveのVocoderは、モジュレーターとして使用するオーディオ素材を含むトラックにインサートします。 インサートすると、[Carrier]セレクターでキャリア信号に対するオプションを選択できるようになります。
- [Noise]では、キャリア・ソースとしてVocoder内部のノイズジェネレーターを使用します。 このオプションを選択すると、X-Yディスプレイが表示され、ノイズの特性を調整することができます。 水平軸でダウンサンプリングを調整します。 左へドラッグすると、キャリアの出力のサンプルレートが下がります。 垂直軸でノイズの密度を調整します。 下にドラッグすると、密度が下がります。
- [External]では、下のセレクターから使用可能な内部ルーティングポイントを選択することができます。 典型的な「ロボットボイス」を生成したい場合は、このオプションを選択します。
- [Modulator]では、キャリアにモジュレーターを使用します。 このオプションでは、モジュレーター信号を再合成した信号が出力されますが、Vocoderのサウンドシェイピング・コントロールを使ってサウンドを調整することができます。
- [Pitch Tracking]では、モノ・オシレーターを使用できます。 モノ・オシレーターは、オシレーター自身をモジュレーターのピッチに合わせます。 [High]と[Low]スライダーでは、オシレーターがトラックする周波数帯域を制限することができます。 ノコギリ波または3つのパルス波から1つを選択し、[Pitch]スライダーを使ってオシレーターを低精度調整します。 ピッチ・トラッキングは、旋律楽器やボイスなどのモノフォニックなモジュレーター・ソースに特に効果的です。 オシレーターは、はっきりとしたピッチを検出すると、その周波数のみを更新します。 その後、新しいピッチが検出されるまで、このピッチを維持します。 つまり、オシレーターのパラメーターを変更したり、パラメーターがリセットされるような動作(Vocoderのトラックのグループ化(「グループトラック」参照)など)を行うと、サウンドに思いがけない変化が生じることがあります。 ポリフォニックな素材やドラムでは、ピッチのトラッキングはほとんどの場合予測できません(それが面白い効果を生むこともあります)。
特に、外部のキャリア・ソースを使用している場合、ボコーダーの出力の高域が失われることがあります。 [Enhance]ボタンをオンにすると、キャリア信号のスペクトルとダイナミクスがノーマライズされ、サウンドが明るくなります。
[Unvoiced]ノブでは、「f」や「s」サウンドなどのピッチのないモジュレーター信号の一部を再合成するのに使用されるノイズ・ジェネレーターのボリュームを調整します。
Sens. [Sens.]では、無声検出アルゴリズムの感度を設定します。 100%の場合、無声のノイズ・ジェネレーターは常にオンになります。 0%の場合、メインのキャリア・ソースだけが使用されます。 [Fast]/[Slow]スイッチでは、Vocoder が無声検出と有声検出を切り替える速度を調整します。
Vocoderの中央部分には、各バンドパス・フィルターのレベルが表示されます。 ディスプレイ内をクリックすると、レベルを減衰することができます。
[Bands]セレクターでは、使用されるフィルター数を設定します。 より多くの帯域を使用すると、モジュレーター信号の周波数分析がより正確になりますが、よりCPUを必要とします。
[Range]スライダーでは、バンドパスフィルターが作用する周波数帯域を調整します。 ほとんどのソースではかなり大きめの帯域でうまく機能しますが、サウンドが甲高くなったり超低音になったりしたら、外枠を調整するとよいでしょう。 [BW]コントロールでは、フィルターの帯域幅を設定します。 パーセンテージが低いと、フィルターは単一周波数に近づきます。 帯域幅を上げると、フィルターの帯域の重複部分が増えます。 帯域幅が100%の場合がもっとも正確ですが、高めまたは低めに設定すると面白い効果が得られることがあります。
[Precise]/[Retro]スイッチでは、2 種類のフィルター動作の間で切り替えることができます。 [Precise]モードでは、すべてのフィルターのゲインと帯域幅が同じになります。 [Retro]モードでは、帯域は高周波で狭く音量が大きく鳴ります。
[Gate]では、フィルターバンクのスレッショルドを設定します。 スレッショルドを下回るレベルの帯域はすべて無音になります。
[Level]スライダーでは、Vocoderの出力をブーストまたはカットします。
[Depth]では、モジュレーター信号の振幅エンベロープのどれほどがキャリア信号に適用されるかを設定します。 0%の場合、モジュレーターのエンベロープは放棄されます。 200%の場合、高振幅のピークだけが使用されます。 100%では、「典型的な」ボコーダー効果が生まれます。
[Attack]と[Release]コントロールでは、モジュレーター信号の振幅の変化にVocoderが反応する速度を設定します。 設定時間が非常に速いとモジュレーターのトランジェントが維持されますが、ディストーションなどのノイズが生じることもあります。
[Mono]/[Stereo]スイッチでは、キャリアとモジュレーターに対して使用されるチャンネル数を設定します。 [Mono]モードでは、キャリアとモジュレーターの両方がモノ・ソースとして扱われます。 [Stereo]では、モノのモジュレーターを使用しますが、キャリアをステレオで処理します。 [L/R]では、キャリアとモジュレーターの両方をステレオで処理します。
キャリアのフィルターバンクの周波数は、[Formant]ノブを使って上下に調整することができます。 ボイスをモジュレーターとして使用する際、[Formant]をわずかに変化させるだけでソースのジェンダーが変化することがあります。
[Dry/Wet]コントロールは、エフェクトのかかっていない(ドライな)信号とエフェクトのかかっている(ウェットな)信号のバランスを調整します。
24.45.1 Vocoder使用のヒント
このセクションでは、一般的なVocoderの活用例について説明します。
24.45.1.1 シンギング・シンセ
一般的なボコーダーの使用法に、「シンギング・シンセ」があります。 これを行うには、Liveを以下の通りに設定します。
- Vocoderをボーカル素材を含むトラックにインサートします。 先行のボイスクリップを含むクリップを使用するか、ライブでボイス信号を処理するには、マイクをオーディオハードウェアのチャンネルに接続しトラックの入力ソースとして選択します(「外部オーディオ入力/出力」参照)。
- Analog(「Analog」参照)などのシンセサイザーを別のトラックにインサートします。 もう一度、このシンセを演奏するMIDIクリップを作成するか、ライブで演奏します。
- ボコーダーの[Carrier]セレクターを[External]に設定します。
- ボコーダーの[Audio From]セレクターでシンセサイザー・トラックを選択します。 (最高の結果を得るには、一番下のセレクターで[Post FX]を選択します。 )
- シンセサイザーとボーカル素材をリアルタイムで作成している場合、両方のトラックのアーム・ボタンをオンであることを確認します。
- マイクに向かって声を出しながら、シンセサイザーを演奏します。 話し声のリズムにシンセサイザの音色と周波数が合わさって聞こえます。 ボコーダー処理された信号だけを聞くには、ボイス・トラックをソロにして、「標準の」シンセサイザー・トラックをミュートします。
一般的に、シンセサウンドが明るく多様な倍音を含む場合に最高の結果が生まれます。 ボイスの明瞭度を上げるには、ノコギリ波を基本としたパッチを使ってみましょう。 さらに明るさと明瞭度を上げるには、[Unvoiced]コントロールを調整し、場合によっては[Enhance]をオンにしてみましょう。
24.45.1.2 フォルマントシフター
Vocoderがモジュレーターをキャリアとして使用するよう設定されている場合、パワフルなフォルマント・シフターとして使用できます。 手順は以下のとおりです。
- [Carrier]セレクターを[Modulator]に設定します。
- [Depth]を100%に設定します。
- [Enhance]をオンにします。
[Formant]ノブを動かし、ソース信号の特性を変化させてみましょう。 フィルターバンク・パラメーターも調整してみましょう。