14 クリップをローンチする
Liveのセッションビューは、ミュージシャンが束縛のない制作環境で音楽活動が行えるよう、また、パフォーマンスとアドリブ演奏がさらに行いやすくなるよう設計されています。 セッションビューを最大限に活用するためには、セッションビュークリップの設定が重要になります。 この章では、セッションビュークリップのトリガー(ローンチ)動作の設定方法について説明します。
14.1 ローンチコントロール
セッションビューのクリップは、クリップローンチボタン(「セッションビューのクリップ」参照)またはリモートコントロール(「MIDIとキーのリモートコントロール」参照)により再生が開始されます。 クリップローンチ設定は、対応するクリップタブ/パネルにあります(「クリップタブ/パネル」参照)。 クリップのローンチ設定は、セッションビューのクリップのみに適用されます。 アレンジメントビューのクリップはローンチされませんが、アレンジメント位置に従って再生されます。
クリップのローンチ設定を表示するには、セッションビュークリップをダブルクリックしてクリップビューを開いてから、クリップローンチボタンアイコンのクリップタブ/パネルをクリックします。
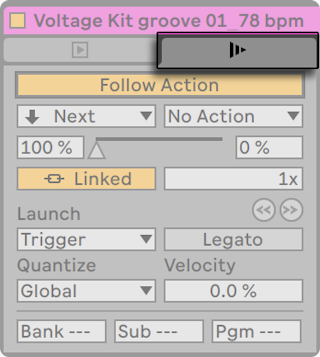
複数のクリップを選択してからクリップビューを開くと、編集とローンチ設定を複数クリップに対して同時に行えます。
14.2 ローンチモード
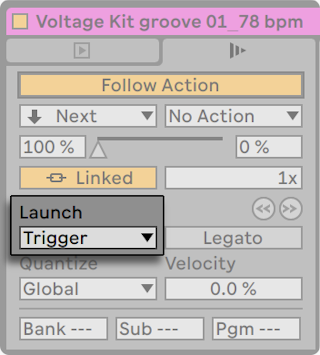
ローンチモードセレクターでは、マウスクリック・コンピューターのキーボード・MIDIノート操作を行った場合、クリップがどのように反応するかを選択することができます。
- [Trigger]:マウスボタンを押すとクリップが再生を始めます。 ボタンから指を離す動作は無視されます。
- [Gate]:マウスボタンを押すとクリップが再生を始めます。 ボタンから指を離すと停止します。
- [Toggle]:マウスボタンを押すとクリップが再生を始めます。 ボタンから指を離す動作は無視されます。 もう一度キーを押すと、クリップの再生が停止します。
- [Repeat]:マウスボタン/キーが押されている限り、クリップのクオンタイズレートに従い、クリップが繰り返しトリガーされます。
14.3 レガートモード
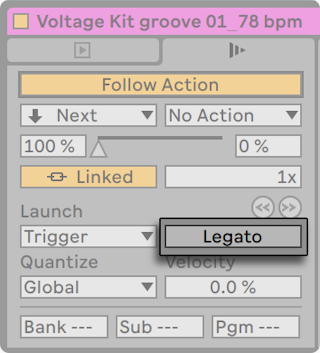
1つのトラックにループクリップをいくつか集め、同期させたままクリップを切り替えたいとします。 クオンタイズ設定に大きな値(1小節以上)を設定することもできますが、そうすると、音楽表現が制限されてしまいます。
このような場合、各クリップをレガートモードにすることで対処できます。この方法だと、クオンタイズをオフにして操作することができます。 レガートモードのクリップがローンチされると、同じトラック内で再生されたクリップの再生位置が引き継がれます。 こうすれば、いつでも、どのようなレートでも同期を失うことなくクリップを切り替えることができます。
レガートモードでは、別のループを一時的に再生し、トラック内で前に再生されていたものにジャンプして戻ることができます。 ブレークの作成にこの操作を使用すると便利です。
「関連するすべてのクリップが同一のサンプルを再生していて、クリップ設定だけが異なる」という状況でない場合、レガートモードでクリップをローンチするとドロップアウトが発生することがあります。 これは、サンプル内の予期できない場所にジャンプするため、Liveは事前にディスクからロードできないことにより起こります。 この問題が生じた場合は、問題を原因となるクリップをクリップRAMモード(「クリップのRAMモード」参照)に切り換えてみてください。
14.4 クリップローンチのクオンタイズ
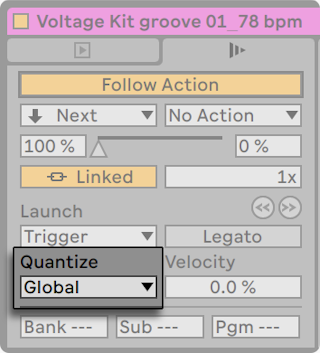
クリップクオンタイズセレクターでは、クリップのトリガーに対するオンセットタイミング補正を調整できます。 クリップクオンタイゼーションを無効にするには、[None]を選択します。
コントロールバーのグローバルクオンタイズ設定を使用するには、[Global]を選択します。 グローバルクオンタイズ設定は、Ctrl+6(Win)/Cmd+6(Mac)、7、8、9、0のショートカットを使って素早く変更することができます。
[None]以外に設定すると、クリップをフォローアクション(「フォローアクション」参照)を使ってトリガーした場合、クリップのローンチがクオンタイズされます。
14.5 ベロシティ
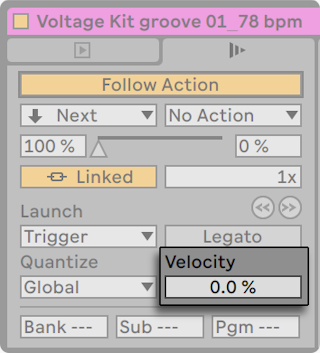
ベロシティアマウントコントロールでは、クリップボリュームに対し、MIDIノートベロシティが影響する度合いを調節します。 ゼロに設定した場合、ベロシティはボリュームに全く影響を与えません。 100パーセントに設定した場合、ごくソフトなノートは無音で再生されます。 MIDI関連のクリップ再生に関しては、該当章(「MIDIとキーのリモートコントロール」参照)をご参照ください。
14.6 クリップのオフセットとナッジ
再生中のクリップ内を、グローバルクオンタイズで設定した単位でジャンプするには、[前にナッジ]/[後にナッジ]ボタンを使用します。
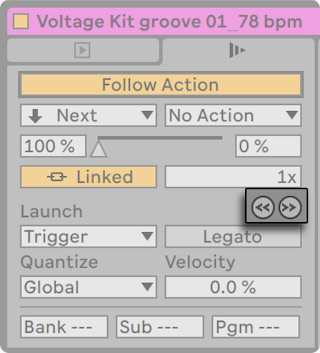
このボタンは、キーやMIDIコントローラーにマップすることもできます(「MIDIとキーのリモートコントロール」参照)。 MIDIマップモードでは、[前にナッジ]/[後にナッジ]ボタンの間にスクラブコントロールが表示され、スクラブコントロールをロータリーエンコーダーにアサインし連続してスクラブすることができます。
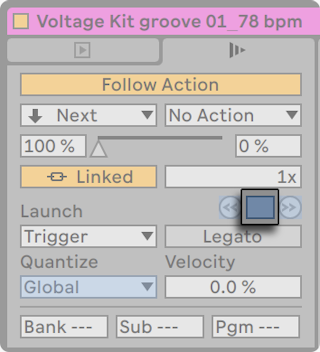
クオンタイズ値が1小節未満に設定されている場合、[前にナッジ]/[後にナッジ]ボタンを使用するか、クリップ内をスクラブ(「クリップの再生とスクラブ」参照)してクリップをローンチすることで、Liveのマスタークロックからクリップ再生を簡単にオフセットすることができます。
14.7 フォローアクション
フォローアクションは、順に、またはランダムに(あるいはその両方で)クリップをトリガーします。 クリップのフォローアクションでは、あるクリップの再生後、同じグループ内のクリップに何が起こるかを設定します。 グループは、同じトラックの後続スロットに配置されたクリップとで構成されます。 トラック内には好きな数だけグループを作成できます。 グループとグループの間は、空のスロットを使って区切ります。
シーンビュー(「シーンビュー」参照)のコントロールを使用して、フォローアクションをシーン(「トラックとシーン」参照)に適用することもできます。

- フォローアクションボタンは選択されているクリップまたはシーンのフォローアクションを有効または無効にします。 このボタンはデフォルトではオフで、Shift+Enterのキーボードショートカットを使用して切り替えることができます。
- フォローアクション選択ツールでは、AとBの2種類のフォローアクションを選択できます。 選択可能なフォローアクションについては下で詳しく説明します。
- チャンスAとチャンスBでは、それぞれのフォローアクションが発動する確率(パーセント単位)を設定します。 クリップまたはシーンのチャンス設定値を、それぞれ100%(チャンスA)と0%(チャンスB)に設定すると、クリップ再生のたびに、フォローアクションAが発生します。 この例からも分かるように、チャンスが0%に設定されていると、そのアクションは発生しません。 同じ例で、チャンスBを90%に設定すると、フォローアクションAが発生する確率は、Bに比べてずっと少なくなります(クリップまたはシーンのローンチ10回毎に約1回)。 チャンスAとチャンスBコントロールに加えて、コントロールの間にあるスライダーをドラッグしてチャンス値を調整することもできます。
- リンク/リンクなしスイッチはクリップにのみ使用でき、2種類のモードがあります。 このスイッチはデフォルトでは[リンク]に設定されています。 [リンク]モードでは、フォローアクションはクリップ末尾、またはクリップが[フォローアクション乗数]フィールドで設定したループ回数後にトリガーされます。 [リンクなし]モードでは、フォローアクションはクリップが[フォローアクションタイム]で指定したデュレーション後にトリガーされます。 フォローアクションのタイムコントロールは、クリップとシーンの両方で使用でき、再生が開始されたクリップまたはシーン内のポイントから見て、どこで、いつフォローアクションが起こるかを、小節:拍:16分音符で設定します。 この設定のデフォルト値は1小節です。 サンプル/MIDIノートエディターでは、マーカーによりクリップのフォローアクションタイムがビジュアル表示されます。 このマーカーをドラッグして、クリップのフォローアクションタイムを調整できます。
フォローアクションは10種類から選択できます。
![]() :フォローアクションは生じません。 [アクションなし]でクリップをトリガーすると、クリップ内の選択されている他のフォローアクションの発生確率は、たとえ[フォローアクション チャンス]を100%に設定していてもゼロになります。
:フォローアクションは生じません。 [アクションなし]でクリップをトリガーすると、クリップ内の選択されている他のフォローアクションの発生確率は、たとえ[フォローアクション チャンス]を100%に設定していてもゼロになります。
![]() :フォローアクションタイムで設定された再生時間を過ぎると、クリップの再生を停止します。 この設定は、クリップのループ/リージョン設定より優先しますのでご注意ください。
:フォローアクションタイムで設定された再生時間を過ぎると、クリップの再生を停止します。 この設定は、クリップのループ/リージョン設定より優先しますのでご注意ください。
![]() :クリップの再生を再開します。
:クリップの再生を再開します。
![]() :前のクリップ(現在再生中のクリップの1つ前)をトリガーします。
:前のクリップ(現在再生中のクリップの1つ前)をトリガーします。
![]() :グループ内の次のクリップ(下に続くクリップ)をトリガーします。 グループ内の一番下のクリップにこの設定が行われている場合、一番上のクリップがトリガーされます。
:グループ内の次のクリップ(下に続くクリップ)をトリガーします。 グループ内の一番下のクリップにこの設定が行われている場合、一番上のクリップがトリガーされます。
![]() :グループ内の最初(一番上)のクリップを再生します。
:グループ内の最初(一番上)のクリップを再生します。
![]() :グループ内の最後(一番下)のクリップを再生します。
:グループ内の最後(一番下)のクリップを再生します。
![]() :グループ内のいずれかのクリップを再生します。
:グループ内のいずれかのクリップを再生します。
![]() :「任意」と似ていますが、現在のクリップがグループ内の唯一のクリップでない限り、同じクリップが続けて再生されることはありません。
:「任意」と似ていますが、現在のクリップがグループ内の唯一のクリップでない限り、同じクリップが続けて再生されることはありません。
![]() :フォローアクションのジャンプ先となるクリップスロットまたはシーンを選択できます。 [ジャンプ]を選択すると、フォローアクションセレクターの隣にジャンプ先スライダーが表示されます。 対象のクリップスロットまたはシーンの値を調整するには、ジャンプ先スライダーを上下にドラッグするか、クリックして数値を入力します。
:フォローアクションのジャンプ先となるクリップスロットまたはシーンを選択できます。 [ジャンプ]を選択すると、フォローアクションセレクターの隣にジャンプ先スライダーが表示されます。 対象のクリップスロットまたはシーンの値を調整するには、ジャンプ先スライダーを上下にドラッグするか、クリックして数値を入力します。
フォローアクションが割り当てられたクリップとシーンは、クリップ/シーンのローンチボタンに縞模様が入り、判別しやすくなっています。

クリップのフォローアクションは、クリップクオンタイズが[None]または[Global]以外に設定されていなければ、フォローアクションのタイムコントロールで指定した長さ後ちょうどに実行されます。
[アレンジメントに戻る]ボタンの横の[フォローアクションをグローバルに有効化]ボタンでは、Liveセット内のすべてのクリップとシーンのフォローアクションを有効または無効にできます。 [フォローアクションをグローバルに有効化]ボタンを無効にすることで、プレイバックが他のクリップにジャンプすることなく実行中のクリップを編集できます。 Liveセットにクリップやシーンのフォローアクションが含まれない場合、[フォローアクションをグローバルに有効化]ボタンは灰色表示になります。

クリップのフォローアクションは、シーンのフォローアクションが作成またはスケジュールされる際にそのまま動作を続けますが、シーンのフォローアクションは、トリガーされると必ず優先されます。
それではなぜフォローアクションが必要なのでしょうか? 音楽は、繰り返しと変化によって構成されます。 ループや短いメロディーラインをベースにした音楽の場合、動きに欠けたものになってしまうことがあります。 フォローアクションを使えば、リピートの中にも予想外の変化が生まれ、思いがけない音楽構成が可能になります。 フォローアクションを使ったアドリブ演奏は録音できる(「新規クリップを録音する」参照)ので、この機能を使用して新しい素材を作り出すことができます。
以下の項では、フォローアクションを使った具体例やアイデアを紹介します。
14.7.1 クリップの一部分をループさせる
長めのクリップを再生したい場合、クリップの最後の8小節だけをループさせたいとします。 フォローアクション機能を使えば、以下のような手順でループを設定することができます。
- クリップをアレンジメントビューにドラッグし、クリップビューのループスイッチがオフになっていることを確認します。 [編集]メニューの[分割]コマンド(「クリップを分割する」参照)を選択し、クリップをループ部分とループさせない部分とに分けます。
- セッションビューセレクターにマウスオーバーします。 分割した2つのクリップをクリックして選択し、セッションビューへドラッグしてトラックへとクリップをドロップします。 2つのクリップをトラックにドロップします。 これでフォローアクションのグループが設定されました。
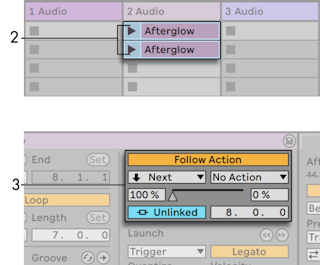
- 最初のクリップ(ループしないクリップ)に、フォローアクションを設定します。 フォローアクションタイムには、クリップ長と同じタイムを設定します。 フォローアクションAセレクターから「次」を選択してチャンス設定を100%に設定し、フォローアクションBを「アクションなし」に設定します。 このように設定すると、ループクリップに先立ち、このクリップが再生されるようになります。
- 次のクリップ(ループさせるクリップ)に対するループスイッチをオンにします。
最初のクリップの最後まで再生されると、次のクリップが再生されます。 2つ目のクリップは、停止するまでループ再生されます。
14.7.2 サイクルを作成する
フォローアクションを使って行う操作のうちでも特筆なのは、サンプルグループを使って音楽サイクルを形成できることです。 複数のクリップまたはシーンをグループとしてまとめ、各クリップまたはシーンに「次」のフォローアクションを適用すれば、クリップは停止するまで無限に再生を続けます。
「任意」のフォローアクションを選択しチャンスを低めに設定した上で、さらにフォローアクションを加えたりすると、サイクルアレンジにひと味添えることができます。
また、クリップのコンテキストメニューで[フォローアクションチェーンを作成]コマンドを選択することで、選択されている全クリップがループ再生されるようフォローアクションチェーンを設定することもできます。 選択するクリップは隣り合っていなくてもかまいません。
14.7.3 一時的にループしているクリップ
一時的なループの作成にフォローアクションを利用すると、面白い効果が得られます。
1つだけのクリップからなるグループについて考えてみましょう。 フォローアクションAに「もう一度再生」を選択してチャンスを80%に設定し、フォローアクションBに「アクションなし」を選択してチャンスを20%に設定してみます。 フォローアクションBに「アクションなし」を選択してチャンスを20%に設定してみます。 クリップには長めのサンプルが使用されており、フォローアクションタイムは1小節に設定されているとします。 ここでクリップをクリックすると、まず最初の1小節が再生され、そのあと、もう一度最初の1小節が再生されます。 何度かこのような再生を繰り返したのち、アクションB、つまり「アクションなし」が実行され、それ以降はサンプルの残りの部分が続けて再生されます。
クリップ開始部分から特定の位置(「次」のフォローアクションが実行される位置)までクリップを再生させることもできます。 グループ内の次のクリップに同じファイルを使用することができますが、次のクリップにはループを設定することができます。 次のクリップにはフォローアクションを設定することができますから、クリップを無限に再生させたり、ランダムチャンスによりグループ内の次のクリップへ移動するまでの一定時間だけ再生させたりと、さまざまに設定できます。
14.7.4 同期するバリエーションを追加する
クリップエンベロープ(「クリップエンベロープ」参照)とワーピング(「サンプルをタイムワープする」参照)と共にフォローアクションを使用して、似通ったクリップで構成されるグループにバリエーションを加えることができます。 例えば、フォローアクションを使ってMIDIコントローラークリップエンベロープのあるクリップをトリガーすることで、グループ内のクリップが相互作用する際インストゥルメントとシンセのピッチカーブやモジュレーションに繊細なバリエーションを生み出すことができます。 オーディオクリップは、エフェクトまたはクリップトランスポーズ設定に合わせて形態を変化させます。
フォローアクションとレガートモードを一緒に使用すると、メロディやビートの変化がパワフルになります。 例えば、全く同じメロディクリップで構成されるグループがあるとします。グループ内のクリップは、レガートモードで再生されるよう設定されています。 例えば、全く同じメロディクリップで構成されるグループがあるとします。 グループ内のクリップは、レガートモードで再生されるよう設定されています。 レガートモードにより、新しい再生位置と古い位置がビートタイムで同期しているので、フォローアクションが実行され次のクリップへ移動してもメロディは変わりません。 各クリップの設定とクリップエンベロープ(あるいは、MIDIクリップ内のノート)はだんだんと適応していくので、メロディはゆっくりと変形していきます。
14.7.5 メロディとビートを混ぜ合わせる
フォローアクションにより、予測不可能なリミックスやソロが行われるよう設定できます。 まず、ビートまたはメロディを含むクリップを使ってグループを作ります。 ミックスしたいビートやメロディをいくつか使ってもいいでしょう。 各クリップの開始位置と終了位置(「クリップゲインとピッチ」参照)は、クリップエンベロープ(「クリップエンベロープ」参照)とその他のクリップ設定同様、それぞれ個別に設定できます。 再生したいクリップの長さと、各クリップ内のフォローアクションタイムを一致させ、各クリップのフォローアクションチャンス設定値をそれぞれバラバラに設定してからクリップを再生すれば、思いもよらない結果が生まれます。
14.7.6 反復しない構造を構築する
フォローアクションを使えば、単純なリピートを繰り返すことにとどまらない音楽構造を組み立てることができ、サウンド構築に大変便利です。 グループ内の各クリップのフォローアクションタイムを奇数で設定する(1.3.5…)と、クリップが互いに影響し合い、毎回微妙に異なって再生されます。 クリップにはフォローアクションを2つ設定することができますので、チャンスにさまざまな値を設定し試してみて下さい。