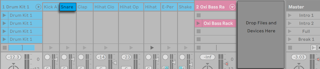20 インストゥルメント、ドラム、エフェクトのラック

ラックは、トラックのデバイスチェーンのエフェクト・プラグイン・インストゥルメントを操作するフレキシブルなツールです。 ラックは、複雑な信号プロセッサー、ダイナミックなパフォーマンス用インストゥルメント、パワフルなシンセサイザーなどの構築に使用することができます。 重要なコントロールをまとめることで、デバイスチェーンを能率化することもできます。 ラックは、複数のデバイスの操作に優れていますが、単一デバイスのパラメーターのコントロール関係を新たに設定することにより、デバイスの機能をさらに伸ばすこともできます。
ラックは、Live 5で登場したデバイスグループ機能を拡張したものです。 Live 5からインポートされたLiveセットのデバイスグループは、ラックに自動的に変換されます。 Liveセットは、一度保存されると、古いバージョンのLiveで開くことはできませんのでご注意ください。
20.1 ラックの概要
20.1.1 シグナルフローと並列デバイスチェーン

Liveのトラックには、デバイスがデバイスチェーンに直列に接続されており、信号が左から右へデバイスからデバイスへと送られます。 デフォルトでは、デバイスビューには単一のチェーンのみが表示されますが、トラック内に含まれるチェーン数には制限はありません。
ラックは、追加デバイスチェーンを任意のトラックに加えることができます。 インストゥルメントラックおよびエフェクトラックでは、各チェーンには同一の入力信号が同時に着信されますが、着信後、信号はチェーンのデバイスを通過し直列に処理されます。 各並列チェーンの出力は、処理後まとめられラック出力となります。
ドラムラックでも複数の並列チェーンを同時に使用することができますが、チェーンの入力処理は多少異なります。 同一の入力信号を受信するのではなく、各ドラムラックチェーンは、割り当てられている単一のMIDIノートからの入力を受信します。
1つのラックに含まれるものすべてをまとめて単体のデバイスと考えることができます。 つまり、デバイスチェーンに新規ラックを追加することは、デバイスを追加することと変わりがなく、ラックには好きな数だけラックを追加することができます。 トラックのデバイスチェーンで、あるラックの後に複数のデバイスが置かれる場合、ラックの出力は後続のデバイスに引き継がれます。
20.1.2 マクロコントロール
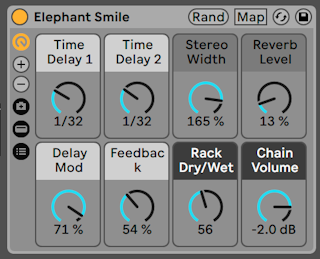
ラックに独特の機能として、マクロコントロールがあります。
マクロコントロールは複数のノブが1セットとなっており、ラックにあるデバイスの任意のパラメーターをいくつでもアドレスすることができます。 重要なデバイスパラメーターに簡単にアクセスできるよう利用したり、ちょっと変わったパラメーターを複数設定してリズムと音色を変化させたり、巨大なシンセサイザーを構築した上でカスタマイズしたシンプルなインターフェースをかぶせるなど、さまざまな使い方ができます。 操作方法について、詳しくは「マクロコントロールを使用する」をご参照ください(「マクロコントロールを使用する」参照)。
マクロコントロールを外部コントロールサーフェスにMIDIマッピングし、表現方法をさらに深めることができます(「MIDIのリモートコントロールをアサインする」参照)。
20.2 ラックを作成する
ラックには、「インストゥルメントラック」「ドラムラック」「オーディオエフェクトラック」「MIDIエフェクトラック」の4種類があり、Liveのデバイスすべてをカバーしています。 トラックタイプ同様、各ラックタイプは、ラックに含まれるデバイスに従いその性質が異なります。
- MIDIエフェクトラックにはMIDIエフェクトのみが含まれ、MIDIトラックにしか置くことができません。
- オーディオエフェクトラックにはオーディオエフェクトのみが含まれ、オーディオトラックにしか置くことができません。 オーディオエフェクトがインストゥルメントの「ダウンストリーム」の場合、MIDIトラックに置くこともできます。
- インストゥルメントラックにはインストゥルメントが含まれますが、MIDIまたはオーディオエフェクトを追加することができます。 この場合、最初にすべてのMIDIエフェクトがインストゥルメントラックのデバイスチェーンの最初に置かれ、次にインストゥルメントが続き、最後にオーディオエフェクトが置かれます。
- ドラムラック(「ドラムラック」参照)はインストゥルメントラックに似ており、インストゥルメントおよびMIDIエフェクトとオーディオエフェクトを加えることができ、その順序はインストゥルメントラックと同一の信号フローの法則に基づきます。 ドラムラックには、オーディオエフェクトのリターンチェーンを6つまで置くことができます。 メインラックには、各チェーンに対し個別のセンドレベルがあります。
ラックはさまざまな方法で作成することができます。 空の新規ラックは、標準ラックプリセット(オーディオエフェクトラックなど)を、ブラウザーからトラックへドラッグして作成することができます。 その後、デバイスを直接ラックのチェーンリストまたはデバイスビューにドロップします。
トラックに、ラックとしてグループ化したい1つまたは複数のデバイスがすでに置かれている場合、トラックビューからデバイスのタイトルバーを選択し、タイトルバーを右クリック(Win)/Ctrl-クリック(Mac)してコンテキストメニューを開き、[グループ化]および[ドラムラックへグループ化]コマンドを選択します。 同じデバイスにこのコマンドを繰り返し使用すると、ラック内にラックが作成されます。 同じ手順を使って、ラック内に複数のチェーンをグループにまとめることもできます。 この操作を行うと、ラック内にラックが作成されます。 デバイスビューでは、ラックに含まれる内容は、括弧に挟まれた形で表示されます。ラック内にラックがある場合、括弧の内側にもうひとつ括弧が表示されます。
デバイスのグループを解除しラックを解体するには、ラックのタイトルバーを選択し、[編集]メニューまたはコンテキストメニューから[グループ解除]を選択します。
20.3 ラックの概観

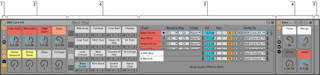
- ラックにはビューがあり、必要に応じて表示と非表示を切り替えることができます。 各ラックの左端にあるビュー列には、各ビューを選択するセレクターが付いています。 実際に選択できるビューセレクターは、インストゥルメント、ドラム、エフェクトのラックが使用されているかどうかにより異なります。
- マクロコントロール
- チェーンリスト。 ドラムラックでは、このビューにドラムチェーンとリターンチェーンの両方が含まれています。
- デバイス
- ラックの角は丸く囲まれており、境界が分かりやすくなっています。 デバイスビューが表示されている場合、この終括弧により境界がはっきりと示され、ラックの階層関係を判別することができます。
- パッドビュー(「パッドビュー」参照)。 このビューはドラムラックだけにあるビューです。
ラック全体を一度に移動、コピー、削除するには、ラックのタイトルバーを選択します(ラックに含まれるデバイスのタイトルバーではありません)。 ラックを選択している際、[編集]メニューの[名称変更]コマンドを使用して、ラックの名前を変更することもできます。 [インフォテキストを編集]コマンド、あるいはラックの右クリック(Win)/Ctrl-クリック(Mac)コンテキストメニューから、独自のインフォテキストをラックに対して入力することもできます。
ラックのビューすべてが非表示の場合、タイトルバーがビューカラムに折り込まれ、ラックが縮小表示されます。 これは、右クリック(Win)/Ctrl-クリック(Mac)コンテキストメニューから[格納]を選択するか、ラックのタイトルバーをダブルクリックするのと同じです。
手動でラック内容をチェックすることなく、ラック内の特定のデバイスにロケートしたい場合、便利なショートカットがあります。 デバイスビューセレクター上で右クリック(Win)/Ctrl-クリック(Mac)すると、トラックのデバイスチェーンにある全デバイスの階層リストが表示されます。 リストから選択するだけで、Liveがそのデバイスを選択して画面に表示します。

20.4 チェーンリスト
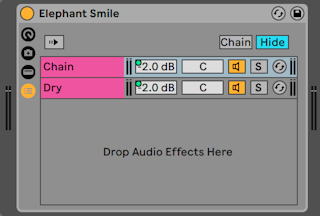
信号がラックに入力されると、まず最初に通過することになるのがチェーンリストです。 そこで、ここで少しチェーンリストについて説明しておきたいと思います。
チェーンリストは、着信する信号の分岐ポイントを示しています。 各並列デバイスチェーンは、リストの入り口としてここからスタートします。 リストの下はドロップエリアになっており、プリセット、デバイス、既存のチェーンをドラッグ&ドロップして新たにチェーンを加えることができます。
注:ラック・チェーン・デバイスは、ドラッグでラックに入れたりラックから出したりして、トラック間を自由に動かすことができます。 チェーンを選択してから、セッションビューまたはアレンジメントビューへドラッグすると、位置に合わせてフォーカスが切り替わります。 デバイスビューが開き、チェーンを所定の位置にドロップすることができます。
デバイスビューにはデバイスチェーンが一度に1つしか表示されないため、チェーンリストをナビゲーションとして使用することもできます。 リストで選択されているものが、隣のデバイスビューに(デバイスビューが開いている場合)表示されます。 チェーンリストでコンピューターキーボードの上下矢印キーを使って、ラックの中身を素早く切り替えることができます。
チェーンリストは、チェーンのマルチ選択にも対応しており、コピー、管理、再グループに便利です。 この場合、現在選択されているチェーンの数がデバイスビューに表示されます。
各チェーンには、独自のチェーン・アクティベーターとソロおよびホットスワップボタンがあります。 インストゥルメントラック、ドラムラック、オーディオエフェクトラック内のチェーンには、それぞれボリューム・スライダーとパン・スライダーもあります。 ドラムラックチェーンには、センドレベルおよびMIDIアサインコントロールがあります。 Liveクリップ同様、チェーン全体を保存したり、プリセットとしてブラウザー上で呼び出すことができます。 チェーンを選択してから[編集]メニューの[名称変更]コマンドを選択し、チェーンに名前を付けることができます。 [インフォテキストを編集]コマンド、あるいはチェーンの右クリック(Win)/Ctrl-クリック(Mac)コンテキストメニューから、独自のインフォテキストをチェーンに対して入力することもできます。 コンテキストメニューにはカラーパレットがあり、チェーンの配色を任意に選択することができます。
20.4.1 オートセレクト
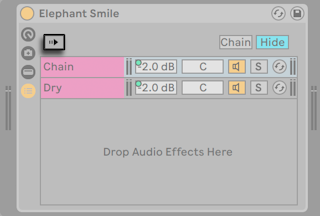
オートセレクトスイッチがオンの場合、現在信号を処理しているチェーンがチェーンリスト内に選択されます。 ドラムラックでは、この機能を使用すると、アサインされているMIDIインプットノートを着信する場合、チェーンが選択されます。 インストゥルメントラックおよびエフェクトラックでは、オートセレクトはゾーンと連動して機能します。 複雑なラックのトラブルシューティングに役立つゾーンについては、次の項で説明します。
20.5 ゾーン
ゾーンは、インストゥルメントまたはエフェクトラック内の各チェーンのスタート部分に備わっている、一連のデータフィルターです。 ゾーンにより、デバイスチェーンへと通過することのできる値の範囲が決定されます。 デフォルトでは、ゾーンは透過的に動作し、ユーザーがその処理を認識することがないよう設定されています。 しかし、任意に再設定を行い、洗練されたコントロール設定を行うことができます。 ゾーンにはキー、ベロシティ、チェーンセレクトの3種類があり、チェーンリスト上のボタンを使って各エディターを切り替えることができます。 非表示ボタンは、すべてのエディターを非表示に切り替えます。
注:キーゾーンとベロシティゾーンはMIDIデータのみをフィルターするため、オーディオエフェクトラックにはありません。 同様に、ドラムラックにはゾーンはありません。 ドラムラックは、ラックのチェーンリスト内のセレクターに基づきMIDIノートをフィルターします。
ゾーンは2つのセクションに分かれており、下側のメインセクションはゾーン自体のサイズ変更と移動に使用され、幅が狭くなっている上側のセクションはフェード範囲の設定に使用されます。 各セクションのサイズ変更は、セクションの左右端をドラッグして行います。セクションの移動は、セクションの端以外の部分をドラッグして行います。
20.5.1 ゾーン内のシグナルフロー
ゾーンの働きを理解するために、MIDIエフェクトラックでのシグナルフローを例に見ていきましょう。 MIDIエフェクトラックはMIDIトラックのデバイスチェーンにあり、MIDI信号を処理します。 ここでは、このラックに並列デバイスチェーンが 4 つ含まれており、各デバイスチェーンにはMIDIエフェクトが1つ置かれているとしましょう。
- トラック内のMIDIデータはすべて、デバイスチェーンを通過し、MIDIエフェクト・ラックへと到達します。
- MIDIエフェクトラックにはデバイスチェーンが 4 つあり、すべてのチェーンが同じMIDIデータを同時に着信します。
- MIDIデータは、デバイスチェーンへと入る前に、このチェーンのゾーンを通過できるようになっていなければなりません。 MIDIエフェクト・ラックの各チェーンには、キー、ベロシティ、チェーンセレクトの3つのゾーンがあります。
- 着信MIDIノートは、チェーンのキーゾーンと比較されます。 MIDIノートがキーゾーン内にあれば、次のゾーンへと移動され再び比較されます。 キーゾーンになければ、このノートは、チェーン内のデバイスへと移動されません。
- チェーンのベロシティゾーンとチェーンセレクトゾーンについても、同様に比較されます。 ノートが両ゾーンの範囲内にある場合、チェーン内の最初のデバイスの入力へと送られます。
- すべての並列チェーンの出力はまとめられ、MIDIエフェクト・ラックの最終出力となります。 トラックのデバイスチェーンのラックに続いて別のデバイスが置かれている場合、このデバイスは、ラックの出力を受信し処理します。
20.5.2 キーゾーン
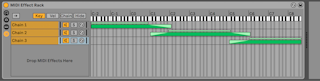
キーボタンが選択されている場合、チェーンリストの右にキーゾーンエディターが表示され、各チェーンがフルMIDIノートレンジ(ほぼ11オクターブ)にマッピングされているかを示します。 チェーンは、キーゾーン内にあるMIDIノートにのみ反応します。 個々のチェーンのゾーンは、キーをいくつでも扱うことができるため、フレキシブルな「キーボード分割」設定が可能になります。
キーゾーンフェード範囲は、チェーンに入力されるノートのベロシティを減衰します。
20.5.3 ベロシティゾーン
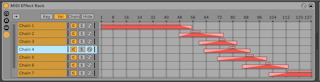
インストゥルメント・ラックまたはMIDIエフェクト・ラックの各チェーンにはベロシティゾーンがあり、MIDIノートオンベロシティの範囲を設定することができます。
ベロシティゾーンエディターを表示すると、チェーンリスト右に表示されたキーゾーンエディターがベロシティゾーンエディターに切り替わります。 MIDIノートオンベロシティは1から127のスケールで示され、エディター上部に値範囲が表示されます。 その他の機能についてはキーゾーンエディターと同様です。
ベロシティゾーンフェード範囲は、チェーンに入力されるノートのベロシティを減衰します。
20.5.4 チェーンセレクトゾーン
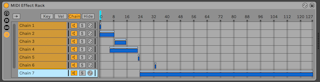
インストゥルメントラックまたはエフェクトラックの[Chain]ボタンをオンにすると、チェーンセレクトエディターが表示されます。 これらのラックにはチェーンセレクターゾーンがあり、単一のパラメーターを使って任意にチェーンをフィルターすることができます。 エディターには、ベロシティゾーンエディターに似た0-127のスケールが付けられています。 値スケールの上には、「チェーンセレクター」と呼ばれる、ドラッグ可能なインジケーターが付いています。
他のゾーンと同様、チェーンセレクトゾーンはデータフィルターです。 ラックのチェーンすべてが入力信号を受信しますが、チェーンセレクターの現在の値と重なり合うチェーンセレクトゾーンを持つチェーンだけがアドレスされ、出力を生成します。
デフォルトでは、インストゥルメントおよびMIDIエフェクトラックのチェーンセレクトゾーンはノートのみをフィルターし、その他すべての着信MIDIイベント(MIDI CCなど)は無視されます。 すべてのMIDIイベントをフィルターするには、ラックのチェーンセレクトルーラーのコンテキストメニュー右クリック(Win)/Ctrl-クリック(Mac)から[チェーンセレクターはMIDICtrlをフィルター]オプションをオンにします。
MIDIエフェクトラックでは、フェード範囲により、チェーンに入力されるノートのベロシティが減衰されます。 オーディオ信号を出力する、インストゥルメント・ラックとオーディオエフェクト・ラックでは、フェード範囲により、各チェーンの出力のボリュームレベルが減衰されます。 それでは、現在サウンドが再生されているチェーンセレクトゾーン外にチェーンセレクターが移動した場合はどうなるのでしょうか。 ゾーンがフェード範囲内で終わる場合、チェーンの出力ボリュームはゼロに減衰され、チェーンセレクターはゾーン外になります。 ゾーンにフェード範囲がない場合、出力ボリュームは減衰されず、チェーンのエフェクト(長いリバーブの残響音やディレイなど)がそれぞれの設定に従いフェードアウトします。
それではここで、パフォーマンスにチェーンセレクトゾーンを使用する方法について見ていきましょう。
20.5.4.1 チェーンセレクトを使用してプリセットバンクを作成する
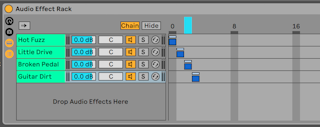
他のゾーンタイプと異なり、チェーンセレクトゾーンのデフォルトの長さは 1、デフォルト値は 0 になっています。 この場合、チェーンセレクトエディターを使って「プリセットバンク」を素早く作成することができます。
ここでも、例として 4 つのチェーンを持つラックを使用します。 各チェーンにはさまざまなエフェクトが含まれており、エフェクトからエフェクトへ切り替えて使用したいとします。 「ハンズオン」で操作するため、チェーンセレクターを外部コントロールサーフェスのエンコーダーにMIDIマッピングしておきます。
それでは、2番目と3番目のチェーンのチェーンセレクトゾーンを、各ゾーンの範囲が隣接するよう移動します。 最初のチェーンのゾーン値は0、2番目のチェーンのゾーン値は1、3番目のチェーンのゾーン値は2、4番目のチェーンのゾーン値は3です。
各チェーンセレクトゾーンはそれぞれ独自の値を持っており、2つのゾーンが重なり合っていないため、一度に1つのチェーンのみ、チェーンセレクターの値(エディターの一番上に表示)と等しくなります。 その結果、チェーンセレクターを動かして、どのチェーンが信号を処理するかを決定することができます。 MIDIエンコーダーを使って、インストゥルメントまたはエフェクトの設定を簡単に切り替えることができます。
20.5.4.2 フェード範囲を使ったプリセットバンクのクロスフェード

前の例を一歩進めて、チェーンセレクトゾーンを微調整しプリセット間をスムーズに移動してみましょう。 この操作には、ゾーンのフェード範囲を活用します。
フェードにはスペースが必要となるため、ゾーンの長さを少し伸ばしておきましょう。 上図のゾーン設定では、プリセットに対しそれぞれ独自の値が 4 つ設定されており、それぞれに 1 ヵ所、他の 2 つが聞こえない部分があります。 プリセット間のクロスフェードは、8 段階で行われます。 使用される素材に対して、8 段階の推移では粗すぎる場合、ゾーンの位置を変更し、フェード範囲を最大に広げます。
20.6 Drum Rack
ドラムラックについてはすでにすこし説明しましたが、機能のほとんどはインストゥルメントラックおよびエフェクトラックの機能と同じです。 しかし、ドラムラックはわずかに異なるレイアウトがなされており、ドラムキットの作成に対して最適化された独自のコントロールと独特な動作があります。
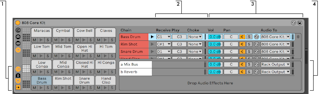
- すべてのラックにある標準のセレクターに加え、ドラムラックには4つの追加コントロールがあります。 これらは、入力/出力、センド、リターンセクション、オートセレクト・ボタンを切り替えます。
- 入力/出力セクション。 Receive(レシーブ)セレクターでは、着信MIDIノートがどのドラムチェーンに反応するかを設定します。 このリストには、ノート名、MIDIノートナンバー、標準GMドラムに相当するものが表示されます。 Play(プレイ)スライダーでは、チェーン内のデバイスに出力されるMIDIノートを設定します。 Choke(チョーク)セレクターでは、あるチェーンを16の「チョークグループ」の1つに設定します。 同じチョークグループにあるチェーンは、トリガーされると他のチェーンをミュートします。 これは、たとえば開いているハイハットをトリガーすることによりチョークするのに便利です。 Receiveセレクターで「All Notes」(すべてのノート)が選択されている場合、PlayセレクターおよびChokeセレクターは使用できません。 この場合、チェーンは受信するノートをデバイスへとパスします。 これらのセレクター左にある小さなプレビューボタンでは、チェーン内のノートを再生することができ、MIDIコントローラーからマッピングを簡単に確認することができます。
- ミキサーセクション。 他のラックにあるミキサーとホットスワップコントロールに加え、ドラムラックにはさらに「センドスライダー」も付いています。 これらのスライダーでは、各ドラムチェーンから送信されたポストフェーダー信号を使用可能なリターンチェーンのいずれかへ設定することができます。 センドコントロールは、リターンチェーンが作成されるまで使用できませんのでご注意ください。
- リターンチェーン。 ドラムラックのリターンチェーンは、チェーンリストの最下部に別のセクションとして表示されます。 オーディオエフェクトのチェーンは、最大6つまで追加することができます。 これらのチェーンは、上のドラムチェーンのセンドスライダーによってフィードされます。
リターンチェーンのミキサーの[Audio To]セレクターでは、リターンチェーンの出力をラックのメイン出力またはセットのリターントラックへ直接ルーティングすることができます。
20.6.1 パッドビュー
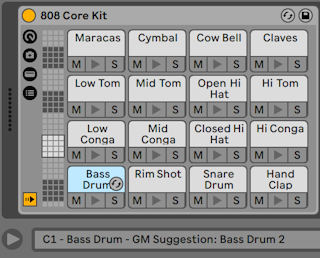
パッドビューはドラムラックに特有のビューで、サンプルとデバイスのマッピングと操作が簡単に行えます。 各パッドは、128 のMIDIノートのいずれかを示しています。 左のパッドでは、ビューセレクターを別の部分へドラッグするか、コンピューターキーボードの上下矢印キーを使って、表示されているパッドを上下に16のグループでずらすことができます。 Alt(Win)/Cmd(Mac)キーを使って、表示を 1 列ごとにずらすこともできます。
Liveのブラウザーに表示されている対象物のほとんど(サンプル、エフェクト、インストゥルメント、プリセット)は、パッド上にドラッグすることができ、パッドのノートへ自動的にマッピングされます。 必要に応じて、内部チェーンおよびデバイスを作成し設定することができます。 たとえば、サンプルを空のパッドへドロップすると、Simplerを含む新しいチェーンが作成され、パッドのノートからドロップされたサンプルを再生することができます。 その後、オーディオエフェクトを同じパッドへドラッグすると、同じチェーンの Simpler の下流に置かれます。 Simpler を置き換えるには、別のサンプルを同じパッドにドロップします。 下流のオーディオエフェクト、上流のMIDIエフェクトは変更されず、Simpler とサンプルのみ置き換えられます。
ブラウザーからのドラッグのほか、ホットスワップですばやくパッドを加えることもできます。 ホットスワップモードの場合、Dキーを押すと、ドラムラック自体と直前に選択したパッドの間でホットスワップの対象が切り替わります。
複数のサンプルを選択してパッドにドロップすると、新しい複数のSimplerと複数のチェーンがドロップされたパッドから半音階で上流方向にマッピングされ、これらのパッドにすでにアサインされているサンプルが置き換えられます(ただし、前述通りエフェクトデバイスは変更されません)。 Alt(Win)/Cmd(Mac)ドラッグで複数選択すると、入れ子のインストゥルメントラックが作成され、すべてのサンプルがレイヤーされます。
あるパッドを別のパッドへドラッグすると、ノートのマッピングが入れ替わります。 つまり、ノートをトリガーするMIDIクリップが、まったく異なるサウンドを再生することになります。 あるパッドを別のパッドへAlt(Win)/Cmd(Mac)ドラッグすると、両パッドのチェーンが入れ子になったインストゥルメントラック内に重ねられます。
チェーンリスト内部からのマッピングは、Receiveセレクターを調整していつでも変更することができます。 パッドビューの表示は自動的に更新され、変更内容が反映されます。 複数のチェーンに対して同じ Receive ノートを設定する場合、そのノートのパッドによりすべてのチェーンがトリガーされます。
入れ子になったラックを多数使用すると、内部構造が複雑になります。 パッドビューでは、ノートとサウンドのみに焦点を合わせることができるため、操作が簡単です。 パッドは、チェーンではなくノートを示していることを認識するようにしましょう。 さらに言えば、そのパッドのノートを受信することのできる「すべて」のチェーンを示しています。 それぞれのパッドでコントロールできるものは、そのバッドがいくつのチェーンに該当しているかにより異なります。
- 空のパッドには、そのパッドがトリガーするノートのみ表示されます。 マウスオーバーすると、ステータスバーにこのノートと推奨される GM 楽器が表示されます。
- 1 つのチェーンのみをトリガーするパッドには、チェーンの名前が表示されます。 この場合、パッドは、通常チェーンリストで操作するさまざまなコントロール(ミュート、ソロ、プレビュー、ホットスワップなど)に対する便利なフロントエンドとして機能します。 パッドからチェーンの名前を変更したりチェーンを削除したりもできます。
- 複数のチェーンをトリガーするパッドは「Multi」の名前で表示され、ミュート、ソロ、プレビューボタンはパッドのチェーンすべてに影響します。 チェーンをチェーンリスト内で個別にミュートおよびソロにすると、パッドのアイコンに状態が反映されます。 ホットスワップと名称変更は Multi パッドでは使用できませんが、パッドのチェーンすべてを一度に削除することができます。
パッドビューは、編集とサウンドデザインが簡単に行えるようデザインされていますが、パフォーマンスインターフェースとしても優れており、パッドを使ってハードウェア・コントロールサーフェスでトリガーすると便利です。 ご使用のパッドコントローラーが Ableton のネイティブ対応しているコントロールサーフェスである場合(「ネイティブ対応のコントロールサーフェス」参照)、[Link/Tempo/MIDI]環境設定でコントロールサーフェスを選択します。 これ以降、MIDIを受信するトラックにドラムラックがあれば、ご使用のパッドコントローラーでスクリーンに表示されているパッドがトリガーされます。 パッドのオーバービューをスクロールし、別の組み合わせのパッドを表示すると、コントローラーは自動的に更新されます。
20.7 マクロコントロールを使用する
ラックでは最大16のマクロコントロールを使用できます。 新規ラックを作成すると、デフォルトでは8つのマクロコントロールノブが表示されます。 とのビューセレクターボタンを使用して、表示されるマクロコントロールの数を増減できます。 マクロコントロールの表示と非表示の状態はLiveセット内に保存されます。
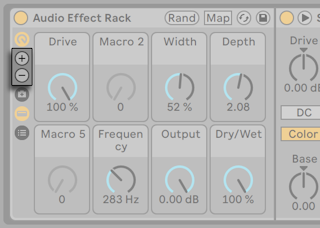
20.7.1 マップモード

このような複雑なデバイスチェーンを構築する機能に加え、マクロコントロールを使えばラックの重要なパラメーターを簡単に操作することができます。 マッピング設定を行ったら、その他のラックを非表示に切り替えることができます。
マクロコントロールビューのマップボタンをオンにすると、マップモードに切り替わります。 マクロマップモードをオンにすると、以下の 3 つのことが起こります。
- ラックのデバイスのパラメーターのうちマッピング可能なものすべてが、カラー表示されます。
- マクロコントロールダイアルの下に[Map]ボタンが表示されます。
- マッピングブラウザーが開きます(「マッピングブラウザー」参照)。
マッピングを開始するには、以下の手順で行います。
- [Map]ボタンをクリックし、マクロマップモードをオンにします。
- マッピングしたいデバイスパラメーターを 1 度だけクリックして選択します。
- マクロコントロールの[Map]ボタンをクリックし、パラメーターをマップします。 マッピングブラウザーに詳細が追加されます。 デフォルトでは、マクロの名前とユニットは、コントロールするデバイスパラメーターから付けられます。
- 必要に応じ、マッピングブラウザーの[Min/Max]スライダーを使って値範囲を調整します。 [Min]スライダーの値を[Max]スライダーの値よりも大きく設定することで、反転マッピングを作成することができます。 マッピングブラウザーのエントリ上で右クリック(Win)/Ctrl-クリック(Mac)を押し、現在の値を反転することもできます。
- さらにマッピングしたい場合は、別のデバイスパラメーターを選択します。 マクロマップモードを終了する場合は、[Map]ボタンをもう一度クリックします。
マクロコントロールに一度アサインすると、デバイスパラメーターの操作はすべてマクロコントロールに委ねられるため、パラメーターは無効として表示されます(外部からクリップエンベロープ(「クリップエンベロープ」参照)を使ってモジュレートすることは可能です)。
マッピングブラウザーを使って、いつでもアサインの編集や削除が行えます(ブラウザーはマップモードがオンの場合にのみ表示されます)。
1つ以上のパラメーターを1つのマクロにアサインする場合、そのマクロの名前は一般的なマクロ名([Macro 3]など)に戻ります。 そのマクロのユニットも、すべてのパラメーターに同一のユニットタイプと同一のユニットレンジの両方がある場合を除き、0 から 127 のスケールへ変化します。
マクロコントロールは、[編集]メニューまたはコンテキストメニューの対応するコマンドを使って、独自の名前や色を付けたり、インフォテキストを編集することができます。
20.7.2 マクロコントロールをランダマイズする
セットにサプライズ要素を加えたりインスピレーションを見つけたりしたい場合、マクロコントロールをランダマイズすると便利です。 ラックのタイトルバーにある[Rand]ボタンを押すと、ラック内にマップされたすべてのマクロコントロールの値をランダマイズできます。
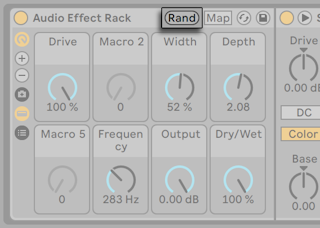
素材によっては、一部のパラメーターのみをランダマイズし、その他のコントロールには変更を加えたくない場合があります。 マップされているマクロコントロールをランダマイズ対象から除外するには、コンテキストメニューの[マクロをランダマイズから除外]を有効にします。 インストゥルメントラックプリセットのボリュームパラメーターにアサインされているマクロコントロールは、デフォルトでランダマイズ対象から除外されています。
20.7.3 マクロコントロールバリエーション
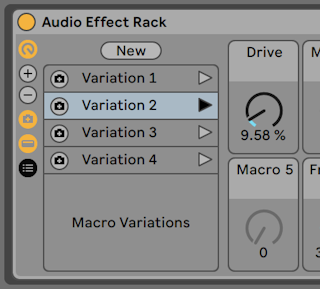
さまざまな状態のマクロコントロールを、プリセット(バリエーション)として保存できます。 これは、たとえばサウンドデザインのセッション中にラックの状態を「スナップショット」としてキャプチャしたい場合や、オーディオエフェクトラック内のマップ済みマクロコントロールをミキシング向けに別設定で試聴したい場合などに便利です。 バリエーションを使用したり、ビルドやドロップを作成したり、レコーディングやパフォーマンス中に別のマクロコントロール設定に即座に切り替えたりすることができます。
[マクロコントロールバリエーションを表示/非表示]ボタンをクリックすると、マクロコントロールのバリエーションを保存、管理、起動できるビューが開きます。

[New]ボタンを押すと、ラックのマクロコントロールの現在の状態が新規バリエーションとして保存されます。 デフォルトでは、保存されるバリエーションには順に「バリエーション1」「バリエーション2」と名前が付けられます。 マクロコントロールバリエーションが選択された状態で[編集]メニューまたは右クリック(Win)/Ctrl-クリック(Mac)の各コマンドを使用すると、名前の変更、複製、削除が行えます。
マクロコントロールのバリエーションは、右の[マクロコントロールバリエーションを起動]ボタンで保存した状態で起動したり、左の[マクロコントロールバリエーションを上書き]ボタンで上書きしたりできます。 マクロコントロールは、右クリック(Win)/Ctrl-クリック(Mac)コンテキストメニューで[マクロをバリエーションから除外]コマンドを使用することで、別のマクロコントロールバリエーションが起動された際にも変更されないようにできます。 このコンテキストメニューコマンドを無効にすると、再びそのコントロールに変更を加えることができるようになります。
20.8 ラックを使用してミキシングする
インストゥルメントまたは 1 つ以上のチェーンを含むドラムラックは、セッションビューのミキサーのトラックと同時に表示してミックスすることができます。 これらのラックを含むトラックには、タイトルバーに ボタンがあり、ラックのミキサーのインとアウトを切り替えます。 同様に、ラック内部に入れ子になっているチェーンにもこのボタンがあります。 これにより、ラック階層の全体像をつかむことが簡単になります。ミックス操作だけを行う際は、非表示にすることもできます。
ボタンがあり、ラックのミキサーのインとアウトを切り替えます。 同様に、ラック内部に入れ子になっているチェーンにもこのボタンがあります。 これにより、ラック階層の全体像をつかむことが簡単になります。ミックス操作だけを行う際は、非表示にすることもできます。
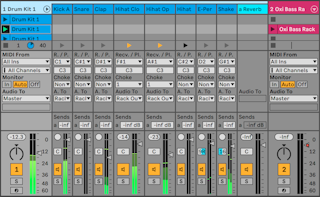
セッションビューミキサーのチェーンはトラックに似ていますが、クリップスロットはありません。 ミキシングおよびルーティングのコントロールは、ラックのチェーンリストのコントロールをミラーしています。 そのため、チェーンリストのコントロールを変更すると、すぐさま別のコントロールに反映されます。 同様に、再配置、名称変更、再グループ化などのチェーン操作は、ミキサーまたはチェーンリストのいずれかから行えます。 チェーンのミキサータイトルバーをクリックすると、デバイスビューのチェーンのデバイスだけが表示されます。
トラック同様、セッションビューミキサーでチェーンが複数選択されている場合、いずれかのチェーンのミキサーのパラメーターを調整すると、選択されている他のチェーンの同じパラメーターも調整されます。 この動作は、セッションミキサーからパラメーターを調整する場合にのみ有効です。 ラックのチェーンリストで同じパラメーターを調整する場合には適用されませんのでご注意ください。
20.8.1 チェーンを抽出する
すべてのチェーンは、親ラックからドラッグし、チェーンリストまたはセッションビューミキサーの別のトラックまたはラックへ置くことができます。 ドラムラックのリターンチェーンは展開することができ、ミキサーへドラッグして新規リターントラックを作成することができます。 ドラムチェーンには、新しい機能が追加されました。 ミキサーから新規トラックへドラッグすると、MIDIノートも一緒にドラッグされます。 たとえば、1 つのトラック内のMIDIドラムループを操作しており、このループのスネアだけを独自のトラックへ移動したい場合、ミキサー内のスネアチェーンのタイトルバーを選択し、ミキサーのドロップエリアへドラッグします。 こうすることにより、スネアチェーンのデバイスとMIDIデータ両方を含む新規トラックが作成されます。 デバイスだけを抽出したい場合、ミキサーからではなくチェーンリストからドラッグします。