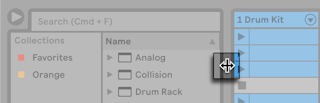2 ファーストステップ
2.1 Liveについて学ぶ
Liveには、インタラクティブなレッスンが付属しており、プログラムの重要な機能をステップ・バイ・ステップで学ぶことができます。 レッスンには目次が作成されており、ヘルプメニューから直接開くことができます。 制作にとりかかる前に、レッスンに目を通すことを強くおすすめします。 Liveの操作をすばやく理解することができます。
また、「Liveのコンセプト」の章(「Liveのコンセプト」参照)もぜひご一読ください。Liveについて、またその機能に関する情報がまとめられていますので、ビギナーの方にも、Liveの操作に慣れた方にも役立ちます。 「Liveのコンセプト」の章で紹介されている内容は、各章で詳しく説明されています。
2.1.1 インフォビューと索引を使用する
Liveのインフォビューには、マウスオーバーしたセクションの名称と機能が表示されます。 一定の項目に対しては独自のテキストを作成することができ、その場合はそのテキストがこのウィンドウに表示されます。
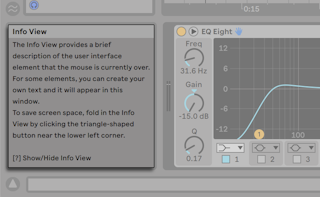
ユーザーインターフェースの各要素やトピックについて詳しくは、リファレンスマニュアルをご参照ください。 リファレンスマニュアルの索引には、ユーザーインターフェースの要素名がすべて掲載されていますので、そこから関連する項を参照することができます。
2.2 環境設定
Liveの「環境設定」ウィンドウでは、Liveの外観・動作・外部と接続するインターフェースなど、さまざまな項目についての設定を行います。 このウィンドウへは、[環境設定]コマンドからアクセスできます。 Windowsでは[オプション]メニューから、macOSではLiveメニューから選択できます。 環境設定へは、Ctrl+,(Win)/Cmd+,(Mac)のショートカットを使ってもアクセスできます。
Liveの環境設定は、以下のようなタブに分類されています。
2.2.1 ルック|フィール
[Look/Feel]タブでは、Liveの外観に関するさまざまな設定を変更できます。 ここには、言語と動作、トラック色とクリップ色、その他のディスプレイカスタマイズ設定が含まれています。
- [言語と動作]セクションには、言語、「これ以降表示しない」警告、アレンジメントビュー(「ナビゲーション」参照)とクリップ(「クリップのリージョン/ループと表示」参照)の追従動作、ユーザーインターフェースラベル、アレンジメントビュー(「トランスポート」参照)とクリップ(「クリップのリージョン/ループと表示」参照)のスクラブエリア、ペンタブレットモードのオプションが含まれています。 Windowsでは、システムのスリープモード、Liveの複数インスタンス、高解像度スクリーン用のHiDPIモードを許可する追加オプションがあります。
- [トラック色とクリップ色]セクションには、トラック色の自動割り当て、クリップ色割り当て、色覚異常のあるユーザー向けに自動色数を減らすオプションが含まれています。
- [ディスプレイのカスタマイズ]セクションには、Liveインターフェースの配色(テーマ)、グローバルズームスライダー、輝度、色強度、色相、グリッド線強度などその他の視覚的要素に関するオプションが含まれています。 Windowsでは、このセクションに高解像度モニター用のHiDPIモードも含まれています。
2.2.2 オーディオ
[Audio]環境設定は、オーディオインターフェースを介した外部とLiveのオーディオ接続の設定に使用します。 ここには、入力/出力デバイス、サンプルレートとレーテンシー設定、オーディオインターフェース較正用のテストセクションがあります。
macOSでは、Liveの[Audio]環境設定のオーディオ入力/出力セレクターで[システムデバイスを使用]オプションを使用し、macOSのサウンドシステム環境設定の選択に合致するようLiveで入力/出力デバイスを設定できます。 こうすることで、Liveとご使用のオペレーティングシステムの両方で同じデバイスを使用できます。
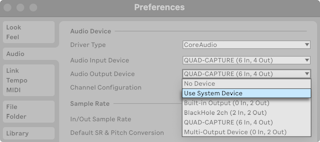
レッスン「オーディオ入力/出力の設定」に目を通し、設定方法と最適化について学ぶことをおすすめします。 レッスンへは、[ヘルプ]メニューの[ヘルプビュー]コマンドからアクセスできます。
2.2.3 Link/テンポ/MIDI
[Link/Tempo/MIDI]環境設定は、Liveによる外部デバイス認識の設定に使用します。
- Ableton LinkまたはMIDI経由で外部デバイスとプログラムを同期させる。 詳しくは、Link、テンポフォロワー、MIDIによる同期の章(「Link、テンポフォロワー、MIDIによる同期」)をご参照ください。
- MIDIノートの再生。 MIDI入力のために外部デバイスをLiveにルーティングする方法、またはMIDIを外部デバイスに送る方法については、「ルーティングとI/O」の章(「外部MIDI入力/出力」参照)をご参照ください。
- インターフェース部分のリモートコントロール。 詳しくは、「MIDIとキーのリモートコントロール」の章(「MIDIとキーのリモートコントロール」参照)をご参照ください。
2.2.4 ファイル/フォルダー
[File/Folder]設定は、データ処理、Max for Liveパス(「Max for Live」参照)、Liveのデコーディングキャッシュに関する設定を行う(「ファイルとセットを管理する」参照)のに使用します。
2.2.5 ライブラリ
[Library]環境設定では、Packやユーザーライブラリを含むさまざまな種類のインストール済ファイルののデフォルトロケーションを指定したり、セットを保存する際にサンプルやその他のファイルを自己完結方式で保存する(「エクスポート時にファイルを収集」参照)かどうかを設定できます。
2.2.6 プラグイン
[Plug-Ins]環境設定では、プラグインフォルダーの場所を設定したり、Liveが使用するフォルダーを指定したり、プラグインウィンドウの表示動作を変更したり(「プラグインを使用する」参照)できます。
2.2.7 録音|ワープ|ローンチ
[Record/Warp/Launch]タブは、新規Liveセット(「Liveセット」参照)とそのコンポーネント(「クリップビュー」参照)、
新規録音(「新規クリップを録音する」参照)の選択オプションに関するデフォルトの設定を行います。
2.2.8 ライセンスと保守
[Licenses/Maintenance]環境設定は、オーソライズ、自動アップデート、使用データの管理に使用します(「Liveをオーソライズする」参照)。
2.3 Liveのメイン画面
Liveでの作業のほとんどが、メインLiveスクリーンで行われます。 このスクリーンはいくつかのビューから構成されており、各ビューではLiveセットの特定の状況や側面を操作することができます。 Liveセットとは、Liveで作成し使用する書類のことです。 複数のモニター(または1台の大型モニター)をお持ちの場合、もう1つウィンドウを開き、Liveのすべてのビューを同時に表示させることができます。
スクリーンの境界線上にあるセレクターボタンをそれぞれクリックすると、対応するビューが表示されます。 例えば、Liveのブラウザーにアクセスするにはこのボタンをクリックします。
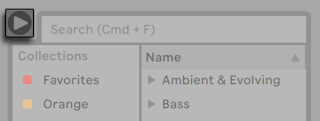
Liveをフルスクリーンモードで使用するには、[表示]メニューから[フルスクリーン]コマンドを選択します。 F11(Win)/Ctrl+Cmd+F(Mac)キーを押してフルスクリーンモードを切り替えることもできます。 Windowsおよび10.9未満のOS Xでは、フルスクリーンモードを解除するには、スクリーン右下に表示されているボタンをクリックします。

OS Xバージョン10.9以降をご使用の場合、オペレーティングシステムのネイティブのフルスクリーンコントロールが使用されます。 上右隅の矢印をクリックしてフルスクリーンモードをオンにできます。
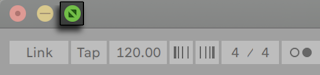
OS Xバージョン10.9以降のフルスクリーンモードでは、マウスポインタをスクリーン上部に移動するとLiveのメニューが表示されます。 メニューバー右の矢印をクリックしてフルスクリーンモードをオフにできます。
Ctrl+Shift+W(Win)/Cmd+Shift+W(Mac)または[表示]メニューで2つ目のウィンドウを有効にすると、Liveのビューを表示する2つ目のウィンドウが開きます。
Liveのブラウザーが開いている場合、メインウィンドウの水平分割をドラッグで調整できます。