12 オーディオをMIDIに変換する
(注:この章で説明する機能は、Live LiteおよびLive Introでは使用できません。
Liveのワープ機能を使用すればオーディオファイルを他のオーディオソフトウェアに比べてフレキシブルに使用できますが、他にも、いくつかの方法でオーディオクリップから音楽情報を抽出しMIDIクリップに配置し、クリエイティブな可能性をさらに拡大することができます。
オーディオクリップが選択されている場合、4つの変換コマンドを[作成]メニューまたはクリップの右クリック(Win)/Ctrl-クリック(Mac)コンテキストメニューから選択できます。
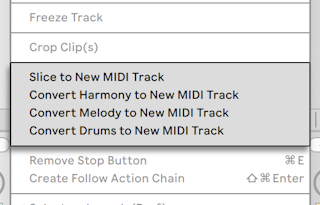
12.1 新規MIDIトラックへスライス
このコマンドは、オーディオをいくつかのまとまりに分割し、単一のMIDIノートに割り当てることができます。 スライスは、以下の一連の変換コマンドとは異なり、元のオーディオの音楽的な内容を分析しません。 その内容に関係なく、元のオーディオを時間単位でいくつかに分割します。 ドラムラック(「ドラムラック」参照)は、スライスされたオーディオを操作するのに最適です。また、設定のほとんどは、いくつかの選択を行うだけでその後は自動的に行われます。
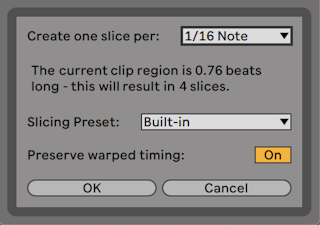
[新規MIDIトラックへスライス]を選択すると、ダイアログボックスが表示されます。 ここには、スライス分割のリストとスライスプリセットを選択するセレクターが表示されます。 一番上のセレクターでは、さまざまな拍の単位で、またはクリップのトランジェントまたはワープマーカーに従ってスライスすることができます。 ラックが含むことのできるチェーンの最大数は128であるため、操作の結果128以上のスライスが生じると予想される場合、Liveでは操作を続行できません。 これは、スライス分割の単位を変更するか、スライスされるクリップ部分を小さめに選択することにより解決できます。 オーディオファイルがREX形式である場合(「REXモード」参照)、スライスはファイル内部のタイミング情報に従って行われ、このセレクターは表示されません。
スライスプリセットセレクターには、Ableton提供のスライステンプレートと、ご使用のライブラリのデフォルトプリセットフォルダーに保存したユーザー独自のスライスが含まれています(「デフォルトプリセット」参照)。
[ワープタイミングを維持]が有効な場合、クリップは、ワーピングの結果としてタイミング変更が維持される方法でスライスされます。 このオプションが無効な場合、ワーピングの結果生じる変更はスライスされたクリップには反映されません。 スライスされたバージョンは、オリジナルの「生の」オーディオのように聞こえます。
スライスの選択をしてOKをクリックすると、いろいろなことが起こります:
- MIDIクリップを含む新規MIDIトラックが作成されます。 クリップには、各スライスに対して1つのノートが含まれ、半音階の反復進行で配置されています。
- ドラムラックが新たに作成されたトラックへ追加され、スライスごとに1つのチェーンが含まれます。 各チェーンはクリップのノートの1つによりトリガーされます。 チェーンには、対応するオーディオスライスが読み込まれたSimplerが含まれています。
- ドラムラックのマクロコントロールは、選択されているスライスプリセットでの設定に従ってSimplerのパラメーターへアサインされます。 出荷時のスライスプリセットでは、各スライスのループとクロスフェードのプロパティを調整するエンベロープの基本的なコントロールとパラメーターが含まれています。 これらマクロの1つを調整すると、マッピングされている各Simplerのパラメーターが同時に調整されます。
注:Liveでは、この情報すべてを処理するのにいくらかの時間がかかります。
MIDIクリップを再生すると、指定のタイミング情報またはオーディオに埋め込まれているタイミング情報に従って、ドラムラック内の各チェーンが順にトリガーされます。 これにより、新たな編集の可能性が広がります。
12.1.1 スライスを再配列する
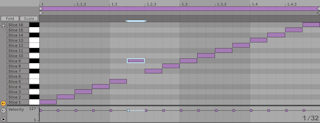
デフォルトでは、スライスされたMIDIデータは半音階で上がる「階段」パターンになり、正しいチェーンが元の順序でトリガーされます。 しかし、MIDIノートを編集する(「MIDIを編集する」参照)ことで、新しいパターンを簡単に作成することができます。 ドラムラックのあるパッドを別のパッドへドラッグしてノートのマッピングを入れ替えることで、同様の効果を得ることもできます。
12.1.2 エフェクトをスライスに使用する
各スライスはドラムラック内の独自のチェーンにあるため、スライス自体のオーディオエフェクトを使って個々のスライスを簡単に処理することができます。 同じ組み合わせのエフェクトを使って複数のスライスを処理するには、ドラムラックのチェーン内にあるスライスのチェーンを複数選択し、Ctrl+G(Win)/Cmd+G(Mac)キーを押して入れ子になっているラックへとグループ化します。 その後、新たに作成されたこのサブラックの後にエフェクトを挿入します。
さらにクリエイティブに使用するには、MIDIエフェクトをドラムラックの前に挿入してみると良いでしょう(「MIDIエフェクト」参照)。 Arpeggiatorや Randomデバイスを使うと、特に面白い効果が得られます。
スライスはドラムループに使用されることが一般的ですが、可能性はそれだけに留まりません。 ボイスやアンビエントなサウンドなど、さまざまなソースのオーディオをスライスしてみてください。 スライスには、通常通りのシーケンス操作と加工処理を行うことができます。これらの処理を行うことで、思いがけない効果を得ることができるかもしれません。
12.2 ハーモニーを新規MIDIトラックに変換
このコマンドは、ポリフォニックな(多声の)オーディオ録音に含まれるピッチを識別し、新規MIDIトラック上のクリップに配置します。 このトラックは、ピアノサウンドを再生するインストゥルメントラック(「インストゥルメント、ドラム、エフェクトのラック」参照)であらかじめロードされます(もちろん、別のインストゥルメントに変更することが可能です)。
このコマンドも、他の変換コマンドと同じく、生成されたMIDIクリップが元のサウンドを再生せず、ノートを抽出してそのノートを使用してまったく別のサウンドを再生するという点で、スライスとは異なります。
ハーモニーを変換するコマンドは、お手持ちの音楽にも使用できますが、ギターやピアノなど、ハーモニックな楽器の演奏のオーディオ録音からMIDIを生成する際に特に優れた結果をもたらします。
12.3 メロディを新規MIDIトラックに変換
このコマンドは、モノフォニックな(単声の)オーディオ録音に含まれるピッチを識別し、新規MIDIトラック上のクリップに配置します。
このトラックは、シンセサウンドを再生するインストゥルメントラックであらかじめロードされます。 Rackの[Synth to Piano]マクロを使用して、このサウンドの音色をアナログスタイルのシンセとエレクトリックピアノの間で調整できます。 インストゥルメントは、プレビューを表示する目的で汎用なデザインがなされていますが、別のインストゥルメントに変更することもできます。

メロディを変換するコマンドは、お手持ちの音楽にも使用できますが、歌声、口笛、ギターなどのソロ楽器の演奏を録音し、この録音を使用してMIDIノートを生成することもできます。
12.4 ドラムを新規MIDIトラックに変換
このコマンドは、非楽音のパーカッシブなオーディオからリズムを抽出し、新規MIDIトラック上のクリップに配置します。 このコマンドは、キック、スネア、ハイハットサウンドも識別し、新規クリップに配置してドラムラック内にロードされている対応するサウンドを再生します。
メロディを変換するコマンド同様、変換前にオーディオクリップ内のトランジェントマーカーを調整し、変換後のMIDIクリップ内のノートの位置を指定することができます。
ドラムの変換はブレイクビーツの録音にも使用できますが、ビートボックスや硬いものを叩く音などの録音にも使用できます。
12.5 より良い変換クオリティに最適化する
変換コマンドは、独自に録音した素材に使用しても面白い結果を得ることができます。 たとえば、歌声、ギター演奏、ビートボックスを録音してから変換コマンドを使用してMIDIを生成し、新しい作品制作のスタートポイントとして使用できます。
最も正確な結果を得るためにも、以下をおすすめします。
- アタックがクリアな音楽を使用する。 フェードインや音の急激な増減は、変換処理で認識されないことがあります。
- 1つの楽器のみが録音された素材を使用する。 たとえば、ドラムの変換コマンドは、伴奏のないドラムブレイクを使用するとよい結果が得られます。 他の楽器がある場合、その楽器のノートも検出されてしまいます。
- 非圧縮、高品質のオーディオファイルを使用する(.wavや.aiff)。 mp3などの非可逆のデータフォーマットでは、録音のビットレートが低いと予期しない変換が生じることがあります。
Liveは、オーディオクリップ内のトランジェントマーカー(「トランジェントと疑似ワープマーカー」参照)を使用し、変換後のMIDIクリップ内のノート間の区切りを指定します。 そのため、変換コマンドを実行する前にオーディオクリップ内のトランジェントマーカーを追加、移動、削除することで、変換結果を調整することができます。
コマンドはそれぞれ特定の種類の音楽素材向けにデザインされていますが、わざと「適切ではない」コマンドを使用することで、面白い結果が得られることもあります。 たとえば、ハーモニーの変換コマンドは、通常、和音を作成したい場合に使用します。 これをモノフォニックなクリップ(ボーカル録音など)に使用すると、元のオーディオには存在しないノートが生成されることがあります。 このような手法で、クリエイティビティを刺激することができます。