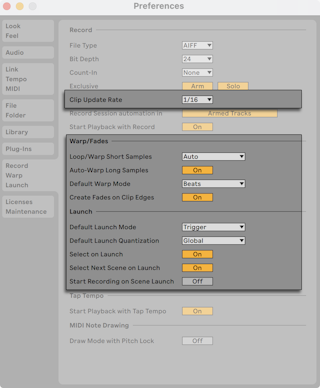8 クリップビュー
クリップビューでは、クリッププロパティの設定と調整が行えます。

クリップビューのプロパティは、タブとして横に並べることも、パネルとして縦に並べることも、自動(クリップビューエリアの高さに応じて横と縦の表示を切り替える)で並べることもできます。
クリップビューを縦に並べるには、クリップビューパネル(サンプルエディター/MIDIノートエディターの隣)の右端を左にドラッグします。 ビューを自動で変更させるには、[表示]メニューまたはタイトルバーを右クリック(Win)/Ctrl-クリック(Mac)すると表示されるコンテキストメニューからの[クリップビューパネルを自動的に配置]を選択します。 クリップビューの配置が保存され、それ以降の起動時に再現されます。
クリップビューは、クリップオーバービューをクリックするか、セッションまたはアレンジメントビューのクリップをダブルクリックすると開きます。

デュアルモニターをご使用の場合、クリップビューはクリックしたウィンドウに開きます。 クリップビューを別のウィンドウに切り替えるには、Shift+Tabを押します。
(ヒント:クリップを1回クリックするとそのクリップがクリップビューに表示されますが、クリップビュー自体は現在のウィンドウから移動しません。 このため、1つのウィンドウをクリップの詳細編集に割り当て、もう1つのウィンドウをセッションやアレンジメントでの作業に使用するなどの使い方ができます。 )
セッションビューでは、トラックステータスフィールドをクリックするとクリップビューが開き、トラック内で現在再生中のクリップを編集できます。
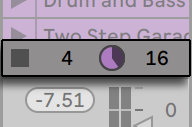
クリップビューでマルチ選択し、2つ以上のクリップのプロパティを同時編集することができます。 マルチ選択を行うには、空のクリップスロットからドラッグしてクリップを反転表示させるか、クリップを1つ選択してからCtrl(Win)/Cmd(Mac)キーを使って追加選択します。 マルチ選択の際にクリップビューに表示されるプロパティの種類は、クリップの内容により異なります。 一般的に、選択されたクリップに共通のプロパティが表示されます。
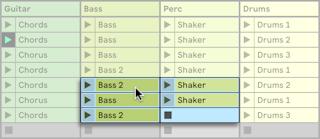
スライダーやノブなどのコントロール動作は、マルチ選択時には多少異なります。 マルチ選択されているクリップが、特定のノブやスライダーのパラメータ(クリップの移調など)と異なる値を示している場合、値の幅が表示され、コントロールを使ってその幅を調節することができます。 ノブやスライダーを最大値または最小値までドラッグすると、クリップ設定が一致し、同一の値で調節可能になります。
LiveのMIDIクリップとオーディオクリップは、それぞれ異なるプロパティを持っているので、クリップビューのコントロールも異なります。 この2つのクリップタイプの共通点は以下の通りです。
- クリップタブ/パネルには基本クリップ設定があります。
- クリップビューが水平配置の場合、該当するクリップタブをクリックすると、クリップローンチプロパティにアクセスできます。 クリップビューが垂直配置の場合、該当するクリップパネルを展開すると、クリップローンチプロパティが表示されます。 セッションビュークリップのローンチプロパティについては、マニュアルの別章(「クリップをローンチする」参照)で詳しく説明しています。
- エンベロープタブ/パネルとエンベロープエディターはクリップのエンベロープを操作し、エフェクト、ミキサー、クリップ、MIDIコントロールの調節に使用します。 クリップエンベロープとクリップビューのコンポーネントに関する詳細については、マニュアル内の該当章(「クリップエンベロープ」参照)をご参照ください。
オーディオクリップには、一般クリップ設定に加え以下のようなクリップビューコントロールがあります。
- サンプルエディターは、クリップビューの右に表示されたエンベロープエディターを切り替え、Liveのサンプルワープ機能とクリップ再生設定をコントロールします(「クリップゲインとピッチ」参照)。
- オーディオタブ/パネルでは、クリップがどのようにサンプルを再生するかに関する設定を行い、サンプルエディターにその設定内容を表示します。

MIDIクリップには、一般クリップ設定に加え、以下のクリップビューコントロールが含まれています。
- MIDIノートエディターでは、クリップビューの右に表示されたエンベロープエディターを切り替え、MIDIノートとベロシティの編集と作成が行えます(「MIDIノートとベロシティを編集する」参照)。
- ノートタブ/パネルでは、MIDIクリップの再生方法と、クリップ内含まれるノートのトランスフォームに使用するツールの設定が行えます。
- エクスプレッションタブ/パネルでは、クリップビュー右側にあるMIDIノートエディター下のエクスプレッションエディターを切り替え、クリップ内の各ノートのMIDI Polyphonic Expression(MPE)のさまざまな特性を編集することができます。 MPEとエクスプレッションエディターの使用について詳しくは、「MPEを編集する」の章(「MPEを編集する」参照)をご参照ください。
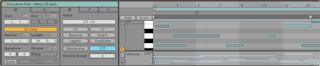
スクリーンを最大限に活用するために、クリップビューのタイトルバーをダブルクリックしてクリップビュー/パネルを最小にすることができます。 サンプルエディター/MIDIノートエディター、エンベロープエディター、エクスプレッションエディターは、それぞれのクリップタブ/パネルをクリックして切り替えることができます。 以下のキーの組み合わせを使用してタブ/パネルを切り替えることもできます。
ALT+1でオーディオまたはノートタブ/パネルに切り替える
+\2/パネルに切り替える
ALT+3でノートエクスプレッションタブ/パネルに切り替える
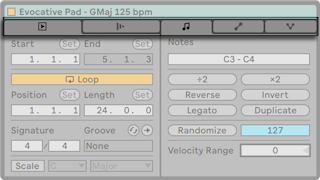
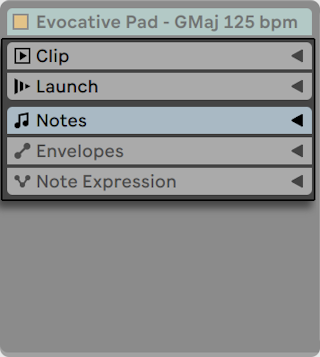
8.1 クリップタブ/パネル
8.1.1 クリップアクティベータースイッチ
このスイッチを使ってクリップを無効に切り換え、セッションビューにて、またはアレンジメント再生中にクリップが再生しないようにします。 セッションビューまたはアレンジメントビューの右クリック(Win)/Ctrl-クリック(Mac)コンテキストメニューの項目を使用して、クリップの有効と無効を切り換えることができます。
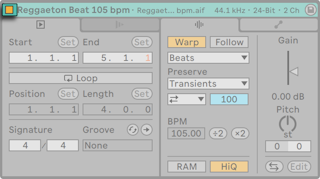
8.1.2 クリップビューのサンプル詳細
サンプルのサンプルレート、ビットデプス、チャンネル数は、クリップビューが横配置か縦配置に応じて、クリップビューのタイトルバー内またはタイトルバーの下に表示されます。
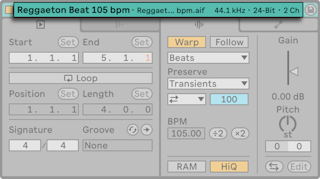
複数のオーディオクリップが選択されている場合、すべてのサンプルのサンプルプロパティが表示されます。 すべてのサンプルで値が同じでない場合、文字「*」が表示されます。 また、選択されたサンプルの総数も表示されます。
クリップビューでサンプルプロパティをクリックすると、サンプルファイルがブラウザーに表示されます。
8.1.3 クリップタブ/クリップパネル
クリップビューのプロパティが横配置の場合、クリップの各種設定を行うクリップタブと、クリップローンチプロパティが表示されます。
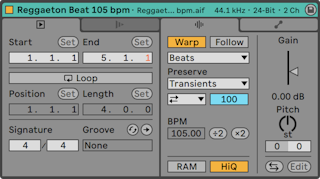
クリップビューが縦配置の場合、これらの設定はクリップパネルに表示されます。
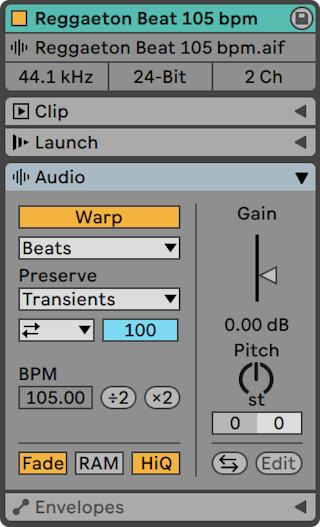
クリップタブやパネルはキーボードショートカットを使用してアクセスできます。
MIDIクリップの場合:
ALT+1でノートタブ/パネルに切り替える
+\2/パネルに切り替える
ALT+3でノートエクスプレッションタブ/パネルに切り替える
オーディオクリップの場合:
ALT+1でオーディオタブ/パネルに切り替える
+\2/パネルに切り替える
8.1.4 クリップの名前と色
デフォルトでは、クリップ名称は参照先のファイルと同じに設定されていますが、ファイル名と同じでなくてもかまいません。 クリップ名を変更するには、クリップビューのタイトルバーを右クリック(Win)/Ctrl-クリック(Mac)してコンテキストメニューで[名称変更]を選択します。
セッショングリッドまたはアレンジメントビューでクリップを選択してから、[編集]メニューの[名称変更]コマンドまたはクリップの右クリック(Win)/Ctrl-クリック(Mac)コンテキストメニューを使ってクリップの名前を変更することができます。 [編集]メニューからは、[インフォテキストを編集]コマンドからクリップに対して独自のインフォテキストを作成することもできます。
オーディオクリップの名称を変更しても、参照先サンプルファイルの名称は変わりません。 ファイルの名称を変更するには、Liveのブラウザーからファイルを選択し、[編集]メニューから[名称変更]オプションを実行します。
新たに作成されたクリップはそれが作成されたトラックと同じ色になりますが、クリップを右クリック(Win)/Ctrl-クリック(Mac)すると表示されるコンテキストメニューのカラーパレットから手動でクリップ色を選択できます。
トラックヘッダーを右クリック(Win)/Ctrl-クリック(Mac)すると表示されるコンテキストメニューの[トラック色をクリップに割り当てる]コマンドを使用することで、トラックの色をクリップに素早く適用することができます。
グループトラック(「グループトラック」参照)の色をそのグループトラックに含まれるトラックやクリップすべてに適用するには、グループトラックヘッダーを右クリック(Win)/Ctrl-クリック(Mac)すると表示されるコンテキストメニューの[トラック色をグループ化されたトラックとクリップに割り当てる]コマンドを使用します。
セッションビューで[トラック色をクリップに割り当てる]コマンドまたは[トラック色をグループ化されたトラックとクリップに割り当てる]コマンドを使用すると、色の変更はセッションクリップにのみ影響します。 同様に、アレンジメントビューでコマンドを使用すると、アレンジメントクリップの色のみ変化します。
8.1.5 クリップのリージョン/ループと表示
8.1.5.1 ズームとスクロール

サンプルエディター/MIDIノートエディター内のズームとスクロールは、アレンジメントビューの場合と同様に行います(「ナビゲーション」参照)。 [Warp](「ワープコントロール」参照)がオフの場合、ズームとスクロールはサンプルエディターの上半分の任意の位置で行えます。 しかし、[Warp]がオンの場合、スクロールはビートタイムルーラー内でのみ行えます。
この部分を垂直方向にドラッグしてズームレベルを変更し、水平方向にドラッグしてディスプレイをスクロールできます。
現在の時間選択範囲全体にズームインするには、Zを押すか、[表示]ビューの[クリップ選択範囲にズーム]コマンドを使用します。 Xを押すと、前のズーム状態に戻ります。 Zキーを使用して複数回ズームインした場合、Xキーを押すことで段階的に戻ることができます。

クリップオーバービューを使っても、ズームやスクロールが行えます。 オーバービューには、クリップ全体が表示されます。 オーバービューに表示された長方形の外枠(黒色)は、クリップ全体のうち、現在表示されている部分を示しています。 外枠をクリックしてから上下左右にドラッグすれば、ズームやスクロールが可能です。
再生位置に合わせてサンプルエディター/MIDIノートエディターをスクロールさせるには、自動スクロールスイッチをオンにするか、[オプション]メニューから[自動スクロール]コマンドを選択します。 [自動スクロール]は、サンプルエディター/MIDIノートエディターで編集を行うと一時停止します。 [自動スクロール]は、再生を停止または再開するか、アレンジメントまたはクリップのスクラブエリア内をクリックすると再開します。

8.1.5.2 クリップの再生とスクラブ
クリップがローンチされた場合、クリップのどの部分が再生されるかについては、クリップのリージョンとループのコントロール(「クリップをループさせる」参照)で設定します。 ループしないクリップは、スタートマーカー位置から再生され、エンドマーカー位置で停止します(または停止が実行されるまで再生を続けます)。
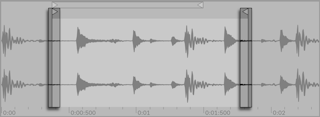
マーカーは、クリックして選択し、サンプルエディター/MIDIノートエディター内をドラッグするか、矢印キーを使って動かすことができます。 クリップリージョン全体(スタートマーカーとエンドマーカーの両方)を動かしたい場合は、まずいずれかのマーカーを選択し、Altキーを押したまま矢印キーを使って動かします。
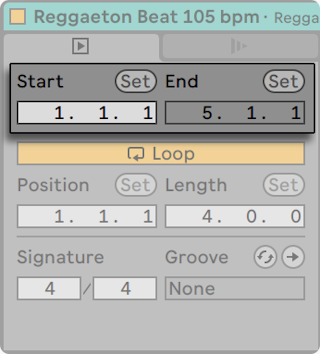
数値フィールドを使用して、クリップの開始と終了を数値で調整することもできます。 ワープするオーディオクリップの場合、フィールド内に数値が小節-拍-16分音符で表示され、ワープしないオーディオクリップの場合、分-秒-ミリ秒で表示されます。 [Set]ボタンを使えば、再生中にマーカーを打つことができます。 マーカー位置は、グローバルクオンタイズに従ってクオンタイズされます。
Liveの環境設定の[Look/Feel]タブで[常設スクラブエリア]が[オン]に設定されている場合、波形の下半分またはビートタイムルーラー内をクリックすると、クリックした位置へ再生がジャンプします。

ジャンプのサイズ(長さ)は、グローバルクオンタイズ設定に従いクオンタイズされます。クオンタイズ設定は、+\6(Win)/+\6(Mac)、\7、\8、\9、\0。 スクラブエリアにマウスオーバーしてマウスボタンを押したままにすると、クオンタイズ設定で選択されている長さ分だけ、クリップが繰り返し再生されます。 クオンタイズ設定の設定値が小さい場合や[None]に設定されている場合は、曲全体を通してどこでもスクラブすることができます。 [オプション]メニューの[MIDIノートを追跡]コマンドを有効にすると、MIDIノートのスタートタイム後にプレイバックが開始する場合にもMIDIノートが再生されます。
[常設スクラブエリア]が[オフ]に設定されている場合も、Shiftキーを押しながらスクラブエリアまたはビートタイムルーラーをクリックすることでスクラブできます。
8.1.5.3 クリップをループさせる
クリップを(無限、有限に限らず)ループ再生するには、ループスイッチをオンにします。 オーディオクリップの場合、ループをオンにするには、ワープスイッチがオンになっている必要があります。 ワープしないオーディオクリップをループ再生することはできません。
サンプルエディター/MIDIノートエディターのループブレースをドラッグするか、ループ長さと位置のフィールドに数値を直接入力して、ループブレースの位置と長さを変更することができます。
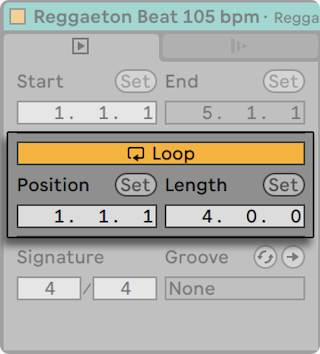
ループブレースは、マウスで選択することができます。 ブレース位置は、コンピューターキーボードから以下のコマンドを使って変更できます。
- 左右矢印キーで、現在のグリッド設定(「編集グリッドを使用する」参照)に従ってループブレースを左右に少しずつ動かします。
- 上下矢印キーで、長さによりループブレースを左右へシフトさせます。
- (Win)/(Mac)キーを押し、現在のグリッド設定に従ってループブレースを短くしたり長くしたりします。
- Ctrl(Win)/Cmd(Mac)キーを押し、ループの長さを倍にしたり半分にしたりします。
- ループの長さとその内容は、[編集]メニューの[ループを複製]コマンドで簡単に複製できます。 ループの右のノートがすべて移動し、ループエンドからの相対位置を維持します。 (MIDIクリップのみ)
ループブレースの位置に関係なく、クリップはスタートマーカーが打たれた位置から開始しますので、クリップが途中からループ再生するよう設定することも可能です。
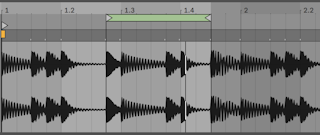
ループの長さと位置フィールドには[Set]ボタンがあり、このボタンを使って再生中にループを作成することができます。
クリップを再生させてからループ位置設定ボタンをクリックすると、ループ開始位置が現在の再生位置に移動し(グローバルクオンタイズ設定に従いクオンタイズされます)、ループを開始します。 そのあと、ループ長設定ボタンをクリックすると、ループ終了位置が現在の再生位置に移動します。 このようにして、ループをオン・ザ・フライで作成することができます。
ループがオフの場合、ループ長設定ボタンをクリックすると、プリセット長を変更しなくても、現在の再生位置でループが終了するよう設定できます。 この設定を行うと、ループがオンに切り換わります。
[Set]ボタン、ループスイッチ、ループブレース、スタートマーカー/エンドマーカーは、どれもMIDIコントロール(「MIDIとキーのリモートコントロール」参照)にマップすることができます。 例えば、ロータリーエンコーダーを使って、クオンタイズ設定で選択された単位でループを動かしたりすることも可能です。
8.1.6 クリップの拍子
クリップ拍子フィールドを使って、MIDIまたはオーディオクリップの拍子を指定することができます。 この設定はサンプル表示にのみ関係し、サンプルの再生には影響しません。 クリップの拍子は、プロジェクトの拍子とは全く別のもので、各クリップに対して個別に設定することができます。 こうして、拍子あるいはループ長の異なる複数のクリップを同時にトリガーする際にどのクリップを使用して複雑な多韻律構成を作成するのかを簡単に確認できます。
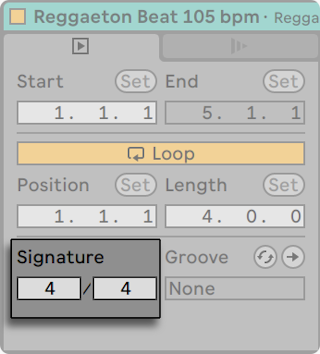
8.1.7 クリップグルーヴセレクター
クリップグルーヴセレクターでは、グルーヴプール(「グルーヴプール」参照)で使用可能なグルーヴから、クリップに使用されるグルーヴを選択します。
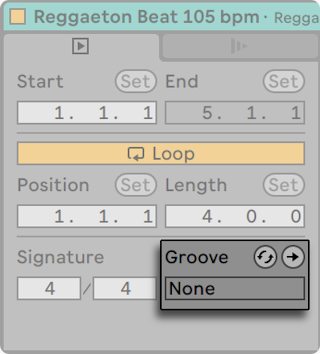
グルーヴのホットスワップボタンを使えば、クリップ再生中に、使用可能なグルーヴをLiveのブラウザー内でプレビューできます。 Enterキーを押すと、選択したグルーヴがグルーヴプールに追加されます。
セレクター下の[Commit]ボタンは、現在のグルーヴ設定をクリップに書き込み、アサインされているグルーヴを無効にします。 グルーヴが[Velocity]パラメーターを使用している場合にオーディオクリップに適用すると、グルーヴのベロシティ情報をオーディオのボリューム変更へと変換するために、ボリュームのクリップエンベロープ(「クリップエンベロープ」参照)が作成されます。 この操作を行うと、クリップにあらかじめあるボリュームのクリップエンベロープが上書きされます。
8.1.8 サンプルとともにデフォルトのオーディオクリップ設定を保存する
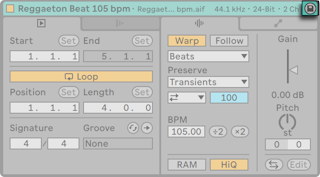
オーディオクリップでは、デフォルトクリップ保存ボタンはクリップビューのタイトルバーに表示されます。 デフォルトクリップ保存ボタンは、サンプルの現在のクリップ設定を保存します。 複数のクリップが選択されている場合、このボタンを使うとすべてが同時に保存されます。 一度保存すると、サンプルがLiveセットにドロップされるたび、現在のクリップ設定が復元されます。 長いファイルを同期で再生するには、Liveにワープマーカー(「ワープマーカー」参照)が正確に設定されている必要がありますが、この場合、上記の設定を利用すると大変便利です。 保存ボタンでは、これ以降このサンプルを使用するクリップのデフォルト設定だけが保存されます。
クリップデータは、サンプルに伴う分析ファイル(「分析ファイル(.asd)」参照)の一部となります。
デフォルトクリップ設定をサンプルと一緒に保存することは、クリップをLiveクリップ(「Liveクリップ」参照)として保存することとは異なります(Liveクリップとして保存する場合にも、デバイスとデバイス設定が保存されます)。
8.1.9 MIDIクリップスケール
MIDIクリップでは、クリップビューに追加コントロールが提供されます。 [Scale]ボタンでは、スケールモードを有効または無効にします。 スケールモードではノートが反転表示されるため、メロディを特定のスケールで作成するのに便利です。 クリップのスケールは、[根音]と[スケール名]セレクターを使用して設定できます。 これらのコントロールについて詳しくは、「スケール、折りたたみ表示、ループ」セクション(「スケール、折りたたみ表示、ループ」参照)をご参照ください。
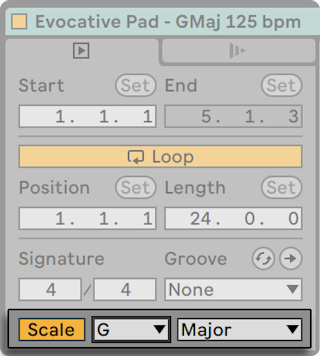
8.1.10 MIDIクリップバンクとプログラムチェンジ
MIDIクリップでは、MIDIバンク/プログラムチェンジメッセージをLiveからMIDIプログラムチェンジメッセージに対応する外部デバイスやプラグインに送信できるようにする設定は関連する、クリップタブ/パネルにあります。
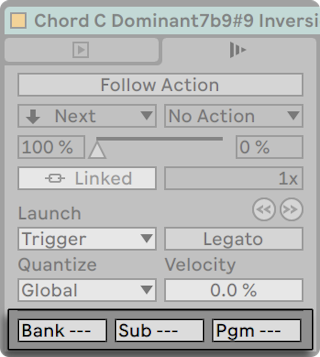
これらのコントロール設定に従い、クリップ再生を開始した場合にもバンクセレクト/プログラムチェンジメッセージが送信されます。 このため、MIDIのシンセへの送信にLiveを使用している場合、Liveセット内の各MIDIクリップは、シンセ上で別のサウンドを再生できます。 Liveは、それぞれ128のサブバンクを持つ128のバンクに配置された128のプログラムを内蔵しています。 ご使用のシンセサイザーの説明書をお読みになり、使用可能なメッセージ数をご確認ください。 クリップがプログラムやバンク変更のメッセージを送信しないようにするには、バンク/プログラムセレクターを「—」に設定します。
8.2 オーディオタブ/パネル
8.2.1 ワープコントロール
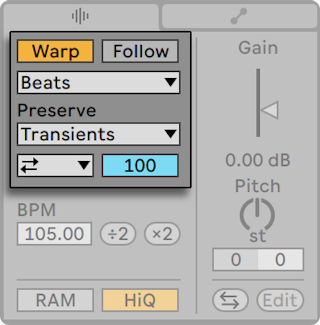
ワープスイッチがオフの場合、Liveは、現在のLiveセットのテンポに関係なく、サンプルをオリジナルの「標準」テンポで再生します。 これは、パーカッションヒット、ムード音、サウンドエフェクト、話し声など、リズム構造がないサンプルの場合に便利です。 リズム構造があるサンプル(サンプルループ、音楽録音、曲全体など)の再生を現在のソングテンポに同期させるには、ワープスイッチをオンにします。
コントロールバーのテンポコントロールを変化させると、ワープサンプルのスピードがテンポに従います。

Liveには、ストレッチの最適なクオリティを得るためにタイムワーピングエンジンを調節するコントロールが多数内蔵されています(「ストレッチのクオリティを調整する」参照)。 ワープを正確に行うためには、サンプルの韻律構造をLiveが理解していなければなりません。 テンポとサンプルの長さは自動計算され、きちんとループするよう調整されます。 ほとんどの場合、計算結果は正確で、できあがったサンプルはすぐさまLiveで使用することができます。 しかし、計算がうまくいかず、多少手を加える必要がある場合もあります。 詳しくは、「オーディオクリップ、テンポ、ワーピング」章(「オーディオクリップ、テンポ、ワープ」参照)をご参照ください。
8.2.2 クリップのスタートとエンドのフェード
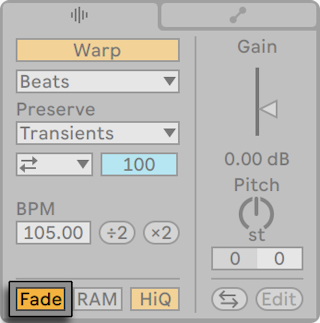
クリップフェードスイッチがオンのとき、クリップのスタートとエンド部分に短いフェードがかかり、クリップの縁部分でクリックノイズ(パチッという音)が入るのを防ぎます。 フェードの長さは、0から4ミリ秒の範囲で信号により変動します。
このスイッチは、セッションビューのクリップでのみ使用できます。 アレンジメントビューでは、クリップフェードはエンベロープで調整します(「オーディオクリップのフェードとクロスフェード」参照)。
[クリップフェード]スイッチは、環境設定の[Record/Warp/Launch]タブで[クリップ端にフェードを作成]が[オン]に設定されている場合にのみ、すべての新規クリップに対してデフォルト設定されます。
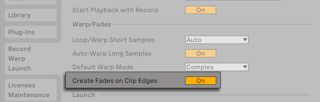
8.2.3 クリップのRAMモード
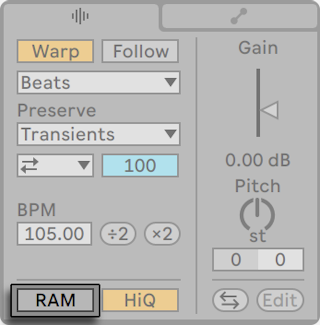
RAMモードスイッチがオンの場合、Liveは、クリップの参照先であるオーディオをディスクからリアルタイムに読み込まないで、コンピューターのメモリに読み込みます。 以下のような問題が発生した場合、RAMモードに切り換えてみてください。
- コンピューターのハードディスクの処理速度が遅く、使用したいトラック(複数のトラック)分のオーディオをリアルタイムで供給できない場合。 ハードディスクに関する問題について、詳しくはディスク負荷への対処(「ディスク負荷への対処」参照)をご参照ください。
- レガートモード(「レガートモード」参照)でクリップを再生中、オーディオのドロップアウトが起こる場合。
一般的に、RAMは不足することが多いリソースですので、RAMモードの使用は慎重に行ってください。 コンピューターは、ハードディスクを使って、RAM内に保存されている内容のうち最近使用されていないものを「スワップアウト」(メモリに空きを作るため内容をスワップファイルに出力すること)します。 RAMモードで動作しているクリップが多ければ多いほど、クリップがスワップアウトされる可能性は高くなります。 Liveは、スワップアウトされ遅れて入力されるオーディオよりも、ディスクのオーバーロードへの対処を得意とします。 ディスクのオーバーロードはミュートを引き起こしますが、RAMのオーバーロードはミュートするだけでなく、音を一定の間隔で連続的に中断させてしまいます。
8.2.4 高品質補間
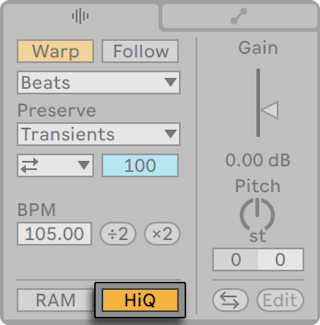
ハイクオリティスイッチがオンの場合、Liveはより洗練されたサンプルレート変換アルゴリズムを使用します。 このアルゴリズムを使用すると、CPU負荷と引き替えに、サウンドクオリティが向上します。 サンプルをトランスポーズする際や、取り込まれたサンプルのサンプリングレートをシステムのサンプリングレートにマッチさせる場合、Hi-Qアルゴリズムで処理されたサンプルは、特に高周波数帯域のディストーションが減少します。 このモードがオンの場合、エイリアシングが生じる前に、サンプルを約19セミトーン両方向にトランスポーズすることができます。
Live 7以降、旧バージョンに比べて信号の歪みが少ないアルゴリズムが[Hi-Q]モードに使用されています。 サウンドクオリティは大きく向上しましたが、旧バージョンのLiveで作成された[Hi-Q]モードを使用するセットを再生すると、聞こえ方が異なります。 このため、レガシーハイクオリティモードを用意しています。 このモードは、クリップに対してHi-Qモードが選択されている旧バージョンのセットを読み込むと、[オプション]メニューでデフォルトで選択されます。 新モードを使用する場合、このオプションをオフにしてください。
8.2.5 クリップゲインとピッチ
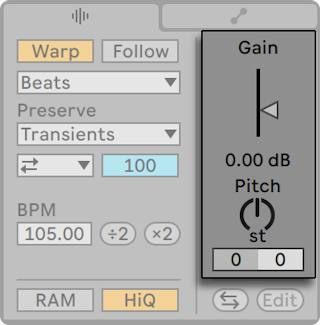
ゲインスライダーでは、dB単位で調整でき、クリップのゲインを変更できます。
ゲイン値の異なる複数のオーディオクリップが選択されている場合、その値範囲はゲインスライダーの三角形ハンドルで表示されます。
ピッチノブコントロールでは、クリップのピッチを半音単位でシフトできます。 量は、ノブの下にある左側の数値フィールドを使って調整することもできます。 半音単位の数値フィールドの右には、セント単位で移調を微調整できる数値フィールドがあります(100セント=1半音)。
8.2.6 サンプルのディストラクティブ編集
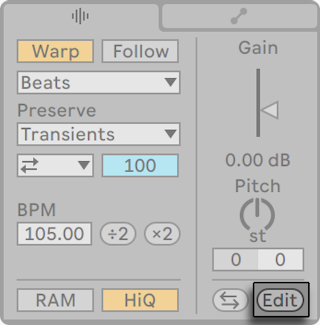
[Edit]ボタンは、外部サンプル編集アプリケーションでサンプルを開きます。 アプリケーションは、[File/Folder]環境設定で指定できます。 外部プログラムでサンプルを処理するには、Liveの再生を停止する必要があります。 Liveに戻ると、編集されたサンプルが再生されます。 現在のワープマーカーのセットは、編集前と比べてサンプル長に変化がない場合のみ保たれます。 サンプルに変化が加えられると、このサンプルを再生している他のすべてのクリップにも影響しますのでご注意ください。
8.2.7 サンプルをリバースする
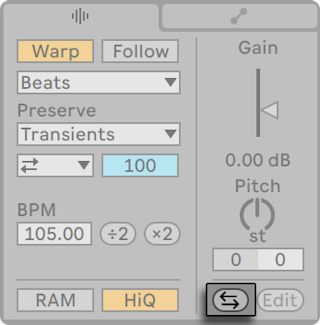
現在のクリップの参照先であるサンプルをリバースする(反転させる)ことで、新しいサンプルを作成する機能です。 新しいサンプルには、古いクリップの設定を適用し(適用に際してのいくつかのルールについてはこのあと説明します)、オリジナルサンプルをクリップビューのリバースサンプルと交換します。 新規サンプルは、Liveセットを保存した後、セットのプロジェクトフォルダー内([Samples]/[Processed]/[Reverse])に置かれます。 セットが保存されるまで、新規サンプルは一時フォルダーで指定したロケーションに残ります。
リバース処理は、いくつかのルールに基づいて行われます。 まず、ワープマーカーはサンプル内の位置で固定されます。 つまり、クリップの2小節目の強拍に置かれたワープマーカーは、リバース処理を行うと、最後から2小節目のダウンビートに置かれます。 クリップ/ループのリージョン設定も同じように反転されます。 また、クリップエンベロープは時間上の位置で固定されます。 つまり、クリップ前半のボリュームを下げるミキサーボリュームエンベロープがあるとすると、このエンベロープはリバース処理を行った後も同じように動作します(前半のボリュームを下げます)。
リバース処理は、比較的高速で行われます(複製と同じくらいのスピード)が、サンプルが長いと処理に多少時間がかかります。 この場合、Liveスクリーン下部のステータスバーで処理状況を確認することができます。 プログラム内の操作は、一時的にロックされます(再生中のクリップは再生を続けます)。 Liveのサンプルエディターに新しい波形が表示され始めたら、リバースクリップを再生し、プログラム内の他の操作を再開できます。 サンプルがリバースされると、プログラムを終了するまでリバースサンプルへのリンクは保たれ、同じクリップを瞬時に再リバース(または複製)することができます。
アレンジメントビューでは、複数のクリップが含まれている場合であっても、素材の選択を反転することができます。 これを行うには、反転させたい時間範囲を選択し、クリップの右クリック(Win)/Ctrl-クリック(Mac)コンテキストメニューの[クリップを反転]コマンドを選択するか、Rのショートカットキーを押します。
ライブパフォーマンス中にクリップのリバースについては、Liveがワープとループ設定を再適用する際にオーディオの不具合が生じることもありますので、おすすめできません。
8.2.8 オーディオクリップをクロップする
サンプルエディターの右クリック(Win)/Ctrl-クリック(Mac)コンテキストメニューには、[サンプルをクロップ]コマンドがあります。 この機能は、リバース機能と同様に、長いサンプルの中から現在選択されている部分をコピーして新しいサンプルを作成します。 新規サンプルは、Liveセットを保存した後、セットのプロジェクトフォルダー内([Samples]/[Processed]/[Crop])に置かれます。 セットが保存されるまで、新規サンプルは一時フォルダーで指定したロケーションに残ります。
8.2.9 サンプルを置換・編集する
クリップの参照先であるサンプルを別のサンプルと交換するには、新しいサンプルをブラウザーから直接クリップビューへドロップします。 ピッチやボリュームなどのクリップ設定は、そのまま保たれます。 ワープマーカーは、新しいサンプルのサンプル長が古いサンプルのサンプル長と同じである場合にのみ保たれます。
サンプルディスプレイの右クリック(Win)/Ctrl-クリック(Mac)コンテキストメニューには、[サンプルファイルを管理]コマンドが含まれています。 このコマンドを使用すると、選択されているクリップが参照するサンプルを含む現在のセットのファイルマネージャーが開きます。 そこから、サンプルの交換やディストラクティブ編集ができます(「Liveセットのファイル参照を表示・変更する」参照)。ここで行う変更は、サンプルを参照するクリップとインストゥルメントすべてに影響します。 ブラウザーにファイルを表示するには、右クリック(Win)/Ctrl-クリック(Mac)コンテキストメニューの[ブラウザーに表示]コマンドを使うこともできます。
8.3 ノートタブ/パネル
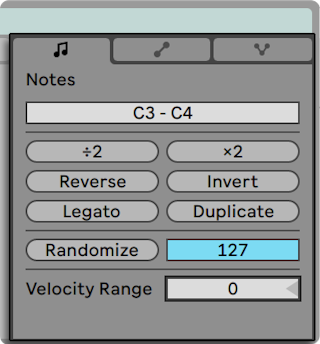
ノートタブ/パネルのトランスフォームツールでは、MIDIクリップの内容をすばやく操作できます。 これらのコントロールは、選択されているノートまたは時間範囲に作用します。 何も選択されていない場合、クリップ全体に作用します。
- トランスポーズスライダーでは、選択範囲をトランスポーズできます。 数値を入力すると、半音単位でトランスポーズできます。 音名を入力すると、最低音を設定できます。 音名の前に「-」を追加すると、最高音を設定できます。
- [÷2]と[×2]のボタンでは、選択範囲の再生スピードをそれぞれ2倍または2分の1に変更できます。
- [Reverse]は、選択範囲を反転させ、最後のノートと最初のノートの位置を入れ替えます。
- [Invert]は、選択範囲を「上下」方向に反転させ、一番高いノートと一番低いノートを入れ替えます。
- [Legato]は、次のノートの先頭に到達するよう、選択されているノートの長さを伸縮させます。
- [Duplicate]は、ループ全体を表示させるのに必要な分だけ、ループブレース内の素材(とループブレース自体の長さ)を2倍にします。 ループの右のノートがすべて移動し、ループエンドからの相対位置を維持します。
- [Randomize]は、どのレーンにフォーカスがあるかに応じて、ノートベロシティ(「ベロシティを編集する」参照)または確率(「確率を変更する」参照)の値をランダムに調整します。
- [ランダマイズレンジ]では、ベロシティや確率の値に適用されるランダマイズの範囲を指定します。
- [ベロシティレンジ]では、ノートが再生される際にベロシティ値が選択される範囲を設定します。
MIDI編集について詳しくは、関連トピックの章(「MIDIノートとベロシティを編集する」参照)をご参照ください。
8.4 クリップのデフォルトと更新レート
Liveにより、動作中のクリップにクリップビュー設定が適用されるレートを変更することができます。 クリップビューの変化は、[Record/Warp/Launch]環境設定の[クリップ更新レート]セレクターで選択されているレートに従いクオンタイズされます。 再生モードやワープモードなどのように、クリップ設定の中には、新規クリップすべてに対してデフォルトとして設定できるものもあります。 これも、[Record/Warp/Launch]環境設定から設定できます。