21 オートメーションと編集のエンベロープ
Liveのミキサーとデバイスを操作する際、曲に合わせてコントロールを制御したいと思うことがよくあります。 曲のタイムラインまたはセッションクリップに沿ったコントロールの動作を、オートメーションと呼びます。 タイムラインに沿って値が変化することをオートメーション化といいます。 Live上の曲テンポ・ミキサー・デバイスコントロールのほとんどが、現実にはオートメーション化されています。
21.1 アレンジメントビューにオートメーションを記録する
オートメーションは、2つの方法でアレンジメントビューに記録できます。
- アレンジメントに新しい素材を直接録音しながら、パラメーターを手動で変更する。
- セッションクリップにオートメーションがある場合、セッションビューの演奏をアレンジメントに録音する(「セッションをアレンジメントに録音する」参照)。
セッションからアレンジメントに録音している際、セッションクリップのオートメーションは常にアレンジメントに記録されます。 セッションから録音されているトラック内で手動で加えるパラメーター変更も同じです。
アレンジメントに直接素材を録音している場合、オートメーションのアームボタンで、手動のパラメーター変更を記録するかどうかを決定します。

オートメーションアームがオンの場合、コントロールバーのアレンジメント録音ボタンがオンのときにコントロールへ加えられた変更はすべて、アレンジメントのオートメーションになります。 ミキサーやボリュームスライダーなどのコントロールに、録音オートメーションを作成してみましょう。 録音後再生すれば、コントロールの動きによる効果を目と耳で確認できます。 コントロールがオートメーションとして記録されると、スライダーノブのLEDが点灯します。 トラックのパンニングやトラックアクティベータースイッチも、オートメーションとして記録すると便利です。 オートメーションが作成されると、LED が左上部に点灯します。
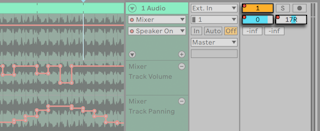
21.2 セッションビューにオートメーションを記録する
オートメーションはセッションビューのクリップ内にも記録できます。 手順:
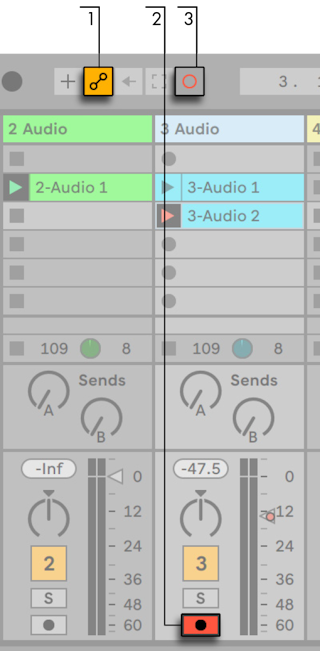
- オートメーションアームボタンをオンにして、オートメーションを記録できるようにする
- 録音したいトラックのアームボタンをオンにします。 録音するトラックの空のスロット内に、クリップ録音ボタンが表示されます。
- セッション録音ボタンをクリックして、オートメーションの記録を開始します。
セッションクリップがアームされているトラック内にあるかどうかにかかわらず、オートメーションを再生中のすべてのセッションクリップに記録することもできます。 これは、[Record/Warp/Launch]環境設定のセッションオートメーション録音スイッチで行います。
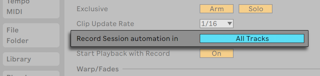
これで、たとえば、クリップ内にノートを録音することなく、セッションオートメーションを既存のMIDIクリップにオーバーダブできるようになります。
セッションビューのオートメーションは、クリップがアレンジメントビューに記録またはコピーされる際、トラックベースのオートメーションになります。
21.2.1 セッションオートメーション記録モード
オートメーション記録動作は、録音中のパラメーターがどのように調整されたかどうかにより異なります。 マウスを使用する場合、記録はマウスボタンから指を離すとすぐに停止します。 これは、編集アプリケーションによっては「タッチ」動作と呼ばれます。 MIDIコントローラーのノブやフェーダーでパラメーターを調整する場合、コントローラーの調整を続ける限り、記録が続行されます。 手を放すと、クリップのループエンドまで記録が続行され、自動で「パンチアウト」されます。 この動作は、アプリケーションによっては「ラッチ」動作と呼ばれます。
21.3 オートメーションを削除する
オートメーションデータを削除するには、オートメーションが設定されているコントロールを右クリック(Win)/Ctrl-クリック(Mac)してそのコンテキストメニューを開き、[オートメーションを削除]を選択するか、ショートカットキーCTRL+バックスペース(Win)/CMD+バックスペース(Mac)を押します。 オートメーションを示すLEDは消え、コントロールの数値は、アレンジメントのタイムライン全体とすべてのセッションビュークリップで一致します。 ブレークポイントエンベロープを編集することでオートメーションの選択部分を削除することもできます(「オートメーションを描画・編集する」参照)。
21.4 オートメーションを無視する
アレンジメント内に作成したオートメーションを変更したくないけれど、新たにコントロールを動かしてみたいという場合があります。 取り消し履歴に制限はありません(「ノンディストラクティブ編集」参照)ので、気軽に変更を加えることができますが、既存データを上書きせず、コントロールのオートメーションを一時的に無効にしたい場合の設定もごく簡単です。録音中でない場合、オートメーション化されたコントロール値に変更を加えると、オートメーションを示すLEDが消え、コントロールのオートメーションがオフになったことを知らせます。 オートメーションでは、現在の手動設定が優先します。
Liveセットの1つまたは複数のオートメーション化されたコントロールがオフの場合、コントロールバーのレンジメント再有効ボタンが点灯します。

このボタンには、2つの役目があります。 セッションクリップまたはアレンジメントでキャプチャーされた状態のコントロールと現在の状態が異なることを示し、また、このボタンをクリックして、すべてのオートメーションを再び有効にし、オートメーションがアレンジに記録されている状態に戻すことができます。
このパラメーターを右クリック(Win)/Ctrl-クリック(Mac)してコンテキストメニューから[オートメーションを再び有効]オプションを選択し、1つのパラメーターのみに対してオートメーションを再び有効にすることができます。 また、セッションビューでは、オートメーションを含むクリップを再びローンチすることで、オートメーションの無視を再び有効にできます。
21.5 オートメーションを描画・編集する
アレンジメントビューとセッションビュークリップでは、オートメーションはブレークポイントカーブとして表示、編集できます。
アレンジメントでのオートメーション編集は次のように行います。
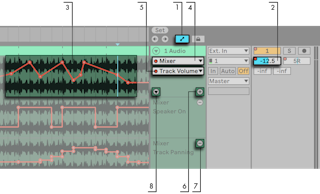
- オートメーションエンベロープを表示させるには、トラックヘッダー上のトグルボタンをクリックするか、[表示]メニュー項目へのショートカットキーAを使用してオートメーションモードを有効にします。 オートメーションモードはトグルボタンまたはショートカットキーAを押して無効にすることができます。
- トラックのミキサーまたはデバイスコントロールをクリックすると、クリップトラックにそのコントロールのエンベロープが表示されます。
- エンベロープがトラックのメインオートメーションレーンのオーディオ波形またはMIDIディスプレイの一番上に表示されます。 (これは、トラックのオーディオまたはMIDIコンテンツに合わせてブレークポイントを配列する場合に便利です。 ) エンベロープの垂直軸はコントロール値を、水平軸は時間を示しています。 スイッチとラジオボタンに関しては、数値軸は離散です。 つまり、非連続の値(オン/オフ)で動作します。
- デバイスセレクターでは、トラックミキサーまたはトラックデバイスを選択するか、「None」を選択してエンベロープを隠すことができます。 また、デバイスのラベル横のLED表示により、どのオートメーションデバイスがオートメーション化されているかがひと目で分かるようになっています。 セレクター一番下の[自動化されたパラメーターのみ表示]を選択し、さらに分かりやすく表示することもできます。
- オートメーションコントロールセレクターでは、デバイスセレクターで選択されたデバイスからコントロールを選択します。 オートメーション化されたコントロールのラベルにはLEDが点灯します。
エンベロープがトラック状で選択されると、新しいボタンがいくつか表示されます。
- ボタンでは、クリップ下のエンベロープのオートメーションレーンへエンベロープを移動します。 その後、別のオートメーション・パラメーターをセレクターから選択し、同時に表示することができます。 Alt(Win)/Cmd(Mac)を押したままボタンを押すと、選択されているエンベロープおよびオートメーションが設定されているすべてのエンベロープがクリップの下にある独自のオートメーションレーンに移動します。 デバイスセレクターが「None」(なし)に設定されている場合、このボタンは非表示となります。
- ボタンでは、対応するエンベロープのオートメーションレーンを非表示にします。 レーンを非表示にしても、エンベロープは無効にはなりませんのでご注意ください。 Alt(Win)/Alt(Mac)を押したままボタンをクリックすると、選択されているオートメーションレーン、および、それに続くそのトラック内のオートメーションレーンすべてが削除されます。
- トグルは、エンベロープを独自のオートメーションレーンに移動させると表示されます。 このトグルでは、追加のオートメーションレーンすべてを表示または隠すことができます。
オートメーションレーンヘッダーを右クリック(Win)/Ctrl-クリック(Mac)すると、エンベロープ表示に関するオプションを含むコンテキストメニューが開きます。 このコンテキストメニューには、トラックまたはトラックのデバイスのいずれかのオートメーションエンベロープすべてをクリアするコマンドも含まれています。
左矢印キーを使用してオートメーションレーンからメイントラックに移動することができます。 メイントラックで左右矢印キーを使用すると、オートメーションレーンを折りたたんだり展開したりできます。
セッションビュークリップのオートメーション編集は、クリップエンベロープの章(「クリップエンベロープ」参照)で詳しく説明しています。
21.5.1 エンベロープを描画する
アレンジメントビューとセッションビュークリップでは、オートメーションはブレークポイントカーブとして表示、編集できます。

ドローモードをオンにするには、[オプション]メニューから[ドローモード]を選択するか、コントロールバーのドローモードスイッチをクリックするか、Bを押します。 Bキーを押したままマウスを使用して編集すると、ドローモードに一時的に切り替わります。
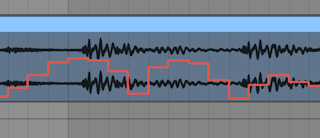
ドローすると、可視グリッドの幅に合わせ、階段状のステップが作成されます。可視グリッドは、ショートカットを使って設定します(「編集グリッドを使用する」参照)。 Shiftを押したまま縦にドラッグすると、より微細にオートメーション値を調整できます。
フリーハンドで描画する際、[オプション]メニューの[グリッドにスナップ]オプションを使うか、Ctrl+4(Win)/Cmd+4(Mac)ショートカットでグリッドを非表示にすることができます。 グリッドが表示されている際にフリーハンド描画を一時的にオンにするには、Alt(Win)/Cmd(Mac)キーを押したまま描画します。
21.5.2 ブレークポイントを編集する
ドローモードがオフの場合、エンベロープディスプレイの表示と働きは異なります。 ラインとラインをつなぐブレークポイントは、ドラッグして動かすことができます。 エンベロープは、バックグラウンドをクリックするか、ドラッグして選択します。 ブレークポイントの編集方法は次のとおりです。
- ライン上の任意のポジションをクリックすると、そこに新規ブレークポイントが作成されます。
- ライン上にないエンベロープディスプレイの任意の位置をダブルクリックすると、そこに新規ブレークポイントが作成されます。
- ブレークポイントを消去するには、ブレークポイントをクリックします。
- ブレークポイントをより素早く編集できるよう、ブレークポイントを作成、マウスオーバー、ドラッグする際にはオートメーション値が表示されます。 選択されているラインにマウスオーバーしたりラインをドラッグしたりする際、表示されるオートメーション値は、カーソルに最も近いブレークポイントに対応します。
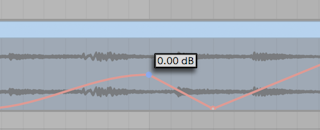
- ブレークポイントの移動は、ドラッグで行います。 ドラッグするブレークポイントが現在選択選択されている範囲内にある場合、選択されている範囲内の他のブレークポイントも一緒に移動します。 ブレークポイントをドラッグすると、細い黒の縦線が表示され、グリッド上でのブレークポイントの位置を示します。
- ブレークポイントを右クリック(Win)/Ctrl-クリック(Mac)をクリックして、コンテキストメニューで[値を編集]を選択します。 これで、コンピューターキーボードを使用して編集フィールドで正確な値を設定できます。 複数のブレークポイントが選択されている場合、すべてが相対的に移動します。 同様に、プレビューのブレークポイントを右クリック(Win)/Ctrl-クリック(Mac)して[値を追加]コマンドを選択し、新しいブレークポイントを正確な値で作成することもできます。
- ラインの近く(ライン上ではない)をクリックするか、Shiftを押したままライン上をクリックすると、ラインが選択されます。 ラインを任意の位置まで移動するには、マウスボタンを押したままドラッグします。 ドラッグ中のラインが現在の時間選択範囲内にある場合、選択範囲の端にブレークポイントが挿入され、ライン全体が一緒に移動します。
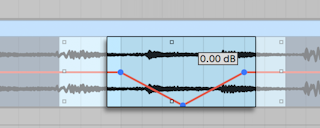
- グリッド線近くにブレークポイントを作成すると、ポイントが線に自動でスナップします。 Alt(Win)/Cmd(Mac)キーを押したまま水平にドラッグすると、グリッドスナップを一時的に無効にできます。
- ブレークポイントとラインは、周囲のブレークポイントが存在する時間位置にスナップします。 ブレークポイントまたはラインを水平に隣のブレークポイントに「かぶさる」ようドラッグすることで、隣のブレークポイントを動かすことができます。
- ラインまたはブレークポイントを移動する際、Shiftを押したままドラッグすると、横軸または縦軸に動きを制限することができます。
- Shiftを押したまま縦にドラッグすると、より微細にブレークポイントまたはライン値を調整できます。
- Alt(Win)/Alt(Mac)を押したまま線の一部分をドラッグし、その部分を曲線にします。 Alt(Win)/Alt(Mac)を押したままダブルクリックすると、その部分が直線に戻ります。
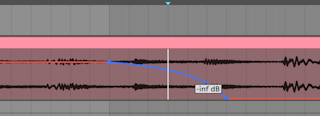
21.5.3 エンベロープをストレッチおよび傾斜させる
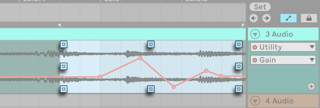
時間選択範囲にマウスオーバーすると、選択範囲の両端の外側にハンドルが表示されます。 このハンドルをクリック&ドラッグして、選択されているオートメーションを以下の方法で変形させることができます。
- 一番上と一番下の中央ハンドルをドラッグして、オートメーションを縦軸に沿ってストレッチすることができます。 ドラッグ中、長方形がストレッチの量を示します。 長方形は隅が交わると上限と下限にスナップします。 Shitを押したまま操作することで、ストレッチの量を微調整できます。 境界を越えてドラッグするとエンベロープがクリップします。
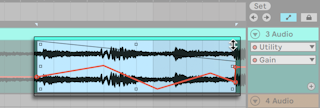
- 左と右の中央ハンドルをドラッグして、オートメーションを横軸に沿ってストレッチすることができます。 時間選択範囲の外へと既存のブレークポイントをドラッグすると、ブレークポイントが削除されます。 Shiftを押したままストレッチすると、ブレークポイントがハンドルの動きに比例して移動します。 Alt(Win)/Cmd(Mac)キーを押したまま水平にドラッグすると、グリッドスナップを一時的に無効にできます。
- 隅のハンドルをドラッグすると、オートメーションを傾斜させることができます。 ドラッグ中、長方形が傾斜の量を示します。 長方形は隅が交わると上限と下限にスナップします。 Shitを押したまま操作することで、傾斜の量を微調整できます。
- 、その動きが反対のハンドルに反映され、あたかも両方のハンドルを同時に逆方向にドラッグしているかのようになります。
21.5.4 エンベロープを簡略化する
オートメーションを記録した後など、オートメーションエンベロープに多量のブレークポイントが含まれている場合、[エンベロープを簡略化]コマンドが便利です。 [エンベロープを簡略化]は、選択されているオートメーションエンベロープを描くのに必要となる最適なブレークポイントの数を計算し、不要なブレークポイントを削除して、必要に応じて直線や曲線に置き換えます。
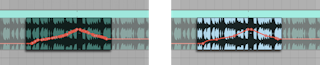
簡略化させたいオートメーション上で時間範囲を選択して、右クリック(Win)/Ctrl-クリック(Mac)のコンテキストメニューから[エンベロープを簡略化]を選択します。
21.5.5 オートメーションシェイプを挿入する
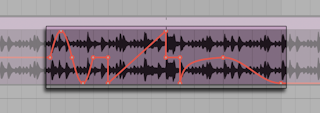
オートメーションシェイプを使用すると、複雑なリズムのオートメーションパターンや、スウェル、ビルド、ドロップなどのより繊細でスローペースの動きを素早く作成できます。
あらかじめ定義されたオートメーションシェイプがいくつか用意されており、時間選択範囲に適用できます。 オートメーションシェイプを挿入するには、時間選択範囲を右クリック(Win)/Ctrl-クリック(Mac)をクリックして、コンテキストメニューでシェイプを選択します。
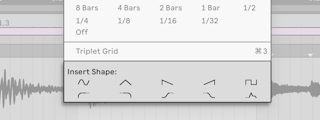
オートメーションシェイプには2種類あります。 最上列のシェイプには、一般的な波形(正弦波、三角波、のこぎり波、逆のこぎり波、矩形波)が含まれています。 挿入すると、これらのシェイプは時間選択範囲に合わせて横方向に、オートメーションが設定されたパラメーター範囲に合わせて縦方向にそれぞれ伸縮されます。 時間範囲が選択されていない場合、シェイプは現在のグリッドサイズに合わせて横方向に伸縮されます。
選択可能なシェイプの最下列は2セットのスロープとADSRシェイプです。 これらのシェイプは上の列のものとわずかに異なっています。 挿入されると、点線で示された選択範囲の前または後のオートメーション値にリンクします。
21.5.6 エンベロープをロックする
アレンジメントビュークリップを移動すると、通常、Liveはすべてのオートメーションをクリップと一緒に移動させます。 クリップではなくソングポジションにエンベロープをロックしたい場合には、[エンベロープを固定]ボタンをクリックします。
オプションメニューから[エンベロープを固定]を選択して設定することもできます。
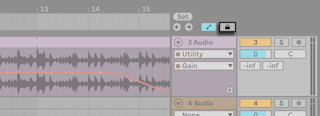
21.5.7 [編集]メニューのコマンド
アレンジメントビューでオートメーションデータを操作する際、一部の[編集]メニューコマンドの動作は、選択範囲がクリップトラックにあるかオートメーションレーンにあるかにより異なります。
単一のレーン内のエンベロープに適用されるカット、コピー、複製、削除の各コマンドはすべて、このエンベロープにのみ適用されます。 クリップ自体、および、時間選択範囲内にあるその他のオートメーションには影響しません。 複数のレーンにある複数のエンベロープを同時に操作することもできます。
編集をクリップとそのクリップに関連するエンベロープすべてに適用したい場合、[エンベロープを固定]スイッチが無効であることを確認し、編集コマンドをクリップトラック内の選択範囲に適用します。
Liveでは、エンベロープの動きを時間の流れに沿ってコピー&ペーストできるだけではなく、パラメーターの間でのコピー&ペーストも可能です。 パラメーターは互いにまったく無関連であることもあるため、この操作により予想外の結果が生まれることもあります。
21.5.8 テンポのオートメーションを編集する
テンポに同期しながら、オーディオのストレッチと圧縮をダイナミックに行えるのはLiveの大きな特徴です。 Liveでは、ソングテンポもオートメーション化されたコントロールの1つになっています。
ソングテンポのエンベロープを編集するには、マスタートラックを展開し、上側のエンベロープセレクターから[Mixer]を選択し、下側のセレクターから[Song Tempo]を選択します。
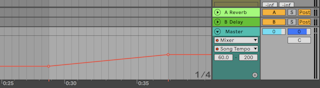
左側のボックスはテンポの最小値を、右側のボックスはテンポの最大値をBPMで表示しています。
2つのコントロールでは、テンポに割り当てられたMIDIコントローラー(「MIDIリモートコントロール」参照)の数値の範囲を決定します。