9 オーディオクリップ、テンポ、ワープ
テープや、通常のデジタルオーディオワークステーションに保存されている音楽と異なり、Live上で操作する音楽は「弾力性」を失いません。 Liveでは、ディスクからのストリーミング中、現在のプロジェクトのテンポにシンクロするよう、サンプルをタイムワープさせることが可能です。 ワーピングは、ピッチに影響を与えません。 ピッチは、ワーピングとは別に変更できますので、ソースの異なるオーディオのミキシングとマッチングがとても簡単です。
9.1 テンポ
9.1.1 テンポを設定する

コントロールバーのテンポフィールドでは、Liveセットの再生テンポを好きなときにリアルタイムで変更することができます。 テンポにオートメーションを設定する(「テンポのオートメーションを編集する」参照)ことで、ソングのタイムラインに沿って、スムーズまたは急激にテンポを変更することもできます。 再生中にテンポを最大限にコントロールできるよう、テンポフィールドの小数点の両側に対して別個のコントローラーをMIDIマップ(「MIDIとキーのリモートコントロール」参照)することができます。 1つのノブをBPM単位で大まかに、別のノブを100分の1BPM単位で細かくコントロールするよう設定すると、生演奏中のプレイヤーや他の非同期ソースに合わせてある程度正確に調整することができます。
外部シーケンサー(またはドラムマシン)がLiveに同期して再生するよう設定したり、Liveがシーケンサーに同期して再生するよう設定することができます。 設定は、[Link/Tempo/MIDI]設定で行います。 詳しくは、同期の章(「Link、テンポフォロワー、MIDIによる同期」)をご参照ください。
9.1.2 テンポをタッピングする

Liveのタップテンポ機能を使ってテンポを設定できます。 コントロールバーのタップテンポボタンを1拍ごとにクリックすると、タッピングに合わせてLiveセットのテンポが変更されます。

マウスを使用する代わりに、タップボタンをコンピューターのキーに割り当てることもできます。 コントロールバーの[KEY]スイッチをクリックしてキーマップモードをオンにし、タップテンポボタンを選択します。 タッピングに使用したいキーを押して、再び[KEY]スイッチをクリックしてキーマップモードを終了します。 キーマップモードが解除されると同時に、キーのアサインが有効になります。 タップテンポボタンは、フットスイッチなど、MIDIノートやコントローラーにも同じようにアサインできます。 Liveは、タッピングに素早く反応しますが、ソフトウェア動作が鈍るのを防ぐため、わずかにイナーシャ(慣性)がかかります。 タッピング時間が長ければ長いほど(タップの回数が多ければ多いほど)、Liveは指定のテンポを判断しやすくなります。
Liveの[Record/Warp/Launch]環境設定で[タップテンポで再生を開始]ボタンが有効の場合、タップをカウントインに使用することもできます。 拍子が4分の4の場合、4回タップすると、タップされたテンポでソングを再生します。 テンポをタップしてLiveトランスポートの再生を開始すると、Ableton Link(「Linkを設定する」参照)経由で接続するアプリの再生位置が自動調整されます。 これにより、アプリのテンポの同期状態と、音楽フレーズ内での正確な位置に保たれます。
9.1.3 テンポをナッジする

Liveは、簡単にLink経由または外部MIDIデバイスに同期させる(「Link、テンポフォロワー、MIDIによる同期」参照)ことができますが、一定のテンポに固定されていないソース(生演奏やターンテーブルなど)に合わせて調整する必要がある場合もあります。 セットのテンポが非同期素材のテンポと基本的に同じであれば、[フェーズをナッジアップ]/[フェーズをナッジダウン]ボタンを使ってLiveの再生速度を一時的に上げ下げして合わせることができます。 タップボタン同様、これらのボタンはMIDIコントローラーにマップしておくとさらに便利に使用できます。
9.2 サンプルをタイムワープする
オーディオサンプルを選択されたテンポで再生するLiveの機能は、他に類を見ない、大変便利で重要な機能です。 リズムの流れを「ワープ」し、「フィーリング」に変化を加え、ノートを別の位置に移動することもできます。
クリップのワープのプロパティは、クリップビューのサブセクションである[Audio]タブ/パネルから設定できます(「[Audio]タブ/パネル」参照)。
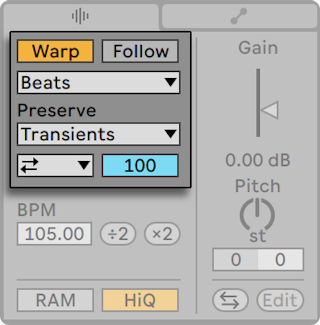
ここで最も重要となるコントロールは、クリップのワーピングのオンとオフを切り替えるワープスイッチです。 Live環境設定のワープセクションから新規クリップに対するワープのデフォルト設定を行えますが、クリップごとにここでの設定と異なる設定に変更することができます。
ワープスイッチがオフの場合、Liveは、現在のLiveセットのテンポに関係なく、サンプルをオリジナルの「標準」テンポで再生します。 これは、パーカッションヒット、ムード音、サウンドエフェクト、話し声など、リズム構造がないサンプルの場合に便利です。 リズム構造があるサンプル(サンプルループ、音楽録音、曲全体など)の再生を現在のソングテンポに同期させるには、ワープスイッチをオンにします。
Liveによる新規サンプルの解析を、[Record/Warp/Launch]環境設定を使って制御することができます。 [ロングサンプルの自動ワープ]がオンの場合、Liveは、Liveセットのテンポに同期して再生されなければならない音楽がロングサンプルに含まれているものと仮定します。 ロングサンプルがそのまま(ワープしないで)再生されるようにしたい場合は、この設定をオフにします。
9.2.1 テンポリーダー/フォロワー
アレンジメントビューのワープクリップには、もう1つオプションが追加されています。 ワープクリップは、リーダー/フォロワースイッチを切り替えることで、テンポリーダーとして定義することができます。 クリップはいくつでもテンポリーダーとして設定することができますが、実際には、一度に1つのクリップのみテンポリーダーとして動作することができます。 この場合、現在アレンジメントビューで再生されているクリップのうち、一番下のクリップがテンポマスターとなります。
現在のテンポリーダーとなっているクリップは、あたかもワーピングがオフであるかのように再生されますが、Liveセットの他のクリップはワープされるため、現在のテンポリーダーに同期して再生されます。
これは、テンポリーダークリップの長さの分だけマスタートラックにテンポオートメーションを加えることにより行えます。 この状態の場合、Liveのコントロールバーのテンポフィールドが無効になります。 これは、すべてのテンポコントロールがテンポリーダークリップに任されているからです。
クリップのリーダー/フォロワースイッチを切り替えるか、テンポリーダーに設定されているクリップを削除すると、マスタートラックのテンポオートメーションが再び削除され、リージョンに対して適切なテンポが復元されます。 生成したテンポオートメーションを適用しないけれど、オートメーションの操作を続けたいという場合、コントロールバーのテンポフィールドで右クリック(PC)/Ctrl-クリック(Mac)コンテキストメニューを使用し、[テンポオートメーションの追従を解除]を選択します。 クリップはすべて[フォロワー]に設定されますが、テンポオートメーションは変更されません。
Liveの[EXT]スイッチがオンの場合(「外部MIDIデバイスをLiveに同期させる」参照)、リーダー/フォロワースイッチは影響せず、無効として表示されます。
9.2.2 ワープマーカー
サンプルを、(音楽タイム)ルーラー上にピンで固定するゴムバンドのようなものと考えてください。 Liveでは、このピンをワープマーカーと呼びます。 ワープマーカーは、サンプル内の特定の位置を拍子上の特定の位置に固定します。 複数のワープマーカーを使って、音楽メーターにサンプルのオリジナルリズムを任意にマッピングすることができます。
ワープマーカーは、サンプルの上半分をダブルクリックし、クリップビューのサンプルエディターで設定します。 ワープマーカーは、ドラッグまたは矢印キーを使って、時間軸上の別の位置に動かすことができます。 ワープマーカーは、ダブルクリック、または、選択してからコンピューターキーボードのバックスペースキーまたはDeleteキーを押して削除することもできます。

サンプルを使った作業中に、再生に合わせてLiveがサンプルエディターをスクロールするよう設定することができます。 コントロールバーの自動スクロールスイッチを使って、この機能を有効にします。 ([自動スクロール]は、サンプルエディターで編集を行うと一時停止します。 [自動スクロール]は、再生を停止または再開するか、アレンジメントまたはクリップのスクラブエリア内をクリックすると再開します。 )
クリップビューとセッションビューのトラックエリアの間に引かれた境界線をドラッグして、サンプルエディターを縦方向にサイズ変更することができます。

9.2.2.1 トランジェントと疑似ワープマーカー
初めてLiveにサンプルをロードするとき、Liveはそのオーディオを自動的に分析し、オーディオのトランジェントを検出します。 ノートやイベントが開始されるオーディオ内のこれらの位置は、ワープマーカーを置くのに適しています。 トランジェントは、ズームイン後、サンプルエディターの一番上に小さなマーカーとして表示されます。
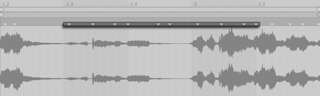
トランジェントにマウスオーバーすると、仮の「疑似」ワープマーカーが表示されます。 通常のワープマーカーと同じ形をしていますが、灰色になっています。 疑似ワープマーカーをダブルクリックまたはドラッグすると、実際のワープマーカーが作成されます。 そのクリップ内にそれ以降ワープマーカーがない場合は、クリップ部分のテンポが変更されます。 Ctrl(Win)/Cmd(Mac)キーを押したままトランジェントの上にワープマーカーを作成すると、隣接するトランジェントにもワープマーカーが作成されます。 Shiftキーを押したまま疑似ワープマーカーをクリックすると、トランジェントを新しい位置にドラッグできます。 ワープマーカーが作成されている場合、Shiftキーを押したままワープマーカーをドラッグすると、マーカーではなくマーカーの下の波形が移動します。
時間範囲を選択し、[作成]メニューの[ワープマーカーを挿入]コマンドを使って、範囲内のすべてのトランジェントにワープマーカーを作成することもできます。 選択した時間範囲内にトランジェントがない場合、ワープマーカーは選択範囲の最後に作成されます。
Liveではほとんどの場合正確な位置にトランジェントが置かれますが、[作成]メニューのコマンドを使って、トランジェントを削除したり作成したりすることもできます。
9.2.2.2 ワープマーカーを保存する
ワープマーカーは、Liveセットと共に自動的に保存されますが、サンプルファイルと一緒に保存することもできます。 これを行うには、クリップビューの[保存]ボタンをクリックします(「サンプルとともにデフォルトのオーディオクリップ設定を保存する」参照)。
サンプルがワープマーカーセットとともにに保存されている場合(「分析ファイル(.asd)」参照)、自動ワープは機能しません。 この場合、右クリック(Win)/Ctrl-クリック(Mac)コンテキストメニューのコマンドを使って自動ワープを起動します。
9.2.3 ワープマーカーを使用する
以下の項では、タイムワープサンプルの使用法について説明しています。 ワーピングは、クリップの追加プロパティです。
9.2.3.1 ストレートループを同期させる
1、2、4、8と小節ごとにきちんと区切られたループになっているサンプルを取り込む場合、Liveは、選択されたテンポに同期させてループ再生することができます。 サンプルの始めと終わりに、1つずつワープマーカーが作成されます。

The Seg. BPM]フィールドには、Liveが推測するループのテンポが表示されます。 ループのテンポが分かっている場合、このフィールドにテンポを直接入力することもできます。 Liveは、ループテンポを実際の半分あるいは2倍に間違って解釈することがあります。 その場合、[x2]と[÷2]のボタンをクリックして修正します。 [÷2]をクリックすると、Liveによるサンプルテンポの解釈が修正され、サンプルは2倍のスピードで再生されます。 この修正内容は、タイムストレッチ率を決定する際に参照されます。
Note that it’s possible to fine-tune the Seg. BPM value by:
- [Audio]タブ/パネルのスライダーコントロールを調整する
- アレンジメントで、Shiftを押したままクリップの端をドラッグする
9.2.3.2 アンカットループを同期させる
うまく編集されていないループを読み込むと、Liveは、ループを非同期で再生します。 サンプルの開始部分の第1拍目の前に無音部分があるとします。 オーディオの最初にワープマーカーを置き、タイムライン上の小節1の最初に合うようワープマーカーをドラッグして、これを簡単に修正することができます。 同じ要領で、ワープマーカーをサンプルの右端に置き、ループの後の無音部分を削除することができます。
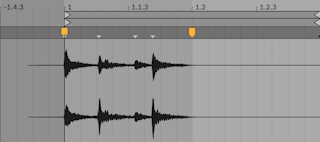
9.2.3.3 奇数の長さのループを同期する
7小節ループのサンプルを読み込むと、Liveは、このループを8小節(長さによっては4小節)と仮定し、非同期で再生します。 正しく再生させるには、サンプルの最後のマーカーが小節9ではなく小節8の最初に置かれていなければなりません。 これは、最後のマーカーを正確な位置へとドラッグするだけで修正できます。
Liveがループを4小節と仮定している場合、8番目の小節は表示されていません。 この場合は、最後のワープマーカーを右にドラッグすると、8番目の小節が表示されます。
9.2.3.4 グルーヴを操作する
サンプル内またはトランジェント位置上をダブルクリックして、任意数のワープマーカーを作成できます。 「ストレート」なループサンプルへとドラッグして、いくつかワープマーカーを設定した後で動かし、効果を確認することができます。 ワープマーカーには以下の2つの働きがあります。
- サンプル内のリズムを正確に判断することができるようになる
- サンプル内のタイムフローをめちゃくちゃにする
パーカッシブなオーディオループ内のイベントが遅れて発生する場合には、ワープマーカーをイベントに固定し、マーカーを正確な位置へドラッグします。 サンプル内の近隣範囲への影響を防ぐため、隣接するイベントを固定してもよいでしょう。

ワープマーカーを適用してサンプルの自然なグルーヴを「取り除く」のはクリエイティブな方法です。特に、Liveの人工的なグルーヴをリアルタイムでクリップに加える機能と合わせて使用すると興味深い効果が得られます(「グルーヴを使用する」参照)。
9.2.3.5 長い曲を同期させる
Liveの自動ワープアルゴリズムは、ロングサンプルや1曲全体をプロジェクトへ統合できるよう整えます。 ブラウザーまたは[作成]メニューの[オーディオファイルをインポート… ]コマンドを使用して、サンプル、MP3、Ogg Vorbis、Ogg FLAC、FLACファイルをインポートすることができます。 (Live LiteおよびLive Introでは再生できないファイルフォーマットがありますのでご注意ください。
アレンジメントビューで[オーディオファイルをインポート… ]コマンドを使用する場合、ファイルは挿入マーカー位置に挿入されます。 セッションビューでこのコマンドを使用する場合、ファイルは現在選択されているクリップスロット内に挿入されます。
長すぎて、ループしているのか「ワンショット」(ループしていない)なのかの判断がつきにくいファイルをLiveにドラッグする場合、Liveは、クリップを自動ワープするようデフォルト設定されています(この設定は、[Record/Warp/Launch]環境設定から変更することができます)。
自動ワープの仕組みが機能するには、ファイルがプログラムに初めてインポートされる際、ファイルに分析処理が施されている必要があります。 そのため、ファイルを即座に再生・編集することはできません。
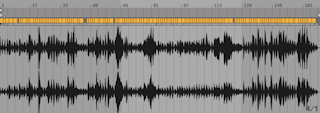
自動ワープがうまく機能すれば、Liveセットのテンポに同期してクリップが再生されます。 しかし、自動ワープがうまく機能しなかった場合、自動ワープを手動で調整することができます。 ここでは、Liveの自動ワープ機能を調節する方法について説明していきます。 この操作を行う場合、コントロールバーのメトロノームを使うと便利です。

自動ワープでは、テンポは正常に認識されるが、強拍を間違って認識することがあります。 このような場合、以下のいずれかの方法で修正することができます。
- Shiftキーを押したまま最初のワープマーカーをドラッグします。 こうして、ワープマーカーの下にある波形の位置を調整することができます。
- ズームインし、強拍にワープマーカーを作成します。 その後、タイムライン上の小節1の最初にドラッグします。
- スタートマーカーの右クリック(Win)/Ctrl-クリック(Mac)コンテキストメニューを使って、[1.1.1をここへ設定]コマンドを選択します。
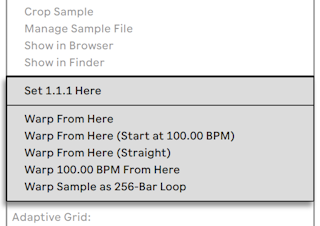
自動ワープの管理は、正確にカットされたループをインポートした場合には比較的簡単に行えます。 […小節/拍ループとしてサンプルをワープ]コマンドを使って、自動ワープがループに従うよう設定できます。 Liveは、現在のLiveセットのテンポに適したループ長を提示します。 Liveセットのテンポを下げると、Liveはループを(たとえば)180BPMの16小節から90BPMの8小節に提示値を変更します。
サンプルの選択部分に直接自動ワープをかけて作業することもできます。 これは、たとえばある曲からブレイクビート分離させてワープやループさせたい場合に便利です。 これを行うには、まずサンプルエディターのバックグラウンド内をドラッグして、ワープさせたいサンプル部分を選択します。 次に、[選択範囲を… 小節/拍ループとしてワープ]コマンドを使用します。 ループ長が推測され、それに合うループマーカーが設定され、選択範囲がその時間に合うようワープされます。
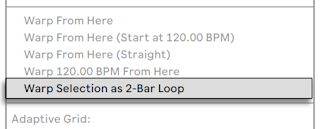
自動ワープをさらに正確に管理する必要がある場合もあります。 このような場合は、左から右へ順にワープを調整していくのがベストです。 サンプル内をダブルクリックし、現在ワープしている部分の右側へワープマーカーを設定します。 クリップのループブレースとスタート/エンドマーカーのショートカットを使うと、処理が素早く行えます(「クリップゲインとピッチ」参照)。
Ctrl(Win)/Cmd(Mac)キーを押しながらワープマーカーを選択し、複数のワープマーカーを同時に移動することもできます。
4つの[ここからワープ]コマンドを使って、ワープマーカーをさまざまな方法で再設定することができます。 選択されているグリッドまたはワープマーカーの右を再設定し、左側のワープマーカーは変更しないでそのままにしておくことができます。 このコマンドは、スタートマーカーからも選択できます。
- [ここからワープ]コマンドは、現在選択されているマーカーの右にあるマテリアルに自動ワープアルゴリズムを実行します。
- [ここからワープ(…からスタート)]コマンドは、現在のLiveセットのテンポをテンポトラッキングのスタート位置として使用するよう、自動ワープに指示を行います。 以下のように操作を行います。
- クリップのワープスイッチを無効にし、クリップがワープせず再生されるようにします。
- コントロールバーのタップテンポボタンを使って、クリップのテンポに合うようLiveセットのテンポを設定します。
ワープを再びオンに切り換え、[ここからワープ(…からスタート)]コマンドを使って、プロジェクトテンポを参照してワープするよう自動ワープに指示を行います。
- [ここからワープ(ストレート)]コマンドは、テンポのバリエーションが存在しないクリップであること(このクリップはコンピューターを使って作成されたものであること)を自動ワープに伝えます。 自動ワープは、自動ワープによってなされたファイルのオリジナルテンポの解析に従い、ワープマーカーを1つ設定します。
- Warp … [ここから…BPM分ワープ]*コマンドは、ワープマーカーを1つ設定しますが、この場合、自動ワープは、Liveセットのテンポに完全にマッチしているとしてクリップを解釈します。 この設定は、クリップがコンピューターで作成されていて、はっきりとしたBPM値が分かっていて、ワープする前に数値をコントロールバーに直接入力することができる場合に使用すると便利です。
9.2.3.6 マルチクリップワーピング
長さの等しいクリップがマルチ選択されている場合、そのうち1つのクリップに対してワープマーカーの追加や変更を行うと、同一のワープマーカーがすべてのクリップに適用されます。 同じリズムを持つ複数のトラックがあり、各レコーディングのタイミングを一様に変更したい場合に便利です。 一般的な例として、バンド演奏のマルチトラッキングがあります。 ミュージシャンの演奏は全体としてテンポが合っているけれど、タイミング自体に問題があるという場合に、上記の操作を行うことができます。
9.2.4 オーディオをクオンタイズする
先のセクションでは、タイムラインに沿ってワープマーカーを手動でドラッグしてオーディオファイル内のイベントのタイミングを調整する方法を学びました。 しかし、[クオンタイズ]コマンドを使って、サンプル全体を自動的にグリッドにスナップさせることもできます。 これを行うには、サンプルエディターの背景をクリックして[編集]メニューの[クオンタイズ]コマンドを選択するか、Ctrl(Win)/Cmd(Mac)ホットキーを使用します。 この場合、デフォルト設定またはあらかじめ適用されている設定を使ってクオンタイズします。
クオンタイズのパラメーターを調整するには、[編集]メニューの[クオンタイズ設定]ダイアログを開きます。
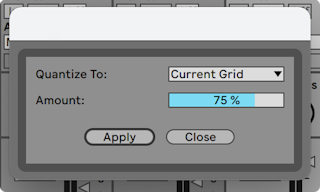
ここに表示されたオプションを使って、現在のグリッドサイズまたはクオンタイゼーションに対する特定のメーター値を選択できます。 ワープマーカーをクオンタイズ値のパーセント単位で動かす[Amount]コントロールを使ってノートをクオンタイズすると、クオンタイズを感じさせない自然なクオンタイズが行えます。
9.3 ストレッチのクオリティを調整する
Liveでは、あらゆる種類のオーディオ素材を適応させる、数多くのストレッチングモードが使用できます。 各クリップのタイムストレッチングモードと関連パラメーターは、クリップビューの[Audio]タブ/パネルから設定できます。
ワープモードでは、さまざまなグラニュラー合成技術が使用されています。 グラニュラー合成は、サンプルの一部(「グレイン」=細粒)をリピートしたりスキップしたりすることで、タイムコンプレッションやエキスパンションを実行します。 ワープモードは、グレイン間のオーバーラップとクロスフェードの詳細や選択されたグレインにより異なります。
どのタイプの信号にどのワープモードが最適なのか、「完璧」にストレッチするにはワーピングコントロールをどのように調整すればいいのか、設定を変更しながら効果を確かめてみてください。 コントロールを使って、ストレッチングを不自然に変化させてもおもしろい効果が生まれます。
9.3.1 ビートモード
ビートモードは、リズムが主要な素材(ドラムループ、エレクトロニックダンス音楽など)に使用すると効果的です。 ビートモードの粒状処理は、オーディオ素材のトランジェント要素を保つのに適しています。
[Preserve]コントロールを使って、ワープ時にサンプルの部分を境界として維持することができます。 最も正確な結果を得るには(特にパーカッシブな素材の場合)、[Transients]を選択します。 この設定では、ワープ動作を決定するのに、分析された(またはユーザーが作成した)トランジェントの位置が使用されます。 サンプルの内容にかかわらず特定のビート部分を維持するには、いずれかの固定ノート値を選択します。 変わったリズムを生成するには、ピッチトランスポーズと合わせてノート値を大きくします。
トランジェントループモードセレクターでは、クリップのトランジェントに対するループ特性を設定します。
  ループオフ — トランジェント間のオーディオセグメントは、それぞれ終わりまで再生してから停止します。 セグメントの終わりから次のトランジェントまでの時間は、無音になります。
 ループオフ — トランジェント間のオーディオセグメントは、それぞれ終わりまで再生してから停止します。 セグメントの終わりから次のトランジェントまでの時間は、無音になります。
  ループ前進 — トランジェント間のオーディオセグメントは、それぞれ終わりまで再生します。 その後、再生はオーディオセグメントの中央あたりのゼロ交差へとジャンプし、次のトランジェントが発生する時間までループを続けます。
 ループ前進 — トランジェント間のオーディオセグメントは、それぞれ終わりまで再生します。 その後、再生はオーディオセグメントの中央あたりのゼロ交差へとジャンプし、次のトランジェントが発生する時間までループを続けます。
  ループ往復 — トランジェント間のオーディオセグメントは、それぞれ終わりまで再生します。 その後、再生はオーディオセグメントの中央あたりのゼロ交差へ到達するまで反転し、その後再びトランジェントの終わりまで進みます。 次のトランジェントが発生する時間まで、このパターンが続きます。 このモードは、[Preserve]の[Transients]と組み合わせると、ゆっくり目のテンポの場合に非常によい結果が得られます。
 ループ往復 — トランジェント間のオーディオセグメントは、それぞれ終わりまで再生します。 その後、再生はオーディオセグメントの中央あたりのゼロ交差へ到達するまで反転し、その後再びトランジェントの終わりまで進みます。 次のトランジェントが発生する時間まで、このパターンが続きます。 このモードは、[Preserve]の[Transients]と組み合わせると、ゆっくり目のテンポの場合に非常によい結果が得られます。
トランジェントエンベロープスライダーでは、それぞれオーディオセグメントにボリュームフェードを適用します。 100の場合はフェードしません。 0の場合は急速に減衰します。 エンベロープタイムが長いと、セグメントの終わりのクリックノイズをスムーズになります。また、エンベロープタイムが短いと、周期的なゲート効果が生まれます。
9.3.2 トーンモード
トーンモードは、はっきりとしたピッチ構造をもつ素材(ボーカル、単音楽器、ベースラインなど)のストレッチングに使用すると効果的です。
[グレインサイズ]は、使用されるグレインの平均的なサイズを、おおまかにコントロールします。 実際のグレインサイズは、信号に依存します。 信号のピッチが、はっきりとした等高線を描いている場合、小さめのグレインが適しています。 ピッチの等高線がはっきりしない場合、グレインを大きくして不可逆圧縮(歪みなど)を防ぐことができますが、トレードオフがリピートして聞こえることがあります。
9.3.3 テクスチャーモード
テクスチャーモードは、ピッチが描く等高線が不明瞭なサウンドテクスチャー(多声オーケストラ音楽、ノイズ、雰囲気のあるパッド)に使用すると効果的です。 このモードでは、あらゆるサウンドをクリエイティブな方法で操作することができます。
[グレインサイズ]コントロールでは、使用されるグレインのサイズを設定します。 トーンモードと異なり、テクスチャーモードでは、Live は、信号の特徴を要素として取り込まず、この設定を一貫して使用します。
[Flux]は、処理を多少ラフに変化させます。 数値が大きくなると変化の度合いが大きくなります。
9.3.4 Re-Pitchモード
リピッチモードの場合、Liveは音楽のタイムストレッチや圧縮を行いませんが、代わりに、再生レートを調整してストレッチングを行います。 つまり、「再生スピードを2倍に上げるために1オクターブ上げる」という処理を行います。 これは、可変速のターンテーブルを使用して2枚のレコードを同期させる「DJストレッチメソッド」や、一般的なサンプラーでサンプルをトランスポーズする際に起こるような現象です。
リピッチモードでは、トランスポーズとデチューンのコントロールは使用しません。
9.3.5 Complexモード
コンプレックスモードは、他のワープモードでカバーされる特性を組み合わせる合成信号を供給するようデザインされたワープ方式です。 1曲全体(ビート、トーン、テクスチャーが含まれる)をワープする場合に使用すると効果的です。
コンプレックスモードはCPU負荷の高い機能で、他のワープモードに比べ、10倍程度のCPUを消費します。 コンプレックスモードで作業する場合には、トラックのフリーズ機能(「トラックのフリーズ」参照)を使うか、操作結果を新規クリップとして録音(「新規クリップを録音する」参照)して使用することをおすすめします。
9.3.6 Complex Proモード
コンプレックスプロモードは、コンプレックスモードにみられるアルゴリズムのバリエーションを使用し、さらによい結果を得られます(CPU負荷は高くなります)。 コンプレックスモードと同じように、コンプレックスプロモードはポリフォニックなテクスチャーやソング全体に使用すると特に優れた効果が得られます。
フォルマントスライダーでは、トランスポーズ時にサンプルのフォルマントが補正される範囲を調整します。 100%の場合、元のフォルマントが維持されるため、サンプルの元の音色特性を維持しながらトランスポーズを変更することができます。 このスライダーは、サンプルがトランスポーズなしで再生されている場合には効果を生じません。
エンベロープスライダーでも、素材の特性に影響を与えることができます。 デフォルト設定の[128]は、ほとんどのオーディオにうまく作用します。 ピッチが非常に高いサンプルでは、[Envelope]値を低めに設定するとよりよい結果が得られます。 同じように、ピッチの低い素材では、値を高めに設定するとよりよい結果が得られます。
9.3.7 REXモード
REXモードは、他のワープモードとは様々な点で異なります。 まず、クリップビューの[Audio]タブ/パネルでは選択できませんが、REXフォーマットのファイルを起動すると自動的に有効になります。 Propellerhead SoftwareのプログラムReCycleに関連するREXファイルには、テンポやタイミングの情報が含まれており、他のオーディオファイル同様、セットのテンポに同期します。
REXファイルはオーディオファイルですが、[新規MIDIトラックへスライス]コマンド(「新規MIDIトラックにスライス」参照)により再生可能なインストゥルメントへ変換することができます。このコマンドは、[作成]メニューまたはクリップの右クリック(Win)/Ctrl-クリック(Mac)コンテキストメニューから選択できます。
ワープマーカー/パラメーター、ワープのプロパティに影響するクリップエンベロープ(「クリップエンベロープ」参照)、クリップのナッジ(「クリップのオフセットとナッジ」参照)コントロールは、REXファイルには使用できません。
Live LiteおよびLive IntroはREXファイルに対応していませんのでご注意ください。