7 Écran Session
Dans l’écran Arrangement de Live (voir Écran Arrangement), comme dans tous les séquenceurs traditionnels, tout est organisé selon une ligne temporelle (timeline) de morceau. Pour de nombreuses applications, ceci limite les possibilités :
- lorsque vous jouez sur scène ou en applications DJ, l’ordre des passages, la longueur de chaque passage, et l’ordre dans chaque passage n’est généralement pas connu d’avance ;
- dans la salle, le son doit refléter ce qui se passe sur scène ;
- lorsque vous travaillez sur un morceau de musique ou une musique de film, l’improvisation sert souvent de point de départ et reste en général plus efficace, lorsque l’idée musicale est affinée pour atteindre sa forme finale.
C’est exactement la raison pour laquelle nous avons créé l’écran Session unique de Live.
7.1 Clips d’écran Session
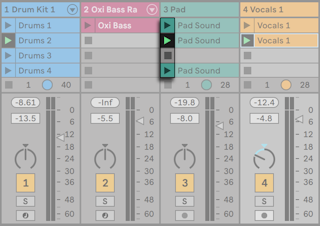
- Chaque clip en écran Session possède un bouton triangulaire sur le côté gauche. Cliquez sur le bouton avec la souris pour « lancer » à n’importe quel moment la lecture du clip, ou pré-sélectionnez un clip en cliquant sur son nom et lancez-le à l’aide de la touche Entrée de l’ordinateur. Vous pouvez alors vous déplacer sur les clips voisins en utilisant les touches flèches. Veuillez vous référer à la section du manuel portant sur les réglages de lancement de clip (voir Les commandes de lancement) pour des détails sur la façon de personnaliser ce comportement.
- Cliquez sur un bouton Stop de Clip (carré) pour arrêter un clip en cours, soit dans l’un des slots de piste, soit dans le champ de statut de piste sous la grille Session.
Presser la touche 0 alors qu’un ou plusieurs clips d’écran Session sont sélectionnés désactive ces clips.
Les clips peuvent être télécommandés depuis le clavier de l’ordinateur ou un contrôleur MIDI (voir Télécommande par MIDI et par touche). Ils peuvent même être affectés à des plages de notes MIDI pour être joués chromatiquement.
Les clips peuvent être joués dans n’importe quel ordre. L’organisation des clips ne détermine pas leur ordre de lecture ; la grille de Session permet l’accès aléatoire aux clips qu’elle contient.
Remarquez que, même si vous stoppez la lecture d’un clip d’écran Session, le bouton de lecture reste éclairé dans la barre de contrôle, et les champs de position d’Arrangement continuent de défiler. Ces champs conservent un flux continu du temps musical qui passe, pour que vous puissiez toujours savoir votre position dans le morceau durant une interprétation en direct ou en enregistrement dans l’Arrangement (voir Enregistrement de Sessions dans l’Arrangement), quoi que fassent vos clips individuels de Session.
Vous pouvez toujours ramener les champs de position d’Arrangement sur 1.1.1 et stopper la reproduction de la totalité du Set Live en pressant deux fois le bouton Stop de la barre de contrôle.

Les clips peuvent être renommés avec la commande Renommer du menu Édition ou du menu contextuel obtenu par clic droit(Win) / CTRL-clic(Mac). Vous pouvez renommer d’un coup plusieurs clips sélectionnés avec la commande Renommer. Vous pouvez aussi saisir votre propre texte d’information pour un clip au moyen de la commande Éditer texte d’info dans le menu Édition ou dans le menu contextuel obtenu par clic droit(Win) / CTRL-clic(Mac) sur le clip. Le menu contextuel contient aussi une palette de couleurs dans laquelle vous pouvez choisir une couleur de clip personnalisée.
Les clips peuvent être réordonnés par glisser-déposer. Plusieurs clips adjacents ou non peuvent être sélectionnés en même temps, respectivement par Shift-clic ou CTRL-clic.
Les slots des pistes de groupe (voir Pistes de groupe) affichent une zone hachurée pour indiquer qu’au moins une des pistes contenues recèle un clip dans cette scène. La couleur du hachurage est celle du clip le plus à gauche dans le groupe. Ces slots de groupe contiennent aussi des boutons de déclenchement qui lancerons tous les clips correspondants. Les slots de groupe auxquels ne correspond aucun clip contiennent des boutons Stop. Cliquer dans n’importe quel slot de groupe sélectionne tous les clips auxquels il se réfère.
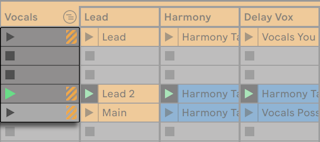
7.2 Pistes et Scènes
Chaque colonne verticale, ou piste, peut lire un seul clip à la fois. Mettez donc sur la même colonne des clips ne devant pas jouer ensemble : parties d’un morceau ; variations d’une boucle de batterie ; etc.
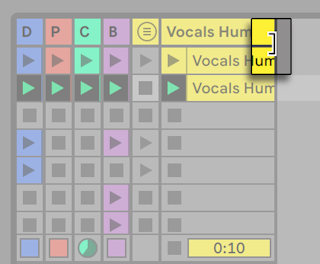
Pour un accès pratique à plus de clips d’un coup, vous pouvez redimensionner les pistes en écran Session en cliquant sur les bords de leur barre de titre et en les déplaçant. La largeur des pistes peut ainsi être réduite afin que seuls restent visibles les boutons de lancement de clip et les commandes essentielles de piste. Notez que vous pouvez redimensionner toutes les pistes d’un coup en écran Session en maintenant ALT pendant le redimensionnement d’une seule piste.

Notez que presser la touche 0 alors qu’un en-tête de piste est sélectionné en écran Session désactive cette piste.
Les rangées horizontales sont baptisées Scènes. Les boutons de lancement de scène sont placés sur la colonne la plus à droite représentant la piste Master (voir Pistes de retour et piste Master). Pour déclencher simultanément tous les clips d’une rangée, cliquez sur le bouton de lancement de scène correspondant. Cela peut être très utile pour organiser la reproduction live d’un morceau ayant de multiples parties. Notez que vous pouvez annuler le lancement de toute scène précédemment déclenchée en cliquant sur Annuler Lancement de Scène dans le menu contextuel de la piste Master.
La scène située sous la scène lancée sera automatiquement sélectionnée comme la suivante à lancer à moins que l’option Sélection scène suivante au lancement soit réglée sur « Off » dans l’onglet Launch des Préférences. Cela vous permet de déclencher des scènes de haut en bas sans avoir à d’abord les sélectionner. Les touches de l’ordinateur ou un contrôleur MIDI peuvent servir à lancer les scènes et à les passer en revue (voir Navigation relative en écran Session).
Les scènes peuvent être renommées avec la commande Renommer du menu Édition ou du menu contextuel obtenu par clic droit(Win) / CTRL-clic(Mac). On peut rapidement renommer plusieurs scènes en exécutant la commande Renommer et en employant la touche Tab de l’ordinateur pour passer d’une scène à la suivante. Vous pouvez aussi saisir votre propre texte d’information pour une scène via la commande Éditer texte d’info dans le menu Édition ou dans le menu contextuel obtenu par clic droit(Win) / CTRL-clic(Mac) sur la scène. Le menu contextuel contient aussi une palette de couleurs dans laquelle vous pouvez choisir une couleur de scène personnalisée.
Les scènes peuvent être réordonnées par glisser-déposer. Plusieurs scènes adjacentes ou non peuvent être sélectionnées en même temps, respectivement par Shift-clic ou CTRL-clic. Si vous faites glisser une sélection de scènes non adjacentes, elles se retrouveront accolées une fois déposées. Pour déplacer des pistes non adjacentes sans les accoler, utilisez CTRL+ touches flèches haut ou bas à la place de la souris.
Chaque scène a son propre numéro, qui est affiché dans une colonne sur la droite. Les numéros de scène sont déterminés par la position de celles-ci ; lorsqu’une scène est déplacée, son numéro change pour refléter sa nouvelle position.
7.2.1 Modification des valeurs de tempo et de mesure (signature rythmique) d’une scène
Tirer sur le bord gauche de l’en-tête de la piste Master révèle les commandes Tempo de Scène et Signature rythmique de Scène, qui vous permettent d’attribuer un tempo et/ou un format de mesure à une scène sélectionnée (remarque : ces commandes sont par défaut masquées). Le projet s’adaptera automatiquement à ces paramètres lorsque la scène sera lancée. Pour modifier les valeurs de tempo ou de mesure d’une scène :
- Cliquez et tirez vers le haut ou le bas sur ces champs.
- Cliquez et saisissez une valeur, puis pressez Entrée.
Notez que vous pouvez également modifier les valeurs de tempo et de mesure pour les scènes dans la fenêtre Scène (voir Fenêtre Scène).
N’importe quel tempo peut être employé, tant qu’il est dans la plage autorisée par la commande de Tempo de Live (20 - 999 BPM). N’importe quelle mesure peut être utilisée, tant que son numérateur est compris entre 1 et 99 et que son dénominateur a une valeur de temps de 1, 2, 4, 8 ou 16.
Lorsqu’elles sont activées, les commandes Tempo de Scène et Signature rythmique de Scène peuvent être désactivées et réinitialisées au moyen de l’option Retour aux réglages par défaut du menu contextuel ou en appuyant sur la touche Suppr. Il est également possible de les désactiver en double-cliquant dessus.
Vous pouvez utiliser les touches flèches gauche et droite pour naviguer rapidement d’un slot de clip ou d’une scène sélectionnés aux commandes Tempo de Scène et Signature rythmique de Scène. Lors de l’édition du nom, du tempo ou de la signature rythmique d’une scène dans la piste Master, le raccourci clavier Tab ou ShiftTab donne accès à la commande suivante ou précédente afin de permettre leur édition rapide. La navigation passe à la scène suivante ou précédente lorsque l’on atteint la dernière ou la première commande d’une scène.
Note : lorsque la commande de tempo/signature rythmique d’une scène est sélectionnée dans la piste Master, appuyer une fois sur la touche Entrée sélectionne la scène correspondante. Appuyer à nouveau sur la touche Entrée lance la scène sélectionnée.
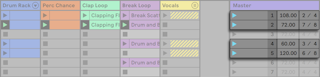
Les scènes auxquelles sont affectés des changements de tempo et/ou de signature rythmique ont leur bouton de lancement coloré.
Note : les Sets créés dans des versions de Live antérieures à Live 11, avec des valeurs de tempo et/ou de signature rythmique spécifiées par les noms des scènes, verront ces valeurs reportées dans les commandes de tempo et/ou de signature rythmique de la scène. Lorsque vous ouvrez ces Sets dans des versions plus récentes de Live, la largeur de la piste Master est ajustée pour que les commandes Tempo de Scène et Signature rythmique de Scène soient visibles.
7.2.2 Fenêtre Scène
La fenêtre Scène est l’endroit où les propriétés de la scène peuvent être fixées et réglées.
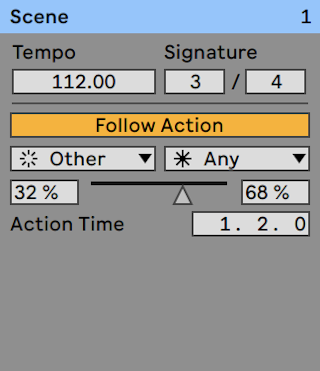
Sélectionner une ou plusieurs scènes, cliquer sur une commande Tempo de Scène ou Signature rythmique de Scène, ou cliquer sur la barre de titre de la piste Master ouvre la fenêtre Scène.
Dans la section supérieure de la fenêtre Scène, les curseurs Tempo et Signature vous permettent de modifier les valeurs de tempo et de signature rythmique (mesure) pour la ou les scènes sélectionnées. Vous trouverez de plus amples informations sur ces commandes en section « Modification des valeurs de tempo et de mesure (signature rythmique) d’une scène » (voir Modification des valeurs de tempo et de mesure (signature rythmique) d’une scène) dans ce chapitre.
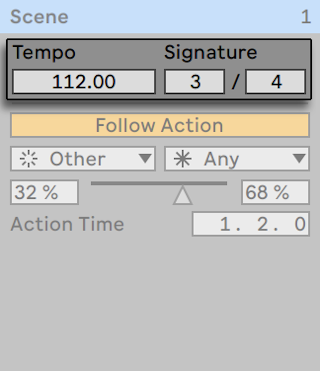
Dans la section inférieure (Follow Action) de la fenêtre Scène, des commandes vous permettent de modifier les Actions Suivantes (voir Actions Suivantes) pour la ou les scènes sélectionnées.

Lorsqu’une seule scène est sélectionnée, la barre de titre de la fenêtre Scène affiche le nom et le numéro (et le cas échéant la couleur) de cette scène. Notez que lorsque plusieurs scènes sont sélectionnées, la barre de titre de la fenêtre Scène indique plutôt le nombre de scènes sélectionnées.
Dans le menu contextuel obtenu par clic droit(Win) / CTRL-clic(Mac) sur la barre de titre de la fenêtre Scène, vous pouvez renommer une scène et choisir une couleur de scène personnalisée dans la palette de couleurs. Notez que cela s’applique également lorsque plusieurs scènes sont sélectionnées.
7.3 Champs d’état des pistes
Vous pouvez consulter l’état d’une piste au niveau de son champ d’état situé juste au-dessus des commandes de mixage de la piste active :
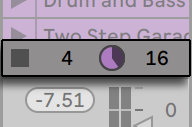
L’icône en forme de camembert d’une piste de clip indique un clip de Session bouclé (voir Gain et hauteur de clip). Le nombre à droite du cercle est la longueur de la boucle exprimée en temps, et celui de gauche représente le nombre de lectures de la boucle depuis son déclenchement. Une horloge sans nombre apparaît dans l’affichage de statut d’une piste de groupe si au moins un clip d’une piste contenue dans ce groupe est en cours de lecture.
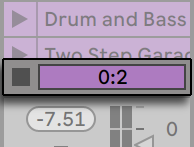
La barre de progression correspond à la durée en lecture simple (non bouclée) d’un clip Session. La valeur indique la durée de lecture restante en minutes:secondes.
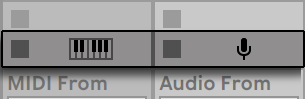
Une icône de microphone apparaît dans une piste audio réglée pour que son entrée soit entendue (voir Monitoring). Une icône de clavier apparaît dans une piste MIDI dans les mêmes circonstances.
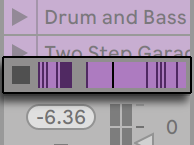
Si la piste lit des clips depuis l’Arrangement, une représentation miniature des clips d’Arrangement en lecture s’affiche.
7.4 Réglage de la grille en écran Session
Les clips arrivent en écran Session par importation depuis le navigateur ou par enregistrement (voir Enregistrement de nouveaux clips).
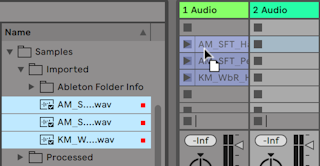
Si vous déposez plusieurs clips dans votre Set, Live les dispose par défaut dans une piste ; verticalement en écran Session et horizontalement en écran Arrangement. Maintenez la touche CTRL(Win) / CMD(Mac) enfoncée avant de les déposer pour que les clips soient au contraire répartis sur plusieurs pistes. Note : cela fonctionne avec les fichiers MIDI ou audio bruts mais pas avec les Clips Live (voir Clips Live) (car ceux-ci peuvent contenir leurs propres périphériques embarqués).
Il est possible de déplacer les clips à l’intérieur de la grille Session par glisser-déposer à la souris. Pour déplacer simultanément plusieurs clips, sélectionnez-les en tenant la touche Shift ou CTRL(Win) / CMD(Mac) avant de les faire glisser. Vous pouvez aussi tracer un cadre de sélection en faisant glisser la souris à partir d’un emplacement vide.
7.4.1 Sélection au lancement
Par défaut, cliquer sur le bouton de lancement d’un clip en écran Session sélectionne le clip en question puisque vous voudrez généralement que l’écran Clip affiche les réglages du clip qui vient d’être lancé. Certains utilisateurs experts de Live ont toutefois rétorqué que l’élément sélectionné, les périphériques d’une piste de retour par exemple, ne devrait pas disparaître sous prétexte qu’un clip a été déclenché, notamment quand un clip est lancé pour l’essayer avec les réglages des périphériques de piste de retour. Désactivez l’option Sélection au lancement dans l’onglet Launch des Préférences si vous préférez que l’affichage reste inchangé quand vous lancez des clips ou des scènes.
7.4.2 Suppression des boutons d’arrêt de clip
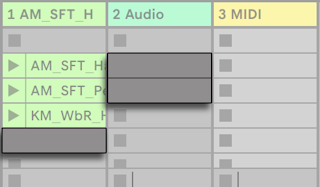
Vous pouvez ajouter ou supprimer les boutons d’arrêt de clip de la grille à l’aide de la commande Ajouter/Supprimer bouton Stop du menu Édition. C’est utile pour préconfigurer le lancement des scènes : si par exemple vous ne souhaitez pas que la scène 3 affecte la piste 4, supprimez le bouton Stop de la scène 3/piste 4.
7.4.3 Édition des scènes
En plus des commandes standard du menu Édition telles que couper, copier, coller et dupliquer, le menu Créer contient aussi deux commandes utiles qui s’appliquent spécifiquement aux scènes :
- Insérer Scène insère une scène vide sous la sélection actuelle.
- Capturer et insérer Scène insère une nouvelle scène sous la sélection actuelle, place des copies des clips en train de tourner dans la nouvelle scène et lance la nouvelle scène immédiatement, sans interruption audible. Cette commande est très utile lorsque vous créez des éléments dans la fenêtre de Session. Vous pouvez capturer un moment intéressant sous la forme d’une nouvelle scène et passer à la modification des propriétés de clip et à l’essai de nouvelles combinaisons de clips. (Note : le nombre de scènes est limité dans les éditions Intro et Lite.)
7.5 Enregistrement de Sessions dans l’Arrangement
Votre jeu en écran Session peut être enregistré dans l’Arrangement, permettant une approche de la composition de morceaux par l’improvisation.

Lorsque le bouton d’enregistrement d’Arrangement est actif, Live enregistre toutes vos actions dans l’Arrangement :
- les clips lancés ;
- les modifications des propriétés de ces clips (voir Fenêtre Clip) ;
- les modifications des réglages de mixage et de périphériques, aussi appelées automations (voir Enregistrement d’automation en écran Arrangement) ;
- les changements de tempo et de mesure, s’ils sont inclus dans le nom des scènes lancées.
Pour terminer l’enregistrement, appuyez à nouveau sur le bouton d’enregistrement d’Arrangement, ou arrêtez la lecture.
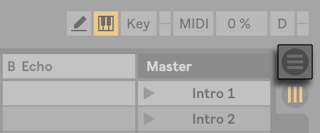
Pour visualiser le résultat de votre enregistrement, ouvrez l’écran Arrangement. Comme vous pouvez le voir, Live a copié les clips lancés lors de l’enregistrement dans l’Arrangement, sur les bonnes pistes et au bon moment dans le morceau. Notez que votre enregistrement n’a pas créé de nouvelles données audio, uniquement des clips.
Les clips de Session et les clips d’Arrangement d’une même piste s’excluent mutuellement : un seul peut être lu à la fois. Lors du lancement d’un clip de Session, Live arrête la lecture de l’Arrangement de cette piste en faveur du clip de Session. Le fait de cliquer sur un bouton Stop de clip arrête la lecture de l’Arrangement, ce qui produit un silence.
La lecture de l’Arrangement ne reprend que lorsque vous indiquez de façon explicite à Live de reprendre en cliquant sur le bouton Retour à l’Arrangement, qui apparaît dans l’écran Arrangement et s’allume alors pour vous rappeler que ce que vous êtes en train d’écouter est différent de l’Arrangement.
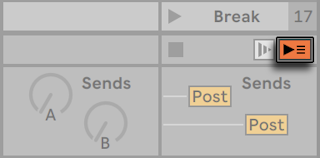
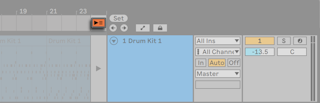
Pour désactiver simultanément tous les clips de l’Arrangement, cliquez sur le bouton Stop Clips situé dans le champ de statut de la piste Master. Les clips des écrans Arrangement et Session sont indépendants, ce qui facilite l’improvisation répétée dans l’Arrangement, jusqu’à obtenir le résultat recherché.
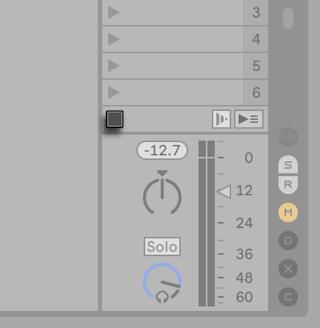
De plus, vous pouvez déplacer les clips non seulement dans la grille de Session, mais également de l’écran Session à l’écran Arrangement et vice versa en utilisant le copier/coller ou en faisant glisser les clips sur les sélecteurs  ou
ou  , ou en tirant simplement les clips d’une fenêtre à l’autre si vous avez activé l’option Seconde fenêtre via CTRLShiftW(Win) / CMDShiftW(Mac) ou le menu Affichage.
, ou en tirant simplement les clips d’une fenêtre à l’autre si vous avez activé l’option Seconde fenêtre via CTRLShiftW(Win) / CMDShiftW(Mac) ou le menu Affichage.
Lors du collage de l’écran Arrangement dans l’écran Session, Live essaye de préserver la structure temporelle des clips en les organisant de haut en bas dans un ordre correspondant. En vous déplaçant dans les scènes de haut en bas, vous pouvez reconstruire l’Arrangement original. C’est très pratique pour partir d’un morceau composé et revenir à l’étape d’improvisation.
Une autre façon de faire passer du matériel de l’Arrangement à la Session consiste à employer la commande Consolider Zone temporelle dans nouvelle scène de l’écran Arrangement, disponible dans le menu Créer ou dans le menu contextuel obtenu par clic droit(Win) / CTRL-clic(Mac) sur une sélection de l’Arrangement. Cette commande consolide en un clip par piste le matériel compris dans la zone temporelle sélectionnée. Les nouveaux clips sont placés dans une nouvelle scène de l’écran Session sous la scène auparavant sélectionnée. Notez que, comme la commande Consolider de l’Arrangement (voir Consolidation de clips), cette commande crée un nouvel échantillon pour chaque piste audio de la sélection qui contient au moins un clip.