17 Enregistrement de nouveaux clips
Ce chapitre concerne l’enregistrement de nouveaux clips à partir de signaux d’entrée audio et MIDI. Notez qu’il s’agit d’un type d’enregistrement différent de la capture de clips de Session dans l’Arrangement (voir Enregistrement de Sessions dans l’Arrangement).
Pour un enregistrement audio réussi, assurez-vous que les Préférences audio sont correctement réglées. Pour en savoir plus à ce sujet, veuillez lire la leçon intégrée au programme sur le réglage des Préférences Audio. Gardez aussi à l’esprit que des équipements comme des microphones, guitares et platines ne fonctionnent pas à un niveau ligne, ce qui signifie que leur niveau doit être relevé avant de pouvoir être enregistré. Pour ces équipements, vous devez donc employer soit une interface audio avec préampli, soit un préampli externe.
Sur les pistes MIDI, il est possible de « capturer » ce qui est joué après l’avoir joué, sans qu’il soit nécessaire de presser préalablement le bouton d’enregistrement. Cela donne plus de liberté et de flexibilité pour improviser ou expérimenter. Pour plus de renseignements, veuillez vous reporter à Capture MIDI (voir Capture MIDI).
17.1 Choix d’une entrée
Une piste enregistrera toute source d’entrée affichée dans sa section Entrées/Sorties, qui apparaît quand l’option « Entrées/Sorties » du menu Affichage est cochée. (En écran Arrangement, déployez et redimensionnez la piste pour voir complètement la section Entrées/Sorties.)
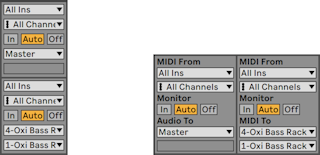
Les pistes audio enregistrent par défaut un signal mono à partir de l’entrée externe 1 ou 2. Les pistes MIDI enregistrent par défaut tout le MIDI entrant par les périphériques d’entrée externes actifs (voir La liste des ports MIDI dans les Préférences). Le clavier de l’ordinateur peut être activé comme un pseudo-périphérique d’entrée MIDI (voir Jeu en MIDI avec le clavier de l’ordinateur), vous permettant d’enregistrer du MIDI même si aucun équipement physique de commande MIDI n’est actuellement disponible.
Vous pouvez choisir, pour chaque piste, une source d’entrée autre que celle par défaut: toute entrée externe mono ou stéréo, un canal MIDI spécifique d’un périphérique d’entrée ou un signal venant d’une autre piste. Le chapitre Routage (voir Routage et entrées/sorties) décrit ces options en détail.
17.2 Armement (préparation à l’enregistrement) des pistes

Pour sélectionner une piste à enregistrer, cliquez sur son bouton d’armement. Peu importe que vous soyez en écran Session ou Arrangement quand vous cliquez sur le bouton d’armement, car les deux partagent le même jeu de pistes.
Par défaut, les pistes armées sont en écoute, ce qui signifie que leur entrée passe au travers de leur chaîne de périphériques à destination de la sortie, pour que vous puissiez écouter ce qui est enregistré. Ce comportement se nomme « auto-monitoring » et vous pouvez le changer selon vos besoins (voir Monitoring).
Si vous utilisez une surface de contrôle prise en charge originellement, armer une piste MIDI verrouille automatiquement cette surface de contrôle sur l’instrument présent dans la piste (voir Surfaces de contrôle prises en charge d’origine).
Cliquer sur le bouton d’armement d’une piste désarme toutes les autres pistes à moins que le modificateur CTRL(Win) / CMD(Mac) ne soit tenu. Si plusieurs pistes sont sélectionnées, cliquer sur l’un de leurs boutons Armement armera aussi les autres pistes. Armer une piste sélectionne la piste pour que vous puissiez aisément accéder à ses périphériques en fenêtre Périphériques.
17.3 Enregistrement
L’enregistrement peut s’effectuer aussi bien en écran Session qu’en écran Arrangement. Si vous voulez enregistrer sur plusieurs pistes simultanément et/ou préférez visualiser l’enregistrement linéairement et en cours, l’écran Arrangement est sans doute le meilleur choix. Si vous désirez fractionner de façon transparente votre enregistrement en multiples clips ou enregistrer pendant que vous déclenchez aussi des clips dans Live, utilisez l’écran Session.
17.3.1 Enregistrement dans l’Arrangement

- Presser le bouton d’enregistrement d’Arrangement dans la barre de contrôle lance l’enregistrement. Le comportement obtenu dépend du réglage du bouton « Lancer lecture avec l’enregist. » dans les préférences Record/Warp/Launch. Quand il est activé, l’enregistrement démarre dès que le bouton est pressé. Quand il est désactivé, l’enregistrement ne démarre pas tant que l’on ne presse pas le bouton Lecture (ou que des clips de Session ne sont pas lancés). Astuce : quel que soit le réglage de cette préférence, maintenir Shift pendant que l’on presse le bouton Enregistrement d’Arrangement entraîne le comportement opposé.
- L’enregistrement crée de nouveaux clips dans toutes les pistes dont le bouton d’armement est activé.
- Quand le commutateur de superposition ou « Overdub » de l’Arrangement MIDI est activé, les nouveaux clips MIDI contiennent un mélange du signal déjà présent sur la piste et du nouveau signal entrant. Notez que l’option de superposition (Overdub) ne s’applique qu’aux pistes MIDI.
- Pour empêcher l’enregistrement avant le point d’insertion ou point de Punch-In voulu, activez le commutateur Punch-In. C’est pratique pour protéger les parties d’une piste sur lesquelles vous ne voulez pas enregistrer et cela vous permet de définir un pré-défilement ou période de « chauffe ». Le point de Punch-In correspond à la position de début de boucle d’Arrangement.
- De même, pour empêcher l’enregistrement après le point de fin d’insertion voulu ou point de punch-out, activez le commutateur Punch-Out. Le point de punch-out correspond à la position de fin de boucle d’Arrangement.
- Lorsque vous enregistrez dans la boucle d’Arrangement (voir La boucle d’Arrangement), Live conserve les données audio enregistrées lors de chaque passe.
Vous pouvez ultérieurement « dérouler » un enregistrement en boucle, soit en utilisant répétitivement la commande Annuler du menu Édition soit graphiquement en fenêtre Clip : après un enregistrement en boucle, double-cliquez sur le nouveau clip. Dans l’éditeur d’échantillon de la fenêtre Clip, vous pouvez voir un long échantillon contenant toutes les passes audio enregistrées en boucle. L’accolade de boucle de la fenêtre Clip définit l’audio pris lors de la dernière passe ; déplacez alors les marqueurs vers la gauche pour entendre les passes précédentes.
17.3.2 Enregistrement dans les slots de Session
Vous pouvez enregistrer de nouveaux clips, à la volée, dans tout slot de Session.

- Réglez le sélecteur de Quantification globale sur toute autre valeur que « None » pour obtenir des clips correctement coupés.
- Activez le bouton d’armement des pistes sur lesquelles vous voulez enregistrer. Les boutons d’enregistrement de clip apparaîtront dans les slots vides des pistes armées.
- Cliquez sur le bouton Enregistrement de Session pour enregistrer dans toutes les pistes armées de la scène sélectionnée. Un nouveau clip apparaîtra dans chaque slot de clip avec un bouton rouge de déclenchement de clip indiquant qu’il est actuellement en enregistrement. Pour passer immédiatement de l’enregistrement à la lecture en boucle, pressez à nouveau le bouton Enregistrement de Session.
- Sinon, vous pouvez cliquer sur n’importe quel bouton d’enregistrement de clip pour enregistrer dans ce slot. Pour passer immédiatement de l’enregistrement à la lecture en boucle, pressez le bouton de déclenchement du clip.
- Pour arrêter complètement un clip, pressez son bouton Stop ou celui de la barre de contrôle.
Il est possible d’arrêter la lecture et de se préparer à une nouvelle « prise » avec le bouton New (nouveau). Le bouton New arrête les clips dans toutes les pistes armées et sélectionne une scène où de nouveaux clips peuvent être enregistrés, créant si nécessaire une nouvelle scène. Notez que le bouton New n’est disponible qu’en mode d’affectation aux touches et en mode d’affectation MIDI. Les étapes détaillées pour créer des affectations au clavier sont disponibles dans Télécommande par le clavier de l’ordinateur (voir Télécommande par le clavier de l’ordinateur). Veuillez vous reporter à Télécommande par MIDI et par touche (voir Télécommande par MIDI) pour plus d’informations sur les affectations MIDI.

Notez que, par défaut, lancer une scène d’écran Session n’active pas l’enregistrement dans les slots vides armés pour l’enregistrement appartenant à cette scène. Toutefois, vous pouvez employer l’option Enregistrem. au lancement de scène dans l’onglet Record/Warp/Launch des Préférences pour indiquer à Live que vous voulez que les slots de scène vides enregistrent dans ces circonstances.
17.3.3 Enregistrement de patterns MIDI par superposition
Live facilite l’enregistrement de la batterie ou autre comme un pattern. En employant l’instrument Impulse de Live et la technique suivante, vous pouvez bâtir avec succès des patterns de batterie tout en écoutant le résultat. Ou bien, avec un instrument comme Simpler, qui permet le jeu chromatique, vous pouvez composer des mélodies ou harmonies, note par note.
- Réglez le sélecteur de Quantification globale sur une mesure ou « bar ».
- Pour automatiquement quantifier les notes que vous allez enregistrer, choisissez une valeur appropriée pour Quantification d’enregistrement (voir Enregistrement de notes MIDI quantifiées).
- Double-cliquez sur n’importe lequel des slots de l’écran Session dans la piste MIDI désirée (celle contenant Impulse ou un autre instrument). Un nouveau clip vide apparaîtra dans le slot. Le nouveau clip aura par défaut une longueur de boucle d’une mesure, mais vous pouvez changer cela en double-cliquant sur le clip et en changeant ses propriétés de boucle (voir L’onglet/panneau Notes).
- Armez la piste.
- Pressez le bouton Enregistrement de Session.
- Les notes que vous jouez sont ajoutées au clip mis en boucle, et vous pouvez observer votre enregistrement en fenêtre Clip.
- Le clip superpose les enregistrements à chaque passage en boucle, vous permettant de bâtir votre pattern couche par couche. Toutefois, si vous désirez mettre l’enregistrement en pause le temps de vous entraîner, vous pouvez désactiver la superposition d’enregistrement en pressant à nouveau le bouton Enregistrement de Session. Le contenu du clip continuera de jouer, et vous pourrez jouer conjointement mais sans être enregistré. Quand vous êtes de nouveau prêt à enregistrer, pressez une nouvelle fois le bouton Enregistrement de Session. Les pressions successives du bouton Enregistrement de Session feront alterner entre lecture et superposition d’enregistrement (overdub).
Notez que tenir ALT(Win) / ALT(Mac) tout en double-cliquant sur un slot vide pour créer un nouveau clip armera implicitement la piste et lancera le clip.
À tout moment pendant que s’effectue cette superposition d’enregistrement ou Overdub, vous pouvez employer la commande Annuler pour supprimer la dernière prise, ou même dessiner, déplacer ou supprimer des notes dans l’éditeur de notes MIDI de la fenêtre Clip.
17.3.4 Enregistrement MIDI pas à pas
L’éditeur MIDI vous permet d’enregistrer des notes alors que le transport est à l’arrêt en maintenant enfoncées des touches de votre contrôleur ou clavier MIDI informatique et en faisant avancer le marqueur d’insertion conformément aux réglages de la grille. Ce processus, connu sous le nom d’enregistrement pas à pas, vous permet de programmer les notes à votre propre rythme, sans avoir à écouter une piste de métronome ou de guide rythmique.
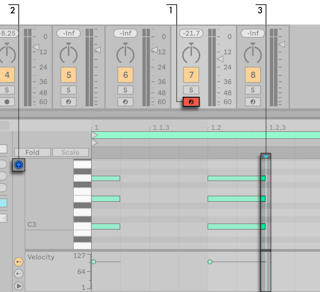
- Armez la piste MIDI qui contient le clip dans lequel vous voulez enregistrer.
- Activez le commutateur Pré-écoute dans l’éditeur MIDI du clip.
- Cliquez dans l’éditeur MIDI pour placer le marqueur d’insertion à l’endroit où vous voulez commencer à enregistrer.
Presser la touche flèche droite du clavier de votre ordinateur déplacera le marqueur d’insertion vers la droite, conformément aux réglages de grille. Toutes les notes maintenues pressées quand vous appuyez sur la touche flèche droite sont ajoutées au clip. Si vous gardez les notes enfoncées pendant que vous appuyez de nouveau sur la touche flèche droite, vous allongez leur durée. Pour supprimer les notes que vous venez d’enregistrer, gardez les enfoncées et appuyez sur la touche flèche gauche.
Les navigateurs d’enregistrement pas à pas peuvent aussi être assignés en MIDI (voir Emploi de la télécommande pour l’enregistrement).
17.4 Enregistrement synchronisé
Live conserve la synchronisation de l’audio et du MIDI enregistré, même si vous décidez plus tard de modifier le tempo du morceau. En fait, Live vous permet de modifier le tempo à n’importe quel moment – avant, après et même lors de l’enregistrement. Vous pouvez, par exemple, tricher un peu en diminuant le tempo pour enregistrer un passage posant des difficultés techniques, et en le remontant ensuite.
Il est important d’enregistrer en synchronisation pour vous assurer que tout sera plus tard lu en synchronisation.

La façon la plus simple d’enregistrer en synchronisation est de jouer avec ou d’utiliser le métronome intégré, qui s’active avec son commutateur en barre de contrôle et commence à battre quand le bouton Lecture est pressé ou qu’un clip est déclenché.
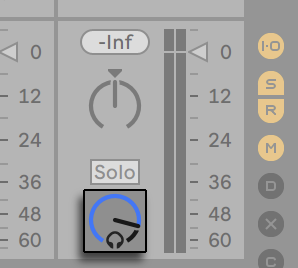
Le volume du métronome est réglable au moyen de la commande Volume de pré-écoute du mélangeur. D’autres réglages du métronome peuvent être faits dans le menu déroulant à côté du commutateur de métronome.
Remarquez que l’interprétation par Live de la structure rythmique du contenu d’un clip peut être éditée à n’importe quel moment, en utilisant les marqueurs Warp (voir Marqueurs Warp). Les marqueurs Warp peuvent être utilisés pour résoudre les erreurs de placement dans le temps et pour modifier le groove ou la position dans la mesure de vos enregistrements audio ou MIDI. Les marqueurs Warp peuvent vous aider à résoudre des problèmes qui nécessiteraient des éditions complexes, voire impossibles.
17.4.1 Réglages du métronome
Vous pouvez accéder au menu des réglages du métronome grâce au bouton de menu déroulant à côté du commutateur de métronome, ou en ouvrant le menu contextuel par clic droit(Win) / CTRL-clic(Mac) sur le métronome lui-même.
Le menu vous permet de régler la durée du décompte pour l’enregistrement (voir Enregistrement avec décompte). Vous pouvez également changer le son des battements du métronome.
Les valeurs de Rythme vous permettent de choisir les divisions temporelles battues par le métronome. Avec le réglage par défaut « Auto », les battements correspondent au dénominateur du chiffrage de mesure. Les divisions temporelles qui ne tiennent pas dans une mesure telle qu’actuellement chiffrée seront désactivées.
Si la division temporelle actuellement sélectionnée ne tient plus dans une mesure à cause d’un changement de chiffrage de mesure, les battements du métronome reviennent au réglage « Auto ». Toutefois, si le chiffrage de mesure est modifié d’une manière qui permet à nouveau à la division temporelle de tenir dans une mesure, les battements reviennent à la division temporelle sélectionnée.
Quand l’option Pendant l’enregistrement seulement est cochée et quand le métronome est activé, celui-ci est surligné quand le transport tourne mais ne s’entend que lorsque vous enregistrez. Si vous enregistrez dans l’Arrangement avec le commutateur Punch-In activé, le métronome ne s’entend qu’après le point de punch-in.
17.5 Enregistrement de notes MIDI quantifiées
Si vous enregistrez du MIDI, vous avez la possibilité d’automatiquement quantifier les notes MIDI durant l’enregistrement. L’option Quantification d’enregistrement du menu Édition permet de sélectionner les sous-divisions de mesure sur lesquelles s’aligneront les notes enregistrées. Quand vous enregistrez dans l’Arrangement, la quantification d’enregistrement est une étape indépendante dans l’historique d’annulation de Live. Cela signifie que si, par exemple, vous avez enregistré avec la Quantification d’enregistrement réglée sur « Quantification à la croche de triolet » puis avez changé d’avis, l’emploi de la commande Annuler du menu Édition n’annulera que la quantification et laissera par ailleurs votre enregistrement intact.
Pour l’enregistrement en Session et Arrangement, le réglage de Quantification d’enregistrement ne peut pas être changé en cours d’enregistrement.
Quand vous enregistrez en plusieurs passes avec la boucle de fenêtre Clip activée, les changements apportés à la Quantification d’enregistrement prennent immédiatement effet, et ne peuvent pas être isolément annulés avec la commande du menu Édition.
Les notes MIDI enregistrées peuvent aussi être quantifiées après enregistrement à l’aide de la commande Quantifier du menu Édition, comme décrit dans le chapitre sur l’édition MIDI (voir Quantification des notes).
17.6 Enregistrement avec décompte
Un décompte peut être réglé pour l’enregistrement dans le menu déroulant à côté du commutateur de métronome. Avec toute autre valeur que « None » (Aucun), Live ne commence pas l’enregistrement tant que le décompte n’est pas terminé. Les champs de position en barre de contrôle de l’Arrangement affichent le décompte en bleu sous la forme mesures-temps-doubles-croches.

Le décompte démarre par des valeurs négatives de mesures-temps-doubles-croches (par exemple à -2.1.1 si le réglage Décompte est de 2 mesures) jusqu’à 1.1.1, point auquel l’enregistrement commence.
17.7 Instauration des types de fichiers
Les Préférences suivantes de l’onglet Record/Warp/Launch concernent les fichiers échantillons créés par enregistrement :
- Le format de fichier échantillon que vous créerez avec Live peut être choisi en onglet Record/Warp/Launch des Préférences avec le sélecteur Type de fichier.
- La résolution du fichier échantillon que vous créerez par enregistrement peut être choisie en onglet Record/Warp/Launch des Préférences avec le sélecteur Résolution.
Vous gagnerez du temps en réglant de façon raisonnable les valeurs par défaut pour les clips que vous enregistrez dans l’onglet Record/Warp/Launch des Préférences. Il est notamment utile d’indiquer la catégorie globale du son à enregistrer en sélectionnant le Mode Warp par défaut. Si vous décidez plus tard de modifier le tempo du morceau, le programme maintient automatiquement la bonne qualité sonore (voir Optimisation de la qualité de time-stretch), en général sans modification supplémentaire.
17.8 Où sont les échantillons enregistrés ?
Les échantillons enregistrés sont conservés avec le dossier Projet du Set actuel, dans Samples/Recorded. Jusqu’à ce que le Set soit sauvegardé, ils demeurent à l’emplacement spécifié par la Préférence Dossier temporaire qui se trouve dans l’onglet File/Folder des Préférences. Pour être sûr que Live ne tombera pas à court d’espace disque durant l’enregistrement d’un nouveau Set, veuillez à ce que le Dossier temporaire soit sur un disque/une partition ayant suffisamment d’espace libre.
17.9 Emploi de la télécommande pour l’enregistrement
En utilisant le mode d’affectation des touches et le mode d’affectation MIDI (voir Télécommande par MIDI et par touche), vous pouvez piloter les fonctions d’enregistrement de Live sans employer la souris.
Vous pouvez affecter les commandes d’enregistrement d’Arrangement et de transport de la barre de contrôle ainsi que les boutons d’armement de piste. Pour enregistrer dans les slots de Session, vous pouvez affecter les boutons Enregistrement de Session et New, les slots individuels ainsi que les commandes de navigation relative pour initier l’enregistrement à distance ; par exemple :

Une touche permet de passer à la scène suivante…

… et une autre touche permet de lancer et d’arrêter l’enregistrement dans la piste correspondante.
Vous pouvez aussi affecter les navigateurs d’enregistrement pas à pas (voir Enregistrement MIDI pas à pas).
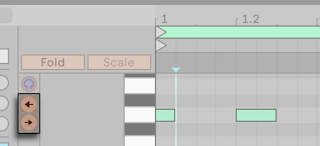
Cela vous permet, par exemple, d’utiliser des pédales MIDI afin de déplacer le marqueur d’insertion du clip, en gardant ainsi les deux mains libres pour jouer au clavier.
17.10 Capture MIDI
Live est toujours à l’écoute de l’entrée MIDI sur les pistes armées (voir Armement (préparation à l’enregistrement) des pistes) ou en écoute de contrôle (voir Monitoring), et la capture MIDI vous permet de récupérer ce que vous venez de jouer sur ces pistes. C’est particulièrement utile si vous avez oublié de cliquer sur le bouton d’enregistrement avant de jouer, ou si vous préférez improviser ou expérimenter librement sans le stress de l’enregistrement.

Pour capturer les notes MIDI que vous venez de jouer, cliquez sur le bouton Capturer MIDI. (Note : sur le Push 1 (voir Emploi du Push 1) ou le Push 2 (voir Emploi du Push 2), vous pouvez déclencher la capture MIDI en maintenant le bouton d’enregistrement enfoncé et en pressant le bouton New.)
La capture MIDI se comporte différemment selon l’état du Set Live. Nous examinerons ces différents comportements ci-dessous.
17.10.1 Démarrage d’un nouveau Set Live
Si le Set Live ne contient pas d’autres clips et si le transport est arrêté :
- Un nouveau clip contenant la phrase que vous avez jouée sera créé sur chaque piste MIDI en écoute de contrôle. Notez que la capture MIDI n’ajoutera des clips que dans l’écran actuellement actif, Session ou Arrangement.
- La capture MIDI détectera et réglera le tempo du morceau, fixera les limites de boucle appropriées et placera les notes jouées sur la grille. Notez que la détection de tempo par la capture MIDI établira un tempo compris entre 80 et 160 BPM (battements par minute). Si vous estimez avoir joué à un tempo extérieur à cette plage, vous pouvez régler le tempo du morceau comme vous le souhaitez. (Astuce : pour aider la capture MIDI à détecter correctement une phrase, il est recommandé d’arrêter de jouer sur le premier temps (ou « temps fort ») de la mesure suivante.)
- Le transport de Live démarrera immédiatement et lira la boucle capturée. Cela vous permet de créer des superpositions si vous le souhaitez (pour plus d’informations sur la superposition avec la fonction de capture MIDI, voir plus loin la section Ajout de données à un Set Live existant ).
- Tout ce que vous avez joué sera enregistré dans le clip, et toutes les notes que vous avez jouées avant la phrase détectée apparaîtront avant le marqueur de début du clip. Cela vous permet d’ajuster les marqueurs le début/fin ou de boucle pour définir une autre boucle. (Astuce : pour éliminer les données indésirables à l’extérieur de la boucle que vous avez définie, il suffit d’ouvrir le menu contextuel par clic droit(Win) / CTRL-clic(Mac) sur le clip et de sélectionner la commande Rogner Clip.)
Note : si une seule note est jouée dans le premier clip MIDI capturé, les limites de la boucle sont placées sur le début et la fin de la note, et le tempo est calculé en conséquence, ce qui donne une boucle d’une, deux, quatre ou huit mesures. C’est particulièrement utile pour jouer un échantillon rythmique avec une seule note MIDI.
17.10.2 Ajout de données à un Set Live existant
Si le transport de Live est en mouvement, s’il existe déjà d’autres clips dans le Set Live, ou si le tempo est automatisé (voir Édition de l’automation du tempo) :
- La capture MIDI ne détectera pas ou ne réglera pas le tempo du morceau. Au lieu de cela, elle utilisera le tempo existant pour détecter ce qui semble être une phrase musicale dans ce que vous avez joué et ainsi créer une boucle.
- Pendant le transport, vous pouvez « jouer par dessus » d’autres clips. Vous pouvez également utiliser la capture MIDI pour « superposer » des données MIDI à un clip lu, en jouant par dessus sur la même piste. Cliquer sur le bouton Capturer MIDI ajoutera ce que vous venez de jouer au contenu du clip existant, ce qui vous permet de construire votre pattern couche par couche.
- Tout ce que vous avez joué sera enregistré dans le clip, et toutes les notes que vous avez jouées avant la phrase détectée apparaîtront avant le marqueur de début du clip. Cela vous permet d’ajuster les marqueurs le début/fin ou de boucle pour définir une autre boucle.