14 Lancement de clips
L’écran Session de Live se classe à part car il vous donne à vous, musicien, un environnement spontané qui encourage l’interprétation et l’improvisation. Une part importante de la façon dont vous pouvez tirer parti de l’écran Session tient à votre façon de configurer vos divers clips d’écran Session. Ce chapitre explique le groupe de réglages utilisés pour définir comment se comporte chaque clip d’écran Session quand il est déclenché, ou « lancé ».
14.1 Les commandes de lancement
Rappelez-vous que les clips d’écran Session sont déclenchés par leur bouton de lancement de clip (voir Clips d’écran Session) ou par télécommande (voir Télécommande par MIDI et par touche). Les réglages de lancement de clip se trouvent dans l’onglet/panneau de clip correspondant (voir Les onglets/panneaux de clip). Les réglages de lancement de clip ne s’appliquent qu’aux clips d’écran Session, les clips d’écran Arrangement n’étant pas déclenchés mais joués en fonction de leur position dans l’Arrangement.
Pour voir les réglages de lancement de clip, ouvrez la fenêtre Clip d’un clip d’écran Session en double-cliquant sur le clip, puis cliquez sur l’onglet/panneau de clip portant une icône de bouton de lancement de clip.
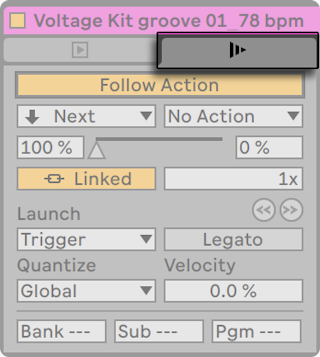
Notez que vous pouvez éditer les réglages de lancement de plusieurs clips à la fois en les sélectionnant d’abord puis en ouvrant la fenêtre Clip.
14.2 Modes de lancement
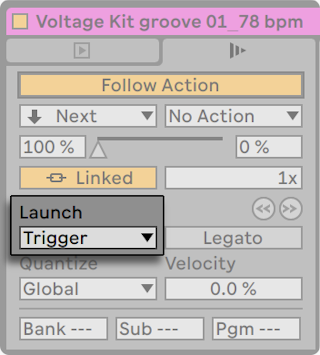
Le sélecteur de mode de déclenchement (Launch) propose différents comportements des clips en réponse aux clics de la souris, aux actions sur le clavier de l’ordinateur ou à des notes MIDI :
- Trigger : l’enfoncement lance le clip ; le relâchement est ignoré.
- Gate : l’enfoncement lance le clip ; le relâchement arrête le clip.
- Toggle : l’enfoncement lance le clip ; le relâchement est ignoré. Le clip s’arrête au prochain « enfoncement ».
- Repeat : tant que le bouton de la souris/touche est enfoncé, le clip est déclenché en boucle à la vitesse de quantification du clip.
14.3 Mode Legato
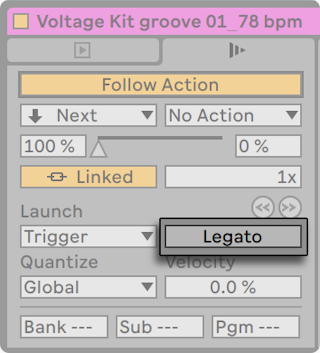
Supposez que vous ayez, dans la même piste, un certain nombre de clips en boucle, et que vous souhaitiez passer d’un clip à l’autre sans perdre la synchronisation. À cette fin, vous pouvez utiliser une forte valeur de quantification (une mesure ou plus), mais cela risque de limiter votre expression musicale.
Une autre option, qui fonctionne même lorsque la quantification est désactivée, consiste à activer le mode Legato sur les clips concernés. Lorsqu’un clip en mode Legato est lancé, il reprend la position de lecture à partir de laquelle était lu n’importe quel autre clip de cette piste. Par conséquent, vous pouvez passer d’un clip à un autre sans perdre la synchronisation.
Le mode Legato est très utile pour créer des breaks, car vous pouvez momentanément lire d’autres boucles et revenir à la boucle précédente de la piste.
À moins que tous les clips concernés lisent le même échantillon (en ne différant que par les réglages de clip), il se peut que vous entendiez des décrochages lors du lancement des clips en mode Legato. C’est dû au fait que vous passez de façon inattendue à un point dans l’échantillon que Live n’a pas eu la possibilité de pré-charger à l’avance depuis le disque dur. Vous pouvez remédier à cette situation en activant le mode RAM (voir Mode RAM pour le clip) pour les clips en question.
14.4 Quantification de lancement de clip
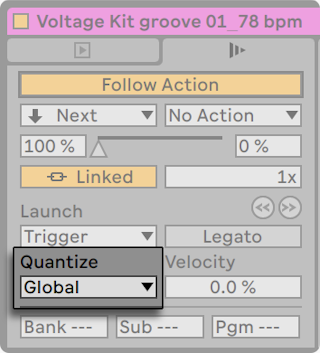
Le sélecteur de quantification de clip vous permet de définir le recalage rythmique à appliquer au déclenchement du clip. Pour désactiver la quantification de clip, choisissez l’option « None » (aucune).
Pour utiliser le réglage de quantification globale de la barre de contrôle, choisissez « Global ». La quantification globale peut rapidement être changée à l’aide des raccourcis CTRL6(Win) / CMD6(Mac), 7, 8, 9 et 0.
Notez que tout autre réglage que « None » quantifiera (recalera) le lancement du clip s’il est déclenché par des Actions Suivantes (voir Actions Suivantes).
14.5 Vélocité
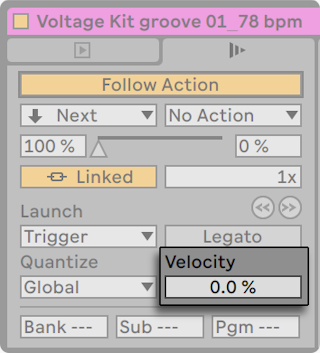
La commande Velocity vous permet de régler l’effet qu’a la dynamique d’une note MIDI sur le volume du clip : si elle est réglée à zéro, la dynamique n’a pas d’influence ; à 100 pour cent, les notes les plus douces font jouer le clip silencieusement. Pour en savoir plus sur le jeu des clips par MIDI, consultez la section correspondante (voir Télécommande par MIDI et par touche).
14.6 Décalage de clip et sauts
Pour que la lecture d’un clip fasse un saut correspondant à la période de quantification globale, vous pouvez utiliser les boutons de saut en arrière/avant.
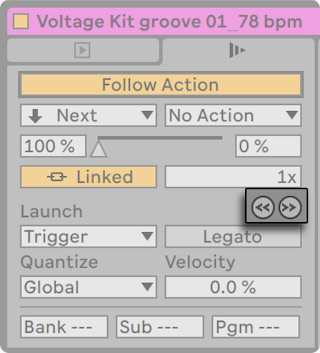
Ces boutons peuvent aussi être affectés à des touches ou contrôleurs MIDI (voir Télécommande par MIDI et par touche). En mode d’affectation MIDI, une commande de balayage audio (« scrub ») du clip apparaît entre les boutons de saut en arrière/avant et peut être affectée à une molette encodeur rotative pour un « scrub » en continu.
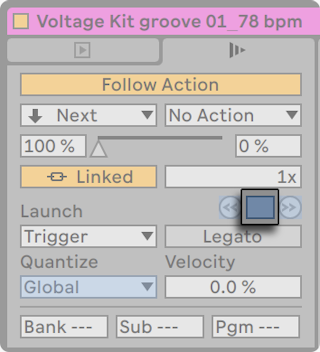
Avec la quantification réglée sur des valeurs inférieures à une mesure, il est facile de décaler la lecture du clip de l’horloge maître de Live en lançant les clips, en utilisant les boutons de saut en arrière/avant ou par « scrub » dans le clip (voir Lecture normale et sélective (scrub) de clips).
14.7 Actions Suivantes
Les Actions Suivantes peuvent déclencher des clips, dans l’ordre ou de façon aléatoire (ou les deux). L’Action Suivante d’un clip définit ce qui se arrive aux autres clips du même groupe après reproduction du clip. Un groupe est défini par des clips placés dans des slots successifs sur la même piste. Les pistes peuvent avoir un nombre illimité de groupes, séparés par des slots vides.
Vous pouvez également appliquer des Actions Suivantes aux scènes (voir Pistes et Scènes) en utilisant les commandes de la fenêtre Scène (voir Fenêtre Scène).

- Le bouton Follow Action active ou désactive les Actions Suivantes pour le clip ou scène sélectionné. Ce bouton est désactivé par défaut et peut être activé à l’aide du raccourci clavier ShiftEntrée.
- Les sélecteurs d’Action Suivante permettent de choisir deux Actions Suivantes différentes, A et B. Les Actions Suivantes disponibles sont décrites plus en détail ci-dessous.
- Les commandes Chance A et Chance B définissent la probabilité (en pourcentage) que chaque Action Suivante soit déclenchée. Si un clip a Chance A réglé sur 100 % et Chance B sur 0 %, l’Action Suivante A se produira à chaque lancement du clip ou de la scène. Comme nous pouvons le voir dans cet exemple, un réglage de Chance à 0 % signifie qu’une action ne se produira jamais. Dans ce scénario, régler Chance B sur 90 % fera beaucoup moins souvent se produire l’Action Suivante A — approximativement une fois tous les dix lancements de clip ou de scène. Notez qu’en plus des commandes Chance A et Chance B, vous pouvez faire glisser le curseur situé entre elles pour régler les valeurs de Chance.
- Le commutateur Linked/Unlinked n’est disponible que pour les clips, et a deux modes différents. Ce commutateur est réglé sur Linked (asservie) par défaut. En mode Linked, l’Action Suivante est asservie à la lecture du clip et déclenchée à la fin de celui-ci ou après le nombre de boucles choisi dans le champ Multiplicateur avant Action Suivante. En mode Unlinked, l’Action Suivante est déclenchée après que le clip ait été lu pendant la durée réglée pour Instant d’Action Suivante. La commande Instant d’Action Suivante, qui est disponible à la fois pour les clips et les scènes, définit l’instant où s’effectue l’Action Suivante, en mesures-temps-doubles-croches à partir du point de clip ou de scène duquel commence la reproduction. Ce réglage est par défaut d’une mesure. Dans l’affichage d’échantillon/éditeur de notes MIDI, un marqueur visualise l’instant d’Action Suivante d’un clip, et faire glisser ce marqueur ajuste l’instant d’Action Suivante du clip.
Dix Actions Suivantes sont possibles :
![]() signifie qu’il n’y aura aucune Action Suivante. Une fois qu’un clip a été déclenché avec No Action, toute autre Action Suivante sélectionnée dans le clip n’aura plus aucune chance de se produire, même si sa probabilité (Chance) est réglée sur 100%.
signifie qu’il n’y aura aucune Action Suivante. Une fois qu’un clip a été déclenché avec No Action, toute autre Action Suivante sélectionnée dans le clip n’aura plus aucune chance de se produire, même si sa probabilité (Chance) est réglée sur 100%.
![]() arrête simplement le clip après qu’il ait atteint l’Instant d’Action Suivante choisi. Notez que cette action a priorité sur les réglages de boucle/région du clip.
arrête simplement le clip après qu’il ait atteint l’Instant d’Action Suivante choisi. Notez que cette action a priorité sur les réglages de boucle/région du clip.
![]() fait redémarrer le clip.
fait redémarrer le clip.
![]() déclenche le clip précédent (celui au-dessus du clip actuel).
déclenche le clip précédent (celui au-dessus du clip actuel).
![]() déclenche le clip suivant, plus bas dans le groupe. Si le dernier clip du groupe est ainsi réglé, cette Action Suivante déclenche le premier clip.
déclenche le clip suivant, plus bas dans le groupe. Si le dernier clip du groupe est ainsi réglé, cette Action Suivante déclenche le premier clip.
![]() lance le premier clip (du haut) d’un groupe.
lance le premier clip (du haut) d’un groupe.
![]() lance le dernier clip (du bas) d’un groupe.
lance le dernier clip (du bas) d’un groupe.
![]() fait jouer n’importe quel clip du groupe.
fait jouer n’importe quel clip du groupe.
![]() est similaire à « Any », mais tant que le clip actuel n’est pas seul dans le groupe, aucun clip ne joue à la suite.
est similaire à « Any », mais tant que le clip actuel n’est pas seul dans le groupe, aucun clip ne joue à la suite.
![]() vous permet de sélectionner un slot de clip ou une scène comme destination du saut voulu par cette Action Suivante. Lorsque l’option Jump est sélectionnée, un curseur apparaît à côté du sélecteur d’Action Suivante pour choisir la destination du saut. Pour choisir le slot de clip ou la scène de destination, tirez ce curseur vers le haut ou vers le bas, ou cliquez et tapez un chiffre.
vous permet de sélectionner un slot de clip ou une scène comme destination du saut voulu par cette Action Suivante. Lorsque l’option Jump est sélectionnée, un curseur apparaît à côté du sélecteur d’Action Suivante pour choisir la destination du saut. Pour choisir le slot de clip ou la scène de destination, tirez ce curseur vers le haut ou vers le bas, ou cliquez et tapez un chiffre.
Les clips et les scènes auxquels des Actions Suivantes ont été assignées ont un bouton de lancement de clip/scène rayé afin de vous aider à les identifier plus facilement.

Notez qu’une Action Suivante de clip se produit exactement après la période spécifiée par les commandes Instant d’Action Suivante sauf si la quantification de clip est réglée sur une valeur autre que « None » ou « Global ».
À côté du bouton Retour à l’Arrangement, un bouton Activer globalement Actions Suivantes vous permet d’activer ou de désactiver toutes les Actions Suivantes de clip et de scène dans le Set Live. En désactivant le bouton Activer globalement Actions Suivantes, vous pouvez éditer des clips en cours de reproduction sans être interrompu par des sauts de lecture vers d’autres clips. Notez que lorsqu’un Set Live ne contient pas d’Actions Suivantes de clip ou de scène, le bouton Activer globalement Actions Suivantes apparaît grisé.

Notez que les Actions Suivantes dans les clips continuent de s’exécuter lorsqu’une Action Suivante de scène est créée ou planifiée ; cependant, les Actions Suivantes des scènes ont toujours la priorité une fois qu’elles sont déclenchées.
Alors pourquoi avez-vous besoin des Actions Suivantes ? La musique, c’est de la répétition et du changement. La musique basée sur des boucles ou de courts fragments mélodiques a tendance à sonner de façon statique. Les Actions Suivantes vous permettent de créer des structures répétitives mais pouvant aussi être surprenantes. Rappelez-vous que vous pouvez toujours enregistrer (voir Enregistrement de nouveaux clips) les résultats de vos essais, ce qui peut vous fournir une bonne source de nouveau matériel.
Dans les sections suivantes, nous examinerons quelques exemples et idées pratiques pour les Actions Suivantes.
14.7.1 Boucler des parties d’un clip
Imaginons que vous voulez faire jouer un clip plus long, mais ne désirez boucler que ses huit dernières mesures. Vous pouvez faire cela avec les Actions Suivantes :
- Faites glisser le clip en écran Arrangement et assurez-vous que le bouton Loop n’est pas activé en fenêtre Clip. Utilisez la commande Diviser du menu Édition (voir Division de clips) pour diviser le clip entre partie non-bouclée et partie à boucler.
- Cliquez sur les deux clips obtenus et faites les glisser en écran Session en laissant le curseur de la souris planer au dessus du sélecteur d’écran Session. Lâchez les deux clips sur une piste. Ils forment à présent un groupe d’Action Suivante.
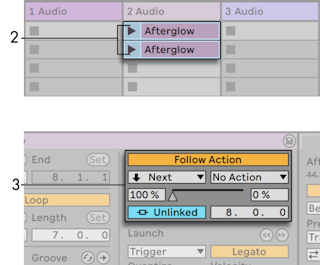
- Établissez les Actions Suivantes pour le premier clip. Vous choisirez l’instant de déclenchement de l’Action Suivante pour qu’il corresponde à la longueur du clip. Réglez le sélecteur Action Suivante A sur « Next » avec Chance réglé sur 100 %, et le sélecteur Action Suivante B sur « No Action ». Maintenant, ce clip est configuré pour avancer sur le clip bouclé après avoir été lu.
- Activez le bouton Loop pour le second clip.
Le premier clip s’enchaînera alors avec le second après avoir été reproduit en totalité ; le second clip jouera simplement en boucle jusqu’à ce qu’il soit arrêté.
14.7.2 Création de cycles
Une des possibilités les plus évidentes offertes par les Actions Suivantes est l’emploi d’un groupe d’échantillons pour former un cycle musical. Si nous organisons plusieurs clips ou scènes comme un groupe et utilisons l’Action Suivante « Next » pour chaque clip ou scène, ils joueront l’un après l’autre indéfiniment, ou jusqu’à ce que nous les stoppions.
Les cycles peuvent être épicés par d’occasionnels réarrangements grâce à l’ajout d’autres Actions Suivantes, telles que « Any », avec des réglages associés de Chance plus petits.
Vous pouvez également configurer des Actions Suivantes pour que tous les clips sélectionnés soient lus en boucle, en choisissant la commande Créer chaîne d’Actions Suivantes dans le menu contextuel d’un clip. Notez que les clips sélectionnés ne doivent pas nécessairement être adjacents.
14.7.3 Bouclage temporaire des clips
Il existe quelques applications intéressantes avec les Actions Suivantes en ce qui concerne la création de boucles musicales temporaires.
Imaginez un groupe constitué d’un seul clip. L’Action Suivante A est réglée sur « Play Again », avec une Chance de 80 %. L’Action Suivante B est réglée sur « No Action », avec une Chance de 20 %. Le clip utilise un long échantillon, et l’Instant d’Action Suivante est réglé sur une mesure. Cliquer sur le clip fera jouer la première mesure, après quoi il y a de grandes chances que la première mesure soit à nouveau rejouée. Toutefois, après quelques répétitions, l’Action B interviendra finalement — rien car « No Action » — et la lecture se poursuivra sur le reste de l’échantillon.
Ou bien, un clip peut être joué de son début jusqu’à un point spécifique, quand son Action Suivante lui ordonne avec « Next » de jouer le clip suivant. Le même fichier peut être employé dans le clip suivant du groupe, mais cette fois mis en boucle. Ce second clip peut avoir n’importe quels réglages d’Action Suivante, aussi peut-il jouer indéfiniment, durant un temps spécifié ou jusqu’à ce qu’une chance aléatoire amène au clip suivant dans le groupe.
14.7.4 Ajout de variations synchronisées
Couplées avec les enveloppes de clip (voir Enveloppes de clip) et le warp (voir Déformation temporelle (« Warp ») des échantillons), les Actions Suivantes peuvent être employées pour créer toutes sortes de variations intéressantes dans un groupe de clips similaires. Vous pouvez, par exemple, les employer pour déclencher aléatoirement des clips avec différentes enveloppes de clip pour contrôleur MIDI, afin que de fines variations de pitch bend ou de modulation d’un instrument ou d’un synthé se produisent quand les clips d’un groupe interagissent. Les clips audio peuvent se métamorphoser entre différents réglages d’effets ou de transposition de clip.
Utiliser ensemble les Actions Suivantes et le mode Legato donne une puissante méthode pour changer progressivement une mélodie ou une rythmique. Imaginez que vous ayez plusieurs clips identiques d’une mélodie formant un groupe, et qu’ils soient configurés pour jouer en mode Legato. Quand leurs Actions Suivantes leur ordonnent de passer à un autre clip du groupe, la mélodie ne change pas, car le mode Legato synchronise la nouvelle position de jeu et l’ancienne en mesure. Les réglages et enveloppes de chaque clip (ou même les notes réelles contenues dans un clip MIDI) peuvent alors être lentement ajustées, pour que la mélodie subisse une métamorphose progressive.
14.7.5 Mixage de mélodies et de rythmiques
Vous pouvez laisser les Actions Suivantes accomplir des remixages et solos imprévisibles à votre place. Copiez un clip contenant une rythmique ou une mélodie de façon à en créer plusieurs exemplaires. Sinon, vous pouvez employer plusieurs rythmiques ou mélodies différentes que vous voulez mixer ensemble. Le début et la fin (voir Gain et hauteur de clip) peuvent être réglés différemment pour chaque clip, tout comme les enveloppes de clip (voir Enveloppes de clip) et les autres réglages de clip. Tant que l’Instant d’Action Suivante de chaque clip correspond à la longueur du clip que vous voulez faire jouer, vous pouvez régler jusqu’à deux Actions Suivantes avec des valeurs Chance différentes dans chaque clip, lancer un clip, et vous étonner vous-même.
14.7.6 Création de structures non répétitives
Les Actions Suivantes sont remarquables pour les installations sonores fixes, car elles vous permettent de créer des structures qui jouent durant des semaines ou des mois sans jamais exactement se répéter. Vous pouvez régler les commandes Instant d’Action Suivante d’une série de clips sur des intervalles bizarres, et les clips interagirons entre eux pour ne quasiment jamais jouer dans le même ordre ou la même position musicale. Rappelez-vous que chaque clip peut avoir deux Actions Suivantes différentes avec des réglages de Chance associés… amusez-vous !