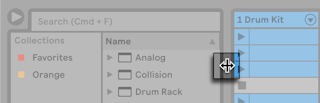2 Pour commencer
2.1 Apprentissage de Live
Live est livré avec un ensemble de leçons interactives qui vous présentent petit à petit les principales fonctionnalités du programme. Les leçons sont organisées dans une table des matières, qui peut être directement ouverte dans le programme via le menu Aide. Nous vous recommandons fortement de suivre ces leçons. De nombreux utilisateurs nous ont dit que ces leçons les avaient aidés à se familiariser très vite avec le programme.
Nous vous recommandons aussi de lire le chapitre Concepts de Live (voir Concepts de Live) qui récapitule tout ce qu’est Live et ce qu’il peut faire, et vaut par conséquent la peine d’être lu à la fois par les débutants et par les utilisateurs expérimentés. Les autres chapitres de ce manuel servent de référence détaillée pour les éléments présentés dans le chapitre Concepts de Live.
2.1.1 Emploi de la fenêtre Info et de l’index
La fenêtre Info de Live vous donne le nom et la fonction de ce qui se trouve sous le pointeur de votre souris. Pour certains éléments, vous pouvez créer votre propre texte et il apparaîtra dans cette fenêtre.
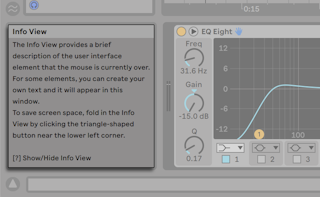
S’il vous faut plus d’informations sur un élément ou sujet spécifique de l’interface utilisateur, veuillez consulter ce manuel de référence. L’index, situé à la fin du manuel, contient les noms de tous les éléments de l’interface utilisateur et vous mènera à la section concernée.
2.2 Réglage des Préférences
La fenêtre Préférences de Live est l’endroit où vous pourrez trouver divers réglages déterminant comment Live s’affiche, se comporte et s’interface avec le monde extérieur. Cette fenêtre s’obtient par la commande Préférences, qui sous Windows se trouve dans le menu Options et sous macOS dans le menu Live. Les Préférences sont aussi accessibles par le raccourci clavier CTRL,(Win) / CMD,(Mac).
Les Préférences de Live sont réparties entre plusieurs onglets :
2.2.1 Look | Feel
Dans l’onglet Look/Feel, vous pouvez modifier divers paramètres liés à l’aspect de Live. Cela comprend la langue et le comportement, les couleurs des pistes et des clips, ainsi que d’autres paramètres de personnalisation de l’affichage.
- La section Langue et comportement contient des options pour la langue, les messages « Ne plus afficher », le comportement de suivi pour l’écran Arrangement (voir Navigation) et les clips (voir Bouclage/région et affichage de clip), les étiquettes de l’interface utilisateur, les zones de scrub pour l’écran Arrangement (voir Transport) et les clips (voir Bouclage/région et affichage de clip), et le mode tablette à stylet. Sous Windows, des options supplémentaires permettent d’activer le mode veille du système, les instances multiples de Live et un mode HiDPI pour les écrans haute résolution.
- La section Couleurs de piste et de clip contient des options pour l’affectation automatique des couleurs de piste, l’affectation des couleurs de clip et une palette de couleurs réduite pour les personnes souffrant de certaines déficiences chromatiques de la vue.
- La section Personnalisation de l’affichage contient des options pour les couleurs ou « Thème » de l’interface de Live, un curseur de zoom global, et d’autres éléments visuels tels que la luminosité, l’intensité des couleurs, la teinte des couleurs et l’intensité des lignes de la grille. Sous Windows, cette section comprend également un mode HiDPI pour les moniteurs à haute résolution.
2.2.2 Audio
Les Préférences Audio servent à configurer les connexions audio de Live avec le monde extérieur au travers d’une interface audio. Cela comprend l’accès à des périphériques d’entrée/sortie individuels, les réglages de fréquence d’échantillonnage et de latence, ainsi qu’une section de test pour le calibrage de l’interface audio.
Sous macOS, vous pouvez utiliser l’option Utiliser interface du système dans les sélecteurs d’entrée/sortie audio des préférences audio de Live pour définir les interfaces d’entrée et de sortie dans Live comme dans les préférences de son du système macOS. De cette façon, vous pouvez utiliser les mêmes interfaces pour Live et pour votre système d’exploitation.
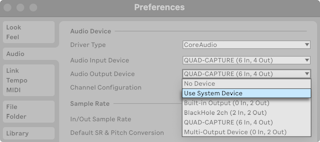
Veuillez prendre le temps de suivre la leçon « Réglage des E/S audio » intégrée au programme, qui vous guidera dans toutes les étapes nécessaires pour effectuer et optimiser les réglages de tout système. Pour accéder à la leçon, utilisez la commande Fenêtre Aide dans le menu Aide.
2.2.3 Link | Tempo | MIDI
Les Préférences Link/Tempo/MIDI ont pour but d’aider Live à reconnaître les équipements externes destinés à jouer trois rôles distincts et indépendants :
- Synchroniser le programme avec des appareils externes, par Ableton Link, par le suiveur de tempo ou par MIDI. Veuillez consulter la section Synchronisation avec Link, le suiveur de tempo et le MIDI (voir Synchronisation avec Link, le suiveur de tempo et le MIDI) pour plus de détails.
- Jouer des notes MIDI. Pour apprendre comment adresser un périphérique externe à Live pour une entrée MIDI, ou comment envoyer du MIDI à un périphérique externe, veuillez lire le chapitre Routage et entrées/sorties (voir Entrées/Sorties MIDI externes).
- Contrôler à distance des parties de l’interface. Ce sujet est couvert en détail dans le chapitre Télécommande par MIDI et par touche (voir Télécommande par MIDI et par touche).
2.2.4 File | Folder
Les Préférences File/Folder servent à configurer les paramètres relatifs à la gestion des données, à la personnalisation des accès à Max for Live (voir Max for Live), et au cache de décodage de Live (voir Gestion des fichiers et des Sets).
2.2.5 Library
Les Préférences Library (Bibliothèque) vous permettent de spécifier un emplacement où installer par défaut divers types de fichier dont les Packs et votre bibliothèque personnelle, et de choisir si les échantillons et autres fichiers seront ou non incorporés aux Sets lors de la sauvegarde de ces derniers (voir Collection des fichiers à l’exportation).
2.2.6 Plug-Ins
Les Préférences Plug-Ins vous permettent de définir l’emplacement des dossiers de plug-ins, de spécifier les dossiers que Live doit utiliser et de modifier le comportement d’affichage des fenêtres de plug-ins (voir Utilisation de plug-ins).
2.2.7 Record | Warp | Launch
Les Préférences Record/Warp/Launch permettent de personnaliser les réglages par défaut des nouveaux Sets Live (voir Sets Live) et de leurs composants (voir Fenêtre Clip), ainsi que de sélectionner les options pour les nouveaux enregistrements (voir Enregistrement de nouveaux clips).
2.2.8 Licenses | Maintenance
Les Préférences Licenses/Maintenance servent à gérer les autorisations, les mises à jour automatiques et les données d’utilisation (voir Autoriser Live).
2.3 La fenêtre principale de Live
La majeure partie de votre travail avec Live se fait dans la fenêtre principale de Live. Cette fenêtre est elle même sous-divisée en plusieurs fenêtres qui gèrent chacune un aspect spécifique de votre Set Live, c’est-à-dire le type de document que vous créez et sur lequel vous travaillez dans Live. Si vous avez plusieurs moniteurs (ou même un seul de grande taille), vous pouvez ouvrir une seconde fenêtre pour afficher en même temps toutes les vues de Live.
Chacun des boutons sélecteurs situés sur le pourtour de l’écran permet d’appeler une fenêtre spécifique ; cliquez par exemple sur ce bouton pour ouvrir et fermer le navigateur de Live :
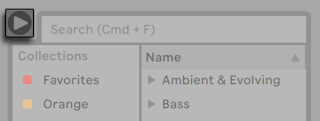
Vous pouvez faire fonctionner Live en mode plein écran en sélectionnant la commande Mode Plein Écran du menu Affichage. Le mode plein écran peut aussi être obtenu en pressant F11(Win) / CTRLCMDF(Mac). Sous Windows et dans les versions d’OS X antérieures à la version 10.9, vous pouvez quitter le mode plein écran en cliquant sur un bouton qui apparaît dans le coin inférieur droit de l’écran.

Avec OS X version 10.9 ou ultérieure, Live utilise les commandes natives du système d’exploitation pour le plein écran. Vous pouvez activer le mode plein écran en cliquant sur les flèches du coin supérieur droit.
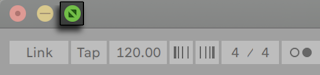
En mode plein écran sous OS X version 10.9 ou ultérieure, les menus de Live apparaissent si vous amenez le pointeur de votre souris en haut de l’écran. Vous pouvez quitter le mode plein écran en cliquant sur les flèches du côté droit de la barre de menus.
Activer l’option Seconde fenêtre, via CTRLShiftW(Win) / CMDShiftW(Mac) ou dans le menu Affichage, ouvre une seconde fenêtre qui affichera une autre collection de vues de Live.
Si le navigateur de Live est ouvert, vous pouvez tirer sur la barre verticale le séparant de la fenêtre principale pour redimensionner la fenêtre.