33. Ressources audio et stratégies informatiques
Le traitement audio en temps réel est une tâche très exigeante pour des ordinateurs généralement conçus en vue de travailler sur des tableurs et de surfer sur Internet. Une application comme Live sollicite à la fois le processeur et le disque dur. Dans cette section, nous allons étudier les éventuels problèmes et les solutions vous permettant de profiter de l’audio numérique sur votre ordinateur.
33.1 Gestion de la charge de CPU (processeur)
Pour pouvoir générer un flux sonore continu via le périphérique audio, Live doit calculer énormément de valeurs d’échantillons en temps réel. Si le processeur n’arrive pas à fournir les calculs requis, le signal audio comporte des sauts ou des clics.
Les facteurs qui affectent la vitesse de calcul comprennent les fréquences d’horloge de processeur (vitesse exprimée en MHz ou GHz), l’architecture, la température (dans les environnements chauds, les processeurs modernes subissent un « étranglement thermique » qui ralentit leur vitesse de traitement), les performances de la mémoire cache (l’efficacité avec laquelle un processeur rapatrie des données de la mémoire) et la bande passante des bus système — sorte d’autoroute d’échange des données.
Heureusement, Live prend en charge les systèmes multicœur et multiprocesseur, permettant de répartir entre les ressources disponibles la charge de traitement d’éléments comme les instruments, les effets et les entrées/sorties. Selon la machine et le Set Live, la puissance de traitement disponible peut être plusieurs fois celle de systèmes plus anciens.
33.1.1 Le témoin de charge de CPU
Le témoin de charge de CPU de la barre de contrôle indique l’utilisation actuelle des ressources de calcul de l’ordinateur. Par exemple, s’il indique 10 pour cent, l’ordinateur dispose d’une grande marge de manœuvre. Si la valeur atteint 100 pour cent, le processeur est au bout de ses possibilités — vous risquez alors d’entendre des sauts, des clics, ou autres problèmes audio.
Sachez que le témoin de charge de CPU ne prend en compte que la charge liée aux traitements audio, pas les charges infligées par les autres tâches (par exemple, la gestion de l’interface utilisateur de Live).

Le témoin de charge de CPU peut afficher l’utilisation moyenne ou actuelle du processeur, ou être entièrement désactivé.
Le témoin de charge moyenne de CPU indique la quantité moyenne de ressources du processeur consacrées au traitement actuel du son, plutôt que la charge globale du processeur. Le témoin de charge actuelle de CPU indique la consommation totale actuelle des ressources du processeur.
Vous pouvez cliquer sur le témoin de charge de CPU pour afficher les différentes options.
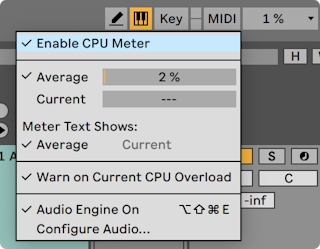
Par défaut, Live n’affiche pas le niveau actuel ; cela doit être activé dans le menu déroulant.
Dans les nouvelles installations de Live 11, l’indicateur de surcharge du CPU sera également désactivé par défaut. Cette option peut être réactivée dans le menu déroulant, selon les besoins, en sélectionnant Avertir de la surcharge actuelle du CPU.
Pour déterminer la charge du CPU, Live calcule le temps nécessaire au traitement du contenu audio de la mémoire tampon. Cette valeur est ensuite comparée au temps nécessaire à la lecture effective d’un tampon audio.
Par exemple, une valeur de 50 % sur le témoin de charge de CPU signifie que Live traite un tampon audio en deux fois moins de temps qu’il ne lui en faut pour le lire.
Des valeurs supérieures à 100 % peuvent être atteintes lorsque le calcul prend plus de temps que la lecture d’un tampon audio.
Live s’attend à ce que le thread audio ait la plus haute priorité, mais l’ordre de priorité final des threads est donné par le système d’exploitation, ce qui signifie que le traitement de Live peut être interrompu. C’est pourquoi d’autres applications peuvent provoquer des pics dans le témoin de charge de CPU de Live.
33.1.2 Charge de CPU en cas d’audio multicanal
Les échanges de données avec l’interface audio sont une source de sollicitation constante du processeur. Ce flux peut être réduit en désactivant les entrées et sorties qui ne sont pas utilisées par le projet. Deux boutons, dans les Préférences audio, donnent accès aux dialogues de configuration d’entrée et de sortie, qui permettent d’activer séparément les différentes entrées et sorties.
Live ne désactive pas automatiquement les canaux qui ne sont pas utilisés, car les pilotes du périphérique audio produisent habituellement des « sauts » de signal en cas de requête de modification de configuration audio.
33.1.3 Charge de CPU générée par les pistes et les périphériques
En général, la moindre piste et le moindre périphérique utilisé dans Live sollicite un peu le processeur. Live bénéficie toutefois d’une architecture intelligente qui évite de gâcher des cycles de traitement de CPU pour les pistes et les périphériques non utiles.
Le fait de déposer un périphérique dans un Set Live à l’arrêt n’augmente pas sensiblement la charge de CPU. La charge de CPU n’augmente qu’au moment de la lecture des clips ou de l’envoi des signaux audio vers les effets. S’il n’entre pas d’audio, les effets sont désactivés tant qu’ils ne sont pas nécessaires. S’il n’entre pas d’audio, les effets sont désactivés tant qu’ils ne sont pas nécessaires (si l’effet produit une « traîne » comme les reverbs et les delays, la désactivation ne s’opère qu’une fois tous les calculs terminés).
Si ce système permet de réduire efficacement la charge de CPU moyenne d’un Set Live, il ne permet pas d’en réduire la charge en crête. Pour vous assurer qu’un Set Live fonctionne dans les pires conditions, faites jouer simultanément un clip par chaque piste en activant tous les périphériques.
En écran Session, il est possible de voir l’impact de chaque piste sur la charge de CPU en cliquant sur le sélecteur Aff./masq. impact sur performances dans la section Mélangeur.
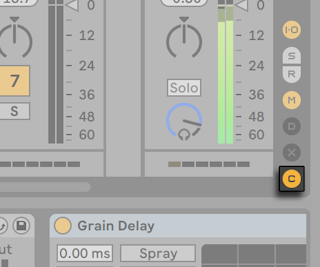
Dans la section Impact sur les performances, chaque piste a son propre indicateur de charge de CPU avec six rectangles qui s’allument pour indiquer l’impact relatif de la piste sur la charge de CPU du Set actuel. Geler la piste (voir Gel d’une piste) ayant le plus grand impact ou supprimer des périphériques de cette piste réduira généralement la charge du CPU.
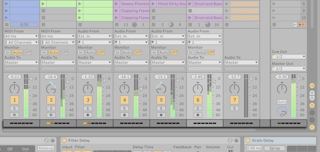
33.1.4 Gel d’une piste
La commande Geler Piste de Live peut grandement faciliter la gestion de la charge du processeur due aux réglages de périphériques et de clips. Quand vous sélectionnez une piste et exécutez la commande Geler Piste, Live crée un fichier échantillon pour chaque clip de Session dans la piste, plus un pour l’Arrangement. Par la suite, les clips de la piste reproduiront simplement leurs « échantillons gelés » plutôt que de calculer répétitivement en temps réel les réglages exigeants en ressources des périphériques et des clips. La commande Geler Piste est disponible dans le menu Édition de Live et dans le menu contextuel par [clic droit](Win) / [CTRL-clic](Mac) des pistes et des clips. Sachez qu’il n’est pas possible de geler une piste de groupe (voir Pistes de groupe) ; vous ne pouvez geler que des pistes qui contiennent des clips.
Normalement, le gel se fait très rapidement. Mais si vous gelez une piste qui contient un External Audio Effect (effet audio externe) (voir External Audio Effect) ou un External Instrument (instrument externe) (voir External Instrument) qui s’adresse à une unité d’effet ou à un synthétiseur « physique », le processus de gel doit se faire en temps réel. Live détecte automatiquement si le gel en temps réel est nécessaire, et il vous est présenté plusieurs options pour gérer le processus. Veuillez lire la section sur la conversion en temps réel (voir Conversion en temps réel) pour une explication de ces options.
Une fois que vos exigences de traitement ont été solutionnées (ou après avoir fait évoluer votre machine !), vous pouvez toujours sélectionner une piste gelée et choisir Dégeler Piste dans le menu Édition pour changer les réglages de périphérique ou de clip. Sur les machines plus lentes, vous pouvez dégeler une par une les pistes consommatrices de ressources pour leur apporter des modifications, puis les geler à nouveau quand vous avez fini.
De nombreuses fonctions d’édition restent accessibles aux pistes gelées. Le lancement de clips peut toujours se faire librement, et des commandes de mixage comme le volume, le panoramique et les départs restent disponibles. Les autres possibilités comprennent :
- Éditer, couper, copier, coller, dupliquer et émarger des clips ;
- Dessiner et éditer des enveloppes d’automation de mélangeur et de clip de mélangeur ;
- Consolider ;
- Enregistrer dans l’écran Arrangement des lancements de clip de l’écran Session ;
- Créer, déplacer et dupliquer des scènes d’écran Session ;
- Faire glisser des clips MIDI gelés dans des pistes audio.
Quand vous accomplissez des éditions sur des pistes gelées qui contiennent des effets basés sur le temps comme une reverb, vous devez savoir que le résultat audible peut selon les cas différer une fois la piste dégelée. Cela est dû au fait que, si une piste est gelée, les effets appliqués ne sont pas du tout calculés, et ne peuvent donc pas changer leur réponse pour refléter les modifications des données d’entrée. Quand la piste est dégelée, tous les effets sont recalculés en temps réel.
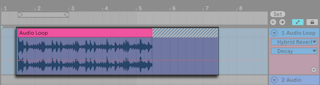
Les pistes gelées en écran Arrangement feront jouer tout matériel correspondant s’étendant au delà de la longueur de leurs clips (par ex., les « queues » ou « traînes » des effets reverb). Ces traînes gelées apparaîtront comme des zones hachurées dans l’Arrangement, à côté des clips leur correspondant. Elles sont traitées par Live comme des clips séparés, « temporaires », qui disparaissent au dégel, puisque l’effet est alors calculé en temps réel. Par conséquent, quand vous déplacerez un clip gelé dans l’Arrangement, vous devrez généralement aussi sélectionner le second, le clip gelé de traîne, pour que les deux restent ensemble.
Pour les clips de Session gelés, seuls deux cycles de boucle sont inclus dans le clip gelé, ce qui signifie que les clips ayant des enveloppes de clip dissociées ou découplées (« unlinked ») (voir Découplage des clips et de leurs enveloppes) peuvent être joués différemment en cas de gel après deux cycles de boucle.
Faire glisser un clip gelé sur la zone de dépôt de l’écran Session ou Arrangement crée une nouvelle piste gelée contenant ce clip. Si un clip est partiellement sélectionné dans l’Arrangement, la nouvelle piste gelée ne contiendra que la portion sélectionnée du clip.
Les échantillons produits par la commande Geler Piste sont conservés dans votre dossier d’enregistrement temporaire jusqu’à ce que vous sauvegardiez votre Set Live, auquel cas ils seront alors déplacés dans le sous-répertoire suivant du dossier de projet : Samples/Processed/Freeze. Veuillez noter que les fichiers gelés des pistes contenant un instrument externe ou un effet audio externe sont immédiatement supprimés lors du dégel.
Vous pouvez aussi décider d’écraser des pistes gelées, ce qui remplace complètement les clips et périphériques d’origine par leur résultat audible. La commande Écraser est disponible dans le menu Édition.
En plus de fournir un moyen d’économiser les ressources du processeur pour les pistes contenant un grand nombre de périphériques, la commande Geler Piste simplifie le partage de projets entre ordinateurs. Les ordinateurs un peu faibles en puissance de traitement peuvent faire tourner de gros Sets Live tant que les pistes les plus exigeantes en ressources sont gelées. Cela signifie aussi que les ordinateurs ne possédant pas certains périphériques employés dans un Set Live peuvent cependant reproduire le Set si les pistes utilisant le périphérique en question sont gelées.
33.2 Gestion de la charge du disque dur
Le temps d’accès à un disque dur (lié à sa vitesse de rotation, mais pas seulement) peut limiter les performances de Live. La plupart des ordinateurs optimisés pour l’audio utilisent des disques tournant à 7 200 T/M ou plus rapides. Pour économiser de l’énergie, les ordinateurs portables utilisent souvent des disques tournant à 5 400 T/M ou plus lents, ce qui est la raison pour laquelle, les portables offrent en général moins de pistes audio disponibles. L’importance du trafic généré par Live est approximativement proportionnelle au nombre de canaux audio se trouvant simultanément en enregistrement ou en lecture. Une piste jouant un échantillon mono sollicite moins le disque qu’une piste jouant un échantillon stéréo.
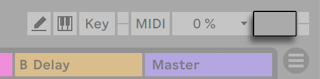
Le témoin de surcharge de disque clignote lorsque le disque dur n’a pas pu lire ou écrire assez rapidement les données audio. Lors de l’enregistrement audio, cette situation génère un blanc dans l’échantillon enregistré ; lors de l’écoute vous entendez des décrochages.
Pour éviter la surcharge du disque :
- Diminuez le nombre de canaux audio en cours d’enregistrement en choisissant des entrées mono au lieu d’entrées stéréo dans le dialogue de configuration des canaux des Préférences audio.
- Utilisez le mode RAM (voir Mode RAM pour le clip) pour les clips sélectionnés.
- Réduisez le nombre de canaux audio en lecture en utilisant autant que possible des échantillons mono à la place d’échantillons stéréo. Vous pouvez convertir les échantillons stéréo en mono au moyen de n’importe quel programme d’édition audio numérique standard que vous pouvez lancer directement depuis Live (voir Visualisation et changement des références de fichier de Set Live).