18 Assemblage
L’assemblage permet de sélectionner les meilleurs moments de chaque interprétation enregistrée et de les combiner en une piste composite (aussi appelée « compilation »). Live peut créer et combiner des prises individuelles que vous avez enregistrées, vous permettant ainsi d’assembler les passages que vous préférez. Vous pouvez stocker différentes versions d’un arrangement de clip sur plusieurs lignes de prise. Vous pouvez également faire glisser des samples de votre bibliothèque sur des lignes de prise et utiliser l’assemblage comme un outil créatif à base de samples.
(Note : l’édition Lite ne permet pas l’assemblage.)
18.1 Lignes de prise
Chaque piste audio ou MIDI de l’écran Arrangement (voir Écran Arrangement) peut être constituée de plusieurs lignes parallèles. La première ligne d’une piste est la ligne principale, qui est toujours disponible et est entendue par défaut. Une piste peut également contenir un nombre arbitraire de lignes de prise, qui servent de conteneurs pour les clips qui ont été enregistrés ou ajoutés manuellement. Les lignes de prise ne sont jamais audibles, sauf si le mode Écoute Ligne de prise (voir Écoute des lignes de prise) est activé.
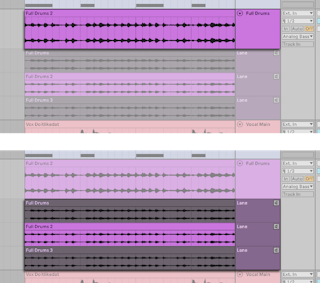
Les lignes de prise sont automatiquement créées lors de l’enregistrement de nouveaux clips dans l’Arrangement (voir Enregistrement de prises), et elles peuvent également être insérées manuellement (voir Insertion et gestion des lignes de prise). Vous pouvez modifier la visibilité des lignes de prise en choisissant Afficher lignes de prise dans le menu contextuel obtenu par clic droit(Win) / CTRL-clic(Mac) sur l’en-tête de piste, ou en utilisant le raccourci clavier CTRLALTU(Win) / CMDALTU(Mac). Notez que cela ne fait changer la visibilité que des lignes de prise existantes. Les lignes de prise ne sont pas visibles lorsque le mode d’automation (voir Dessin et édition de l’automation) est activé. Vous pouvez utiliser la touche flèche gauche pour naviguer d’une ligne de prise à la piste principale, ce qui repliera également toutes les lignes de prise.
18.2 Insertion et gestion des lignes de prise
Vous pouvez insérer manuellement une ligne de prise dans une ou plusieurs pistes sélectionnées, avec l’option Insérer Ligne de prise du menu Créer ou du menu contextuel obtenu par clic droit(Win) / CTRL-clic(Mac) sur l’en-tête de piste/ligne de prise, ou en utilisant le raccourci clavier ShiftALTT. L’insertion d’une ligne de prise affiche aussi immédiatement toutes les lignes de prise si elles n’étaient pas déjà visibles.
Les lignes de prise sélectionnées peuvent être dupliquées en utilisant les raccourcis-clavier CTRLD(Win) / CMDD(Mac) ou en ouvrant le menu contextuel par clic droit sur l’en-tête de ligne de prise et en sélectionnant « Dupliquer ».
Les lignes de prise sélectionnées peuvent être supprimées avec la touche Retour arrière ou Suppr, ou au moyen de la commande Supprimer du menu Édition.
Les lignes de prise sélectionnées peuvent être redimensionnées verticalement en pressant ALT+ ou ALT−, ou en maintenant ALT pendant que l’on utilise la molette de la souris. Il est possible de redimensionner plusieurs lignes de prise sélectionnées en tirant les poignées de redimensionnement avec la souris. Si on maintient le modificateur ALT pressé, toutes les lignes de prise sélectionnées sont redimensionnées simultanément, comme des pistes.
Vous pouvez réorganiser les lignes de prise sélectionnées dans leur piste en les faisant glisser. Vous pouvez également déplacer les lignes de prise en utilisant le modificateur CTRL(PC) / CMD(Mac) avec la touche flèche haut ou bas.
Les lignes de prise peuvent être renommées de la même manière que les pistes, à l’aide de la commande Renommer du menu Édition ou du menu contextuel obtenu par clic droit(Win) / CTRL-clic(Mac) sur l’en-tête de ligne de prise, ou en utilisant le raccourci clavier CTRLR(Win) / CMDR(Mac). Plusieurs lignes de prise sélectionnées peuvent également être renommées simultanément. L’utilisation des raccourcis clavier Tab et ShiftTab vous permet de vous déplacer rapidement entre les lignes et les pistes tout en les renommant.
18.3 Enregistrement de prises
Lorsque vous enregistrez de nouveaux clips en écran Arrangement (voir Enregistrement dans l’Arrangement), des lignes de prise sont automatiquement ajoutées aux pistes audio et MIDI armées (voir Armement (préparation à l’enregistrement) des pistes), et des clips sont créés dans ces lignes de prise.
L’enregistrement sur des clips existants, que ce soit en enregistrant des passages individuels ou en enregistrant en boucle (voir La boucle d’Arrangement), ajoute une nouvelle ligne de prise à chaque passage. Les lignes de prise existantes seront automatiquement réutilisées si aucun autre clip n’existe après le point de punch-in.
Le dernier clip enregistré dans une piste est toujours copié dans la ligne principale de cette piste, de sorte qu’il est immédiatement audible lors de la lecture du Set.
Notez que les clips enregistrés héritent par défaut de la couleur de leur piste. Vous pouvez configurer Live pour qu’il affecte automatiquement une couleur différente à chaque prise, en réglant le paramètre Couleur de clip sur Aléatoire dans les préférences Look/Feel.
18.4 Insertion de samples
Vous pouvez faire glisser des samples et des fichiers MIDI sur des prises de ligne à partir du navigateur ou du Finder/explorateur de fichiers. Lorsque plusieurs samples sont sélectionnés, maintenir le modificateur CTRL(Win) / CMD(Mac) pendant que vous les faites glisser les insère dans des pistes et/ou des lignes de prise séquentielles.
18.5 Écoute des lignes de prise
Vous pouvez écouter une ligne de prise en cliquant sur le bouton Écoute Ligne de prise (affiché sous la forme d’une icône de haut-parleur) dans l’en-tête de cette ligne de prise, ou en utilisant le raccourci clavier T.
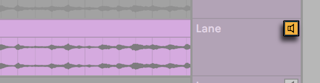
Notez que, bien que vous puissiez écouter en même temps des lignes de prise de différentes pistes, vous ne pouvez entendre qu’une seule ligne de prise par piste. Si la sélection de temps ou d’en-tête de ligne s’étend sur plusieurs lignes d’une même piste, c’est la dernière ligne sélectionnée qui est entendue.
18.6 Création d’un assemblage
Les données sélectionnées dans les lignes de prise peuvent être copiées dans la ligne principale en appuyant sur la touche Entrée, ou au moyen de la commande Copier sélection dans ligne principale du menu contextuel de la ligne de prise.
Il est possible de remplacer les clips de la ligne principale d’une piste par le clip de la ligne de prise suivante ou précédente en sélectionnant un en-tête de clip, ou en effectuant une sélection de temps dans la ligne principale ou une ligne de prise d’une piste, puis en maintenant CTRL(Win) / CMD(Mac) pendant que l’on presse la touche flèche haut ou bas. Si la sélection de temps a été faite sur une ligne de prise, elle passe à la prise suivante ou précédente. Notez que les lignes de prise vides sont ignorées.
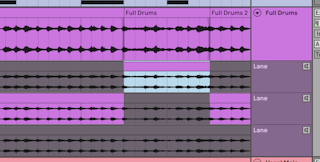
En mode Dessin, les données sélectionnées dans une ligne de prise peuvent être copiées d’un seul geste dans la ligne principale d’une piste en cliquant dessus, en les faisant glisser puis en relâchant le bouton de la souris. Il est également possible de passer rapidement d’une prise à l’autre au sein d’une sélection de temps en cliquant simplement sur une ligne de prise et en relâchant immédiatement le bouton de la souris.
Notez que les clips copiés dans la ligne principale d’une piste sont des copies indépendantes des clips des lignes de prise. Cela signifie que vous pouvez éditer librement les clips dans la ligne principale d’une piste sans modifier ou fragmenter les clips originaux des lignes de prise, et vice versa. Notez également que les clips des lignes de prise peuvent être édités de la même manière que les autres clips en écran Arrangement (par exemple, ils peuvent être déplacés, copiés/collés, glissés/déposés, consolidés, recadrés, dupliqués, etc.). Ils peuvent également être copiés dans les slots de clips de l’écran Session par copier-coller ou par glisser-déposer.
Vous pouvez empêcher les clics entre clips adjacents en activant l’option Créer des fondus aux bords de clip dans les préférences Record/Warp/Launch. Live créera automatiquement des fondus enchaînés de quatre millisecondes entre les clips adjacents. Vous pouvez également créer manuellement ces fondus enchaînés en sélectionnant plusieurs clips et en pressant CTRLALTF(Win) / CMDALTF(Mac).
18.7 Surlignage de source
Pour chaque clip d’Arrangement, Live surlignera ses données sources dans une ligne de prise en les affichant en couleur, tout en atténuant toute donnée de ligne de prise non utilisée. Il est ainsi plus facile de retrouver les données enregistrées d’où provient le clip. Notez que la source n’est surlignée que lorsque les clips ont des positions et des propriétés correspondantes.
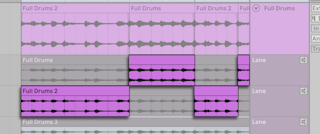
Les sources surlignées dans les lignes de prise peuvent être redimensionnées pour ajuster le point de séparation entre deux parties adjacentes d’un assemblage en tirant sur le bord de la zone surlignée.
