21 Automation et enveloppes d’édition
Souvent, lors du travail avec les périphériques et le mélangeur de Live, vous voudrez que les mouvements des commandes soient partie intégrante de la musique. L’enregistrement des mouvements d’une commande au fil du morceau est baptisé automation ; une commande dont la valeur varie au cours du morceau est automatisée. La majeure partie des commandes de mixage et périphériques de Live peuvent être automatisées, y compris le tempo du morceau.
21.1 Enregistrement d’automation en écran Arrangement
L’automation peut être enregistrée de deux façons en écran Arrangement :
- par changement manuel des paramètres pendant l’enregistrement de nouveau matériel directement dans l’Arrangement ;
- par enregistrement d’une prestation de l’écran Session dans l’Arrangement (voir Enregistrement de Sessions dans l’Arrangement), si les clips de Session contiennent une automation.
Durant l’enregistrement de Session-en-Arrangement, l’automation dans les clips de Session est toujours enregistrée dans l’Arrangement, comme tous les changements manuels apportés aux paramètres dans les pistes qui sont enregistrées depuis la Session.
Quand vous enregistrez directement du nouveau matériel dans l’Arrangement, le bouton Armement d’automation détermine si les changements manuels des paramètres seront ou non enregistrés.

Quand le bouton d’armement d’automation est activé, toutes les manipulations d’une commande effectuées alors que le bouton Enregistrement d’Arrangement de la barre de contrôle est enclenché sont enregistrées comme automation de l’Arrangement. Essayez d’enregistrer l’automation d’une commande, par exemple un curseur de volume du mélangeur. Une fois l’enregistrement effectué, lancez la lecture et voyez l’effet du mouvement de la commande. Vous remarquez que la petite marque apposée à côté du curseur, indiquant que la commande est automatisée. Enregistrez à présent l’automation du potentiomètre de panoramique et du bouton d’activation de la piste ; leur diode d’automation apparaît dans leur coin supérieur gauche.
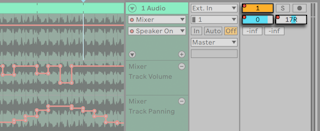
21.2 Enregistrement d’automation en écran Session
L’automation peut aussi être enregistrée dans les clips de l’écran Session. Voici comment cela fonctionne :
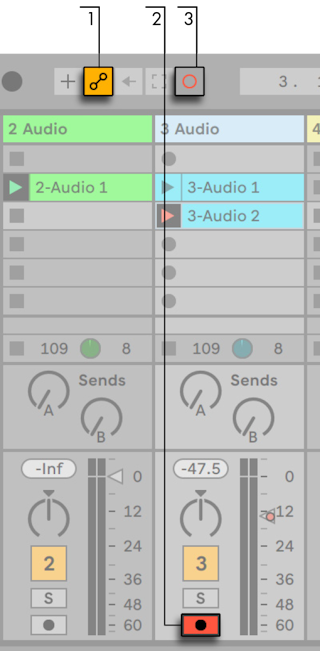
- Activez le bouton d’armement d’automation pour préparer l’enregistrement d’automation.
- Activez le bouton d’armement pour les pistes sur lesquelles vous voulez enregistrer. Les boutons d’enregistrement de clip apparaîtront dans les slots vides des pistes armées.
- Cliquez sur le bouton Enregistrement de Session pour commencer l’enregistrement de l’automation.
Il est aussi possible d’enregistrer l’automation dans tous les clips de Session lus, qu’ils soient ou non sur des pistes armées. Cela se fait avec le commutateur d’enregistrement d’automation de Session dans les Préférences Record/Warp/Launch.
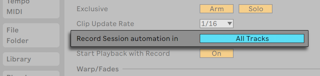
Cela vous permet par exemple de superposer une automation de Session à un clip MIDI existant sans enregistrer aussi des notes dans le clip.
Toute automation de l’écran Session devient une automation par piste quand les clips sont enregistrés ou copiés en écran Arrangement.
21.2.1 Modes d’enregistrement d’automation de Session
Le comportement de l’enregistrement d’automation dépend de la façon dont vous réglez les paramètres pendant l’enregistrement. Quand vous utilisez la souris, l’enregistrement s’arrête dès que vous relâchez le bouton de la souris. Cela s’appelle le comportement « toucher » dans certaines applications d’édition. Quand vous réglez les paramètres avec des boutons rotatifs ou faders de contrôleurs MIDI, l’enregistrement se poursuit tant que vous manipulez le contrôleur. Quand vous le relâchez, l’enregistrement se poursuit jusqu’à la fin de la boucle du clip puis cesse (« punch out ») automatiquement. Cela s’appelle le comportement « latch » (verrouillage) dans certaines applications.
21.3 Suppression d’automation
Pour supprimer toutes les données d’automation, faites un clic droit(Win) / CTRL-clic(Mac) sur une commande automatisée afin d’ouvrir son menu contextuel et sélectionnez Supprimer Automation, ou pressez les touches de raccourci CTRLRetour arrière(Win) / CMDRetour arrière(Mac). La LED d’automation disparaît, et la valeur de la commande demeure constante tout au long de l’Arrangement et dans tous les clips de l’écran Session. Vous pouvez aussi supprimer certaines portions de l’automation en éditant les points de jonction des enveloppes (voir Dessin et édition de l’automation).
21.4 Désactiver temporairement l’automation
En pratique, vous voudrez souvent tester de nouveaux mouvements de commande sans pour autant supprimer les données d’automation qui existent dans l’Arrangement. Bien sûr, rien n’est éternel dans le monde des annulations infinies (voir Édition non destructive), mais il est facile de désactiver temporairement l’automation d’une commande pour éviter le remplacement des données existantes : si vous changez la valeur d’une commande automatisée alors que vous n’êtes pas en enregistrement, la LED d’automation s’éteint pour indiquer que l’automation de la commande est inactive. Toute automation est par conséquent supplantée par le réglage manuel en cours.
Si une ou plusieurs des commandes automatisées de votre Set Live sont désactivées, le bouton Réactiver l’automation de la barre de contrôle s’allume.

Ce bouton a deux fonctions. Il vous rappelle que les commandes ne sont pas dans l’état dans lequel elles ont été enregistrées dans les clips de Session ou l’Arrangement, et vous pouvez cliquer dessus pour réactiver toute l’automation et ainsi faire revenir les commandes à l’état dans lequel elles ont été enregistrées.
Vous pouvez aussi réactiver l’automation pour un seul paramètre via l’option Réactiver l’automation du menu contextuel obtenu par clic droit(Win) / CTRL-clic(Mac) pour ce paramètre. Et dans l’écran Session, vous pouvez réactiver l’automation supplantée en relançant simplement un clip contenant une automation.
21.5 Dessin et édition de l’automation
En écran Arrangement et dans les clips de l’écran Session, vous pouvez visualiser et éditer l’automation sous formes d’enveloppes avec points de jonction (« d’inflexion »).
Voici comment fonctionne l’édition d’automation dans l’Arrangement :
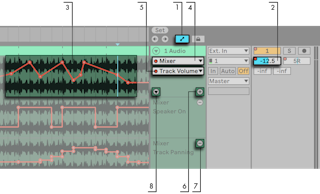
- Pour afficher les enveloppes d’automation, activez le Mode d’automation en cliquant sur le bouton
![]() au-dessus des en-têtes de piste, ou en utilisant le raccourci A vers cette option du menu Affichage. Notez que vous pouvez désactiver le mode d’automation en cliquant sur le bouton
au-dessus des en-têtes de piste, ou en utilisant le raccourci A vers cette option du menu Affichage. Notez que vous pouvez désactiver le mode d’automation en cliquant sur le bouton ![]() ou à nouveau sur la touche de raccourci A.
ou à nouveau sur la touche de raccourci A. - Cliquer sur une commande du mélangeur ou d’un périphérique de la piste affichera l’enveloppe de cette commande sur la piste du clip.
- Les enveloppes s’affichent dans la ligne d’automation principale de la piste, « par dessus » la forme d’onde audio ou l’affichage MIDI. (C’est utile pour aligner les points d’inflexion avec le contenu audio ou MIDI de la piste.) L’axe vertical d’une enveloppe représente la valeur de la commande et l’axe horizontal représente le temps. Pour les commutateurs et les boutons radio, l’axe des valeurs est « discret », ce qui signifie qu’il fonctionne avec des valeurs non continues (par ex. on/off).
- Le sélecteur de périphérique sélectionne soit le mélangeur de pistes (Mixer), soit un des périphériques de la piste soit rien (« Aucun ») si l’enveloppe doit être masquée. Il vous fournit aussi une vue d’ensemble des périphériques ayant actuellement une automation par l’affichage d’une LED près de leur intitulé. Vous pouvez rendre les choses encore plus claires en sélectionnant « N’afficher que les paramètres automatisés » en fin de liste du sélecteur.
- Le sélecteur de commande automatisée sélectionne une commande du périphérique choisi avec le sélecteur de périphérique. Les intitulés des commandes automatisées portent une diode.
Une fois qu’une enveloppe a été sélectionnée sur la piste, plusieurs nouveaux boutons apparaissent :
- Le bouton
![]() déplace l’enveloppe dans sa propre ligne d’automation sous le clip. Vous pouvez alors sélectionner un autre paramètre d’automation avec les sélecteurs pour l’afficher simultanément. Maintenir ALT(Win) / CMD(Mac) tout en appuyant sur le bouton
déplace l’enveloppe dans sa propre ligne d’automation sous le clip. Vous pouvez alors sélectionner un autre paramètre d’automation avec les sélecteurs pour l’afficher simultanément. Maintenir ALT(Win) / CMD(Mac) tout en appuyant sur le bouton ![]() déplace l’enveloppe sélectionnée, ainsi que toutes les enveloppes automatisées, dans leurs propres lignes d’automation sous le clip. Si le sélecteur de périphérique pour l’automation est réglé sur « Aucun », ce bouton est masqué.
déplace l’enveloppe sélectionnée, ainsi que toutes les enveloppes automatisées, dans leurs propres lignes d’automation sous le clip. Si le sélecteur de périphérique pour l’automation est réglé sur « Aucun », ce bouton est masqué. - Le bouton
![]() masque la ligne d’automation lui correspondant. Notez que le masquage d’une ligne ne désactive pas son enveloppe. Maintenir ALT(Win) / ALT(Mac) tout en cliquant sur le bouton
masque la ligne d’automation lui correspondant. Notez que le masquage d’une ligne ne désactive pas son enveloppe. Maintenir ALT(Win) / ALT(Mac) tout en cliquant sur le bouton ![]() supprime la ligne d’automation sélectionnée, ainsi que toutes les éventuelles lignes d’automation suivantes dans cette piste.
supprime la ligne d’automation sélectionnée, ainsi que toutes les éventuelles lignes d’automation suivantes dans cette piste. - Le bouton
![]() apparaît lorsqu’une enveloppe est déplacée dans sa propre ligne d’automation. Ce bouton vous permet d’afficher ou de masquer toutes les autres lignes d’automation.
apparaît lorsqu’une enveloppe est déplacée dans sa propre ligne d’automation. Ce bouton vous permet d’afficher ou de masquer toutes les autres lignes d’automation.
Ouvrir un menu contextuel par clic droit(Win) / CTRL-clic(Mac) sur un en-tête de ligne d’automation offre des options supplémentaires pour visualiser les enveloppes. Ce menu contextuel contient aussi des commandes pour rapidement effacer toutes les enveloppes d’automation de la piste ou de n’importe lequel de ses périphériques.
Vous pouvez utiliser la touche flèche gauche pour naviguer d’ une ligne d’automation à la piste principale, ce qui repliera également toutes les lignes d’automation. L’utilisation des touches flèches gauche et droite sur une piste principale permet de plier/déplier ses lignes d’automation.
L’édition d’automation pour les clips de l’écran Session est couverte en détail dans le chapitre Enveloppes de clip (voir Enveloppes de clip).
21.5.1 Dessin d’enveloppes
Lorsque le mode de dessin est activé, vous pouvez cliquer et tirer la souris pour « dessiner » une courbe d’enveloppe.

Pour commuter le mode de dessin, sélectionnez l’option Mode Dessin dans le menu Options, cliquez sur le bouton de mode de dessin de la barre de contrôle, ou appuyez sur B. Maintenir B pendant l’édition avec la souris commute temporairement le mode de dessin.
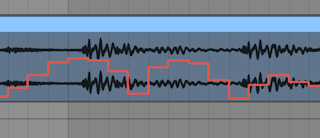
Le dessin crée des paliers dont la largeur est celle de la grille visible, que vous pouvez modifier avec un certain nombre de raccourcis pratiques (voir Emploi de la grille d’édition). Maintenir enfoncé le modificateur Shift tout en tirant verticalement vous permet d’ajuster la valeur d’automation d’un palier avec une résolution plus fine.
Pour le dessin à main levée, vous pouvez masquer la grille avec l’option Magnétisme sur grille du menu Options ou le raccourci CTRL4(Win) / CMD4(Mac). Pour permettre temporairement de dessiner à main levée alors que la grille est affichée, pressez ALT(Win) / CMD(Mac) pendant que vous dessinez.
21.5.2 Édition des points de jonction
Lorsque le mode Dessin est désactivé, l’enveloppe s’affiche et fonctionne différemment. Les lignes et les points de jonction qui les connectent peuvent être tirés et déplacés. Cliquez et tirez dans l’arrière plan de l’enveloppe pour définir une sélection. Voici comment fonctionne l’édition des points de jonction :
- Cliquez sur un segment de ligne pour créer à cet endroit un nouveau point de jonction.
- Double-cliquez n’importe où dans l’affichage de l’enveloppe en dehors d’un segment de ligne pour créer à cet endroit un nouveau point de jonction.
- Cliquez sur un point de jonction pour le supprimer.
- Pour vous aider à modifier les points de jonction plus rapidement, les valeurs d’automation sont affichées lorsque vous créez, survolez ou faites glisser un point de jonction. Notez que lorsque vous survolez ou faites glisser un segment de ligne, la valeur d’automation affichée correspond au point de jonction le plus proche du curseur.
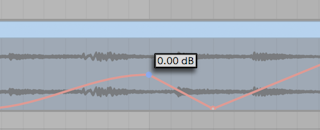
- Cliquez sur un point et tirez pour le déplacer. Si le point tiré est dans la sélection actuelle, tous les autres points de la sélection suivent le mouvement. Lorsque vous faites glisser un point de jonction, une mince ligne verticale noire apparaît pour vous aider à voir où se positionne votre point de jonction par rapport aux lignes de la grille.
- Ouvrez le menu contextuel par clic droit(Win) /CTRL-clic(Mac) sur un point de jonction et choisissez Éditer Valeur. Cela vous permet de définir dans le champ modifiable une valeur exacte à l’aide du clavier de votre ordinateur. Si plusieurs points de jonction sont sélectionnés, ils seront tous déplacés de façon relative. De même, vous pouvez créer de nouveaux points de jonction ayant une valeur exacte par clic droit(Win) /CTRL-clic(Mac) sur l’endroit envisagé pour le point de jonction et en choisissant la commande Ajouter Valeur.
- Cliquez à proximité d’un segment de ligne (mais pas dessus) ou maintenez Shift et cliquez directement sur un segment de ligne pour le sélectionner. Avec le bouton de la souris toujours pressé, tirez pour déplacer le segment de ligne vers l’emplacement souhaité. Si le segment de ligne que vous faites glisser se trouve dans la plage de temps actuellement sélectionnée, Live insère des points de jonction aux bords de la sélection et la totalité du segment se déplace d’un coup.
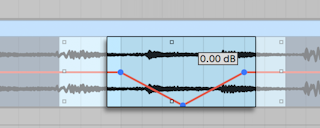
- Les points de jonction créés près d’une ligne de grille se calent automatiquement sur cette ligne. Maintenez le modificateur ALT(Win) / CMD(Mac) enfoncé tout en tirant horizontalement pour passer outre le magnétisme de la grille.
- Les points de jonction et les segments de ligne se caleront sur des positions temporelles auxquelles existent des points de jonction voisins. Vous pouvez supprimer un point de jonction voisin en continuant à faire glisser horizontalement un point de jonction ou un segment de ligne « par dessus lui ».
- Lorsque vous déplacez un segment de ligne ou un point de jonction, maintenez Shift pendant le glissement pour restreindre le mouvement à l’un des axes, horizontal ou vertical.
- Maintenir enfoncé le modificateur Shift tout en tirant verticalement vous permet d’ajuster la valeur d’un point de jonction ou d’un segment de ligne avec une résolution plus fine.
- Maintenez enfoncée la touche ALT(Win) / ALT(Mac) et tirez un segment linéaire pour l’incurver. Double-cliquez en maintenant ALT(Win) / ALT(Mac) pour ramener le segment à une ligne droite.
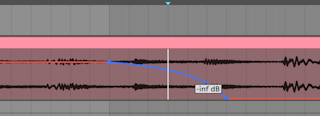
21.5.3 Étirement et déformation des enveloppes
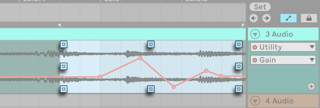
Lors du survol d’une sélection de temps, des poignées apparaissent sur les bords extérieurs de cette sélection. Cliquer sur ces poignées et tirer vous permet de transformer l’automation sélectionnée d’une des manières suivantes :
- Tirer les poignées centrales supérieure et inférieure vous permet d’étirer l’automation le long de l’axe vertical. Pendant la transformation, un rectangle indique le degré d’étirement. Le rectangle se calera sur les limites supérieure et inférieure et en cas de croisement de ses coins. Maintenir la touche Shift enfoncée vous permet de régler finement le niveau d’étirement. Tirer au-delà des limites coupera l’enveloppe.
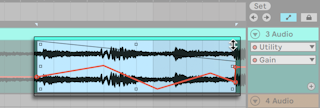
- Tirer les poignées centrales de droite et de gauche vous permet d’étirer l’automation le long de l’axe horizontal. Si vous tirez les points de jonction existants en dehors de la sélection de temps, ils sont supprimés. Si vous maintenez la touche Shift enfoncée pendant l’étirement, ces points de jonction sont déplacés proportionnellement au mouvement de la poignée. Maintenez le modificateur ALT(Win) / CMD(Mac) enfoncé tout en tirant horizontalement pour passer outre le magnétisme de la grille.
- Tirer l’une des poignées d’angle vous permet de déformer l’automation. Pendant la transformation, un rectangle indique le degré de déformation. Le rectangle se calera sur les limites supérieure et inférieure et en cas de croisement de ses coins. Maintenir la touche Shift enfoncée vous permet de régler finement le niveau de déformation.
- Tirer une poignée tout en maintenant ALT permet à la poignée opposée de refléter le mouvement, comme si vous les tiriez toutes les deux simultanément dans des directions opposées.
21.5.4 Simplification des enveloppes
Si votre enveloppe d’automation contient un grand nombre de points de jonction, par exemple après l’enregistrement de l’automation, la commande Simplifier Enveloppe peut être très utile. Simplifier Enveloppe calcule le nombre optimal de points de jonction nécessaires pour représenter l’enveloppe d’automation sélectionnée et supprime tous les points de jonction inutiles en les remplaçant par des lignes droites ou le cas échéant par des segments courbes.
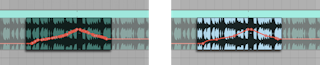
Faites une sélection de temps sur l’automation que vous souhaitez simplifier, et choisissez Simplifier Enveloppe dans le menu contextuel obtenu par clic droit(Win) /CTRL-clic(Mac).
21.5.5 Insertion de formes d’automation
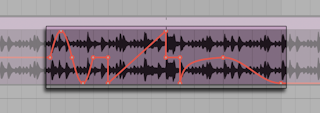
Les formes d’automation peuvent vous aider à créer rapidement des motifs d’automation rythmique complexes, ainsi que des mouvements plus subtils et plus lents comme des montées, des accumulations et des chutes.
Il existe plusieurs formes d’automation prédéfinies que vous pouvez appliquer à une sélection de temps. Pour insérer une forme d’automation, ouvrez le menu contextuel par clic droit(Win) /CTRL-clic(Mac) sur une sélection de temps et choisissez une forme.
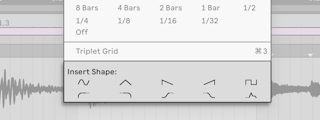
Il existe deux types de formes d’automation. Dans la rangée supérieure des formes disponibles, vous trouverez plusieurs formes d’onde courantes : sinusoïdale, triangulaire, en dents de scie, en dents de scie inversées et carrée. Une fois insérées, ces formes seront mises à l’échelle horizontalement par rapport à la sélection de temps et verticalement par rapport à la plage du paramètre automatisé. S’il n’y a pas de sélection de temps, les formes sont mises à l’échelle horizontalement par rapport à la taille actuelle de la grille.
Dans la rangée inférieure des formes disponibles, il y a deux ensembles de rampes, et une forme ADSR. Ces formes se comportent légèrement différemment de celles de la rangée du haut. Une fois insérées, elles se lient à la valeur de l’automation avant ou après la sélection, comme indiqué par leur ligne en pointillé.
21.5.6 Verrouillage des enveloppes
Lorsque vous déplacez un clip en écran Arrangement, Live doit normalement déplacer l’automation qui va avec. Parfois, il peut être pratique de verrouiller les enveloppes sur leur position dans le morceau plutôt que sur les clips. Si c’est votre souhait, activez le bouton Verrouiller les enveloppes.
Vous pouvez aussi choisir de verrouiller les enveloppes depuis le menu Options.
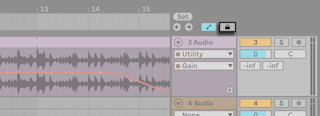
21.5.8 Édition de l’automation du tempo
La capacité d’adapter dynamiquement les données audio à n’importe quel tempo ou variation de tempo est l’une des spécialités de Live. Dans Live, le tempo du morceau peut être automatisé comme n’importe quel autre paramètre.
Pour éditer l’enveloppe de tempo d’un morceau, déployez la piste Master dans l’écran Arrangement, sélectionnez l’option « Mixer » dans le sélecteur d’enveloppe du haut, puis l’option « Song Tempo » dans le second.
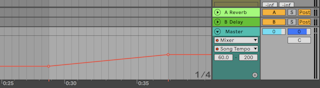
Lors du réglage de l’enveloppe de tempo, vous pouvez vouloir changer l’échelle d’affichage de l’axe des valeurs, qui est fonction des deux cases de valeur sous les sélecteurs d’enveloppe : la case de gauche fixe le tempo minimal et celle de droite le tempo maximal exprimés en BPM.
Notez que ces deux réglages déterminent également la plage de valeur du contrôleur MIDI (voir Télécommande par MIDI) assigné au tempo.



