Leçon n° 3 : Jouer un mashup

Aperçu de la leçon
In Lesson 3, students develop their own mashup performance for a grid-based MIDI controller, such as an Ableton Push, Novation Launchpad or Akai APC40. Their performance is captured via a close-up webcam or phone camera.
Ambitions pédagogiques
- Créatives/musicales — forme et musicalité des combinaisons de sons
- Esprit critique — compréhension et application pratique des techniques de clip
- Connaissances technologiques — compréhension et usage approprié du matériel audio et vidéo
Préparation (10-15 min)
- Téléchargez et familiarisez-vous avec le Set Live - Performance de mashup et la vidéo de performance de mash-up
- Identifiez comment vous allez effectuer la captation audio et vidéo de performances de mashup des élèves
- Mettez la feuille de travail pour la performance de mashup et le guide des flux de travail avancés à disposition des élèves
En classe (90-120 min)
- Étape 1 : Introduction — expliquez l’exercice en diffusant quelques-unes des vidéos de performance de mashup (entre 5 et 10 min)
- Étape 2 : Instruction du professeur – expliquez quelques flux de travail avancés des clips en vous servant du Set Live de démonstration de mashup fourni (entre 10 et 15 min)
- Étape 3 : Exercice pratique — les élèves suivent le guide des flux de travail de clip avancés et se servent de la check-list de performance de mashup pour paramétrer et configurer un Set Live de performance basé sur une grille (entre 30 et 40 min) *
- Étape 4 : Exercice pratique — les élèves développent et répètent leur performance de mashup (entre 30 et 40 min)
- Étape 5 : Conclusion — les élèves capturent leur performance de mashup en vidéo (entre 10 et 20 min)^
Activités en option :
* Les élèves peuvent se servir des audios qu’ils ont produits au cours des autres leçons, mais il y a une option qui consiste à utiliser le Set de démonstration de performance de mashup fourni comme modèle à partir duquel faire la performance.
^ Vous pouvez faire une captation audio et vidéo de diverses façons selon les ressources à votre disposition. Ou alors, vous pouvez faire en sorte que les élèves jouent leur mashup face à leurs semblables.

Introduction : Performances de mashups
On peut voir des performances de mashups basées sur des contrôleurs à grille sur YouTube depuis 2011. Ce style de performance est captivant, accessible et constitue un objectif possible à atteindre pour les élèves aux techniques diverses et de différents niveaux de capacité.
Pop Culture de Madeon
Un classique des performances live de mashup par déclenchement de clips. On y voit divers passages de 39 morceaux déclenchés dans Ableton Live par un Novation Launchpad.
Question : quels passages parvenez-vous à identifier parmi ceux qui sont joués chaque fois qu’un pad est appuyé ?
Don’t hold back, just push things forward
Ce mashup Live avec un APC40 montre une simple performance live de mashup avec déclenchement de clips et de scènes de bandes originales de films d’où proviennent les audios.
Question : arrivez-vous à vous rendre compte que le lancement individuel de clip et de scène se déroule en même temps ?
Culture du pad
Cet article de Novation parle de l’ascension et de l’évolution de performances de mashups sur YouTube — du déclenchement de clips audio aux spectacles sons et lumières.
Lire : Article de Novation - L’histoire du son et lumières du Launchpad

Exercice pratique : Développer une performance de mashup
Dans cet exercice, les élèves se servent des techniques et stratégies incluses pour créer leur propre performance de mashup dans le Set Live.
Étapes de l’exercice :
- Servez-vous des techniques apprises dans le guide Flux de travail avancés avec les clips
- Regardez la vidéo de démonstration de performance de mashup et étudiez le Set Live pour rassembler des idées pour configurer un Set Live de performance
- Servez-vous des idées répertoriées dans la check-list de performance de mashup pour développer un Set Live de performance
- Répétez le mashup et faites une captation vidéo de la performance
Workflows avancés avec les clips
Pour explorer pleinement le champ des possibles d’une performance de déclenchement de clips, il est préférable de connaître quelques-unes des fonctionnalités les plus avancées des clips audio.
Ce guide donne aux élèves des informations sur les modes de Warping, de lancement et de bouclage qui les aident à programmer une performance basée sur des clips.
Guide : Workflows avancés avec les clips
Check-list pour la performance de mashup
Quand les élèves développent un Set de performance de mashup, ils peuvent avoir besoin qu’on les guide. Cette série de stratégies est un guide des bonnes pratiques pour configurer les clips en vue d’une performance de mashup.
Feuille de travail : Check-list pour la performance de mashup
Tip: The mashup demo video linked below shows a live performance that has been built on these strategies.
Set Live — Performance de mashup
Disposer d’œuvres musicales prêtes à l’emploi permet aux élèves de se plonger directement dans le processus créatif de performance d’un mashup.
Le Set Live téléchargeable peut servir de modèle pour créer une performance de mashup. Il comprend des clips faits à partir des morceaux inclus qui sont disposés pour être joués.
Téléchargement : Set Live — Performance de mashup*

- Clips avec des morceaux déjà warpés et bouclés
- Clips d’éléments à lecture unique
- Effets de performance par canal
- Aperçu de ce qui est inclus dans le Set Live
* Les enregistrements audio téléchargeables dans ce projet sont sous licence d’Ableton pour être utilisés par les professeurs et les élèves dans ce projet.
Exemple en vidéo de performance de mashup
Cette vidéo de démonstration montre la performance d’un mashup sur Push en utilisant le Set Live fourni. Il offre une vue du dessus superposée sur une capture d’écran de la vue Session de Live.
Éléments clés à observer :
- Les clips sur le côté gauche sont généralement des sections de morceaux
- Les clips sur le côté droit dans généralement des clips à lecture unique ou des clips de style effets sonores
- Utilisation du déclenchement à la fois de clips et de scènes
- Utilisation de l’effet audio Auto-Filter sur chaque piste
- Utilisation du preset « Fade to Grey » sur la piste master (que l’on trouve dans le dossier Performance & DJ Audio Effect Rack)
Regarder : Exemple en vidéo de performance de mashup

Conseil pour la classe : Faire une captation vidéo des performances de mashup
La vidéo Pop Culture de Madeon est sombre, de mauvaise qualité et faite avec les moyens du bord, mais ce qui la rend captivante et amusante à regarder, c’est qu’on y voit ses mains déclenchant les clips en gros plan.
Faire une captation d’un gros plan ou d’une vue du dessus via une vidéo de la performance de mashup est un excellent moyen de terminer ce projet.
Vous pourrez trouver ci-dessous deux options pour la captation audio et vidéo.
Option 1 :
Utilisez un téléphone portable pour faire une captation de la performance
Il s’agit davantage d’une approche où l’on fait avec les moyens du bord dans laquelle les élèves peuvent faire une captation de leur propre performance en servant d’un téléphone portable dirigé vers leur contrôleur.
Application caméra

Servez-vous de l’application caméra sur un téléphone pour faire une captation vidéo de la performance.
La qualité du microphone du téléphone n’est pas idéale pour la captation audio, mais elle peut donner des résultats convenables.
Combiner l’audio et la vidéo
Pour un audio de meilleure qualité, enregistrez la performance de mashup en vue Arrangement.
Si vous avez Live 10 Standard or Suite, vous pouvez importer la vidéo directement dans Live et la synchroniser.
Autrement, exportez l’audio et établissez la synchronisation en vous servant de n’importe quel logiciel d’édition vidéo de base.
Option 2 :
Enregistrez les performances avec un ordinateur dédié à la captation vidéo
L’ordinateur dédié à la captation vidéo est configuré sur le poste de travail du professeur avec une webcam pour assurer la captation vidéo, et une interface dédiée pour la captation audio.
C’est une excellente option pour faire des captations audio et vidéo simultanées de bonne qualité, sans avoir à faire la moindre post-production.
Diagramme du chemin du signal
Utilisez un ordinateur dédié comme périphérique de captation vidéo pour tous les élèves.
Connectez une interface audio à l’ordinateur de captation vidéo.
Connectez la sortie audio de l’ordinateur de performance de mashup à l’entrée audio de l’interface.
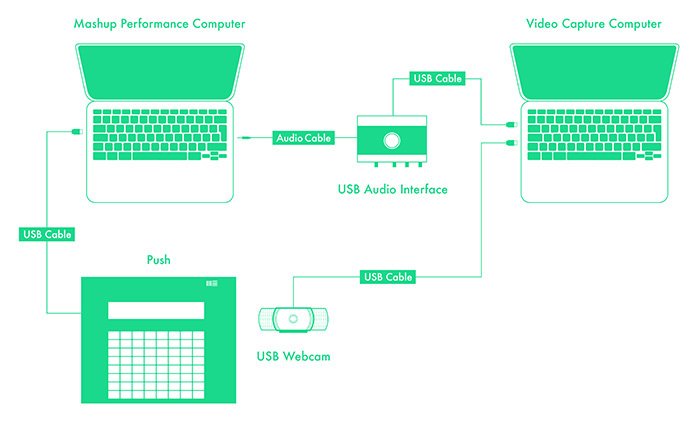
Utilisation de QuickTime
Ouvrez QuickTime sur l’ordinateur dédié à la captation vidéo
Sélectionnez « Nouvel enregistrement de film » à partir du menu Fichier
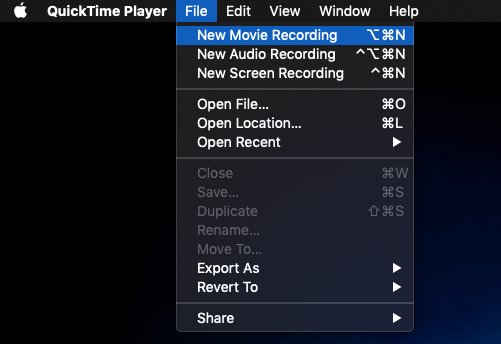
Ouvrez le menu déroulant du bouton Enregistrer
Sélectionnez la source de caméra (s’il y a plusieurs options)
Sélectionnez l’interface audio en guise de source du microphone
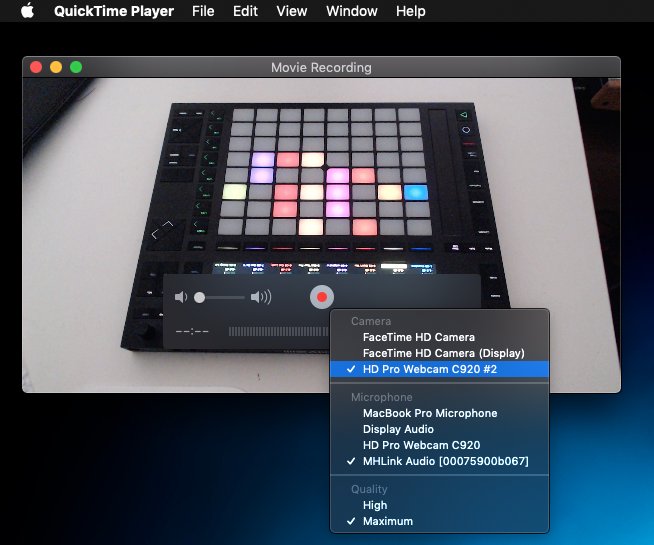
Remarque : les élèves auront envie de s’entendre durant l’enregistrement, vous devriez donc utiliser soit un répartiteur de casques, soit faire l’écoute en passant par l’interface audio.
Appuyez sur le bouton Enregistrer de QuickTime et lancez la captation de la performance.
En savoir plus sur l’utilisation de QuickTime.
Remarque : les utilisateurs de Windows peuvent télécharger QuickTime ou avoir envie d’utiliser l’application caméra native pour obtenir les mêmes résultats.
