1. Introducción
Ableton Push es un expresivo instrumento para hacer música que le permite crear y editar melodías, armonías, ritmos y muestras, así como canciones enteras. Como instrumento independiente, Push le permite mantenerse centrado en la creación de canciones dentro o fuera del estudio. Puede enviar sin problemas sus Live Sets a Push y viceversa.
Push también funciona como un centro en el que puede controlar y grabar simultáneamente una amplia gama de instrumentos acústicos y electrónicos. En el escenario, Push sirve como un potente instrumento para tocar en tiempo real, secuenciar por pasos y lanzar clips, con o sin ordenador.
Puede utilizar este manual para familiarizarse con los flujos de trabajo fundamentales de Push, o como referencia general de las características y controles de Push. También hay una serie de vídeos que pueden ayudarle a iniciarse con Push disponibles aquí: https://www.ableton.com/learn-push/
1.1 ¿Qué hay en la caja?
Push se entrega con una fuente de alimentación, un cable USB-C, una guía de inicio, un folleto informativo sobre seguridad y garantía y un póster decorativo.
Para ver las especificaciones técnicas completas de Push, no dude en consultar esta página: https://www.ableton.com/push/tech-specs/
1.2 Visión general del hardware
1.2.1 Controles

1.2.2 Conexiones

Salida de audio: 2 salidas de audio balanceadas de 6.35 mm.
Entrada de audio: 2 entradas de audio balanceadas de 6.35 mm. Puede conmutar entre nivel de línea (balanceado) y de instrumento (no balanceado).
Entrada y salida ADAT: amplíe Push con hasta 10 entradas y 12 salidas.
Entrada y salida MIDI: conecte cables MIDI a través de cables multiconector de 3.5 mm.
USB-A: conecte controladores MIDI o interfaces MIDI que sean compatibles con la clase.
Alimentación externa: DC 20V 3A, alimenta y carga Push.
USB-C: utilice Push como superficie de control para Live.
Puertos dinámicos: cambie entre entrada de pedal y salida CV. Se puede acceder a hasta cuatro salidas CV con cables multiconector.
Auriculares: 1 salida estéreo de 6.35 mm.
Botón de encendido: púlselo para encender y apagar Push.
1.3 Configuraciones de Push
Push se presenta en dos configuraciones. La primera configuración incluye un procesador, una batería y un disco duro SSD, lo que le permite utilizar Push como un instrumento autónomo. La segunda no viene con esos componentes, por lo que Push debe estar conectado a un ordenador para hacer música utilizando Live.
Un kit de actualización que contiene los componentes necesarios para usar Push de forma autónoma estará disponible a finales de 2023 en la tienda web de Ableton, para que pueda actualizar Push más adelante según sus necesidades.
En términos de características, no hay diferencia entre las unidades Push con o sin procesador, la única diferencia es que las unidades con procesador pueden utilizarse para hacer música sin estar conectadas a un ordenador.
En aras de la brevedad, nos referiremos a Push a lo largo de este manual sin hacer distinción entre unidades autónomas y unidades sin procesador a menos que sea explícitamente necesario.
2. Configuración
Push puede utilizarse solo en modo autónomo o conectado a un ordenador en modo de Control.
Tras enchufar la fuente de alimentación incluida, encienda Push mediante el botón amarillo de la parte posterior.
Push arrancará en Modo Autónomo (Standalone) la primera vez que lo encienda. Un breve tutorial de inicio le guiará a través de algunas de las nuevas características de Push.
Mantenga pulsado el botón de encendido durante tres segundos para apagar Push.
Si tiene algún problema con Push, mantenga pulsado el botón de encendido durante diez segundos para forzar el apagado de Push.
2.1 Conexión de Push a un ordenador
Encienda Push y utilice el cable USB-C para conectar el hardware a su ordenador. No es necesario conectar la fuente de alimentación cuando Push está en modo de control, sin embargo, puede enchufarla para cargar el hardware para su posterior uso autónomo si fuera necesario.
Pulse el botón de configuración (Setup):

En la pestaña Estado puede ver si Push está actualmente en modo autónomo o en modo control. Pulse el botón de la pantalla superior resaltado para cambiar al modo de control y, a continuación, abra Live en su ordenador si aún no está abierto.

Push se detectará automáticamente como Superficie de control en Live. Tenga en cuenta que Push es compatible con Live 11.3 ó posterior.
2.2 Menú Configuración
Puede acceder a varios ajustes del hardware, conectarse a Wi-Fi, actualizar el software de Push y mucho más en el menú Configuración (“Setup”).
2.2.1 La pestaña Estado

Como ya se ha mencionado, en la pestaña Estado puede comprobar en qué Modo de Usuario se encuentra Push configurado en ese momento y cambiar de modo según sea necesario.
Bajo la entrada Modo Autónomo/Control, puede ver el nivel de batería. Si Push se está cargando, esto también se reflejará en el icono de la batería.
Generalmente, la batería durará unas 2.5 horas haciendo música. Cuando la batería alcance un nivel inferior al 7%, aparecerá un icono de batería en la pantalla de Push, independientemente de la vista en la que se encuentre. Si la batería se agota mientras está utilizando Push, la configuración actual se guardará automáticamente y el hardware se apagará de forma segura.
También puede ver la cantidad de espacio disponible que queda en la unidad SSD en las unidades autónomas.
La luz de la pantalla (Display Light) ajusta el brillo de la pantalla de Push, mientras que el brillo de los LEDs (LED Brightness) ajusta el brillo de los pads y los botones. El ajuste por defecto (recomendado) para ambos controles es 100%.
El Flujo de trabajo (Workflow) puede ajustarse a Escena o Clip. Esta opción determina cómo se comportan las escenas y los clips al pulsar los botones Duplicar y Nuevo o las flechas arriba y abajo del D-pad de Session.
La opción que elija dependerá de cómo le guste organizar sus ideas musicales. En Scene Workflow (que es el que está por defecto), las ideas musicales se organizan y se navega entre escenas. En el flujo de trabajo de clips (Clip Workflow), sólo se enfoca el clip seleccionado en ese momento.
En Scene Workflow:
Duplicate crea una nueva escena que contiene todos los clips que se están reproduciendo en ese momento, y sin fisuras cambia a esta y los vuelve a reproducir. Es lo mismo que el comando Capturar e Insertar escena del menú Crear de Live .
Nuevo también crea una nueva escena que contiene todos los clips que se están reproduciendo en ese momento, excepto para el clip en el pista seleccionada. En su lugar, se prepara una ranura de clip vacía en esa pista, lo que le permite crear una nueva idea.
las flechas Arriba/Abajo desplazan arriba o abajo en una única escena. Al pulsar el botón central del D-pad de Session se dispara la escena seleccionada. Mantenga pulsada la tecla Shift y pulse el botón central del D-pad de Session para disparar el clip seleccionado.
En Clip Workflow:
Duplicate crea una copia del clip seleccionado en ese momento en la ranura de clip siguiente, mientras continúa la reproducción de cualquier clip o clips en otras pistas. Mantenga pulsado Shift mientras pulsa Duplicate para crear una nueva escena que contenga todos los clips que se están reproduciendo en ese momento.
New prepara una ranura de clip vacía en la pista seleccionada en ese momento. Los clips en las otras pistas no se ven afectados.
las flechas Arriba/Abajo desplazan arriba o abajo en una única escena. Al pulsar el botón central del D-pad de Session se dispara el clip seleccionado. Mantenga pulsado Shift y pulse el botón central del D-pad de Session para disparar la escena seleccionada. Los clips en las otras pistas no se ven afectados.
Armado exclusivo (Exclusive Arm) determina si se pueden armar varias pistas al mismo tiempo o no. Cuando está en On, sólo se puede armar una pista a la vez. Cuando está en Off, se pueden armar múltiples pistas.
Puede activar la sincronización Link para que Push pueda conectarse y mantenerse en sincronía con otros dispositivos habilitados para Link.
Si la Sincronización de reproducción (Play Sync) está activada, los comandos de inicio y parada se sincronizarán en todas las aplicaciones conectadas que tengan activada la Sincronización de inicio y parada (Start Sync Stop).
2.2.2 La pestaña Expresión

En esta pestaña puede ajustar el comportamiento del Note Pitch Bend, así como cambiar entre tres Modos de Expresión: MPE, Poly Aftertouch y Mono Aftertouch.
El pitch bend por nota se activa automáticamente en los dispositivos Live que pueden recibir datos de pitch bend por nota. Si un dispositivo no dispone de pitch bend por nota, entonces puede deslizar el dedo horizontalmente sobre un pad para volver a disparar notas (también conocido como glissando). Puede activar o desactivar este comportamiento automático utilizando el codificador situado encima de Note Pitch Bend. Si está en On, el pitch bend por nota estará siempre activado. Si está en Off, el pitch bend por nota estará siempre desactivado.
Por defecto, los pads están configurados para permitir datos MPE (Expresión polifónica MIDI). Si sólo desea enviar mensajes aftertouch para cada nota, de forma que se registre una presión del dedo variable para cada pad, utilice Poly Aftertouch. Si desea que todas las notas respondan a la misma presión del dedo, utilice Mono Aftertouch.
Para los datos MPE, dispone de las siguientes opciones:
In Tune Location – Cuando la Ubicación en afinación (In Tune Location) está ajustada a Dedo (Finger), la ubicación en la que coloque inicialmente el dedo tendrá una inflexión de afinación cero. Por ejemplo, si coloca el dedo en el lado derecho de un pad, el tono permanecerá afinado hasta que deslice el dedo horizontalmente para iniciar la inflexión de tono.
Cuando la ubicación de afinación está ajustada en Pad, el lugar donde coloque el dedo en el pad determinará la inflexión de tono inicial, con una inflexión de tono cero en el centro del pad.
In Tune Width – La anchura de afinación (In Tune Width) determina la rapidez con la que se inician los cambios de inflexión de afinación al mover un dedo horizontalmente sobre un pad. El rango de anchura disponible va de 0 mm a 20 mm. Ajustar la anchura a una cantidad pequeña, como 3 mm, significa que los cambios de inflexión del tono se producirán antes al mover el dedo por el pad. Utilizar una anchura mayor, como 15 mm, significa que el tono se flexionará gradualmente al mover el dedo por la almohadilla.
Slide Height - Puede utilizar la altura de deslizamiento para ajustar el rango vertical de los pads entre 10 mm y 16 mm.
2.2.3 La pestaña Sensibilidad

Puede ajustar la sensibilidad de la velocidad de las notas entrantes para conseguir varias respuestas a diferentes presiones de los dedos utilizando los codificadores correspondientes.
Threshold (Umbral) — determina cuánta fuerza se necesita para disparar un pad. En cantidades bajas, un toque más ligero dispara el pad, mientras que en cantidades más altas se requiere más fuerza.
Drive — lleva todos los valores de la curva de velocidad a los extremos exteriores. Cantidades altas de Drive implican que alcanzará velocidades más altas más rápidamente. Cantidades bajas implican que raramente alcanzará velocidades altas a menos que presione los pads con mucha fuerza. Compand — expande y comprime simultáneamente la velocidad de las notas. Cuando se ajusta a valores por encima de cero, Compand fuerza las notas entrantes hacia los límites exteriores de la curva de velocidad, de modo que se reproduzcan de forma fuerte o suave. Los valores de Compand por debajo de cero fuerzan la velocidad de la nota hacia el rango medio. Range (Rango) — determina el rango general de cuánta fuerza se necesita para que un pad alcance la velocidad de nota completa. Los demás controles funcionan relativamente dentro del rango especificado.Los controles Drive y Compand pueden utilizarse para crear curvas de velocidad más complejas, que pueden ser útiles para diferentes estilos de interpretación.
2.2.4 La pestaña Audio

En la pestaña Audio, puede ajustar la configuración de la interfaz de audio integrada de Push.
Puede seleccionar una frecuencia de muestreo entre 44.100 y 96.000 Hz, así como un tamaño de búfer entre 128 y 2048 muestras.
El tamaño del búfer puede utilizarse para ajustar la latencia; los tamaños de búfer más pequeños producen menos latencia, mientras que los tamaños de búfer más grandes añaden más latencia. Recomendamos dejarlo en el ajuste por defecto de 128. Si experimenta cortes de audio o crujidos puede intentar ajustar el tamaño del búfer a una cantidad mayor, pero tenga en cuenta que esto también introducirá latencia adicional.
Para cada entrada de audio, puede elegir entre tres tipos de preamplificador:
Line: +4 dBu nominal, +18 dBu máximo, ganancia de la ruta de señal 0 dB
Instrument: -2 dBu, +12 dBu máximo, ganancia de la ruta de señal +6 dB
High: -22 dBu, -8 dBu máximo, ganancia de la ruta de señal +26 dB
El tipo de preamplificador Line es balanceado, mientras que los tipos Instrument y High son no balanceados.
El nivel de audio entrante se muestra en los medidores junto al tipo de preamplificador.
Por defecto, la pista Master utiliza las salidas 1 y 2 para la salida Master y la salida Cue, que se enrutan tanto a los auriculares como a los altavoces. Puede utilizar el codificador situado encima de Salidas para cambiar cómo se enrutan las salidas digitales de Live a las salidas analógicas de Push. Esto le permite acceder a las salidas 3 y 4 para hacer cue o crear un loop de efectos externo.
Todas las salidas de línea de Push son balanceadas.
Consulte aquí las especificaciones técnicas completas de la interfaz de audio de Push.
2.2.5 La pestaña MIDI

Puede habilitar los puertos Track, Remote, Sync y MPE para dispositivos MIDI externos en la pestaña MIDI.
Puede conectar dispositivos MIDI que cumplan los requisitos de clase al puerto USB-A de Push, o puede conectar cables MIDI a los puertos MIDI In o Out para recibir o enviar MIDI desde hardware externo.
En la pestaña MIDI, puede acceder a los ajustes de entrada y salida disponibles para los dispositivos MIDI conectados:
Track – permite a Push enviar o recibir notas MIDI y mensajes MIDI CC.
Remote – permite el acceso a control remoto para un controlador MIDI.
Sync – permite a Push enviar o recibir reloj MIDI.
MPE – permite a Push recibir datos MPE desde dispositivos con capacidad MPE.
Los puertos de entrada y salida MIDI de Push ya están configurados para recibir y enviar notas MIDI. Si está utilizando un dispositivo MIDI a través del puerto USB-A, asegúrese de que Track está habilitado para Entrada y Salida.
Tenga en cuenta que las superficies de control soportadas de forma nativa para Live serán reconocidas por Push en modo autónomo.
2.2.6 La pestaña Pedales y CV

Puede conectar pedaleras y pedales de expresión a las tomas Pedal 1 y 2 de Push.
Las tomas de pedal también pueden enviar datos de CV, Trigger, Clock y Gate a equipos modulares. Por defecto, la salida CV está desactivada, pero puede activarla utilizando los codificadores situados encima de cada entrada de pedal en la pantalla.
Cada toma de pedal es estéreo y puede utilizarse con un cable divisor TRS macho a TS hembra doble para acceder a un total de cuatro salidas CV. Algunos extensores ADAT también pueden utilizarse con CV.
El rango de tensión es de 0-10 V, la resolución efectiva es de 12 bits y el rango de frecuencia es DC-20kHz.
Cuando se utiliza CV, el pedal 1 representa las salidas 5 y 6 en Push, mientras que el pedal 2 representa las salidas 7 y 8.
2.2.7 La pestaña Wi-Fi

En la pestaña Wi-Fi puede conectarse a una red Wi-Fi, lo que le permite activar Link y descargar Packs y actualizaciones del software Push sin un ordenador, así como transferir archivos entre Push y un ordenador.
Puede utilizar el botón de la pantalla superior izquierda para activar o desactivar el Wi-Fi. Cuando está activada, se muestra una lista de redes Wi-Fi disponibles, y puede utilizar el primer codificador para seleccionar una. Pulse el botón Conectar de la pantalla para realizar la conexión. A continuación, se le pedirá que introduzca la contraseña Wi-Fi.
Puede navegar por los caracteres de texto disponibles utilizando la rueda jog o el Session D-pad. Pulse la jog wheel o el botón central del Session D-pad para seleccionar los caracteres. Puede mover la jog wheel hacia la derecha o hacia la izquierda para desplazar el cursor. Puede pulsar el botón de la pantalla sobre X para salir de la pantalla de introducción de texto de la contraseña, o pulsar el botón de la pantalla sobre Eliminar (Delete) o el botón de la pantalla debajo de Espacio (Space) para editar la entrada de texto. Pulse el botón de la pantalla situado encima de Done (Listo) cuando haya terminado de introducir la contraseña.
Una vez establecida la conexión Wi-Fi, el nombre de la red aparecerá resaltado en verde. Mientras el Wi-Fi esté activado en la pestaña Wi-Fi, la conexión se producirá automáticamente cada vez que se reinicie Push.
Puede olvidar una red Wi-Fi conectada manteniendo pulsada el botón Shift y la opción de Conectar cambiará a Olvidar (“Forget”).
2.2.8 La pestaña Software

En la pestaña Software puede activar la compartición anónima de informes de fallos y estadísticas, autorizar su licencia Live para utilizarla con Push standalone, actualizar el software de Push, descargar los informes de fallos (crash reports) de Push y restablecer la configuración de fábrica de Push.
2.2.8.1 Enviar estadísticas e informes
Si activa esta opción, se enviarán a Ableton informes de fallos (sólo de uso autónomo) y datos estadísticos. Estos datos son anónimos y no contienen ninguna información personal relativa a su licencia o cuenta de usuario.
2.2.8.2 Autorizar su licencia Live en Push
Por defecto, las unidades Push vienen con Live Intro, sin embargo puede autorizar cualquier edición de Live para usarla en Push en modo autónomo.
Pulse el botón de la pantalla sobre Autorizar para acceder a un diálogo con la siguiente URL: http://push.local/authorize
Introduzca esta URL en un navegador de su ordenador o teléfono, asegurándose de que está conectado a la misma red Wi-Fi que Push.
En Push, aparecerá un código de seis dígitos; introdúzcalo en la página web para continuar con el proceso de autorización.

Después de introducir el código, se le redirigirá a ableton.com, donde podrá iniciar sesión en su cuenta de usuario y, a continuación, elegir la licencia Live que desea autorizar.

Si está autorizando una licencia Live Standard o Suite, puede que sea necesario reiniciar el hardware para completar la autorización.
Una vez autorizada, la licencia Live actualizada y la Cuenta de usuario asociada aparecerán en la pestaña Software. A continuación, podrá acceder a todas las características incluidas de Live, y también descargar los Packs que formen parte de su licencia.
Si lo necesita, puede autorizar una licencia Live diferente en cualquier momento siguiendo los mismos pasos.
2.2.8.3 Actualizar el Software de Push
En modo autónomo, Push funciona con un software específico al que se añaden características y actualizaciones periódicamente. El software también incluye firmware para el hardware. Si hay una actualización de software disponible, se añadirá un asterisco después de “Software” y verá un diálogo mostrando la última compilación. Puede pulsar el botón de la pantalla situado encima de Actualización (Update) para descargar el software más reciente. Asegúrese de que la fuente de alimentación está conectada cuando realice la actualización.

Se mostrará una barra de progreso a medida que se vaya instalando la actualización. Si es necesario, puede cancelar el proceso utilizando el botón de visualización inferior resaltado a la derecha antes de que finalice la actualización. Una vez que la actualización haya terminado de instalarse, el hardware deberá reiniciarse para aplicar los cambios.
2.2.8.4 Opciones avanzadas
Puede acceder a algunas opciones avanzadas en la pestaña Software manteniendo pulsada el botón Shift.

Si pulsa el botón de visualización situado encima de Información legal (“Legal Info”), aparecerá un cuadro de diálogo con la siguiente URL: http://push.local/legal
Introduzca esta URL en un navegador de su ordenador o teléfono, asegurándose de que está conectado a la misma red Wi-Fi que Push, para acceder a dos documentos legales: Información sobre licencias de terceros, y Acuerdo de licencia de usuario final y URL y logotipos de terceros.

Estos documentos son sólo de referencia y no es necesario descargarlos ni guardarlos.
Al pulsar el botón de visualización situado encima de Crash Info aparece un cuadro de diálogo con la siguiente URL: http://push.local/crash
Introduzca esta URL en un navegador de su ordenador o teléfono, asegurándose de que está conectado a la misma red Wi-Fi que Push, para descargar los informes de caídas que se produzcan al utilizar Push en modo autónomo.
Después de abrir la URL, pulse el botón de visualización situado debajo de Done (Hecho). En la pantalla de Push aparecerá un código de seis dígitos que podrá introducir en la página web, lo que iniciará la descarga de los informes. La descarga incluye los informes de fallos generados más recientemente.

A continuación, puede enviar la carpeta comprimida de informes a Soporte técnico de Ableton para la resolución de problemas.
Al pulsar el botón de la pantalla situado encima de Reiniciar Push (“Reset Push”) se restablecen los ajustes de fábrica por defecto de Push. Sus datos de usuario, Sets y autorización serán eliminados. Este proceso puede llevar algún tiempo, asegúrese de que la fuente de alimentación está conectada antes de reiniciar.
3. Conectividad
Push ha sido diseñado pensando en la conectividad. Con una interfaz de audio incorporada, varias conexiones de hardware, además de la sincronización Link, Push es el eje central para toda su configuración de creación musical.
3.1 Conectividad de audio
Push tiene una interfaz de audio incorporada que también puede utilizarse con Live.
Conecte Push a su ordenador mediante el cable USB-C y abra las Preferencias de audio de Live. A continuación, puede seleccionar Push como dispositivo de entrada o salida.

3.1.1 Conexión de altavoces y auriculares
Puede conectar sus monitores de estudio a Push utilizando los puertos Out 1 y 2. Utilice la Salida 1 para el altavoz izquierdo y la Salida 2 para el derecho.
Conecte sus auriculares al puerto de Auriculares.
Tanto los puertos Out como el puerto de auriculares (Headphone) son de 6.3 mm.
3.1.2 Ajuste del volumen
Puede ajustar la salida principal (Out 1 y 2), la salida de auriculares, la pista Master y el volumen cue utilizando el codificador de volumen situado a la izquierda de la pantalla de Push. Cuando se enciende Push por primera vez, se selecciona por defecto el volumen de la salida principal.

Puede desplazarse por las demás opciones de volumen pulsando el codificador. Puede tocar el codificador de volumen para ver en qué opción de volumen está ajustado actualmente. Mantenga pulsado el botón Shift y luego gire el codificador de volumen para ajustar el volumen en incrementos más pequeños.
3.2 Conectividad de hardware
Push ofrece varias conexiones de puertos de hardware para que pueda conectar y utilizar fácilmente su equipo favorito junto a él.
3.2.1 Conexión de dispositivos MIDI
Puede conectar dispositivos MIDI que cumplan los requisitos de clase al puerto USB-A, o conectar cables MIDI tipo A de 5 clavijas a 3.5 mm a los puertos de entrada y salida MIDI.
3.2.2 Conexión de pedales y salida CV
Puede utilizar los puertos Pedal 1 y 2 para conectar pedales a Push. Estos puertos también pueden utilizarse para enviar datos CV hacia fuera al equipo modular.
El Pedal 1 le ofrece un control manos libres de la funcionalidad de grabación de Push. Un único toque del pedal conmutará el botón Record, cambiando así entre grabación/sobregrabación y reproducción el clip activo. Dándole un rápido doble toque al pedal es lo mismo que pulsar el botón New. El Pedal 2 actúa como pedal de sostenido.
Tenga en cuenta que ciertos pedales puede que se comporten “al revés”; por ejemplo, las notas sólo se sostendrán cuando el pedal no esté pulsado. Normalmente es posible corregir la polaridad de un pedal conectando el pedal al puerto mientras lo pulsa, pero le recomendamos usar pedales con un interruptor fisico de polaridad.
Cada toma de pedal es estéreo y puede utilizarse con un cable divisor TRS macho a TS hembra doble para acceder a un total de cuatro salidas CV.
Cuando se utiliza CV, el pedal 1 representa las salidas 5 y 6 en Push, mientras que el pedal 2 representa las salidas 7 y 8.
3.2.3 Conexión de ADAT
Las interfaces de audio y los alargadores compatibles con ADAT pueden conectarse a los puertos ópticos. Esto le permite añadir 8 entradas y salidas adicionales, para que pueda grabar más de dos fuentes de audio simultáneamente, configurar instalaciones de audio multicanal y mucho más.
Cuando utilice ADAT, puede acceder a los canales de entrada y salida 9-16 en los ajustes del <a href=“https://ableton.com/en/push/manual/#choosing-the-input-for-a-track> Modo de mezcla de pistas (Track Mix Mode).
3.3 Uso de Link en Push
Ableton Link es una tecnología que mantiene sincronizados a dispositivos conectados en red tanto por cable como de forma inalámbrica. Link está integrado en Push, Live y Note, así como en un número creciente de aplicaciones iOS. Cualquier software compatible con Link puede tocar a tiempo con cualquier otro software compatible con Link simplemente uniéndose a la misma red.
Para configurar Push y que pueda usar Link, asegúrese de que su ordenador esté conectado a la misma red que cualquiera de los otros dispositivos con los que se quiere sincronizar. Esto puede ser o bien una red local o una conexión ad-hoc (ordenador con ordenador). A continuación, active la opción Link en la pestaña Estado del menú Configuración. Si la Sincronización de reproducción (Play Sync) está activada, los comandos de inicio y parada se sincronizarán en todas las aplicaciones conectadas que tengan activada la Sincronización de inicio y parada (Start Sync Stop).

La primera app o instancia de Live que se une a una sesión Link establece el tempo inicial para las demás. Cualquiera de las aplicaciones o instancias de Live con Link puede cambiar sus tempos en cualquier momento y los demás les seguirán. Si múltiples participantes intentan cambiar el tempo simultáneamente, todos los demás intentarán seguir, pero el último que cambie el tempo “ganará.”
Los cambios de tempo realizados por cualquier participante en una sesión Link anularán la automatización del tempo en su Set.
Tenga en cuenta que la cuenta atrás de grabación del metrónomo no se puede utilizar cuando Link está activado.
En la mayoría de los casos, Link funcionará sin problemas en cuanto se active y ofrecerá una sincronización fiable en cualquier condición. Si se encuentra con algún problema, le recomendamos que consulte Preguntas frecuentes sobre la solución de problemas de Link.
4. Construir un Live Set
Puede crear un Set completo, desde añadir pistas y dispositivos hasta ajustar el tempo y medidor, directamente en el hardware.
4.1 Utilizando el Navegador
Para añadir pistas o explorar y cargar dispositivos, pulse el botón Add (Añadir) situado a la derecha de la pantalla para acceder al modo Explorador.

En la pantalla, verá un menú para añadir dispositivos y pistas. A continuación, puede utilizar la rueda de selección o el D-pad de Session para navegar por los menús y realizar selecciones.

Si selecciona Dispositivo, verá todo el contenido disponible en su licencia, incluyendo el contenido del Pack, su Librería de usuario y la carpeta del Proyecto actual (que contendrá cualquier muestra grabada que esté en el Set).

Puede navegar por cada menú utilizando la rueda de selección o el D-pad de Session. Para seleccionar un dispositivo, pulse la rueda de selección o el botón central del D-pad de Session. Cuando navegue por un submenú, puede desplazar la rueda de selección hacia la izquierda para volver al menú anterior.
Si selecciona MIDI, Audio o Pista de retorno, podrá añadir una pista predeterminada o explorar los sonidos y dispositivos disponibles para cada tipo de pista.

En un menú de Pista, puede utilizar las mismas opciones de navegación mencionadas anteriormente: utilice la rueda de selección o el D-pad de Session para navegar y seleccionar dispositivos y utilice la rueda de selección para navegar entre menús y submenús.
Mientras navega por los submenús, también puede utilizar el codificador situado más a la izquierda para cambiar entre los submenús anteriores.

Puede salir del modo de navegación pulsando el botón de la pantalla situado encima de la X, a la izquierda de la pantalla.
Por defecto, la preescucha del sonido de los dispositivos está desactivada, pero puede activarla pulsando el segundo botón de la pantalla superior desde la izquierda.

Cuando la preescucha (Preview) está activada, oirá un fragmento de sonido de los dispositivos de la biblioteca principal y de los Live Packs oficiales mientras se desplaza por la lista de presets.
4.1.1 Colecciones
Como en Live, puede organizar los presets, muestras y Sets en diferentes etiquetas utilizando la biblioteca de Colecciones en Push.
Puede pulsar el botón de visualización situado encima de Favoritos para añadir o eliminar los dispositivos resaltados a la etiqueta Favoritos.

Para acceder a las demás etiquetas de la Colección, utilice el codificador situado encima del botón de visualización Favoritos.

Puede ver todas las etiquetas de las Colecciones en el menú Dispositivos.


4.2 Trabajar con dispositivos y pistas
Seleccione un dispositivo en el modo Navegar utilizando la rueda de selección o el D-pad de Session y añádalo a una pista.

Pulse el botón de visualización situado sobre el nombre del dispositivo para ver todas las pestañas de parámetros disponibles para ese dispositivo.

A continuación, puede acceder a cada una de las pestañas utilizando los botones de visualización inferiores correspondientes.
Para añadir dispositivos adicionales a la pista, pulse de nuevo el botón Añadir para volver al modo Navegar. En las pistas MIDI, los efectos MIDI se insertarán antes de un instrumento o Rack de instrumento/batería y los efectos de audio después. En las pistas de audio, sólo podrá añadir efectos de audio.
Para eliminar un dispositivo, mantenga pulsado el botón Eliminar y pulse el botón de visualización situado sobre el nombre del dispositivo.
Puede silenciar un dispositivo manteniendo pulsado el botón Mute y pulsando después el botón de visualización situado encima del nombre del dispositivo. Esto puede ser útil si desea silenciar un dispositivo específico sin silenciar toda la pista. Cuando un dispositivo está silenciado, sus parámetros aparecerán en gris en la pantalla. Para anular el silencio de un dispositivo, mantenga pulsado Mute y vuelva a pulsar el botón de visualización situado encima de su nombre.

Para mover un efecto MIDI o de audio a una posición diferente en la cadena de dispositivos de la pista, mantenga pulsado el botón de pantalla situado sobre el nombre del efecto y, a continuación, utilice cualquiera de los codificadores para mover el dispositivo a una nueva posición y suelte el botón de pantalla.

4.2.1 Modo Hot-Swap
Para intercambiar dispositivos en una pista, pulse el botón Swap para entrar en el modo Hot- Swap.

En la pantalla, lo que verá dependerá de la categoría del navegador de la que proceda el dispositivo original. Por ejemplo, si el dispositivo seleccionado es un preset de bajo de Drift, se mostrará la carpeta de presets de bajo de Drift.
Al igual que en el modo Navegador, puede usar la rueda de selección o el D-pad de Session para navegar por los dispositivos y seleccionarlos. Sin embargo, a diferencia del modo Navegar, al seleccionar un dispositivo no se cierra automáticamente el modo Intercambiar y se vuelve a la vista Dispositivo. Esto significa que puede seguir seleccionando y probando sonidos hasta que encuentre lo que busca. Además de utilizar la rueda de selección y el D-pad de Session, también puede utilizar los botones Cargar siguiente (Load Next) y Cargar anterior (Load Previous) para cambiar automáticamente entre dispositivos sin tener que seleccionarlos individualmente primero.
Cuando se selecciona un dispositivo en el modo Hot-Swap, puede tocar los pads para probar los nuevos sonidos. También puede activar la Escucha previa (Preview) para escuchar un fragmento de sonido de cada dispositivo mientras se desplaza por la lista de presets.
Al seleccionar un nuevo dispositivo o utilizar los botones Cargar siguiente o Cargar anterior, el dispositivo se añade automáticamente a la pista, sustituyendo al original. Para volver a añadir el dispositivo original a la pista, puede seleccionarlo de nuevo en el menú de dispositivos.
Para salir del modo Hot-Swap (Intercambio rápido), pulse de nuevo el botón Intercambiar (“Swap”) o el botón de la pantalla situado encima del nombre del dispositivo.
4.2.2 Opciones de pista
Puede acceder a opciones de pista adicionales manteniendo pulsada la tecla Shift y pulsando después el botón de pantalla situado bajo el nombre de la pista.

Utilice los botones de pantalla inferiores correspondientes para seleccionar una opción. Renombrar le permite cambiar el nombre de la pista.
Puede agrupar pistas manteniendo pulsado el botón Seleccionar y pulsando a continuación el botón inferior de la pantalla de cada pista que desee agrupar. A continuación, pulse el botón Shift y uno de los botones inferiores de pantalla de las pistas seleccionadas, y seleccione Agrupar (Group).
Puede utilizar la opción Congelar (Freeze) para ahorrar recursos de la CPU en pistas de uso intensivo. Cuando se congela una pista, se crea un archivo de muestra para cada clip de la pista, y estos archivos se utilizan durante la reproducción en lugar de recalcular los ajustes de dispositivo y clip de la pista en tiempo real.
Aplanar (Flatten) sustituye los clips y dispositivos originales de la pista por los archivos de muestra que se crean al congelar. Es importante tener en cuenta que lo que escuche después de congelar una pista es exactamente lo que obtendrá al aplanar, por lo que si aún desea cambiar alguno de los parámetros de los dispositivos, asegúrese de hacerlo antes de utilizar la opción Aplanar.
También puede seleccionar un nuevo color para la pista eligiendo entre los colores disponibles en los pads.

4.3 Trabajando con Racks
Los Racks de instrumentos, batería e efectos permiten que un único dispositivo contenga múltiples cadenas de dispositivos. En el visor de Push, los Racks tienen iconos especiales que los distingue de los dispositivos individuales.


Para desplegar un Rack de instrumentos y mostrar sus dispositivos, selecciónelo utilizando el botón correspondiente de encima de la pantalla y vuelva a pulsar el botón. Esto desplegará el Rack y mostrará los dispositivos de la cadena actualmente seleccionada. Cuando se despliega un Rack, aparece un subrayado que se extiende hasta el final de los dispositivos incluidos.

Para desplegar un Rack de batería y mostrar sus dispositivos individuales para cada pad, selecciónelo utilizando el botón correspondiente de debajo de la pantalla y después pulse el botón de nuevo.

A continuación, puede pulsar el botón de pantalla correspondiente a cada dispositivo para acceder a sus parámetros específicos. Cuando se selecciona un dispositivo, puede utilizar los codificadores para ajustar los parámetros correspondientes.

Si un Rack de instrumentos contiene varias cadenas, puede mantener pulsado el botón de pantalla situado encima del Rack y todas las cadenas se mostrarán en la parte inferior de la pantalla.

A continuación, puede seleccionar una cadena utilizando su correspondiente botón de pantalla inferior para acceder a sus parámetros individuales.
4.4 Tempo y Medidor
Puede utilizar el codificador de swing y tempo para ajustar la cantidad de swing y el tempo de su cadena.

Puede tocar el codificador para ver si está ajustado actualmente a Swing o Tempo, luego pulsar el codificador para cambiar entre Swing y Tempo, y girar el codificador para ajustar la cantidad de swing o ajustar el tempo.Al girar el codificador se ajusta el tempo en incrementos de un BPM. Mantenga pulsado Shift y gire el codificador para desplazar el tempo en incrementos de 0.1 BPM.
Al girar el codificador se ajusta el swing de las notas cuantizadas o repetidas utilizando incrementos del 1% en cualquier punto entre 0% - 100%.


También puede ajustar el tempo pulsando repetidamente el botón Tap Tempo al tempo que desee.

Mantenga pulsado el botón Metrónomo para acceder a los ajustes de metrónomo y compás de su Set.


Puede elegir la duración de la cuenta atrás para el metrónomo utilizando el codificador correspondiente. El sonido del metrónomo puede ajustarse a Clásico, Clic o Madera.
El parámetro Ritmo (Rhythm) establece la división de tiempos a la que hace tictac el metrónomo. Cuando se ajusta en Auto (el valor predeterminado), el intervalo de tictac sigue el denominador del compás.
Para ajustar el compás del Set, utilice los dos codificadores correspondientes.
5. Gestión de Sets, Proyectos, Presets y Packs
En el modo autónomo (Standalone) puede crear, guardar, ver o abrir Sets, así como transferir Sets a Live y viceversa para un flujo de trabajo fluido dentro o fuera del estudio. También puede descargar Packs y guardar presets en su Biblioteca de usuario cuando esté en Modo Autónomo.
5.1 Trabajar con Sets y Proyectos
El tipo de documento que se crea y sobre el que se trabaja cuando se utiliza Push se denomina Live Set. Puede pensar en esto como una única canción o proyecto. Los Live Sets se guardan dentro de carpetas de proyecto, junto con todos los distintos componentes del Set: clips, presets de dispositivo, muestras, etc.
Cuando encienda Push por primera vez, se cargará por defecto un nuevo Set vacío.

También puede crear un nuevo Set pulsando el botón Sets y, a continuación, pulsando el botón de pantalla de encima de + Nuevo Set.

También puede mantener pulsado el botón Session bajo el D-pad de Session y pulsar después el botón New para crear un nuevo Set.

5.1.1 Guardar Sets
Pulse el botón Guardar (Save) para guardar el Set actual directamente en el disco duro de Push cuando esté en modo Autónomo.

Cuando guarde un nuevo Live Set, se creará una carpeta de Proyecto que contendrá el Set y cualquier muestra de usuario referenciada. La carpeta Set/Proyecto se nombrará automáticamente. Tenga en cuenta que puede renombrar sus Sets y Proyectos según sea necesario.
Nota: Push no recopila muestras de los Ableton Packs o de la Core Library. Cuando abra Sets en Live que fueron creados en Push, asegúrese de que tiene el mismo Pack y el mismo contenido de Live instalado en el ordenador que esté utilizando.
5.1.2 Guardar un Set como una Nueva Versión
Para guardar un nuevo Set dentro de la carpeta del Proyecto donde se encuentra su Set actual, mantenga pulsada la tecla Shift y pulse Guardar. Esto le permite crear nuevas variaciones de un Set, sin ocupar mucho espacio en el disco duro de Push, ya que las muestras sólo se almacenarán en una carpeta de Proyecto para todas las variaciones.

5.1.3 Guardar un Set como un Nuevo Proyecto
Para guardar su Set en una nueva carpeta de Proyecto, mantenga pulsado el botón Duplicar y pulse Guardar (Save). Esto puede ser útil cuando desee utilizar su trabajo actual como punto de partida para una nueva pieza, o para separar pistas de un Set en otro. Todas las muestras y grabaciones referenciadas se copiarán en la nueva carpeta del proyecto.

5.1.4 Visualización y apertura de Sets
Pulse el botón Sets para acceder a sus Sets guardados desde el Modo Autónomo. Tenga en cuenta que si está en el Modo Control, verá los Sets abiertos recientemente desde Live y los Sets de demostración incluidos en los Packs cuando pulse este botón.

Puede navegar por los Sets del mismo modo que navega por los dispositivos cuando se encuentra en el Modo de exploración..

Puede desplazarse por los Sets utilizando la rueda de selección, o navegar por ellos de uno en uno a través del D-pad de Session.

Resalte el Set que desee abrir y pulse la jog wheel o el botón central del D-Pad de Session para cargarlo.
5.1.5 Clasificación de los Sets
Por defecto, el Set modificado más recientemente se muestra en la parte superior de la lista. Utilice el tercer codificador para alternar entre la ordenación de los Sets por fecha o por nombre, y pulse el botón de visualización situado justo debajo del codificador para alternar entre la ordenación ascendente y descendente.

5.2 Guardar presets de dispositivos
Puede guardar cualquier preset personalizado en su biblioteca de usuario en Push para volver a acceder a él fácilmente en otros Sets.
Pulse el botón Dispositivo para entrar en la vista Dispositivo.

Mantenga pulsado el botón Guardar y pulse el botón de la pantalla situado encima de un dispositivo o Rack para guardarlo como preset en su Biblioteca de Usuario.

Los presets reciben automáticamente el nombre del dispositivo que se utilizó para crearlos y se guardan en la misma categoría de carpeta que el dispositivo original. A los presets sucesivos creados en el mismo dispositivo se les añade un sufijo adicional “-1” a su nombre.
Para acceder a su Biblioteca de Usuario en Push:
- Pulse el botón Añadir (Add) situado a la derecha de la pantalla para acceder al modo Navegar.

- En la pantalla, verá opción para añadir dispositivos y pistas. Pulse la rueda de selección (jog wheel) o el botón central del D-pad de Session para seleccionar Dispositivo.

- Utilice la rueda de selección o el D-pad de Session para navegar hasta la Biblioteca de Usuario.

- Pulse la rueda de selección o el botón central del D-pad de Session para seleccionar la Biblioteca de Usuario.

5.3 Eliminar y renombrar contenidos
Los contenidos creados y almacenados en Push pueden eliminarse o renombrarse.
Resalte el dispositivo o Set que desee modificar en el modo Browse o en la biblioteca de sets y, a continuación, gire un poco la rueda de selección hacia la derecha para mostrar el menú contextual de ese elemento. Gire la rueda de selección para resaltar la opción Eliminar o Renombrar y pulse la rueda de selección para seleccionarla. Puede salir del menú pulsando el botón de la pantalla situado sobre la X que aparece en la esquina superior izquierda de la pantalla.

Cuando seleccione Eliminar (Delete), puede o bien eliminar permanente del archivo pulsando la rueda de selección o cancelar el proceso pulsando el botón de la pantalla situado encima de la X que aparece en la esquina superior izquierda de la pantalla.

Cuando seleccione Renombrar, podrá navegar por los caracteres de texto disponibles utilizando la rueda de selección o el D-Pad de Session. Pulse la jog wheel o el botón central del Session D-pad para seleccionar los caracteres. Puede mover la rueda de selección hacia la derecha o hacia la izquierda para desplazar el cursor. Puede pulsar el botón de la pantalla situado encima de X para salir de la pantalla de entrada de texto de cambio de nombre, o pulsar el botón de la pantalla situado encima de Suprimir (Delete) o el botón de la pantalla situado debajo de Espacio (Space) para editar la entrada de texto. Pulse el botón de la pantalla situado encima de Hecho (Done) cuando haya terminado de renombrar el archivo.

5.4 Instalar y gestionar packs
Puede descargar e instalar cualquier Live Pack que forme parte de su licencia Live para utilizarlo en modo autónomo. Asegúrese primero de que está conectado a una red Wi-Fi; <a href=“https://ableton.com/en/push/manual/#wi-fi-tab> consulte la sección Wi-Fi del capítulo Configuración para más detalles.
5.4.1 Instalación de paquetes
Para acceder rápidamente a sus Packs, pulse el botón Añadir (Add) y, a continuación, pulse el botón superior de la pantalla encima de Packs.

A continuación verá una lista de todos los Packs que están actualmente instalados en Push, así como los Packs adicionales que pueden descargarse. Para instalar un Pack, utilice primero la rueda de selección o el D-pad de Session para navegar y seleccionar los Packs disponibles.

La página Packs disponibles le muestra todos los Packs que están incluidos como parte de su licencia Live autorizada.

Para descargar un Pack, selecciónelo con la rueda de selección o el D-Pad de Session. Mientras se está descargando, puede pulsar de nuevo la rueda de selección o el D-pad de Session para pausar la descarga si es necesario.Mientras se está descargando, puede pulsar de nuevo la rueda de selección o el D-Pad de Session para pausar la descarga.
Cuando se haya terminado de descargar un Pack, puede instalarlo pulsado de nuevo la rueda de selección o el botón central del D-Pad de Session. Puede cancelar la instalación pulsando el botón inferior de la pantalla debajo de la opción Cancelar que aparece en la esquina inferior derecha de la pantalla.
5.4.2 Gestión de los Packs
Para eliminar la descarga de un Paquete desinstalado, resáltela con la rueda de selección, y a continuación empújela hacia la derecha. Aparecerá la opción Eliminar descarga (Delete Download) y podrá pulsar la rueda de selección para eliminar la descarga o cancelar el proceso pulsando el botón de la pantalla situado sobre la X que aparece en la esquina superior izquierda de la pantalla.

Para desinstalar un Pack, resáltelo con la rueda de selección y, a continuación, empuje la rueda de selección hacia la derecha. Aparecerá la opción Desinstalar y podrá pulsar la rueda de selección para desinstalar el Pack o cancelar el proceso pulsando el botón de la pantalla situado encima de la X que aparece en la esquina superior izquierda de la pantalla.

5.5 Continuidad entre Push y Live
Puede elaborar canciones continuamente entre Push y Live: cualquier Set que haga en modo autónomo en Push puede abrirse en su ordenador o transferirse a él. También puede transferir Sets de vuelta a Push para continuar su trabajo lejos de su estudio, siempre que utilice dispositivos nativos, congele cualquier pista que contenga plug-ins y reúna todas sus muestras en la carpeta Project.
5.5.1 Emparejar Push con Live
Asegúrese de que Push está en modo autónomo y conectado a la misma red Wi-Fi que su ordenador. Por defecto, la opción Mostrar Push (Show Push) en las Preferencias de la Biblioteca de Live estará activada (On).

Verá una nueva etiqueta Push en la sección Lugares del navegador de Live.

Cuando pulse sobre la etiqueta, verá todas las unidades Push disponibles dentro de su alcance. También se muestra el nombre Push del dispositivo. Si hay varias unidades Push dentro del alcance, puede encontrar el nombre específico “Push xxx-xxx” en la pestaña Estado del menú Configuración de Push; así podrá confirmar exactamente qué unidad se emparejará. Pulse el botón Conectar para emparejar Push con Live.

Al pulsar, aparecerá un código de seis dígitos; introdúzcalo en la ventana de diálogo que aparece en Live y pulse Aceptar para continuar con el proceso de emparejamiento. También puede pulsar Cancelar para salir del proceso.
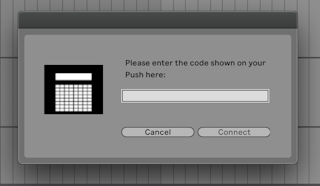
Una vez que haya emparejado con éxito Push con Live, todos sus Sets guardados del modo autónomo y su Librería de usuario aparecerán en el navegador de Live. Mientras Push esté emparejado con Live, podrá ver en el navegador de Live cualquier nuevo Set o los cambios que haga en los Sets existentes en el Modo Autónomo, cambiando de la etiqueta Push en Lugares y volviendo de nuevo para refrescar la lista de archivos.
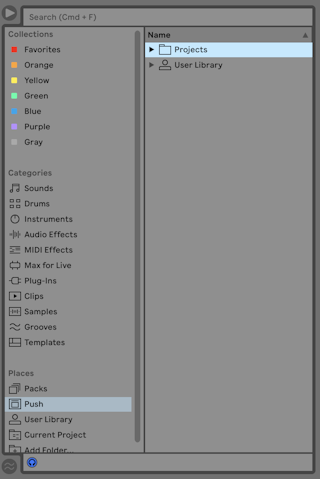
Puede desemparejar Push y su ordenador pulsando con el botón derecho del ratón sobre la etiqueta Push en Lugares y seleccionando Desconectar.

5.5.2 Abrir Sets desde Push en Live
Para descargar y abrir un Set desde Push, despliegue la carpeta Proyectos situada dentro de la etiqueta Push. A continuación, despliegue una carpeta de Proyectos individual para mostrar su contenido y, a continuación, haga doble clic en el archivo .als que desee abrir.
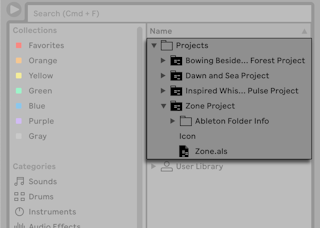
Todo el contenido de la carpeta de Proyectos se descargará en una ubicación temporal y el Set se abrirá como proyecto actual. Una vez que su Set se haya abierto en Live, es una copia separada de lo que está almacenado en Push. Esto significa que cuando modifique y luego guarde el Set en Live, esas actualizaciones no se guardarán automáticamente en el Set en Push, sino que deberán ser transferidas manualmente de vuelta.
Puede guardar el Live Set localmente utilizando el comando Guardar Live Set del menú Archivo de Live. Se le pedirá que elija una ubicación de directorio, y la carpeta del Proyecto que contiene el Set y los archivos relacionados se guardará allí.
5.5.3 Transferencia de archivos de Live a Push
Para transferir Sets a Push, arrastre y suelte toda la carpeta local del Proyecto (no sólo el archivo .als) en la carpeta Proyectos dentro de la etiqueta Push en el navegador de Live. También puede arrastrar y soltar carpetas de Proyecto directamente sobre la etiqueta Push en Lugares.

Aparecerá un diálogo recordándole que congele cualquier pista que contenga plug-ins y que utilice el comando Recopilar todo y guardar del menú Archivo de Live antes de transferir el Set. Puede pulsar Continuar cuando esté listo para confirmar la transferencia.

También puede arrastrar y soltar muestras individuales y presets en la etiqueta Push o en la carpeta Biblioteca de usuario dentro de la etiqueta Push para enviarlos a su Biblioteca de usuario en Push.
5.5.4 Gestión de archivos
También es posible gestionar archivos en la etiqueta Push utilizando Live, igual que lo haría con sus archivos locales en el navegador de Live. Usted puede:
Mueva un archivo arrastrándolo y soltándolo.
Elimine un archivo seleccionándolo primero y, a continuación, utilizando el comando Eliminar del menú contextual [clic-derecho](Win) / [CTRL-clic](Mac), o pulsando la tecla Supr del teclado.
Cambie el nombre de un archivo seleccionándolo primero y utilizando después el comando Renombrar del menú contextual [botón derecho del ratón](Win) / [CTRL-clic](Mac), o el atajo de teclado CTRL-R(Win) / CMD-R(Mac).
Cree una nueva carpeta dentro de una carpeta existente utilizando el comando “Nueva carpeta” del menú contextual de esa carpeta [botón derecho del ratón](Win) / [CTRL-clic](Mac).
6. Reproducción y programación de ritmos
La rejilla de pads de 8x8 de Push puede utilizarse en diferentes disposiciones para reproducir y secuenciar por pasos los beats, así como para ajustar sus sonidos y ritmos de batería.
Para crear ritmos utilizando Push, asegúrese primero de que se encuentra en el modo Nota pulsando el botón Nota.
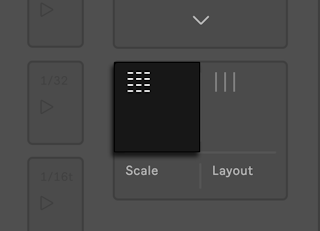
A continuación, añada un kit de batería a una pista MIDI pulsando el botón Add a la derecha de la pantalla para entrar en el modo Browse (Navegar).

Seleccione el dispositivo pulsando la rueda de selección o el botón central del D-pad de Session.

Use la rueda de selección o el D-pad de Session para navegar hasta la categoría Drums y pulse después la rueda de selección o el botón central del D-pad de Session para seleccionarlo. Ahora puede usar la rueda de selección o el D-pad de Session para navegar y cargar uno de los presets del Drum Rack.

Cuando trabaje con un Rack de batería, la rejilla de pads de 8x8 de Push puede configurarse en tres disposiciones diferentes: Selector de Loop, 16 Velocidades y 64 Pads. Puede pulsar el botón Layout (Disposición) para seleccionar y alternar entre estas opciones.

6.1 Disposición de Selector de Loop
Cuando se ha activado la disposición Selector de Loop, los pads se dividen en tres secciones, permitiéndole de forma simultánea reproducir, secuenciar por pasos y ajustar la duración de su clip.

Los 16 pads del Rack de batería están dispuestos en la parte inferior izquierda de la rejilla de pads, en una disposición 4x4, lo que permite tocar en tiempo real.
Los controles de la pantalla coinciden con el color de la pista, mientras que los pads del Drum Rack aparecen en varios colores que indican lo siguiente:
El color de la pista — este pad contiene un sonido.
Gris — este pad está vacío.
Verde — este pad se está reproduciendo en este momento.
Blanco — este pad está seleccionado.
Azul oscuro — este pad está en modo solo.
Versión más oscura del color de la pista — este pad está silenciado (Mute).
Cuando trabaje con Racks de batería que contengan un mayor número de pads, utilice la tira táctil o los botones Octave Up/Down (Octava arriba/abajo) para subir/bajar 16 pads.

Mantenga pulsado Shift mientras utiliza la tira táctil o los botones Octave Up/Down para desplazarse por filas individuales en el Drum Rack.

Para añadir pasos a una secuencia, seleccione un pad del Rack de batería y, a continuación, pulse los pads del secuenciador donde desee que vayan los pasos. En cuanto se añada un paso al secuenciador, comenzará la reproducción.

Puede construir un patrón seleccionando diferentes pads de Rack de batería y añadiendo pasos a la secuencia.
Para añadir pasos al secuenciador sin disparar el sonido del patch del Rack de batería, mantenga pulsado Select y pulse después el patch que desee secuenciar.
Puede eliminar pasos pulsando los pads correspondientes en el secuenciador. Para borrar todos los pasos que pertenecen a un pad específico del Rack de batería, mantenga pulsado el botón Delete y, a continuación, pulse ese pad.
Si desea ver todos los pasos que se han añadido al loop, pulse el botón Clip para entrar en Vista Clip..


En la vista Clip, también puede mantener pulsado un pad o grupo de pads dentro de un paso para que aparezcan en pantalla varios controles de edición, como Nudge (Desplazamiento), Length (Duración), Velocity, etc., que puede ajustar con los encoders.
Puede utilizar los controles de duración del loop situados en la parte inferior derecha de la rejilla de pads para ajustar la duración del loop, así como para especificar qué parte del loop puede ver y editar en el secuenciador por pasos de batería.
Cada pad de duración de loop corresponde a una página de pasos, y la duración de una página depende de la resolución de los pasos. Cuando se trabaja con la resolución predeterminada de semicorcheas, hay disponibles dos páginas de pasos a la vez, para un total de dos compases.
Para cambiar la duración del loop, mantenga pulsado uno de los pads de duración de loop y luego pulse sobre el otro en el lugar donde le gustaría que terminara el loop. También puede ajustar la duración del loop exactamente a una página pulsando dos veces rápidamente sobre el pad de duración de loop que prefiera.
Tenga en cuenta que la página que ve no es necesariamente la que oye. Cuando ajuste la duración del loop, las páginas se actualizarán de forma que la posición de reproducción actual (que se indica mediante los pads verdes en movimiento) permanezca siempre visible.
En algunos casos, puede que desee desactivar este comportamiento de seguimiento automático. Por ejemplo, es posible que desee editar una sola página de un loop más largo, sin que el loop deje de reproducirse en toda su duración. Para ello, pulse una sola vez el pad de duración de loop que corresponda a esa página. Esto bloqueará la vista a esa página sin cambiar la duración del loop. Puede navegar a la página anterior o siguiente utilizando los botones Page Left y Page Right.
Si mantiene pulsado el botón Layout, accederá momentáneamente a la disposición de 16 Velocidades. Esto le permite utilizar los pads de la parte inferior derecha de la rejilla para ajustar la velocidad de un pad de batería. También puede bloquear la disposición en su lugar manteniendo pulsado Shift y pulsando el botón Layout. Para desbloquear la disposición 16 Velocities, pulse de nuevo el botón Layout.
6.2 Disposición de 16 velocidades
La disposición 16 Velocities es similar a la disposición Loop Selector en el sentido de que puede secuenciar pasos utilizando los pads del Rack de batería y el secuenciador, sin embargo, los controles de duración del loop de la parte inferior derecha de la rejilla de pads se sustituyen por pads de velocidad.
Pulse el botón Layout para cambiar a la disposición 16 Velocity. En este modo, los 16 pads inferiores de la derecha representan 16 velocidades distintas para el pad de Drum Rack seleccionado.
Puede tocar los distintos pads de velocidad en tiempo real. También puede tocarlos cuando utilice el botón Repetir para añadir notas repetidas a distintas velocidades. Los pads de velocidad pueden añadirse al secuenciador por pasos, que añadirá notas a la velocidad seleccionada a la secuencia. Puede cambiar la velocidad de los pasos manteniendo pulsados los pads correspondientes en el secuenciador y eligiendo después uno de los pads de velocidad.

Si mantiene pulsado el botón Layout, accederá momentáneamente a los controles de duración del loop para que pueda fijar o ajustar la duración del loop del clip según sus necesidades. También es posible bloquear los controles de duración de loop manteniendo pulsado Shift y pulsando a la vez el botón Layout. Para desbloquear los pads de duración de loop, pulse de nuevo el botón Layout.
6.3 Disposición de 64 pads
También es posible usar toda la rejilla 8x8 de pads para tocar la batería en tiempo real. Habrá pads disponibles en la rejilla para tantos pads de Rack de batería llenos como haya, hasta 64 en total. Esto es útil cuando se trabaja con kits de batería muy grandes, como los creados por rebanado. Para cambiar al modo 64 Pads, pulse de nuevo el botón Layout.

Nota: cuando se mueva entre el modo de 64 pads y las disposiciones de selector de loop ó 16 velocidades, los 16 pads disponibles para la secuenciación por pasos no cambiarán automáticamente. Es posible que aún tenga que utilizar la banda táctil o los botones Octave Up/Down para ver los 16 pads específicos que desee.
Si mantiene pulsado el botón Layout accederá momentáneamente a los controles de duración del loop a través de la fila superior de la rejilla de pads. También es posible bloquear los controles de duración de loop manteniendo pulsado Shift y pulsando a la vez el botón Layout. También es posible navegar a la página anterior o siguiente pulsando los botones Page Left/Right.
6.4 Cargar baterías individuales
Puede entrar en el Modo Hot-Swap para cargar o sustituir pads individuales dentro de un Rack de batería cargado. Asegúrese de que la pista del Rack de batería está seleccionada pulsando su correspondiente botón de debajo de la pantalla para poder ver los dispositivos del Rack en la pantalla.
Por defecto, se seleccionará todo el Rack de batería. Para seleccionar un pad individual en su lugar, pulse ese pad en la rejilla. Puede pulsar el segundo botón de encima de la pantalla para alternar entre los parámetros del dispositivo y los ajustes de grupo de estrangulación (choke) y transposición. Observe que el icono cuadrado junto al nombre del dispositivo representa un pad.

Ahora, cuando entre en el modo Hot-Swap pulsando el botón Swap, podrá cargar o sustituir el sonido sólo del pad seleccionado. El pad seleccionado parpadeará en la rejilla para indicar que está seleccionado para el intercambio.
En el modo Hot-Swap, se seleccionará automáticamente la categoría de dispositivo de la que procede la muestra original. Por ejemplo, si pulsa un pad de Rack de batería que contiene una muestra de bombo, verá la categoría Kick después de pulsar Swap. También puede pulsar otro pad dentro del Rack en la rejilla para seleccionarlo en su lugar, y la categoría de dispositivo se actualizará para que coincida.
Además de usar la rueda de selección y el D-pad de Session para navegar y hacer selecciones, también puede usar los botones Load Next y Load Previous para cambiar automáticamente entre dispositivos sin tener que seleccionarlos individualmente primero.
Durante una actuación, puede que quiera seleccionar un pad sin dispararlo. Para ello, mantenga pulsado el botón Select mientras golpea un pad de batería en la rejilla, o uno de los 16 pads de velocidad si está en la disposición de 16 velocidades.

También puede seleccionar sin disparar pulsando el botón del visor inferior para la pista del Drum Rack. Esto ampliará el Drum Rack y permite que los pads individuales se seleccionen con los otros botones del visor inferior. Puede navegar hasta el pad anterior o siguiente mediante las teclas de flecha izquierda y derecha del D-pad de Session.

6.4.1 Opciones adicionales de pad
Para copiar los dispositivos de un pad del Rack de batería a otro, mantenga pulsado el botón Duplicar y pulse el pad que desea copiar; a continuación, mientras mantiene pulsado Duplicar, pulse el pad de destino para pegar los dispositivos copiados. Tenga en cuenta que esto sustituirá los dispositivos del pad de destino (y por lo tanto su sonido) pero no sustituirá cualquier nota ya existente grabada para ese pad.

Cuando se selecciona un único pad, pulse el botón de encima de la pantalla correspondiente para alternar entre los parámetros del dispositivo y los ajustes del grupo de estrangulamiento y la transposición. Puede ajustar la asignación del grupo de estrangulación mediante el primer codificador o transponer el pad mediante el segundo codificador.

Cuando trabaje con baterías, es posible colorear los pads de Push de forma individual. Para cambiar el color de un pad, mantenga pulsado Shift y pulse el pad. A continuación pulse uno de los pads del anillo exterior para elegir el color para ese pad seleccionado.
Nota: sus colores de pad personalizados se guardarán y recargarán con su Live Set, pero no serán visibles dentro de Live, sólo aparecerán en la rejilla de pads de Push.

6.5 Secuenciación por pasos del ritmo
Puede tocar un pad para seleccionarlo y habilitarlo para la secuenciación por pasos en las distribuciones Selector de loop ó 16 velocidades.
Para secuenciar notas, toque los pads en el área del secuenciador por pasos para colocar las notas del pad del Rack de batería seleccionado en el clip donde desee.

Por defecto, cada pad del secuenciador por pasos corresponde a una semicorchea, pero puede cambiar el tamaño del paso con los botones Scenes.

Durante la reproducción, el paso que se está reproduciendo se indica mediante el pad verde en movimiento en el secuenciador por pasos. Cuando la grabación esté activada, la almohadilla móvil será roja. Si toca un paso que se ha añadido al secuenciador, lo borrará. Puede mantener pulsado el botón Mute mientras toca un paso para silenciarlo. Mantenga pulsado el botón Solo mientras pulsa un pad para silenciar ese sonido.

También puede ajustar la velocidad y la microtemporización de las notas individuales, como se describe en la sección sobre automatización en un secuenciador por pasos.
Para eliminar todo el patrón secuenciado, pulse el botón Delete. Para borrar todos los pasos que pertenecen a un pad específico del Rack de batería, mantenga pulsado el botón Delete y, a continuación, pulse ese pad. Tenga en cuenta que si mantiene pulsado Delete mientras pulsa un pad que no tiene Pasos grabados en el patrón actual, se borrarán todos los dispositivos de ese pad.

Los colores de los pads en el área del secuenciador por pasos indican lo siguiente:
Gris — este paso no contiene ninguna nota.
El color del clip — este paso contiene una nota. Las velocidades más altas vienen indicadas por pads más brillantes.
Versión más clara del color del clip — este paso contiene una nota, pero la nota está silenciada.
Apagado — las dos columnas de pads de la derecha se apagarán si se seleccionan tresillos como tamaño del paso. En este caso, estos pads no están activos; sólo pueden usarse los seis primeros pads de cada fila de pasos.
6.6 Reproducción de ritmos expresivos
Live 11.3.2 incluye ahora Kits de batería MPE diseñados específicamente para aprovechar al máximo la rejilla de pads habilitada para MPE de Push. El MPE-Analog Kit y el MPE-Synth Lab Kit forman parte de la Core Library, y también puede encontrar Kits MPE en los packs Session Drums Club y Session Drums Studio.
Como ejemplo, veamos el Pack Session Drums Club. Pulse el botón Add para entrar en el modo Navegador. A continuación, pulse el botón de la pantalla superior Packs y seleccione Available Packs (Packs disponibles). Navegue hasta el Pack Session Drums Club e instálelo. Una vez instalado, se mostrará automáticamente el contenido del Pack.

Vaya a la carpeta Drums y seleccione MPE Kits. Aquí verá todos los Racks de batería que cuentan con mapeados MPE.

Seleccione y cargue su preset preferido. Verá que la rejilla de pads tiene un determinado esquema de colores específico para el contenido del Rack de batería. Los pads que contienen bombos y toms tienen el color de la pista, mientras que los pads con cajas, hi-hats y otros elementos de percusión están sombreados en diferentes variaciones del color de la pista. De este modo, podrá ver de un vistazo qué pads contienen elementos de kit similares.
Los kits MPE tienen diferentes articulaciones mapeadas en la dimensión Slide. Puede tocar los pads como lo haría con cualquier otro Rack de batería, sin embargo, en lugar de disparar la misma muestra para cada pad con cada toque, también puede tocar con el dedo verticalmente hacia arriba y hacia abajo en pads especialmente mapeados para disparar variaciones de la muestra.
Por ejemplo, el pad Snare & Press en el preset MPE Kit-Dark Plate Reverb contiene dos elementos, un golpe de caja y un pulsado de caja. Si golpea el pad correspondiente directamente en el centro, escuchará ambos sonidos a la vez. Si golpea empezando por la parte inferior del pad, sólo oirá el golpe de caja, y a medida que empiece a golpear hacia arriba, empezará a oír el sonido del snare press. Al dar golpecitos verticales en el pad Hihat Closed del mismo kit, se abre el pedal del hi-hat, partiendo de un pedal bien cerrado en la parte inferior del pad, hasta uno semiabierto en la parte superior.
Algunos kits MPE han sido diseñados para incluir sutiles cambios de articulación, mientras que otros ofrecen mapeados más dramáticos y experimentales, dando lugar a una amplia gama de posibilidades expresivas.
7. Reproducir y programar melodías y armonías
Los pads de Push han sido diseñados para capturar los matices de la interpretación expresiva. Esto significa que puede añadir fácilmente variación y sentimiento a sus melodías y armonías utilizando MPE o aftertouch.
Cuando se selecciona una pista MIDI que contiene un instrumento, la rejilla de pads de 8x8 se configura automáticamente para reproducir notas en la disposición de 64 notas. Por defecto, todas las notas de la rejilla están en la tonalidad de Do mayor. El pad más abajo a la izquierda reproduce Do1. Moviéndose hacia arriba, cada pad es una cuarta más alto. Moviéndose hacia la derecha, cada pad es la siguiente nota en la escala de Do mayor.

Puede cambiar entre octavas utilizando los botones Octava arriba y Octava abajo.

Para tocar triadas, pruebe la siguiente forma en cualquier lugar de la rejilla:

7.1 Tocando en otras escalas
Puede pulsar el botón Scale para cambiar a una tonalidad y escala diferentes.

Verá las teclas y escalas disponibles en la pantalla. Utilice los botones de pantalla superiores e inferiores para seleccionar la tonalidad. Use los codificadores o el D-pad de Session para seleccionar una escala.

El codificador situado más a la izquierda cambia la disposición de la cuadrícula de pads:
4ths – Al subir al siguiente pad verticalmente, cada pad es una cuarta más alta.
3rds – Al subir al siguiente pad verticalmente, cada pad es una tercera más alta.
Secuencial – Al desplazarse hacia la derecha, cada pad está en orden según la escala seleccionada.
El botón inferior izquierdo de la pantalla cambia la rejilla de los pads entre los modos En Tonalidad o Cromático. Cuando se ajusta a En tonalidad, sólo las notas que forman parte de la tonalidad seleccionada estarán disponibles en los pads. Cuando está ajustado en Cromático, se pueden tocar todas las notas; sin embargo, los pads que contengan notas que no formen parte de la tonalidad estarán apagados.
El botón inferior derecho de la pantalla activa o desactiva Fijo (Fixed). Cuando Fijo (Fixed) está activado, las notas de la rejilla de pads permanecen en la misma posición cuando cambia de tecla, por ejemplo, el pad inferior izquierdo siempre tocará Do (a menos que la tecla no contenga un Do, en cuyo caso el pad tocará la nota más cercana a Do). Cuando Fijo está desactivado, las notas de la rejilla de los pads se desplazan de forma que el pad inferior izquierdo siempre toca la nota raíz de la tonalidad seleccionada.
Las opciones de escala se guardan con el Set y se activan por defecto cada vez que se carga el Set.
7.2 Tocar melodías y armonías con expresividad
Hay tres opciones de expresión diferentes para los pads de Push: MPE, Poly Aftertouch y Mono Aftertouch, que pueden seleccionarse en la pestaña Expresión del menú Configuración.
Por defecto, los pads están configurados para activar MPE, que le permite acceder a tres dimensiones expresivas para cada pad individual: presión, deslizamiento y pitch bend por nota.
Pressure - se refiere a la cantidad de presión de los dedos que se recibe después de pulsar la nota inicial; esto también se conoce comúnmente como “aftertouch” o postpulsación. Puede tocar y mantener pulsada una nota en un pad y, a continuación, cambiar la cantidad de presión de los dedos para afectar al sonido. Esto se consigue enrutando los datos de presión a diferentes destinos de modulación (como el corte del filtro o la resonancia) en dispositivos compatibles con MPE.
Slide – se refiere al movimiento vertical de los dedos sobre el pad. Puede tocar y mantener pulsada una nota en un pad y, a continuación, mover el dedo hacia arriba o hacia abajo para afectar al sonido. También puede golpear un pad en distintos puntos del eje Y para disparar distintos resultados con cada golpe. Los datos de modulación de deslizamiento pueden dirigirse a varios destinos en dispositivos compatibles con MPE.
Per-note pitch bend – se refiere al movimiento horizontal del dedo sobre el pad que inicia mensajes de pitch bend para cada nota. Esta opción suele aparecer como “NotePB” en los dispositivos de Live. Puede tocar y mantener pulsada una nota en un pad y, a continuación, mover el dedo hacia la izquierda o la derecha para realizar el pitch bend. Dependiendo de los ajustes de Ancho de afinación, el pitch bend puede variar de extremo a sutil, e incluso pueden conseguirse efectos similares a los vibratos. También puede realizar el pitch bend de un pad a otro; de forma similar al mástil de una guitarra. Cuando utilice la opción de escala In key, el pitch bend siempre estará en la tonalidad. Cuando utilice la opción de escala Cromática, el pitch bend será en semitonos. Por defecto, el pitch bend por nota se activa automáticamente para los dispositivos Live que pueden recibir datos de pitch bend por nota. Si un dispositivo no dispone de pitch bend por nota, entonces puede deslizar el dedo horizontalmente sobre un pad para volver a disparar notas (también conocido como glissando).
Explore y combine estas tres dimensiones al tocar los pads para crear una amplia gama de sonidos expresivos y únicos.
También hay muchos instrumentos y efectos compatibles con MPE en la Core Library que puede utilizar para sacar el máximo partido de los expresivos pads. Por ejemplo, Drift, un nuevo sintetizador sustractivo introducido en Live 11.3, dispone de múltiples rutas de modulación que pueden recibir datos de presión, deslizamiento y pitch bend por nota. Para unas posibilidades aún más expresivas, eche un vistazo a MPE Control, un efecto MIDI que le permite dar forma a los datos MPE entrantes utilizando curvas para influir aún más en la respuesta de un parámetro del dispositivo a los datos de presión, deslizamiento y pitch bend por nota.
7.3 Secuenciación por pasos de melodías y armonías
Además de la reproducción y grabación de notas en tiempo real, también es posible secuenciar por pasos sus melodías y armonías. Pulse el botón Layout para cambiar a la disposición Secuenciador melódico.

Cuando esté usando el Secuenciador melódico puede colocar notas en las ocho filas de los pads. Puede ajustar la duración del loop y acceder a opciones adicionales de secuenciación por pasos a través de los controles de duración del loop.
Cuando se selecciona la opción de escala In Key, cada fila de pads corresponde a uno de los tonos disponibles en la clave establecida. Cuando se selecciona la opción Escala cromática, las notas que están en la tonalidad se iluminan, mientras que las notas que no están en la tonalidad están sin iluminar. La nota raíz de la tonalidad está disponible en la fila blanca de almohadillas de la parte inferior de la rejilla.
Cada columna de almohadillas representa un paso en la resolución establecida por los botones Escenas.

Al pulsar un pad en una columna se añadirá una nota al paso correspondiente, y también se iniciará la reproducción si el transporte no está ya en marcha. El secuenciador por pasos se mueve de izquierda a derecha durante la reproducción. Cuando se reproduce un clip, una columna móvil de pads verdes actúa como cabezal de reproducción y se desplaza por los pasos y las páginas a medida que se reproducen. Cuando está grabando, la columna móvil de pads es roja.
Cada paso puede reproducir más de una nota. Puede pulsar los pads dentro de la columna para añadir notas adicionales al paso. Las notas seleccionadas se representan con una versión más clara del color del clip.
Puede eliminar una nota pulsando su pad correspondiente. Para borrar el clip, y por tanto todo el patrón de pasos de todas las páginas, pulse el botón Delete. También puede mantener pulsado el botón Silenciar (Mute) mientras pulsa un pad para silenciarlo sin borrarlo.
Puede pulsar el botón Clip para ver todas las notas de la secuencia en la Vista Clip.


En la vista Clip, también puede mantener pulsado un pad o grupo de pads dentro de un paso para que aparezcan en pantalla varios controles de edición, como Nudge (Desplazamiento), Length (Duración), Velocity, etc., que puede ajustar con los encoders.

Al igual que con la disposición de la rejilla de pads de 64 notas, pulsar los botones Octava arriba u Octava abajo desplaza el rango de notas disponibles una octava. Puede mantener pulsado el botón Shift y pulsar los botones Octave Up o Octave Down para desplazar el rango una nota en la escala. El rango actualizado se mostrará en la pantalla a medida que suba o baje.
También puede utilizar la banda táctil para cambiar el rango de octava.También puede utilizar la banda táctil para cambiar el Octava rango. Mantenga pulsado Shift y deslice el dedo hacia arriba y hacia abajo por la tira táctil para cambiar entre octavas, o deslice el dedo por la tira táctil sin mantener pulsado Shift para desplazarse entre las notas de la escala.
7.3.1 Controles de duración del loop
Puede utilizar los controles de duración del loop (loop length) para ajustar la duración del loop, así como para especificar qué parte del loop puede ver y editar en el secuenciador por pasos melódico.
Mantenga pulsado el botón Layout para visualizar momentáneamente los controles de duración de loop en la fila superior de la rejilla. Para bloquear el selector de loop en su posición, mantenga pulsado Shift y pulse Layout. Para desbloquear el selector de loop, pulse de nuevo el botón Layout. El estado bloqueado/desbloqueado se guardará para cada pista.
Cada pad de duración de loop corresponde a una página de pasos, y la duración de una página depende de la resolución de los pasos. En el Secuenciador melódico, sólo hay disponible una página de ocho pasos a la vez, por un total de dos tiempos.
Para cambiar la duración del loop, mantenga pulsado uno de los pads de duración de loop y luego pulse sobre el otro en el lugar donde le gustaría que terminara el loop. También puede ajustar la duración del loop exactamente a una página pulsando dos veces rápidamente sobre el pad de duración de loop que prefiera.
Tenga en cuenta que la página que ve no es necesariamente la que oye. Cuando ajuste la duración del loop, las páginas se actualizarán de forma que la posición de reproducción actual (que se indica mediante los pads verdes en movimiento) permanezca siempre visible.
En algunos casos, puede que desee desactivar este comportamiento de seguimiento automático. Por ejemplo, es posible que desee editar una sola página de un loop más largo, sin que el loop deje de reproducirse en toda su duración. Para ello, pulse una sola vez el pad de duración de loop que corresponda a esa página. Esto bloqueará la vista a esa página sin cambiar la duración del loop. Puede navegar a la página anterior o siguiente utilizando los botones Page Left y Page Right.

Para volver a activar el seguimiento automático, vuelva a seleccionar el loop pulsando el primer y el último pad de duración de loop que desee incluir en el clip. (Tenga en cuenta que dándole un único toque a una página que está fuera del loop actual ajustará inmediatamente el loop a esa página.) También puede volver a activar el seguimiento automático manteniendo pulsado el botón Page Left (Página izquierda) o Page Right (Página derecha).
Los colores de los pads en la fila de duración del loop indican lo siguiente:
Apagado – esta página está fuera del loop.
Gris – esta página está dentro del loop, pero no es visible actualmente en el secuenciador por pasos.
Blanco – esta página está visible en la sección del secuenciador por pasos, pero no se está reproduciendo en ese momento.
Verde – esta página se está reproduciendo en ese momento.
Rojo – esta página está grabando en ese momento.
Para copiar una página de pasos, mantenga pulsado Duplicar y pulse el pad de duración de loop de la página que desea duplicar, después pulse el pad de duración de loop de la página de destino. Tenga en cuenta que esto no eliminará ningún paso existente en la página de destino, sino que añadirá los copiados encima. Si desea eliminar todos los pasos de una página antes de pegar los copiados, mantenga pulsada la tecla Delete y pulse el pad de duración de loop de esa página.
7.4 Melodic Sequencer + 32 Notes
La disposición Melódica + 32 Notas combina la secuenciación por pasos y las capacidades de reproducción en tiempo real. Esta disposición proporciona acceso a múltiples octavas y pasos en una sola página, lo que la hace ideal para secuenciar acordes y armonías. También es muy adecuada para secuenciar frases más largas.

Si la disposición de la rejilla de pads está ajustada actualmente al Secuenciador melódico, pulse el botón Disposición (Layout) para cambiar a la disposición Secuenciador melódico + 32 notas. Si la rejilla de pads está ajustada a la disposición de 64 notas, pulse el botón Layout dos veces.
7.4.1 32 Notes
Puede utilizar la mitad inferior de la rejilla de pads para reproducir notas en tiempo real, así como seleccionarlas para la secuenciación por pasos. Cada pad se corresponde con uno de los tonos disponibles en la escala seleccionada en ese momento. Pulsando en un pad se seleccionará y se reproducirá la nota. Para seleccionar un pad sin dispararlo, mantenga pulsado el botón Seleccionar mientras toca un pad.
Los colores de los pads indican lo siguiente:
El color de la pista – es la nota raíz de la escala.
Un tono más claro del color de la pista – este pad está seleccionado.
Verde – este pad está sonando en ese momento.
Blanco – esta nota está en la escala, pero no es la nota raíz.
Pulsar los botones Octava arriba u Octava abajo desplaza el rango de notas disponibles una octava. Puede mantener pulsado el botón Shift y pulsar los botones Octave Up o Octave Down para desplazar el rango una nota en la escala. El rango actualizado se mostrará en la pantalla a medida que suba o baje.
También puede utilizar la banda táctil para cambiar el rango de octava.También puede utilizar la banda táctil para cambiar el Octava rango. Mantenga pulsado Shift y deslice el dedo hacia arriba y hacia abajo por la tira táctil para cambiar entre octavas, o deslice el dedo por la tira táctil sin mantener pulsado Shift para desplazarse entre las notas de la escala.
Al igual que en la disposición de 64 notas, las notas de la mitad inferior de la rejilla de pads pueden ajustarse a <a href=“https://ableton.com/en/push/manual/#playing-in-other-keys> una tonalidad o escala específica utilizando los modos In Key (En tonalidad) o Chromatic (Cromático).
7.4.2 Secuenciador
Golpeando un paso en la mitad superior de la rejilla de pads añade todas las notas seleccionadas a ese paso. Si mantiene pulsados varios pasos, añadirá las notas seleccionadas a todos esos pasos. Los pasos que contengan notas están iluminados con el color del clip.
Si mantiene pulsado un paso, podrá ver las notas contenidas en él, que se indican en la mitad inferior de la rejilla de pads mediante la versión más clara del color de la pista. Si toca cualquiera de estas notas seleccionadas, las eliminará del paso.
Para copiar notas de un paso a otro, mantenga pulsado el botón Duplicar y pulse el paso que desea duplicar, después pulse el paso de destino.
Los colores de pad en el secuenciador por pasos indican lo siguiente:
El color del clip – este paso contiene una nota.
Verde – este paso se está reproduciendo en ese momento.
Blanco – el paso está seleccionado.
Gris claro – este paso contiene una nota, pero la nota está silenciada.
Gris – este pad está vacío.
Apagado - las dos columnas derechas de los pads estarán apagadas si se seleccionan tresillos como tamaño del paso. En este caso, estos pads no están activos, sólo se pueden utilizar los seis primeros pads de cada fila de pasos.
Puede ajustar la duración del loop y acceder a páginas adicionales de secuenciación por pasos a través de los controles de duración del loop. Mantenga pulsado el botón Layout para acceder momentáneamente a los pads de duración del loop en la quinta fila de la rejilla de pads. Para bloquear el selector de loop en su posición, mantenga pulsado Shift y pulse Layout. Para desbloquear el selector de loop, pulse de nuevo el botón Layout. El estado bloqueado/desbloqueado se guardará para cada pista.
Para copiar una página de pasos, mantenga pulsado Duplicar y pulse el pad de duración de loop de la página que desea duplicar, después pulse el pad de duración de loop de la página de destino. Tenga en cuenta que esto no eliminará ningún paso existente en la página de destino, sino que añadirá los copiados encima. Si desea eliminar todos los pasos de una página antes de pegar los copiados, mantenga pulsada la tecla Delete y pulse el pad de duración de loop de esa página.
8. Grabación MIDI
Push le permite grabar señales MIDI cuando toca instrumentos directamente en el hardware o cuando utiliza instrumentos externos. Con diferentes opciones de grabación disponibles, como la grabación de duración fija o la grabación con repetición, la cuantización de notas durante o después de la grabación, e incluso la posibilidad de capturar ritmos y melodías como clips sin pulsar el botón de grabación, puede utilizar Push para explorar libremente diferentes vías creativas.
Cuando trabaje en el Modo Nota, las pistas MIDI se armarán automáticamente para la grabación. En el modo Session Pad, tendrá que armar las pistas manualmente. Para ello, mantenga pulsado el botón de pantalla situado bajo el nombre de la pista, o mantenga pulsado el botón de grabación y, a continuación, pulse el botón de pantalla inferior de la pista. Aparecerá un icono circular junto al nombre de la pista para indicar que la pista está armada.

8.1 Grabación en tiempo real
Puede grabar notas en una pista armada en tiempo real pulsando el botón de grabación y tocando después los pads.

Si desea grabar con una pista de clic, pulse el botón Metrónomo. El botón pulsará cuando se active el metrónomo. Puede ajustar el volumen del metrónomo pulsando el codificador Volume y seleccionando la opción Cue Volume.

Pulse el botón Grabar para iniciar la grabación. Si ha activado una cuenta atrás de grabación en los ajustes del metrónomo, verá una barra de cuenta atrás desplazarse por la parte superior de la pantalla y parpadear sincronizada con el tempo.

El botón Grabar parpadeará durante la cuenta atrás y luego se volverá rojo fijo cuando comience la grabación.
Ahora cualquier nota que toque en los pads se grabará en el clip seleccionado. Pulsando de nuevo Record se detendrá la grabación pero el clip continuará reproduciéndose. Si pulsa Grabar una tercera vez, se activará el modo de sobregrabación, lo que le permitirá grabar más notas en el clip mientras se reproduce. Las pulsaciones subsiguientes continúan conmutando entre reproducción y overdub. Durante la reproducción, aparecerá una pequeña barra de progreso bajo el nombre de la pista en la pantalla para mostrar la posición de reproducción de cada clip en reproducción.
Los pads (almohadillas) son sensibles a la velocidad, pero si quiere anular temporalmente la sensibilidad a la velocidad, pulse el botón Accent. Cuando Accent está activado, todas las notas tocadas o secuenciadas por pasos estará a tope de velocidad (127), independientemente de lo fuerte que pulse los pads.

Si pulsa y libera Accent rápido, el botón permanecerá activo. Si pulsa y mantiene pulsado, el botón se desactivará cuando lo suelte, permitiendo el control momentáneo de notas acentuadas.
Tenga en cuenta que el uso del botón Accent anulará los pads de velocidad del secuenciador de batería cuando utilice la disposición 16 Velocidades.
Al pulsar Nuevo se detiene la reproducción del clip seleccionado en ese momento y se prepara una ranura de clip vacía para que pueda grabar un nuevo clip en la pista. Por defecto, al pulsar Nuevo se crea una nueva escena con duplicados de todos los clips de otras pistas y, si el transporte está en marcha, continúa reproduciéndolos sin interrupciones (flujo de trabajo de escenas). Este comportamiento puede modificarse para que, al pulsar Nuevo, sólo se prepare una ranura de clip vacía en la pista seleccionada en ese momento y los demás clips no se vean afectados. Para ello, cambie al modo Clip Workflow en el menú Configuración.

8.2 Grabación de duración fija
Pulse el botón Fixed Length para ajustar el tamaño de los nuevos clips a una duración determinada.

Mantenga pulsado Fixed Length para ajustar la duración de la grabación.

Cuando Duración fija está desactivada, se grabarán nuevos clips hasta que pulse los botones Grabar, Nuevo o Reproducir/Parar.
Cuando la Duración fija está activada, se creará un clip vacío de la duración seleccionada y la grabación comenzará al principio del clip, de acuerdo con la cuantización de lanzamiento global de Push. Si Phrase Sync está activado, Push trata a la duración elegida como una frase musical, y comenzará a grabar desde la posición en el clip que se corresponde a esa posición dentro de la frase de esa duración. Por ejemplo, con una Duración fija de 4 compases y la Sincronización de frases (Phrase Sync) activada, al iniciar una grabación cuando el transporte esté en el compás 7 se creará un clip vacío de cuatro compases y la grabación comenzará en el tercer compás de ese clip.
Consejo: si activa Fixed Length mientras graba se desactivará la grabación y realizará un loop con los últimos compases del clip, dependiendo del ajuste de Fixed Length.
8.3 Grabación con repetición (Repeat)
Al pulsar el botón Repetir se activan los botones Intervalos de repetición, que se utilizan para ajustar la velocidad de repetición de las notas. El botón Repetir parpadeará cuando esté activo, y el botón con el intervalo de repetición seleccionado en ese momento se iluminará en verde.

Cuando se selecciona un intervalo de repetición, puede mantener pulsado un pad para reproducir o grabar un flujo de notas continuas y rítmicamente uniformes. Esto es útil para grabar patrones constantes de charles, por ejemplo. Variando la presión de sus dedos sobre el pad cambiará el volumen de las notas repetidas.
Tenga en cuenta que Push guardará el estado y configuración del botón Repeat para cada pista. Si pulsa y suelta Repetir rápidamente, el botón permanecerá encendido. Si pulsa y mantiene, el botón se desactivará cuando lo suelte, permitiendo el control momentáneo de notas repetidas.
Puede girar el codificador de swing y tempo para controlar la cantidad de swing aplicada a las notas repetidas. Cuando pulse el codificador, la pantalla mostrará la cantidad de swing.

8.4 Captura de clips MIDI
Además de grabar MIDI, también puede tocar pads en tiempo real y luego pulsar el botón Capturar (Capture) para guardar las notas que acaba de tocar en una pista armada, sin necesidad de pulsar primero el botón Grabar (Record).

Una vez que pulse el botón, el material capturado se guardará en un nuevo clip MIDI y se reproducirá inmediatamente. Push detectará y ajustará el tempo de la canción, establecerá los límites de loop adecuados y colocará las notas que acaba de tocar en la rejilla. A continuación, puede realizar más ediciones en el material capturado en la Vista Clip.
8.5 Cuantización
Pulsando el botón Cuantizar de Push las notas se engancharán a la rejilla del clip seleccionado.

Mantenga pulsado el botón Cuantizar (Quantize) para acceder a las opciones de cuantización y modificarlas:

Swing Amount determina la cantidad de swing que se aplicará a las notas cuantizadas. Tenga en cuenta que la cantidad de Swing puede ajustarse con el primer codificador o usando el codificador Swing & Tempo dedicado.
Cuantizar a (Quantize To) ajusta el valor de nota más cercano al que se cuantizarán las notas, mientras que Cantidad de Cuantización (Quantize Amount) determina la cantidad de cuantización que se aplica a las notas.
Para cuantizar automáticamente las notas durante la grabación, ajuste la opción Rec. Quantize en On pulsando el botón de la pantalla superior correspondiente. Ajuste el valor Cuantizar a con el codificador correspondiente. Tenga en cuenta que si Rec. Si la cuantización está activada, el ajuste de la cantidad de Swing durante la grabación no afectará a las notas cuantizadas automáticamente.
Cuando trabaje con baterías, mantenga pulsado Quantize y después pulse un pad del Rack de batería para cuantizar las notas sólo para ese pad seleccionado.
8.6 Grabación en Arrangement
Cuando utilice Push en el modo Control, si Vista Arrangement está enfocada en Live, al pulsar Record en Push activará y desactivará la grabación del Arrangement. Mientras esté activada la grabación en Arrangement, todas sus acciones en Push se graban en la Vista Arrangement.
Es posible disparar la grabación en Arrangement mientras la Vista Session de Live esté enfocada manteniendo pulsada Shift y pulsando Record. Tenga en cuenta que este comportamiento se invierte cuando Arrangement está enfocado; manteniendo pulsado Shift y pulsando Record conmutará la grabación de Session.
9. La Vista Clip
Pulse el botón Clip para abrir la vista Clip, donde puede ver y editar clips MIDI o de audio, así como ajustar varios parámetros del clip. Algunos de los parámetros ajustables cambian dependiendo de si se selecciona un clip de audio o MIDI.

Cuando esté trabajando con una pista de audio, si no se ha seleccionado ningún clip, Push le pedirá que cargue una muestra.

El nombre del clip se muestra en la esquina superior izquierda de la pantalla. Si el clip no tiene nombre, la pantalla mostrará el nombre “MIDI Clip” o “Audio Clip” dependiendo del tipo de clip. Si no hay ningún clip seleccionado, la pantalla mostrará “No Clip”.
Los elementos de la pantalla, como los nombres de los parámetros, las notas o los colores de la forma de onda, así como los botones superiores de la pantalla, reflejan el color de un clip seleccionado. Por defecto, los clips recién creados coinciden con el color de la pista. Tenga en cuenta que si cambia el color de la pista, los colores de los clips existentes no se actualizarán automáticamente. Puede cambiar los colores de los clips en el modo Session Pad.

En las pistas MIDI que contienen Rack de baterías, el color de las notas en la vista Clip coincide con el color de los pads de Rack de batería respectivos. Por ejemplo, puede establecer un color diferente para cada pad y ver así de un vistazo qué notas pertenecen a pads de Rack de batería específicos en el clip. Tenga en cuenta que los colores de los pads sólo son visibles en Push y no en Live (incluso si utiliza Push en modo Control).
En todas las pistas MIDI, la velocidad de cada nota viene indicada por su opacidad.

Durante la reproducción, la pantalla sigue la posición de la canción del clip y se desplaza automáticamente. También aparece una barra que muestra el progreso de la reproducción debajo del nombre de la pista para las pistas que contienen clips en reproducción.

Tanto para los clips MIDI como para los de audio, el segundo botón de arriba de la pantalla activa o desactiva Loop y expone los parámetros de loop para su edición. Con el loop activado, puede ajustar los siguientes parámetros:
Posición de loop — determina desde qué punto del clip comenzará el loop.
Duración del loop — establece cuántos compases y/o tiempos de compás dura el loop, medidos desde la posición del loop.
Desplazamiento del inicio — le permite comenzar la reproducción en un punto diferente dentro del loop, en lugar de en la posición de inicio del loop. Si la Posición del loop y el Desplazamiento del inicio están en la misma posición, ambos valores se desplazarán al ajustar la Posición del loop.
Con Loop desactivado, puede controlar la posición inicial y final del clip. Esto ajusta la región que se reproducirá (una vez) cuando se lance el clip. Mantenga pulsada la tecla Shift mientras ajusta estos controles o cualquiera de los anteriores para ajustar por subdivisiones de semicorcheas.
Cuando trabaje con un clip de audio, también puede activar o desactivar el Warping y ajustar el Modo Warp del clip, así como ajustar los parámetros de Ganancia y Transposición. Mantenga puslado Shift mientras ajusta Transpose para ajustar en centésimas en vez de un semitono. (Nota: Cuando utilice Push en modo Control, el botón Transpose de Push ajustará el parámetro Pitch en la vista Clip de Live).
Puede acercar o alejar la vista del clip utilizando el primer encoder. La línea bajo Zoom representa todo el clip, y la parte del clip que se muestra en la pantalla aparece resaltada. La posición a la que se acercará o alejará el zoom dependerá del último codificador de posición que haya ajustado (Inicio, Duración, Loop, etc.). La interacción con otros codificadores de posición desplazará el foco del control Zoom a la posición especificada por esos codificadores.

9.1 Disposiciones de interpretación en tiempo real
Cuando grabe su interpretación en tiempo real utilizando los diseños 64 Notes, 64 Pads o 64 Slices, la vista Clip le permite ver las notas MIDI entrantes, y la vista se expande para que todas las notas existentes quepan en la pantalla al mismo tiempo.
9.2 Disposiciones de secuenciación
Cuando utilice el secuenciador de batería o melódico, la pantalla de la vista Clip mostrará un recuadro blanco semitransparente para indicar el área secuenciable. Esto representa el área en los pads donde es posible añadir, eliminar o ajustar notas.

Cada área secuenciable se corresponde con una página de pasos. Un recuadro en el extremo izquierdo de la pantalla indica qué rango de tono se muestra en la pantalla.
A medida que se añaden notas, aparecerán líneas en el extremo izquierdo de la pantalla para indicar qué rangos de tono contienen notas. Es posible usar estas líneas indicadoras para encontrar y editar notas de forma rápida, sin mirar a la pantalla del ordenador.
Los rangos de tono con una densidad mayor de notas se representan con líneas más gruesas.

9.3 Edición de clips MIDI
Puede editar clips MIDI así como notas individuales directamente en Push utilizando los codificadores, los botones de la parte superior de la pantalla y la rueda de selección. También puede acceder al modo de edición de notas (Note Edit) para realizar ajustes en notas MIDI individuales.
Para a editar un clip MIDI, seleccione una pista MIDI utilizando los botones inferiores de la pantalla y a continuación pulse el botón Clip para acceder a la Vista Clip.

Si desea editar otro clip de una escena diferente en la misma pista, puede usar las flechas arriba y abajo del D-pad de Session para alternar brevemente el Modo de pantalla Session y navegar fácilmente hasta ese clip. También puede utilizar las flechas izquierda y derecha del D-pad de Session para cambiar entre pistas.

Por defecto, la vista Clip mostrará los parámetros de edición Loop y Crop que afectan a todo el clip MIDI.

Al pulsar el segundo botón superior de la pantalla se activa o desactiva el parámetro Loop, que determina si el clip se reproducirá en bucle o no cuando se reproduzca la pista. Cuando Loop está activado, puede utilizar los codificadores para ajustar los siguientes parámetros de loop:
Posición del loop (Loop Position) le permite ajustar el punto de inicio de un loop dentro de un clip.
Duración del loop (Loop Length) ajusta la duración del loop en compases/beats, medidos desde la posición del loop.
Start Offset le permite comenzar la reproducción en un punto distinto dentro del loop, en vez de a la posición de inicio del loop. Si Loop Position y Start Offset están en la misma posición, desplazando el Loop Offset hará que el Start Offset se mueva con él.
Tenga en cuenta que puede ajustar los parámetros mencionados en incrementos más finos manteniendo pulsado el botón Shift al girar los codificadores.
Cuando Loop está desactivado, puede fijar los marcadores de posición inicial y final, que determinan la región que se reproducirá (una vez) cuando se lance el clip. También puede utilizar estos marcadores para ajustar el tamaño del clip. Utilice los codificadores correspondientes para ajustar el tamaño de clip deseado y, a continuación, pulse el tercer botón superior de la pantalla para recortar las partes del clip que queden fuera de los puntos de Inicio y Fin.
9.3.1 Modo Edición de nota (Note Edit)
Puede seleccionar una o más notas en un clip MIDI y cambiar sus propiedades o eliminarlas utilizando el modo Edición de nota (Note Edit).
Para entrar en el modo Edición de nota, pulse el botón Edición de arriba de la pantalla a la derecha.

La pantalla mostrará ahora controles que le permitirán modificar las notas seleccionadas en lugar de las opciones de edición de clips. También puede entrar rápidamente en el modo Edición de notas pulsando o girando la rueda de selección en lugar de utilizar el botón Editar.
9.3.1.1 Resaltar frente a seleccionar notas
En el modo Edición de nota, siempre hay una nota resaltada y lista para ser editada, como indica un borde blanco y una animación de pulsaciones.

A continuación, puede editar los parámetros de la nota resaltada ajustando los codificadores correspondientes:
Posición — mueve una nota hacia atrás o hacia delante en semicorcheas de compás.
Nudge — representa el porcentaje en que una nota se desplaza de su posición actual (definida como los dieciseisavos de compás más cercanos). Al desplazar la nota hacia la derecha, el porcentaje aumenta, mientras que disminuye al desplazarla hacia la izquierda.
Lenght — ajusta la duración gruesa de una nota.
Pitch — se puede utilizar para cambiar la afinación de una nota. Pitch no está disponible en pistas que contengan un Rack de batería.
Pad de batería — se puede utilizar para mover la nota seleccionada a otro pad dentro de un Rack de batería. Drum Pad sólo está disponible en pistas que contengan un Rack de batería.
Velocidad — permite ajustar la velocidad de una nota a un valor entre 0 y 127. La saturación del color de la nota cambia en función del ajuste de velocidad: las notas con una velocidad más alta están más saturadas, mientras que las notas con una velocidad más baja están menos saturadas.
Vel Range — establece un rango a partir del cual se selecciona aleatoriamente un valor de velocidad cuando se toca una nota.
Probabilidad — que determina si una nota se reproducirá en función del porcentaje de probabilidad seleccionado.
Gire la rueda de selección para resaltar diferentes notas. Se moverá por las notas secuencialmente en función de dónde se encuentren en el clip.
Si desea editar varias notas a la vez, por ejemplo para ajustar un acorde, tendrá que seleccionar cada nota.

Para seleccionar varias notas, resalte una nota y pulse la rueda de selección para marcarla como seleccionada. La nota se volverá de color blanco sólido para indicar que está seleccionada. Ahora puede girar la rueda de selección para resaltar otra nota y añadirla a su selección, y editar sus parámetros al mismo tiempo utilizando los codificadores. Tenga en cuenta que cuando las notas de la selección tengan valores de parámetros iniciales diferentes, se mostrará un rango en la pantalla para esos parámetros. Los valores se ajustan en relación al rango original.

Puede seleccionar tantas notas como desee y luego utilizar los codificadores para editarlas todas a la vez. Puede seleccionar tantas notas como desee y utilizar los codificadores para editarlas todas a la vez. Tenga en cuenta que si resalta otra nota pero no la añade a la selección, los ajustes realizados con los codificadores sólo se aplicarán a la nota resaltada, no a la selección.
Para seleccionar rápidamente todas las notas, pulse el botón de la pantalla superior Seleccionar todo (Select All). Para deseleccionar todas las notas, pulse el botón Deseleccionar todo (Deselect All).
Para borrar las notas resaltadas o seleccionadas, pulse el botón Delete.

9.3.2 Edición de notas en un secuenciador por pasos
También puede editar notas mientras utiliza una disposición de secuenciador por pasos en la vista Clip. Cuando mantenga pulsados uno o más pasos, la pantalla se acercará a la parte del clip que contiene los pasos seleccionados y mostrará los parámetros individuales de los pasos que pueden editarse. Las notas contenidas dentro de la selección aparecerán resaltadas.

Puede que note que los parámetros son ligeramente diferentes cuando edita pasos que cuando edita notas individualmente.
Para ajustar estos parámetros para varios pasos al mismo tiempo, mantenga pulsados todos los pasos que desee ajustar y, a continuación, ajuste los codificadores. Tenga en cuenta que si los valores de los parámetros son diferentes para los pasos seleccionados, se mostrará en la pantalla un rango de valores para los pasos seleccionados.
Cuando trabaje en el secuenciador de batería, puede ajustar los parámetros de todos los pasos pertenecientes a un único pad de batería manteniendo pulsado el botón Seleccionar, pulsando el pad y ajustando después los codificadores correspondientes.

10. Grabación de Audio
Push incorpora una interfaz de audio de alta calidad con dos entradas balanceadas de 6.3 mm para que pueda grabar audio de micrófonos, guitarras y sintetizadores directamente en clips para su muestreo, edición y warping.
10.1 Configuración de una pista de audio
Cuando configure una pista de audio para grabar instrumentos, compruebe lo siguiente:
La pista está armada para grabar.
La pista tiene el canal de entrada derecho seleccionado, con la monitorización de entrada ajustada en “Auto”.
La pista tiene la cantidad necesaria de ganancia de entrada.
Por defecto, las pistas de audio están configuradas para recibir audio del puerto de entrada 1 en Push. En el modo autónomo, la monitorización de entrada se ajusta automáticamente en “Auto” y la pista se armará para la grabación mientras esté seleccionada.
Utilice un cable de instrumento, línea o micrófono para conectar su instrumento o micrófono a un puerto de entrada del Push. Si un instrumento puede grabarse en estéreo, utilice la Entrada 1 para el canal izquierdo y la Entrada 2 para el canal derecho.
10.1.1 Armar pistas (para grabación)
Una pista de audio debe estar armada para que se grabe audio en ella.
Cuando utilice disposiciones en Modo Nota, puede armar una pista pulsando su correspondiente botón de dabajo de la pantalla. En el modo Autónomo, las pistas MIDI y de audio pueden armarse de esta forma, mientras que en el modo Control, sólo las pistas MIDI se arman automáticamente cuando se seleccionan.
Cuando utilice el modo Session Pad, tendrá que armar manualmente una pista pulsando y manteniendo pulsado el botón de pantalla bajo el nombre de la pista, o manteniendo pulsado el botón de grabación y pulsando después el botón de inferior de la pantalla de la pista.
Cuando una pista está armada, aparece un icono circular delante del nombre de la pista.

Para armar varias pistas a la vez, asegúrese de que la opción Armado exclusivo (Exclusive Arm) de la pestaña Estado (Status) del menú Configuración (Setup) está desactivada (Off) y, a continuación, mantenga pulsado el botón de grabación y pulse los botones de pantalla inferiores de las pistas que desee armar.
10.1.2 Elección de la entrada para una pista
Para seleccionar el canal de entrada de su pista, pulse el botón Mezclar (Mix).

Puede acceder a dos modos a través del botón Mezclar. El primero es el Modo de Mezcla Global. Éste muestra los ajustes de volumen, panorama y envío de retorno para cada pista.

Pulse de nuevo el botón Mezclar para ver el Modo Mezcla de Pista, que muestra los ajustes de monitorización y entrada/salida de la pista seleccionada. Puede pulsar el botón de pantalla situado encima de Entrada & Salida para seleccionar un tipo de entrada y canal.

Como se ha mencionado anteriormente, la entrada está ajustada al canal 1 por defecto, pero puede cambiarla al canal 2 ó 1 / 2 si está utilizando ambas entradas para un instrumento estéreo. Cuando se conecta un extensor ADAT, también puede utilizar los canales 9-16. Si está utilizando Push en modo control con una interfaz de audio externa, las entradas mostradas se basarán en lo que esté disponible para esa interfaz.
El codificador situado encima de Tipo de entrada (Input Type) le permite seleccionar la entrada para su pista. Por defecto está ajustado a Ext. In cuando se utiliza el Modo Autónomo o una interfaz de audio externa en Modo Control. Puede utilizar el codificador situado encima del Canal de entrada (Input Channel) para seleccionar el canal que desea utilizar.
Puede utilizar el codificador situado encima de Entrada & Salida para cambiar a los ajustes de Salida, así como seleccionar un Tipo de Salida utilizando el codificador correspondiente si es necesario; la salida por defecto es la pista Master.

10.1.3 Monitorización de pista
Las pistas de audio tienen la monitorización de entrada establecida por defecto en Auto, de forma que pueda escuchar el audio entrante cuando la pista está armada y también escuchar los clips mientras se reproducen.
Si desea monitorizar permanentemente la entrada de la pista, independientemente de si la pista está armada o se están reproduciendo clips, cambie la monitorización a In utilizando el codificador situado encima de Mix.
Puede poner la monitorización en Off cuando utilice una aplicación externa para monitorizar la entrada, o si no quiere oír la entrada al grabar.
Si está grabando con un micrófono utilizando la monitorización Auto o In, lo mejor es utilizar auriculares para evitar la posibilidad de retroalimentación.
10.1.4 Ganancia de entrada
Para unas grabaciones óptimas, querrá grabar la señal lo más alta posible sin recortes ni distorsión. Para ello, preste mucha atención a cómo suena el audio entrante y compruebe los niveles del medidor de entrada en Push. Si no está seguro de si la señal se está recortando o distorsionando, puede darse más margen bajando el nivel de referencia, que se ajusta utilizando las opciones de Tipo de preamplificador (Preamp Type) en la pestaña Audio del menú Configuración (Setup).

Puede utilizar los codificadores situados encima de ambas entradas de Tipo de Preamplificador para seleccionar el que desea utilizar para cada entrada.
Line – esta opción es ideal para equipos con nivel de línea, como sintetizadores y cajas de ritmos.
Instrument – esto es lo mejor para instrumentos como una guitarra o un bajo.
High – esta opción es muy adecuada para equipos que necesitan mucha ganancia de entrada para poder grabarse correctamente, como los micrófonos dinámicos. Tenga en cuenta que no admite alimentación phantom para micrófonos de condensador.
Si está utilizando un instrumento estéreo, utilice ambas entradas en Push y seleccione la opción Link 1 & 2 en la pestaña Audio utilizando el botón de arriba de la pantalla correspondiente. Esto garantiza que los niveles de referencia sean los mismos para ambos canales de entrada.
Cuando elija un tipo de preamplificador, primero suba el volumen de su instrumento todo lo que pueda sin que se distorsione. En instrumentos como una guitarra o un sintetizador de nivel de línea, esto significa subir el volumen al máximo. A continuación, toque su instrumento y mire los medidores de entrada en la pantalla de Push para asegurarse de que el nivel no alcanza su punto máximo cuando su instrumento está a su volumen más alto. Si escucha algún recorte o distorsión, o si el nivel en el medidor de entrada alcanza la parte superior del medidor, pruebe a utilizar un Tipo de Preamplificador con un nivel de referencia más bajo.
Si ha encontrado el Tipo de Preamplificador adecuado para su instrumento pero aún dispone de un poco de margen, puede aumentar la señal un poco más utilizando la ganancia digital. Puede utilizar el codificador situado encima de cada Tipo de preamplificador para añadir hasta +20dB de ganancia digital. Pero tenga cuidado ya que es posible recortar la señal utilizando demasiada ganancia extra, así que vigile el medidor para comprobar que el nivel no llega al máximo.
10.2 Grabación de clips de audio
Si su pista de audio está armada y configurada correctamente, debería poder escuchar la señal entrante mientras toca su instrumento o utiliza su micrófono.
Para grabar un clip en cualquiera de las disposiciones del modo Nota, pulse el botón Grabar. Si el transporte está en marcha, la grabación se iniciará coincidiendo con el siguiente tiempo de compás. Para detener la grabación, pulse de nuevo el botón Grabar.
En el modo Session Pad, pulse cualquiera de los pads de ranura de clip vacíos para grabar en el clip. Los pads de las ranuras de clip vacías serán de color rojo, mientras que las ranuras de clip que ya contengan clips serán del mismo color que la pista. Vuelva a pulsar el pad para detener la grabación.
Puede añadir el efecto de audio Afinador a su cadena de dispositivos en la pista de audio para ver las notas entrantes y afinar su instrumento en consecuencia. El Afinador tiene ahora una visualización de dispositivo actualizada y optimizada específicamente para Push.

10.3 Warping de clips de audio
En la Vista de clips puede editar clips así como hacer warping en ellos. Pulse el botón Clip para entrar en la vista Clip.

Cuando se selecciona un clip de audio, verá por defecto los parámetros Loop y Warp.

Puede pulsar el botón Loop de la pantalla para hacer o deshacer un loop de un clip. Cuando un clip está en loop, puede ajustar la posición de loop, la duración del loop y el desplazamiento de inicio (Start Offset) utilizando los codificadores correspondientes. Cuando un clip no esté en loop, puede ajustar las posiciones de inicio y final.
Para warpear o no un clip, pulse el botón de pantalla situado encima de Warp.
Cuando Warp está desactivado, la muestra se reproduce a su tempo original grabado, independientemente del tempo del Set actual. Esto es útil para muestras que no tienen una estructura rítmica inherente, como golpes de percusión, atmósferas, efectos de sonido, palabra hablada, etc.
Cuando Warp está activado, la muestra puede “estirarse en el tiempo” para que se reproduzca al tempo del Set. Esto funciona mejor con muestras estructuradas rítmicamente como loops, grabaciones musicales, canciones completas, etc.
Puede ajustar el Modo Warp a Beats, Tone, Texture, Repitch, Complex y Pro (también conocido como Complex Pro) utilizando el codificador situado encima de Warp.
Los Modos Warp utilizan diferentes variedades de técnicas de resíntesis granular. La resíntesis granular consigue la expansión y compresión de tiempo repitiendo y saltándose partes de la muestra (“granos“). Los modos difieren en la selección de granos, así como en los detalles de superposición y crossfading entre granos, lo que confiere a cada modo características ligeramente diferentes.
Modo Beats – funciona mejor con material en el que predomina el ritmo (por ejemplo, loops de batería, así como la mayoría de piezas de música electrónica de baile). El proceso de granulación está optimizado para conservar los transitorios del material de audio.
Modo Tones – esto sirve bien para estirar material con una estructura de tono más o menos clara, como voces, instrumentos monofónicos y líneas de bajo.
Modo Texture – esto sirve bien para texturas sonoras con un contorno de tono ambiguo (por ejemplo, música orquestal polifónica, ruido, pads atmosféricos, etc.). Este modo, además, dispone de un gran potencial para la manipulación creativa de todo tipo de sonidos.
Modo Re-Pitch – esto ajusta la velocidad de reproducción para crear la cantidad deseada de estiramiento.
Modo Complex – este modo es un método de warping diseñado específicamente para acomodar señales compuestas que combinan las características tratadas por otros modos Warp; funciona bien para realizar warping sobre canciones enteras, que usualmente contienen ritmos, tonos y texturas.
Modo Complex Pro – este usa una variación del algoritmo que encontramos en el modo Complex, y puede producir incluso mejores resultados (aunque con un incremento en el uso de la CPU.) Complex Pro funciona especialmente bien con texturas polifónicas o canciones completas.
Puede utilizar el codificador situado encima de Transponer (Transpose) para hacer una transposición del audio entre -48 y +48 semitonos. Mantenga pulsado Shift y gire el control Transpose para ajustar la transposición en centésimas. Utilice el codificador situado encima de Ganancia para ajustar el volumen del audio entre -inf y +24dB.
Pulse el botón de pantalla situado encima de Editar para acceder a parámetros adicionales de clip y warp, o gire la rueda de selección para entrar rápidamente en el modo Editar.

Utilice la rueda de selección para elegir una posición en el audio en la que desee que comience el clip y, a continuación, pulse el botón de la pantalla situado encima de Establecer 1.1.1 para mover la posición de inicio a esa ubicación.
Pulse el botón de pantalla situado encima de Warp to Grid para deformar el clip de forma que el tempo del audio grabado coincida automáticamente con el tempo del Set. Esto es útil cuando se toman muestras de una fuente externa, ya que el tempo grabado puede no coincidir con el tempo del Set. Tras el warping, se conservarán los ajustes de loop del clip.
Cuando haya terminado de editar, pulse el botón de pantalla situado encima de Hecho (Done) para volver a los parámetros de loop del clip.
10.4 Conversión de audio a MIDI
Puede convertir un clip de audio en una pista MIDI de varias formas pulsando el botón Convertir (Convert).


Convertir el audio a Simpler añade el clip de audio en un nuevo dispositivo Simpler.
Convertir el audio a un Drum Pad añade el clip de audio a un nuevo Rack de batería en el primer pad.
También puede convertir audio en notas MIDI utilizando los métodos Audio a MIDI: Harmony-MIDI, Melody-MIDI o Drums-MIDI.
Armonía-MIDI – Los tonos de un clip de audio polifónico se identifican y convierten en notas MIDI, y el audio se sustituye por un Rack de instrumentos que contiene un preset de piano (que puede cambiarse por cualquier otro instrumento según sea necesario). Esta opción funciona mejor con instrumentos armónicos como la guitarra y el piano.
Melodía-MIDI – Los tonos de un clip de audio monofónico se identifican y se convierten en notas MIDI, y el audio se sustituye por un Rack de instrumento que contiene un preset de sintetizador (que puede intercambiarse por cualquier otro instrumento según sea necesario). Esta opción funciona mejor para clips vocales o muestras de instrumentos solistas.
Batería-MIDI – Los ritmos del audio de percusión sin tono se identifican y convierten en notas MIDI, y el audio se sustituye por un Rack de batería que contiene un preset de 606 Core Kit (que puede intercambiarse por cualquier otro kit de batería según sea necesario). Esta opción funciona mejor para breakbeats grabados o clips de beatboxing.
Tenga en cuenta que las opciones de Audio a MIDI no están disponibles en la edición Live Intro.
11. Trabajar con muestras
Puede reproducir muestras en los pads de Push de diversas formas utilizando el instrumento Simpler, que contiene parámetros de muestra detallados pero fáciles de usar y accesibles en tres modos diferentes.
Navegue hasta el Modo Navegar para añadir un instrumento Simpler vacío a una pista MIDI.

Puede entrar en el Modo Hot-Swap para explorar los presets de Simpler disponibles y las muestras de la Core Library. Para ver todas sus muestras, incluidas las de los Packs, navegue hasta la carpeta Muestras (Samples) en la categoría Dispositivo (Device).

Una vez que haya seleccionado y cargado una muestra desde el modo Hot-Swap, volverá a la vista de dispositivo. Aquí verá la forma de onda de la muestra en la pantalla, junto con una serie de parámetros que le permitirán ajustar rápidamente cómo se reproduce la muestra. Esto es el banco principal de los controles de Simpler.

Si ha seleccionado un preset y no ve la forma de onda en la pantalla, es posible que el dispositivo Simpler se encuentre dentro de un Rack de instrumentos.

Puede ampliar la lista de dispositivos para ver Simpler y editar la forma de onda de la muestra.
Simpler puede configurarse en uno de estos tres modos: Clásico, One-Shot o Slicing. Los parámetros de muestra a los que tiene acceso en la pantalla cambian en función del modo seleccionado. Puede utilizar el codificador situado encima de Modo para elegir su opción preferida.

Modo de reproducción clásica es el modo por defecto cuando se utiliza Simpler, y está optimizado para crear instrumentos melódicos y armónicos utilizando muestras afinadas. Dispone de una envolvente ADSR y admite looping, lo que le permite reproducir la muestra en loop durante todo el tiempo que mantenga pulsada una nota. El Modo Classic es polifónico por defecto, y la rejilla de pads usa la misma distribución en este modo que la que se usa al tocar instrumentos con tonalidad.
Modo de reproducción One-Shot es exclusivo para la reproducción monofónica, y está optimizado para su uso con golpes de batería de un solo disparo o frases cortas muestreadas. Este modo tiene controles de envolvente simplificados y no soporta looping. Por defecto, la muestra entera se reproducirá cuando se dispara una nota, sin tener en cuenta cuanto tiempo se mantenga pulsada. Al igual que en el modo clásico, la rejilla de pads del modo One-Shot utiliza la disposición de 64 notas.
Modo de reproducción de rebanadas trocea la muestra de forma no destructiva para que las rebanadas individuales puedan reproducirse desde los pads. Es posible crear y mover las rebanadas de forma manual, o elegir entre un cierto número de distintas opciones sobre cómo Simpler creará las rebanadas de forma automática. Este modo es ideal para trabajar con breaks rítmicos de batería. La rejilla de pads en el modo Slicing sólo muestra pads reproducibles para el número de rebanadas de la muestra.
11.1 Modo de reproducción Classic

En el Modo Clásico, puede utilizar el codificador situado encima de Zoom para acercar o alejar la forma de onda en la pantalla de Simpler. Esto resulta útil si desea ajustar la posición de inicio o final de un loop a una ubicación exacta dentro de los transitorios de la forma de onda.
El control Start ajusta la posición absoluta en la muestra desde la que podría comenzar la reproducción, mientras que el control End ajusta dónde podría acabar la reproducción; estos parámetros definen la región de la muestra con la que se puede trabajar.
S Start (Inicio de la muestra) y Length (Duración) se representan en porcentajes de la duración total de la muestra habilitada por Start (Inicio) y End (Final). Por ejemplo, si pulsa un pad después de establecer un valor de S Start del 50% y un valor de Length del 25%, se reproducirá el tercer cuarto (50-75%) de la región comprendida entre los valores Start y End.
Loop Length (Duración del loop) determina qué parte de la muestra disponible (también determinada por los valores Start y End) se reproducirá en loop. Fundido de Loop (Loop Fade) establece la cantidad de fundido cruzado para el loop. Tenga en cuenta que estos dos parámetros sólo están activos si Loop está activado.
Puede pulsar el botón de la pantalla superior de Simpler para acceder al Modo Edición del dispositivo. Cuando esté en el Modo Edición, puede utilizar los botones de debajo de la pantalla para seleccionar páginas adicionales de parámetros y los botones de arriba de la pantalla para activar o desactivar determinados ajustes. Pulse de nuevo el botón superior de la pantalla de Simpler para salir del Modo Edición.

Pulsando el botón Loop On/Off determina si la muestra se reproducirá o no en loop cuando se mantiene pulsado un pad. El botón Warp as… ajusta el warping de la muestra entre lso valores Start y End de forma que se reproducirá con precisión dentro del número especificado de compases. Los valores deberían basarse en la duración de la muestra, pero si algo le suena raro, puede utilizar los botones ÷2 ó ×2 para duplicar o reducir a la mitad la velocidad de reproducción, respectivamente.
Crop elimina las porciones de la muestra que están fuera de los puntos Start y End, mientras que Reverse reproduce toda la muestra al revés. Tenga en cuenta que tanto Recortar (Crop) como Invertir (Reverse) son no destructivos; crean una copia de la muestra y aplican el proceso a la copia, por lo que su archivo de muestra original no sufre ningún cambio.
11.2 Modo de reproducción One-Shot

En el Modo One-Shot, los controles Zoom, Start y End funcionan igual que en el Modo Classic, así como los botones Warp como…, ÷2, ×2, Crop y Reverse.
Las opciones Disparo (Trigger) y Puerta (Gate) determinan cómo se desvanece una muestra después de soltar el pad.
Si está activado Trigger, la muestra seguirá reproduciéndose incluso después de soltar el pad; por ejemplo, la cantidad de tiempo que mantenga pulsado el pad no tendrá ningún efecto.
Si Gate está activado, la muestra empezará a desvanecerse en cuanto suelte el pad.
Fade In (Fundido de entrada) determina el tiempo que tarda la muestra en alcanzar su volumen máximo tras pulsar un pad, mientras que Fade Out (Fundido de salida) especifica el tiempo que tarda la muestra en desvanecerse hasta el silencio. Puede utilizar estos parámetros para dar forma al volumen de la muestra.
El encoder Transpose le permite transponer la muestra arriba o abajo hasta en 48 semitonos (cuatro octavas). Tenga en cuenta que al transponer, el timbre de la muestra puede cambiar drásticamente dependiendo del modo de warp seleccionado en el banco de parámetros Warp. El encoder Gain ajusta la salida general del instrumento Simpler.
11.3 Reproducción en Legato
Los Modos Classic y One-Shot ofrecen una forma exclusiva de volver a afinar una muestra al vuelo, sin cambiar su posición de reproducción. Esto es en esencia una versión reproducible del Modo Legato de Live para clips . Para activar la reproducción en Legato:
Abra el banco completo de parámetros de Simpler pulsando su correspondiente botón de encima de la pantalla en la vista de dispositivo.
Pulse el segundo botón inferior de la pantalla para ver el banco de parámetros Global.
Ajuste el parámetro Glide Mode a Glide.
Ajuste el parámetro Voices a 1. Tenga en cuenta que este parámetro no está disponible en el Modo Classic. En el Modo One-Shot, la reproducción siempre es monofónica.

Ahora, mientras toca los pads en legato, la muestra se transpondrá sin cambiar la posición de reproducción.
Para conseguir mejores resultados, asegúrese de que Warp esté activado (en el banco de parámetros Warp). El uso de Complex Pro tiende a producir los mejores resultados al transponer, pero puede probar los otros Modos de Warp para escuchar cómo afectan al resultado sonoro.
11.4 Modo de reproducción Slicing

En el modo Slicing, los controles Zoom, Start y End funcionan igual que en los modos Classic y One-Shot, al igual que los botones Warp as…, ÷2, ×2 y Reverse.
El selector Slice By determina la forma específica en la que se crearán las rebanadas:
Transient – Las rebanadas se colocan en los transitorios de la muestra de forma automática. El codificador de Sensibilidad (Sensitivity) determina lo sensible que es Simpler a los niveles de transitorios dentro de la muestra y, por tanto, cuántas rebanadas se crearán. Los números más altos generan más rebanas, hasta un máximo de 64 rebanadas.
Beat – Las rebanadas se colocan en las divisiones del tiempo musical. El encoder Division selecciona la división de tiempos en la que Simpler rebanará la región de la muestra.
Region – Las rebanadas se colocan en divisiones de tiempo iguales. El encoder Regions selecciona el número de rebanadas con espacios equivalentes que se crearán.
Manual – Cuando se selecciona Manual, no se colocan rebanadas de forma automática. En su lugar, las rebanadas se crean manualmente activando el control Pad Slicing y pulsando los pads vacíos mientras se reproduce la muestra. Para crear rebanadas manuales:
Pulse un pad que contenga una rebanada para comenzar la reproducción desde esta rebanada.
Cuando la muestra llega al punto en el que quisiera crear una rebanada adicional, (un golpe de batería, por ejemplo) pulse en cualquier pad vacío.
Se colocará una rebanada en este punto y se asignará a un pad. Los pads que ya estuvieran asignados después de este punto se desplazarán hacia arriba en la rejilla de pads.
Una vez que el loop esté cortado como desea, desactive Pad Slicing.
En todos los modos de troceado, las rebanadas se colocan de izquierda a derecha en grupos de cuatro comenzando desde el pad más abajo a la izquierda. Cada cuatro rebanadas adicionales se colocan en los siguientes cuatro pads de encima. Una vez que se ha utilizado la mitad de la rejilla de pads, las rebanadas se colocan en la fila inferior de la parte derecha de la rejilla de pads, moviendose de nuevo hacia arriba en grupos de cuatro.

Por defecto, la rejilla de pads utiliza la disposición de 64 rebanadas cuando está en modo Slicing. Puede pulsar el botón Layout para alternar entre las disposiciones 64 Slices, Loop Selector y 16 Velocities.
El control Reproducción (Playback) determina cuántas rebanadas pueden dispararse simultáneamente. Mono es monofónico; sólo se puede reproducir o secuenciar un pad a la vez. Cuando se ajusta a Poly, es posible disparar múltiples pads a la vez. Cuando se ajusta a Through, la reproducción es monofónica, pero disparando una rebanada se continuará la reproducción por el resto de la región de la muestra.
Las opciones de disparo/puerta funcionan de forma similar a cuando está en el modo de reproducción One-Shot, pero lo que escuche realmente dependerá del modo de reproducción seleccionado.
Nudge le permite ajustar con precisión la posición de cada marcador de rebanada. Esto es especialmente útil para afinar rebanadas que haya creado en el modo Manual. Puede pulsar el pad que desee codificar y luego utilizar el codificador Zoom para acercarse a esa región específica de la rebanada para una mayor precisión. Mantenga pulsado Shift mientras gira el codificador Nudge para ajustar en incrementos más pequeños.
Split Slice crea una nueva rebanada en mitad de la rebanada seleccionada en ese momento. Esto también es útil en el modo Manual, junto con Nudge, para afinar rebanadas creadas con Pad Slicing.
Para eliminar una rebanada (que se haya creado de forma manual o automática), mantenga pulsado Delete y pulse el pad correspondiente.
12. Grabación y control de instrumentos externos
Push puede utilizarse para grabar, monitorizar y controlar sintetizadores y cajas de ritmos externos utilizando una combinación de salidas MIDI y entradas de audio. El método más sencillo de hacerlo es utilizando el dispositivo de instrumento externo, de forma que pueda encaminar MIDI y audio hacia y desde sus instrumentos según sea necesario.
12.1 Uso del dispositivo de instrumento externo
Para poder tocar y escuchar sus instrumentos, necesitará tener una pista MIDI armada con un dispositivo de Instrumento Externo, así como entradas y salidas MIDI y de audio correctamente configuradas.
Primero, conecte su instrumento a Push utilizando los puertos de Entrada y Salida MIDI o el puerto USB-A.
Los puertos de Entrada y Salida MIDI de Push ya están configurados para recibir y enviar notas MIDI. Si su instrumento está conectado al puerto USB-A, asegúrese de que los puertos de Entrada y Salida correspondientes están configurados correctamente en la pestaña MIDI del menú de configuración de Push.
Para ello, pulse el botón Configuración (Setup) y después pulse la pestaña MIDI. Puede utilizar el codificador situado encima de I/O para cambiar entre los puertos de Entrada y Salida. También verá las siguientes opciones de puertos MIDI que pueden activarse o desactivarse utilizando los correspondientes botones de encima de la pantalla: Pista, Remoto, Sincronización y MPE (sólo Entrada).
Track – permite a Push enviar o recibir notas MIDI y mensajes MIDI CC. Habilite Track para la entrada y salida del puerto para que Push pueda enviar y recibir datos MIDI hacia y desde su instrumento.
Sync – permite a Push enviar o recibir MIDI Clock. Active Sync para la Entrada del puerto para sincronizar Push a un secuenciador externo, caja de ritmos o groove box. O, active Sync para la Salida del puerto para sincronizar un secuenciador externo, caja de ritmos o groove box a Push utilizando MIDI Clock. Tenga en cuenta que cuando utilice Sync, la Entrada y la Salida nunca deben activarse simultáneamente para el mismo dispositivo, ya que esto puede dar lugar a bucles de retroalimentación MIDI.
Remote – permite el acceso de control remoto para un controlador MIDI.
MPE – permite a Push recibir datos MPE de dispositivos con capacidad MPE.
Tenga en cuenta que las superficies de control soportadas de forma nativa para Live serán reconocidas por Push en modo autónomo.
En general, cuando utilice el Instrumento Externo, lo más importante que debe comprobar es que la Pista esté activada para la Entrada y la Salida del puerto.
Una vez configurado, cuando toque notas en su instrumento, verá que los pads correspondientes se iluminan en verde en Push.
A continuación, conecte un cable de línea desde su instrumento a uno de los puertos de Entrada en Push para poder configurar el audio. Si su instrumento puede grabarse en estéreo, utilice In 1 para el canal izquierdo e In 2 para el canal derecho.
Por último, añada un dispositivo Instrumento externo a una pista MIDI pulsando el botón Añadir para entrar en Modo Browse.


Puede utilizar el codificador situado más a la izquierda para seleccionar a qué dispositivo enrutar los datos MIDI. Si su instrumento está conectado al puerto USB-A de Push, debería verlo aparecer en la lista de dispositivos disponibles. Si su instrumento está conectado al puerto de salida MIDI de Push, puede seleccionar la entrada Push 3 (Puerto externo) de Ableton.
La mayoría de los equipos habilitados para MIDI utilizan el canal MIDI 1 para recibir notas; sin embargo, puede utilizar el codificador situado encima de Canal para establecer un canal de entrada MIDI diferente si es necesario.
Puede seleccionar el canal de entrada de audio al que está conectado su instrumento en Push utilizando el control Audio From.
Asegúrese de que tiene suficiente ganancia de entrada para su instrumento; puede comprobarlo en la pestaña Audio del menú Configuración de Push. También puede añadir ganancia extra utilizando el control de Ganancia en Instrumento externo según sea necesario.
Ahora, cuando toque notas en su instrumento o toque los pads de Push, debería escuchar el audio que llega a través de su pista de Instrumento Externo. Si es necesario, puede compensar cualquier latencia de audio utilizando el codificador situado encima de Latencia (Latency).
El Instrumento externo funciona como cualquier otro instrumento de software, por lo que puede añadir efectos MIDI y de audio a la pista y el sonido entrante de su instrumento de hardware se verá afectado.
Cuando grabe clips utilizando el Instrumento Externo, se añadirán notas MIDI al clip y oirá el audio de su instrumento siempre que esté conectado a Push.
Si desea grabar su instrumento en otra pista, o desconectarlo pero seguir escuchando el audio, puede congelar la pista pulsando Shift y el botón inferior de la pantalla de la pista, después pulse Congelar (Freeze).
Esto crea un archivo de muestra para cada clip de la pista, y estos archivos se utilizan durante la reproducción en lugar de recalcular los ajustes de dispositivo y clip de la pista en tiempo real.
También puede Aplanar (Flatten) la pista congelada para sustituir los clips y dispositivos originales por los archivos de muestra referenciados pulsando el botón Shift y el botón inferior de la pantalla de la pista, y seleccionando después Aplanar (Flatten).
12.2 Uso de CV para controlar sintetizadores modulares
Push puede utilizarse para controlar y grabar audio de instrumentos con CV, como los sintetizadores modulares. Para ello, puede utilizar los presets del Intro Pack de CV Tools preinstalado.
Primero tendrá que activar la salida CV, que por defecto está desactivada para limitar el riesgo de dañar equipos que no están destinados a conectarse a los puertos de los pedales 1 y 2, como auriculares o altavoces.
Pulse el botón Configuración y después la pestaña Pedals & CV. Aquí puede utilizar los codificadores correspondientes para activar la Salida CV para uno o ambos puertos.

Cada toma de pedal es estéreo y puede utilizarse con un cable divisor TRS macho a TS hembra doble para acceder a un total de cuatro salidas CV.
Cuando se utiliza CV, el pedal 1 representa las salidas 5 y 6 en Push, mientras que el pedal 2 representa las salidas 7 y 8.
Una vez que la salida CV (CV Out) esté activada y haya conectado su cable divisor a sus entradas CV y a las tomas de pedal del Push, puede configurar una pista MIDI con un preset de instrumento CV del CV Tools Intro Pack.
Navegue hasta el CV Tools Into Pack en el modo Browse y seleccione uno de los presets de Push 3 que mejor se adapte a su configuración modular.


Los presets de Push 3 personalizados están diseñados para funcionar sin necesidad de muchos ajustes; sin embargo, le sugerimos que lea la lección de la vista de ayuda del pack en Live para familiarizarse con los conceptos que hay detrás de los distintos ajustes y opciones.
13. Automatización de parámetros
Los cambios que realice en los parámetros del dispositivo y del mezclador pueden grabarse en sus clips como automatización directamente en Push. Esto significa que los cambios grabados se aplicarán a un clip y se reproducirán cada vez que se inicie el clip, sin necesidad de ajustar manualmente los parámetros a medida que avanza la reproducción.
13.1 Automatización de la grabaciónGrabación de la automatización
El botón Automatizar puede utilizarse para activar o desactivar la grabación de automatización. Cuando está activado, el botón es rojo; cuando está desactivado, es blanco.

Active el botón Automatizar para grabar la automatización. Cuando utilice Push en modo Control, el botón Automate también activa el botón Session Automation Arm de Live. En la vista de dispositivo, seleccione la pista que contiene el clip que desea automatizar y, a continuación, pulse el botón Grabar. A medida que realice ajustes en los distintos parámetros del dispositivo, la automatización se grabará en el clip.

Cuando haya terminado de grabar los cambios en los parámetros, pulse de nuevo el botón Grabar para detener la grabación pero mantener el transporte en marcha, o pulse el botón Reproducir para detener tanto la grabación como la reproducción.
Para borrar la automatización que ha grabado para un parámetro concreto, mantenga pulsado el botón Delete y pulse el codificador correspondiente. Si no se ha grabado la automatización para un parámetro, al mantener pulsado Delete y tocar un codificador se restablecerá el valor predeterminado del parámetro correspondiente.
Los parámetros automatizados se muestran con un punto blanco junto al parámetro en el visor. Si ajusta un parámetro después de que se haya grabado la automatización, ésta se anulará y el punto blanco junto al nombre del parámetro se volverá gris.

Para restaurar toda la automatización que ha anulado mantenga pulsado el botón Shift y pulse el botón Automation.
13.2 Automatización en un secuenciador por pasos
También puede grabar la automatización cuando utilice los secuenciadores por pasos de batería y melódico. Dependiendo del modo de pantalla seleccionado, estarán disponibles diferentes parámetros para el paso o pasos seleccionados:
En la vista Dispositivo, puede grabar automatizaciones para diferentes parámetros del dispositivo.
En la Vista Mezcla (Mix View), puede crear y editar la automatización del mezclador.

Puede mantener uno o más pasos y grabar la automatización para ellos al mismo tiempo. Mientras mantiene pulsado un paso y mueve un encoder, el valor de automatización del correspondiente parámetro se ajustará específicamente para el tiempo representado por ese paso. Tenga en cuenta que la automatización por paso se puede crear para cualquier paso, incluso si ese paso no contiene notas.
14. Control de pista y mezcla
Cuando trabaje en un Set, puede que quiera centrarse en pistas individuales para ver más de cerca cómo funcionan elementos específicos con el resto del Set, y luego hacer los ajustes pertinentes.
Puede detener, silenciar o poner en solo las pistas seleccionadas utilizando los botones Detener clip, Silenciar y Solo respectivamente.

Seleccione una pista y pulse uno de los botones para aplicar la acción correspondiente a esa pista. También puede aplicar la acción a otra pista sin navegar desde la pista actualmente seleccionada. Para ello, mantenga pulsado el botón correspondiente a la acción que desea aplicar y, a continuación, pulse el botón inferior de la pantalla de una pista.
Los botones Detener clip, Silenciar y Solo tienen diferentes formas de indicar que sus respectivas acciones se han aplicado a las pistas. Cuando se mantiene pulsado el botón Detener clip, los botones inferiores de la pantalla se apagan para cualquier pista que contenga clips detenidos. Si una pista está silenciada, el botón Mute se iluminará cuando se seleccione esa pista, mientras que su botón inferior de pantalla estará apagado y sus controles aparecerán en gris en la pantalla. Al poner pistas en solo, el botón Solo se iluminará para la pista seleccionada y todas las demás pistas tendrán los botones inferiores de la pantalla apagados y los controles en gris.
14.1 Controles de bloqueo de pistas
Normalmente, al pulsar un botón inferior de la pantalla se seleccionará la pista correspondiente, pero puede utilizar el botón Bloquear (Lock) para vincular la pulsación de los botones inferiores de la pantalla a una acción específica como detener, silenciar o poner en solo una pista.

Mantenga pulsado el botón Bloquear (Lock) y, a continuación, pulse el botón Detener clip, Silenciar o Solo para bloquear una de esas acciones a los botones inferiores de la pantalla. El botón de bloqueo y el botón de la acción seleccionada comenzarán a parpadear y al pulsar el botón inferior de la pantalla de una pista se aplicará la acción seleccionada a la pista. Por ejemplo, si bloquea el botón Solo, sólo tendrá que pulsar el botón inferior de la pantalla de una pista para silenciarla.

Para desbloquearlo, pulse el botón de bloqueo (Lock) o el botón de acción seleccionado una vez más.
14.2 Mezcla de pistas
Para controlar los volúmenes, panoramas o envíos de las pistas con los codificadores, pulse el botón Mix.

Cada pulsación del botón Mix alterna entre el Modo Global Mix (Mezcla global) y el Modo Track Mix (Mezcla de pista).
14.2.1 El Modo de Mezcla Global
En el Modo de mezcla global, los codificadores ajustan los volúmenes de las pistas, los panoramas o los niveles de envío de las ocho pistas visibles. Puede seleccionar qué parámetro se controlará mediante los botones superiores de la pantalla.

Si su Set contiene seis ó mas pistas de retorno, el botón superior más a la derecha del visor cambiará a una flecha, que le permitirá seleccionar qué envíos estarán visibles en la pantalla. Los volúmenes y paneos estarán siempre visibles.
Puede utilizar los botones inferiores de la pantalla o los botones de flecha izquierda y derecha del D-pad de Session para seleccionar una pista y editarla. Si su Set contiene más de ocho pistas, los botones de flecha izquierda y derecha del D-pad de Session le permitirán navegar hasta una pista que en ese momento pueda estar fuera de la vista.
Pulse el botón Master para seleccionar la pista Master.

En los ajustes de mezcla de la pista maestra, puede ajustar el volumen y la panoramización de la pista maestra utilizando el primer y segundo codificador, respectivamente. Cuando utilice Push en el modo de control y cambie al modo de panoramización estéreo dividida en el Mezclador de Live, la pantalla mostrará opciones para los canales de panoramización izquierdo y derecho en lugar del control de panoramización Master.
Para ajustar el canal de salida para la pista Master y la Cue, pulse el botón superior de la pantalla sobre Input & Output.

Pulse de nuevo Master para regresar a la pista seleccionada anteriormente.
14.2.2 El Modo Track Mix (Mezcla de pistas)
Pulse de nuevo el botón Mix para acceder al modo Track Mix. En este modo, utilice los dos botones de la parte superior izquierda de la pantalla para seleccionar entre Mix (Mezclar), donde puede mezclar los parámetros de la pista seleccionada, y Input & Output (Entrada y Salida), donde puede ajustar las opciones de enrutamiento de entrada y salida para la pista. Puede utilizar los botones inferiores de la pantalla o las flechas izquierda y derecha del D-pad de Session para navegar entre las pistas. Con la opción Mezcla seleccionada, los codificadores correspondientes ajustan los niveles de volumen, panorama y envío de la pista seleccionada en ese momento. Mantenga pulsada la tecla Shift mientras ajusta los codificadores para un control más preciso.

Si su Set contiene más de seis pistas de retorno, aparecerán flechas en la esquina superior derecha de la pantalla y podrá utilizar los dos botones superiores derechos de la pantalla para desplazarse entre las pistas.

Con la opción Entrada & Salida seleccionada, todas las opciones de enrutamiento y monitorización de la pista pueden ajustarse desde los codificadores.

El primer codificador le permite establecer el ajuste de monitorización de la pista o desactivar completamente la monitorización.
Gire el segundo codificador para cambiar entre los ajustes de Entrada y Salida.
Cuando se selecciona Entrada, puede elegir el Tipo de entrada para la pista utilizando el tercer codificador y el Canal de entrada con el cuarto codificador. Si el Tipo de entrada está ajustado a otra pista, la señal recibida puede ser intervenida desde una de las tres posiciones diferentes: Pre FX, Post FX y Post Mixer, que puede seleccionar utilizando el último codificador: .

Cuando ajuste los parámetros de salida, puede establecer el tipo de salida y el canal con los codificadores correspondientes.
14.3 Mezcla de Rack y Group Track
Las pistas que contienen Racks de instrumentos o de batería se distinguen por los iconos que aparecen junto al nombre de la pista.

Estos tipos de dispositivos pueden desplegarse, permitiéndole utilizar los Modos de Mezcla para cadenas individuales. También puede desplegar Pistas de Grupo de esta forma, y mezclar las pistas individuales incluidas dentro de un grupo.
Para desplegar un Rack o una Pista de Grupo, selecciónelo utilizando el correspondiente botón de la parte inferior de la pantalla. Luega vuelva a pulsar este botón. El Group Track o Rack se desplegará, mostrando las pistas o cadenas que contiene. Una pista desplegada aparece en el visor con una línea inferior que se extiende hasta el final de las pistas o cadenas incluidas. Cada pulsación del botón del visor inferior de una pista seleccionada conmutará si está abierta o cerrada.

Use las teclas de flecha izquierda y derecha del D-pad de Session para navegar hasta cadenas o pistas adicionales que pueden no estar visibles en la pantalla cuando la pista está desplegada. Cuando trabaje con un Drum Rack desplegado, mantenga pulsado Select y pulse un pad para saltar a ese pad en el mezclador. Esto puede facilitar el mezclar con un gran Drum Rack.
15. Vista Session
La vista Session ofrece una visión general de todas las pistas y clips de su Set. Puede lanzar fácilmente clips y escenas, así como combinar clips de diferentes escenas en otras nuevas. Esto hace que la vista Session sea ideal para la interpretación en directo y para esbozar secciones de canciones.
En Push, puede acceder a la vista Session utilizando uno de los dos modos: Modo Pantalla de Sesión (Session Screen Mode) y Modo Pad de Sesión (Session Pad Mode). En el modo Session Screen, verá todos sus clips y escenas en la pantalla, mientras que en el modo Session Pad puede utilizar los pads para lanzar clips.

La vista Session muestra las mismas pistas y clips en ambos modos. Por ejemplo, si navega a una escena específica en el modo Session Screen, verá los mismos clips en los pads cuando abra el modo Session Pad.

Cuando utilice Push en el modo Control, verá un borde de color alrededor de las escenas que estén enfocadas en ese momento; este borde se denomina Anillo de Session.
Puede utilizar la vista Session para reproducir clips individuales o escenas enteras mientras trabaja en su Set, así como organizar los clips en diferentes secciones o variaciones de la canción, y también lanzar clips durante una actuación en directo.
Además de lanzar clips individuales o escenas, también puede utilizar los botones Detener clip, Silenciar y Solo en ambos modos para silenciar, poner en solo o detener clips y pistas específicos, respectivamente. También puede realizar estas acciones manteniendo pulsado el botón correspondiente y pulsando el botón inferior de la pantalla de una pista.

Si desea detener todos los clips, mantenga pulsado Shift y, a continuación, pulse Detener clip.
15.1 Modo de pantalla de Session
En el modo de pantalla Session, todos sus clips y escenas son accesibles en la pantalla de Push. Esto le permite disparar fácilmente escenas y clips desde la pantalla sin dejar de tocar los pads en el modo de notas.
Para acceder al modo Session Screen, pulse el botón Session situado encima de la rueda de selección.

Puede navegar por los clips, escenas y pistas utilizando la rueda de selección o el D-pad de Session. Para cambiar entre pistas, mueva la rueda de selección o utilice los botones de flecha izquierda y derecha del D-pad de Session. Gire la rueda de selección o pulse los botones de flecha arriba y abajo del D-pad de Session para desplazarse por las escenas. Pulse la rueda de selección o el botón central del D-pad de Session para disparar la escena seleccionada. Si ha puesto nombre a sus escenas en Live (ya sea en el modo Control o en un Live Set transferido a Push) puede tocar la rueda de selección para ver los nombres de las escenas.
Utilice los botones de encima de la pantalla para disparar clips individuales en una escena seleccionada. Si la escena ya se está reproduciendo, el clip seleccionado parpadeará en verde para indicar que se está poniendo en cola y se lanzará en sincronización con la escena.

Si selecciona una ranura de clip vacía en una pista armada en el modo Session Screen, el botón correspondiente de la pantalla superior se iluminará en rojo.
Puede utilizar el modo Session Screen para acceder a clips específicos para editarlos en la vista Clip o para realizar acciones en los clips seleccionados. Por ejemplo, puede utilizar la rueda de selección o el D-pad de Session para elegir un clip específico y, a continuación, eliminarlo manteniendo pulsado el botón Delete y pulsando el botón superior de pantalla correspondiente. Para copiar un clip, selecciónelo y mantenga pulsado el botón Duplicar y, a continuación, pulse el botón de encima de la pantalla correspondiente. Siga manteniendo pulsado Duplicate, seleccione una nueva ranura de clip y, a continuación, pulse el botón de encima de la pantalla de la pista correspondiente a la ranura recién seleccionada para pegar allí el clip.
También es posible intercambiar muestras de clips directamente desde el modo Session Screen. Para ello, navegue hasta el clip que contiene la muestra que desea intercambiar, pulse el botón Swap para entrar en el Modo Hot-Swap y, a continuación, seleccione una nueva muestra.

15.2 Modo pads de Session
El modo Session Pad le permite lanzar fácilmente clips y escenas utilizando los pads. Cada columna de pads representa una pista, mientras que cada pad de una columna representa un clip. Sólo puede reproducirse un clip por pista en cada momento y puede lanzar clips desde cualquier pista en cualquier orden.
Pulse el botón Session situado bajo el D-pad de Session para acceder al modo Session Pad.

Consejo: Cuando esté en el modo Nota, puede mantener pulsado el botón Session para activar temporalmente el modo Session. Al soltar el botón, Push volverá al Modo Nota. Del mismo modo, si mantiene pulsado Note mientras está en el modo Session, cambiará temporalmente al modo Note.
En el modo Session Pad puede navegar por las escenas y las pistas utilizando el D-pad de Session: los botones de flecha izquierda y derecha le permiten moverse entre las pistas, mientras que los botones de flecha arriba y abajo le permiten moverse entre las escenas. También es posible desplazarse por ocho pistas o escenas utilizando los botones de flecha Página u Octava, respectivamente. Tenga en cuenta que la navegación sólo afecta a los clips que se muestran y no al clip seleccionado.
Puede disparar clips individuales pulsando los pads o escenas enteras pulsando los botones Escenas correspondientes, el botón central del D-pad de Session o la rueda de selección. Para detener un clip en una pista determinada, pulse un pad vacío en esa pista.
Los diferentes colores de los pads indican lo siguiente:
El color del clip — esta ranura contiene un clip. Para cambiar el color del clip, mantenga pulsada la tecla Shift y pulse un pad que contenga un clip. A continuación pulse uno de los pads del anillo exterior para elegir el color para el clip seleccionado.
Verde intermitente — este clip está en cola para ser lanzado.
Apagado — una ranura de clip vacía.
Puede copiar un clip manteniendo pulsado el botón Duplicate, pulsando el pad que desea copiar y, a continuación, pulsando el pad en el que desea que se copie el clip.
15.3 Vista general de Session
La vista general de Session le permite navegar rápidamente por grandes Sets.
En el modo Session Pad, si mantiene pulsado el botón Layout accederá momentáneamente a Session Overview (Visión general de la sesión), que le ofrece una visión general de todos los clips y pistas de su Set. Puede bloquear la vista general de la sesión manteniendo pulsado Shift y pulsando el botón Layout. Para desbloquear la Session Overview, pulse de nuevo el botón Layout.
En Session Overview, cada pad representa un bloque de ocho escenas por ocho pistas de clips, ofreciéndole una matriz de 64 escenas por 64 pistas. Pulse un pad para centrarse en esa sección de la vista Session. Por ejemplo, pulsando el pad en la fila tres, la columna uno centrará el foco en las escenas 17-24 y pistas 1-8. Además, cada uno de los botones Escenas representa un bloque de 64 escenas (si están disponibles en su Set.)

En la Vista general de la sesión (Session Overview), la codificación por colores de los pads es la siguiente:
Blanco — indica el bloque de clips actualmente seleccionado. Cuando utilice Push en el modo de control, la selección se indicará mediante un borde de color en Live (el anillo de la sesión).
Verde — hay clips reproduciéndose en ese bloque de clips (aunque puede que no sea el bloque de clips seleccionado).
Sin color — no hay pistas ni escenas en ese rango.
16. Referencia de control de Push
La función de cada botón y control se explica abajo.
Sets – Muestra su biblioteca de Sets y los sets guardados que se crearon en el modo Autónomo. También es posible crear un nuevo Set desde aquí.
Setup – El menú Setup contiene varios ajustes para los pads de Push, la interfaz de audio, la autorización del software y más.
Learn – Aquí puede lanzar lecciones para aprender sobre las nuevas características de Push. Puede acceder a enlaces a otros materiales didácticos, como tutoriales en vídeo y el manual, utilizando el código QR. Con el tiempo se irán añadiendo aquí nuevas lecciones y tutoriales.
Codificador de volumen – Ajusta el volumen de la salida principal, la salida de auriculares, el volumen de la pista Master y el volumen de Cue. Pulse el codificador para ver qué opción de volumen está seleccionada. Pulse el codificador para cambiar entre las opciones de volumen. Gire el codificador para ajustar el volumen en incrementos de 1 dB. Mantenga pulsado Shift y gire el codificador para ajustar el volumen en incrementos de 0.1 dB.
Undo (Deshacer) – Revierte la última acción realizada. Puede mantener pulsada la tecla Shift y, a continuación, pulsar Deshacer (Undo) para rehacer la acción previamente revertida. En el modo Control, Deshacer también se aplica a las acciones en Live, incluso si no se realizaron en Push.
Save – Guarda el estado actual del Set.
Lock – Mantenga pulsado el botón Lock y después pulse el botón Stop Clip, Mute o Solo para bloquear esa acción en los botones inferiores de la pantalla. Por ejemplo, si bloquea el botón Solo, puede pulsar simplemente el botón de pantalla inferior de una pista para ponerla en solo. Para desbloquear una acción, pulse de nuevo el botón que está bloqueado.
Stop Clip – Pulse este botón para detener la reproducción de un clip seleccionado. Mantenga pulsado Stop Clip y pulse cualquiera de los botones del visor inferior para detener el clip que esté sonando en esa pista. Cuando se mantiene pulsado Detener clip, los botones inferiores de la pantalla se apagarán para cualquier pista que contenga un clip detenido.
Mute – Silencia la pista seleccionada en ese momento. Mantenga pulsado Mute mientras pulsa el botón del visor inferior de otra pista para silenciar esa pista. Mantenga pulsado Mute mientras pulsa el pad de un Drum Rack para silenciar el pad. Mantenga pulsado Mute mientras pulsa el paso de un secuenciador por pasos para desactivar ese paso. Mantenga pulsado Mute mientras pulsa el botón del visor superior de un dispositivo para silenciar el dispositivo.
Solo – Pone en solo la pista seleccionada en ese momento. Mantenga pulsado Solo mientras pulsa el botón del visor inferior de otra pista para dejar en solista esa pista. Mantenga pulsado Solo mientras pulsa el pad de un Drum Rack para dejar en modo solista el pad.
Codificador Swing & Tempo – Ajusta el tempo para el Set, así como la cantidad de swing para las notas cuantizadas y repetidas. Toque el codificador para ver si está seleccionado Tempo o Swing. Pulse el codificador para cambiar entre Tempo y Swing. Cuando se establece en Tempo, al girar el codificador se ajusta el tempo en incrementos de un BPM. Mantenga pulsado Shift y gire el codificador para desplazar el tempo en incrementos de 0.1 BPM. Cuando se establece en Swing, al girar el codificador se ajusta la cantidad de swing en incrementos del 1% entre 0% - 100%.
Tap Tempo – Pulse este botón repetidamente para fijar el tempo deseado. Si está trabajando en un compás 4:4, necesitará cuatro pulsaciones para iniciar la reproducción de la canción al tempo pulsado.
Metrónomo – Púlselo para activar o desactivar el metrónomo. Mantenga pulsado este botón para acceder a opciones adicionales del metrónomo.
Quantize – Pulse para cuantizar las notas seleccionadas (o todas las notas del clip si no hay selección). Mantenga pulsado Quantize y pulse un pad de batería para cuantizar las notas de ese pad. Para clips de audio, Quantize afectará a los transitorios. Mantenga pulsado Cuantizar para acceder a los ajustes de cuantización.
Fixed Length (Duración fija) – Pulse para activar o desactivar Fixed Length (Duración fija). Cuando está activada, todos los clips recién creados tendrán un número fijo de compases. Cuando está desactivada, los nuevos clips se grabarán continuamente hasta que pulse el botón Nuevo, Grabar o Reproducir. Mantenga pulsado Fixed Length para fijar la duración de grabación de los clips o activar Phrase Sync.
Automate – Alternar para activar o desactivar la grabación automatizada. El botón Automatizar aparecerá en rojo cuando esté activado y en blanco cuando esté desactivado. Cuando esté activado, cualquier cambio de parámetro que realice utilizando los codificadores se grabará en el clip. Los parámetros automatizados tendrán un punto blanco junto al nombre del parámetro en la vista de dispositivo, mientras que los parámetros que tengan anulada la automatización tendrán un punto gris junto al nombre del parámetro. Mantenga pulsada la tecla Shift y pulse Automatizar para volver a activar cualquier automatización que haya anulado. Mantenga pulsado Delete y pulse el botón Automation para borrar toda la automatización de un clip.
New – Pulse Nuevo para detener el clip seleccionado y preparar una ranura de clip vacía en la pista para que pueda grabar nuevo material.
Capture – Pulse el botón Capturar para capturar en un nuevo clip cualquier nota MIDI que haya tocado en los pads mientras no estaba grabando activamente. Una pista debe estar armada para que funcione la Captura.
Record (Grabar) – Púlselo para iniciar la grabación y púlselo de nuevo para detener la grabación mientras continúa la reproducción. Si pulsa Grabar una tercera vez, se activará el modo de sobregrabación, lo que le permitirá grabar más notas en el clip mientras se reproduce. Mantenga pulsado Record y pulse el botón del visor inferior para una pista para armarla de forma manual. En el modo Control, cuando la vista Arrangement está enfocada en Live, pulsar Record activará y desactivará la grabación del Arrangement. Es posible disparar la grabación en Arrangement mientras la Vista Session de Live esté enfocada manteniendo pulsada Shift y pulsando Record. Tenga en cuenta que este comportamiento se invierte cuando Arrangement está enfocado; manteniendo pulsado Shift y pulsando Record conmutará la grabación de Session.
Play – Activa o desactiva la reproducción.
Tira táctil – Cuando se selecciona una pista MIDI, la tira táctil ajusta la cantidad de pitch bend o rueda de modulación al tocar los pads en tiempo real, o el rango disponible de notas al secuenciar por pasos. El pitch bend está seleccionado por defecto para las pistas de instrumento. Puede mantener pulsado Select y después tocar la tira táctil para alternar entre las funciones de pitch bend y rueda de modulación. Tenga en cuenta que la funcionalidad de pitch bend y rueda de modulación no están disponibles cuando se utiliza el secuenciador melódico. Cuando se selecciona una pista Drum Rack, touch strip selecciona el banco del Drum Rack.
Encoders - Los ocho encoders se utilizan para una gran variedad de cosas dependiendo del modo o vista en la que se esté, como el ajuste de parámetros, la selección y navegación, la edición de clips y notas, y mucho más. Normalmente, si ve un parámetro u opción en la pantalla, el codificador situado encima le afectará.
Botones superiores e inferiores de la pantalla – Al igual que los codificadores, los botones de la pantalla se utilizan para varias opciones dependiendo del modo o la vista en la que se encuentre, como la selección de pista, el acceso a los bancos de parámetros y las opciones de edición, la selección, el armado de la pista, etc.
Pantalla – La pantalla muestra lo que está enfocado en Push en cada momento.
Rejilla de pads – La rejilla de pads 8x8 de Push es totalmente compatible con MPE. Puede tocar notas directamente en los pads en la disposición de 64 notas, o secuenciar notas por pasos utilizando el secuenciador melódico o de batería.
Escenas & Repetir intervalos – Estos botones tienen diferentes funciones dependiendo del modo en el que se encuentre. En el modo de nota, puede utilizar los botones Repeat Intervals para ajustar las divisiones de tiempo del secuenciador por pasos y de la rejilla, así como utilizarlos junto con el botón Repeat (Repetir) para añadir notas repetidas en las distintas divisiones de tiempo. En el modo Session, puede utilizar los botones Scenes para lanzar escenas.
Master Track – Púlselo para mostrar la pista Master en la pantalla. Pulse de nuevo el botón para volver a la vista seleccionada anteriormente.
Swap – Púlselo para acceder al modo Hot-Swap, en el que puede explorar y cargar nuevos dispositivos en las pistas. Pulse Swap de nuevo para volver a la vista seleccionada previamente.
Add – Pulse para entrar en el modo Navegar, donde puede navegar y añadir nuevas pistas, instrumentos y efectos a su Set, así como acceder a sus etiquetas de Packs, Biblioteca de usuario y Colecciones.
Device – Pulse para entrar en la vista de Dispositivo, donde puede ver y ajustar los parámetros del dispositivo de la pista seleccionada.
Mix (Mezcla) – Púlselo una vez para entrar en el modo de mezcla global (Global Mix), que muestra los ajustes de volumen, panorama y envío de retorno de cada pista. Púlselo dos veces para acceder al modo Mezcla de pista, que muestra los ajustes de monitorización y entrada/salida de la pista seleccionada.
Clip – Púlselo para entrar en la vista Clip, en la que puede establecer varios ajustes de loop para los clips y editar notas MIDI individuales.
Modo Session Screen – Púlselo para entrar en el modo Session Screen, que muestra sus clips de la vista Session en la pantalla. Use la rueda de selección o el D-pad de Session para navegar entre escenas y clips. Pulse la rueda de selección o el botón central del D-pad de Session para disparar escenas. Mantenga pulsado Shift y pulse la rueda de selección o el botón central del D-pad de Session para lanzar clips individuales.
Jog Wheel – Utilice la rueda de selección para navegar y seleccionar. Puede girar la rueda de selección para navegar, pulsar la rueda de selección para hacer selecciones y empujar la rueda de selección hacia la izquierda para volver a los menús anteriores cuando navegue por los submenús. Mueva la rueda de selección hacia la derecha para cambiar el nombre de los dispositivos o Sets seleccionados. Mueva la rueda de selección hacia la izquierda o hacia la derecha para desplazar el cursor al introducir texto.
D-pad de Session – Al igual que la rueda de selección, puede utilizar el D-pad de Session para navegar y realizar selecciones. Utilice las flechas arriba, abajo, izquierda y derecha para navegar y pulse el botón central para realizar selecciones.
Note – Púlselo para entrar en el modo Nota, en el que puede reproducir los pads así como seleccionar varios diseños para la rejilla de pads.
Modo Session – Pulse para entrar en el modo Session Pad, que muestra sus clips de la vista Session en la parrilla de pads para lanzarlos y grabarlos.
Scale - En el modo Nota, pulse Scale para seleccionar una tonalidad y una escala para su Set. Las opciones de escala se guardan con el Set y se activan por defecto cada vez que se carga el Set.
Layout – En el modo Note, pulse Layout para cambiar entre las distintas disposiciones de la rejilla de pads. Cuando se selecciona una pista MIDI que contiene un instrumento melódico, puede alternar entre la disposición de 64 notas, secuenciador melódico y secuenciador melódico + 32 notas. Cuando se selecciona una pista MIDI que contiene un Rack de batería, puede alternar entre las disposiciones de 64 Pads, Loop Selector y 16 Velocities.
Repeat – Pulse Repeat cuando esté en el modo Note para activar los botones Repeat Intervals (Repetir intervalos), que le permiten volver a disparar notas en varias divisiones de tiempo cuando mantiene pulsado un pad. Si mantiene pulsado Repetir, puede habilitar temporalmente los botones Repetir intervalos.
Accent (Acento) – Si pulsa Accent, todas las notas MIDI entrantes se reproducirán a la velocidad de nota completa. Al igual que el botón Repetir, puede mantener pulsado Accent para habilitar temporalmente su acción.
Doble loop – Duplica el material con el loop, así como la duración del loop.
Duplicate – En el flujo de trabajo de escena (Scene Workflow), Duplicate crea una nueva escena que contiene todos los clips que se están reproduciendo en ese momento. En Clip Workflow, Duplicate crea una copia del clip seleccionado en ese momento en la ranura de clip siguiente, mientras continúa la reproducción de cualquier clip o clips en otras pistas. Mantenga pulsado Duplicar y, a continuación, pulse un pad del Rack de batería para copiar el pad y pegarlo en una nueva ubicación del Rack de batería. Mantenga pulsado Duplicar mientras pulsa el botón inferior de pantalla de una pista para duplicar esa pista. En el modo Session, puede mantener pulsado Duplicate y pulsar un clip para copiarlo y, a continuación, tocar otra ranura de clip para pegar el clip allí.
Convert (Convertir) – Dependiendo del dispositivo seleccionado, Convert funciona de las siguientes maneras:
Cuando utilice Simpler en modo Clásico o One-Shot, al pulsar Convertir se crea un nuevo Rack de batería con el dispositivo Simpler en el primer pad. Cualquier otro dispositivo de la pista, como los efectos de audio, también forman parte de la nueva cadena de dispositivos.
Cuando utilice Simpler en modo Slicing, al pulsar Convert se crea un nuevo Rack de batería que contiene todas las rebanadas mapeadas a pads individuales.
Cuando utilice un Rack de batería, al pulsar Convertir se crea un nuevo Simpler (o Sampler, dependiendo del contenido del Rack) que contiene todos los dispositivos que estaban en el pad seleccionado.
Cuando utilice una pista de audio, pulsar Convert le da la opción de añadir el audio en un nuevo Simpler o Drum Pad, o utilizar las opciones de Audio a MIDI: Armonía-MIDI, Melodía-MIDI y Batería-MIDI.
Delete (Borrar) – En el modo Nota, este botón borra el clip seleccionado. Cuando trabaje con un Rack de batería, puede mantener pulsado Delete y pulsar un pad para borrar las notas de ese pad en el clip (o el propio pad si no hay notas grabadas). En el Modo Session, mantenga pulsado Delete y luego pulse en un clip para borrarlo. Mantenga pulsado Delete y seleccione un dispositivo o pista con los botones de los visores inferior y superior para eliminar el dispositivo o pista. Mantenga pulsado Delete y toque un encoder para borrar la automatización controlada por ese encoder. Si no se ha grabado la automatización para un parámetro, manteniendo pulsado Delete y tocando el correspondiente encoder reajustará el parámetro a su valor por defecto. En el Modo Slicing de Simpler, mantenga pulsado Delete y pulse un pad para eliminar esa rebanada. En el modo Control, si la Vista Arrangement está enfocada en Live, al pulsar Delete eliminará el clip actualmente seleccionado en el Arrangement.
Octava arriba / abajo – Si se selecciona una pista de instrumento, estos botones desplazan los pads hacia arriba o hacia abajo por octava. Si se ha seleccionado un Drum Rack, estos botones cambian la vista general de pad de Drum Rack arriba o abajo en 16 pads. En el Modo Session, estos botones cambian el control de la Vista Session arriba o abajo en ocho escenas. Estos botones se apagarán si no hay octavas adicionales disponibles.
Page Left/Right – Cuando trabaje con los secuenciadores por pasos de batería o melódico, estos botones le llevan a la página anterior o siguiente de pasos. En el Modo Session, estos botones cambian el control de la Vista Session a izquierda o derecha en ocho pistas.
Shift – Mantenga pulsado Shift mientras pulsa otros botones para acceder a funciones adicionales. Mantenga pulsado Shift mientras gira los encoders para una resolución de mayor precisión.
Select – En el Modo Session Pad, mantenga pulsado Select y pulse un clip para seleccionar el clip sin lanzarlo. Esto también mostrará el nombre del clip en el visor. En el Modo Note, mantenga pulsado Select y pulse un pad de Drum Rack para seleccionarlo sin disparar el pad.