1. Presentación
Ableton Move es un instrumento autónomo compacto y portátil que puede utilizarse para capturar e interpretar composiciones espontáneas sobre la marcha, lo que lo convierte en la herramienta ideal para crear música de forma rápida e intuitiva.
Move está diseñado para integrarse fácilmente con otros productos Ableton, lo que significa que puedes empezar un Set en Move y seguir trabajando en él tanto si estás utilizando Note, Live o Push. También puedes utilizar Move como superficie de control para Live o conectarlo a dispositivos MIDI compatibles con la clase para enviar o recibir datos MIDI.
Este manual te ayudará a familiarizarte con las funciones y flujos de trabajo de Move y también te servirá como referencia para los controles de Move. También hay una serie de vídeos que pueden ayudarte a arrancar con Move disponibles aquí: https://www.ableton.com/learn-move/
1.1 ¿Qué hay en la caja?
Move viene con una fuente de alimentación USB-C, un cable USB-C, una guía de inicio, un folleto de información sobre seguridad y garantía, y una descripción general de los controles.
1.2 Visión general del hardware
- 32 almohadillas de silicona blanda retroiluminadas sensibles a la velocidad
- Rueda sensible al tacto y clicable
- 9 codificadores de alta resolución sensibles al tacto
- 16 botones multifunción retroiluminados para secuenciar y acceder a funciones secundarias
- 20 botones retroiluminados para acceder a funciones primarias como navegación, grabación o looping
- Pantalla OLED blanca de 1.3” (128×64)
- Salida de línea estéreo ( jack 3.5 mm)
- Entrada de línea estéreo ( jack de 3.5 mm)
- Micrófono incorporado
- Altavoz incorporado
- Módulo Wi-Fi
- Procesador ARM Cortex-A72 de cuatro núcleos con 2 GB de RAM
- Tarjeta SD integrada de 64 GB
- Puerto USB-A
- Puerto USB-C
- Batería recargable
1.2.1 Controles

1.2.2 Conexiones

- Botón de encendido: Púlsalo para encender y apagar Move.
- Salida de audio: Conecta Move a altavoces/monitores activos o auriculares con un conector jack estéreo de 3.5 mm.
- Entrada de audio: Conecta una fuente de sonido externa a Move para el muestreo mediante un conector jack estéreo de 3.5 mm.
- USB-A: Conecta un dispositivo MIDI externo mediante un cable USB-A.
- USB-C: Conecta Move a la fuente de alimentación o a tu ordenador mediante el cable USB-C.
2. Configuración
Move está diseñado principalmente para su uso como instrumento independiente, pero también se puede conectar a un ordenador para utilizarlo como una superficie de control para Live o como una interfaz de audio. Con las opciones del menú Configuración puedes configurar varios ajustes para el hardware.
Pulsa el botón de encendido amarillo de la parte posterior del dispositivo para encender Move. Puedes utilizar la fuente de alimentación incluida o conectar Move a un ordenador mediante el cable USB-C incluido para cargar la unidad. Aparecerá brevemente un mensaje en la pantalla para indicar que Move se está cargando. Si conectas Move a una fuente de alimentación cuando el hardware está apagado, aparecerá brevemente un icono de batería en la pantalla.
La primera vez que lo enciendas, Move arrancará en Modo Autónomo. Un breve tutorial de inicio te guiará a través de un proceso de configuración básico, permitiéndote conectarte a Wi-Fi, activar el informe de errores, o instalar la última actualización. Puedes saltarte estos pasos seleccionando la opción Saltar (Skip) con la rueda. Al hacerlo, accederás a la Vista general de Sets, donde puedes abrir uno de los cuatro Sets de demostración o crear un nuevo Set.
Para apagar Move, pulsa primero el botón de encendido y luego la rueda. Puedes pulsar el botón Back para cancelar.
Si tienes algún problema con Move, mantén pulsado el botón de encendido durante diez segundos para forzar el apagado de Move.
2.1 Menú Configuración
El menú Configuración te permite administrar la conectividad de Move, actualizar su software, cambiar al Modo Control Live, reiniciar Move, etc.
Abre el menú Configuración pulsando Shift y luego el botón Step 2. Una vez abierto el menú, puedes ver el icono del menú Configuración parpadeando bajo el botón Step 2.

Gira la rueda para desplazarte por las entradas disponibles y, a continuación, pulsa la rueda para abrir la entrada de menú resaltada en ese momento. Las entradas que incluyen más opciones y submenús se indican con un icono de flecha, mientras que las entradas que funcionan como conmutadores entre estados se indican con un guión. Para volver a un nivel anterior, pulsa el botón Back o selecciona la opción Atrás (disponible en los submenús) y pulsa la rueda para confirmar. Para salir del menú Configuración, pulsa el botón Back desde el nivel superior del menú o pulsa dos veces el botón Back desde un nivel de submenú.
2.1.1 Estado de la batería
Puedes comprobar el nivel y el estado de la batería de Move a través de la entrada del submenú Batería.
El nivel actual de la batería se muestra junto al nombre de la entrada. Si pulsas la rueda cuando la entrada está seleccionada, también se mostrará el estado actual de la batería, por ejemplo, “Charging”.

Por lo general, la batería durará hasta cuatro horas haciendo música. Cuando la batería se esté agotando, aparecerá en la pantalla de Move un mensaje de advertencia, incluyendo el nivel actual de la batería. Si la batería se agota mientras estás utilizando Move, el Set actual se guardará automáticamente y el hardware se apagará de forma segura.
2.1.2 Conectarse a Wi-Fi
Cuando Move está conectado a Wi-Fi, puedes actualizar el software de Move directamente desde el hardware, acceder al Administrador de Move sin conectar Move a un ordenador, y utilizar Move con Ableton Cloud, así como activar Link para uso inalámbrico.
Para conectar Move a Wi-Fi, selecciona la entrada Wi-Fi del submenú y ábrela pulsando la rueda. Selecciona la entrada Wi-Fi Off con la rueda y luego pulsa la rueda para cambiar a Wi-Fi On. A continuación, verás una lista de las redes Wi-Fi disponibles. Gira la rueda para desplazarte por la lista y, a continuación, pulsa la rueda para seleccionar una red.
Si la red Wi-Fi está protegida por contraseña, se te pedirá que introduzcas la contraseña. Gira la rueda para desplazarte entre los caracteres y púlsala para introducir un carácter. Vuelve a pulsar la rueda para añadir el mismo carácter, o gírala para desplazarte a un carácter diferente. Si mantienes pulsado el botón Shift, los caracteres cambiarán temporalmente a mayúsculas. También puedes navegar hasta el icono de menú elipsis situado a la izquierda de la barra espaciadora y pulsar la rueda para pasar de minúsculas a mayúsculas, o pulsar la rueda una o dos veces más para acceder a números y caracteres especiales. Puedes mantener pulsada la tecla Shift para alternar entre las páginas de caracteres disponibles.

Utiliza el icono Retroceso (Backspace) o el botón Back para borrar los caracteres que ya hayas introducido. Para confirmar y enviar la contraseña, selecciona el icono Intro, representado por una marca de verificación en la esquina inferior derecha de la pantalla, y pulsa la rueda.

Una vez establecida la conexión Wi-Fi, la red activa se indicará con un icono de marca de verificación junto a su nombre. Siempre que Wi-Fi esté activado en el submenú Wi-Fi, la conexión se establecerá automáticamente cada vez que se encienda Move.
Puedes olvidar una red Wi-Fi conectada seleccionándola en la lista, pulsando después la rueda y eligiendo “Forget” (Olvidar).
Nota: No es posible acceder al submenú Wi-Fi cuando Move está en Modo Control Live. Si Move ya estaba conectado a Wi-Fi antes de que cambiaras al Modo Control Live, la conexión permanecerá activa. Si no es así, tendrás que volver al modo Autónomo si quieres conectar Move a Wi-Fi.
2.1.3 Actualizar el software de Move
Puedes actualizar el software de Move a la última versión directamente desde el hardware. Aparecerá un asterisco junto al nombre de la entrada Update siempre que haya una nueva actualización de software disponible.
Para instalar una actualización, conecta Move a la Wi-Fi y abre la entrada del submenú Update (Actualizar). Verás la opción Instalar seguida de la última versión de software disponible. Selecciona Instalar, pulsa la rueda para confirmar y, a continuación, sigue las instrucciones de la pantalla para completar la actualización.

Por defecto, se te notificará cuando haya una nueva actualización de software disponible. Si prefieres comprobar manualmente si hay actualizaciones, ve a la entrada Notify On del submenú Update (Actualizar) y pulsa la rueda para desactivar las notificaciones. Puedes utilizar la entrada Comprobar actualización (Check Update) para ver si hay una actualización disponible.
Puedes comprobar la versión actual del software instalado en Move a través de la entrada Versión Actual (Current Version) del submenú Actualizar.
También es posible actualizar el software de Move a través del Administrador de Move.
2.1.4 Estado de Ableton Cloud
Ableton Cloud te permite transferir fácilmente Sets de Move a Note o Live. Además, los Sets de Notas sincronizados aparecerán en la Vista general de Sets cuando Cloud esté activado en Move.
La entrada Cloud indica si Ableton Cloud está activo o no. Al abrir la entrada se muestra el nombre de host para acceder al Administrador de Move, donde puedes activar o desactivar Ableton Cloud.

Nota: La entrada Cloud no está disponible cuando Move está en Modo Control Live.
Más información sobre el uso de Move con Ableton Cloud en la sección dedicada de este manual.
2.1.5 Cambiar al Modo Control Live
Para utilizar Move como superficie de control para Live, selecciona y abre la entrada Control Live con la rueda, conecta Move a tu ordenador mediante el cable USB-C y, a continuación, abre Live.
Una vez que Move está en modo Control Live, la entrada Control Live se sustituye por la entrada Standalone. Selecciona la entrada y pulsa la rueda para volver al Modo Autónomo.
Ten en cuenta que el Modo Control Live es compatible con Live 12, versión 12.1 ó posterior, así como con Live 11, versión 11.3.35 ó posterior.
Lee más sobre el uso del Modo Control Live en el capítulo dedicado de este manual.
2.1.6 Link
Puedes activar Link on Move para estar sincronizado con otros dispositivos conectados a Link en la misma red. Selecciona y abre la entrada Link para elegir entre tres opciones: Desactivado, Tempo e Inicio/Parada. La entrada también muestra el estado actual de Link.

Nota: Esta entrada no está disponible cuando Move está en Modo Control Live.
Obtén más información sobre Ableton Link y cómo usarlo con Move en la sección Usar Ableton Link en Move de este manual.
2.1.7 MIDI
Utiliza la entrada MIDI para configurar cómo Move envía o recibe datos MIDI hacia y desde dispositivos MIDI compatibles con la clase.

Nota: Esta entrada no está disponible cuando Move está en Modo Control Live.
Más información sobre el uso de Move con dispositivos MIDI en la sección Conexión de dispositivos MIDI del capítulo Conectividad.
2.1.8 Acceder al Administrador de Move
En el submenú Administrador de Move, puedes acceder y configurar el nombre de host utilizado para establecer una conexión entre Move y el Administrador de Move.
Cuando abras la entrada ¿Cómo acceder?, se mostrará en la pantalla de Move el nombre de host actual para acceder al Administrador de Move.

Cada unidad Move requiere un nombre único para distinguirla de otras unidades conectadas a la misma red Wi-Fi. Si hay varias unidades en la misma red, el nombre de cada unidad puede actualizarse a uno único para garantizar que cada unidad está conectada a su correspondiente Administrador de Move. Un asterisco junto a la entrada del submenú Administrador de Move indica que el nombre ha cambiado.
Puedes utilizar la entrada move.local para cambiar manualmente el nombre. Abre la entrada y gira la rueda para seleccionar un nombre de entre las variaciones disponibles, por ejemplo “move4.local”.

Una vez seleccionado un nombre, confirma tu elección pulsando la rueda. Aparecerá brevemente en la pantalla un mensaje “Solicitando nombre…”, seguido de un mensaje confirmando que el nombre se ha ajustado a la opción elegida. Si el nombre que has seleccionado ya está asignado a otra unidad, se mostrará un mensaje informándote de que el nombre está tomado y que se ha asignado otro nombre en su lugar.

Una vez que actualices el nombre de Move, el nombre de host que aparece en la entrada ¿Cómo acceder? también se actualizará para reflejar el nuevo nombre.
Nota: El submenú Administrador de Move (Move Manager) no está disponible cuando Move está en Modo Control Live.
Para conocer todas las formas en que puedes gestionar el contenido de Move utilizando el Administrador de Move desde un navegador web, consulta el capítulo dedicado de este manual.
2.1.9 Configuración avanzada
En el submenú Avanzado (Advanced) puedes activar la notificación anónima de errores, así como restablecer la configuración de fábrica de Move.
2.1.9.1 Informe de errores
Por defecto, Move envía informes de fallos y errores a Ableton. Estos datos son anónimos y no contienen ninguna información personal relativa a tu hardware o cuenta de usuario.
Si quieres desactivar el informe de errores, selecciona la entrada Enviar Errores Activado (Send Errors On) y pulsa la rueda para cambiar esta opción a Desactivado.

2.1.9.2 Restablecer Move
Al reiniciar Move se borrarán todos los Sets, muestras, grabaciones y ajustes almacenados en la unidad. Ten en cuenta que esta acción no se puede deshacer.
Para restablecer Move, selecciona la entrada Restablecimiento de fábrica (Factory Reset) y pulsa la rueda. Aparecerá un mensaje de advertencia en la pantalla:

Pulsa prolongadamente la rueda para confirmar y resetear Move. El hardware se reiniciará a sus ajustes de fábrica, con todos los Sets de demostración reinstalados. Ten en cuenta que la versión de software instalada antes del reseteo no se revertirá. Además, los Sets de Move guardados en Ableton Cloud no se verán afectados por el reseteo.
Nota: El submenú Configuraciones avanzadas no está disponible cuando Move está en Modo Control Live.
2.1.10 Ajustar el brillo
Puedes cambiar el brillo de los LEDs de los botones y pads del Move a través de la entrada Brillo (Brightness) del menú Configuración. Gira la rueda para cambiar entre cuatro niveles de brillo.

Ajustar el brillo al máximo sólo aumenta el brillo de los LEDs de los pads en comparación con el ajuste High (Alto), mientras que el resto de ajustes afectan al brillo de los LEDs de los pads y de los botones. Ten en cuenta que este ajuste no afecta al brillo de la pantalla.
3. El Administrador de Move
El Administrador de Move es una herramienta web de gestión de archivos para Move. Te permite gestionar el contenido almacenado en el hardware: Sets, muestras, grabaciones y presets, así como los Sets almacenados en Ableton Cloud. También puedes utilizar el Administrador de Move para actualizar el software de Move o acceder rápidamente al sitio web Aprende Move y al manual de Move.
3.1 Conectarse al Administrador de Move
Para acceder al Administrador de Move, primero enciende Move y conéctalo a la misma red Wi-Fi que tu ordenador o dispositivo móvil, o conéctalo a tu ordenador a través del puerto USB-C de la parte posterior de la unidad.

Nota: En Windows 10, si quieres utilizar el USB-C para conectarte al Administrador de Move, primero tendrás que actualizar Move a la versión 1.1 o superior mediante Wi-Fi. Si no puedes conectarte a la Wi-Fi, consulta este artículo de solución de problemas en nuestra Base de conocimientos.
Para utilizar el Administrador de Move, necesitarás el nombre de host de Move y un navegador web compatible: Chrome, Firefox, Safari o Edge. Puedes encontrar el nombre de host en el submenú Administrador de Move de la Configuración, abriendo la entrada ¿Cómo acceder?.
Si hay varias unidades Move en la misma red Wi-Fi, cada una utilizará un nombre diferente. Puedes comprobar el nombre y cambiarlo por otro diferente utilizando la entrada move.local del submenú Administrador de Move.
3.2 Autenticación del Administrador de Move
Introduce el nombre de host en un navegador web de tu ordenador o dispositivo móvil para conectarte al Administrador de Move. Cuando abras por primera vez el Administrador de Move, aparecerá un código de confirmación en la pantalla de Move, que deberás introducir en el navegador para autentificar la conexión. Este proceso ayuda a distinguir entre dispositivos cuando hay varias unidades Move conectadas a la misma red.

Introduce el código que aparece en la pantalla de Move para acceder al Administrador de Move.

Ten en cuenta que el Administrador de Move sólo puede autenticarse en modo autónomo. Si Move está en Modo Control Live, tendrás que volver temporalmente al Modo Autónomo para autentificar al Administrador de Move. Para ello, abre el menú Configuración en Move, selecciona la entrada Autónomo (Standalone) y pulsa la rueda. Una vez autenticado el Administrador de Move, podrás utilizarlo incluso cuando Move esté en Modo Control Live.
3.3 Uso del Administrador de Move
Una vez completado el proceso de autenticación, se mostrará la página de inicio. Desde ahí, puedes acceder a varias páginas en las que puedes administrar el contenido de Move, así como a enlaces a los vídeos de Aprende Move y al manual de Move.

En la parte superior de la página de inicio encontrarás un icono de Move, que enlaza con la página de inicio desde otras páginas, así como un menú. El menú contiene entradas para acceder a las páginas Sets, Grabaciones, Muestras, Presets y Ajustes, así como un selector de idioma. El icono de Move y el menú se comparten entre las páginas del Administrador de Move, por lo que puedes acceder fácilmente a cualquier ubicación, independientemente de la página que esté abierta en ese momento.
Ten en cuenta que cuando accedes al Administrador de Move desde tu teléfono, el menú es ligeramente diferente: en lugar de listar las entradas del menú como pestañas, todas las entradas están contenidas en un menú desplegable.
3.4 La página Sets
La página Sets contiene todos los Sets disponibles en Move, listados con el nombre del Set, la fecha de la última modificación y el tamaño. A la derecha de cada entrada de la lista encontrarás opciones para descargar, renombrar, borrar o exportar un Set como archivo de audio.

3.4.1 Ordenar Sets
Puedes ordenar los Sets en orden ascendente o descendente por nombre, fecha o tamaño. Para ello, haz clic en el campo por el que quieras ordenar, y aparecerá una flecha a la derecha del nombre del campo. Haz clic en la flecha para alternar entre el orden ascendente y descendente, o haz clic en un nombre de campo diferente para ordenar por ese campo en su lugar.
Ten en cuenta que al utilizar el Administrador de Move en tu teléfono, puedes ordenar los Sets mediante el menú desplegable de la esquina superior derecha.
3.4.2 Descargar un Set
Para descargar un Set, haz clic en el icono de descarga de la derecha.

El Set se descargará como un archivo .ablbundle en la carpeta Descargas (Downloads) de tu ordenador o dispositivo móvil.
Ten en cuenta que en Chrome, cuando intentes descargar un Set de Move, aparecerá un mensaje de “Descarga insegura bloqueada”, y se te impedirá descargar el Set. Esta advertencia aparece porque el Administrador de Move utiliza un .local domain. Para evitar la advertencia y descargar el Set, selecciona la opción “Mantener” (Keep) cuando se muestre la advertencia.
3.4.2.1 Abrir Sets de Move en Live
Es posible cargar Sets de Move en Live después de descargarlos. El archivo .ablbundle es compatible con Live 12 ó con Live 11 si se utiliza la versión 11.2 ó posterior.
Para abrir un Set de Move en Live, haz doble clic en el archivo .ablbundle para abrirlo en la última versión compatible de Live instalada en tu máquina. También puedes mover el Set a una carpeta que se haya añadido a los Lugares de Live, y luego hacer doble clic o arrastrar el archivo .ablbundle a Live, o puedes arrastrar y soltar el Set en Live desde una carpeta de tu ordenador.
Una vez abierto en Live, el archivo .ablbundle se carga como un nuevo Live Set, que luego puedes guardar como un archivo .als independiente.
Nota: Los Racks de batería en Move contienen el instrumento Drum Sampler, introducido en Live 12.1. Si abres un Set de Move que contenga presets de Batería en Live 11 ó en una versión de Live 12 anterior a la 12.1, el Drum Sampler se convertirá a Simpler. Esto puede hacer que los Sets suenen diferentes en Live, especialmente si se utilizaron los efectos de reproducción de Drum Sampler en el Set de Move.
3.4.2.2 Abrir Sets de Move en Note
También puedes abrir Sets de Move en Note. Para ello, abre el Administrador de Move en un navegador web de tu dispositivo iOS o iPadOS, descarga un Set, localízalo en la carpeta Descargas de la aplicación Archivos y, a continuación, toca en el Set para abrirlo en Note.
Si estás usando Ableton Cloud en Move y en Note, cualquier Set de Move subido a Cloud estará disponible automáticamente en Note.
3.4.2.3 Compartir Sets de Move mediante AirDrop
Si utilizas dispositivos Apple, puedes utilizar AirDrop para compartir rápidamente Sets de Move entre ellos. Puedes enviar un Set que hayas descargado en tu Mac a un iPhone o iPad cercano, o viceversa.
Digamos que quieres compartir un Set que descargaste del Administrador de Move en tu Mac con tu iPhone, por ejemplo. Puedes hacerlo abriendo la opción Compartir (Share) en tu ordenador, y utilizando AirDrop para enviarlo a tu teléfono. A continuación, puedes navegar hasta la app Archivos de tu teléfono, localizar el Set y tocar sobre él para abrir el Set en Note. Esto también funciona a la inversa, así que puedes descargar el Set en tu iPhone, utilizar AirDrop para enviarlo a tu Mac y, a continuación, abrir el Set en Live.
3.4.3 Renombrar un Set
Para renombrar un Set, haz clic en el icono de renombrar.

Se abrirá un diálogo en el que puedes introducir el nuevo nombre. Haz clic en Cambiar nombre (Rename) para confirmar el cambio, o haz clic en Cancelar (Cancel) para salir.
3.4.4 Opciones adicionales del Set en el Administrador de Move
Pulsa el icono de la elipsis para acceder a opciones adicionales de los Sets: borrar Sets o exportarlos como archivos de audio.

3.4.4.1 Exportar un Set como archivo de audio
Para exportar tu Set como un archivo de audio en formato WAV o MP3, selecciona la opción Exportar como audio en el menú de opciones adicionales. Se mostrará una pantalla en la que podrás elegir el formato de archivo para la exportación. A continuación, puedes hacer clic en el botón Exportar y aparecerá una barra de progreso mientras el Set se convierte en audio. Una vez completada la exportación, el archivo de audio resultante se guardará en tu carpeta de Descargas.
Ten en cuenta que se exportarán todos los clips del Set, ordenados de izquierda a derecha. Si quieres pasar un Set a audio como una canción completa, pero el Set incluye varios clips con diferentes versiones de un ritmo, por ejemplo, puede que quieras crear primero una copia del Set, eliminar los clips que no deseas que se incluyan en el archivo de audio y, a continuación, exportar el Set copiado como archivo de audio.
3.4.4.2 Eliminar un Set desde el Administrador de Move
Si quieres eliminar un Set de Move a través del Administrador de Move, elige la opción Eliminar (Delete) del menú de opciones adicionales, y aparecerá un cuadro de diálogo de confirmación.
Ten en cuenta que no es posible deshacer esta acción. Si estás seguro de que quieres eliminar el Set, pulsa el botón Delete para proceder; de lo contrario, pulsa Cancelar.
3.5 La página Grabaciones
La página Grabaciones (Recordings) te ofrece una visión general de todos los archivos de audio que has grabado en Move, listados por nombre, fecha de grabación y tamaño. A la derecha de cada entrada de la lista encontrarás opciones para descargar, renombrar o eliminar una grabación.

Puedes ordenar tus grabaciones por nombre, fecha y tamaño en orden ascendente o descendente de la misma forma que puedes ordenar Sets.
Para reproducir una grabación, pulsa el botón de reproducción situado a la izquierda del nombre de la grabación.

Puedes descargar, renombrar o borrar una grabación utilizando los iconos específicos de la derecha.

Estas opciones funcionan del mismo modo que en la página Sets. Ten en cuenta que eliminar una grabación no se puede deshacer, así que procede con precaución.
3.6 La página Muestras
La página Muestras (Samples) te permite subir muestras a Move, ver todas las muestras que ya has subido y organizarlas en carpetas. Las muestras se listan por nombre, fecha de subida, tamaño y tipo de archivo. Cada muestra incluye opciones para descargarla, renombrarla o eliminarla.

Puedes ordenar tus muestras por nombre, fecha, tamaño y tipo en orden ascendente o descendente de la misma forma que puedes ordenar Sets o grabaciones.
Para reproducir una muestra, haz clic en el botón de reproducción situado a la izquierda del nombre de la muestra. Las carpetas de muestras no tienen botón de reproducción y en su lugar presentan un icono de carpeta.
Puedes descargar, renombrar o borrar una muestra utilizando los iconos específicos de la derecha. También puedes renombrar o eliminar carpetas de muestras. Estas opciones funcionan del mismo modo que en otras páginas.
Ten en cuenta que eliminar muestras no se puede deshacer, así que procede con precaución.
3.6.1 Cargar muestras y carpetas de muestras
Puedes subir muestras individuales al Administrador de Move de las siguientes formas:
- Haz clic en el botón Cargar (Upload) y selecciona los archivos de tu ordenador o dispositivo móvil.
- Abre el menú desplegable del botón Cargar (Upload), si está disponible, selecciona la opción “Cargar archivos” y, a continuación, elige archivos de tu ordenador o dispositivo móvil.
- Arrastra y suelta los archivos en la página Muestras (Samples).
Puedes importar archivos WAV, AIF o AIFF de 100 MB o menos. Ten en cuenta que los Packs de Ableton no se pueden instalar en Move, por lo que actualmente no es posible utilizar muestras de ellos. Esto significa que aunque una muestra de un Pack se cargue aparentemente con éxito en el Administrador de Move, la muestra no se cargará en Move.
Cuando añades muestras utilizando el botón Upload, el proceso se inicia inmediatamente y se muestra una barra de progreso de la carga. Si arrastras y sueltas archivos o carpetas en la página Muestras, aparecerá un diálogo de confirmación antes de que se inicie la carga.

Además de subir muestras individuales, también puedes subir carpetas enteras de muestras:
- A través de la opción “Upload folder” (Subir carpeta) del menú desplegable del botón Upload.
- Arrastrando y soltando carpetas en la página Muestras.
Para cargar una carpeta utilizando el botón Upload, pulsa el menú desplegable del botón, elige la opción “Cargar carpeta” (Upload folder) y selecciona una carpeta en tu ordenador o dispositivo móvil. Ten en cuenta que sólo es posible seleccionar una carpeta cada vez. Puedes subir una o varias carpetas a la vez arrastrándolas y soltándolas en la página Muestras (Samples).
Nota: Subir carpetas con el botón Upload sólo funciona en la última versión de Chrome, Firefox o Edge, por lo que el botón Upload en Safari no incluye el menú desplegable.

Si una carpeta contiene una mezcla de archivos admitidos y no admitidos, la carpeta se cargará, pero sólo incluirá archivos en los formatos admitidos. Si la carpeta sólo contiene archivos no admitidos, la subida fallará.
Cuando subas una muestra o carpeta con el mismo nombre que un elemento subido anteriormente, se mostrará un mensaje de advertencia para evitar que sobrescribas accidentalmente los elementos existentes.

Puedes acceder a las muestras subidas en Move a través de la carpeta Muestras de usuario del navegador.
3.6.2 Organizar las muestras
Puedes crear carpetas en la página Muestras y cargar muestras en ellas. Esto es útil para organizar las muestras en categorías específicas.
Ten en cuenta que no es posible reorganizar el contenido existente arrastrando y soltando dentro de la página Muestras (Samples). Para añadir contenido a una carpeta de muestras existente, primero debes abrir la carpeta y luego subir el contenido a la carpeta directamente, ya sea a través del botón Upload o arrastrando y soltando desde tu ordenador o dispositivo móvil.
Para crear una carpeta de muestras, haz clic en el botón Nueva carpeta y escribe un nombre para tu carpeta en la ventana emergente. Confirma tu elección haciendo clic en Crear (Create), o haz clic en Cancelar (Cancel) para abandonar los cambios.
También es posible crear o subir carpetas dentro de carpetas existentes. Para ello, abre una carpeta haciendo clic en ella, luego crea otra carpeta utilizando el botón Nueva carpeta, o sube una carpeta desde tu ordenador o dispositivo móvil arrastrándola y soltándola en la carpeta existente. El nombre de la carpeta actualmente abierta se muestra en la parte superior de la lista de muestras. Puedes utilizar la flecha situada junto al nombre para navegar hacia atrás en el nivel de carpetas.

3.7 La página de Presets
La página de Presets te permite subir Presets de pista a Move, ver todos los presets que ya has subido a través del Administrador de Move o guardado directamente en Move, y crear carpetas para tus presets. Los presets se listan por nombre, fecha de subida y tamaño. Ten en cuenta que sólo puedes subir presets que utilicen la extensión .ablpresetbundle.

Puedes ordenar tus presets en orden ascendente o descendente.
Utiliza los iconos de la derecha para renombrar o borrar un preset o una carpeta de presets. Ten en cuenta que la eliminación de presets no se puede deshacer, así que procede con precaución.
Puedes subir tanto presets individuales como carpetas de presets, lo que funciona como subir muestras o carpetas de muestras.
Cuando subas un preset de Rack de batería, todas las muestras incluidas en el Rack se añadirán automáticamente a la página Muestras en una carpeta dedicada de presets de muestras.
Es posible organizar tus presets en carpetas del mismo modo que puedes organizar muestras.
Nota: No es posible reorganizar el contenido existente arrastrando y soltando dentro de la página Presets. Para añadir contenido a una carpeta de presets, primero debes abrir la carpeta y luego subir el contenido a la carpeta directamente, ya sea mediante el botón Upload o arrastrando y soltando desde tu ordenador o dispositivo móvil.
3.8 Página de Configuración
La página Configuración (Settings) incluye información sobre el espacio de almacenamiento disponible en Move y la versión de software instalada, así como la opción de activar Ableton Cloud o actualizar el software de Move.

3.8.1 Actualizar el software de Move desde el Administrador de Move
Puedes actualizar Move a la última versión de software directamente desde el Administrador de Move. Siempre que haya una nueva versión disponible, aparecerá un asterisco junto a la opción de menú Configuración, y se mostrará un banner informándote sobre la última versión cuando abras la página de Configuración.

Para actualizar Move, haz clic en el botón Actualizar ahora (Update Now) del banner. Se mostrará una ventana de diálogo con una barra de progreso para cada una de las tres fases del proceso: descarga del nuevo software, instalación y reinicio de Move. Una vez finalizado el proceso y reiniciado el hardware, haz clic en “Done” (Hecho) para descartar el mensaje de actualización correcta en el Administrador de Move.
Ten en cuenta que al actualizar el software desde el Administrador de Move mediante USB-C, no es necesario que Move esté conectado a Wi-Fi.
3.8.2 Activar Ableton Cloud en Move
Puedes transferir Sets de Move a Note o Live utilizando Ableton Cloud.
Para activar Cloud en Move, haz clic en el botón Activar Cloud de la sección Ableton Cloud de la página Configuración. Se te redirigirá a ableton.com, donde podrás introducir los datos de acceso de tu cuenta de usuario de Ableton, en caso de que aún no hayas iniciado sesión. Después de iniciar sesión, se mostrará una página en la que se te pedirá que aceptes las Condiciones del servicio de Ableton Cloud y la Política de privacidad.

Marca las dos casillas y pulsa Aceptar. Esto te redirigirá de nuevo a la página de Configuración, que ahora mostrará el estado de Cloud como activo. Si no se te redirige automáticamente, haz clic en el botón “Return to application” (Regresar a la aplicación) de la página Connect to Ableton Cloud (Conectarse a Ableton Cloud) para volver a abrir el Administrador de Move.
Una vez que Ableton Cloud esté activado, todos los Sets sincronizados previamente con Cloud aparecerán automáticamente en Move y en la página de Sets del Administrador de Move.
Para desactivar Ableton Cloud en Move, pulsa en Desactivar Cloud en la sección Ableton Cloud de la página Configuración. Ten en cuenta que esto no eliminará ningún Set de Cloud que ya haya sido sincronizado con Move.
Puedes obtener más información sobre el uso de Ableton Cloud en Move en la sección dedicada de este manual.
3.9 La página Avanzado
La página Avanzado contiene registros de dispositivos que pueden proporcionar información útil para solucionar problemas con Move. No existe un enlace directo a la página Avanzado desde el Administrador de Move, pero puedes acceder a ella a través de move.local/advanced.

Ten en cuenta que si has cambiado el nombre de Move, el nombre de host exacto para acceder a la página Avanzado dependerá de lo que se especifique en la entrada ¿Cómo acceder?.
Para descargar los archivos de registro del dispositivo, abre la pestaña Registros (Logs) y pulsa el botón Descargar registro completo (Download Full Log). También es posible seleccionar un registro para una fecha y hora concretas, seleccionándolo en el menú desplegable situado a la izquierda del botón Descargar.
A continuación, puedes enviar el archivo de registro a Soporte Técnico de Ableton junto con una descripción de los problemas que has experimentado.
4. Conectividad
Move se ha diseñado como un instrumento portátil que puedes utilizar por sí solo para componer rápidamente una pieza musical, pero sus características de conectividad te permiten ampliar fácilmente las posibilidades autónomas: puedes utilizar Move para muestrear, conectar dispositivos MIDI, organizar jams con Link con otros músicos, o subir tus Move Sets a la Nube y seguir ampliándolos en Note o Live.
4.1 Conectividad de hardware
Move incluye un altavoz integrado, una salida de audio para conectar auriculares, altavoces con alimentación o interfaces de audio externas, así como un micrófono integrado y una entrada de audio, que te permiten muestrear fuentes de audio externas. Move también puede utilizarse como interfaz de audio con Live o conectarse a dispositivos MIDI a través de sus puertos USB.
4.1.1 Conexión a fuentes de sonido externas
El puerto de salida de audio de Move es tanto una salida de línea como una salida de auriculares. Esto significa que puedes conectar monitores activos o una interfaz de audio externa a Move mediante un cable de audio, o utilizar Move con auriculares.
Aparte de utilizar el micrófono integrado de Move para el muestreo, también puedes muestrear sonido de fuentes externas con el puerto de entrada de audio de Move. Ten en cuenta que la entrada de audio funciona con señales de nivel de línea enviadas a través de un cable analógico desde dispositivos de audio o móviles. Para conectar, por ejemplo, un micrófono o una pastilla de guitarra al Move tendrás que utilizar un preamplificador externo con salida de nivel de línea.
Tanto el puerto de entrada como el de salida son de 3.5 mm.
4.1.2 Utilizar Move como interfaz de audio
Cuando Move está conectado a un ordenador mediante el cable USB-C, puede funcionar como una interfaz de audio enviando audio a través de la conexión USB. La funcionalidad exacta difiere dependiendo de si utilizas Move en modo autónomo o en Modo Control Live.
Para utilizar Move como interfaz de audio en Windows, primero tienes que descargar Live 12.1 desde tu cuenta de usuario de ableton.com y luego instalarlo, lo que también instalará el controlador de audio más reciente para Move. También puedes descargar el controlador directamente desde el Archivo de descargas.
4.1.2.1 Usar Move como Interfaz de Audio en Modo Autónomo
En modo autónomo, la salida de audio de Move puede enviarse a un ordenador. Esto significa que puedes grabar la salida principal de Move directamente en Live.
Para ello, conecta primero Move a tu ordenador mediante el cable USB-C, abre los Ajustes de Audio de Live y selecciona Move como dispositivo de entrada.

Move utiliza una frecuencia de muestreo de 44.100 Hz en el modo autónomo. Si se selecciona una frecuencia de muestreo diferente en Live, no se enviará ninguna señal de audio.
Una vez seleccionado Move como entrada de audio, arma una pista de audio en Live. A continuación, pulsa el botón Grabar en Live, luego toca los pads de Move, lanza un clip o selecciona un Set e inicia la reproducción para grabar el audio en Live.
Ten en cuenta que en la actualidad no es posible enviar audio a Move desde un ordenador. Por lo tanto, elegir Move como salida de audio en Live no tendrá ningún efecto.
4.1.2.2 Utilizar Move como interfaz de audio en el modo Control Live
En el modo Control Live, la entrada de audio del Move puede enviarse a un ordenador. Esto significa que puedes grabar audio desde el micrófono incorporado o el puerto de entrada de línea del Move en Live.
Puedes seleccionar Move como salida de audio en Live para enviar la señal de audio de Live a la salida principal de Move.
4.1.3 Conectar dispositivos MIDI
Move puede enviar y recibir notas MIDI a y desde dispositivos MIDI alimentados por USB compatibles con la clase. Se admiten dispositivos USB de velocidad completa (full-speed) y baja (low-speed), pero no dispositivos USB de alta velocidad (hi-speed) como Push. Puedes conectar un dispositivo MIDI a través del puerto USB-A de la parte posterior de la unidad. Cuando se conecta un dispositivo MIDI, Move puede suministrarle hasta 500 mA de energía.

Puedes utilizar la entrada MIDI del menú Configuración para alternar entre las opciones Sólo entrada MIDI y Sólo salida MIDI. Si Sólo entrada MIDI (MIDI In Only) está activado, la pista seleccionada actualmente en Move recibirá MIDI entrante. Si está seleccionado Sólo salida MIDI (MIDI Out Only), puedes establecer cuál de las pistas de Move enviará datos MIDI.

Move puede recibir mensajes de aftertouch polifónico; no admite aftertouch monofónico, MIDI CC ni mapeado MIDI. Ten en cuenta que el envío y recepción de datos MIDI no funciona cuando Move está en modo Control Live. Para más información, consulta la sección Modos de funcionamiento USB de este manual.
4.2 Usar Ableton Link en Move
Ableton Link es una tecnología que mantiene sincronizados los dispositivos a través de una red cableada o inalámbrica. Link está integrado en Move, Note, Live y Push, así como en un número creciente de aplicaciones iOS. Cualquier software compatible con Link puede tocar a tiempo con cualquier otro software compatible con Link simplemente uniéndose a la misma red.
Para activar Link en Move, asegúrate de que tu unidad está conectada a la misma red que cualquier otro dispositivo con el que quieras sincronizar. Esto se puede conseguir conectando Move a la misma red Wi-Fi que esos dispositivos, o conectando Move mediante USB-C a un ordenador que esté en la misma red que esos dispositivos.
Abre la entrada Link en el menú Configuración y utiliza la rueda para elegir entre tres opciones: Desactivado, Tempo e Inicio/Parada.

Tempo sincroniza el tempo de Move con el tempo de la sesión Link. Start/Stop sincroniza la posición de reproducción además del tempo. Cualquier comando de inicio y parada disparado en otro dispositivo conectado a Link hará que la reproducción en Move se inicie o se detenga en el momento especificado. Off desactiva Link en Move.
El primer dispositivo que se une a una sesión de Link establece el tempo inicial para los demás.La primera dispositivo une a una sesión Link establece el tempo inicial para las demás One. Todas las aplicaciones, dispositivos o instancias de Live habilitadas para Link pueden entonces cambiar su tempo en cualquier momento y todos los demás lo seguirán. Si varios participantes intentan cambiar el tempo simultáneamente, todos los demás intentarán seguirles, pero el último que cambie el tempo “vencerá”.
Ten en cuenta que no se puede utilizar una cuenta inicial para grabar cuando Link está activado.
En la mayoría de los casos, Link funcionará sin problemas en cuanto se active y proporcionará una sincronización fiable en todas las condiciones. Si tienes algún problema, te recomendamos que consultes el artículo Solución de problemas de Link en nuestra Base de conocimientos.
4.3 Usar Ableton Cloud en Move
Ableton Cloud es un servicio que te permite guardar y acceder a hasta ocho Sets a través de Move, Note o Live, y mantener esos Sets sincronizados entre los productos. Esto significa que puedes enviar tus Sets de Move directamente a Note o Live (versión 11.2.5 y posteriores), o enviar Sets de Note a Move. Ten en cuenta que, como Move está limitado a cuatro pistas, los Sets de Note que contengan más pistas sólo abrirán las cuatro primeras.

Cloud no está activo en Move por defecto; tendrás que activarlo a través del Administrador de Move para poder utilizarlo. Siempre puedes comprobar el estado actual de Cloud directamente en tu unidad a través de una entrada dedicada en el menú Configuración.
Move necesita estar conectado a Wi-Fi para que los Sets puedan ser transferidos. Si el Wi-Fi está desactivado en tu unidad, Ableton Cloud sólo empezará a transferir Sets cuando te conectes a una red. Si desconectas Move de Wi-Fi o desactivas Ableton Cloud, los Sets de Cloud que ya se hayan sincronizado con Move permanecerán en la unidad.
Si ya existen algunos Sets en Cloud, por ejemplo de Note, se descargarán automáticamente en Move y aparecerán en la Vista general de Sets. En la pantalla de Move, los Sets de Cloud se indican mediante una pequeña nube añadida al icono del Set.

Los Sets de Cloud se actualizan automáticamente cada vez que se modifican, siempre que todos los dispositivos que acceden a ellos estén conectados a Wi-Fi y tengan Ableton Cloud activado. Esto significa que si estás trabajando en un Set de Cloud en Move y el Set se modifica en otro dispositivo, Move cerrará el Set y mostrará un mensaje indicando que el Set se ha actualizado.

Si se borra un Set de Cloud en otro dispositivo mientras el Set está abierto en tu Move, el Set se cerrará automáticamente y se borrará de tu unidad. Aparecerá un mensaje en Move informándote de que el Set ha sido borrado.

4.3.1 Subir un Set de Move a Cloud
Para subir un Set a Cloud desde la Vista General del Set de Move, mantén pulsado el botón Shift y pulsa el pad que contenga el Set que desees. Se abrirán las opciones del Set.

Selecciona la entrada Subir a la Nube («Upload to Cloud») en el menú, y pulsa la rueda para subir el Set. La entrada cambiará temporalmente a “Cargando” (“Uploading”). Una vez completada la carga, aparecerá un mensaje de confirmación en la pantalla.
Si ya hay ocho Sets subidos a Cloud, se mostrará un aviso en la pantalla y no se podrán subir más. Puedes eliminar uno o más Sets de Cloud para proceder con la nueva subida.

4.3.2 Eliminar un Set de Move de Cloud
Para eliminar un Set de Cloud en Move, mantén pulsado el botón Shift, luego pulsa el pad del Set mientras estás en la vista general del Set para abrir el menú Set, luego selecciona la entrada Hacer local o Make local y pulsa la rueda para confirmar.

Esto mantendrá una copia local del Set en Move, pero el Set se eliminará de Ableton Cloud y de cualquier dispositivo en el que estuviera sincronizado previamente.
También puedes utilizar el botón Eliminar (Delete) para eliminar un Set de Cloud. Para ello, abre la Vista General del Set, mantén pulsado el botón Eliminar y pulsa el pad del Set. Aparecerá un mensaje pidiéndote que confirmes la operación.

Vuelve a pulsar el pad del Set y el Set se eliminará de Cloud.
5. Navegar entre los Modos de Sets
Move tiene tres modos principales para trabajar con Sets: la Vista General del Set, el Modo Nota y el Modo Session.
La Vista General del Set contiene todos tus Sets. Aquí puedes cambiar entre Sets, crear un nuevo Set, copiar o borrar Sets, cargar o eliminar Sets de Ableton Cloud, o cambiar el color del pad correspondiente a un Set.
La Vista General de Sets se abre cuando Move se enciende por primera vez, pero puedes acceder a ella desde los otros modos manteniendo pulsado Shift y pulsando Step 1.

El Modo Note es donde puedes construir un Set. En este modo puedes grabar, capturar y editar clips, reproducir y secuenciar notas, así como ajustar diversas configuraciones de clips y notas. También puedes explorar y ajustar los presets de pista para personalizar los dispositivos de un Set.
El Modo Session te permite ordenar, copiar y lanzar clips, así como ajustar dos efectos globales para un Set. El Modo Session es ideal para ordenar clips y realizar actuaciones.
Para cambiar entre los modos Note y Session, utiliza el conmutador Note/Session situado a la izquierda de los botones de pista. Un mensaje en la pantalla te indicará que has cambiado de modo.

Cuando esté abierta la Vista General del Set, puedes utilizar el conmutador para cambiar al Modo Session para el Set seleccionado, o pulsar cualquiera de los botones de pista o el botón Back para entrar en el Modo Note.
Puedes mantener pulsado el conmutador Note/Session para previsualizar brevemente el otro modo disponible sin cambiar a él.
Pulsa el botón Back para volver al modo abierto anteriormente desde la Vista General del Set. Por ejemplo, si el Modo Note se abrió antes de que cambiaras a la Vista general del Set, pulsando el botón Back volverás a abrir ese modo.

6. Vista general de Sets
La Vista General de Sets se muestra cuando se enciende Move por primera vez y contiene todos tus Sets, incluyendo cuatro Sets de Demostración y cualesquiera Sets sincronizados con Cloud.

Puedes guardar hasta 32 Sets en Move. Cada pad de la Vista General de Sets funciona como una ranura en la que se puede crear y guardar un Set.
Los Sets se guardan automáticamente cuando haces música, cuando entras en la vista general de Sets y cuando apagas Move.
Los colores de los pads indican lo siguiente:
- Las almohadillas coloreadas representan los Sets existentes.
- Un pad parpadeante indica el Set seleccionado en ese momento.
- Los pads apagados indican un espacio vacío donde se puede crear un nuevo Set.
- Un pad blanco indica que se ha seleccionado una ranura vacía.
6.1 Opciones de Set en la Vista General
Pulsa un pad para seleccionar un Set. A continuación, puedes pulsar el botón Reproducir (Play) para previsualizar el Set seleccionado. Para escuchar todos tus Sets, pulsa Reproducir (Play) y selecciona cada pad por turnos.
Para ajustar el volumen de un Set, mantén pulsado el pad del Set y gira el codificador de Volumen situado en la esquina superior derecha del hardware.

Cuando cambias el volumen del Set, todos los volúmenes de las cuatro pistas dentro del Set se ajustan simultáneamente. Esto te permite equilibrar el volumen entre tus Sets al previsualizarlos en la Vista general del Set, si es necesario.

Otra posibilidad es girar el codificador de Volumen sin pulsar un pad para ajustar el nivel general de salida sin afectar al volumen de las pistas de un Set.
6.1.1 Crear nuevos Sets
Para crear un nuevo Set, pulsa un pad vacío y, a continuación, pulsa cualquiera de los botones de pista situados a la izquierda de los pads para entrar en Modo Nota, donde puedes empezar a añadir notas y a ajustar presets.


Los Sets recién creados se rellenan con cuatro Presets de pista aleatorios:
- Se añade un preset de Batería a la pista superior.
- Se añade un preset de Bajo a la segunda pista.
- Se añade un preset de Pad, Teclas de sintetizador, Pulsado o Rítmico a la tercera pista.
- En la pista inferior se añade un preset de Viento o Lead de Sintetizador.
Estos presets se pueden personalizar e intercambiar según sea necesario.
6.1.2 Cambiar el color de un pad
Cuando se crea un nuevo Set, a su pad correspondiente se le asigna un color aleatorio en la Vista General del Set. Para seleccionar un color diferente, mantén pulsado el botón Shift y pulsa el pad del Set. En la pantalla verás la entrada Color. Pulsa la rueda para seleccionar la entrada, luego gira la rueda para elegir un color. Mientras navegas por los colores, el LED del pad se actualiza al instante, lo que te permite ver inmediatamente el color seleccionado. Pulsa el botón Back para volver a la Vista general del Set.

6.1.3 Opciones de Ableton Cloud en la Visión General
También puedes mantener pulsada la tecla Shift y pulsar un pad para acceder a las opciones de Ableton Cloud para el Set.
Si Cloud aún no está activado en Move, puedes seleccionar la entrada Cloud Off para ver el nombre de host del Administrador de Move, donde puedes activar Cloud.

Si Cloud está activado, puedes usar la entrada Subir a Cloud (Upload to Cloud) para sincronizar un Set, o seleccionar la entrada Hacer Local (Make Local) para eliminar un Set sincronizado de Ableton Cloud mientras mantienes una copia local en Move.
6.1.4 Copiar Sets
Para copiar un Set a otro pad, mantén pulsado el botón Copiar (Copy) y pulsa el pad que quieras duplicar.

A continuación, pulsa el pad donde quieras pegar el Set.

Si seleccionas un pad que ya contiene un Set, aparecerá un mensaje de confirmación en la pantalla. Pulsa de nuevo el pad para confirmar y pegar el Set en la nueva ranura. Ten en cuenta que sobrescribir un Set de esta forma no se puede deshacer.
Los Sets copiados se renombran basándose en el nombre del Set original. Si es necesario, puedes renombrar Sets en el Administrador de Move manualmente.
Si empiezas a copiar un Set y quieres cancelar el proceso antes de pegarlo, puedes volver a pulsar el botón Copiar (Copy) para borrar el portapapeles.
6.1.5 Borrar Sets
Puedes borrar un Set manteniendo pulsado el botón Borrar (Delete) y pulsando el pad que contiene el Set que quieres eliminar.

Aparecerá un mensaje de confirmación en la pantalla. Pulsa el botón una segunda vez para confirmar y borrar el Set. Ten en cuenta que no es posible restaurar los Sets borrados.

Al borrar Sets sincronizados, aparece un mensaje de confirmación en la pantalla pidiéndote que primero confirmes la eliminación del Set de Cloud. Tras pulsar el pad para confirmar, vuelve a pulsar el pad para borrar la copia local.
También puedes eliminar Sets en el Administrador de Move.
7. Uso de instrumentos y efectos
En el Modo Note, puedes pulsar uno de los botones de pista para acceder a los dispositivos de esa pista en la Vista de Dispositivos. Cada pista está precargada con un Preset de pista aleatorio. Puedes empezar a tocar los pads inmediatamente o ajustar e intercambiar presets según necesites.

7.1 Presets de PistaPresets de pista
Cada preset de pista incluye un instrumento más dos efectos de audio. Puedes crear tus propios sonidos personalizados intercambiando presets y ajustando o automatizando los parámetros del dispositivo con los potenciómetros.
Los presets de pista contienen uno de los siguientes instrumentos:

- Drift — un sintetizador basado en la síntesis sustractiva.
- Drum Rack — ofrece 16 pads en total. Cada pad contiene un instrumento Drum Sampler, un envío de efecto de audio y un efecto de audio para todo el Rack.
- Melodic Sampler — cambia la altura tonal de una muestra a través de los pads.
- Wavetable — sintetizador que utiliza osciladores basados en tablas de ondas.
Dos de los siguientes efectos también están incluidos en los presets de pista:

- Channel EQ — un ecualizador básico.
- Chorus-Ensemble — un efecto de chorus con modos Chorus, Ensemble y Vibrato.
- Delay — un efecto de retardo con modulación de tiempo y filtro.
- Dynamics — un efecto combinado de compresor y ecualizador.
- Phaser-Flanger — efecto phaser con modos Doubler, Flanger y Phaser.
- Redux — un triturador de bits con jitter y modulación de filtro.
- Reverb — una reverb algorítmica que simula el eco de los sonidos en un espacio acústico.
- Saturador — un efecto de modelado de ondas (“waveshaping”) con varias curvas de modelado y modulación del color.
Los iconos de la Vista Dispositivos representan los dispositivos del preset de pista. Los presets de pista basados en sintetizador tienen tres iconos, mientras que los presets de pista basados en sampler tienen cuatro iconos. El icono adicional representa la muestra.

Los iconos sirven para navegar hasta el navegador, donde puedes intercambiar presets.
Para moverte entre los dispositivos de un preset de pista, gira la rueda hacia la izquierda o hacia la derecha. El dispositivo seleccionado determina qué parámetros se muestran en la pantalla cuando se ajustan los codificadores. Los codificadores están asignados a parámetros esenciales de modelado del sonido, que varían entre instrumentos y efectos.


En los Racks de batería, cada pad contiene un instrumento Drum Sampler, que tiene dos bancos de parámetros: Banco Principal y Filtro y Configuración.


Los presets de pista que utilizan el instrumento Melodic Sampler también tienen dos bancos de parámetros: Banco Principal (Main Bank) y Banco de Configuración (Setup). Al igual que el Drum Sampler, el Banco principal del Melodic Sampler contiene ocho parámetros, mientras que el banco de configuración sólo contiene dos parámetros.


Por defecto, el Banco Principal se muestra cuando se selecciona una muestra en la Vista de Bancos de Parámetros. Para acceder a Filtro y Configuración del Drum Sampler o a Configuración del Melodic Sampler, selecciona la muestra desplazándote hasta su icono con la rueda. A continuación, mantén pulsada la tecla Shift y pulsa la rueda para acceder a los bancos.
Puedes girar la rueda a izquierda o derecha para cambiar de banco.

Puedes leer más sobre los parámetros de muestra individuales y sus funciones en el capítulo Muestreo.
Cuando hayas terminado de ajustar los parámetros, utiliza el botón Back situado a la izquierda del conmutador Note/Session para volver a la Vista Dispositivo.

7.2 Navegar e intercambiar presets
Puedes acceder al navegador desde la Vista Dispositivo. Para ello, selecciona con la rueda un preset de pista o uno de sus dispositivos individuales. Un resaltador indicará tu selección cuando gires la rueda hacia la izquierda o hacia la derecha. Por ejemplo, cuando se selecciona un preset de pista, todos los iconos se resaltan y el nombre del preset se muestra en la pantalla.

Cuando se selecciona una muestra o un efecto, sólo se resalta su icono correspondiente y se muestra el nombre de la muestra o del efecto.

Una vez seleccionado un elemento, pulsa la rueda para acceder al navegador. Si se selecciona un preset de pista, el navegador se abrirá en la categoría de presets correspondiente, por ejemplo, Pad, Cuerdas o Batería. Si se selecciona un efecto, el navegador mostrará el conjunto de presets del efecto. Si se selecciona una muestra, el navegador se abrirá en la categoría de muestra correspondiente, por ejemplo, Kick, Clap o Snare.
Puedes girar la rueda para navegar por los presets, que se cargarán automáticamente en la pista. Esto significa que puedes tocar los pads o un clip mientras navegas para escuchar el sonido actualizado.
Para ver todas las categorías de presets, navega hasta la parte superior de la lista actual utilizando la rueda hasta que veas la entrada < Back (Atrás), luego pulsa la rueda para ir a la lista principal de categorías.

También puedes utilizar el botón Back para navegar a la lista principal de presets desde dentro de una subcarpeta. Una vez que llegues a la lista principal, pulsando de nuevo el botón Back volverás a la Vista de Dispositivos.
Hay algunos iconos útiles junto a elementos específicos del navegador:
- Un icono de flecha indica que puedes navegar a otra carpeta o subcarpeta a través de esa entrada.
- Un icono de instrumento especifica el tipo de instrumento utilizado en un preset de pista.
- Un icono de efecto muestra la categoría de efecto por la que estás navegando en ese momento.
- Un icono de una muestra indica que estás navegando por una carpeta de muestras.
Los LEDs del pad y del codificador indican el tipo de elemento que se está explorando:
- Todos los LEDs de los pads parpadean al navegar por los presets de pista.
- Todos los LEDs del codificador parpadean al navegar por los efectos.
- El LED del pad correspondiente parpadea al examinar muestras en Racks de batería.
- Las columnas izquierda y derecha de los LEDs de los pads parpadean al examinar las muestras de los presets del Melodic Sampler en Modo In-Key.
- Los LEDs del pad de la nota raíz parpadean al explorar muestras de presets del Melodic Sampler en Modo Cromático.
Para salir del navegador y volver a la vista de dispositivos, puedes pulsar la rueda cuando se seleccione un preset, pulsar o mantener pulsado el botón Back, o pulsar un botón de pista.
Ten en cuenta que los Packs de Live no se pueden instalar en Move, por lo que no es posible acceder a muestras o presets de Packs en el navegador de Move.
7.2.1 Categorías del navegador
El explorador está organizado en varias categorías de instrumentos y efectos, junto con algunas categorías especializadas:
Plantillas
La carpeta Plantillas (Templates) contiene presets de plantilla que sirven como puntos de partida para crear sonidos desde cero. Al igual que los presets de pista, los presets de plantilla contienen un instrumento y dos efectos.
Los presets de plantilla que empiezan por “Analog” se basan en el instrumento Drift, mientras que los presets que empiezan por “FM” y “WT” se basan en el instrumento Wavetable. El preset de plantilla Sampler contiene un Melodic Sampler vacío.
También hay tres presets de plantilla de Rack de batería:
- Drum Kit - el Rack de batería vacío predeterminado. Este preset de plantilla funciona mejor para muestras de un solo disparo.
- Choke Kit - un Rack de batería vacío con el grupo Choke del Rack activado. Se reproducirá una muestra hasta que se dispare la siguiente. Utiliza este preset de plantilla para cortar muestras largas disparando otros pads.
- Gate Kit - un Rack de batería vacío con el modo de envolvente de puerta activado para todos los pads. Se reproducirá una muestra mientras se mantenga pulsado el pad/nota. Este preset de plantilla también funciona bien para muestras más largas.
Presets del usuario
La carpeta Presets de Usuario contiene todos los presets que se han creado y guardado en Move o subido a través del Administrador de Move.
Grabaciones de Usuario
La carpeta Grabaciones de Usuario (User Recordings) contiene todos los archivos de audio que has grabado en Move.
Samples de usuario
La carpeta Muestras de usuario (User Samples) contiene todas las muestras que has subido a través del Administrador de Move y es accesible al examinar las muestras de los instrumentos Melodic o Drum Sampler.
7.2.2 Carga automática
La carga automática está activada por defecto para los Sets en el menú Configuración del flujo de trabajo. Esto significa que los presets se cargan automáticamente al navegar.
Puedes moverte entre los presets con la rueda mientras el navegador está abierto, y luego tocar los pads o un clip para probar el nuevo sonido. Si cargas un preset pero luego decides volver al dispositivo anterior, utiliza el botón Deshacer (Undo).

Para desactivar la Carga automática, mantén pulsada la tecla Shift y pulsa el Step 3 para acceder a la Configuración del flujo de trabajo.

Utiliza la rueda para desplazarte hasta la entrada Carga automática activada (Autoload On) y, a continuación, pulsa la rueda para cambiar a Carga automática desactivada (Autoload Off). Cuando la carga automática está desactivada, puedes cargar los presets seleccionados en el navegador pulsando la rueda.
7.3 Guardar presets
Si ajustas un preset de instrumento o efecto a tu gusto y quieres volver a utilizar esos ajustes exactos, puedes guardar el dispositivo personalizado en la carpeta Presets de usuario dentro del navegador.
Para ello, selecciona primero el preset que quieras guardar en la Vista del dispositivo utilizando la rueda. A continuación, pulsa la rueda para entrar en el navegador y mantén pulsada la tecla Shift para acceder al submenú Opciones. Pulsa la rueda para abrir el submenú, selecciona la entrada Guardar preset (Save Preset) con la rueda y vuelve a pulsar para confirmar.

El nuevo preset se guarda en la carpeta de Presets de Usuario, y también estará disponible en la [Página de presets cuando Move esté conectado al Administrador de Move.

Los presets de usuario reciben automáticamente el nombre del dispositivo que se utilizó para crearlos, pero pueden renombrarse en el Administrador de Move según sea necesario, así como borrarse.
8. Modo Note
Puedes construir un Set en el Modo Nodo tocando y secuenciando notas, grabando y capturando notas, editando notas y clips, y mucho más.
Para entrar en el Modo Note desde otro modo, pulsa cualquiera de los botones de pista situados a la izquierda de los pads.

También puedes pulsar el conmutador Note/Session para acceder al Modo Note desde el Modo Session.

9. Reproducir y secuenciar notas
Puedes utilizar diferentes disposiciones de pads dependiendo del tipo de preset de pista que esté cargado en la pista seleccionada.
Cuando utilices los presets de pista de batería, puedes utilizar los 16 pads de la izquierda para tocar o secuenciar las muestras individuales del Rack de batería.

Además, puedes activar la disposición 16 Pitches para reproducir o secuenciar muestras de manera melódica en los 16 pads situados a la derecha de los pads del Rack de batería.
Para los presets de pista de instrumentos melódicos, se pueden utilizar los 32 pads para tocar o secuenciar tonos de notas individuales en la disposición In-Key o Chromatic.

9.1 Distribuciones de pads, teclas y escalas
Cuando utilices instrumentos melódicos, puedes elegir entre dos disposiciones: In-Key y Chromatic. La disposición In-Key (En tonalidad) muestra sólo las notas dentro de la escala seleccionada, mientras que la disposición Cromática muestra todas las notas, independientemente de la escala elegida.
Por defecto, la disposición se establece en In-Key y se basa en la escala de Do Mayor. Sin embargo, puedes cambiar a la disposición Cromática, o seleccionar otra clave o escala, manteniendo pulsada la tecla Shift y pulsando Step 9 para acceder al menú de claves y escalas.

Puedes moverte por las entradas del menú utilizando la rueda y pulsarla para hacer una selección.
La primera entrada te permite alternar entre las disposiciones In-Key y Chromatic.

En la disposición In-Key, cada fila de pads representa una octava, con la nota raíz indicada por LEDs de pad en el color de la pista. Las demás notas se resaltan con LEDs de pad de color gris claro. Sólo se muestran las notas de la escala seleccionada.

Si la escala seleccionada contiene más de ocho notas, se truncará, y las notas más allá de la octava no se mostrarán en los pads. Para las escalas con menos de ocho notas, la octava siguiente comenzará en la misma fila que la octava precedente hasta que se llene la fila.

La disposición cromática muestra las notas en filas similares a las de un diapasón de guitarra. Una almohadilla situada justo encima de otra almohadilla está cinco semitonos más alta, lo que corresponde a una cuarta perfecta. Una almohadilla a la derecha de otra almohadilla está un semitono más alta. Los LEDs de pad para la nota raíz utilizan el color de la pista, y las notas dentro de la escala seleccionada se resaltan con LEDs de pad de color gris claro. Los LEDs de los pads para las notas fuera de la escala están apagados.

La segunda entrada del menú te permite elegir una tonalidad, que determina la nota raíz de la escala. Puedes utilizar la tercera entrada para elegir la escala.

Cuando hayas terminado de seleccionar la disposición, la tonalidad o la escala, pulsa el botón Back para volver a la vista del dispositivo, o mantén pulsada la tecla Shift y pulsa Step 5.
Ten en cuenta que cambiar la tonalidad o la escala no transpondrá ninguna nota existente; sólo actualizará las notas disponibles en los pads. Los ajustes de escala seleccionados se guardan con el Set.
9.2 Disposición de 16 tonos
Cuando utilices los presets de pista de batería, puedes activar la disposición 16 Pitches para reproducir una muestra melódicamente en los 16 pads situados a la derecha de los pads del Rack de batería. Mantén pulsada la tecla Shift y pulsa Step 8 para activar la disposición 16 Pitches.

Una vez activada, puedes seleccionar una muestra en el Rack de batería pulsando su pad y, a continuación, pulsar cualquiera de los 16 pads de la derecha para reproducir la muestra en varias alturas tonales.

Los tonos pueden mostrarse en la disposición In-Key o Chromatic.
No se puede detectar la altura tonal de una muestra, por lo que todas las muestras se transponen como si su altura tonal fuera Do. Si una muestra tiene una altura tonal diferente, los 16 pads de altura tonal pueden reproducir notas de forma distinta a la esperada. Por ejemplo, si la altura tonal de una muestra es Mi, los pads de nota fundamental reproducirán esa altura tonal cuando la clave esté en Do, no en Mi. Si quieres utilizar una tonalidad diferente, puedes transponer manualmente la altura tonal de la muestra. Por ejemplo, si la clave es Mi, puedes bajar el tono de la muestra cuatro semitonos con el parámetro de transposición. Una vez transpuesta, los pads de la nota raíz tocarán Mi, en lugar de Sol#, que es el tono utilizado cuando la muestra no está transpuesta.
Los LEDs de los pads para la nota raíz utilizan el color de la pista, mientras que los LEDs de los pads para las notas dentro de la escala seleccionada utilizan un color gris claro. Cuando se utiliza la disposición Cromática, los LEDs de los pads para las notas fuera de la escala seleccionada están apagados.
Puedes utilizar los botones más y menos para cambiar el rango de octavas de los tonos.

Las notas de la disposición de 16 tonos se pueden reproducir, secuenciar, grabar y capturar igual que las notas de cualquier otra disposición de pads.
A diferencia de las disposiciones de pads de instrumentos melódicos, actualmente no es posible mantener pulsado un paso y utilizar el botón más o menos para transponer la altura tonal de una nota añadida a través de la disposición de 16 tonos.
9.3 Velocidad total
Los pads de Move son sensibles a la velocidad, por lo que tocarlos suavemente produce valores de velocidad más bajos, mientras que pulsarlos con más fuerza produce valores de velocidad más altos. Sin embargo, puedes desactivar este comportamiento para tocar notas sólo a la velocidad máxima (es decir, un valor de velocidad de 127). Para ello, mantén pulsada la tecla Shift y pulsa Step 10.

9.4 Reproducción expresiva con Aftertouch polifónico
Todos los pads son sensibles a la presión de forma independiente; este comportamiento se denomina Post-pulsación polifónica. Drift y Wavetable admiten este tipo de aftertouch o post-pulsación. Esto significa que puedes tocar y mantener pulsados acordes con distintos niveles de presión para modular el sonido de cada nota individualmente cuando utilices determinados presets de pista.
Ten en cuenta que Move no admite Aftertouch de canal, en el que la presión aplicada a un pad afecta a todos los pads simultáneamente.
9.5 Secuenciar notas
Los botones de pasos se pueden utilizar para secuenciar notas y editar pasos. Por defecto, la resolución de la rejilla de pasos está ajustada a 1/16, de modo que cada botón de paso representa una división de semicorchea. La línea situada bajo los LEDs de los pasos 1, 5, 9 y 13 indica el inicio de cada tiempo. Esto significa que el Paso 1 (Step 1) corresponde al primer tiempo de un compás.

Puedes moverte entre compases utilizando los botones de flecha izquierda y derecha.

Para secuenciar notas, pulsa un pad y, a continuación, pulsa un botón de paso para insertar una nota dentro del compás. También puedes mantener pulsado un botón de paso y, a continuación, pulsar un pad. Si no se ha pulsado el botón Reproducir, el transporte comenzará inmediatamente cuando se añada una nota en un clip vacío por primera vez.

Para eliminar una nota de un paso, pulsa brevemente el botón de paso correspondiente.
Los LED del botón de paso indican lo siguiente:
- Un LED de botón de paso blanco indica que el paso contiene una nota o varias notas.
- Un LED de botón de paso débilmente iluminado en el color de la pista representa un paso vacío dentro del compás.
- Un LED de botón de paso gris tenuemente iluminado indica un clip vacío o un compás fuera de la duración del loop existente.
- Un LED de botón de paso verde muestra la posición de reproducción actual durante la reproducción.
Al secuenciar pads de Rack de batería o 16 Pitches, sólo se muestran en los botones de pasos las notas de la muestra seleccionada.
Al secuenciar instrumentos melódicos, se muestran todas las notas en los botones de pasos, independientemente de la altura tonal. Puedes añadir varias notas al mismo paso pulsando varios pads simultáneamente y, a continuación, pulsando un botón de paso. Esto es útil para secuenciar acordes.
Por defecto, la secuenciación de notas por pasos crea un nuevo clip en la primera ranura de clip vacía de la pista. Para añadir notas a un clip diferente, pulsa el pad de un clip existente o una ranura de clip vacía en Modo Session para acceder a los compases de ese clip en los botones de pasos del Modo Note. Puedes, por ejemplo, crear un patrón de notas secuenciadas en varios clips, que luego pueden dispararse en el Modo Session.
Consulta el capítulo Edición de notas y pasos para conocer las distintas formas en que puedes ajustar las notas y los pasos.
10. Ajustes de tempo, groove y metrónomo
Puedes ajustar el tempo y el groove de un Set, así como tocar o grabar con un metrónomo.
10.1 Tempo
Para ajustar el tempo de un Set, mantén pulsado el botón Shift y pulsa el Paso 5 para acceder al ajuste de Tempo.

Puedes girar la rueda para ajustar el tempo. Cuando hayas terminado, pulsa la rueda para confirmar.

Ten en cuenta que si capturas un clip mientras el transporte está parado, el tempo se ajustará automáticamente en función del tempo de tu interpretación.
10.2 Groove
Puedes aplicar un groove de swing de semicorcheas con tresillo a todo el Set manteniendo pulsado Shift y pulsando el Paso 7 para acceder al ajuste Groove.

Utiliza la rueda para ajustar la cantidad de Groove. Al 0%, no se aplica ningún groove; al 100%, se aplica un swing de semicorcheas con tresillo perfecto. Los valores por encima del 100% exageran el tiempo del groove más allá de una oscilación de semicorcheas con tresillo.
Una vez que hayas ajustado la cantidad de groove, pulsa la rueda para confirmar el cambio y volver a la Vista del dispositivo. El icono del groove permanecerá en pantalla debajo del botón del séptimo paso para indicar que se está aplicando un groove al Set.
10.3 Metrónomo
Para reproducir o grabar con un metrónomo, mantén pulsado Shift y pulsa Paso 6 para acceder al ajuste Metrónomo.

Esto también activa el metrónomo. Cuando termines de tocar o grabar, puedes mantener pulsada la tecla Shift y volver a pulsar el Paso 6 para desactivar el metrónomo.
11. Editar notas y pasos
En el Modo Note se pueden ajustar distintas propiedades de las notas, como la velocidad, la posición, la altura tonal y la duración.
11.1 Velocity
Para cambiar la velocidad de una nota, mantén pulsado el botón de paso correspondiente y, a continuación, gira el codificador de Volumen situado en la esquina superior derecha del hardware.

11.2 Transposición de notas
Cuando utilices instrumentos melódicos, puedes transponer una nota manteniendo pulsado el botón de paso correspondiente y pulsando el botón más o menos para subir o bajar el tono de la nota un semitono, respectivamente.

Para transponer una nota una octava, mantén pulsado el botón más o menos.
Puedes mantener pulsados varios pasos y luego utilizar el botón más o menos para transponer varias notas al mismo tiempo.
11.3 Duración de la nota
La duración de una nota puede ajustarse manteniendo pulsado el botón de paso correspondiente y girando la rueda. Gira la rueda hacia la derecha para alargar la nota, o hacia la izquierda para acortarla. Cada clic de la rueda cambia la duración de la nota en un 10% de la duración de un solo paso.

A medida que alargas la nota, los LEDs de los botones de paso de los pasos que ahora cubre la nota se vuelven más brillantes. Si el paso contiene varias notas, la duración de cada nota se ajustará simultáneamente.
La duración de las notas no puede extenderse más allá del siguiente paso que contenga una nota al alargar notas de pasos de Rack de batería o pasos de instrumentos melódicos que utilicen la misma nota.
Puedes ajustar la duración de nota para notas individuales, o mantener pulsados varios pasos para ajustar una nueva duración para varias notas simultáneamente. Cuando cambies la duración de varias notas, se mostrará un rango en la pantalla si los pasos seleccionados contienen notas con diferentes duraciones.

11.4 Empujar notas
Para desplazar notas dentro de un compás o entre compases, mantén pulsado el paso correspondiente y, a continuación, pulsa el botón de flecha izquierda o derecha.

Cada pulsación del botón de flecha izquierda o derecha desplaza la nota hacia la izquierda o la derecha un 10% de la duración de un paso. Para desplazar la nota un paso completo, pulsa prolongadamente el botón de flecha izquierda o derecha.

11.5 Ajustar Notas en Modo Loop
En el Modo Loop, puedes transponer, acortar, alargar o desplazar todas las notas de un compás o clip.

Pulsa el botón Loop para entrar en el Modo Loop, en el que cada compás del clip se muestra en los botones de pasos.

Una vez en el Modo Loop, mantén pulsado el botón de pasos del compás que quieras ajustar y luego:
- Gira la rueda para cambiar la duración de las notas.
- Utiliza el botón más o menos para transponer los tonos de las notas.
- Utiliza el botón de flecha izquierda o derecha para desplazar las notas.
11.6 Arpegiador y Repetición
Puedes crear repeticiones de notas utilizando o bien Repeat o Arpeggiator. Repeat se puede utilizar tanto con Racks de batería como con instrumentos melódicos, mientras que Arpeggiator sólo se puede utilizar con instrumentos melódicos. Para acceder al menú de Repeat, mantén pulsado Shift y pulsa el Paso 11.

Cuando utilices Racks de batería, puedes girar la rueda para cambiar entre diferentes velocidades de repetición de notas.

Cuando utilices instrumentos melódicos, puedes seleccionar la entrada Repeat y, a continuación, pulsar la rueda para acceder a las opciones de Estilo de repetición. Gira la rueda para seleccionar Repetir, Arp Arriba, Arp Abajo o Arp Aleatorio y, a continuación, vuelve a pulsar la rueda para confirmar tu selección.

Puedes cambiar la velocidad de repetición mediante la entrada Rate.

Una vez que cualquier nota repetida sea grabada o capturada, se añadirá a los respectivos botones de paso.
Para salir del menú Repeat, mantén pulsada la tecla Shift y pulsa Paso 11.
11.7 Cuantización de notas
Puedes cuantizar notas para alinearlas con una rejilla musical manteniendo pulsado Shift y pulsando Paso 16. Esto es útil para corregir notas que no se grabaron o capturaron perfectamente sobre el compás.

Las notas del clip se desplazarán según la cantidad de cuantización establecida en la entrada Cuantizar de la Configuración del Flujo de Trabajo.
11.8 Copiar notas y rangos de pasos
Puedes copiar y pegar las notas y la automatización de un paso a otro utilizando el botón Copiar (Copy).

Para ello, mantén pulsado el botón Copiar y pulsa el botón del paso que quieras copiar. Después, suelta el botón Copiar y pulsa el botón de paso donde quieras pegar las notas.

También puedes copiar y pegar notas de varios pasos. Para ello, mantén pulsado el botón Copiar y pulsa simultáneamente todos los botones de paso que quieras copiar, o mantén pulsado el botón Copiar y pulsa y mantén pulsados los botones de paso en secuencia hasta seleccionar todos los pasos deseados. A continuación, suelta el botón Copiar y los pasos que hayas mantenido pulsados, y pulsa el botón de paso donde quieras que empiecen las notas copiadas; las notas se pegarán en secuencia, empezando por el primer paso copiado. Los pasos vacíos entre los copiados también se incluirán en la secuencia.
Las notas se pueden copiar y pegar entre pistas, clips y Sets. También es posible copiar notas de los pasos en Modo Note en los compases en Modo Loop, así como copiar y pegar los compases dentro del Modo Loop.
Si empiezas a copiar notas y quieres cancelar el proceso antes de pegarlas, puedes volver a pulsar el botón Copiar para borrar el portapapeles.
11.9 Añadir o eliminar varias notas de los pasos
Al editar notas para instrumentos melódicos, puedes mantener pulsado un paso para ver las notas correspondientes en los pads, indicadas por LEDs blancos de pad.

Puedes añadir o eliminar notas de un paso pulsando los pads correspondientes mientras mantienes pulsado el botón de paso. Esto es especialmente útil para ajustar acordes. Para eliminar todas las notas de un paso, simplemente pulsa el botón del paso correspondiente.
12. Editar clips
En el Modo Note, puedes ajustar la duración del loop de los clips, duplicar el loop o duplicar clips. También se pueden borrar clips según sea necesario.
12.1 Duración del Loop
Una vez que un clip ha sido grabado o capturado, la duración del loop se muestra debajo del nombre del preset de la pista, en la parte inferior de la pantalla.

Cada línea representa un compás, y su estado puede variar dependiendo de dónde se encuentre en el loop:
- Una línea gruesa indica que el compás está seleccionado y forma parte del loop.
- Una línea fina indica que el compás forma parte del loop pero no está seleccionado.
- Un signo más indica que el compás está fuera del loop.
Durante la reproducción, una línea vertical se desplaza por los compases para indicar la posición de reproducción actual.
Puedes utilizar los botones de flecha izquierda y derecha para navegar entre los compases. Aparecerá un mensaje en la pantalla para especificar a qué compás te has desplazado.


Cuando se selecciona un compás, sus notas se muestran en los botones de paso. Puedes editar o eliminar notas de un compás según necesites.
Si navegas más allá de los compases existentes en el loop, se mostrará un compás vacío. Para mantener este compás extra como parte del loop, añádele notas utilizando los botones de paso. También puedes utilizar el botón de flecha izquierda para volver a la duración original del loop.
También puedes cambiar la duración de un loop pulsando el botón Loop para entrar en Modo Loop.

En el modo Loop, cada compás del clip se muestra en los botones de pasos, con una duración máxima del clip de 16 compases.

Los LED del botón de paso indican lo siguiente:
- Blanco - el compás está seleccionado.
- Del color de la pista - el compás está dentro del clip.
- Poco iluminado - un compás vacío fuera del loop.
Para cambiar la duración del loop, pulsa el botón del paso donde quieras que empiece el clip y, a continuación, pulsa simultáneamente el botón del paso donde quieras que termine el clip. Alternativamente, puedes mantener pulsado el paso donde quieres que empiece el clip y, a continuación, pulsar el paso donde quieres que termine el clip. Para ajustar el loop a un solo compás, pulsa dos veces el botón del paso correspondiente.
También puedes ajustar la duración del loop manteniendo pulsado el botón Loop y girando la rueda hacia la izquierda o hacia la derecha para acortar o alargar el clip, respectivamente. Para ajustar la duración en incrementos finos, mantén pulsado Shift mientras giras la rueda.

12.2 Duplicar el loop
Puedes duplicar un loop existente, incluyendo sus notas y automatización, utilizando el comando dedicado Duplicar loop (Double Loop). Mantén pulsada la tecla Shift y pulsa el Paso 15 para duplicar el loop.


12.3 Duplicar Clips
Puedes duplicar el clip actualmente seleccionado en una pista pulsando el botón Copiar.

Se muestra un mensaje de confirmación en la pantalla para indicar que el clip se ha duplicado.

El clip duplicado se convierte entonces en el clip seleccionado en ese momento.
12.4 Borrar clips y notas
Para eliminar el clip que se está reproduciendo en una pista seleccionada, pulsa el botón Delete (Eliminar).

Si quieres borrar todas las notas de un pad específico del Rack de batería, mantén pulsado el botón Delete y pulsa el pad correspondiente.
En Modo Loop, puedes eliminar el clip actual pulsando el botón Delete, o puedes mantener pulsado el botón Delete y pulsar un botón de paso para eliminar todas las notas del compás correspondiente.
Puedes eliminar notas individuales pulsando sus correspondientes botones de paso.
13. Configuración del flujo de trabajo
Puedes mantener pulsado Shift y pulsar el paso 3 para acceder al menú Configuración del flujo de trabajo, donde puedes ajustar la cantidad de cuantización y establecer la resolución de la rejilla de pasos, así como desactivar o activar la grabación con cuenta atrás y la carga automática.

13.1 Cuantizar
Pulsa la rueda para seleccionar la entrada Cuantizar y luego gira la rueda para ajustar la cantidad de cuantización.

Esta cantidad determina cuánta cuantización se aplica a las notas cuando se cuantizan.
13.2 Rejilla por pasos
La entrada Step Grid (Rejilla de pasos) te permite seleccionar una resolución de rejilla de pasos que determina cómo se divide un compás en pasos. Puedes pulsar la rueda para seleccionar la entrada y, a continuación, girar la rueda para ajustar la resolución de la rejilla de pasos.

El ajuste por defecto es 1/16, que divide un compás en 16 pasos, de forma que se pueda acceder a todo el compás a la vez en los botones de paso. Esto significa que cada botón de paso representa una división en semicorcheas.
Cuando el denominador de resolución de la rejilla de pasos se establece en un número superior a 16, el compás se divide en varias páginas de pasos, por las que puedes navegar utilizando los botones de flecha izquierda y derecha. El compás actual y el número de página se mostrarán en la pantalla cuando te muevas entre páginas.

También es posible establecer la resolución de la rejilla de pasos en tresillos, de modo que dos pasos “estándar” se dividan en tres pasos iguales, aumentando efectivamente el número de pasos en un factor de 1.5. Por ejemplo, si utilizas una resolución de cuadrícula de pasos de 1/16t, un compás se divide en 24 pasos a lo largo de dos páginas, cada una con 12 pasos.
Cuando se utilizan resoluciones de rejilla de pasos de tresillo, se desactiva uno de cada cuatro pasos para preservar la sincronización rítmica.
13.3 Cuenta atrás y autocarga
Por defecto, la cuenta atrás está activada para la grabación mediante la entrada Count-In. Puedes desactivarlo seleccionando la entrada y pulsando la rueda para cambiar a Cuenta atrás desactivada (Count-In Off).
El Autoload también está activado por defecto para que puedas oír inmediatamente los cambios al navegar por los presets de pista. Sin embargo, puedes desactivarlo pulsando la rueda de selección mientras la entrada está seleccionada.
14. Grabación y captura
Puedes grabar notas que toques directamente en los pads de la unidad o recibas de instrumentos externos, ya sea en clips nuevos o sobregrabando clips existentes. También es posible capturar material sin necesidad de iniciar la grabación previamente, o secuenciar notas en los botones de pasos de Move.
14.1 Grabación de notas
Las pistas de Move siempre están armadas, por lo que puedes empezar a grabar en cualquier momento. Para ello, selecciona una pista de tu Set y pulsa el botón Grabar (Record).

Una vez pulsado el botón Grabar, la grabación comienza inmediatamente después de la cuenta atrás, y el transporte se pone en marcha. La cuenta atrás está activada por defecto, pero puedes desactivarla en el menú Configuración del flujo de trabajo.
El botón Grabar se ilumina en rojo fijo cuando la grabación está en curso. Cuando la grabación es posible, pero no está en curso, el botón se ilumina tenuemente. Si el botón Grabar está apagado, la grabación está desactivada. Nota: La grabación sólo es posible en Modo Note.
Para detener la grabación, pulsa el botón Record (Grabar) o cambia a otra pista; el transporte seguirá funcionando y podrás oír al instante el sonido grabado. También puedes detener la grabación pulsando el botón Play, que también detendrá el transporte.
Cuando grabes en una ranura de clip vacía, la duración del clip seguirá extendiéndose automáticamente hasta que detengas la grabación. La duración del clip se indica mediante el número creciente de compases de la barra de loop situada en la parte inferior de la pantalla.

También puedes crear un clip de duración fija antes de empezar a grabar. Para ello, selecciona una ranura de clip vacía en Modo Session, cambia al Modo Note y, a continuación, pulsa el botón Loop y ajusta la duración del loop con la rueda.

Cuando hayas grabado algunas notas, se mostrarán en los botones de pasos. El color de los LEDs de los botones de pasos refleja el estado del clip y su contenido:
- Un color blanco poco iluminado indica una ranura de clip vacía.
- Un color de pista indica un clip existente sin notas añadidas al paso.
- Un color blanco brillantemente iluminado indica que se han añadido notas al paso.
Cuando termines de grabar un clip, podrás ver el nuevo clip al abrir el modo Session; los clips existentes se muestran en los pads y se indican mediante LEDs de pad iluminados en el color de la pista.
Puedes grabar otra toma seleccionando un pad vacío para crear un nuevo clip, o puedes sobregrabar un clip existente. Para sobregrabar un clip, abre primero el modo Session y selecciona el clip pulsando su pad. A continuación, cambia al Modo Note, pulsa el botón Grabar y toca los pads; cuando termines de grabar, las nuevas notas se añadirán al contenido del clip anterior. También puedes tocar los pads y pulsar el botón Capturar (Capture) o secuenciar notas adicionales utilizando los botones de pasos para sobregrabar el clip.
14.1.1 Grabación con cuenta atrás y metrónomo
Por defecto, oirás una señal auditiva cuando la grabación esté a punto de comenzar: el metrónomo sonará durante la duración de un compás y, a continuación, comenzará la grabación. Cuando grabes clips nuevos, el botón Grabar (Record) parpadeará durante la cuenta atrás y luego se volverá rojo fijo cuando comience la grabación. Al sobregrabar clips existentes, el botón Grabar permanece fijo en rojo durante la cuenta atrás.
También puedes desactivar la cuenta atrás. Para ello, mantén pulsada la tecla Shift y pulsa el Paso 3 para abrir la Configuración del Flujo de Trabajo, luego desplázate hasta la opción Conteo Activado (Count-In On) y pulsa la rueda para desactivar el conteo.

También puedes grabar con el metrónomo. Para activar el metrónomo, mantén pulsado Shift y pulsa Paso 6. El icono del metrónomo aparece debajo del botón del sexto paso siempre que el metrónomo esté activado. Mantén pulsado el botón Shift y pulsa de nuevo el Paso 6 para desactivar el metrónomo.

14.2 Automatización de la grabaciónGrabación de la automatización
Además de grabar notas en Move, también puedes grabar la automatización, es decir, los cambios de sonido resultantes de los ajustes realizados en los parámetros del dispositivo o de los efectos durante la reproducción.
Para grabar automatizaciones en un clip, utiliza la rueda en la Vista Dispositivos para seleccionar el dispositivo o efecto cuyos parámetros quieras automatizar. A continuación, pulsa el botón Grabar y ajusta uno o varios de los codificadores. En cuanto gires un codificador, se grabará el cambio en el valor del parámetro, como indica un círculo relleno que aparece junto al valor del parámetro. El LED del codificador correspondiente se volverá rojo.

Sólo puedes automatizar los parámetros de un dispositivo o efecto a la vez. Mientras grabas, puedes utilizar la rueda para cambiar entre distintos dispositivos y efectos para automatizar sus respectivos parámetros.
Para detener la automatización de la grabación, pulsa el botón Grabar o Reproducir, o cambia a otra pista.
14.2.1 Desactivar la automatización
Es posible desactivar la automatización grabada para un parámetro manteniendo pulsado el botón Mute y tocando el codificador correspondiente al parámetro. Aparecerá un mensaje de confirmación en la pantalla, y el estado inactivo de la automatización se indicará con un círculo vacío junto al valor del parámetro.

Para reactivar la automatización, mantén pulsado el botón Mute y vuelve a tocar el codificador.
14.2.2 Comprobar el Estado de la Automatización
Puedes comprobar rápidamente el estado de automatización de los parámetros de dispositivos o efectos manteniendo pulsado el botón Mute y mirando los LED situados debajo de cada codificador:
- Un LED apagado indica que no existe automatización para un parámetro.
- Un color rojo indica que hay automatización activa para un parámetro.
- Un color blanco indica que la automatización de un parámetro está desactivada.
14.2.3 Eliminación de la automatización
Si quieres eliminar la automatización de un parámetro, mantén pulsado el botón Delete y toca el codificador correspondiente.

14.2.4 Automatización por paso
También puedes guardar la automatización por paso, lo que te proporciona un control más preciso sobre la colocación de la automatización en el tiempo.
Para añadir automatización por paso, selecciona el dispositivo o efecto cuyos parámetros quieras automatizar en la Vista de Dispositivos, luego mantén pulsado un botón de paso que contenga una nota y gira uno de los codificadores.
Cuando toques un codificador, observarás que los LED del botón de paso que sigue al paso que estás sujetando se han vuelto rojos, lo que indica el rango de tiempo de automatización. Normalmente, el rango de tiempo de automatización llega hasta el siguiente paso que contiene una nota.

Es posible añadir automatización por pasos a varios pasos a la vez, manteniendo pulsados varios botones de paso y girando los codificadores.
14.3 Captura de notas y automatización
Como las pistas de Move siempre están armadas, puedes capturar notas o automatizaciones aunque no hayas activado la grabación previamente. Esto puede ser útil para improvisar o si se te olvida pulsar el botón Grabar.
Para capturar material nuevo, selecciona una ranura de clip vacía en una pista en el Modo Session, abre el Modo Note, toca los pads y, a continuación, pulsa el botón Capturar.

Una vez pulsado el botón, se creará un nuevo clip en la pista, y el transporte empezará a funcionar, por lo que podrás escuchar lo capturado inmediatamente. Move detectará el tempo, hará tres estimaciones de BPM y aplicará una de ellas a todo el Set. El tempo aplicado se mostrará en la pantalla de Move, pero puedes girar la rueda para elegir uno de los otros tempos sugeridos si representa mejor el tempo de tu forma de tocar.

Ten en cuenta que Move no hace estimaciones sobre el tempo durante la reproducción, así que si capturas nuevo material cuando el transporte está en marcha, o sobregrabas un clip existente, el tempo no se ajustará.
Si prefieres establecer un tempo específico en lugar de utilizar los BPM sugeridos, mantén pulsada la tecla Shift y pulsa el Paso 5 para abrir el ajuste de Tempo. Gira la rueda para ajustar el valor. Puedes mantener pulsado Shift mientras giras la rueda para ajustar el tempo en incrementos finos.

También es posible capturar la automatización. Esto puede hacerse al mismo tiempo que se captura nuevo material o cuando se reproducen clips existentes. Para capturar la automatización, ajusta los codificadores para cambiar los valores de los parámetros de un dispositivo o efecto, y luego pulsa el botón Capturar.
Las notas y automatizaciones capturadas pueden añadirse a clips existentes mediante sobregrabación. Para ello, toca algunas notas o mueve los codificadores mientras un clip ya existente está enfocado. El material capturado se añadirá entonces al clip.
Si tocas los pads o automatizas algunos parámetros pero decides que no quieres que se capture el material o los cambios, mantén pulsada la tecla Shift y, a continuación, pulsa el botón Capturar para borrar la entrada.

15. Sampling
Puedes utilizar el Modo Sampling para muestrear el audio del micrófono incorporado de Move o de la entrada de audio, o remuestrear su salida principal para crear grabaciones de audio que se puedan utilizar en el Drum Sampler o en el Melodic Sampler.
Al muestrear, el audio se graba y se guarda en un pad en una sola interacción. Puedes muestrear en los pads del Rack de batería, así como en los pads de instrumentos melódicos.
15.1 Modo Sampling
Para empezar a muestrear, selecciona una pista en el Modo Note y, a continuación, pulsa el botón Sampling para entrar en el Modo Sampling.

Una vez en el Modo de muestreo, el LED del botón de muestreo parpadea en rojo y se abre el menú de muestreo, con la indicación Pulsar pad en la pantalla. Si tocas, giras o pulsas la rueda en este punto, se mostrará Sampling en lugar de la indicación; sin embargo, esto no significa que se haya iniciado el muestreo: aún tienes que pulsar un pad para empezar a grabar una muestra.

Puedes grabar muestras en cualquiera de los 16 pads del Rack de batería o en cualquiera de los 32 pads melódicos. Dependiendo del tipo de preset de pista utilizado, así como de la disposición de pads seleccionada, algunos de los LEDs de los pads de Move se volverán de color rosa para indicar que el Modo Sampling está activo:
- En las pistas que contienen Racks de batería, todos los LEDs de los pads de batería se volverán de color rosa.
- En las pistas que contengan el Melodic Sampler o un preset de pista de sintetizador y la disposición In-Key, las columnas de LEDs de pad de nota raíz se volverán de color rosa.
- En las pistas que contengan el Melodic Sampler o un preset de pista de sintetizador y la disposición cromática, los LED de los pads de nota raíz se volverán de color rosa.
El Modo Sampling se cerrará automáticamente cuando termines de grabar una muestra. También puedes salir del Modo Sampling sin haber grabado una muestra pulsando de nuevo el botón Sampling, o pulsando el botón Back. El Modo Sampling también se cerrará automáticamente si cambias a una pista diferente o al Modo Session.
15.2 Seleccionar una fuente de entrada de muestreo
Se pueden utilizar tres fuentes de entrada diferentes para el muestreo: Mic, Line in (disponible cuando hay una fuente de audio conectada a Move), o Resampling. Move sólo puede utilizar una fuente de entrada a la vez.
Puedes ver la fuente actual tocando la rueda mientras estás en Modo Sampling. La fuente también se indica con un icono: un micrófono, un rectángulo con una flecha de entrada o un altavoz, para Micrófono, Entrada de línea o Remuestreo, respectivamente.

Dependiendo de si Move está conectado a una fuente de audio o no, estará disponible Line in o Mic como fuente de entrada. Puedes pulsar la rueda para cambiar la fuente de entrada a Remuestreo (Resampling), lo que te permitirá muestrear la salida principal de Move. La última fuente de entrada seleccionada se recordará y se utilizará la próxima vez que entres en el Modo Sampling.
15.3 Grabar muestras
Para grabar una muestra, pulsa el botón Sampling (Muestreo) para entrar en el Modo Sampling. A continuación, pulsa el pad donde quieras que se grabe una muestra. La grabación comenzará en cuanto pulses el pad, lo que se indicará mediante el parpadeo en rojo de los LEDs del pad y la aparición del mensaje Grabando… (Recording…*) en la pantalla.

Pulsa el mismo pad, cualquier otro pad o el botón Sampling para detener la grabación y salir del Modo Sampling.
También puedes mantener pulsado un pad para iniciar la grabación y soltarlo para detenerla.
Puedes grabar muestras de hasta 240 segundos (cuatro minutos) de duración. Si alcanzas el límite de tiempo, la grabación se detendrá automáticamente.
La muestra grabada se añade al Drum Sampler o al Melodic Sampler del pad, dependiendo del tipo de preset de pista seleccionado. Puedes pulsar el pad en el que grabaste para reproducir la muestra en el tono original grabado. Si utilizas el Melodic Sampler, puedes tocar cualquiera de los 32 pads y la muestra se transpondrá según la escala seleccionada.
Ten en cuenta que, al muestrear en pads melódicos, si cargas la muestra grabada en un Melodic Sampler diferente, o la vuelves a cargar en el mismo Melodic Sampler después de intercambiar muestras en el navegador, el tono original grabado de la muestra será accesible a través del pad C3, siempre que el parámetro de transposición de la muestra esté ajustado a 0. La altura tonal original de la muestra no puede detectarse, por lo que todas las muestras se transponen como si su altura tonal fuera Do.
Cuando utilices la escala de Do Mayor en la Disposición cromática, el pad que representa Do3 es el cuarto pad desde la izquierda en la fila inferior.

Si muestreas en un pad melódico en una pista que contiene un preset de pista de sintetizador, el instrumento se cambiará a un Melodic Sampler cuando se detenga la grabación. Si es necesario, puedes revertir este cambio pulsando el botón Deshacer (Undo), sin borrar la muestra.
Puedes acceder a todas las muestras grabadas en el navegador en Grabaciones de usuario (User Recordings). Las muestras se nombran en función del Set actual y del número de grabaciones existentes para ese Set. Por ejemplo, si grabas una muestra por primera vez en un Set llamado “Set 5”, la grabación se guardará como “Set 5 Rec 1”. Ten en cuenta que si renombras el Set, esto no actualizará el nombre de la muestra.
Puedes renombrar, descargar o borrar muestras en la página Grabaciones del Administrador de Move.
15.4 Muestreo de Micrófono y Entrada de Línea
Cuando seleccionas Micrófono (Mic) o Entrada de línea (Line in) como fuente de entrada para el muestreo, hay opciones adicionales visibles en la pantalla, que te permiten ajustar la ganancia de entrada o activar o desactivar la monitorización.
15.4.1 Ajustar la ganancia de entrada de muestreo
Para ajustar la ganancia de entrada para la fuente de entrada Mic o Line in, gira la rueda para seleccionar el icono de niveles de entrada, luego pulsa la rueda para abrir la opción Ganancia (Gain) y gira la rueda para ajustar el nivel.

15.4.2 Activar o desactivar la monitorización
Si hay un dispositivo de audio conectado a la entrada o salida de audio de Move, en el menú Sampling aparece una opción para activar o desactivar la monitorización, representada por un icono de auriculares. Pulsa la rueda para elegir entre Monitoring Off y Monitoring On.

Por defecto, si hay un dispositivo de audio conectado al puerto de salida de audio de Move, la opción está en Monitorización desactivada. Si se conecta un dispositivo de audio al puerto de entrada, la opción se establece en Monitorización activada.
Nota: Si la opción está configurada como Monitorización activada, la monitorización seguirá activa aunque salgas del Modo Sampling, siempre que el dispositivo de audio siga conectado.
15.5 Remuestreo
Cuando se selecciona Resampling (Remuestreo) como fuente de entrada, puedes muestrear la salida total de Move.

Para iniciar el remuestreo, pulsa el pad donde quieras que se grabe una muestra. Si el transporte no está en marcha, la reproducción comenzará en cuanto pulses el pad para iniciar el remuestreo. Esto te permite sincronizar el inicio de la muestra grabada con el inicio de la reproducción.
15.6 Grabación a múltiples pads
Puedes grabar la misma muestra en distintos pads de Rack de batería, con un tiempo de inicio de muestra distinto para cada pad. Esto es útil para disparar diferentes secciones de una muestra más larga en varios pads.
Para grabar una muestra en varios pads, selecciona una pista que contenga un Rack de batería, activa el modo Sampling y pulsa un pad para empezar a grabar una muestra. A continuación, pulsa otro pad para seguir grabando la muestra en ese pad. Puedes repetir esto para varios pads en secuencia. Cuando pases a un nuevo pad, el LED del pad anterior, donde se grabó parte de la muestra, cambiará de color rosa al color de la pista para indicar que el pad ya contiene una muestra.

Para detener la grabación, vuelve a pulsar el pad actualmente seleccionado o pulsa el botón Sampling. Cuando hayas terminado, cada pad que hayas pulsado mientras realizabas el muestreo contendrá la misma muestra, pero el tiempo de inicio de la muestra coincidirá con el inicio de cada grabación individual, es decir, cuando pulsaste el pad.
15.7 Ajuste de los parámetros de la muestra
Puedes ajustar varios parámetros de las muestras grabadas, así como de las muestras cargadas o de las muestras del navegador, utilizando los codificadores.
Para ajustar la ganancia de la muestra, mantén pulsado un pad y, a continuación, gira el codificador de Volumen.
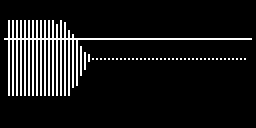
Cuando tocas un codificador, su parámetro correspondiente se muestra en la pantalla. Los parámetros disponibles dependen del banco de parámetros que esté seleccionado. Drum Sampler contiene dos bancos de parámetros: Banco Principal y Filtro y Configuración. El Melodic Sampler también tiene dos bancos de parámetros: Banco Principal y Configuración. Por defecto, los parámetros del Banco Principal son accesibles a través de los codificadores.
Como en los Racks de batería se utiliza un instrumento del Drum Sampler para cada pad, puedes ajustar los parámetros de una muestra por pad. Si seleccionas todo el Rack de batería en la Vista de dispositivos, los parámetros del Banco principal del pad seleccionado se mostrarán en la pantalla.
Para cambiar a Filter & Setup en el Drum Sampler o a Setup en el Melodic Sampler, resalta el instrumento o muestra con la rueda, mantén pulsado Shift y, a continuación, pulsa y gira la rueda para seleccionar el segundo banco de parámetros.


Puedes girar los codificadores para ajustar los valores de los parámetros. Cuando termines, pulsa el botón Back para cerrar la Vista de Bancos de Parámetros y volver a la Vista de Dispositivos.
15.7.1 Parámetros de las muestras en el Drum Sampler
Los siguientes parámetros están disponibles en el Banco Principal, empezando por el codificador situado más a la izquierda:
- Transpose/Detune — transpone el tono de la muestra hacia arriba o hacia abajo en semitonos. Mantén pulsado el botón Shift para desafinar la muestra en centésimas.
- Sample Start — ajusta la posición de inicio de la reproducción de la muestra. Mantén pulsado Shift para ajustar en incrementos finos.
- Attack — ajusta la rapidez con la que el sonido de la muestra alcanza el volumen máximo. Mantén pulsado Shift para ajustar en incrementos finos.
- Hold — determina cuánto tiempo se reproduce la muestra después de pulsar el pad. Mantén pulsado Shift para ajustar en incrementos finos.
- Decay/Length — Decay ajusta la rapidez con la que la muestra se silencia tras el tiempo de Hold. Mantén pulsado Shift para cambiar al parámetro Length (Duración), que se puede utilizar para ajustar la duración de la muestra.
- Playback Effect — selecciona el tipo de efecto de reproducción utilizado para manipular la muestra. Puedes elegir entre nueve efectos de reproducción disponibles: Stretch, Loop, Pitch Env, Punch, 8-Bit, FM, Ring Mod, Sub Osc y Noise. Cada tipo de efecto de reproducción tiene dos parámetros únicos, que se asignan a los codificadores 7 y 8.
Los siguientes parámetros están disponibles en el banco Filtro y Configuración, empezando por el codificador situado más a la izquierda:
- Filter Frequency — establece el punto de corte para eliminar todas las frecuencias por encima o por debajo del corte, dependiendo del tipo de filtro seleccionado. Mantén pulsado Shift para ajustar en incrementos finos.
- Filter Resonance — establece la cantidad de realce que se aplica a las frecuencias alrededor del punto de corte. Mantén pulsado Shift para ajustar en incrementos finos.
- Tipo de filtro - cambia entre cuatro tipos de filtro que determinan qué frecuencias se eliminan en función del punto de corte establecido con el codificador 1: Low-Pass 12 (sólo permite las frecuencias por debajo del punto de corte, con una atenuación de 12 dB por octava), Low-Pass 24 (sólo permite las frecuencias por debajo del punto de corte, con una atenuación de 24 dB por octava), High-Pass 24 (sólo permite las frecuencias por encima del punto de corte, con una atenuación de 24 dB por octava), Peak (sólo permite las frecuencias cercanas al punto de corte).
- Envelope Mode — cambia entre dos tipos de envolvente. Cuando se establece en Trigger, la muestra se reproduce durante el tiempo establecido con el parámetro Hold, independientemente de que sueltes el pad. Cuando se establece en Gate, la muestra se reproduce mientras mantengas pulsado el pad.
- Choke — Activa o desactiva el grupo de estrangulamiento. Cuando se pulsan, los pads en los que Choke está ajustado a On interrumpirán la reproducción de los demás. Esto se usa normalmente para muestras que no se deben superponer, como charles abiertos y cerrados. Sólo se puede añadir un grupo de estrangulamiento a un Rack de batería.
- Velocity > … — selecciona el parámetro de destino para la modulación basada en la velocidad de la nota: Filtro, Ataque, Hold, Decaimiento, FX 1 y FX 2. Los destinos FX 1 y FX 2 representan los parámetros asignados a los codificadores 7 y 8 del Banco Principal, y dependen del tipo de efecto de reproducción seleccionado mediante el codificador 6 del Banco Principal.
- Velocity > (target) o Velocity > Vol - El parámetro Velocity > ( target) establece la cantidad de modulación que se aplica al parámetro de destino especificado por el codificador 6, en función de la velocidad de la nota. Mantén pulsado Shift para cambiar al parámetro Velocity > Vol, que se puede utilizar para ajustar cuánto afectará la velocidad de la nota al volumen de la muestra.
- Pan — determina la posición del sonido del pad en el campo estéreo.
15.7.2 Parámetros de la muestra en el Melodic Sampler
Los siguientes parámetros se pueden ajustar en el Banco Principal, empezando por el codificador situado más a la izquierda:
- Transpose/Detune — transpone el tono de la muestra hacia arriba o hacia abajo en semitonos. Mantén pulsado el botón Shift para desafinar la muestra en centésimas.
- Sample Start — ajusta la posición de inicio de la reproducción de la muestra. Mantén pulsado Shift para ajustar en incrementos finos.
- Attack — ajusta la rapidez con la que el sonido de la muestra alcanza el volumen máximo. Mantén pulsado Shift para ajustar en incrementos finos.
- Decay - determina la rapidez con la que la muestra cae hasta el silencio después de alcanzar su volumen máximo. Mantén pulsado Shift para ajustar en incrementos finos.
- Release/Playback Length - Release ajusta la rapidez con la que la muestra se silencia tras soltar el pad. Mantén pulsado Shift para cambiar al parámetro Duración de Reproducción, que puede utilizarse para ajustar la duración de la muestra.
- Filter Frequency — establece el punto de corte para eliminar todas las frecuencias por encima o por debajo del corte, dependiendo del tipo de filtro establecido con el codificador 1 del banco de configuración. Mantén pulsado Shift para ajustar en incrementos finos.
- Filter Resonance — establece la cantidad de realce que se aplica a las frecuencias alrededor del punto de corte. Mantén pulsado Shift para ajustar en incrementos finos.
- Filter LFO/LFO Rate — Filter LFO ajusta la cantidad de oscilación de baja frecuencia aplicada en el corte del filtro. Mantén pulsado Shift para cambiar al parámetro LFO Rate, que se puede utilizar para ajustar la velocidad de oscilación de baja frecuencia en hercios.
Los siguientes parámetros están disponibles en el banco Configuración, empezando por el codificador situado más a la izquierda:
- Tipo de filtro — cambia entre tres tipos de filtro que determinan qué frecuencias se eliminan en función del punto de corte establecido con el codificador 6 del banco principal: Low-Pass (Paso-bajo sólo permite las frecuencias por debajo del punto de corte), Band-Pass (Paso-banda sólo permite las frecuencias por debajo y por encima del punto de corte), High-Pass (Paso-alto sólo permite las frecuencias por encima del punto de corte).
- Envelope Mode — cambia entre dos tipos de envolvente. Cuando se establece en Trigger, la muestra se reproduce durante el tiempo establecido con el parámetro Hold, independientemente de que sueltes el pad. Cuando se establece en Gate, la muestra se reproduce mientras mantengas pulsado el pad.
16. Mezcla
El codificador de Volumen situado en la esquina superior derecha del hardware se puede utilizar para ajustar el volumen de pistas individuales, pads y Sets, así como la salida general durante la reproducción.


También puedes girar el codificador de Volumen para ajustar los niveles cuando la reproducción no esté en marcha, pero no oirás ningún cambio.
16.1 Volumen de salida
Para ajustar el volumen global de salida, gira el codificador de Volumen mientras estás en la Vista General de Set, en el Modo Note o en el Modo Session.

A medida que giras el codificador, el medidor VU de la pantalla indica el nivel de salida actual.
16.2 Volumen de pista
En los modos Note o Session, puedes ajustar el volumen de una pista individual manteniendo pulsado el botón de pista correspondiente y girando el codificador de volumen.

El volumen de la pista en dB se mostrará en la pantalla mientras ajustas el codificador.
16.2.1 Actividad del Volumen de Pista
Durante la reproducción, los LEDs de los botones de pista indican los niveles de volumen actuales de las pistas. Cada LED muestra su color de pista correspondiente para volúmenes bajos a medios y se vuelve blanco cuando la salida de la pista alcanza niveles de volumen altos.
16.3 Silenciar pistas
Para silenciar una pista en modo Note o Session, mantén pulsado el botón Mute y, a continuación, pulsa un botón de pista.

Cuando se silencia una pista, aparece un mensaje de confirmación en la pantalla y el LED del botón de pista se atenúa.

En el Modo Note, también puedes silenciar la pista seleccionada simplemente pulsando el botón Mute.
Para anular el silencio de una pista, mantén pulsado el botón Mute y, a continuación, pulsa el botón de pista correspondiente.
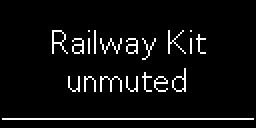
16.4 Silenciar los pads del Rack de batería
Puedes silenciar los pads del Rack de batería manteniendo pulsado el botón Mute y pulsando el pad que quieras silenciar.

Cuando se silencia un pad, aparece un mensaje de confirmación en la pantalla y el LED del pad correspondiente cambia a un color blanco tenuemente iluminado.
Para anular el silencio de un pad del Rack de batería, mantén pulsado el botón Mute y pulsa el pad correspondiente.

16.5 Ganancia de la muestra
En el Modo Note, puedes ajustar la ganancia de las muestras en los Racks de batería y en el Melodic Sampler. Para ello, mantén pulsado el pad que quieras ajustar y gira el codificador de Volumen.

En la pantalla, la forma de onda del pad se expande o contrae a medida que giras el codificador hacia la derecha o hacia la izquierda, respectivamente. Una línea blanca horizontal indica el nivel de ganancia que se está aplicando.
16.6 Volumen del Set
Puedes ajustar el volumen de un Set en la Vista General del Set manteniendo pulsado el pad del Set y girando el codificador de volumen.


Al girar el codificador, los volúmenes de las cuatro pistas del Set se ajustan simultáneamente, y la salida total del Set se muestra en un medidor VU en la pantalla.
Esto es útil para equilibrar el volumen entre tus Sets al previsualizarlos en la Vista general del Set.
16.7 Limitador incorporado
Cada Set incluye un Limitador integrado para evitar la saturación y la distorsión. Ten en cuenta que el Limitador de un Set está oculto y no se puede acceder a él ni ajustarlo.
Al abrir un Set de Move en Live, verás el Limitador en la pista Principal de Live.
17. Modo Session
El modo Session te permite ver y administrar todos los clips de un Set, así como ajustar los efectos principales de un Set. En este modo, también puedes organizar los clips de un Set en escenas y lanzar los clips durante una actuación.
Puedes abrir el Modo Session pulsando el conmutador Note/Session situado a la izquierda de los botones de pista.

En el modo Session, cada fila de pads representa las ranuras de clip de una pista y cada columna representa una escena. Cada pista puede tener hasta ocho clips y cada escena hasta cuatro.


17.1 Trabajar con clips
Puedes seleccionar ranuras vacías para crear nuevos clips, seleccionar clips existentes para editarlos en Modo Note, copiar o borrar clips, lanzar clips o reproducir escenas enteras.
Los LEDs de los pads indican lo siguiente:
- Los pads apagados representan ranuras de clip vacías.
- Los LEDs de pad iluminados en el color de la pista indican clips existentes.
- Los LEDs de pad blancos representan ranuras de clip vacías seleccionadas.
- Los LEDs de pad que parpadean en blanco representan clips existentes seleccionados, tanto durante la reproducción como cuando el transporte no está en marcha.
- Los LEDs de pad que parpadean en el color de la pista indican clips que están a punto de dejar de reproducirse. Esto ocurre si se lanza otro clip en la pista, o si se selecciona una ranura de clip vacía en la pista.
- Los LEDs de los pads que parpadean en verde indican que un clip está alineado para reproducirse. Esto ocurre cuando se lanza un clip con el transporte en marcha.
17.1.1 Crear nuevos clips
Para crear un nuevo clip, selecciona una ranura de clip vacía pulsando un pad no iluminado en una pista, luego abre el Modo Note pulsando el botón de pista de la pista o pulsando el conmutador Note/Session. A continuación, graba, captura o secuencia notas, que se añadirán automáticamente a un nuevo clip en la ranura seleccionada. Cuando vuelvas a abrir el Modo Session, el pad se iluminará con el color de la pista.
17.1.2 Lanzar clips y reproducir escenas
Para iniciar un clip, pulsa su pad y la reproducción se iniciará inmediatamente, junto a los demás clips seleccionados. Puedes iniciar la reproducción de todos los clips seleccionados pulsando el botón Reproducir (Play). Si el transporte ya está en marcha, los clips comenzarán a reproducirse en el siguiente compás.

Si deslizas rápidamente el dedo verticalmente sobre una columna de pads, reproducirás una escena. Si deslizas sobre una columna de pads sin iluminar, se detendrá la reproducción de todos los clips en reproducción, sin detener el transporte.
17.1.3 Copiar clipsCopiar Clips
Puedes copiar un clip existente en una ranura de clip vacía o en otro clip existente, anulándolo. Para ello, pulsa el botón Copiar y, a continuación, pulsa el pad que contenga el clip que quieras copiar. Aparecerá un mensaje de confirmación en la pantalla, seguido de una indicación para pegar el clip. Pulsa un pad donde quieras colocar el clip copiado para pegarlo.

También puedes duplicar clips en el Modo Note.
17.1.4 Eliminar clips
Para borrar un clip, mantén pulsado el botón Delete y pulsa un pad que contenga un clip. El clip se borrará inmediatamente.

También puedes borrar el clip actualmente seleccionado en el Modo Note.
17.1.5 Volver a disparar clips
Puedes volver a disparar los clips que se están reproduciendo mientras el transporte está en marcha, manteniendo pulsada la tecla Shift y pulsando el botón Reproducir. La reproducción se reiniciará inmediatamente, haciendo que los clips se reproduzcan desde el principio. Esto se puede utilizar al interpretar para crear un efecto de troceado o salto.
Ten en cuenta que esta característica también funciona en el Modo Note.
17.2 Ajustar los efectos del Set
Cada Set en Move incluye dos efectos de audio con parámetros ajustables. Los efectos por defecto aplicados a un Set son Dynamics y Saturator, pero puedes elegir diferentes presets de efectos en el Modo Session.

Los efectos de audio de un Set se pueden seleccionar desde el navegador de Move. Puedes elegir entre los mismos efectos que los disponibles en Presets de Pista:
- Channel EQ — un ecualizador básico.Channel EQ — un ecualizador básico.
- Chorus-Ensemble — un efecto de coro con modos Chorus, Ensemble y Vibrato.
- Delay — un efecto de retardo con modulación de tiempo y filtro.
- Dynamics — un efecto combinado de compresor y ecualizador.
- Phaser-Flanger — efecto phaser con modos Doubler, Flanger y Phaser.
- Redux — un triturador de bits con jitter y modulación de filtro.
- Reverb — una reverb algorítmica que simula el eco de los sonidos en un espacio acústico.
- Saturador — un efecto de modelado de ondas (“waveshaping”) con varias curvas de modelado y modulación del color.
Cada efecto tiene diferentes parámetros, asignados a los codificadores de Move. Puedes ajustar estos parámetros en el Modo Session, ya sea mientras construyes tu Set o durante una actuación. Para ello, gira la rueda para seleccionar el efecto cuyos parámetros quieras ajustar y, a continuación, gira los codificadores.

18. Modo Control Live
Además de ser un instrumento independiente, Move también tiene una superficie de control dedicada para Live, que puedes utilizar a través del Modo Control Live.
Para cambiar al Modo Control Live, conecta Move a un ordenador mediante el cable USB-C y abre Live. A continuación, abre el menú Configuración en Move manteniendo pulsada la tecla Shift y pulsando Paso 2.

Utiliza la rueda para desplazarte hasta la entrada Control Live y, a continuación, pulsa la rueda para cambiar al Modo Control Live.

Live detectará automáticamente a Move como superficie de control. Ten en cuenta que cuando selecciones la entrada Control Live, aparecerá un mensaje en la pantalla de Move si el cable USB-C no está conectado o si Live no está abierto, indicando que el hardware debe conectarse mediante USB-C.
Una vez detectada la superficie de control, aparece el Anillo de Session en la Vista Session de Live.

El Anillo de Session rodea las pistas y clips que estén enfocados, así como la pista Principal.
Además de controlar Live, también puedes utilizar Move como interfaz de audio o acceder al Administrador de Move en el modo Control Live. El hardware puede cargarse siempre que el ordenador suministre al menos 7.5 W de potencia.
El Modo Control Live es compatible con Live 12, versión 12.1 ó posterior, así como con Live 11, versión 11.3.35 ó posterior.
18.1 Uso de los controles de Move en el modo Control Live
En el Modo Control Live, puedes utilizar tanto el Modo Note como el Modo Session de Move para añadir, editar y navegar por un Live Set. Algunas características del Modo Control Live difieren del Modo Standalone; sin embargo, varios controles funcionan de la misma manera en ambos modos.
Los botones modificadores funcionan de la siguiente manera:
- Mantén pulsado Shift para modificar ciertos controles, por ejemplo, puedes mantener pulsado Shift al cambiar valores para ajustarlos en incrementos finos.
- Utiliza el botón Mute para silenciar pistas o pads del Rack de batería.
- Utiliza el botón Delete para borrar notas, clips, escenas y pistas.
- Utiliza el botón Copy para duplicar notas, clips, escenas y pistas.
Los botones de transporte funcionan de la siguiente forma:
- Utiliza el botón Play para iniciar o detener la reproducción.
- Mantén pulsado Shift y pulsa Play para volver a disparar la reproducción.
- Utiliza el botón Record para iniciar o detener la grabación.
Los botones de función funcionan de la siguiente manera:
- Pulsa el botón Capture para capturar MIDI. Ten en cuenta que no es posible capturar la automatización en el Modo Control Live, ni borrar la entrada de Captura manteniendo pulsada la tecla Shift.
- Utiliza el botón Undo (Deshacer) para deshacer la última acción realizada. Mantén pulsado Shift y pulsa Undo para rehacer la última acción realizada.
- Pulsa el botón Back para volver a la entrada anterior del menú en Move.
- Utiliza el conmutador Note/Session para cambiar entre los modos Nota y Sesión.
Utiliza la rueda para navegar entre los dispositivos de una pista en la Vista Dispositivos de Live, y pulsa la rueda para desplegar o plegar Racks. Puedes mantener pulsado el botón Mute y pulsar la rueda para desactivar el dispositivo seleccionado.
Por defecto, el codificador de Volumen ajusta el volumen de la pista principal de Live. Mantén pulsado el botón de una pista y gira el codificador de Volumen para ajustar el volumen de esa pista en el Modo Note, o mantén pulsado el botón de pasos de una pista y gira el codificador para ajustar el nivel en el Modo Session. Puedes mantener pulsado un pad del Rack de batería y girar el codificador de Volumen para cambiar el volumen de la cadena de ese pad en el Rack.
Gira los codificadores para ajustar los parámetros del dispositivo seleccionado. Mantén pulsado el botón Delete y toca un codificador para eliminar la automatización del parámetro correspondiente.
Puedes mantener pulsado el botón Shift y pulsar determinados botones de pasos para acceder a ajustes y menús específicos:
- Mantén pulsado Shift y pulsa el Paso 3 para acceder al menú Ajustes del Flujo de Trabajo, donde puedes ajustar la cantidad de cuantización, establecer la resolución de la rejilla de pasos, y activar o desactivar el armar la automatización.
- Mantén pulsado Shift y pulsa Paso 5 para acceder al ajuste Tempo. Gira la rueda para ajustar el tempo.
- Mantén pulsado Shift y pulsa el Paso 6 para activar o desactivar el metrónomo.
- Mantén pulsado Shift y pulsa el Paso 7 para acceder al ajuste de Groove. Puedes utilizar la rueda para ajustar la Cantidad Global de Groove para todos los grooves cargados en la Groove Pool de Live.
- Mantén pulsado Shift y pulsa el Paso 9 para acceder al menú Tonalidad y Escala, donde puedes cambiar entre las disposiciones de pad In-Key y Cromática, así como seleccionar una tonalidad y una escala para el Set.
- Mantén pulsada la tecla Shift y pulsa el paso 10 para activar o desactivar la reproducción con velocidad completa.
- Mantén pulsado Shift y pulsa el Paso 14 para preparar la siguiente ranura de clip disponible en la pista seleccionada para grabar en la Vista Session. Ten en cuenta que esta opción sólo aparece cuando la ranura seleccionada contiene un clip.
Ten en cuenta que las siguientes características del Modo Standalone no son accesibles en el Modo Control Live:
- Disposición de 16 tonos
- Arpeggiator
- Captura de automatización
- Modo Sampling
18.2 Seleccionar pistas en el modo Control Live
En el Modo Note, puedes seleccionar pistas utilizando los botones de pista; esto significa que sólo es posible acceder a cuatro pistas a la vez. Por defecto, las cuatro primeras pistas de un Live Set son accesibles mediante los botones de pista cuando abres un Set.
Puedes seleccionar cualquier pista adicional en Live para enfocarla en el Modo Note. Las pistas se ordenan secuencialmente en relación a los cuatro botones de pista. Por ejemplo, seleccionar la quinta pista en Live la asigna al botón de pista superior, la sexta pista al segundo botón de pista, y así sucesivamente.
En Modo Session, puedes pulsar los botones de paso impares para seleccionar pistas, incluidas las pistas de retorno y la pista Principal. Las siete primeras pistas se muestran en columnas verticales, la última columna representa la pista Principal. Puedes utilizar los botones de flecha izquierda y derecha para navegar entre las pistas.
Cuando se selecciona una pista, el LED del botón de pista correspondiente se ilumina en blanco. Cuando una pista no está seleccionada, el LED del botón de pista coincide con el color de la pista. El LED del botón de pista se vuelve rojo cuando una pista está armada.
Las pistas se pueden ajustar de las siguientes formas utilizando los botones de pista en el Modo Note o los botones de paso de pista en el Modo Session:
- Mantén pulsado un botón de pista y gira el codificador de Volumen para ajustar el volumen de la pista.
- Mantén pulsado el botón Mute y pulsa un botón de pista para silenciar o anular el silencio de la pista.
- Mantén pulsado el botón Delete y pulsa un botón de pista para borrar la pista.
- Mantén pulsado el botón Copy (Copiar) y pulsa un botón de pista para duplicar la pista.
- Mantén pulsado el botón Record y pulsa un botón de pista para armar o desarmar la pista. También puedes armar una pista pulsando dos veces el botón de pista correspondiente.
18.3 Características del Modo Note en el Modo Control Live
Puedes utilizar el Modo Note para reproducir, secuenciar, grabar o capturar notas, así como para editar notas y clips.
El Modo Note incluye tres submodos: Instrument, Drum, y Slicing. El submodo viene determinado por el tipo de dispositivo de la pista seleccionada y define cómo se muestran las notas en los pads. En el submodo Rebanar (Slicing), por ejemplo, puedes tocar los pads para disparar rebanadas de muestra individuales cuando utilices un dispositivo Simpler en modo de reproducción de rebanadas (Slicing Playback).
Muchos de los controles funcionan de la misma forma en todos los submodos:
- Utiliza el botón Mute y pulsa un botón de pista para silenciar o anular el silencio de una pista.
- Pulsa el botón Delete para borrar el clip seleccionado. Puedes mantener pulsado el botón Delete y pulsar un pad para borrar la nota correspondiente del clip seleccionado en el submodo Instrumento. En los submodos Drum y Slicing, esto borrará la muestra correspondiente en un pad de Rack de batería o la rebanada correspondiente en Simpler, respectivamente.
- Pulsa el botón Copiar para duplicar el clip seleccionado. Puedes mantener pulsado el botón Copiar para copiar notas dentro de un compás y entre compases.
- Pulsa el botón Loop para entrar en Modo Loop, donde cada botón de paso representa un compás del clip. Girar la rueda ajusta la duración del loop en incrementos de un compás, mientras que mantener pulsado Shift y girar la rueda lo ajusta en incrementos de semicorcheas. También puedes ajustar la duración del loop manteniendo pulsado el botón del paso donde quieras que empiece el loop, y pulsando después el botón del paso donde quieras que termine el loop. Si pulsas dos veces un botón de paso, el loop se ajusta al compás correspondiente.
- Utiliza los botones de flecha izquierda y derecha para navegar entre los compases del clip seleccionado. Mantén pulsado Shift para navegar en incrementos de 16 compases.
Puedes mantener pulsado el botón Shift y pulsar determinados botones de paso para acceder a ajustes y menús específicos en todos los submodos:
- Mantén pulsado Shift y pulsa el Paso 11 para acceder al ajuste velocidad de repetición. Puedes girar la rueda para ajustar la velocidad. Ten en cuenta que no es posible acceder al Arpegiador de Move en el Modo Control Live.
- Mantén pulsado Shift y pulsa el Paso 15 para duplicar el loop del clip seleccionado.
- Mantén pulsado Shift y pulsa el Paso 16 para cuantizar el clip seleccionado basándote en el valor de cuantización actual.
Los botones de paso funcionan de la siguiente manera en todos los submodos:
- Puedes secuenciar notas pulsando un pad y luego pulsando un botón de paso para añadir la nota correspondiente a ese paso. En el submodo Instrumento, puedes pulsar varios pads simultáneamente para añadir varias notas a un paso. Cuando se utiliza la resolución predeterminada de rejilla de pasos de 1/16, los botones de los pasos representan divisiones de semicorcheas. Para secuenciar notas en la Vista Arrangement, selecciona primero un clip existente antes de añadir ninguna nota a los pasos. Si no hay ningún clip seleccionado, se añadirá un nuevo clip que contenga las notas secuenciadas a una ranura de clip vacía en la Vista Session.
- Mantén pulsado un botón de paso y gira los encoders para añadir automatización por paso para todas las notas del paso. Ten en cuenta que la automatización por pasos sólo puede añadirse a clips en la Vista Session de Live.
- Mantén pulsado un botón de paso y gira el codificador de Volumen para ajustar la velocidad de nota de todas las notas del paso.
- Mantén pulsado un botón de paso y gira la rueda para ajustar la duración de la nota de todas las notas del paso.
- Mantén pulsado un botón de paso y utiliza el botón de flecha izquierda o derecha para desplazar todas las notas del paso.
18.4 Submodo de instrumento
El submodo Instrumento se utiliza cuando la pista seleccionada contiene cualquier instrumento, excepto un Rack de batería o un Simpler en el modo Slicing Playback.
En este submodo, puedes utilizar los pads para reproducir, secuenciar, grabar o capturar notas en la disposición de pads In-Key o Chromatic. Los botones más y menos desplazan el rango de octavas hacia arriba o hacia abajo, respectivamente. Puedes mantener pulsado Shift y pulsar el botón más o menos para desplazar la afinación un grado de escala cada vez.
Para transponer las notas de un paso, mantén pulsado el botón de paso correspondiente y pulsa el botón más o menos para transponer un semitono, o pulsa prolongadamente para transponer una octava.
18.5 Submodo de batería
El submodo Batería se utiliza cuando la pista seleccionada contiene un Rack de batería.
En este submodo puedes utilizar los 32 pads para reproducir, secuenciar, grabar o capturar notas.
Selecciona un pad de Rack de batería manteniendo pulsado el botón Shift y, a continuación, pulsando un pad. Puedes mantener pulsado un pad de Rack de batería y girar el codificador de Volumen para ajustar el volumen de la cadena correspondiente en el Rack. Mantén pulsado el botón Mute y pulsa un pad del Rack de batería para silenciarlo o desilenciarlo. Para copiar y pegar los dispositivos de un pad del Rack de batería, mantén pulsado el botón Copy, pulsa el pad que quieras copiar y, a continuación, pulsa el pad en el que quieras pegar los dispositivos.
Utiliza los botones más y menos para navegar dentro del Rack de batería. Cada pulsación del botón más o menos se desplaza a los 16 pads del Rack de batería situados por encima o por debajo del conjunto actual de pads, respectivamente. Mantén pulsado Shift mientras pulsas el botón más o menos para navegar por cuatro pads del Rack de batería a la vez.
18.6 Submodo de Troceado
El submodo Slicing (Rebanar) se utiliza cuando la pista seleccionada contiene un Simpler en modo Slicing Playback (Reproducción por rebanadas).
En este submodo puedes utilizar los pads para reproducir, secuenciar, grabar o capturar rebanadas. Puedes mantener pulsado el botón Shift y pulsar un pad para seleccionar una rebanada. Utiliza los botones más y menos para navegar entre páginas de 16 rebanadas por defecto. Mantén pulsado Shift mientras pulsas el botón más o menos para desplazarte por cuatro rebanadas a la vez.
18.7 Características del Modo Session en el Modo Control Live
Puedes utilizar el Modo Session para lanzar clips y escenas, así como para navegar entre las pistas de un Set.
El Modo Session incluye dos submodos: el submodo por defecto y la Vista General de Session. Puedes cambiar entre estos submodos manteniendo pulsada la tecla Shift y pulsando el conmutador Note/Session.
En ambos submodos, pulsar los botones de pasos impares selecciona la pista correspondiente, mientras que pulsar los botones de pasos pares detiene la reproducción del clip en la pista. Por ejemplo, puedes pulsar el Paso 1 para seleccionar la primera pista, y pulsar el Paso 2 para detener la reproducción del clip en esa pista. El Paso 15 siempre selecciona la pista Principal, y el Paso 16 siempre detiene todos los clips en reproducción.
Utiliza los botones de flecha izquierda y derecha para desplazar horizontalmente el Anillo de Session. Por defecto, el Anillo de Session se desplaza una pista cada vez que se pulsa un botón de flecha. Mantén pulsado el botón Shift cuando utilices los botones de flecha para navegar por siete pistas a la vez.
Utiliza los botones más y menos para desplazar el Anillo de Session verticalmente. Cada pulsación del botón más o menos desplaza el Anillo de Session una escena. Mantén pulsado Shift mientras utilizas los botones para navegar por cuatro escenas a la vez.
18.8 Submodo por defecto
En el submodo por defecto, cada columna vertical representa una pista y cada fila horizontal representa una escena. Puedes pulsar los pads dentro de una columna de pista para lanzar el clip correspondiente. La octava columna vertical representa la pista Principal, donde puedes utilizar los pads para lanzar escenas. Los LEDs de los pads de la pista Principal son verdes.
Mantén pulsado Shift y pulsa un pad dentro de una columna de pista para seleccionar un clip, o pulsa un pad dentro de la columna de la pista Principal para seleccionar una escena.
Mantén pulsado el botón Delete y pulsa un pad dentro de una columna de pista para borrar el clip, o pulsa un pad dentro de la columna de pista Principal para borrar la escena.
Para copiar un clip, mantén pulsado el botón Copy, pulsa el pad que quieras copiar y, a continuación, pulsa el pad donde quieras pegar el clip. Puedes duplicar una escena manteniendo pulsado el botón Copy (Copiar), y pulsando después el pad de la columna Main track (Pista principal) que contenga la escena que quieras duplicar. La escena duplicada se añadirá entonces debajo de la original.
18.9 Submodo de descripción general de Session
En el submodo Visión General de Session, cada pad representa un bloque de cuatro clips a lo largo de siete pistas. Al pulsar un pad, el Anillo de Session se desplaza a la sección de clips correspondiente. Esto es útil para navegar por Live Sets más grandes.
Un LED de pad tenuemente iluminado indica que un pad contiene un bloque de clips. Cuando se selecciona un pad, el LED correspondiente se vuelve blanco. Un LED de pad verde parpadeante indica un bloque no seleccionado que contiene clips en reproducción.
19. Modos de funcionamiento USB
Las conexiones USB de Move pueden transportar distintos tipos de datos, así como energía. Las conexiones funcionan de forma diferente dependiendo de si utilizas Move en modo Standalone o en modo Control Live. Las siguientes secciones ilustran cómo se utiliza el USB en cada uno de estos modos.
19.1 Conexiones USB en modo autónomo
En el modo autónomo, puedes conectar la fuente de alimentación a través del puerto USB-C para cargar Move. Puedes conectar un dispositivo MIDI mediante el puerto USB-A.
Además, puedes transferir archivos entre Move y tu ordenador utilizando el Administrador de Move, que es la herramienta de gestión de archivos basada en web de Move. Para ello, Move y tu ordenador deben estar conectados a la misma red Wi-Fi. Entonces podrás acceder al Administrador de Move utilizando el nombre de host de Move y un código de autenticación.

También puedes conectar Move a tu ordenador mediante USB-C. Una vez conectado, puedes utilizar Move como interfaz de audio o acceder al Administrador de Move.
Mientras el ordenador suministre al menos 7.5 W de potencia, Move seguirá cargándose cuando esté conectado. Para más detalles, consulta Preguntas frecuentes sobre la carga de Move.

19.2 Conexiones USB en Modo Control Live
Puedes conectar Move a tu ordenador mediante USB-C para utilizar el hardware como controlador para Live a través del Modo Control Live, siempre que estés utilizando la versión de software 1.1 ó superior en Move.
En el Modo Control Live, también puedes utilizar Move como interfaz de audio. Puedes seleccionar Move como dispositivo de entrada de audio en la Configuración de Audio de Live o en tu ordenador. Además, puedes utilizar el Administrador de Move para transferir archivos entre Move y tu ordenador. Ten en cuenta que no es posible enviar o recibir MIDI a través del puerto USB-A en este modo.
Move puede cargarse en el modo Control Live siempre que el ordenador proporcione al menos 7.5 W de potencia.

20. Referencia de control de Move
A continuación se explica la función de cada botón y control, junto con las definiciones de algunos términos comunes.
Set - Cada pieza musical que creas en Move está contenida en un Set. Un Set tiene cuatro pistas para crear melodías, líneas de bajo, ritmos y más. Puedes guardar hasta 32 Sets en Move. Los Sets se guardan automáticamente cuando haces música, cuando entras en la vista general de Sets y cuando apagas Move.
Pista — Cada Set tiene cuatro pistas, que están pobladas de presets de pista aleatorios. Puedes cambiar entre pistas utilizando los botones de pista situados a la izquierda de los pads.
Presets de Pista — Un Preset de Pista incluye un instrumento y dos efectos. Puedes utilizar los presets de pista tal cual o personalizar los dispositivos que contienen para crear el sonido exacto que deseas para tus pistas.
Clip — Cada pista puede tener hasta ocho clips. Un clip es un contenedor de notas, que puedes añadir mediante secuenciación, grabación o captura.
Vista General de Sets — La Vista General de Sets contiene todos tus Sets. Aquí puedes cambiar entre Sets, crear un nuevo Set, copiar o eliminar Sets, cargar o eliminar Sets de Ableton Cloud, o cambiar el color del pad correspondiente a un Set.
Modo Note — Puedes construir un Set en Modo Note. En este modo puedes grabar, capturar y editar clips, reproducir y secuenciar notas, así como ajustar diversas configuraciones de clips y notas. También puedes explorar y ajustar presets de pista para personalizar los dispositivos de un Set.
Modo Session — En el Modo Session, puedes ordenar, copiar y lanzar clips, así como ajustar dos efectos globales para un Set. El Modo Session es ideal para ordenar clips y realizar actuaciones.
La rueda — Gira la rueda para navegar y seleccionar las entradas del menú, y pulsa la rueda para confirmar una selección.
Play — Pulsa el botón Play para iniciar/detener la reproducción. En el Modo Session, puedes mantener pulsado el botón Shift y pulsar el botón Reproducir (“Play”) para reactivar todos los clips activos.
Record — Pulsa el botón Record (Grabar) para iniciar o detener la grabación. Puedes grabar notas y automatizaciones en clips vacíos, así como sobregrabar para añadir notas adicionales o automatizaciones en clips existentes. Cuando pulses el botón Grabar para iniciar la grabación, también se iniciará la reproducción tras una cuenta atrás si el transporte aún no está en marcha.
Back — Utiliza el botón Back para salir de los menús, del navegador y del Modo Sampling, o para navegar de subcarpetas a carpetas en el navegador y en los menús. Mantén pulsado el botón Back para salir del menú o vista actual. Puedes pulsar el botón Back cuando esté seleccionada una ranura de Set en la Vista General de Set para cambiar al Modo Note.
Conmutador Note/ Session — Utiliza el conmutador Note/Session para cambiar entre los modos Nota y Session. Cuando estés en la Vista general de Sets, puedes pulsar el conmutador Note/Session para entrar en el Modo Session. Puedes mantener pulsado el conmutador Note/Session para previsualizar brevemente el otro modo disponible sin cambiar a él.
Botones de pista - En los modos Note y Session, puedes pulsar un botón de pista para seleccionar la pista correspondiente. Puedes mantener pulsado temporalmente el botón de pista de una pista que no esté seleccionada para verla momentáneamente sin seleccionarla. Cuando estés en la Vista General de Set, puedes pulsar un botón de pista para cambiar al Modo Note.
Codificadores — Utiliza los ocho codificadores situados encima de los pads para ajustar los parámetros del dispositivo para instrumentos y efectos. Los cambios realizados en los parámetros del dispositivo se pueden grabar o capturar como automatización. Utiliza el codificador de Volumen situado en la esquina superior derecha del hardware para ajustar el volumen de pistas individuales, pads y Sets, así como la salida general. Cuando tocas un codificador, su parámetro correspondiente se muestra en la pantalla.
Pads — Los 32 pads de silicona de Move son sensibles a la velocidad, por lo que puedes tocar suavemente para generar valores de velocidad más bajos, o pulsar los pads con más fuerza para generar valores de velocidad más altos. Los pads también admiten Aftertouch polifónico, de modo que la presión que apliques a cada pad puede utilizarse para modular presets de pista basados en los instrumentos Drift y Wavetable. Los cambios de presión se graban o capturan automáticamente.
Botones de los pasos — Puedes secuenciar notas por pasos en el Modo Note pulsando un pad (o varios pads cuando utilices instrumentos melódicos) y, a continuación, pulsando un botón de pasos. Cuando se utiliza la resolución por defecto de la rejilla de pasos de 1/16, los botones de paso representan divisiones de semicorchea en el Modo Note. La línea situada bajo los LEDs de los pasos 1, 5, 9 y 13 indica el inicio de cada tiempo. En el modo Loop, los botones de paso representan los compases del clip. Cuando mantienes pulsado Shift, aparecen iconos debajo de varios botones de pasos. Los iconos indican que puedes acceder a características y menús específicos pulsando uno de esos botones de paso mientras mantienes pulsado Shift. De esta forma puedes acceder a características como Groove, Tempo o Repetición de nota, así como a los menús Ajustes de flujo de trabajo y Configuración.
Capture — Pulsa el botón Capture para capturar cualquier nota que hayas tocado mientras no estabas grabando activamente. También puedes capturar automatizaciones ajustando los codificadores y pulsando después el botón Capture. Las notas y automatizaciones capturadas pueden añadirse tanto a clips vacíos como a clips existentes. Si pulsas el botón Capture mientras el transporte no está en marcha, se detectará el tempo de tu interpretación y los BPM se ajustarán en consecuencia.
Sampling — Utiliza el botón Sampling para muestrear audio desde el micrófono integrado o la entrada de audio de Move. También puedes utilizar el botón Sampling para remuestrear la salida principal de Move. Tras pulsar el botón Sampling, entras en el Modo Sampling. En este modo, puedes elegir una fuente de entrada, seleccionar el pad donde quieres añadir una muestra y grabar audio.
Loop — Pulsa el botón Loop para entrar en el Modo Loop, en el que cada compás del clip se muestra en los botones de pasos. En el Modo Loop, puedes duplicar compases, ajustar la duración del loop y editar todas las notas de un clip simultáneamente.
Mute — Utiliza el botón Mute para silenciar o anular el sonido de las pistas o pads del Rack de batería.
Delete — Utiliza el botón Delete para borrar Sets en la vista general de Sets, clips en modo Note o Session, o todas las notas de un pad de Rack de batería seleccionado. Puedes borrar automatizaciones manteniendo pulsado el botón Delete y tocando un codificador automatizado.
Copy — Utiliza el botón Copy (Copiar) para copiar Sets en la Vista general del Set, notas y rangos de pasos en el Modo Note, compases en el Modo Loop o clips en el Modo Session. Si empiezas a copiar y quieres cancelar el proceso antes de pegar, puedes volver a pulsar el botón Copiar para borrar el portapapeles.
Undo — Utiliza el botón Undo (Deshacer) para deshacer la última acción realizada. Mantén pulsado Shift y pulsa el botón Undo para rehacer la última acción realizada.
Los botones más y menos — Utiliza los botones más y menos para cambiar el rango de octava de un instrumento melódico, o utilízalos mientras mantienes pulsado un botón de paso para transponer los tonos de las notas. Ambas opciones funcionan en el Modo Note. También puedes transponer todos los tonos de nota de los compases seleccionados en el Modo Loop.
Botones de flecha izquierda y derecha — Utiliza los botones de flecha izquierda y derecha para navegar entre los compases de un clip, o utilízalos mientras mantienes pulsado un botón de paso para desplazar notas. Ambas opciones funcionan en el Modo Note y en el Modo Loop.
21. Créditos
Manual de Move de Ableton
Manual de referencia de Ania Kuźbik, Sara Riegel, Benjamin Weiss, Mark Zadel, Christopher Hyna, Sam Hurley, Johannes Russ y Victor Mark.
Schönhauser Allee 6-7 | 10119 Berlin, Alemania
Ponte en contacto con Soporte: https://www.ableton.com/help/contact-support/
Copyright 2024 Ableton AG. Todos los derechos reservados. Hecho en Alemania.
Este manual, así como el producto descrito en él, se suministra bajo licencia y sólo puede utilizarse o copiarse de acuerdo con los términos de dicha licencia. El contenido de este manual tiene carácter meramente informativo, está sujeto a modificación sin previo aviso y no tendrá en ningún caso carácter de compromiso contractual por parte de Ableton. Se han realizado todos los esfuerzos para asegurar que la información en este manual es del todo precisa. Ableton no asume ninguna clase de responsabilidad sobre los errores o inexactitudes que pudiera contener este manual.
Excepto en los supuestos contemplados en la licencia, esta publicación no podrá ser reproducida, editada, ni almacenada en servidores de datos ni transmitida por ningún medio, ya sea éste electrónico, mecánico, grabado o de cualquier otra naturaleza sin la autorización previa y por escrito de Ableton.
Ableton, el logo de Ableton, el logo de Live son marcas registradas de Ableton AG. Apple, iOS, AirDrop, Mac, macOS, son marcas comerciales de Apple Inc, registradas en EE.UU. S.A. y otros paises. Windows es una marca registrada de Microsoft Corporation en los Estados Unidos y otros países.