23 Trabajar con Vídeo
La flexible arquitectura de Live lo convierte en una elección perfecta para la creación de bandas sonoras para vídeo. Puede recortar videoclips para seleccionar partes de estos y usar Marcadores Warp para alinear música visualmente con el vídeo en la Vista Arrangement. A continuación, puede renderizar (véase ‘Exportar audio y vídeo’) su archivo de vídeo editado junto con su audio.
Antes de entrar en materia, es conveniente que se familiarice con los conceptos presentados en el capítulo Clips de audio, tempo y warping (consulte ‘Clips de audio, tempo y warping’).
Si está interesado en sincronizar Live con un equipo de vídeo externo, también querrá leer el capítulo sobre sincronización (consulte ‘Sincronización con Link, Tempo Follower y MIDI’).
(Nota: el soporte para vídeo no está disponible en las ediciones Lite.)
23.1 Importación de Vídeo
Live puede importar películas en formato Apple QuickTime (.mov) para usarlas como vídeo clips. Los archivos de película aparecen en el navegador de Live y es posible importarlos arrastrándolos a un Live Set.
Tenga en cuenta que Live sólo mostrará vídeo de vídeo clips que residan en la Vista Arrangement. Los archivos de película que estén cargados en la Vista Session View serán tratados como clips de audio.
23.2 La apariencia de Vídeo en Live
23.2.1 Video Clips en la Vista Arrangement
Un vídeo clip en la Vista Arrangement tiene la misma apariencia que un clip de audio, a excepción de los “agujeros dentados“ en su barra de título.
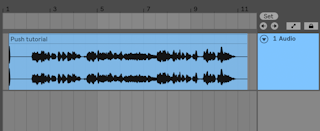
En su mayor parte, los video clips en la Vista Arrangement son tratados igual que si fueran clips de audio. Pueden recortarse, por ejemplo, arrastrando sus lados izquierdo o derecho. No obstante, hay algunos comandos de edición que, cuando se aplican a un vídeo clip, harán que este sea reemplazado por un clip de audio (que por definición no lleva ningún componente de video). Este reemplazo sólo ocurre internamente — sus archivos de película originales nunca son alterados. Los comandos encargados de esto son: Consolidar, Invertir y Recortar.
23.2.2 La ventana Video
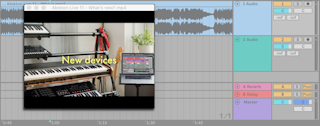
La ventana Video es una ventana flotante, aparte, que siempre permanece en primer plano sobre la ventana principal de Live. Puede arrastrarse a cualquier lugar que desee, y nunca quedará tapada por Live. Puede conmutar su visualización mediante un comando del menú Vista. Puede redimensionar la ventana Video arrastrando su esquina inferior derecha. El tamaño y ubicación de esta ventana no son específicos del Set, y se restaurarán cuando vuelva a abrir un vídeo. El vídeo puede mostrarse a pantalla completa (y opcionalmente en un segundo monitor) haciendo doble clic en la ventana Video. ALT(Win) / ALT(Mac) más doble clic en la ventana Video para devolverla al tamaño original del vídeo.
23.2.2.1 Películas con pistas parciales
En el formato de archivo QuickTime, los componentes de audio y video no tienen porque llenar todo el espacio de una película; se permite que haya huecos en la reproducción. Durante los huecos en vídeo, la ventana Video de Live mostrará una pantalla negra; los huecos en el audio reproducirán silencio.
23.2.3 Vista Clip
Los compositores de bandas sonoras querrán anotar la opción Tempo Leader en la Vista Clip de Live. Cuando se está componiendo para vídeo, los vídeo clips usualmente se configuran como tempo leaders, mientras que los clips de audio se dejan como tempo followers. Estos son, por lo tanto, las propiedades warp por defecto de los clips en la Vista Arrangement. En este escenario, el añadir marcadores Warp a un vídeo clip define “hit points“ a los que la música se sincronizará. Tenga en cuenta que un conmutador Warp de un vídeo clip necesita estar activado para que el clip esté ajustado como tempo leader.
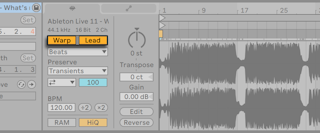
Recuerde del capítulo Clips de audio, tempo y warping (vea ‘Clips de audio, tempo y warping’) que, aunque cualquier número de clips de Arrangement warpeados puede tener activada la opción Líder de tempo, sólo el clip inferior, el que se esté reproduciendo en ese momento, es el verdadero líder de tempo.
Esto también significa que es posible que vídeo clips que no son en ese momento el tempo leader puedan aplicarse marcadores warp, ofreciendo salida de vídeo ya ajustada con warp en la ventana Video.
23.2.3.1 Marcadores Warp
Mientras arrastra un marcador Warp perteneciente a un video clip, verá que la ventana Video se actualiza para mostrar el fotograma de video correspondiente, de forma que cualquier punto en la música pueda ser fácilmente alineado con cualquier punto en el video clip.
Puesto que Live muestra los marcadores QuickTime incrustados en un archivo de película, estos pueden usarse como pistas visuales cuando se ajustan los marcadores Warp.
23.3 Ajustando el sonido al vídeo
En Live, sólo hay que dar unos pocos pasos para iniciarse en el vídeo. Veamos un escenario común — el ajustar una pieza de música a ediciones o puntos de marca en un vídeo:
- Asegúrese que la Vista Arrangement de Live esté visible. Si está usando Live en un único monitor, la tecla Tab de su ordenador conmutará entre la Vista Session y la Vista Arrangement.
- Arrastre un película QuickTime desde el Navegador de Archivos de Live y suéltela en una pista de audio en la Vista Arrangement. La ventana Video aparecerá para mostrar el componente de vídeo del archivo de película. (Recuerde que puede mover esta ventana a cualquier lugar de la pantalla.)
- Ahora que se ha cargado el vídeo clip, arrastre un clip de audio hasta el área de la Vista Arrangement. Se creará automáticamente una nueva pista para este. Despliegue ambas pistas para poder ver sus contenidos pulsando en los botones
![]() a la izquierda de sus nombres.
a la izquierda de sus nombres. - Pulse dos veces sobre la barra de título del vídeo clip para verlo en la Vista Clip. En la pestaña/panel Audio, asegúrese de que el botón Warp esté activado. Los clips Warped en la Vista Arrangement pueden ajustarse como tempo leader o follower. Queremos que el conmutador Leader/Follower esté en Leader, lo que forzará al resto de los clips en el Live Set a adaptarse al tempo del vídeo clip (i.e., su velocidad normal de reproducción).
- Ahora añada marcadores Warp al vídeo clip, y ajústelos a su gusto. Las ubicaciones de los marcadores Warp definen los puntos de sincronización entre nuestra música y nuestro vídeo. Fíjese en cómo la forma de onda del vídeo clip en la Vista Arrangement se actualiza para reflejar sus cambios a medida que los realiza.
- Si lo desea, active el loop del Arrangement (vea ‘El loop del Arrangement’) para centrarse en una sección específica de la composición.
- Cuando haya terminado, elija el comando Exportar Audio/Video desde el menú Archivo de Live. Todo el audio se mezclará y se guardará como un único archivo de audio. También puede exportar su archivo de vídeo utilizando este comando.
23.4 Trucos de reajuste de Video
Por lo general, los compositores reciben archivos de película con unos pocos segundos de espacio en blanco antes del comienzo “real“ de la acción. Esta preintroducción (“two-beep“) sirve como referencia de sincronización para el ingeniero de mezcla, que espera que los archivos de audio del compositor también incluirán la misma preintroducción. Sin embargo, mientras trabaja sobre la música la preintroducción molesta al compositor: Sería más natural para la acción de la película que comenzara en el tiempo de la canción en 1.1.1 y tiempo SMPTE 00:00:00:00. Esto puede acomodarse recortando vídeo clips, de la siguiente forma.
- Primero, soltamos un archivo de película al inicio del Arrangement (1.1.1).
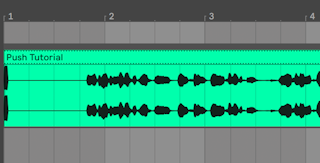
- Luego, pulsamos dos veces sobre la barra de título del vídeo clip para mostrar sus contenidos en la Vista Clip. Allí, arrastramos el marcador de Inicio a la derecha de forma que el vídeo clip se inicie al comienzo de la acción.
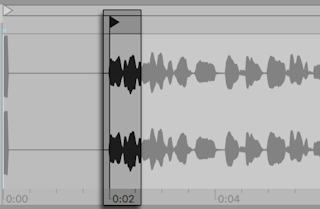
- Ahora, tanto la acción como la música que se ha de componer comienzan en 1.1.1 / 00.00.00.00. Una vez se ha hecho la música y está lista para ser renderizada a disco, necesitamos volver a colocar el pre-roll:
- En la Vista Arrangement, seleccionamos todos los materiales (menú Edición/Seleccionar todo), luego arrastrar toda la composición unos pocos segundos hacia la derecha:
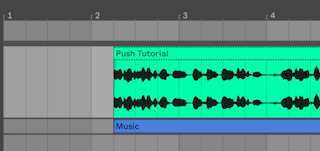
- Ahora, pulsamos sobre la barra de título del vídeo clip (para deseleccionar todo lo demás), y luego arrastramos la parte izquierda del vídeo clip hacia la izquierda lo más lejos posible para volver a mostrar el pre-roll.
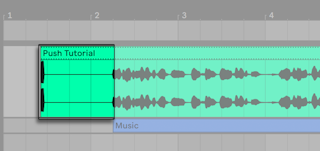
El comando Exportar Audio/Video, por defecto, crea archivos de muestras de la misma duración que la selección del Arrangement; puesto que el vídeo clip todavía está seleccionado, el archivo de muestra exportado tendrá la misma exacta duración que el archivo de película original, incluyendo el pre-roll.
