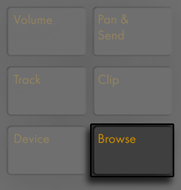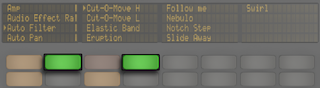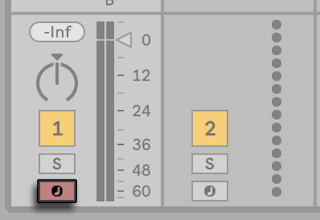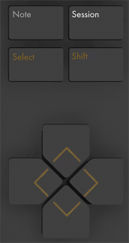30 Uso de Push 1
Ableton Push 1 es un instrumento para la composición musical que ofrece control manual sobre la melodía y armonía, ritmos, sonidos y estructura de la canción. En el estudio, Push 1 le permite crear de forma rápida clips que pueblan la Vista Session de Live mientras usted trabaja totalmente desde el hardware. En el escenario, Push 1 actúa como un potente instrumento para lanzar clips.
Los controles de Push 1 están divididos en una serie de secciones, tal y como se muestra en el diagrama de abajo.
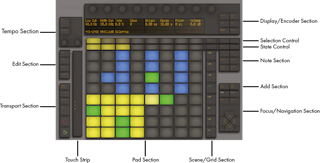
Gran parte del comportamiento de Push 1 depende del modo en el que se encuentre, así como del tipo de pista seleccionado. Para ayudarle a conocer cómo trabajar con Push 1, este capítulo le guiará por algunos flujos de trabajo fundamentales, y a continuación le ofrecerá una referencia de todos los controles de Push 1.
Hay también disponibles una serie de vídeos que le ayudarán a arrancar con Push 1. Están disponibles en https://www.ableton.com/learn-push/
30.1 Configuración
La configuración del hardware de Push 1 es automática en su mayor parte. Siempre que Live esté funcionando, Push 1 se detectará de forma automática en el momento en que se conecte a un puerto USB de su ordenador. Tras la conexión, Push 1 puede usarse inmediatamente. No es necesario instalar drivers y Push 1 no necesita ser configurado manualmente en las Preferencias de Live.
30.3 Reproducción y programación de ritmos
Para crear ritmos usando Push 1, primero asegúrese de que ha activado el Modo Note.
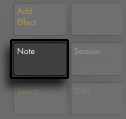
A continuación use el Modo Borwse para cargar uno de los presets de Rack de batería desde la Librería de Live.
Cuando trabaje con una pista MIDI que contenga un Drum Rack, la rejilla de pads 8x8 de Push 1 puede configurarse de diversas formas, dependiendo del estado del botón Note. Pulsando este botón se desplaza entre tres modos distintos.
30.3.1 Selector de loop
Cuando se ha activado la disposición Loop Selector, los pads se dividen en tres secciones, permitiéndole de forma simultánea reproducir, secuenciar por pasos y ajustar la duración de su clip.
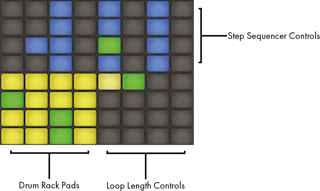
Los 16 pads del Drum Rack están dispuestos, como el Drum Rack de Live, en el clásico arreglo 4x4, permitiendo tocar en tiempo real. Los colores de los pads del Drum Rack indican lo siguiente:
- Amarillo brillante — este pad contiene un sonido.
- Amarillo apagado — este pad está vacío.
- Verde — este pad se está reproduciendo en este momento.
- Azul claro — este pad está seleccionado.
- Azul oscuro — este pad está en modo solo.
- Naranja — este pad está silenciado.
Cuando trabaje con Drum Racks que contengan un gran número de pads, use la tira táctil o las teclas Octave Up y Octave Down de Push para desplazarse arriba/abajo de 16 en 16 pads. Mantenga pulsado Shift mientras usa la tira táctil o las teclas Octave para moverse una fila cada vez.
Si mantiene pulsado el botón Note, accederá momentáneamente al modo de 16 velocidades (consulte ‘Modo de 16 velocidades’). También es posible bloquear la disposición alternativa manteniendo pulsado Shift y pulsando a la vez el botón Note. Para desbloquear la disposición 16 Velocities, pulse de nuevo el botón Note.
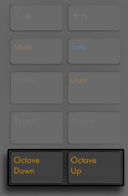
30.3.2 Modo 16 velocidades
Pulse el botón Layout para cambiar a la disposición 16 Velocity. En este modo, los 16 pads inferiores de la derecha representan 16 velocidades distintas para el pad de Drum Rack seleccionado. Pulse sobre uno de los pads de velocidad para introducir pasos en esa velocidad.
Si mantiene pulsado el botón Note, accederá momentáneamente a los controles de duración del loop (consulte ‘Ajuste de la duración del loop’). También es posible bloquear los controles de duración de loop manteniendo pulsado Shift y pulsando a la vez el botón Note. Para desbloquear los pads de duración de loop, pulse de nuevo el botón Note.
30.3.3 Modo 64-Pad
Además de la disposición Loop Selector y 16 Velocities, también es posible usar la rejilla de pads al completo de 8x8 para tocar la batería a tiempo real. Esto resulta útil cuando se trabaja con kits de batería muy grandes, como los creados mediante la técnica de rebanado (consulte ‘Rebanar a nueva pista MIDI’). Para conmutar al modo 64-pad, pulse el botón Note Mode una segunda vez. Pulsando Note de nuevo conmutará otra vez a la disposición Loop Selector, permitiéndole volver rápido a la secuenciación por pasos. Los colores de los pads en el modo 64-pad son los mismos que los utilizados en la disposición de tres secciones.
Nota: cuando vaya cambiando entre las tres disposiciones, los 16 pads disponibles para la secuenciación por pasos no cambiarán de forma automática. Puede que siga necesitando usar la tira táctil o teclas Octave para ver los 16 pads específicos que quiera.
Si mantiene pulsado el botón Note, accederá momentáneamente a los controles de duración del loop (consulte ‘Ajuste de la duración del loop’). También es posible bloquear los controles de duración de loop manteniendo pulsado Shift y pulsando a la vez el botón Note. Para desbloquear los pads de duración de loop, pulse de nuevo el botón Note.
30.3.4 Cargar baterías individuales
El modo Browse también puede usarse para cargar o sustituir pads individuales dentro de un Drum Rack cargado. Para cambiar entre navegar entre Drum Racks y pads individuales, pulse el botón Device para mostrar los dispositivos en la pista.
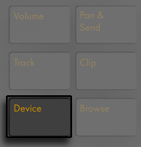
Por defecto, el Drum Rack está seleccionado, como indica la flecha en el visor. Por el contrario, para seleccionar un pad individual, pulse ese pad y a continuación pulse sobre el botón de selección de debajo del nombre del pad.
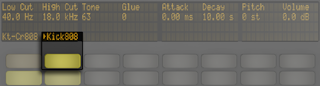
Ahora, volviendo de nuevo al modo Browse podrá cargar o sustituir el sonido sólo del pad seleccionado. Una vez en el modo Browse, pulsando sobre otros pads los seleccionará para navegar, permitiéndole cargar o sustituir de forma rápida múltiples sonidos dentro del Drum Rack cargado.
30.3.4.1 Opciones adicionales de pad
Para copiar un pad a una ubicación distinta en su Drum Rack, mantenga pulsado el botón Duplicate y pulse el pad que quiera copiar. Mientras continúa pulsando Duplicate, pulse el pad donde quiere pegar el pad copiado. Tenga en cuenta que esto sustituirá los dispositivos del pad de destino (y por lo tanto su sonido) pero no sustituirá cualquier nota ya exisitente grabada para ese pad.
30.3.5 Secuenciación por pasos
Al dar golpecitos a un pad también lo activa para la secuenciación por pasos. (Consejo: para seleccionar un pad sin tener que tocarlo, mantenga pulsdo el botón Select mientras da golpecitos a un pad.)
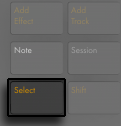
Para grabar notas con un secuenciador por pasos, de golpecitos a los pads en los controles del secuenciador por pasos para colocar notas en el clip donde usted las quiera. El clip comenzará a reproducirse tan pronto como le de un toque a un paso. Por defecto, cada pad del secuenciador por pasos se corresponde a una semicorchea o 16th note, pero puede cambiar el tamaño de paso con los botones de la sección Scene/Grid.

A medida que el clip se reproduce, el paso que se esté reproduciendo en ese momento se indica por el pad verde en movimiento por la sección del secuenciador por pasos. (Cuando Grabar esté activado, el pad en movimiento estará en rojo.) Dándole un toque a un paso que ya tenga una nota borrará esa nota. Dándole un toque a un paso que ya tenga una nota borrará esa nota. Mantenga pulsado el botón Mute mientras le da un toque a un paso para desactivarlo sin borrarlo. Mantenga pulsado el botón Solo mientras pulsa un pad para silenciar ese sonido.
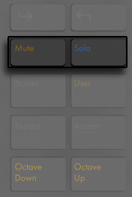
También puede ajustar la velocidad y la microtemporización de las notas individuales, como se describe en la sección sobre automatización de la secuenciación por pasos (consulte ‘Automatización de la secuenciación por pasos’).
Para borrar todas las notas de un pad, mantenga pulsado Delete mientras le da un toque al pad. (Nota: esto sólo borrará notas que estén dentro del loop en curso.)
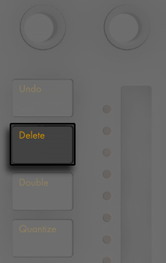
Los colores de pad en la sección del secuenciador por pasos indican lo siguiente:
- Apagado — este paso no contiene ninguna nota.
- Azul — este paso contiene una nota. Los azules más oscuros indican velocidades más altas.
- Amarillo apagado — este paso contiene una nota, pero está silenciada.
- Rojo brillante — las dos columnas de pads de la derecha se volverán rojas si se seleccionan tresillos como tamaño del paso. En este caso, estos pads no están activos; sólo pueden usarse los seis primeros pads de cada fila de pasos.
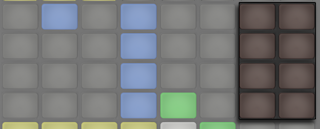
Para obtener información detallada sobre el ajuste de los pads de duración del loop, consulte la sección denominada Ajuste de la duración del loop (consulte ‘Ajuste de la duración del loop’).
30.3.6 Grabación en tiempo real
También es posible grabar patrones de batería en tiempo real tocando los pads del Drum Rack. Siga estos pasos para grabar en tiempo real:
- Si quiere grabar con una pista de clic, pulse el botón Metronome para activar el clic incorporado en Live.
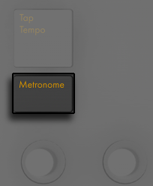
- A continuación pulse el botón Record para comenzar la grabación
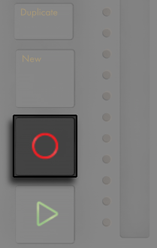
Ahora cualquier pad del Drum Rack que toque se grabará al clip. Pulsando de nuevo Record se detendrá la grabación pero el clip continuará reproduciéndose. Pulsando Record una tercera vez activará el modo de sobreescritura (overdub), permitiéndole grabar en el clip mientras se reproduce. Las pulsaciones subsiguientes continúan conmutando entre reproducción y overdub.
Pulsando New se detiene la reproducción del clip seleccionado en ese momento y prepara aLive para grabar un nuevo clip en la pista seleccionada en ese momento. Esto le permite practicar antes de grabar una nueva idea. Por defecto, pulsando New también se duplican todos los clips que se estén reproduciendo en otras pistas a una neva escena y los continúa reproduciendo sin fisuras. Este comportamiento puede modificarse cambiando el modo de flujo de trabajo en las preferencias de usuario de Push 1 (consulte ‘Configuración de las preferencias de usuario’).
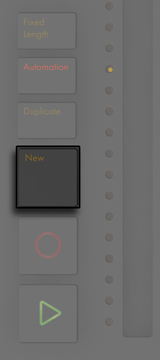
30.3.7 Grabación de duración fija
Pulse el botón Fixed Length para ajustar el tamaño de los nuevos clips a una duración determinada.
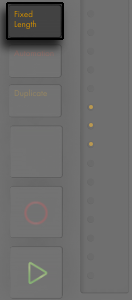
Mantenga pulsado Fixed Length para ajustar la duración de la grabación.
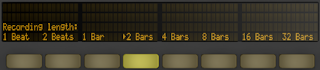
Cuando se desactiva Fixed Length, los nuevos clips continuarán grabando hasta que pulse los botones Record, New o Play/Stop.
Consejo: si activa Fixed Length mientras graba se desactivará la grabación y realizará un loop con los últimos compases del clip, dependiendo del ajuste de Fixed Length.
30.4 Opciones adicionales de grabación
30.4.1 Grabación con Repeat
Con el botón Repeat de Push 1 activado, puede mantener pulsado un pad para tocar o grabar un flujo de continuas y rítmicas notas. Esto es útil para grabar patrones constantes de charles, por ejemplo. Variando la presión de sus dedos sobre el pad cambiará el volumen de las notas repetidas.
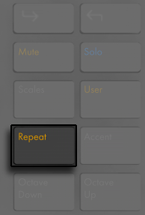
La tasa de repetición se ajusta con los botones Scene/Grid. Tenga en cuenta que Push 1“recuerda” el estado y ajuste del botón Repeat para cada pista.
Consejo: Si pulsa y libera Repeat rápido, el botón permanecerá activo. Si pulsa y mantiene, el botón se desactivará cuando lo suelte, permitiendo el control momentáneo de notas repetidas.
Suba el knob Swing para aplicar swing a las notas repetidas. Cuando toque el knob, el visor mostrará la cantidad de swing.
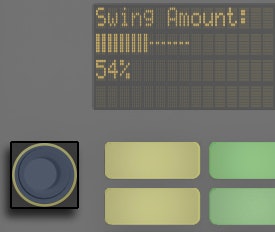
30.4.2 Cuantización
Pulsando el botón Quantize de Push 1 arrastrará notas a la rejilla en el clip seleccionado.
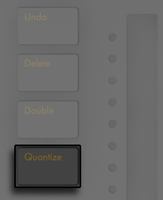
Mantenga pulsado Quantize para cambiar las opciones de cuantización:

Swing Amount determina la cantidad de swing que se aplicará a las notas cuantizadas. Tenga en cuenta que la cantidad de Swing puede ajustarse desde el Encoder 1 ó desde el knob Swing dedicado.
Quantize To ajusta el valor de nota más cercano al que las notas se cuantizarán, mientras que Quantize Amount determina la cantidad en que las notas pueden moverse desde sus posiciones originales.
Active Record Quantize para cuantizar notas de forma automática mientras graba y ajuste la cuantización de grabación con el Encoder 8. Tenga en cuenta que estos controles corresponden a los ajustes del selector Record Quantization del menú Edición de Live, y los ajustes pueden hacerse desde Live o desde Push 1.
Cuando trabaje con baterías, pulse y mantenga Cuantizar y pulse un pad de Drum Rack para cuantizar sólo esas notas de la batería en el clip en curso.
30.5 Tocar melodías y armonías
Después de trabajar con un ritmo, querrá crear una nueva pista para poder trabajar en una línea de bajo, partes de armonía, etc. Pulse el botón Add Track para añadir una nueva pista MIDI a su Live Set.
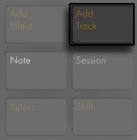
(Consejo: mantenga pulsado el botón Add Track para seleccionar entre pistas de Audio, MIDI y Retorno.)
Al añadir una pista Push 1 se coloca en el modo Browse, para que pueda cargar inmediatamente un instrumento. Después de cargar su instrumento, asegúrese de que Note Mode esté activado.
Tenga en cuenta que pulsando el botón Add Track mientras está seleccionada una pista dentro de una Pista Agrupada, cualquier nueva pista se insertará dentro de esa Pista Agrupada.
Cuando trabaje con una pista MIDI que contenga un instrumento, la rejilla de pads 8x8 de Push 1 automáticamente se configura ella misma para reproducir notas. Por defecto, cada nota en la rejilla está en el tono de Do mayor. El pad de abajo todo a la izquierda reproduce C1 (aunque puede cambiar la octava con los botones Octave Up y Down). Moviéndose hacia arriba, cada pad es una cuarta más alto. Moviéndose hacia la derecha, cada pad es la siguiente nota en la escala de Do mayor.
Toque una escala mayor tocando los tres primeros pads de la primera fila, luego los tres primeros pads de la siguiente fila arriba. Continúe hasta que llegue al siguiente Do:
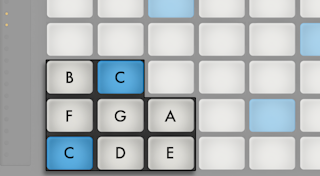
Los colores de los pads le ayudan a orientarse mientras toca:
- Azul — esta nota es la nota raíz de la tonalidad (Do.)
- Blanco — esta nota está en la escala, pero no es la raíz.
- Verde — la nota que se está tocando en ese momento (los otros pads también se pondrán en verde si tocan la misma nota.)
- Rojo — la nota que se está reproduciendo en ese momento cuando está grabando.
Para tocar triadas, pruebe la siguiente forma en cualquier lugar de la rejilla:
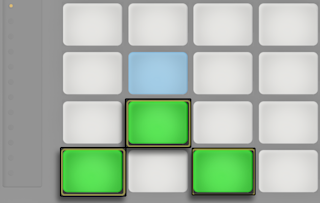
Si mantiene pulsado el botón Note, accederá momentáneamente a los controles de duración del loop (vea ‘Ajuste de la duración del loop’, que aparecen en la fila superior de los pads. También es posible bloquear los controles de duración de loop manteniendo pulsado Shift y pulsando a la vez el botón Note. Para desbloquear los pads de duración de loop, pulse de nuevo el botón Note.
30.5.1 Tocando en otras escalas
Pulse el botón Scale de Push 1 para cambiar la tonalidad y/o escala seleccionada.
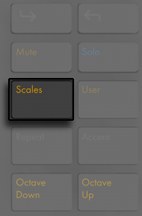
Usando el visor y los botones Selection y State Control, puede cambiar la tonalidad que reproduce la rejilla de pads. La tonalidad seleccionada en ese momento se marca con una flecha en el visor:
Por defecto, las opciones de los pads y selección de escala indican escalas mayores. Puede cambiar a una variedad de otros tipos de escalas usando el primer encoder, o los dos botones más a la izquierda debajo del visor. El tipo de escala seleccionada también se marca con una flecha.
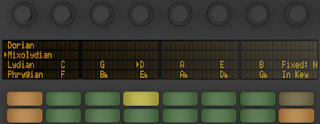
Además de cambiar de tonalidad, también puede cambiar la disposición de la rejilla usando los dos botones más a la derecha.
Fixed Y/N: Cuando el Modo Fixed está activado, las notas de la rejilla de pads permanecen en las mismas posiciones cuando cambia las tonalidades; el pad más abajo a la izquierda siempre reproducirá Do (excepto en las tonalidades que no contengan un Do, en cuyo caso el pad más abajo a la izquierda reproducirá la nota más cercana en la tonalidad.) Cuando Fixed está desactivado, las notas en la rejilla de pads cambian de forma que el pad más abajo a la izquierda siempre toca la raíz de la tonalidad seleccionada. Cuando Fixed está desactivado, las notas en la rejilla de pads cambian de forma que el pad más abajo a la izquierda siempre toca la raíz de la tonalidad seleccionada.
In Key/Chromatic: Con In Key seleccionado, la rejilla de pads de hecho se pliega de forma que sólo están disponibles las notas dentro de la tonalidad. En el Modo Chromatic, la rejilla de pads contiene todas las notas. Las notas que están en el tono están iluminadas, mientras que las notas que no lo están están apagadas.
Manteniendo pulsado el botón Shift mientras está en el modo Scales le permite acceder a una serie de opciones adicionales de disposición de nota.
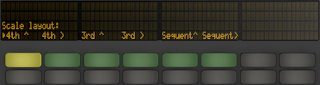
Las opciones “4th” y “3rd“ se refieren al intervalo de nota en el que se basa la rejilla, mientras que los símbolos ^ y > se refieren a la rotación de la rejilla. Por ejemplo, la disposición por defecto es “4th ^”, lo que significa que cada fila de pads es una cuarta mayor que la fila debajo de ésta. La opción “4th >” también se basa en cuartas, pero ahora se desplaza hacia la derecha en vez de hacia arriba; cada columna es una cuarta más alta que la columna de la izquierda. Las opciones “Sequent” disponen todas las notas en orden. Estas opciones son útiles si necesita una rango de notas muy grande disponible, puesto que no tienen notas duplicadas.
Los últimos ajustes que eligió en las opciones Scale (tonalidad, tipo de escala, Key/Chromatic y Fixed Y/N) se guardan con el Set. Push 1 regresará a esos ajustes cuando el Set se vuelva a cargar.
Todas las opciones de grabación en tiempo real disponibles para las baterías (consulte ‘Grabación en tiempo real’) también están disponibles para las melodías y armonías, incluyendo la grabación de duración fija (consulte ‘Grabación de duración fija’), grabación con repetición (consulte ‘Grabación con repetición’) y cuantización (consulte ‘Cuantización’). Pero para una edición detallada, deberá trabajar con el secuenciador por pasos melódico que se describe en la sección siguiente.
(Consejo: existe una posibilidad de edición en tiempo real en Note Mode: para eliminar rápido todas las notas de un mismo tono dentro del loop en curso, mantenga pulsado Delete y luego dele un toque al respectivo pad.)
30.6 Secuenciación por pasos de Melodías y Armonías
Además de reproducción y grabación en tiempo real, también es posible secuenciar por pasos sus melodías y armonías. Para conmutar al secuenciador por pasos melódico, pulse el botón Note Mode una segunda vez. Esto configurará la rejilla de pads 8x8 de la siguiente forma:
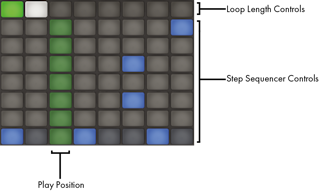
Cuando use el secuenciador melódico, las ocho filas de pads le permiten colocar notas en el clip. Puede ajustar la duración del loop y acceder a páginas adicionales de secuenciación por pasos a través de los pads de duración del loop (consulte ‘Ajuste de la duración del loop’). Es posible acceder de forma momentánea a los pads de duración de loop de la fila superior mientras de mantiene pulsado el botón Note.
También es posible bloquear los pads de duración de loop en su lugar. Para esto, mantenga pulsado Shift y dele una vez al botón Note. (Tenga en cuenta que Push 1 recuerda este estado de bloqueo/desbloqueo para cada pista). Para desbloquear los pads de duración de loop, pulse de nuevo el botón Note.
Con In Key seleccionado, cada fila se corresponde con uno de los tonos disponibles en la escala seleccionada en ese momento. Con Chromatic seleccionado, las notas que están en el tono están iluminadas, mientras que las notas que no lo están están apagadas. La fila iluminada en azul (que por defecto es la de más abajo) indica la raíz de la escala seleccionada. Cada columna de pads representa un paso en la resolución ajustada con los botones Scene/Grid.
Pulsando los botones Octave Up o Down se cambia el rango de notas disponibles. Mantenga pulsada la tecla Shift mientras ajusta la tira táctil para cambiar el rango en octavas. Mantenga pulsada la tecla Shift mientras pulsa los botones Octave para cambiar en una nota en la escala. El visor mostrará brevemente el rango disponible cada vez que lo cambie.
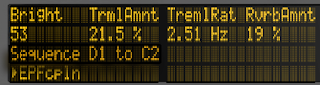
Además, luces brillantes en la cinta táctil indican el rango de notas disponibles en ese momento, mientras que luces más bien apagadas en la cinta táctil indican que el clip contiene notas dentro del rango de notas correspondiente.
Si vuelve a pulsar Nota cambiará a la disposición Secuenciador melódico + 32 notas (consulte ‘Secuenciador melódico + 32 notas’).
Consejo: además de añadir y eliminar notas, también puede ajustar la velocidad y la microtemporización de las notas, como se describe en la sección sobre automatización de la secuenciación por pasos (consulte ‘Automatización de la secuenciación por pasos’).
30.6.1 Ajuste de Loop Length (duración del loop)
Los controles de duración del loop le permiten ajustar la duración del loop del clip y determinar qué parte de éste puede ver y editar en los secuenciadores melódico y de batería. Cada pad de duración de loop se corresponde con una página de pasos, y la duración de una página depende de la resolución de los pasos. Cuando se trabaja con baterías a la resolución de nota por defecto de corcheas, están disponibles dos páginas de pasos a la vez, por un total de dos compases. En la disposición secuenciador melódico, sólo hay disponible una página de ocho pasos a la vez, por un total de dos tiempos. Para cambiar la duración del loop, mantenga pulsado un pad y dele un toque a otro pad (o, para ajustar la duración de loop a exactamente una página, dele un doble toque rápido al pad correspondiente.)
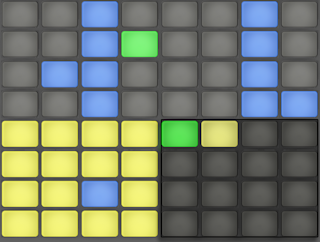
Fíjese en que la página que usted ve no es necesariamente la página que usted escucha. Cuando ajusta la duración de loop, las páginas se actualizarán de forma que la posición de reproducción en ese momento (como indica el pad verde en movimiento en la sección del secuenciador por pasos) siempre permanece visible. Pero en algunos casos, puede que quiera desactivar este comportamiento de seguimiento automático. Por ejemplo, quizá quiera editar una única página de un loop más largo, y al mismo tiempo permitir que el loop se reproduzca conla duración que le ajustó. Para esto, dele un único toque al pad que se corresponde con esa página. Esto “bloqueará” la vista a esa página sin cambiar la duración del loop. Para después volver a activar autoseguimiento, sólo tiene que reseleccionar el loop en curso. (Tenga en cuenta que dándole un único toque a una página que está fuera del loop actual ajustará inmediatamente el loop a esa página.)
Los colores de pad en la sección de duración del loop indican lo siguiente:
- Apagado — esta página está fuera del loop.
- Blanco — esta página está dentro del loop, pero no está visible en este momento en la sección del secuenciador por pasos.
- Amarillo apagado — esta página está visible en la sección del secuenciador por pasos, pero no está reproduciéndose en este momento.
- Verde — es la página que se está reproduciendo en este momento.
Si necesita acceder a los pads de duración de loop frecuentemente, puede bloquearlos en su sitio. Para esto, mantenga pulsado Shift y dele una vez al botón Note. (Tenga en cuenta que Push 1 recuerda este estado de bloqueo/desbloqueo para cada pista). Para desbloquear los pads de duración de loop, pulse de nuevo el botón Note.
Para duplicar los contenidos de una página del secuenciador, mantenga pulsado Duplicate, pulse el pad de duración de loop para la página que quiera duplicar, y pulse el pad de duración de loop para la página de destino. Tenga en cuenta que esto no eliminará las notas existentes en la página de destino, sino que añadirá las notas copiadas encima. Para eliminar las notas primero, mantenga pulsado Delete y dele una pulsación al pad de duración de loop de esa página.
30.7 Secuenciador melódico + 32 Notas
La disposición Melodic Sequencer + 32 Notes combina a la vez las capacidades de secuenciación por pasos interpretación en tiempo real. Ofreciendo acceso a múltiples octavas y pasos en una única página, esta disposición es ideal para componer acordes y armonías para secuenciar. También es adecuada para frases más largas.
30.7.1 32 Notas
La mitad inferior de la rejilla de pads le permite tocar notas en tiempo real, y seleccionarlas para la secuenciación por pasos. Cada pad se corresponde con uno de los tonos disponibles en la escala seleccionada en ese momento. Pulsando en un pad se seleccionará y se reproducirá la nota. Las notas seleccionadas son representadas por una versión más resaltada del color de la pista.
Consejo: para seleccionar un pad sin tener que tocarlo, mantenga pulsado el botón Select mientras da golpecitos a un pad.
Los colores de los pads indican lo siguiente:
- Azul — esta nota es la nota raíz de la tonalidad.
- Azul-verde — este pad está seleccionado.
- Verde — este pad se está reproduciendo en este momento.
- Blanco — esta nota está en la escala, pero no es la raíz.
Al igual que con la disposición de reproducción en tiempo real, pulsando los botones Octave Up y Down se cambia el rango de notas disponibles. Mantenga pulsada la tecla Shift mientras ajusta la tira táctil para cambiar el rango en octavas. Mantenga pulsada la tecla Shift mientras pulsa los botones Octave para cambiar en una nota en la escala. El visor mostrará brevemente el rango disponible cada vez que lo cambie.
Al igual que con la disposición de 64 notas, las notas de la mitad inferior de la rejilla del pad pueden ajustarse a través del menú Escala (consulte ‘Reproducción en otras tonalidades’)†.
30.7.2 Secuenciador
Golpeando un paso en la mitad superior de la rejilla de pads añade todas las notas seleccionadas a ese paso. Los pasos que contengan notas se muestran en un color azul.
Manteniendo pulsado una paso le permite ver notas contenidas dentro del paso, que se indican en la mitad inferior de la rejilla de pads en un color azul-verdoso. Pulsando en cualquiera de estas notas seleccionadas se las eliminará del paso.
Manteniendo pulsados múltiples pasos añadirá notas seleccionadas a todos esos pasos. Mientras mantiene pulsada Duplicate, puede pulsar en un paso para copiar las notas en ese paso y a continuación pulsar en otro paso para pegarlas en una nueva ubicación en el secuenciador por pasos. Tenga en cuenta que esto no eliminará las notas existentes en la página de destino, sino que añadirá las notas copiadas encima. Para eliminar las notas primero, mantenga pulsado Delete y dele una pulsación al pad de duración de loop de esa página.
Los colores de pad en el secuenciador por pasos indican lo siguiente:
- Azul — este paso contiene una nota.
- Verde — este paso se está reproduciendo en este momento.
- Blanco — este paso está seleccionado.
- Amarillo apagado — este paso contiene una nota, pero está silenciada.
- Gris — este paso está vacío.
- Rojo brillante — las dos columnas de pads de la derecha no se iluminarán si se seleccionan tresillos como tamaño del paso. En este caso, estos pads no están activos; sólo pueden usarse los seis primeros pads de cada fila de pasos.
Cuando se trabaja con el secuenciador a la resolución de nota por defecto de corcheas, están disponibles dos páginas de pasos a la vez, por un total de dos compases. Puede ajustar la duración del loop y acceder a páginas adicionales de secuenciación por pasos a través de los pads de duración del loop (consulte ‘Ajuste de la duración del loop’). Es posible acceder de forma momentánea a los pads de duración de loop de la quinta fila mientras de mantiene pulsado el botón Note.
También es posible bloquear los pads de duración de loop en su lugar. Para esto, mantenga pulsado Shift y dele una vez al botón Note. (Tenga en cuenta que Push 1 recuerda este estado de bloqueo/desbloqueo para cada pista). Para desbloquear los pads de duración de loop, pulse de nuevo el botón Note.
Para duplicar los contenidos de una página del secuenciador, mantenga pulsado Duplicate, pulse el pad de duración de loop para la página que quiera duplicar, y pulse el pad de duración de loop para la página de destino. Tenga en cuenta que esto no eliminará las notas existentes en la página de destino, sino que añadirá las notas copiadas encima. Para eliminar las notas primero, mantenga pulsado Delete y dele una pulsación al pad de duración de loop de esa página.
30.9 Control de los instrumentos y efectos de Live
Pulsando el botón Device pone a Push 1 en el Modo Dispositivo, que permite a los encoders de Push 1 controlar parámetros de los dispositivos de Live.
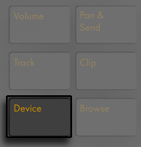
En el Modo Device, los botones Selection Control seleccionan dispositivos en la pista seleccionada en ese momento, mientras que los botones State Control activan o desactivan el dispositivo seleccionado. El dispositivo seleccionado en ese momento se marca con una flecha en el visor:
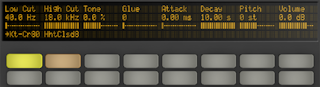
Los botones In y Out le permiten navegar a dispositivos y parámetros adicionales que puede que no estén disponible de inmediato.
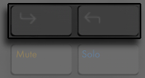
Use estos botones para acceder a:
- bancos adicionales de parámetros (para efectos que tengan más de un banco de parámetros).
- cadenas adicionales de dispositivos dentro de los Racks que contengan más de una cadena.
30.10 Mezclar con Push 1
Para controlar volúmenes, paneos o envíos con los encoders de hasta ocho pistas simultáneamente, pulse el botón correspondiente en Push 1. Mantenga pulsada Shift mientras ajusta los encoders para un control de precisión.)
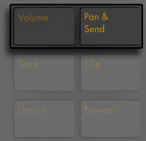
En el Modo Volume, los encoders controlan el volumen de pista.
Pulsando los botones Pan & Send repetidamente realizará un ciclo entre controlar los paneos y cualesquier número de envíos que estén disponibles en su Live Set.
Pulse el botón Track de Push para activar el Modo pista (Track Mode).
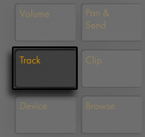
En el Modo Track, los encoders controlan el volumen de pista, paneo y los primeros seis envíos de la pista seleccionada. Pulse los botones Selection Control para seleccionar qué pista será controlada en el Modo Track.

Pulse el botón Master para seleccionar la pista Master.
(Consejo: mantenga pulsado el botón Selection Control de Group Track para desplegar o plegar la pista.)
Tenga en cuenta que cuando el modo panoramización estéreo dividida (vea ‘El mezclador de Live’) está activo mientras está en el modo panoramización y envío, la pantalla mostrará el valor de panoramización actual, pero el dial de panoramización estará desactivado. En el Modo Track, la pantalla mostrará o bien el control de paneo o los deslizadores de panoramización estéreo, dependiendo del modo de paneo activo.
30.11 Grabación de la automatización
Es posible grabar como automatización los cambios que haga a los parámetros del dispositivo y del mezclador en sus clips, de forma que el sonido cambiará con el tiempo mientras se reproduce el clip. Para grabar automatización, pulse el botón Automation de Push 1.
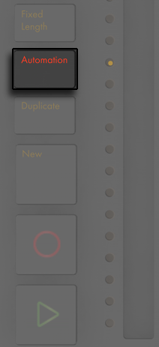
Esto conmuta el botón Session Automation Arm de Live, permitiéndole grabar los cambios que haga en los encoders de Push 1 como parte del clip. Cuando haya acabado de grabar los cambios de los parámetros, pulse el botón Automation de nuevo para apagarlo. Para borrar los cambios que haya grabado de un parámetro en particular, mantenga pulsado el botón Delete y toque el encoder correspondiente. Si no se ha grabado la automatización para un parámetro, manteniendo pulsado Delete y tocando un encoder reajustará el correspondiente parámetro a su valor por defecto.
Los parámetros automatizados se muestran con un símbolo “�” junto al nombre del parámetro en el visor. Los parámetros que usted haya sobreescrito (ajustando manualmente el parámetro mientras no se grababa) mostrarán sus valores entre paréntesis.
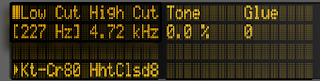
Para reactivar toda la automatización que ha anulado mantenga pulsado el botón Shift y pulse Automation.
30.12 Automatización de la secuenciación por pasos
Tanto en los secuenciadores por pasos de batería como el melódico, es posible automatizar parámetros para el paso seleccionado.
Los parámetros que estén disponibles cambiarán dependiendo del modo de pantalla en el que esté en ese momento, tal y como se explica en las secciones siguientes.
30.12.1 Parámetros específicos de notas
Cuando trabaje con cualquier disposición de secuenciación en el Modo Clip, es posible ajustar las configuraciones de nota para cada paso. Para acceder a estos ajustes, solo tiene que mantener la pulsación sobre un paso. La pantalla cambiará los controles a los del ajuste de nota del paso.
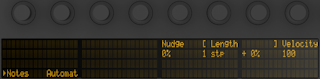
Luego puede ajustar los correspondientes encoders para:
- Desplazar notas hacia atrás o hacia delante en el tiempo. El valor representa el porcentaje que se desplaza la nota de la línea de rejilla anterior. (Los valores negativos indican que la nota ocurre antes de la línea de rejilla.)
- cambiar la duración gruesa de las notas seleccionadas.
- Afinar el ajuste de duración de las notas seleccionadas
- cambiar la velocidad de las notas seleccionadas.
También es posible ajustar estos parámetros específicos de notas para múltiples pasos a la vez. Para esto, mantenga pulsados todos los pads que quiera ajustar, y a continuación mueva los encoders. El visor mostrará el rango de valores para los pasos seleccionados.

Consejo: también puede crear notas con sus valores deseados de Nudge, Length y Velocity manteniendo pulsado un paso vacío y luego moviendo cualquiera de estos encoders.
Cuando trabaje con baterías, puede ajustar nudge, length (duración) y velocity para cualquier nota que reproduzca un pad en particular manteniendo pulsado el botón Select, pulsando el pad y a continuación ajustando los encoders.

En los dos secuenciadores, tanto en el de batería como en el melódico, es posible copiar un paso (incluyendo todos los parámetros específicos de nota) y copiarlo en otro paso. Para hacer esto, mantenga pulsado Duplicate y pulse sobre el paso que quiera copiar. A continuación pulse sobre el paso de destino y suelte Duplicate.
30.12.2 Automatización por paso
Cuando esté en el modo Device o modo Volume, mantenga pulsado uno o más pasos para crear y editar automatización de dispositivo o mezclador sólo para el/los paso(s) seleccionado(s). Mientras mantiene pulsado un paso y mueve un encoder, el valor de automatización del correspondiente parámetro se ajustará específicamente para el tiempo representado por ese paso. Tenga en cuenta que la automatización por paso se puede crear para cualquier paso, incluso si ese paso no contiene notas.
30.13 Control de la Vista Session de Live
Pulse el botón Session de Push 1 para cambiar del Modo Note al Modo Session. (Mantenga pulsado el botón Session para conmutar de forma temporal al Modo Session. Soltando la pulsación regresará al Modo Note. De igual forma, manteniendo pulsado Note mientras está en el modo Session conmutará de forma temporal al modo Note.)
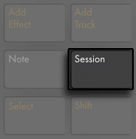
En el Modo Session, la rejilla 8x8 de pads ahora lanzará clips y los botones Scene/Grid lanzará escenas. Pulsando un pad se dispara el clip en la ubicación correspondiente en la Vista Session de Live. Si la pista está seleccionada, pulsando sobre el botón se graba un nuevo clip.
Los pads se iluminan en diferentes colores de forma que usted sabe lo que está pasando:
- El color de todos los pads que no reproduzcan nada de su Live Set se refleja en los pads.
- Clips en reproducción parpadean en verde a blanco.
- Clips en grabación parpadean en rojo a blanco.
Puede detener toda la música activando el Modo Stop y pulsando el botón State Control de la pista.

Para detener todos los clips, manenga pulsado Shift y pulse Stop.
Push 1 le indica lo que está sucediendo en el software, pero, muy importante, el software también refleja lo que está pasando en el hardware. Las ranuras de clip que se están controlando en ese momento por la matriz de botones de Push 1 se muestran en Live con un borde coloreado.
Las flechas de cursor y el botón Shift aumentan el campo de acción de la rejilla de ocho por ocho:
- Pulsando Up o Down le desplaza una escena arriba o abajo cada vez. Mantenga pulsado el botón Shift mientras pulsa Up o Down para moverse ocho escenas arriba o abajo. (Consejo: también puede usar los botones Octave Up y Down para moverse en ocho escenas a la vez.)
- Las teclas de cursor Left (izquierda) y Right (derecha) le desplazan una pista a izquierda o derecha cada vez. Mantenga pulsado el botón Shift mientras pulsa Left o Right para desplazarse ocho pistas cada vez.
30.13.1 Vista general de Session
Session Overview de Push 1 le permite navegar a través de grandes Live Sets de forma rápida sin tener que mirar a la pantalla de su ordenador. Mantenga pulsado el botón Shift y la matriz de pads realiza un zoom de alejamiento para revelar una vista general de su Vista Session. En Session Overview, cada pad representa un bloque de ocho escenas por ocho pistas de clips, ofreciéndole una matriz de 64 escenas por 64 pistas. Pulse sobre un pad para centrarse en esa sección de la Vista Session. Por ejemplo, pulsando el botón Shift y luego pulsando el pad en la fila tres, la columna uno centrará el foco en las escenas 17-24 y pistas 1-8. Además, mientras mantiene pulsado Shift, cada botón de lanzamiento de escena representa un bloque de 64 escenas (si están disponibles en su Set.)
En la Vista general de Session, la codificación de colores es un poco diferente:
- Ambar: indica el bloque de clips seleccionados en ese momento, que se verá rodeado por un borde coloreado en el software.
- Verde: hay clips reproduciéndose en ese bloque de clips (aunque puede que ese no sea el bloque de clips seleccionado).
- Rojo: no hay ningún clip reproduciéndose en ese rango.
- Sin color: no hay pistas ni escenas en ese rango.
30.14 Configuración de Preferencias
Mantenga pulsado el botón User para ajustar la sensibilidad de la respuesta a la velocidad, aftertouch y otros ajustes de Push 1.
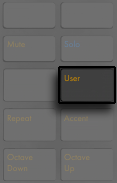
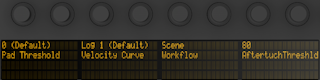
Pad Threshold ajusta la fuerza más liviana con la que podrá disparar notas. A ajustes más altos necesitará aplicar más fuerza. Tenga en cuenta que a ajustes más bajos, las notas se pueden disparar de forma accidental y los pads se pueden “pegar” encima.
Velocity Curve determina la sensibilidad de los pads cuando se golpeen con distintas cantidades de fuerza, y van desde Linear (relación uno a uno entre fuerza de impacto y velocidad de nota) a varias curvas logarítmicas. A mayores valores de Log se obtendrá un rango más dinámico cuando se toque con suavidad. Los estilos interpretativos más suaves puede que se beneficien de valores de Log más altos. El diagrama de abajo muestra las distintas curvas de velocidad, conla fuerza de impacto en el eje horizontal y la velocidad de nota en el eje vertical.
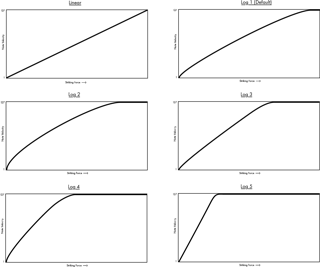
La opción Workflow (flujo de trabajo) determina cómo se comporta Push 1 cuando se pulsan los botones Duplicate, New o flechas Up/Down. El modo que elija depende de cómo quiera organizar sus idas musicales. En Scene Workflow (que es el que está por defecto), las ideas musicales se organizan y se navega entre escenas. En Clip Workflow, trabaja sólo con el clip seleccionado en ese momento.
En Scene Workflow:
- Duplicate crea una nueva escena que contiene todos los clips que se están reproduciendo en ese momento, y sin fisuras cambia a esta y los vuelve a reproducir. Es lo mismo que el comando Capturar e insertar escena del menú Crear de Live (consulte ‘Edición de escenas’).
- New es idéntico a Duplicate, excepto en que no duplica el clip seleccionado en ese momento. En vez de eso, se prepara una ranura de clip vacía, permitiéndole crear una nueva idea en la pista actual.
- Las flechas Arriba/Abajo desplazan arriba o abajo una única escena. La reproducción de los clips en la nueva escena comienza a la perfección.
En Clip Workflow:
- Duplicate crea una copia del clip seleccionado en ese momento en la ranura de clip siguiente, mientras continúa la reproducción de cualquier clip o clips en otras pistas. (Consejo: mantenga pulsado Shift mientras pulsa Duplicate para crear una nueva escena que contenga todos los clips que se están reproduciendo en ese momento.)
- New prepara una ranura de clip vacía en la pista seleccionada en ese momento. Los clips en las otras pistas no se ven afectados.
- Las flechas Arriba/Abajo desplazan arriba o abajo una única escena. La reproducción del clip de la pista seleccionada en ese momento en la nueva escena comienza a la perfección. Los clips en las otras pistas no se ven afectados.
Aftertouch Threshold ajusta el valor menor de aftertouch entrante (desde 0-127) que Push registrará. Los valores de entrada por debajo de este nivel se ignorarán, mientras que los valores por encima de este nivel se escalarán a lo largo de todo el rango de aftertouch. Por ejemplo, si ajusta Aftertouch Threshold a 120 y toca con un valor de Aftertouch de 119, no sucederá nada. Pero los valores de entrada entre 120 y 127 se escalarán para sacar un valor entre 0 y 127 de la siguiente forma:
120 -> 0
121 -> 18
122 -> 36
123 -> 54
124 -> 72
125 -> 90
126 -> 108
127 -> 127
30.15 Referencia de control de Push 1
La función de cada sección y control se explica abajo.
30.15.0.2 Sección Add
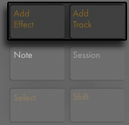
Estos botones añaden nuevos dispositivos o pistas a su Live Set.
Add Effect — abre el Modo Browse para añadir un nuevo dispositivo a la derecha del dispositivo seleccionado en ese momento. Mantenga pulsado Shift mientras pulsa Add Effect para añadir un nuevo dispositivo a la izquierda del dispositivo seleccionado en ese momento. Consejo: para añadir un efecto MIDI, primero seleccione el instrumento en una pista. Luego mantenga pulsado Shift mientras pulsa Add Effect.
Add Track — crea una nueva pista MIDI a la derecha de la pista seleccionada en ese momento. Mantenga pulsado Add Track para seleccionar un tipo distinto de pista para añadir (Audio, MIDI o Return). Si pulsa el botón Add Track mientras está seleccionada una pista dentro de una Pista Agrupada, cualquier nueva pista se insertará dentro de esa Pista Agrupada.
30.15.0.3 Sección Note
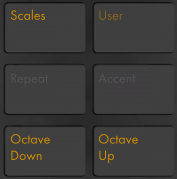
Estos botones ajustan cómo se reproducen las notas en Push 1.
Scale — Cuando el Modo Note está activado y se ha seleccionado una pista de instrumento, pulsando este botón le permite seleccionar qué escala se reproducirá en los pads. Tenga en cuenta que este botón no tiene ningún efecto cuando una pista Drum Rack está seleccionada o cuando está en el Modo Session.
- Fixed Y/N: Cuando el Modo Fixed está activado, las notas de la rejilla de pads permanecen en las mismas posiciones cuando cambia las tonalidades; el pad más abajo a la izquierda siempre reproducirá Do (excepto en las tonalidades que no contengan un Do, en cuyo caso el pad más abajo a la izquierda reproducirá la nota más cercana en la tonalidad.) Cuando Fixed está desactivado, las notas en la rejilla de pads cambian de forma que el pad más abajo a la izquierda siempre toca la raíz de la tonalidad seleccionada. Cuando Fixed está desactivado, las notas en la rejilla de pads cambian de forma que el pad más abajo a la izquierda siempre toca la raíz de la tonalidad seleccionada.
- In Key/Chromatic: Con In Key seleccionado, la rejilla de pads de hecho se pliega de forma que sólo están disponibles las notas dentro de la tonalidad. En el Modo Chromatic, la rejilla de pads contiene todas las notas. Las notas que están en el tono están iluminadas, mientras que las notas que no lo están están apagadas.
- Selección de escala: Seleccione la escala base con los botones up/down en la parte izquierda.
User — toda la funcionalidad incorporada en Push 1 puede desactivarse con el Modo User. Esto permite que Push 1 pueda ser reprogramado para controlar funciones alternativas en Live u otro software. Mantenga pulsado el botón User para acceder a una serie de opciones de configuración. (Consejo: los encoders relativos de Push 1 funcionan mejor en el modo “Relative (2’s Comp.)”. Para asegurarse de que se ha seleccionado este modo, gire lentamente los enconders hacia la izquierda durante el mapeado.)
Repeat — Cuando Repeat está activado, manteniendo pulsado un pad se volverá a disparar la nota. Los botones Scene/Grid cambian el valor rítmico de la nota repetida.
Accent — Cuando Accent está activado, todas las notas entrantes (tanto si están secuenciadas por pasos o se tocan en tiempo real) se tocan a velocidad completa. Mantenga pulsado Accent para activarlo temporalmente.
Octave Up/Down — si se ha seleccionado una pista de instrumento, estos botones cambian los pads arriba o abajo una octava. Si se ha seleccionado un Drum Rack, estos botones cambian la vista general de pad de Drum Rack arriba o abajo en 16 pads. En el Modo Session, estos botones cambian el control de la Vista Session arriba o abajo en ocho escenas. Estos botones se apagarán si no hay octavas adicionales disponibles.
30.15.0.4 Sección State Control

Cuando trabaje con pistas, los ocho botones más a la izquierda o bien detendrán clips o silenciarán o dejarán en solo la pista correspondiente, dependiendo de cual de los tres botones más a la derecha se pulse (Stop, Mute o Solo). Cuando trabaje con dispositivos en vez de pistas, los ocho botones más a la izquierda conmutarán la activación de los dispositivos. Estos botones tienen funciones adicionales en otros modos (selección de escalas, etc.)
Consejo: para detener todos los clips, mantenga pulsado Shift y pulse Stop.
30.15.0.5 Sección Selection Control

Estos botones funcionan junto con los botones Display/Encoder Section y seleccionan los parámetros que pueden editarse con los encoders y mostrarse en el visor. Los botones In y Out le permiten acceder a dispositivos dentro de Racks o bancos de parámetros adicionales para dispositivos con más de ocho parámetros. En el modo Browse, use los botones In y Out para desplazar el visor a la derecha o izquierda, permitiéndole profundizar en niveles y subcarpetas o ver un mayor número de presets en el visor.
30.15.0.6 Sección Display/Encoder

Los seis botones a la derecha del visor determinan el modo de edición de los encoders. En todos los modos, el noveno encoder controla el volumen de la pista Master (o el volumen Pre-Cue si se mantiene pulsado Shift.) Manteniendo pulsada Shift mientras ajusta cualquiera de los primeros ocho encoders le permite afinar con precisión el parámetro que esté siendo controlado por ese encoder. Manteniendo pulsada Shift mientras ajusta cualquiera de los primeros ocho encoders le permite afinar con precisión el parámetro que esté siendo controlado por ese encoder. Tenga en cuenta que puede conmutar temporalmente hacia un modo de edición distinto manteniendo pulsado el botón correspondiente. Soltando la pulsación regresará al modo anterior.

En el modo Volume, los encoders controlan el volumen de las ocho pistas seleccionadas.

En el modo Pan & Send, pulse una vez para controlar los paneos. Las subsiguientes pulsaciones se moverán en ciclo por los envíos.

En el Modo Track, los encoders controlan el volumen de pista, paneo y los primeros seis envíos de la pista seleccionada. Selecciona qué pista de clip controlar con los ocho botones Selection Control. Pulse el botón Master para seleccionar la pista Master.
En el modo Clip, los encoders controlan varios parámetros para el clip seleccionado. Los parámetros dependen del tipo de clip seleccionado:

- Loop Start (o Clip Start si Loop está en off)
- Posición
- Loop Lenght (o Clip End si Loop está en off)
- Loop On/Off

- Loop Start (o Clip Start si Loop está en off)
- Posición
- Loop Lenght (o Clip End si Loop está en off)
- Loop On/Off
- Modo Warp
- Detune
- Transponer
- Ganancia


30.15.0.7 Sección Tempo
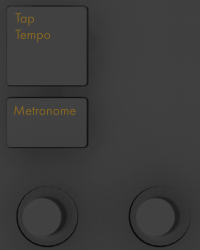
Tap Tempo — si golpea una vez cada tiempo, el tempo del Live Set seguirá su ritmo de golpes. Si el botón “Start Playback with Tap Tempo” esta activado en Preferencias Record/Warp/Launch de Live, también es posible usar los golpecitos para la cuenta de entrada: Si está trabajando con un compás de 4:4, la reproducción de la canción empezará después de cuatro pulsaciones del tempo marcado.
Metronome — conmuta la activación de Live.
El encoder de la izquierda ajusta el tempo de Live en incrementos de un BPM. Manteniendo pulsado Shift mientras se ajusta ajustará el tempo en incrementos de .1 BPM.
El encoder de la derecha ajusta la cantidad de swing aplicado cuando se pulsa Quantizing, Record Quantizing o Repeat.
30.15.0.8 Sección Edit
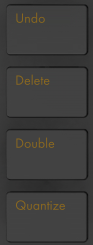
Undo — deshace la última acción. Mantenga pulsado Shift mientras pulsa Undo para rehacer (Redo). Tenga en cuenta que el botón Undo de Push 1 aplica la función Deshacer de Live, así que deshará acciones en su Live Set incluso si se hicieron sin usar Push 1
Delete — En el Modo Note, este botón borra el clip seleccionado. En el Modo Session, mantenga pulsado Delete y luego pulse en un clip para borrarlo. Mantenga pulsado Delete y seleccione un dispositivo o pista con los botones Selecction Control de Push 1 para borrarlos. Mantenga pulsado Delete y toque un encoder para borrar la automatización controlada por ese encoder. Si no se ha grabado la automatización para un parámetro, manteniendo pulsado Delete y tocando el correspondiente encoder reajustará el parámetro a su valor por defecto.
Quantize — pulse y libere para cuantizar las notas seleccionadas (o todas las notas del clip si no hay selección). Mantenga pulsado Quantize y pulse un pad de batería para cuantizar las notas de ese pad. Para clips de audio, Quantize afectará a los transitorios. Mantenga pulsado Quantize para acceder a los ajustes de cuantización. Después de cambiar estos ajustes, pulse una vez para salir y luego pulse y suelte para aplicar sus cambios.
Double — dobla el material dentro del loop, así como la duración del loop.
30.15.0.9 Sección Transport
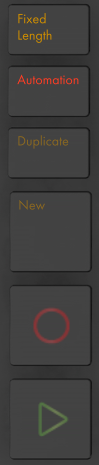
Fixed Lenght — cuando está activado, todos los clips creados recientemente tendrán un número de compases fijos. Cuando se desactiva, los nuevos clips continuarán grabando hasta que pulse los botones Record, New o Play/Stop. Mantenga pulsado y luego use los botones de debajo del visor para especificar la duración fija de grabación. Consejo: si activa Fixed Length mientras graba se desactivará la grabación y realizará un loop con los últimos compases del clip, dependiendo del ajuste de Fixed Length.
Automation — conmuta el botón Automation Record de Live. Cuando está activado, se grabarán sus cambios de parámetros a clips en reproducción de la Vista Session. Mantenga pulsado Shift y pulse Automation para reactivar cualquier automatización que haya anulado. Mantenga pulsado Delete y pulse el botón Automation para borrar toda la automatización de un clip.
Duplicate — En Scene Workflow, Duplicate crea una nueva escena que contiene todos los clips que se están reproduciendo en ese momento. En Clip Workflow, Duplicate crea una copia del clip seleccionado en ese momento en la ranura de clip siguiente, mientras continúa la reproducción de cualquier clip o clips en otras pistas. Mantenga pulsado Duplicate mientras pulsa el pad de un Drum Rack para copiar el pad y péguelo a una nueva ubicación en el Drum Rack.
New — Pulsando New se detiene el clip seleccionado y prepara a Live para grabar nuevo material. Esto le permite practicar antes de realizar una nueva grabación. En las pistas MIDI armadas, si mantiene pulsado Grabar mientras pulsa Nuevo se dispara Capturar MIDI (consulte ‘Capturar MIDI’).
Record — Pulse el botón Record para comenzar la grabación Record — Pulse el botón Record para comenzar la grabación Pulsando de nuevo Record se detendrá la grabación pero el clip continuará reproduciéndose. Pulsando Record una tercera vez activará el modo de sobreescritura (overdub), permitiéndole grabar en el clip mientras se reproduce.
Play/Stop — conmuta el botón Play en la barra de transporte de Live. Manteniendo pulsado Shift mientras pulsa Play/Stop retorna el transporte de Live a 1.1.1 sin iniciar la reproducción.
30.15.0.10 La tira táctil (Touch Strip)

Cuando se selecciona una pista de instrumento, la cinta táctil ajusta el estiramiento de tono (pitch bend) cuando toca en tiempo real, o el rango de notas disponible cuando se secuencia por pasos. Cuando se selecciona una pista Drum Rack, touch strip selecciona el banco del Drum Rack.
Pitch bend está seleccionado por defecto cuando se selecciona una pista de instrumento. Para cambiar la funcionalidad de la tira táctil, mantenga pulsado Shift y dele un golpecito a la cinta. Esto conmuta entre la funcionalidad de Pitch bend y la rueda de modulación cada vez que la golpee. El visor mostrará brevemente el modo en curso cada vez que lo cambie. Tenga en cuenta que la funcionalidad de Pitch bend y rueda de modulación sólo está disponible cuando toca instrumentos en tiempo real, y no cuando use los secuenciadores melódicos por pasos.
30.15.0.11 Sección de los Pads
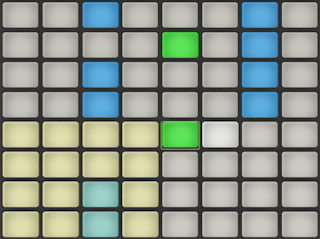
El funcionamiento de Pad Section viene determinada por los botones de Modo Note y Session. Cuando el Modo Session está seleccionado, la sección de los pads se usa para lanzar clips en la Vista Session de Live. Cuando el Modo Note está seleccionado, Pad Section cambia su funcionalidad basada en el tipo de pista que esté seleccionada en ese momento:
- Pista MIDI que contenga un instrumento — los pads reproducen notas. Pulsando Note más veces conmuta entre la reproducción en tiempo real y la secuenciación melódica por pasos.
- Pista MIDI que contenga un Drum Rack — la sección de pads se divide; los 16 pads abajo a la izquierda reproducen el Drum Rack, los 16 pads abajo a la derecha ajustan la duración de loop del clip, y las cuatro filas superiores controlan el secuenciador por pasos: Pulse Note de nuevo para conmutar al modo 64-pad, permitiéndole tocar una batería por toda la rejilla de 8x8 pads. Pulse Note de nuevo para conmutar al modo 64-pad, permitiéndole tocar una batería por toda la rejilla de 8x8 pads.
30.15.0.12 Sección Scene/Grid

Estos botones también cambian sus funcionalidad dependiendo de si se ha seleccionado el Modo Session o el Modo Note. Cuando se ha seleccionado el Modo Session, estos botones lanzan escenas en la Vista Session. (Consejo: mantenga pulsado el botón Select mientras pulsa un botón Scene para seleccionar la escena sin lanzarla.) (Consejo: mantenga pulsado el botón Select mientras pulsa un botón Scene para seleccionar la escena sin lanzarla.) Cuando está seleccionado el modo Note, la sección Scene/Grid determina la resolución rítmica de la rejilla del secuenciador por pasos y la resolución rítmica de notas repetidas (cuando se ha activado Repeat.)
30.15.0.13 Footswitches
En la parte posterior de Push 1 hay dos puertos que le permiten conectar unos pedales. Footswitch 1 actúa como un pedal de sostenido. El footswitch 2 le ofrece un control manos libres de la funcionalidad de grabación del Push 1. Un único toque del pedal conmutará el botón Record, cambiando así entre grabación/sobregrabación y reproducción el clip activo. Dándole un rápido doble toque al pedal es lo mismo que pulsar el botón New.
Tenga en cuenta que ciertos pedales puede que se comporten “al revés”; por ejemplo, las notas sólo se sostendrán cuando el pedal no esté pulsado. Normalmente es posible corregir la polaridad de un pedal conectando el pedal al puerto mientras lo pulsa, pero le recomendamos usar pedales con un interruptor fisico de polaridad.