7 Vista Session
En la vista Arrangement de Live (vea ‘Vista Arrangement’), como en todos los programas de secuenciación tradicionales, todo sucede a lo largo de una línea de tiempo fija de una canción. Sin embargo, en algunos casos, este principio de funcionamiento limita las posibilidades de trabajo:
- Si trabaja como músico o DJ en vivo, el orden de las piezas, la longitud de cada una de ellas y el orden de las partes dentro de una pieza no se acostumbra a conocer de antemano.
- En el teatro, el sonido ha de corresponder a lo que ocurre en el escenario.
- Si trabaja con arreglos musicales o bandas sonoras, puede que sea más eficaz e inspirador empezar con una improvisación e ir refinándola posteriormente hasta obtener el producto final.
Esa es precisamente la función de la Vista Session de Live.
7.1 Clips de la Vista Session
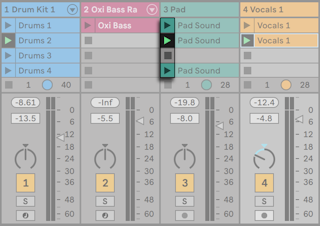
- Cada clip de la vista Session dispone de un botón triangular en su extremo izquierdo. Púlselo con el ratón para “lanzar“ en cualquier momento la reproducción del clip o preseleccione un clip pulsando en su nombre y lanzarlo usando la tecla Intro del ordenador. A continuación, puede desplazarse hacia los clips vecinos usando las teclas de cursor. Consulte la sección del manual sobre ajustes de lanzamiento de clips (véase ‘Los controles de lanzamiento’) para obtener más detalles sobre cómo personalizar este comportamiento.
- Para detener la reproducción de un clip, pulse el botón Stop cuadrado de cualquiera de las ranuras de la pista o del campo Track Status situado bajo de la rejilla de la vista Session.
Pulsando la tecla 0 mientras se ha seleccionado un(os) clip(s) en la Vista Session se desactivará(n) ese(esos) clip(s).
Los clips pueden controlarse de forma remota con el teclado del ordenador o con un controlador MIDI (consulte ‘MIDI y control remoto por teclado’). Incluso pueden asignarse a rangos de notas MIDI, con lo cual pueden tocarse cromáticamente.
Los clips pueden activarse en cualquier momento y en cualquier orden. La disposición de los clips no predetermina su orden. La rejilla de la vista Session ofrece acceso aleatorio a todos los clips que contiene.
Observe que, incluso si detiene la reproducción de un clip de la vista Session, el botón reproducir de la Barra de control permanece iluminado, y los campos de posición del Arrangement siguen corriendo. Estos campos mantienen un flujo continuo del tiempo musical, de forma que siempre puede conocer su posición en el tiempo de la canción durante una actuación en directo o mientras graba en el Arrangement (vea ‘Grabación de Sessions en el Arrangement’), independientemente de lo que estén haciendo sus clips individuales de Session.
Siempre que lo desee, puede devolver los campos de posición del Arrangement al valor 1.1.1 y detener la reproducción del Live Set pulsando dos veces el botón Detener de la Barra de control.

Puede volver a nombrar Clips utilizando el comando Renombrar en el menú Edición o el menú contextual clic derecho(Win) / CTRL-clic(Mac). Es posible volver a nombrar varios clips seleccionados a la vez ejecutando el comando Renombrar. También puede introducir su propio texto de información para un clip con el comando Editar Texto Info en el menú Edición o en el menú contextual clic derecho(Win) / CTRL-clic(Mac) del clip. El menú contextual también contiene una paleta de colores en donde puede elegir un color de clip personalizado.
Los clips pueden reordenarse por el método de arrastrar y soltar. Es posible seleccionar múltiples clips adyacentes o no adyacentes a la vez haciendo Mayús-clic o CTRL-clic, respectivamente.
Las ranuras de las pistas de grupo (consulte ‘Pistas de grupo’) muestran un área sombreada para indicar que al menos una de las pistas contenidas contiene un clip en esa escena. El color del sombreado es el color del clip mas a la izquierda del grupo. Estas ranuras de grupo también contienen botones de lanzamiento que lanzarán todos los clips respectivos. Las ranuras de Grupo que no tienen clips correspondientes contienen botones stop. Pulsando sobre cualquier grupo de ranuras se seleccionan todos los clips a los que hace referencia.
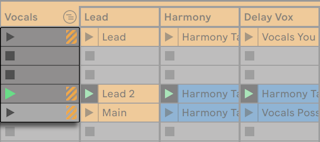
7.2 Pistas y Escenas
Las columnas verticales, o pistas, no pueden reproducir más de un clip al mismo tiempo. Por esta razón, el mejor método de trabajo consiste en colocar en cada columna un conjunto de clips que deban reproducirse de manera alternativa: partes de una canción, variaciones de un loop de batería, etc.
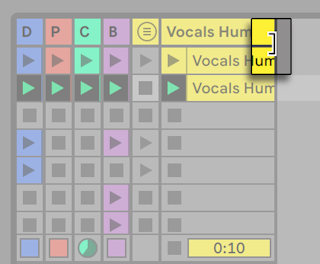
Para acceder convenientemente a más clips de una vez, puede redimensionar las pistas en la Vista Session pulsando y arrastrando los bordes de sus barras de título. Las pistas pueden estrecharse de esta manera de forma que sólo estén visibles los botones de lanzamiento de Clip y los controles esenciales de pista. Tenga en cuenta que es posible redimensionar todas las pistas a la vez en la Vista Session manteniendo pulsada ALT mientras redimensiona una única pista.

Tenga en cuenta que si pulsa la tecla 0 mientras está seleccionada la cabecera de una pista de la Vista Session se desactivará esa pista.
A las filas horizontales se les denomina escenas. Los botones Lanzamiento de escenas se encuentran en la columna situada más a la derecha, que representa la pista maestra (consulte ‘Pistas de retorno y la pista maestra’). Para lanzar todos los clips en una fila de forma simultánea, pulse sobre el botón Lanzar Escena asociado. Esto puede ser muy útil al organizar una actuación de directo de una canción con múltiples partes. Tenga en cuenta que puede cancelar el lanzamiento de cualquier escena disparada previamente haciendo clic en la entrada Cancelar Lanzamiento de Escena en el menú contextual de la pista Master.
La escena situada debajo de la escena lanzada se selecciona automáticamente como siguiente escena, a menos que desactive la opción Seleccionar siguiente escena al lanzar en Preferencias/Lanzar. Esto le permite disparar escenas de arriba abajo sin tener que seleccionarlas primero. Puede utilizar las teclas del ordenador o un controlador MIDI para lanzar escenas y desplazarse entre ellas (consulte ‘Navegación relativa de la vista Session’).
Puede volver a nombrar Escenas utilizando el comando Renombrar en el menú Edición o el menú contextual clic derecho(Win) / CTRL-clic(Mac). Es posible renombrar rápidamente una serie de escenas ejecutando este comando y usando a continuación la tecla Tab para desplazarse de una escena a otra. También puede introducir su propio texto info para una escena con el comando Editar Texto Info en el menú Edición o en el menú contextual clic derecho(Win) / CTRL-clic(Mac) de la escena. El menú contextual también contiene una paleta de colores en donde puede elegir un color de escena personalizado.
Las escenas pueden reordenarse por el método de arrastrar y soltar. Es posible seleccionar múltiples escenas adyacentes o no adyacentes a la vez haciendo Mayús-clicking o CTRL-clicking, respectivamente. Si arrastra una selección de escenas no adyacentes, se plegarán todas juntas cuando se suelten. Para mover escenas no adyacentes sin que se plieguen, use CTRL+ teclas de cursor arriba y abajo en vez del ratón.
Cada escena tiene su própio número, que se muestra en una columna a la derecha. Los números de las escenas viene determinados por su posición, así que cuando una escena se mueve, su número cambia de acuerdo con la nueva posición de la escena.
7.2.1 Edición de los valores de tempo y compás de una Escena
Arrastrando el borde izquierdo de la cabecera de la pista Master se muestran los controles de Tempo de Escena y Compás de Escena, que permiten asignar un tempo y/o un tipo de compás a una escena seleccionada (Nota: estos controles están ocultos por defecto). El proyecto se ajustará automáticamente a estos parámetros cuando se inicie la escena. Para cambiar los valores de tempo o compás de una escena:
- Pulse sobre cualquiera de estas áreas y arrastre el ratón hacia arriba o hacia abajo.
- Pulse e introduzca un número, a continuación pulse Enter.
Tenga en cuenta que también puede editar los valores de tempo y compás de las escenas en la vista de Escenas (consulte ‘Vista de Escenas’).
Puede usar cualquier tempo, siempre que se encuentre dentro del rango permitido por el control de tempo de Live (20 - 999 BPM). Cualquier compás puede usarse, siempre que tenga un numerador de entre 1 y 99 y un denominador con un valor de tiempo (beat) de 1, 2, 4, 8 ó 16.
Cuando están activados, los controles de Tempo de Escena y Compás de Escena pueden desactivarse y restablecerse con la entrada del menú contextual Volver a los valores por defecto, o pulsando la tecla Supr. También es posible desactivar los controles haciendo doble clic en ellos.
Es posible usar las teclas de cursor izquierda y derecha para navegar rápido desde una ranura de clip o escena seleccionadas a los controles Tempo de escena y Compás de escena. Cuando se edita un nombre de escena, o un tempo o valor de compás en la pista Master, usando el teclado, el atajo de teclado Tab o MayúsTab se navega al control siguiente o anterior, para permitir la edición de estos controles rápidamente. La navegación se mueve a la escena siguiente o anterior al llegar al último o primer control de una escena.
Nota: Cuando un control de Tempo/Compás de la Escena se selecciona en la pista Master, pulsando la tecla Entrar una vez se selecciona la respectiva escena. Pulsando Entrar de nuevo se lanza la escena seleccionada.
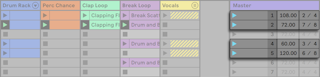
Las escenas con cambios en el tempo y/o compás tendrán un botón de Lanzamiento de escena coloreado.
Nota: Los Sets creados en versiones de Live anteriores a la 11, con valores de tempo y/o compás especificados por nombres de escena, tendrán sus valores transferidos a los controles de Tempo de Escena y/o Compás de Escena. Al abrir estos Sets en versiones más recientes de Live, la anchura de la pista Master se ajusta para que los controles Tempo de Escena y Compás de Escena sean visibles.
7.2.2 Vista Escena
La Vista Escena es el lugar en que puede definir y ajustar las propiedades de las escenas.
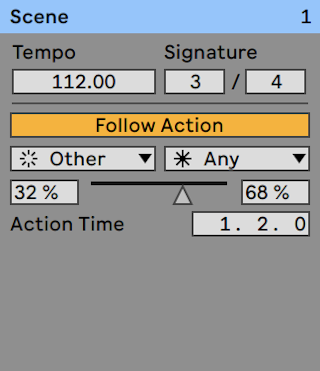
Al seleccionar una o varias escenas, hacer clic en un control de Tempo de Escena o Compás de Escena, o hacer clic en la barra de título de la pista maestra, se abre la Vista de Escena.
En la sección superior de la Vista de Escena, los controles deslizantes de Tempo y Compás le permiten editar los valores de tempo y compás para la(s) escena(s) seleccionada(s). Encontrará más información sobre estos controles en la sección “Edición del tempo de la escena y de los valores de tipo de compás” (consulte ‘Edición del tempo de la escena y de los valores de tipo de compás’) de este capítulo.
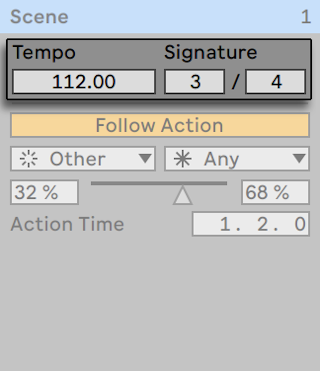
En la sección inferior de la vista de escenas, los controles le permiten editar Acciones de seguimiento (véase ‘Acciones de seguimiento’) para la(s) escena(s) seleccionada(s).

Cuando se selecciona una sola escena, la barra de título de la Vista de Escena muestra el nombre y el número (y el color, si se ha asignado) de esa escena. Tenga en cuenta que cuando se seleccionan varias escenas, la barra de título de la Vista de Escena indica el número de escenas seleccionadas.
En el menú contextual clic-derecho(Win) / CTRL-clic(Mac) de la barra de título de la Vista de Escena, hay dos opciones que permiten cambiar el nombre de una escena, y también elegir un color de escena personalizado de la paleta de colores. Tenga en cuenta que esto también se aplica cuando se seleccionan varias escenas.
7.3 Los campos de estado de pista
Con una simple mirada al campo Track Status, situado sobre los controles de mezclador de la pista activa, podrá saber cuál es el estado actual de dicha pista.
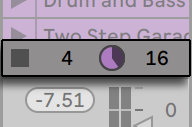
El icono con forma de tarta en una pista de clip representa un clip en bucle de Session (consulte ‘Ganancia y tono del clip’). El número a la derecha del círculo define la longitud del loop en tiempos, mientras que el número de la izquierda representa el número de veces que se ha reproducido el loop desde su lanzamiento. Un gráfico de tarta sin números aparece en el campo Track Status para un Group Track si al menos un clip en una pista contenida se está reproduciendo en ese momento.
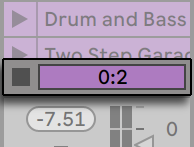
El icono con una barra de progreso representa en la vista Session a los clips One-Shot, es decir, los clips que se reproducen una sola vez, y no en loop. El valor muestra el tiempo de reproducción restante en minutos:segundos.
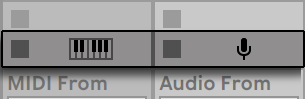
El icono de un micrófono aparece en una pista de audio configurada para monitorizar su entrada (consulte ‘Monitorización’). Un icono de teclado aparece en la pista MIDI ajustada del mismo modo.
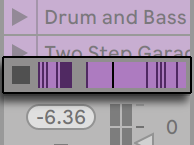
Si la pista está reproduciendo clips del Arrangement, aparecerá una vista en miniatura representando los clips del Arrangement que se están reproduciendo.
7.4 Configuración de la rejilla de la Vista Session
Los clips llegan a la vista Session importados desde el navegador o a través de la grabación (consulte ‘Grabando nuevos clips’).
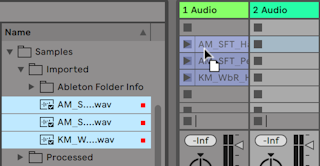
Si arrastra múltiples clips a su Set, Live por defecto los agrupará en una pista; verticalmente en la Vista Session u horizontalmente en la Vista Arrangement. Pulse y mantenga pulsada la tecla CTRL(Win) / CMD(Mac) antes de soltarlos para disponer los clips en múltiples pistas en vez de esto. Nota: esto funciona para archivos de audio o MIDI sin procesar, pero no para Clips de Live (vea ‘Clips de Live’) (porque pueden contener sus propios dispositivos incrustados).
Los clips pueden desplazarse dentro de la rejilla de la vista Session arrastrándolos y soltándolos. Para desplazar varios clips simultáneamente, selecciónelos pulsando la tecla Mayús o la modificadora CTRL(Win) / CMD(Mac) antes de arrastrarlos. También puede hacer clic en una ranura vacía y trazar un cuadro de selección desde allí.
7.4.1 Selección al Lanzar
Al pulsar el botón Launch de un clip de la vista Session, el clip se selecciona automáticamente ya que en general querrá que la vista Clip muestre el clip que acaba de lanzar. Sin embargo, ciertos usuarios avanzados no quieren que el contenido de la vista desaparezca al seleccionar un clip. Supongamos por ejemplo que estamos visualizando la cadena de dispositivos de un canal de retorno y lanzamos un clip para probarlo con los ajustes del dispositivo del canal de retorno. Desactive la opción Select on Launch de Preferencias Lanzar si prefiere que la vista no cambie al lanzar clips o escenas.
7.4.2 Eliminación de botones Clip Stop
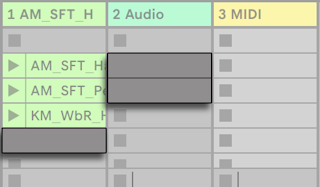
Puede agregar o quitar botones Clip Stop de la rejilla usando el comando Agregar/Quitar botones Detener del menú Edición. Esto es útil para preconfigurar el comportamiento del lanzamiento de una escena: si, por ejemplo, no quiere que la escena 3 afecte a la pista 4, elimine el botón Stop de la escena 3/pista 4.
7.4.3 Edición de escenas
Además de los comandos estándar del menú Edición del tipo cortar, copiar, pegar y duplicar, hay dos útiles comandos en el menú Crear aplicables específicamente a las escenas:
- Insertar escena inserta una escena vacía debajo de la selección actual.
- Capturar e insertar escena inserta una nueva escena debajo de la selección actual, coloca copias de los clips que se están reproduciendo en la nueva escena y la lanza inmediatamente sin que se produzca interrupción audible. Este comando resulta muy útil para desarrollar la composición en la vista Session. Gracias a esta función puede capturar un momento interesante como una nueva escena y seguir avanzando, cambiando propiedades de los clips y probando distintas combinaciones. (Nota: el número de escenas es limitado en las versiones Intro y Lite.)
7.5 Grabación de sesiones en el Arrangement
La salida de la vista Session puede grabarse en el Arrangement, permitiéndole aplicar un enfoque de improvisación a la composición musical o de bandas sonoras.

Cuando el botón Grabar Arrangement está activo, Live registra todas las acciones realizadas en el Arrangement:
- los clips lanzados;
- cambios de las propiedades de esos clips (consulte ‘Vista de los clips’);
- cambios del mezclador y de los controles de los dispositivos, también conocidos como automatización (consulte ‘Automatización de la grabación en la vista Arrangement’);
- cambios en los tempos y compases, si se incluyen en los nombres de las escenas lanzadas.
Para finalizar la grabación, pulse de nuevo el botón Arrangement Record o detenga la reproducción.
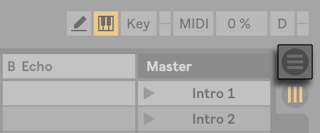
A continuación, active el panel de selección de cajas de la vista Clip situado más a la izquierda. Como puede observar, Live ha copiado en el Arrangement los clips lanzados durante la grabación, todos ellos en la pista y en el punto temporal correspondiente. Recuerde que esta grabación no crea nuevos datos de audio, sino únicamente clips.
Los clips de Session y los clips de Arrangement en una pista se excluyen mutuamente: Sólo uno se puede reproducir a la vez. Al lanzar un clip en la vista Session, Live detiene la reproducción de esa pista en el Arrangement en favor del clip de Session. Pulsando el botón Clip Stop, se detiene la reproducción del Arrangement.
La reproducción del Arrangement no se reanuda si no lo ordena a Live de manera explícita. Para ello deberá pulsar el botón Regresar al Arrangement, que aparece en la Vista Arrangement y que se ilumina para recordarle que lo que está escuchando difiere del Arrangement.
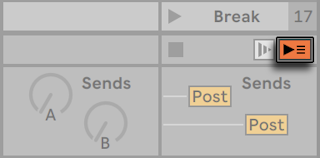
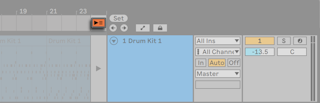
Para desactivar simultáneamente todos los clips del Arrangement, pulse el botón Stop All Clips (Detener todos los clips) situado en el campo Master Track Status. Los clips de las vistas Arrangement y Session son independientes. De este modo podrá improvisar tantas veces como quiera en el Arrangement hasta obtener el resultado deseado.
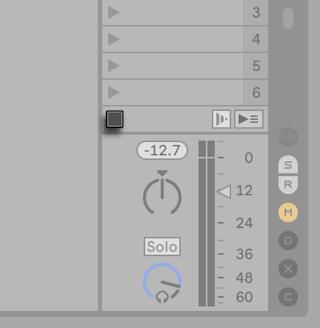
Además, puede mover clips no sólo dentro de la rejilla Session, sino también desde la Vista Session a la Arrangement y viceversa usando Copiar y Pegar, arrastrando clips hasta el  o
o  selectores, o sencillamente arrastrando clips entre las dos ventanas si ha activado la opción Segunda Ventana con CTRLMayúsW(Win) / CMDMayúsW(Mac) o en el menú Vista.
selectores, o sencillamente arrastrando clips entre las dos ventanas si ha activado la opción Segunda Ventana con CTRLMayúsW(Win) / CMDMayúsW(Mac) o en el menú Vista.
Al pegar material del Arrangement en la vista Session, Live intenta conservar la estructura temporal de los clips y los coloca en el mismo orden (de arriba a abajo). Si recorre las escenas de arriba a abajo, podrá reconstruir el arreglo original. Esto resulta práctico para devolver una pieza musical ya compuesta a la fase de improvisación.
Otra forma de mover material desde Arrangement a Session es con el comando Consolidar tiempo a nueva escena de la Vista Arrangement, que está disponible desde el menú Crear o en el menú contextual clic derecho(Win) / CTRL-clic(Mac) de una selección en Arrangement. Este comando consolida el manterial contenido dentro del rango de tiempo seleccionado a un nuevo clip por pista. Los nuevos clips se colocan en una nueva escena de la Vista Session debajo de la escena previamente seleccionada. Tenga en cuenta que, al igual que con el comando Consolidar del Arrangement (vea ‘Consolidación de clips’), este comando crea una nueva muestra para cada pista de audio de la selección que contenga al menos un clip.