16 Mezcla
16.1 El mezclador de Live
Live incluye una sección de mezcla accesible desde ambas vistas:
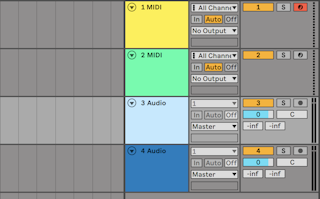
En la vista Arrangement, el mezclador aparece como una franja horizontal a la derecha de la zona de las pistas. Para visualizar todos los controles de mezcla de una pista, despliéguela pulsando el botón  situado junto a su nombre y ajuste su altura.
situado junto a su nombre y ajuste su altura.
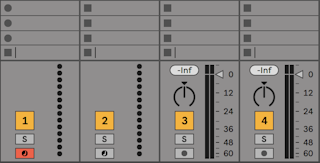
Session View es una disposición de mezclador vertical estándar, que puede que encuentre más intuitivo que el mezclador de Arrangement. Fíjese en que la tecla Tab conmuta entre las Vistas Arrangement y Session si está trabajando con una única ventana. Si está trabajando con dos ventanas, la tecla Tab intercambia el Arrangement y Session entre las ventanas, lo que le permite ver su Arrangement mientras está usando el mezclador de Session.
Las siguientes opciones del menú Ver muestran u ocultan elementos del mezclador. El programa permite utilizar configuraciones de visualización de mezclador distintas en la vista Session y en la vista Arrangement.
- In/Out (E/S)
- Sends (Envíos)
- Returns (Retornos)
- Mixer (Mezclador)
- Retardos de pista (Track Delays)
- Crossfader
Los selectores de la sección del Mezclador a la derecha de la pantalla repiten los comandos del menú Vista, haciendo posible que se muestren u oculten rápidamente diferentes componentes del mezclador.
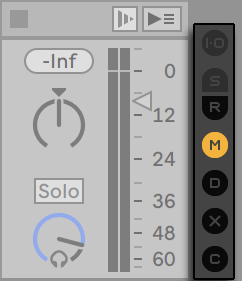
Veamos ahora los controles del mezclador:

- El medidor muestra tanto los niveles de salida de pico como RMS de la pista. Por el contrario, durante la monitorización el medidor muestra los niveles de entrada de pico y RMS. Los medidores de pico muestran los cambios bruscos de nivel, mientras que los medidores RMS ofrecen una mejor impresión del volumen percibido.
- El control de volumen ajusta el nivel de salida de la pista. Cuando se han seleccionado múltiples pistas, si se ajusta el volumen de una de ellas se ajustará también el de las otras.
- El control Pan tiene dos modos distintos: el modo por defecto es Stereo Pan, y el modo Split Stereo Pan. En el modo Stereo Pan, el control de panorama permite posicionar la salida de la pista en el campo estéreo. Para restablecer el control Pan a la posición central, pulse sobre el triángulo asociado a éste. En el modo Split Stereo Pan, los deslizadores le permiten ajustar la posición de los canales de entrada izquierdo y derecho por separado. Pulse dos veces sobre los deslizadores para reajustarlos a su posición por defecto. Es posible cambiar entre los dos modos de panoramización mediante el menú contextual del control Pan clic derecho(Win) / CTRL-clic(Mac). Cuando se han seleccionado múltiples pistas, si se ajusta el knob de panoramización de uno de ellos se ajustará también la panoramización de los otros.
- Para silenciar la salida de una pista, desactive el botón Track Activator. Cuando se seleccionan múltiples pistas, si se conmuta uno de sus Activadores de Pista se conmutarán los otros también.
- Si hace clic en el botón Solo (o pulsa la tecla de acceso directo S), la pista se pone en solo silenciando todas las demás pistas, pero también puede utilizarse para hacer cueing (consulte ‘Solo y Cueing’). Cuando se seleccionan múltiples pistas, pulsando sobre sus interruptores Solo las dispondrá en modo solo a todas ellas. De lo contrario, las pistas solo pueden disponerse en modo solo una cada vez a menos que se mantenga pulsado el modificador CTRL(Win) / CMD(Mac) o se desactive la opción Exclusive Solo en Record/Warp/Launch en las Preferencias.
- Si el botón Arm Recording (Armar grabación) está activado, la pista está habilitada para la grabación (vea ‘Grabación de nuevos clips’). Cuando se han seleccionado múltiples pistas, al pulsar cualquiera de sus interruptores Armar se armarán todas ellas. De lo contrario, las pistas solo pueden disponerse en modo solo una cada vez a menos que se mantenga pulsado el modificador CTRL(Win) / CMD(Mac) o se desactive la opción Exclusive Arm en Record/Warp/Launch en las Preferencias. Con Exclusive Arm activado, al insertar un instrumento en una nueva pista MIDI o en una vacía se armará automáticamente la pista.
16.1.1 Características del mezclador en Session
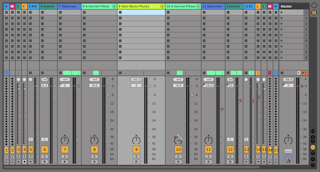
La sección del Mezclador de este Session Mixer posee varias nuevas características añadidas que no son visibles por defecto. El mezclador puede redimensionarse, y arrastrando hacia arriba la parte superior del mezclador extenderá la altura de los medidores de pista, añadiendo marcas de tick, un campo numérico de volumen e indicadores reajustables de pico de nivel. Aumentando la anchura de una pista en este estado añadirá una escala en decibelios junto a las marcas de tick del medidor.
Estas mejoras se han adaptado para uso en configuraciones tradicionales de mezcla, pero están disponibles siempre que se muestre la sección de mezcla.
Puesto que el motor de audio de coma flotante a 32-bits de Live ofrece un enorme techo, las pistas de audio y MIDI de Live pueden meterse bastante “en la zona roja“ sin que la señal se recorte. El único momento en que las señales por encima de 0 dB serán problemáticas es cuando el audio sale de Live y se va al mundo exterior. Los ejemplos incluyen:
- al encaminar hacia o desde entradas y salidas físicas, como las de su tarjeta de sonido
- audio en la pista principal (que casi siempre está conectada a una salida física)
- al guardar o exportar audio a un archivo.
No obstante, Live ofrece esta ayuda visual opcional para las señales que superen esos 0 dB en cualquier pista.
16.2 Pistas audio y MIDI
Las pistas de audio y MIDI en Live sirven para alojar y reproducir clips, como se ha explicado anteriormente (consulte ‘Conceptos de Live’).
Usando los comandos apropiados del menú Crear, pueden agregarse al mezclador de Live Set nuevas pistas audio o MIDI en cualquier momento.
Las pistas también pueden crearse pulsando dos veces o pulsando Entrar sobre los archivos en el Navegador para cargarlas, o arrastrando objetos desde el Navegador hasta el espacio a la derecha de las pistas en la Vista Session o debajo de las pistas de la Vista Arrangement. Los dispositivos o archivos que se cargan en Live de esta forma crearán pistas del tipo apropiado (e.g., una pista MIDI se creará si se arrastra un archivo o efecto MIDI).
Arrastrando uno o múltiples clips desde una pista existente hasta el espcio a la derecha de las pistas de la Vista Session o debajo de las pistas en la Vista Arrangement se crea una nueva pista con esos clips y los dispositivos de la pista original.
Un pista viene representada por su barra de título de pista. Puede pulsar sobre una barra de título de pista para seleccionar la pista y luego ejecutar un comando del menú Edición sobre la pista. Uno de esos comandos es Renombrar. Se pueden renombrar de forma rápida una serie de pistas ejecutando este comando(o el atajo Renombrar CTRLR(Win) / CMDR(Mac)) y luego utilizando la tecla Tab desplazarse de barra a título a barra de título. Cuando un símbolo # precede a un nombre, la pista recibirá un número que se actualiza automáticamente cuando la pista se mueve. Añadiendo símbolos # hará que se le añadan ceros adicionales al número de la pista. También puede introducir su propio texto informativo (véase ‘Usando la vista Info y el índice’) para una pista mediante el comando Editar texto informativo del menú Edición o en el menú contextual de las pistas botón-derecho del ratón(Win) / CTRL-clic(Mac).

Puede arrastrar pistas ppor sus barras de título para reordenarlas, o pulsar y arrastrar sobre sus bores para cambiar sus anchuras (en la Vista Session) o alturas (en la Vista Arrangement).
Es posible seleccionar múltiples pistas adyacentes o no adyacentes a la vez haciendo Mayús-clicking o CTRL-clicking, respectivamente. Si arrastra una selección de pistas no adyacentes, se plegarán todas juntas cuando se suelten. Para mover pistas no adyacentes sin que se plieguen, use CTRL+ teclas de cursor en vez del ratón.
Cuando se seleccionan múltiples pistas, si se ajusta uno de sus controles de mezcla se ajustará el mismo control para las demás pistas. Si las pistas de la multiselección tienen diferentes valores para cualquier parámetro de un knob o deslizador en particular (volumen, por ejemplo), esta diferencia se mantendrá a medida que ajusta el parámetro.
Si arrastra la barra de título de una pista al Navegador se guardará en forma de un nuevo Set. Si una pista contiene clips de audio, Live gestionará la copia de las muestras referenciadas en esta nueva ubicación basándose en la selección del selector Recopilar archivos al exportar (consulte ‘Recopilar archivos al exportar’). Puede teclear un nombre para el Set acabado de crear o confirmar el que le sugiere Live con Entrar.
Para borrar una pista, use el comando Eliminar del menú Edición.
16.3 Agrupar Pistas
Puede combinar cualquier número de pistas “normales“ de audio o MIDI en una especie de contenedor denominado Group Track. Para crear un Group Track, seleccione las pistas que quiera incluir y ejecute el comando Agrupar Pistas del menú Edición. También es posible usar este comando para anidar una Pista(a) Agrupada(s) ya existente dentro de un nuevo Group Track.
Agrupar Pistas no puede contener clips, pero son similares a las pistas de audio en que llevan controles de mezclador y pueden albergar efectos de audio. Las pistas de grupo proporcionan una forma rápida de crear submezclas (consulte ‘Crear submezclas’), y también ofrecen la posibilidad de plegar y desplegar sus pistas de clip contenidas a través del botón  de la barra de título. Esto le puede ayudar a organizar grandes Sets ocultando las pistas que no necesite ver.
de la barra de título. Esto le puede ayudar a organizar grandes Sets ocultando las pistas que no necesite ver.
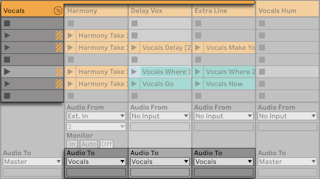
Cuando las pistas se colocan en un grupo, sus selectores de encaminamiento Audio To (consulte ‘Encaminamientos internos’) se asignan automáticamente a su Pista de grupo a menos que ya tuvieran un encaminamiento personalizado (es decir, a un destino distinto de “Master”.) También puede utilizar una Pista de grupo puramente como una pista “carpeta” redireccionando las salidas de las pistas contenidas a algún otro destino.

Una vez se ha creado un Group Track, las pistas pueden arrastrarse dentro o sacarse del grupo. Si se borra un Group Track se borran todos sus contenidos, pero un grupo puede disolverse de nuevo en pistas individuales ejecutando el comando Desagrupar Pistas del menú Edición.
Los Group Tracks en la Vista Arrangement muestran una vista general de los clips en las pistas contenidas. En la Vista Session, las ranuras en los Group Tracks tienen botones de lanzamiento y stop siempre que al menos un clip esté disponible en una escena dada. Lanzar o detener este botón tiene el mismo efecto que lanzar o detener todos los clips contenidos. De igual forma, seleccionar un Group Slot sirve como atajo para seleccionar todos los de los clips contenidos.
Para aplicar un color de una Pista agrupada a todas las pistas y clips contenidos en esta, es posible usar el comando Asignar color de pista a pistas y clips agrupados los respectivos menús contextuales de cabecera de Pistas agrupadas clic derecho(Win) / CTRL-clic(Mac).
Tenga en cuenta que cuando use el comando Asignar color de pista a pistas y clips agrupados en la Vista Session, el cambio de color sólo afectará a clips en Session. Del mismo modo, utilizando cualquiera de los dos comandos en la Vista Arrangement sólo se cambiará el color de clips del Arrangement.
Si una Pista agrupada contiene una Pista agrupada anidada en modo solo, su botón Solo aparecerá medio coloreado.

16.4 Pistas de retorno y la pista Master
Además de Agrupar Pistas y las pistas que reproducen clips, el Live Set dispone de un Canal Master y canales de retorno. Su misión no consiste en reproducir clips, sino en facilitar el procesamiento y el encaminamiento de las señales.
Los canales de retorno y el canal master se encuentran a la derecha del mezclador en la vista Session y en la parte inferior de la vista Arrangement.
Tenga en cuenta que el comando Retornos del menú Ver permite mostrar u ocultar los canales de retorno.
Tal como sucede con las pistas de clip “normales“, el canal Master y los canales de retorno pueden albergar dispositivos de efectos. Sin embargo, el efecto de una pista de clips sólo procesa el audio contenido en dicha pista, mientras que los canales de retorno pueden procesar audio procedente de numerosas pistas.
Por ejemplo, supongamos que desea crear ecos rítmicos usando un efecto de delay. Si arrastra el efecto hasta una pista de clips, el delay sólo afectará a los clips reproducidos a través de esa pista. Sin embargo, si coloca el efecto en un canal de retorno, podrá procesar la señal de varias pistas al misma tiempo.

Un control Send de una pista de clip o Group Track regula la cantidad de salida de la pista alimenta la entrada de la pista de retorno asociada. E incluso más, incluso la propia salida de la pista de retorno puede encaminarse a su entrada, permitiéndole crear feedback. Puesto que una retroalimentación contínua puede realzar muchísimo el nivel de manera inesperada, los controles Send en las pistas Return están deshabilitados por defecto. Para activarlos, clic derecho(Win) / CTRL-clic(Mac) sobre un knob Send de una pista Return y seleccione Activar envío o Activar todos los envíos.
Cada canal de retorno dispone de un conmutador Pre/Post que determina el punto en que la señal pasa al canal de retorno: antes o después de la mezcla (es decir, antes o después de los controles de panorama, volumen y activación de pista). El ajuste “Pre“ permite la creación de mezclas auxiliares, independientes de la mezcla principal, para su tratamiento en el canal de retorno. De este modo podrá crear, por ejemplo, una mezcla de monitorización independiente para los músicos que trabajen en el proyecto.
El canal master es el destino predeterminado de las señales procedentes de todas las demás pistas. Arrastre aquí los efectos que desee aplicar a la mezcla general antes de que alcance la salida principal. Los efectos que se aplican al canal Master son en general funciones relacionadas con la masterización, como son la compresión y/o la EQ.
El comando Insertar canal de retorno del menú Crear permite crear canales de retorno adicionales. Sin embargo, por definición, sólo puede haber un canal master.
16.5 El Crossfader de Live.
Live dispone de un crossfader con el que puede crear transiciones suaves entre clips de distintas pistas. El crossfader de Live funciona como un típico crossfader de mezclador de DJ, la diferencia estriba en que con el de Live puede realizar fundidos no sólo entre dos pistas, sino de cualquier número de pistas, incluyendo los retornos.
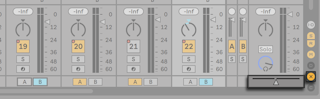
Puede acceder al crossfader a través de los selectores del mezclador de la Vista Session. Ofrece siete curvas de fundido cruzado diferentes de forma que pueda seleccionar la que se adapte mejor a su estilo. Para cambiar la curva, clic derecho(Win) / CTRL-clic(Mac) sobre el crossfader, y luego seleccoine una entrada desde el menú contextual.

El gráfico de abajo detalla el nivel de potencia y respuesta de cada curva de fundido cruzado.
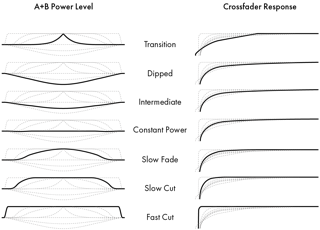
El crossfader puede mapearse a cualquier controlador MIDI continuo (absoluto o incremental) (consulte ‘Control remoto MIDI y de teclado’). Además del deslizador central del crossfader, sus posiciones absolutas a izquierda y derecha están disponibles por separado para su asignación MIDI o del teclado. Hay dos escenarios especiales para el control remoto con respecto al crossfader:
- Una tecla asignada a cualquiera de las tres posiciones asignables de crossfader (izquierda, centro o derecha) conmutará las posiciones izquierda y derecha absolutas del crossfader.
- Si se asigna a dos de los tres campos se obtiene un comportamiento de “vuelta rápida“ cuando una de las teclas asignadas se mantiene pulsada y la otra se pulsa y se suelta.

Cada pista dispone de dos botones de asignación de fundido (A y B). En lo que se refiere a los fundidos, una pista puede tener tres estados distintos:
- Si ninguno de los botones de asignación está activado, el crossfader no afectará en absoluto a la pista.
- Si A está activado y el crossfader se encuentra situado en la mitad izquierda de su recorrido, la pista se reproducirá sin sufrir atenuación alguna. A medida que el crossfader se desplace a la derecha de su posición central, el volumen de la pista se atenuará. Si sitúa el crossfader en el extremo derecho de su recorrido, la pista dejará de sonar.
- De modo similar, si el botón B está activado, el volumen de la pista disminuirá al desplazar el crossfader a la izquierda de su posición central.
Es importante comprender que los botones Asignar Crossfade no afectan al encaminamiento de señal: El crossfader sencillamente afecta al volumen de la señal en la etapa de ganancia de cada pista. Las pistas pueden encaminarse a un bus de salida individual con independencia de su asignación de fundido. Empleando la jerga de los estudios de grabación, el crossfader podría considerarse como un grupo VCA controlable “al vuelo“.
Como casi todo en Live, sus maniobras de crossfading pueden grabarse en el Arrangement (vea ‘Automatización y edición de envolventes’) para su posterior edición en profundidad. Para editar las asignaciones de fundido de una pista, seleccione “Mixer“ en el Device chooser y “X-Fade Assign“ en el selector Control. Para acceder a la curva de automatización del crossfader, seleccione “Mixer“ en el Device chooser del canal Master y “Crossfade“ en el Control chooser del mismo canal.
16.6 Solo y Cueing (pre-escucha)
Por defecto, al poner en solo una pista simplemente se silencian todas las demás (excepto en algunos casos en los que las pistas están alimentando a otras pistas (consulte ‘Enrutamientos internos’)). La señal procedente de las pistas en ‘solo’ se escucha a través de sus respectivas salidas, conservándose el ajuste de panorama de cada una de ellas. El poner en modo solo el clip de una pista deja que se escuche cualquier pista de retorno, siempre que se active la opción Solo in Place en el menú contextual del botón Solo clic derecho(Win) / CTRL-clic(Mac). Solo in Place también uede ajustarse como comportamiento por defecto seleccionando la entrada en el menú Opciones.
Si se pone en modo solo una pista de retorno se silencia la salida principal de todas las demás pistas, pero todavía puede escuchar cualquier señal que llegue al retorno por medio de los envíos.
Live permite reemplazar la función Solo estándar por la función de cueing (pre-escucha). Esta función permite realizar escuchas previas de material audio tal como lo hace un DJ. Ello permite seleccionar clips y ajustar efectos antes de que pasen a la mezcla que el público escucha.
Para utilizar la función de cueing de Live deberá disponer de una interfaz de audio con al menos cuatro salidas independientes (o dos salidas estéreo independientes). Los ajustes correspondientes se encuentran en el mezclador de la vista Session. Asegúrese de tener seleccionadas las opciones Mezclador y In/Out en el menú Ver.

- El selector Master Out permite seleccionar la salida de la interfaz que desea utilizar como salida principal.
- El selector Cue Out permite seleccionar la salida de la interfaz que desea utilizar para pre-escucha. La salida seleccionada deberá ser distinta de la asignada a la salida principal. Si las salidas que desea utilizar no aparecen en los selectores, revise las Preferencias de audio.
- Active la función de pre-escucha colocando el botón Solo/Cue Mode en la posición “Cue.“
- Los botones Solo de las pistas serán sustituidos por botones Cue con un icono de auriculares. Al pulsar un botón Cue, la señal de salida de la pista correspondiente se escuchará a través de la salida seleccionada en el selector Cue Out. Recuerde que el conmutador Track Activator de esa pista sigue determinando la presencia o la ausencia de la misma en la salida principal.
- El control Cue Volume ajusta el nivel de pre-escucha de la pista.
Observe que cuando la preescucha está configurada y activada, la salida de los archivos audio previsualizados en el Navegador también se escucha a través de la Salida de preescucha.
16.7 Retardos de pista (Track Delays)
Hay un control Track Delay disponible para cada pista en Live. El control permite retardar o pre-retardar la salida de pistas en milisegundos para compensar retardos humanos, acústicos, hardware y de otros tipos del mundo real.
Esta sección del interface puede mostrarse u ocultarse usando el selector correspondiente de la Sección Mixer.

No recomendamos que cambie los retardos de pista (track delays) durante una interpretación, ya que podría producir clics o petardeos no deseables en la señal de audio. Los microdesplazamientos en los clips de la vista Session pueden conseguirse usando los botones Nudge Backward/Forward de la vista Clip (vea ‘Desplazamiento y nudging de clips’), sin embargo los retardos de pista pueden usarse en la vista Arrangement para dichos desplazamientos.
Tenga en cuenta que la compensación de retardo para plug-ins y dispositivos de Live es una característica aparte (consulte ‘Compensación de retardo de dispositivos’), y es automática por defecto. Las configuraciones inusualmente altas de Track Delay o algunas latencias documentadas de ciertos plug-ins pueden causar una apreciable lentitud en el software. Si aprecia dificultades en cuanto a la latencia mientras graba o toca instrumentos, debería probar a desactivar la compensación de retardo de dispositivo, aunque normalmente no es recomendable. Puede que encuentre útil en estos casos el ajustar los retardos de pista de forma individual. Tenga en cuenta que los controles Track Delay no están disponibles cuando se ha desactivado la compensación de retardo de dispositivo.