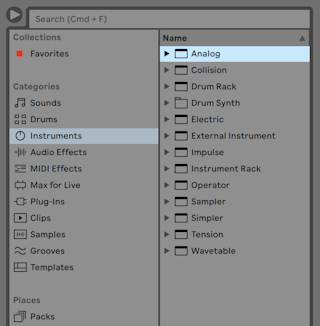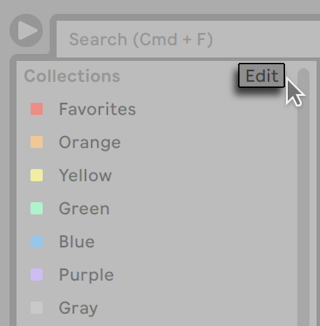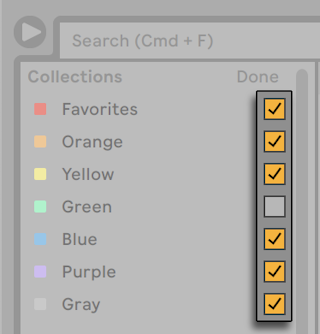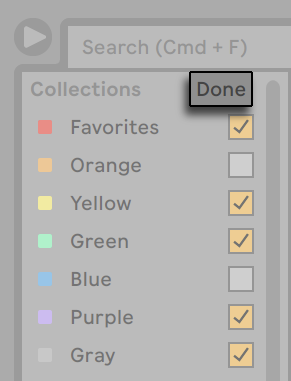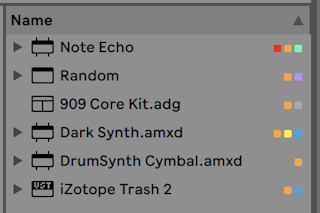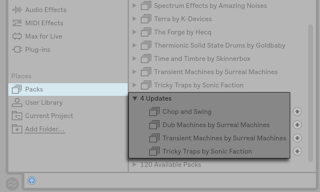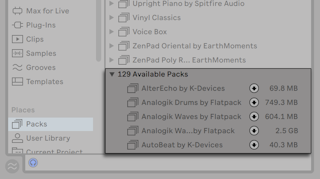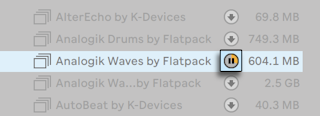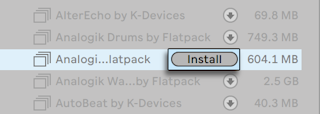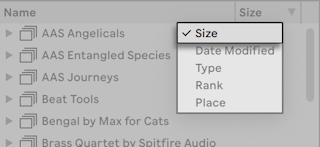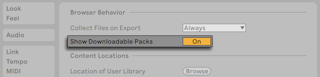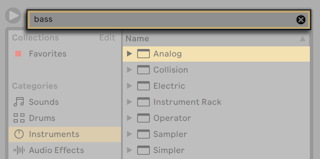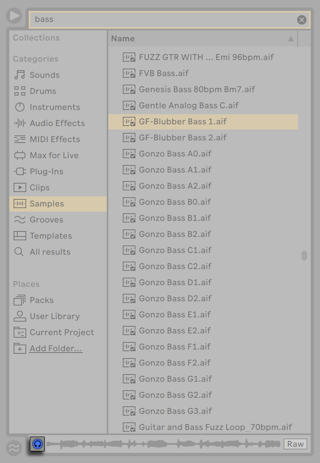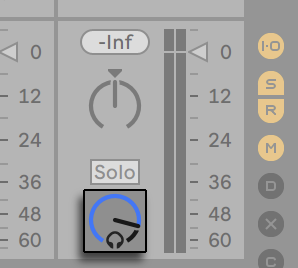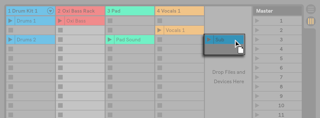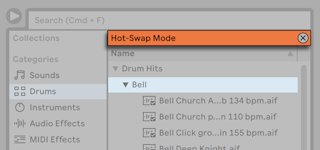5 Gestión de archivos y sets
Para crear música con Live se utilizan varios tipos de archivos, desde los que contienen MIDI (consulte ‘Archivos MIDI’) y audio (consulte ‘Utilización de Ableton Cloud’), a archivos más específicos del programa como los Clips de Live (vea ‘Los Clips de Live’) y los Sets de Live (vea ‘Los Sets de Live’). Este capítulo explicará todo lo que necesita saber acerca de cómo trabajar con cada uno de estos tipos de archivos en Live. No obstante, primero deberíamos echar un vistazo al Navegador de Live, ya que la mayoría de estos archivos llegan al programa a través de él.
5.2 Utilización de Ableton Cloud
Ableton Cloud es un servicio que está disponible para Ableton Note y Ableton Live (versión 11.2.5 y posteriores). Cloud envía Note Sets directamente al navegador de Live y a través de dispositivos iOS, y puede almacenar hasta cinco Sets.
Para activar la función Cloud, abra las Preferencias de Live, vaya a la pestaña Librería y cambie la opción Mostrar Cloud a Activado.
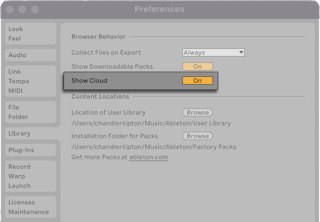
Una vez activada, aparecerá una etiqueta Cloud en la sección Lugares del navegador de Live, junto con un mensaje pidiéndole que inicie sesión en ableton.com. Haga clic en el botón Iniciar sesión para abrir un navegador web en el que se le pedirá que inicie sesión en su cuenta de usuario de ableton.com.
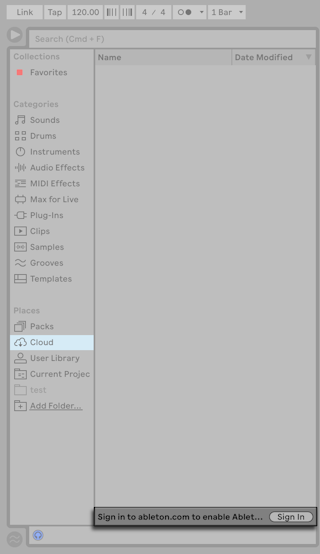
Después de activar Ableton Cloud para su cuenta de usuario de Ableton, cualquier Note Sets que se haya subido a Cloud aparecerá en el navegador de Live.
Tenga en cuenta que las muestras de fábrica e importadas para los Sets transferidos se almacenan en la Librería de usuario de Live, que debe estar configurada y accesible siempre que utilice Cloud. Si abre un Set transferido y ve que faltan muestras, compruebe si su Librería de Usuario está configurada en una ubicación personalizada, como un disco duro externo. Para volver a encontrar las muestras, asegúrese de que se puede acceder a cualquier ubicación personalizada para la Librería de Usuario. También le sugerimos que utilice el comando Recopilar todo y guardar de Live, disponible en el menú Archivo, cuando guarde Sets transferidos, que reunirá todos los archivos externos del Set en una única carpeta de Proyecto.
5.3 Archivos de muestras
Una muestra es un archivo que contiene datos de audio. Live puede reproducir tanto formatos de archivos sin comprimir (WAV, AIF y Sound Designer II para Mac) como formatos de archivos comprimidos (MP3, AAC, Ogg Vorbis, Ogg FLAC y FLAC). (Por favor tenga en cuenta que no todos estos formatos de archivo pueden reproducirse en Lite Edition.)
Nota sobre el uso de archivos Variable Bit Rate (VBR): Por favor instale QuickTime con el fin de decodificar archivos si todavía no lo tiene en su sistema. Puede descargarse de la página web de Apple (véase https://www.apple.com/quicktime/download).
Dado que Live reproduce las muestras directamente desde el disco duro, es posible trabajar con un elevado número de muestras, incluso de gran tamaño, sin que se produzcan problemas debidos a la disponibilidad limitada de memoria RAM. Por favor tenga en cuenta, no obstante, que puede que tenga problemas de salida de información del disco si su disco está casi lleno, y/o (en los sistemas Windows) está muy fragmentado. La velocidad de rotación del disco duro también puede afectar al rendimiento del disco. Consulte la sección sobre gestión de la carga del disco (consulte ‘Gestión de la carga del disco’) para obtener más información.
Live puede combinar muestras mono y estéreo sin comprimir de cualquier duración, frecuencia de muestreo o resolución de bits sin necesidad de realizar conversiones previas. Para reproducir una muestra comprimida, Live decodifica la muestra y escribe el resultado en una archivo de muestra temporal descomrpimido. Esto usualmente sucede tan rápido que podrá reprodcir la muestra inmediatamente, sin tener que esperar a que termine el proceso de descodificación.
Nota: Cuando se añade una muestra larga a un proyecto, Live puede que le diga que no puede reproducir la muestra antes de que haya sido analizada. Por favor, consulte la sección sobre análisis (véase ‘Archivos de análisis (.asd)’) para una explicación.
5.3.1 El Cache de decodificación
Para ahorrar recursos de procesado, Live mantiene los archivos de muestras descodificados de las muestras comprimidas en el caché. Normalmente no se requiere un mantenimiento del cache, puesto que Live elimina automáticamente los archivos más viejos para hacer sitio para los nuevos. No obstante, usted puede imponer límites al tamaño del cache usando la sección Decoding Cache del apartado File/Folder en Preferencias. El cache no crecerá más que la configuración “Máximo Tamaño de Cache“, y siempre dejará el “Mínimo Espacio Libre“ en el disco duro. Pulsando sobre el cercano botón Cleanup eliminará todos los archivos que estén siendo usados en el actual Live Set.
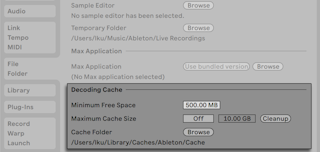
5.3.2 Archivos de análisis (.asd)
Un archivo de análisis es un pequeño archivo que Live crea cuando se trae un archivo de muestra hasta el programa por primera vez. El archivo de análisis contiene datos recopilados por Live para ayudar a optimizar la calidad del estiramiento, acelerar la visualización de la forma de onda y detectar automáticamente el tempo de las muestras largas (consulte ‘Sincronización de piezas más largas’).
Cuando se añade una muestra larga a un proyecto, Live puede que le diga que no puede reproducir la muestra antes de que haya sido analizada. Esto no ocurrirá si la muestra ya ha sido analizada (es decir, si Live encuentra un archivo de análisis para esta muestra), o si la preferencia Muestras largas de Auto-Warp de Record/Warp/Launch en Preferencias (consulte ‘Muestras de Time-Warping’) ha sido desactivada.
Un archivo de análisis también puede almacenar configuraciones predeterminadas de clip para la muestra:
Si hace clic en el botón Guardar de la vista Clip (consulte ‘Guardar los ajustes predeterminados del clip de audio con la muestra’), se guardarán los ajustes del clip actual con el archivo de análisis de la muestra. La próxima vez que arrastre la muestra a Live, aparecerá con todas sus configuraciones de clip intactas. Esto resulta particularmente útil para conservar los ajustes de Warp Marker junto con la muestra. El almacenamiento de las configuraciones predeterminadas de clip junto con el archivo de análisis es diferente de guardar el clip como un Live Clip.
Mientras que los archivos de análisis son una forma muy práctica de almacenar información por defecto acerca de las configuraciones de una muestra en particular, tenga en cuenta que puede usar diferentes configuraciones para cada clip dentro de un Live Set — incluso si esos clips hacen referencia a la misma muestra en el disco. Pero si arrastra una nueva versión de la muestra en un Live Set, Live utilizará las configuraciones guardadas en el archivo de análisis para el clip recién creado.
El nombre del archivo de análisis es el mismo que el de la muestra asociada, con la extensión “.asd“. Live guarda este archivo de análisis en la misma carpeta que la muestra.
 Las muestras que disponen de un archivo .asd aparecen de este modo en el navegador.
Las muestras que disponen de un archivo .asd aparecen de este modo en el navegador.
 Las muestras que no disponen de un archivo .asd tienen este aspecto.
Las muestras que no disponen de un archivo .asd tienen este aspecto.
Los archivos de análisis propiamente dichos no aparecen en el navegador de Live.
Para ello basta con desactivar la opción Create Analysis Files (Crear archivos de análisis) en la sección Archivos/Carpetas en Preferencias. Si no encuentra el archivo .asd correspondiente, Live puede regenerar todos los datos (excepto las configuraciones predeterminadas de clip), no obstante esto llevará algo de tiempo para las muestras más largas.
5.3.3 Exportación de Audio y Video
El comando Exportar Audio/Video del menú Archivo le permite exportar la salida de audio de Live en forma de nuevas muestras. Los archivos resultantes pueden grabarse en un CD audio, para escuchar, o en un CD de datos, como copia de seguridad de su trabajo o para su uso en otras aplicaciones de audio digital. Si su configuración informática incluye video, también puede usar el comando Exportar Audio/Video para exportar este a un nuevo archivo de vídeo, que se creará en el mismo directorio que el de los archivos de audio renderizado. (Nota: estos dispositivos no están disponibles en las versiones Lite e Intro.) (Nota: estos dispositivos no están disponibles en las versiones Lite e Intro.) También puede cargar sus archivos de audio exportados directamente a su cuenta SoundCloud.
5.3.3.1 Opciones de selección
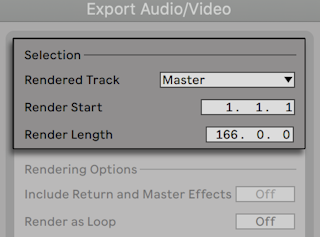
El selector Pista renderizada del diálogo Exportar ofrece varias opciones para indicarle la señal de audio que se quiere renderizar:
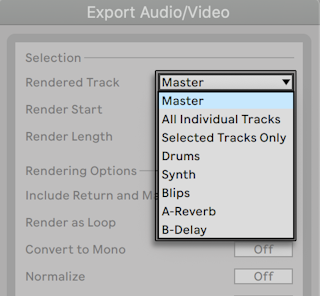
- Master — la señal post-fader en la salida Master de Live. Si está monitorizando la salida Master, puede estar seguro de que el archivo renderizado contendrá exactamente lo que está escuchando.
- All Individual Tracks — la señal post-fader en la salida de cada pista individual, incluyendo las pistas de retorno y las pistas MIDI con instrumentos. Live creará una muestra separada para cada pista. Todas las muestras tendrán la misma duración, lo que facilitará el alinearlas en otros programas multipistas.
- Selected Tracks Only — esto es idéntico a la opción All Individual Tracks, pero sólo renderiza pistas que fueron seleccionadas antes de abrir el diálogo Exportar.
- (single tracks) — la señal post-fader a la salida de la pista seleccionada.
Los otros campos de Selección determinan el tiempo de inicio y duración del material exportado:
- Render Start — ajusta la posición en la que se iniciará la renderización.
- Render Length — determina la duración de la muestra renderizada.
Consejo — una forma rápida de ajustar tanto el valor de inicio de renderización (Render Start) como el valor de duración (Lenght) es seleccionar un rango de tiempo en la Vista Arrangement antes de invocar el comando Exportar Audio/Video. Pero recuerde — un archivo renderizado contiene sólo lo que escuchó antes de renderizar. Por lo tanto, por ejemplo, si vuelve a reproducir alguna combinación de clips de la Vista Session y material del Arrangement, eso será lo que se capturará en su archivo renderizado — sin tener en cuenta qué vista está activa cuando renderiza.
5.3.3.2 Opciones de renderizado
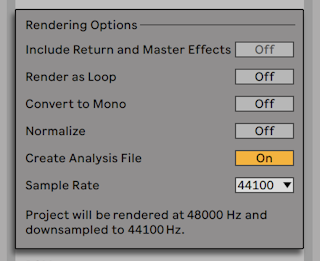
El diálogo Exportar ofrece varias opciones de renderización de audio:
- Incluir efectos de Retorno y Master –Si se activa esto, Live renderizará la(s) pista(s) seleccionada(s) de forma individual con cualesquiera pistas de retorno utilizadas por esa pista, así como los efectos utilizados en la pista Master. Esto es especialmente útil cuando se renderiza material para una actuación en directo, o cuando se le proporcionan stems a un ingeniero de mezclas o a un artista de remezclas.
- Render as Loop (Renderizar como loop) – Si esta opción está habilitada, Live creará una muestra utilizable como loop. Por ejemplo, supongamos que su Live Set incluye un efecto de delay. Si Render as Loop está activo, LIve realizará el proceso de renderización dos veces: En el primer pase de hecho no escribirá muestras en el disco, sino que añadirá el efecto de retardo especificado. En la segunda vuelta, el programa grabará audio en el disco, incluyendo la “cola“ del retardo resultante de la primera vuelta.
- Convert to Mono (Convertir a mono) — Cuando esta opción está habilitada, Live crea un archivo mono en lugar de estéreo.
- Normalize (Normalizar) — Cuando esta opción está habilitada, la muestra resultante será normalizada (es decir, el nivel del archivo se amplificará de manera que su pico más alto alcance el máximo nivel de headroom o techo disponible).
- Create Analysis File (Crear archivo de análisis) — Cuando esta opción está habilitada, Live genera un archivo .asd con información de análisis de la muestra renderizada. Si piensa utilizar la nueva muestra en Live, habilite esta opción.
- Sample Rate — Tenga en cuenta que su elección de frecuencia de muestreo funciona de la siguiente manera: si selecciona una frecuencia de muestreo igual o superior que la frecuencia que está usando en su proyecto (que está ajustada en la pestaña Audio en las Preferencias de Live), Live exportará en un solo paso, con la frecuencia de muestreo que haya elegido en el diálogo Exportar. Si exporta a una frecuencia de muestreo que es menor que la frecuencia de muestreo de su proyecto en curso, Live primero exportará a la frecuencia de muestreo de su proyecto en curso y luego bajará la frecuencia de la muestra del archivo en un segundo paso usando un proceso de alta calidad. Tenga en cuenta que esto puede llevar algún tiempo.
- Upload Audio toSoundCloud — Si está activado, se lanzará una aplicación de ayuda que le permitirá cargar su archivo de audio exportado en SoundCloud.
5.3.3.3 Opciones de codificación
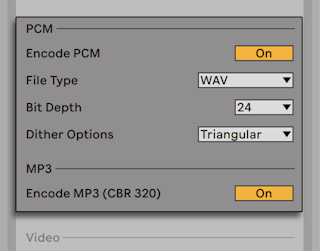
- Encode PCM — Si está activado, se crear un archivo de audio sin pérdida.
- Tipo de archivo — los formatos WAV, AIFF y FLAC están disponibles para la exportación PCM.
- Profundidad de Bit,Opciones de Dithering— Si está renderizando a una profundidad de bit menor que 32-bit, elija una de los modos dither. El Dithering añade una pequeña cantidad de ruido al audio renderizado, pero minimiza los artefactos cuando se reduce la profundidad de bit. Por defecto, se selecciona Triangular, que es el modo “más seguro“ de usar si hay alguna posibilidad de realizar un procesado adicional a su archivo. El modo Rectangular introduce incluso una menor cantidad de ruido dither, pero a expensas de cierto error de cuantización adicional. Los tres modos Pow-r ofrecen sucesivamente mayores cantidades de dithering, pero con el ruido elevado y colocado por encima del rango de audición. Tenga en cuenta que el dithering es un proceso que sólo se debería aplicar una vez a cualquier archivo de audio dado. Si piensa realizar más procesado sobre su archivo renderizado, es mejor renderizar a 32-bit para evitar la necesidad de aplicar el dithering en esta fase. En particular, los modos Pow-r no deberían usarse nunca con cualquier material que se enviará a una fase de masterización adicional – estos modos son solamente para la salida final. (Por favor, tenga en cuenta que los modos Pow-r no están disponibles en las versiones Intro y Lite.)
- Encode MP3 — Si está activado, se crea un archivo MP3 tipo CBR 320 kbps. Es posible exportar a PCM y MP3 de forma simultanea. Si no se activa ninguno de estos interruptores, el botón Exportar estará desactivado.
5.3.3.4 Opciones de renderización de Video.
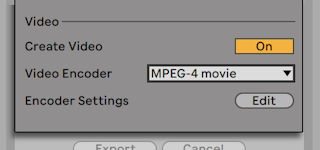
(Nota: la renderización de vídeo no está disponible en las versiones Intro y Lite.)
Además de las configuraciones para la renderización de audio, el diálogo Exportar ofrece opciones adicionales para la renderización de video:
- Create Video — Si esta está activada, se creará un archivo de vídeo en el mismo directorio que el de su audio renderizado. Tenga en cuenta que esta opción sólo está activada si tiene clips de video en la Vista Arrangement. Además, no es posible renderizar sólo un archivo de vídeo — si se activa la renderización de video siempre se producirá un vídeo admás del audio renderizado.
- Video Encoder — Este selector le permite seleccionar el codificador a utilizar para la renderización del vídeo. Las opciones que tenga aquí dependerán de los codificadores que tenga instalados.
- Video Encoder Settings — Este botón abre la ventana de configuraciones para el codificador seleccionado. Tenga en cuenta que las opciones de configuración variarán dependiendo del codificador que haya elegido. Ciertos codificadores no levan opciones de configuración para el usuario. En este caso, el botón Edit quedará deshabilitado.
Una vez haya realizado sus selecciones y pulsado Exportar para iniciar el proceso de renderización, comenzará el renderizado de audio. Una vez completada la renderización de audio, se renderizará el vídeo. Tenga en cuenta que, dependiendo del codificador utilizado, la renderización de vídeo puede llevar más de una pasada. Live mostrará una barra de progreso que indicará el estado del proceso.
A menos que haya especificado un tamaño especial de ventana o ratio de aspecto en las configuraciones del codificador, el archivo de vídeo renderizado se reproducirá exactamente tal y como aparecía durante la reproducción en tiempo real en Live. El archivo de video también contendrá el audio renderizado.
Para más información sobre cómo trabajar con vídeo en Live, consulte el capítulo sobre vídeo (véase ‘Trabajar con vídeo’).
5.3.3.5 Renderización en tiempo real
Normalmente, la renderización es un proceso offline. Pero si su set contiene un efecto de audio externo (consulte ‘Efecto de audio externo’) o un instrumento externo (consulte ‘Instrumento externo’) que se dirija a un dispositivo de efectos de hardware o a un sintetizador, el proceso de renderización es un poco diferente. En este caso, la renderización de la salida master se realiza en tiempo real. Si renderiza pistas individuales, todas las pistas que no se encaminan hacia un dispositivo externo en cualquier parte de sus rutas de señal se renderizarán offline. Luego, cualquier pista que si que acceda a estos dispositivos se renderizará en tiempo real. Live automáticamente rastreará el flujo de señal de cada pista y detectará si es necesaria la renderización en tiempo real. Entonces se le presentarán varias opciones cuando comience a renderizar:
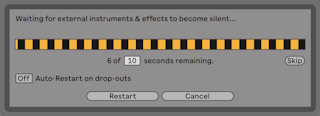
- Skip — Por defecto, Live esperará durante diez segundos antes de comenzar una renderización a tiempo real. Esto debería permitir que cualquier sonido procedente de dispositivos externos se desvaneciera, pero si necesita más tiempo (por ejemplo, si está esperando el final de una larga cola de reverb), puede aumentar el tiempo de espera tecleando un nuevo número en la casilla. Por otra parte, si está seguro de que sus dispositivos externos no están haciendo ningún sonido, puede acelerar el proceso pulsando “Skip,“ lo que iniciará inmediatamente la renderización.
Una vez que ha comenzado la renderización, el diálogo cambia para mostrar una barra de progreso de grabación:
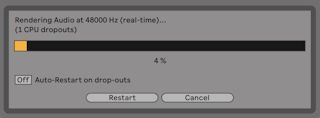
- Auto-Restart on drop-outs — La renderización en tiempo real requiere de alguna forma más potencia de CPU que la renderización no en tiempo real, y en algunos casos pueden ocurrir algunas caídas o drop-outs (pequeños vacios o saltos en el audio). Live detecta cuando ocurren estos drop-outs, y la renderización se iniciará de nuevo desde el comienzo si se activa la opción Auto-Restart.
- Restart — reinicia manualmente el proceso de renderización.
- Cancel — detiene el proceso de renderización y borra al archivo parcialmente renderizado.
El número de intentos de renderización (si ha habido más de uno) también aparecerá en la lista de la casilla de diálogo. Si ve que los dropouts y los reinicios continúan sucediendo, debería cerrar otras aplicaciones que estén funcionando para tener más potencia de procesado para la renderización. Consulte el capítulo sobre recursos de audio del ordenador (consulte ‘Recursos y estrategias de audio del ordenador’) para obtener más consejos sobre cómo mejorar el rendimiento.
5.4 Archivos MIDI
Un archivo MIDI contiene los comandos necesarios para que los sintetizadores o instrumentos compatibles MIDI, como Simpler de Live, generen una salida musical específica. Prácticamente todos los secuenciadores MIDI hardware y software pueden exportar archivos MIDI. La importación de archivos MIDI en Live funciona de forma distinta que con las muestras: los datos del archivo MIDI se incorporan al Live Set y los clips MIDI resultantes no conservan ninguna clase de vínculo con el archivo original. Los archivos MIDI aparecen con un icono especial en el navegador.
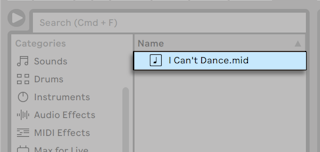
Es posible importar archivos MIDI utilizando el navegador o el comando Importar archivo MIDI… del menú Crear. Tenga en cuenta que al usar el comando Importar archivo MIDI… en la Vista Arrangement, el archivo se insertará en la posición Insertar marcador. Cuando se use el comando en la Vista Session, el archivo se insertará en la ranura de clip seleccionada en ese momento.
5.4.1 Exportar archivos MIDI
Los clips MIDI de Live pueden exportarse como archivos MIDI estándar. Para exportar un clip MIDI, use el comando Exportar clip MIDI del menú Archivo. Al ejecutarlo aparecerá un diálogo Guardar archivo en el que podrá seleccionar la ubicación del nuevo archivo MIDI.
La exportación de un archivo MIDI es distinta de guardar un clip como un Live Clip.
5.5 Live Clips
Los clips individuales de la vista Session pueden exportarse a disco en el formato de Clip de Live para una fácil recuperación y uso posterior en cualquier proyecto. Los clip de audio sólo contienen referencias a muestras en disco (en vez de los datos de audio en sí), así que son muy pequeños, lo que facilita el desarrollo y mantenimiento de su propia colección.
Para guardar un clip desde el Live Set abierto a disco, sencillamente arrástrelo hasta la sección Places del Navegador y suéltelo en cualquier carpeta. Para los clips de audio, Live gestionará la copia de la muestra del clip en esta nueva ubicación basándose en la selección del selector Recopilar archivos al exportar (vea ‘Recopilar archivos al exportar’). Después puede darle un nuevo nombre a ese clip o confirmar el que le sugiere Live con Enter.
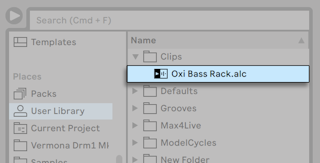
Los Clips de Live son una excelente manera de almacenar sus ideas para su posterior uso o desarrollo, ya que no sólo guardan el clip original, incluyendo todas sus configuraciones de clip y envolvente, sino también los dispositivos de la pista original. Para recrear la cadena de dispositivos de un Live Clip, o bien impórtelo hasta una pista que no contenga clips o dispositivos, o arrástrelo hasta el espacio en la vista Session o Arrangement que no contenga ninguna pista. Tenga en cuenta que los Live Clips que se importan a las pistas que ya contienen dispositivos o clips aparecerán con sus configuraciones de clip pero no las de sus dispositivos. Por ejemplo podría soltar una línea de bajo Live Clip en una pista existente que lleve un instrumento de bajo en vez de crear una nueva pista.
Los clips que pertenezcan a cualesquiera Live Sets ya en el disco, también son Clips de Live. Consulte la sección sobre fusión de Sets (véase ‘Fusionando Sets’) para más información sobre este tema.
Tenga en cuenta que el almacenar las configuraciones predeterminadas de clip junto con un archivo de análisis de muestra es diferente de guardar un Live Clip. El clip predeterminado en el archivo .asd anota una muestra con ciertos valores predeterminados (ajustes de warp, gain y pitch) por lo que reproducirá de una determinada manera cuando se añada a un Set. Los Live Clips, por otro lado, se almacenan en disco como ideas musicales separadas. Por ejemplo, podría crear un número de variaciones a partir del mismo audio clip usando diferentes ajustes de warp, pitch, envelope y effect, y almacenarlas todas en forma de diferentes Live Clips. En el Navegador, podría ordenarlos independientemente y pre escucharlos, aunque todos estarían refiriéndose a la misma muestra fuente.
5.6 Los Live Sets
El tipo de documento que crea y sobre el que trabaja en Live se llama un Live Set. Piense en esto como una única “canción.“ Los Sets hay que guardarlos dentro de los proyectos, para que Live pueda hacer un seguimiento y manejar los diversos componentes del Live Set: Live Clips, presets de dispositivos, cualquier muestra utilizada, etc.
5.6.1 Creación, apertura y almacenamiento de Sets
Utilice el comando Nuevo Live Set del menú Archivo para crear nuevos Live Sets y el comando Abrir Live Set o Abrir Reciente Set para abrir archivos existentes. En el Navegador, puede pulsar dos veces o pulsar Entrar en un Live Set para abrirlo.
El comando Guardar Live Set del menú Archivo guarda el Live Set exactamente en su estado actual, incluyendo todos los clips y ajustes.
Puede utilizar el comando Guardar Live Set como para guardar el Live Set con un nombre diferente y/o en otro directorio, o el comando Guardar una copia para crear una copia del Live Set actual con un nuevo nombre y/o en otra ubicación.
5.6.2 Fusionado de Sets
Live facilita el fusionado de Sets, lo que nos puede venir muy bien cuando combinemos trabajos de diferentes versiones o piezas. Para añadir todas las pistas (a excepción de las pistas de retorno) desde un Live Set hasta otro, arrastre el Set desde el Navegador de Archivos hasta el set en activo en ese momento, y suéltelo en cualquier barra de titulo de pista o en el área de volcado junto o debajo de las pistas. Las pistas del Set que se suelta se reconstruirán completamente, incluyendo sus clips en las vistas Session y Arrangement, sus dispositivos, y sus automatizaciones.

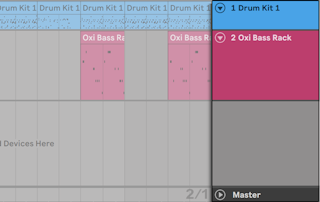
Si prefiere importar pistas individuales desde un Set, puede desplegar el Live Set en el Navegador como si se tratara de una carpeta.
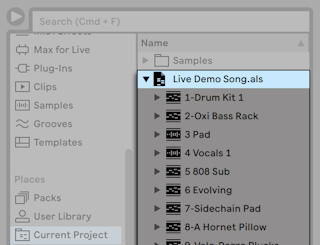
Ahora puede arrastrar las pistas individuales y soltarlas tal y como se ha descrito al comienzo de esta sección. Cualquier groove (consulte ‘Utilización de Grooves’) que se haya guardado con su set también estará disponible como carpeta dentro del Set desplegado.
Si sólo desea la cadena de dispositivos (por ejemplo, un dispositivo y sus efectos de audio o MIDI) de otro set, puede arrastrar el icono de Dispositivos del set en el navegador.
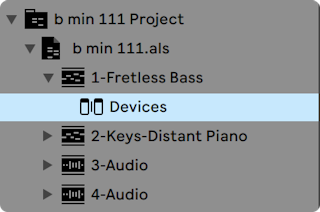
También puede arrastrar Pistas de grupo (vea ‘Pistas de grupo’) y Pistas de grupo anidadas desde el navegador de Live. Las Pistas agrupadas pueden expandirse en el navegador, permitiéndole cargar una pista individual desde dentro de estás.
Además de desplegar sets, puede desplegar aún más las pistas dentro de los sets para acceder a los clips individuales de la Vista Session que se usaron en la pista:
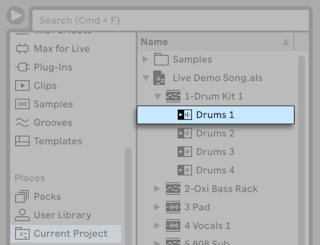
Puede navegar, preescuchar e importar clips de la vista Session del set como si se hubieran almacenado como Live Clips individuales. Esto, básicamente, significa que cualquier Live Set puede servir como un almacén de sonidos para cualquier otro, sugiriendo reutilizaciones y cruces creativos.
5.6.3 Exportación de Clips de Session como nuevos Sets
Puede exportar una selección de clips de la vista Session como un nuevo Live Set arrastrándolos hasta el Navegador. Para exportar un set, primero pulse y arrastre, o use los modificadores Mayús or CTRL(Win) / ALT(Mac), para seleccionar más de un clip de la vista Session. Después, simplemente arrastre los clips a una carpeta en el Navegador de archivos, en donde puede o bien confirmar el nombre que le sugerirá Live o introducir el que usted desee.
5.6.4 Plantillas de Set
Utilice el comando Guardar el Live Set como Set por defecto… del menú Archivo para guardar el Live Set actual como la plantilla por defecto. Live utilizará estos ajustes para determinar el estado inicial predeterminado para la creación de nuevos Live Sets. Las plantillas permiten preconfigurar:
- Su configuración de entrada/salida multicanal.
- Los dispositivos predeterminados (ecualizadores, compresores, etc.) de cada pista.
- Mapeados de teclas del ordenador (vea ‘Control remoto del teclado del ordenador’).
- Asignaciones MIDI (consulte ‘Control remoto MIDI’).
Tenga en cuenta que cualquier Live Set del navegador de Live puede establecerse como Live Set por defecto mediante la entrada del menú contextual Establecer Live Set por defecto.
Además de esta plantilla “master” por defecto, es posible crear plantillas de Set adicionales para distintos tipos de proyectos, cada una con su configuración única y propia de pistas, dispositivos, etc. Para esto, guarde el Live Set actual usando el comando Guardar Live Set como plantilla… del menú Archivo. Cualquier Set guardado como plantilla aparecerá en la categoría de Plantillas del navegador y en la carpeta de Plantillas de la Librería de Usuario. (Tenga en cuenta que la carpeta Plantillas de la Librería de Usuario se crea automáticamente la primera vez que se guarda un Set de plantilla). Estos Sets funcionarán como plantillas: se cargarán con la configuración con que las guardó, pero con el nombre Untitled.als, listos para usarse como un nuevo Set.
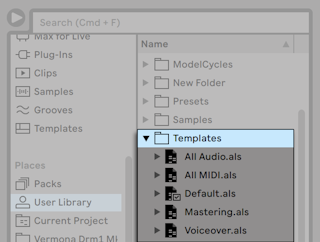
5.6.5 Ver y cambiar las referencias de archivos de un Live Set
Para visualizar una lista de archivos referenciados por el actual Live Set, elija el comando Administrar Archivos desde el menú Archivo, haga clic sobre el botón Administrar Set, y a continuación haga clic sobre el botón Ver Archivos. Live mostrará una línea para cada archivo utilizado por Live Set. Para confeccionar una lista con todos los clips o instrumentos en el Live Set donde de hecho se usa lel archivo, haga clic sobre el triángulo para expandir la línea. Aquí tiene lo que puede hacer:
- Reemplazar un archivo — Arrastrando un archivo desde el navegador y soltándolo en una entrada en la lista hace que el Live Set haga referencia al nuevo archivo en vez de al antigua. Para muestras utilizadas en clips de audio, Live retiene las propiedades del clip; los Warp Markers se mantienen si la nueva muestra tiene la misma o mayor duración que la muestra antigua y se desechan si esto no es así. Por favor tenga en cuenta que el reemplazar una muestra cambiará todos los clips en su set que hagan referencia a esta muestra.
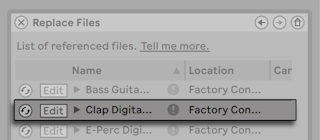
- Archivos Hot-swap — Usando el botón Hot-Swap a la izquierda de cada línea, puede rápidamente navegar a través de alternativas al archivo que está siendo referenciado en ese momento. Es como soltar archivos aquí, sólo que más rápido.
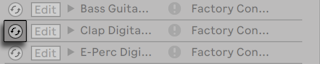
- Editar una muestra referenciada — utilizando una aplicación externa (que puede elegirse en la pestaña File/Folder de las Preferencias). Pulsando sobre el botón Edit se abrirá la muestra referenciada en la aplicación externa. La muestra permanecerá offline mientras el interruptor Edit esté activado. Para muestras utilizadas en clips de audio, el conjunto actual de Marcadores Warp se retiene sólo si la duración de la muestra sigue siendo la misma que antes. Tenga en cuenta que el botón Editar sólo está disponible para las muestras, no para otros tipos de archivos como los dispositivos Max for Live (consulte ‘Max for Live’).
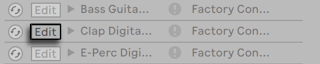
- Ver la ubicación de un archivo - La columna Ubicación indica si falta un archivo (véase ‘Localizando archivos que faltan’), o si reside en su Biblioteca de usuario, en un Proyecto o en algún otro lugar (“externo”). Cuando se ha desplegado, la entrada muestra los lugares específicos en el Set en donde se usa el archivo.
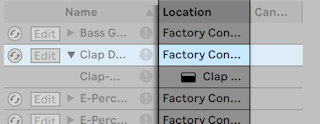
5.7 Los Proyectos Live
Un Proyecto Live es una carpeta que contiene archivos relacionados con Live y que deben ir juntos. Comienza con un Live Set vacío; graba audio y por lo tanto crea nuevos archivos de muestras; arrastra muestras desde colecciones; guarda diferentes versiones del Live Set durante el proceso de forma que puede volver atrás y comparar. Quizás también guarde Live Clips o presets de dispositivos que “pertenecen“ a esta pieza musical en particular. La carpeta de proyecto de este Live Project mantendrá todos los archivos relacionados con esta pieza musical - y el Administrador de archivos de Live le proporcionará las herramientas que necesita para gestionarlos (consulte ‘Gestionar archivos en un proyecto’).
5.7.1 Proyectos y Live Sets
Cuando guarda un Live Set con un nuevo nombre o en una nueva ubicación de carpeta, Live creará una nueva carpeta de proyecto y almacenará el Live Set allí — a menos que esté guardando el Live Set en un Proyecto de Live ya existente. Veamos un ejemplo para ilustrar este proceso:
Hemos grabado algo de audio en un nuevo Live Set. Ahora guardamos el Live Set bajo el nombre de “Tango“ en el escritorio. El escritorio está disponible en el navegador porque lo hemos añadido previamente como una carpeta del usuario. Aquí tenemos el resultado tal y como se muestra por el Navegador de Live:
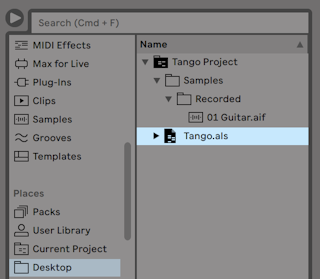
La carpeta de proyecto (“Tango Project“) contiene el Live Set (“Tango.als“) y una carpeta de muestras, que a su vez contiene una carpeta de grabaciones con dos muestras en ella. Tenga en cuenta que el actual Project también está indicado en la barra de título de la ventana de la aplicación de Live.
Luego, grabamos otra pista en nuestro proyecto. Guardamos la versión modificada del Live Set con un nuevo nombre de forma que no perdemos la versión anterior. Aceptando la sugerencia por defecto del comando Guardar Como, almacenamos la nueva versión de la canción en la carpeta Proyecto Tango.
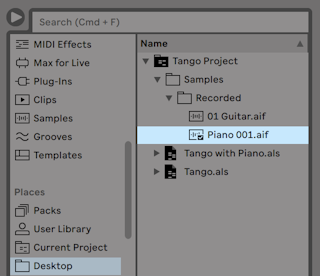
El Proyecto Tango ahora contiene dos Live Sets, y su carpeta Samples/Recorded contiene las muestras usadas por ambos.
Y ahora algo completamente distinto: Seleccionamos el comando Nuevo Live Set del menú Archivo y grabamos una samba. Puesto que esto no tiene nada que ver con nuestro tango, decidimos guardarlo fuera de la carpeta del proyecto Tango, digamos que en el escritorio. Live crea una nueva carpeta de proyecto llamada Samba Project junto a Tango Project.
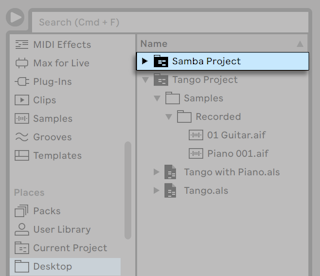
Hasta el momento hemos visto cómo crear Proyectos Live y guardar versiones de Live Sets en estos. ¿Cómo abrimos un Proyecto? Simplemente abriendo cualquiera de los Live Sets contenidos en él. Pulsando dos veces sobre “Tango with Piano.als“ abre ese Set y el proyecto asociado — como se muestra en la barra de título de Live.
Supongamos que, durante nuestro trabajo en “Tango with Piano.als,“ nos desviamos: La pieza evoluciona hacia algo totalmente distinto, y pensamos que debería estar en un Proyecto aparte. Así pués, hacemos “Guardar Como…“ con un nuevo nombre y en una ubicación fuera del Proyecto en curso, por ejemplo el escritorio:
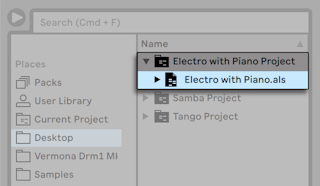
Tenga en cuenta que la nueva carpeta no tiene una carpeta de Muestras (todavía). “Electro with Piano.als“ está todavía referenciando a la muestra de piano del proyecto Tango original. No hay nada malo al hacerlo así excepto para cuando el Proyecto Tango es trasladado o borrado; entonces “Electro with Piano.als“ tendrá muestras desaparecidas. Puede evitarlo recopilando archivos externos (consulte ‘Recopilación de archivos externos’). Incluso a posteriori, las herramientas de Live para la búsqueda de archivos perdidos (véase ‘Localizando archivos perdidos’) pueden ayudar a resolver este problema.
De hecho no es necesario el guardar un Live Set de un Proyecto exactamente un nivel por debajo del mismo Proyecto. Dentro de una carpeta de proyecto, puede crear cualquier número de subcarpetas y mover los archivos para organizarlos como desee, aunque muchas veces tendrá que utilizar el Gestor de archivos para “enseñar” al proyecto los cambios que ha realizado (consulte ‘¿Cómo puedo guardar presets en mi proyecto actual?’).
En general, Live hará lo que pueda para prevenir situaciones del tipo de Live Sets órfanos (sin proyecto), que potencialmente pueden confundir tanto al usuario y a las herramientas de organización de archivos de Live. Sin embargo, el programa no puede controlar situaciones en que los Sets o archivos se desordenan y desorganizan utilizando el Explorador (Windows)/Finder (Mac).
Una nota para los usuarios de versiones anteriores de Live: Live no permiete sobreescribir Live Sets que fueron creados por versiones anteriores importantes para prevenir problemas de compatibilidad. En vez de esto, se le pedirá que utilice “Guardar Como…“. Haciendolo así se asegurará de que el Live Sets acabado de guardar reside en carpetas de proyecto.
5.7.2 Proyectos y Presets
Por defecto, los presets de nuevos instrumentos y efectos se guardan en su Proyecto en curso. Sin embargo, a veces puede que tenga más sentido guardar un preset en otra carpeta en el su Librería de usuario, y que pueda acceder a estos desde otros Proyectos. Puede arrastrar un preset entre carpetas después de guardarlo (consulte ‘Cómo guardar presets’), o simplemente arrastre la barra de título del dispositivo sobre una carpeta de la barra lateral, espere a que se abra el panel de contenido y, a continuación, suéltelo en el panel de contenido, añadiéndolo a la carpeta.
Cuando guarde presets que contengan muestras en una nueva ubicación, Live puede que copie las muestras dependiendo de los ajustes en el selector Recopilar Archivos al Exportar en las Preferencias de la Librería. Después puede darle un nuevo nombre a ese clip o confirmar el que le sugiere Live con Entrar.
5.7.3 Administración de archivos en un Proyecto
El Administrador de Archivos de Live ofrece varias herramientas útiles para administrar Proyectos. Una vez haya abierto un Live Set que forma parte del Proyecto que desea administrar, elija el comando Administrar Archivos del menú Archivo, y luego pulse sobre el botón Administrar Proyecto. El Administrador de Archivos le mostrará una vista general de los contenidos del proyecto y herramientas para:
- localizar archivos que le falten al Proyecto;
- recopilación de archivos externos en el proyecto (consulte ‘Recopilación de archivos externos’);
- listar los archivos no utilizados en el Proyecto (véase ‘Encontrar archivos no utilizados’);
- empaquetando un Proyecto en formato Pack (ver ‘Empaquetando Proyectos en Paquetes’);
5.8 Localización de archivos perdidos
Si carga un Live Set, Live Clip o preset que hace referencia a archivos que no se encuentran en sus ubicaciones de referencia, la barra de estado de Live (situada en el fondo de la pantalla principal) mostrará un mensaje de advertencia. Los Clips y las ranuras de muestras de instrumentos que hacen referencia a muestras no encontradas aparecerán marcados como “Offline,“ y Live reproducirá silencio en vez de las muestras no encontradas.
El Administrador de Archivos de Live proporciona herramientas para reparar estos enlaces rotos. Pulse sobre el mensaje de la barra de estado para acceder a estos. (En realidad esto es un atajo para seleccionar el comando Administrar Archivos desde el menú Archivos, pulsando sobre el botón Administrar Sets, y luego pulsando sobre el botón Localizar que se encuentra en la sección Archivos No Encontrados.) El Administrador de Archivos le mostrará una lista de los archivos no enncontrados y los controles asociados a estos. El Administrador de Archivos le mostrará una lista de los archivos no enncontrados y los controles asociados a estos.
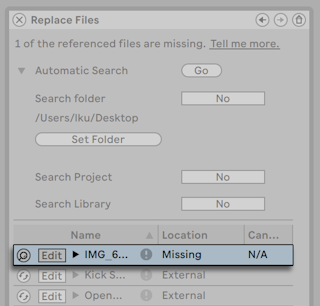
5.8.1 Reparación manual
Para reparar manualmente una referencia rota de un archivo, localice el archivo desaparecido en el Navegador de Archivos, arrástrela sobre el Administrador de Archivos y suéltela en la línea respectiva en la lista de archivos desaparecidos. Tenga en cuenta que a Live no le importa si el archivo que usted le ofrece es realmente el archivo que faltaba.
5.8.2 Reparación automática
Live proporciona una función de búsqueda automática muy útil para reparar referencias de archivos. Para que Live comience una búsqueda, pulse sobre el botón Go en la sección Búsqueda Automática. Para mostrar opciones detalladas para guiarle en la función de búsqueda automática, pulse sobre el cercano botón de forma triangular.
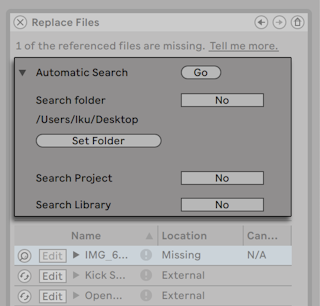
- Buscar Carpeta — incluye una carpeta definida por el usuario, así como cualquier subcarpeta, en la búsqueda. Para seleccionar la carpeta, pulse sobre el botón Set Folder asociado.
- Buscar Proyecto — incluye la carpeta del proyecto de este Set en la búsqueda.
- Buscar Librería — incluye la Librería de Live en la búsqueda.
Para cada archivo que falte, la función de búsqueda automática puede encontrar cualquier número de candidatos. Consideremos los siguientes casos:
- No se ha encontrado ningún candidato — puede elegir otra carpeta y probar de nuevo, o localizar la muestra manualmente.
- Se ha encontrado un candidato — Live acepta el candidato y considera resuelto el problema.
- Se han encontrado varios candidatos — Live requiere su asistencia: Pulse sobre el botón Hot-Swap (i.e., el objeto más a la izquierda en cualquier línea de la lista de archivos perdidos) para que el navegador le muestre los candidatos en el modo Hot-Swap. Ahora podrá pulsar dos veces sobre los candidatos en el navegador para cargarlos, mientras se reproduce la música si quiere.
5.9 Recopilación de Archivos externos
Para prevenir el que un Live Set contenga referencias rotas a muestras, Live proporciona la opción de recopilarlas (i.e., copiarlas) en la carpeta del proyecto del Set. Esto se lleva a cabo con el Navegador de Archivos:
- Seleccione el comando Administrar Archivos desde el menú Archivos
- Pulse sobre el botón Administrar Set
- Despliegue el botón de forma triangular en la sección Archivos Externos.
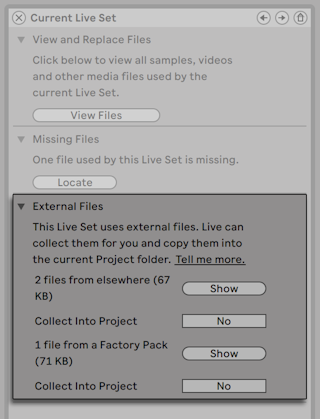
Separados por ubicación (otros Proyectos, la Librería del Usuario, instalados por los Packs de fábrica y en cualquier otro lugar — colecciones de muestras desde unidades externas, por ejemplo), El Administrador de Archivos proporciona:
- Un cómputo de los archivos y del espacio de disco utilizado;
- Un botón Mostrar que mostrará en una lista los archivos en el navegador;
- Un conmutador Sí/No para activar o desactivar la recopilación.
Nota: ¡Asegúrese de confirmar sus selecciones pulsando sobre el botón Recopilar y Guardar del Administrador de Archivos!
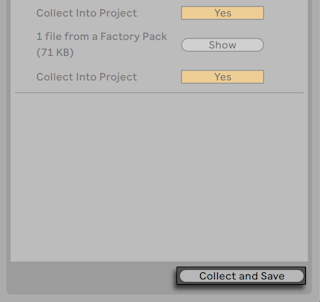
El comando Recopilar Todo y Guardar del menú Archivos es un atajo que recopila y guarda todos los archivos externos referenciados por el Set activo, incluyendo los de la Librería Central de Live u otros Packs instalados. Tenga en cuenta que esto puede producir muchas copias, ¡especialmente si su Live Set contiene enormes colecciones de multimuestras!
5.9.1 Recopilar archivos al exportar
Cuando guarda Live Clips, presets de dispositivos o pistas arrastrándolas al Navegador, Live se encarga de la copia de los archivos asociados basándose en la elección realizada en el selector Recopilar Archivos al Exportar en las Preferencias de la Librería. Este selector proporciona las siguientes opciones:
- Always, el ajuste por defecto, copiará archivos en la misma carpeta que el clip, preset, o pista sin notificación alguna.
- Cuando se selecciona Ask, Live muestra una caja de diálogo con opciones para la copia de archivos.
- Never significa que los archivos no se copiarán cuando se guarde.
5.10 Localizar y Recopilar agregados en uno
En vez de tener que solventar problemas mientras se encuentra en un momento creativo, puede que prefiera posponer algo de este tiempo de trabajo de mantenimiento para solventar todos los problemas de una pasada. Usando el Administrador de Archivos de Live, puede encontrar archivos perdidos y recopilar archivos externos no sólo para el Live Set actual sino también para:
- La Librería del Usuario — seleccione el comando Administrar Archivos desde el menú Archivos; y luego pulse sobre el botón Administrar Librería del Usuario.
- El Proyecto de Live actual — seleccione el comando Administrar Archivos desde el menú Archivos; y luego pulse sobre el botón Administrar Proyecto.
- Cualquier Proyecto de Live — clic derecho(Win) / CTRL-clic(Mac) sobre un Proyecto en el panel de contenidos del navegador, y seleccione la opción Administrar Proyecto.
- Cualquier selección de Live Sets, Live Clips, Live Presets — clic derecho(Win) / CTRL-clic(Mac) sobre los respectivos objetos en el navegador, y luego seleccione el comando Administrar Archivos.
Recuerde pulsar sobre el botón Recopilar y Guardar en la parte inferior del Administrador de Archivos cuando haya terminado. O de lo contrario sus cambios no se tendrán en cuenta.
5.11 Búsqueda de archivos sin usar
El Administrador de Archivos de Live puede encontrar los archivos no utilizados en un Proyecto. De esta forma puede repasarlos y decidir eliminarlos individualmente o en conjunto. Cuando busque archivos “no utilizados“, Live inspeccionará cada archivo en la carpeta de un proyecto, comprobando si está referenciado por uno de los Live Sets, Live Clips o presets de dispositivos en el Proyecto. Si no es así, el archivo se tomará como no utilizado — incluso si otros Proyectos o programas todavía lo usen.
Para encontrar los archivos no utilizadas para el Proyecto abierto en ese momento, seleccione el comando Administrar Archivos desde el menú Archivos, pulse sobre el botón Administrar Proyecto, y luego pulse sobre el botón triangular junto a “Archivos no utilizados“ para acceder a un sumario y al botón Mostrar. Si hace clic en el botón Mostrar, el navegador mostrará una lista de los archivos no utilizados; allí podrá previsualizar las muestras (consulte ‘Previsualizar archivos’) y eliminarlas si lo desea.
Tenga en cuenta que también puede encontrar archivos no utilizados de la Librería: seleccione el comando Administrar Archivos del menú Archivos, luego pulse sobre el botón Administrar Librería, y después verá la sección Archivos no utilizados.
Y por último aunque no menos importante, puede encontrar los archivos no utilizados para todos los Proyectos que se encuentran en una carpeta específica (y sus subcarpetas): clic derecho(Win) / CTRL-clic(Mac) en una carpeta en el navegador y elija el comando Administrar Proyectos, luego consulte la sección Archivos no utilizados. Live inspecciona cada Proyecto de forma individual y le da una etiqueta a un archivo no utilizado incluso si otros Proyectos en la misma carpeta si que utilizan este archivo. Para prevenir pérdidas, puede que primero deba recopilar los archivos dentro de sus respectivos Proyectos y luego purgar los Proyectos de archivos no utilizados.
5.12 Empaquetar Proyectos dentro de Packs
El Administrador de Archivos de Live ofrece la opción de empaquetar un Proyecto de Live en el formato Pack para archivarlo y transferirlo más cómodamente. Para esto, elija el comando Administrar Archivos del menú Archivo, haga clic en el botón Administrar Proyecto, y luego pulse el botón de plegar de forma triangular junto a “Packing.“ Haga clic en el botón Crear Pack para que aparezca un diálogo de selección de archivo donde especificar el nombre y ubicación de un nuevo archivo de Pack. El crear un nuevo Pack desde un Proyecto no afecta al Proyecto. Si quiere que se elimine el Proyecto, puede borrarlo usando el navegador.
Live emplea técnicas de compresión sin pérdida para minimizar el tamaño de archivo de los Packs. Dependiendo de los materiales de audio en un Proyecto, esto puede ahorrar hasta un 50 por ciento en el tamaño del archivo.
Para desempaquetar un Pack (i.e., para restaurar el Proyecto de Live original), pulse dos veces sobre el archivo Pack (.alp), arrástrelo hasta la ventana principal de Live, o localícelo con el comando Instalar Pack del menú Archivos.
5.13 Preguntas más frecuentes del Administrador de Archivos
5.13.1 ¿Cómo creo un Proyecto?
Un Proyecto se crea automáticamente siempre que guarde un Live Set, excepto cuando lo guarda en un Proyecto ya existente.
5.13.2 ¿Cómo puedo guardar Presets en mi Proyecto en curso?
También puede guardar los presets directamente en el Proyecto actual arrastrando desde la barra de título del dispositivo y soltando dentro del Proyecto Actual en el navegador. Luego puede usar las herramientas del Administrador de Archivos, recopilar cualquier muestra referenciada, etc.
5.13.3 ¿Puedo trabajar con múltiples versiones de un Set?
Si quisiera trabajar sobre diferentes versiones del mismo Live Set, guárdelas en el mismo Proyecto. Normalmente este será el Proyecto que se creó cuando guardó la primera versión del Live Set. Si un Proyecto contiene múltiples Live Sets sólo recopilará una copia de cualquier muestra utilizada por las diversas versiones, lo que puede ahorrar espacio de disco y ayudarle con la organización.
5.13.4 ¿Donde debería guardar mis Live Sets?
Puede guardar los Live Sets donde usted quiera, pero puede tener problemas si los guarda en la Librería o en carpetas de Proyectos ya existentes, y esto debería reservarse para casos especiales. De igual manera, sólo debería guardar un Live Set en un Proyecto ya existente si está de alguna forma relacionado con el Proyecto — por ejemplo, una versión alternativa de una canción que ya está en el Proyecto.
5.13.5 ¿Puedo usar mi propia estructura de carpetas dentro de una carpeta de Proyecto?
Puede organizar sus archivos de la forma que quiera dentro de un Proyecto, pero tendrá que usar el Administrador de Archivos para volver a conectar los enlaces de los archivos que ha desplazado:
- En el Navegador de Live o por medio del sistema operativo, reorganice los archivos y carpetas dentro de la carpeta de su Proyecto.
- Navegue hasta la carpeta del Proyecto en el Navegador y elija Administrar Proyecto mediante el menú contextual clic derecho(Win) / CTRL-clic(Mac) .
- Si ha cambiado la ubicación original de cualquiera de las muestras utilizadas en el Proyecto, la sección Muestras No Encontradas del Administrador de Archivos lo indicará. Pulse sobre el botón Localizar para buscar las muestras.
- Puesto que usted sabe que sus muestras están todas en la carpeta del Proyecto, despliegue Búsqueda automática. Luego active las opciones Buscar Proyecto y Reescanear completamente las carpetas. Finalmente, pulse en Go para iniciar la búsqueda.
- Cuando se haya completado la búsqueda, pulse en Recopilar y Guardar en la parte inferior del Administrador de Archivos para actualizar el Proyecto.