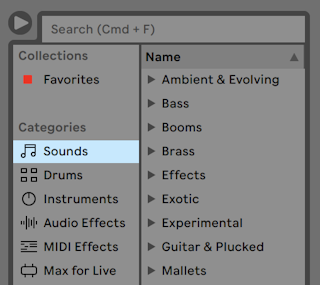4 Conceptos de Live
Este capítulo presenta los conceptos esenciales de Live. Le recomendamos que lea este capítulo en su primer contacto con Live, ya que una sólida comprensión de los principios básicos del programa le ayudará a aprovechar al máximo el potencial creativo de Live.
4.2 Los Live Sets
El tipo de documento que se crea y sobre el que se trabaja en Live se denomina Live Set (véase ‘Live Sets’). Los Live Sets están ubicados en un Live Project — una carpeta que recoge materiales relacionados — y que puede abrirse o bien a través del comando Abrir del menú Archivo o vía el Navegador de Live.
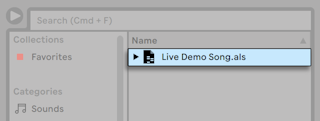
4.3 Arrangement y Session
Los bloques de construcción musical básicos de Live son los llamados clips. Un clip es un fragmento de material musical, ya sea una melodía, un patrón de batería, una línea de bajo o una canción completa. Live permite grabar y modificar clips y, a partir de ellos, crear estructuras musicales de mayor envergadura: canciones, bandas sonoras, remezclas, sesiones de DJ o shows en vivo.
Un Live Set consta de dos entornos que pueden albergar clips: El Arragement es una disposición de clips a lo largo de una línea temporal; Session es una “base de lanzamiento” de clips orientada al uso en tiempo real. Todos los clips de la vista Session disponen de su propio botón Reproducir que permite lanzarlos en el momento y en el orden deseado. El comportamiento de cada clip al lanzarse puede especificarse con precisión a través de una serie de ajustes (vea ‘Lanzamiento de clips’).

Se accede al Arrangement a través de la vista Arrangement (consulte ‘Vista Arrangement’) y a la Session a través de la vista Session (consulte ‘Vista Session’). Si está usando Live en una única ventana, puede conmutar entre las dos vistas usando la tecla Tab del ordenador o sus respectivos selectores . Si está usando dos ventanas, pulsando Tab irá de la ventana Session a la Arrangement y viceversa.
Dado que ambas vistas ofrecen funcionalidades distintas, cada una de ellas reúne su propia colección de clips. No obstante, es importante señalar que la alternancia entre ambas vistas sólo cambia la apariencia del Live Set, y no activa modos, ni altera el resultado, ni modifica el material almacenado.

Las vistas Arrangement y Session interactúan de un modo muy práctico. Uno puede, por ejemplo, improvisar con clips de la Session y grabar un registro de la improvisación (véase ‘Grabación de sesiones en el arreglo’) en el Arrangement para un mayor refinamiento. Esto funciona porque las vistas Arrangement y Session están conectadas por medio de pistas.
4.4 Pistas
Las pistas albergan los clips y también manejan el flujo de señales, así como la creación de nuevos clips a través de la grabación, síntesis de sonido, procesado de efectos y mezcla.

Las vistas Session y Arrangement comparten el mismo conjunto de pistas. En la Vista Session, las pistas están dispuestas en columnas, mientras que en la Vista Arragement se apilan en vertical, con el tiempo moviéndose de izquierda a derecha. La convivencia de los clips en una misma pista está regida por una norma muy simple:
Una pista sólo puede reproducir un clip al mismo tiempo.
Por lo tanto, normalmente se colocan los clips que deben reproducirse alternativamente en la misma columna de la vista Session, y se reparten los clips que deben reproducirse juntos a través de las pistas en filas, o lo que llamamos escenas (consulte ‘Pistas y escenas’).

En cualquier momento, una pista puede estar reproduciendo o bien un clip de Session o un clip de Arrangement, pero nunca los dos a la vez. Entonces, ¿quién tiene prioridad? Cuando se coloca un clip en la vista Session, la pista respectiva detiene cualquier cosa que esté haciendo para reproducir ese clip. Más concretamente, si la pista estaba reproduciendo un clip de la vista Arrangement, dejará de hacerlo en favor del clip de Session, incluso si el resto de las pistas siguen reproduciendo el contenido del Arrangement. La pista no reanudará la reproducción de clips del Arrangement hasta que se le ordene explícitamente.
Esto es para lo que sirve el botón Regresar al Arrangement, que se encuentra en la Master Track en la Vista Session y arriba a la derecha del área de scrub en la Vista Arrangement. Este botón se ilumina para indicar que una o varias pistas no están reproduciendo el contenido del Arrangement en ese momento, sino un clip de la vista Session.
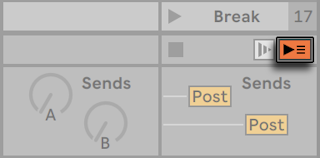
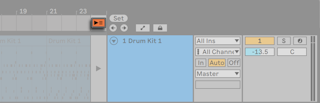
Cuando se pulsa este botón, todas las pistas reproducen de nuevo el contenido del Arrangement. Cada pista en la Vista Arrangement también dispone de su propio botón Regresar al Arrangement, permitiéndole reanudar la reproducción en Arrangement de sólo ciertas pistas.

También puede capturar el estado actual en el Arrangement activando el botón Arrangement Record. Cuando desactive el modo Record o detenga Live usando el botón Stop, el Arrangement habrá cambiado.
4.5 Audio y MIDI
Los clips representan señales grabadas. Live utiliza dos tipos de señales: audio y MIDI. En el mundo digital, una señal de audio no es más que una serie de números que reproducen de manera aproximada la señal continua generada por un micrófono o enviada hacia un sistema de amplificación. Una señal MIDI es una secuencia de comandos, como: “ahora toca un C4 a mezzo piano.“ MIDI es un representación simbólica de material musical, mucho más cercana a una partitura escrita que a una grabación de audio. Las señales MIDI son generadas por dispositivos de entrada como teclados MIDI o USB (Para una introducción al MIDI y al audio digital, consulte https://en.wikipedia.org/wiki/Midi y https://en.wikipedia.org/wiki/Digital_audio.).
Se necesita un instrumento (véase ‘Trabajar con instrumentos y efectos’) para convertir las señales MIDI en señales de audio que puedan escucharse realmente. Algunos instrumentos, como el Simpler de Live (consulte ‘Simpler’), sirven para tocar cromáticamente un sonido a través del teclado. Otros instrumentos, como el Impulse de Live (consulte ‘Impulse’), tienen un sonido de percusión diferente asignado a cada tecla del teclado.
Las señales de audio se graban y reproducen a través de pistas de audio, mientras que las señales MIDI se graban y reproducen a través de pistas MIDI. Ambos tipos de pista disponen de sus correspondientes tipos de clip. Los clips de audio no pueden colocarse en pistas MIDI, y viceversa.
Aquí encontrará información sobre cómo insertar, reordenar y eliminar pistas de audio y MIDI (consulte ‘Pistas de audio y MIDI’).
4.6 Clips de audio y muestras
Un clip de audio contiene una referencia a una muestra (también conocida como “archivo de sonido“ o “archivo de audio“) o una muestra comprimida (como un archivo MP3). El clip informa a Live acerca de la unidad de su computadora donde se encuentra la muestra, la parte de la muestra que deberá reproducir y cómo deberá reproducirla.
Si arrastra una muestra desde el Navegador de Live, el programa creará automáticamente un clip para reproducir la muestra. Antes de arrastrar la muestra, puede preescucharla directamente en el navegador. Para activar la preescucha, pulse el botón con el icono de unos auriculares en el navegador.
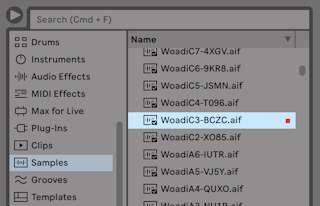
Live ofrece numerosas y excitantes opciones de reproducción de muestras que permiten crear una gran variedad de nuevos sonidos sin alterar en modo alguno la muestra original. Los ajustes respectivos se realizan en la vista Clip (consulte ‘Vista Clip’), que aparece en pantalla al hacer doble clic sobre un clip.

Muchas manipulaciones potentes surgen de las capacidades de warping de Live (consulte ‘Warping de muestras en el tiempo’). Warping significa cambiar la velocidad de reproducción de muestras independientemente del tono para coincidir con el tempo de la canción. El tempo puede ajustarse al vuelo a través del campo Tempo de la Barra de Control.

El uso más elemental de esta técnica, y que usualmente no requiere un ajuste manual, es la sincronización de loops a un tempo determinado. El algoritmo Auto-Warp de Live de hecho facilita el alinear cualquier muestra con el tempo de la canción, como por ejemplo una grabación de la interpretación de una banda de jazz completamente borracha. También es posible cambiar radicalmente la firma sonora de un sonido usando ajustes extremos de warp.
4.7 Clips MIDI y archivos MIDI
Un clip MIDI contiene material musical en forma de notas MIDI y envolventes de controlador MIDI. Cuando se importa MIDI desde un archivo MIDI (consulte ‘Archivos MIDI’), los datos se incorporan al Set de Live, y a partir de entonces no se hace referencia al archivo original. En el navegador de Live, un archivo MIDI aparece con un icono especial, y con la extensión de archivo .mid.
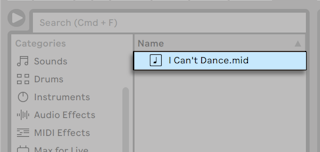
Como era de esperar, se puede acceder al contenido de un clip MIDI y editarlo (consulte ‘Edición de notas y velocidades MIDI’) a través de la Vista Clip, por ejemplo para cambiar una melodía o “pintar” un patrón de batería.

4.8 Dispositivos y Mezclador
Una pista puede tener no sólo clips, sino también una cadena de dispositivos (consulte ‘Trabajar con instrumentos y efectos’) para procesar señales. Haciendo doble clic sobre la barra de título de una pista se abre la Vista Dispositivo, en la cual puede verse la cadena de dispositivos de la pista.

Los efectos de audio incorporados de Live (vea ‘Referencia de efectos de audio de Live’), los efectos MIDI (vea ‘Referencia de efectos MIDI de Live’) y los instrumentos (vea ‘Referencia de instrumentos en Live’) están disponibles en el navegador y pueden añadirse a las pistas arrastrándolos desde allí a la vista de dispositivos, o a una pista de Session o Arrangement.
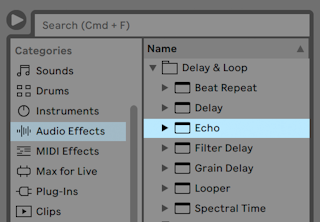
También puede utilizar dispositivos plug-in (consulte ‘Using Plug-Ins’) en Live. Los plug-ins VST y Audio Units (sólo macOS) están disponibles en la etiqueta Plug-Ins del navegador.
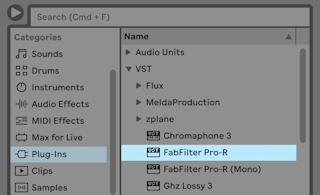
Imagínese un clip de audio reproduciéndose en una pista de audio. La señal de audio del clip llega al dispositivo situado en el extremo izquierdo de la cadena. Este dispositivo procesa (modifica) la señal y envía el resultado al siguiente dispositivo, y así sucesivamente. El número de dispositivos por pista es teóricamente ilimitado. En la práctica, la velocidad del procesador del ordenador impone un límite al número de dispositivos que puede utilizar al mismo tiempo, un tema que merece una discusión aparte (consulte ‘Gestionar la carga de la CPU’). Observe que las conexiones de señal entre dispositivos de audio siempre son estéreo, aunque las entradas y salidas del software pueden configurarse para funcionar en mono en las Preferencias de Audio.
Cuando la señal ha pasado por la cadena de dispositivos, acaba en el mezclador de Live (vea ‘El mezclador de Live’). Como las vistas Session y Arrangement no sólo comparten el mismo conjunto de pistas, sino también el mezclador. Para mayor comodidad, el mezclador puede visualizarse en ambos entornos. Con el fin de optimizar la distribución de objetos en pantalla, las secciones individuales del mezclador pueden mostrarse u ocultarse usando las diversas opciones del menú Ver.

El mezclador posee controles para volumen, posición de panorámica y envíos, que ajustan la contribución que cada pista realiza sobre la entrada de cualquier pista de retorno. Las pistas de retorno sólo albergan efectos, y no clips. Usando los correspondientes controles de envío, todas las pistas pueden enviar parte de su señal hacia un canal de retorno y compartir los efectos asignados a dicho canal.
El mezclador también incluye un crossfader (vea ‘Utilización del Crossfader de Live’), que puede crear transiciones suaves entre clips reproduciéndose en pistas diferentes. El crossfader de Live funciona como un típico crossfader de mezclador de DJ, la diferencia estriba en que con el de Live puede realizar fundidos no sólo entre dos pistas, sino de cualquier número de pistas, incluyendo los retornos.
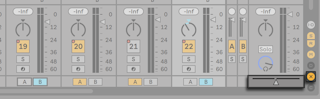
Los dispositivos que reciben y envían señales de audio se denominan efectos de audio. Los efectos de audio son el único tipo de dispositivo que puede integrarse tanto en una pista de audio como en un canal de retorno. Sin embargo, las pistas MIDI permiten el uso de otros dos tipos de dispositivos: efectos MIDI e instrumentos.
Imaginemos una pista MIDI que está reproduciendo un clip. La señal MIDI procedente del clip es enviada a la cadena de dispositivos de la pista. Allí la señal es procesada por un número indeterminado de efectos MIDI. Un efecto MIDI recibe y envía señales MIDI. Por ejemplo, el efecto Scale (Escala) redistribuye las notas entrantes basándose en una escala musical definida por el usuario. Detrás del último efecto MIDI de la cadena encontramos un instrumento. Los instrumentos como Simpler e Impulse de Live reciben señales MIDI y envían audio. Después del instrumento puede haber cualquier número de efectos de audio que desee, tal como haría con una pista de audio.

Si una pista MIDI no tiene un instrumento asignado (y tampoco contiene efectos de audio), la salida de la pista consistirá en una pura señal MIDI que deberá enviarse hacia algún otro dispositivo que la convierta en una señal de audio. En este caso, los controles de mezcla y envío de la pista no aparecen en el mezclador.

4.9 Presets y Racks
Cada dispositivo de Live puede almacenar y recuperar conjuntos particulares de valores de parámetros como presets (consulte ‘Presets de los dispositivos de Live’). Puesto que los presets se guardan independientemente de los Live Sets, los nuevos presets entran a formar parte de su librería de usuario a la que cualquier proyecto puede acceder.
Los Racks de instrumentos, batería y efectos de Live (vea ‘Racks de instrumentos, batería y efectos’) permiten guardar combinaciones de dispositivos y sus ajustes como un único preset. Esta prestación permite la creación de potentes construcciones de multidispositivos y en verdad añade todas las capacidades de los efectos de audio y MIDI de Live a los instrumentos incluidos.
4.10 Encaminamiento
Como hemos visto, todas las pistas envían algún tipo de señal, ya sea audio o MIDI. Pero, ¿adónde van estas señales? La respuesta depende de la configuración seleccionada en la sección In/Out del mezclador, que ofrece selectores que definen el origen y el destino de la señal de cada una de las pistas. La sección Entrada/Salida, accesible a través de la opción Entrada/Salida del menú Ver, es el “patchbay” de Live. Sus opciones de enrutamiento (consulte ‘Enrutamiento y E/S’) permiten valiosos métodos creativos y técnicos como el remuestreo, la submezcla, la superposición de sintetizadores, las configuraciones de efectos complejas y mucho más.
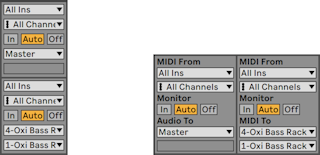
Las señales procedentes de las pistas pueden enviarse hacia el mundo exterior a través de las interfaces audio y MIDI de su computadora, así como a programas externos conectados a otras pistas o dispositivos dentro del propio Live. Las pistas también pueden combinarse en una Pista de grupo (consulte ‘Pistas de grupo’) que sirve como submezclador para las pistas seleccionadas.
Del mismo modo, una pista puede configurarse para recibir una señal de entrada y reproducirla a través de los dispositivos de la pista. Las pistas pueden recibir una señal de entrada procedente del exterior o de otra pista o dispositivo dentro de Live. Los controles Monitor permiten definir las condiciones en las que la señal entrante se escucha a través de la pista.
También es posible encaminar señales a dispositivos de hardware externos desde dentro de la cadena de dispositivos de una pista, utilizando los dispositivos Efecto de audio externo (consulte ‘Efecto de audio externo’) e Instrumento externo (consulte ‘Instrumento externo’). (Nota: estos dispositivos no están disponibles en las versiones Lite o Intro.)
4.11 Grabación de nuevos clips
Las pistas de audio y las pistas MIDI pueden grabar la señal de entrada y crear así nuevos clips (consulte ‘Grabación de nuevos clips’). La grabación se activa en una pista pulsando su botón Armar. Con múltiples pistas seleccionadas, pulsando cualquiera de sus botones Armar las armará todas. También puede mantener pulsado el modificador CTRL (Win) / CMD (Mac) cuando pulse los botones Armar para armar varias pistas a la vez. Si se ha activado la opción Exclusive Arm en Preferencias Record, al insertar un instrumento en una nueva pista MIDI o en una vacía se armará automáticamente la pista. Cuando el botón Grabar Arrangement de la Barra de Control esté activado, cada pista armada graba su señal de entrada en el Arrangement. Cada toma originará un nuevo clip por pista.
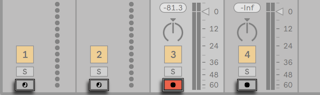
También es posible grabar en ranuras de la vista Session sobre la marcha (consulte ‘Grabación en ranuras de la vista Session’). Esta técnica resulta muy útil para los amantes de la improvisación musical, ya que para grabar en la vista Session no es necesario detener la música. Haciendo clic en el botón Session Record se graba un nuevo clip en la escena seleccionada de Session en todas las pistas armadas.

Pulsando el botón Session Record por segunda vez, la grabación se detendrá y se lanzarán los nuevos clips. Dado que estas acciones están sujetas a lanzamiento concuantización en tiempo real, los clips resultantes pueden cortarse automáticamente según la división rítmica del proyecto.

La grabación en la vista Session, combinada con overdubbing y Record Quantization constituye el método ideal para crear patrones de batería, construidos mediante la adición sucesiva de notas durante la reproducción cíclica de la música. Sólo necesita un teclado MIDI (o el teclado del ordenador) y una pista MIDI con el instrumento de percusión Impulse de Live para hacerlo (vea ‘Impulse’).
4.12 Envolventes de automatización
A menudo, cuando trabaje con el mezclador y los efectos de Live querrá seguramente que el movimiento de los diversos controles se convierta en parte del Set. El movimiento de un control a través de la línea de tiempo del Arrangement o del clip de la Session se denomina automatización (consulte ‘Automatización y edición de envolventes’); un control cuyo valor cambia con el tiempo está automatizado. La automatización se representa mediante envolventes con puntos de corte, que es posible dibujar, editar y grabar en tiempo real.

En Live pueden automatizarse casi todos los controles del mezclador y de los efectos e incluso el tempo de la canción. La grabación de la automatización es muy sencilla: todos los cambios en un control que ocurren mientras los botones Armar Automatización y Arrangement Record de la barra de control estén activos se convierten en automatización en la Vista Arrangement. La automatización se graba en los clips de la Vista Session si los controles se ajustan mientras el botón Armar Automatización esté activado.
Cambiar el valor de un control automatizado mientras no se esté grabando es similar a lanzar un clip en Session mientras se está reproduciendo el Arrangement: desactiva la automatización del control (favoreciendo los nuevos ajustes del control). El control dejará de obedecer a los datos de automatización y conservará el nuevo valor hasta que pulse el botón Re-Enable Automation o se lance un clip en Session que contenga automatización.
4.13 Envolventes de clip
Las envolventes pueden encontrarse tanto en pistas como en clips. Las envolventes de clip (consulte ‘Envolventes de clip’) se utilizan para automatizar o modular los controles del dispositivo y del mezclador. Adicionalmente, los clips de audio disponen de envolventes para alterar su afinación, volumen y más; con las que puede alterarse la melodía y el ritmo del audio grabado. Los clips MIDI poseen envolventes de clip adicionales para representar datos de controlador MIDI. Las envolventes de clip se pueden desvincular del clip con el fin de permitir ajustes de loop independientes. Ello permite superponer al clip movimientos amplios (por ejemplo, un fundido de salida) o pequeñas figuras musicales (un arpegio).

4.14 Control remoto vía MIDI y teclas
Con el fin de liberar al músico del uso del ratón, casi todos los controles de Live pueden controlarse de “forma remota” a través de un controlador MIDI externo. Los mapeados remotos se establecen en el modo de mapa MIDI (consulte ‘Asignación de control remoto MIDI’), que se activa pulsando el interruptor MIDI de la barra de control.
Este modo permite pulsar cualquier control del mezclador o de los efectos y asignarlo a un controlador MIDI con tan solo enviar el mensaje MIDI deseado (por ejemplo girando un botón de su unidad de control MIDI). Sus asignaciones surtirán efecto inmediatamente después de abandonar el modo MIDI Map. Los clips de Session pueden mapearse a una tecla MIDI o incluso a un rango de teclado para utilizarlos en modo cromático.
Las teclas y controladores MIDI asignados a controles de Live no estarán disponibles para la grabación en pistas MIDI. Dichos mensajes serán excluidos antes de que los datos alcancen las pistas MIDI.

También es posible asignar clips Session, interruptores, botones y selectores a las teclas de la computadora. Esto sucede en el modo Key Map (consulte ‘Control remoto del teclado del ordenador’), que funciona igual que el modo MIDI Map.
Live ofrece, además de esta técnica de mapeado de propósito general, soporte dedicado para Ableton Push 1 (consulte ‘Using Push 1’) y Push 2.
4.15 Guardar y exportar
Al guardar un Live Set, el programa también almacena toda la información contenida en el proyecto, incluyendo todos los clips, sus posiciones y ajustes, así como los valores de todos los dispositivos y controles. Sin embargo, un clip de audio puede perder la referencia a su muestra correspondiente si el archivo se elimina o desplaza a otra ubicación del disco. Los vínculos entre las muestras y sus clips pueden conservarse con un comando especial, Recopilar y guardar (consulte ‘Recopilación de archivos externos’), que hace una copia de cada muestra y la guarda en una carpeta del proyecto junto con el Live Set.
Un botón Save separado en la vista Clip guarda un conjunto de ajustes de clip por defecto (vea ‘Guardar ajustes de clip de audio por defecto con la muestra’) junto con la muestra, de forma que cada vez que la muestra se arrastre al programa, aparecerá automáticamente con estos ajustes. Esta opción resulta especialmente útil si ha realizado ajustes de warping en un clip y desea utilizarlos en varios Live Sets.
La exportación de audio puede realizarse tanto desde la vista Session como desde Arrangement. Por defecto, Live exportará el audio que salga por la salida Master como un archivo de audio de sus especificaciones a través de Exportar audio/vídeo (consulte ‘Exportar audio y vídeo’).
Live también puede exportar clips MIDI individuales como archivos MIDI (consulte ‘Exportar archivos MIDI’).
Exportar y guardar material para su uso posterior en Live puede hacerse de manera muy cómoda con el formato Live Clip (vea ‘Live Clips’). Los clips de la Vista Session pueden arrastrarse de vuelta al navegador desde un Live Set, y por lo tanto exportarlos a disco como clips de Live.
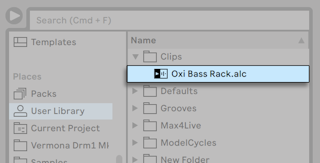
Los Live Clips son una manera muy potente de almacenar ideas, ya que no solo guardan las configuraciones de los clips en la vista Clip, sino también los instrumentos y cadenas de efectos de pista correspondientes. Los Clips de Live en el Navegador pueden preescucharse y añadirse a cualquier Live Set abierto como si fueran archivos de muestras. En el Live Set, restablecen las opciones creativas del clip original.
Usando los Live Clips, podría construirse su propia librería personalizada de:
- Secuencias MIDI con sus correspondientes instrumentos y efectos, e.g., un patrón de bateria MIDI con las configuraciones de Impulse y sus efectos asociadas;
- Diferentes regiones o loops (vea ‘Ganancia y tono del clip’) haciendo referencia al mismo archivo fuente;
- Variaciones de un loop de muestra creadas aplicando marcadores Warp (véase ‘Muestras con warping en el tiempo’), envolventes de clip (véase ‘Envolventes de clip’) y efectos (consulte ‘Trabajar con instrumentos y efectos’);
- Ideas que puede que no le vayan a su actual proyecto pero que pudieran servirle en el futuro.