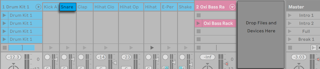20 Racks de instrumentos, batería y efectos

Un Rack es una herramienta flexible para trabajar con efectos, plug-ins e instrumentos en una cadena de dispositivos de una pista. Los racks pueden usarse para construir procesadores de señales complejas, instrumentos dinámicos, sintetizadores en capas y más. Y sin embargo también ayudan a hacer más eficiente su cadena de dispositivos al agrupar sus controles más esenciales. Mientras que los racks sobresalen en el manejo de múltiples dispositivos, pueden extender las habilidades de incluso un único dispositivo al definir nuevas relacoines de control entre sus parámetros.
Los racks expanden enormemente el concepto de grupos de dispositivos introducido en Live 5. Los grupos de dispositivos de cualquier Live Set importado desde Live 5 son automáticamente convertidos en Racks. Tenga en cuenta que estos Live Sets, una vez guardados, ya no pueden abrirse en versiones anteriores de Live.
20.1 Una vista general de los Racks
20.1.1 Flujo de señal y cadenas de dispositivos en paralelo

En cualquiera de las pistas de Live, los dispositivos se conectan en serie en una cadena de dispositivos, pasando sus señales desde un dispositivo al siguiente, de izquierda a derecha. Por defecto, La Vista Dispositivo muestra sólo una única cadena, pero en realidad no hay límite para el número de cadenas que una pista pueda contener.
Los Racks permiten (entre otras cosas) que se puedan añadir cadenas adicionales de dispositivos a cualquier pista. Cuando una pista tiene múltiples cadenas, estas funcionan en paralelo: En los Racks de Instrumentos y Efectos, cada cadena recibe la misma entrada de señal al mismo tiempo, y luego procesa esta señal en serie a través de sus propios dispositivos. La salida de cada una de estas cadenas paralelas se mezcla, produciendo la salida del Rack.
Los Racks de batería también permiten usar simultáneamente múltiples cadenas en paralelo, pero sus cadenas procesan la entrada de forma algo distinta: En vez de recibir las mismas señales de entrada, cada Rack de batería recibe la entrada sólo desde una única nota MIDI asignada.
El contenido al completo de cualquier Rack se puede tomar como un único dispositivo. Esto significa que si añadimos un nuevo Rack en cualquier punto de la cadena de un dispositivo no se diferencia en nada de añadir cualquier otro dispositivo, y los Racks pueden contener cualquier número de otros Racks. Si se van colocando más dispositivos después de un Rack en una cadena de dispositivos de una pista, la salida del Rack se les pasa a estos, como es usual.
20.1.2 Controles Macro
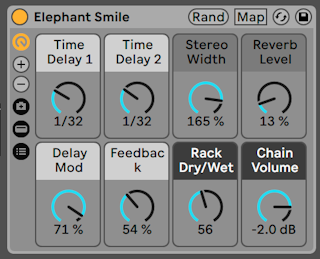
Una característica única de los Racks son sus Controles Macro.
Los controles Macro son un banco de knobs, cada uno de estos capaz de aplicarse a cualquier número de parámetros de cualquier dispositivo en un Rack. El cómo los use es cosa suya — tanto si es por comodidad, o para hacer que un parámetro importante de un dispositivo sea más accesible; para definir exóticas transiciones de ritmo y timbre entre múltiples parámetros; o para construir un megasinte, y ocultarlo tras un único y personalizado interfaz. Consulte el Uso de los macrocontroles (consulte ‘Uso de los macrocontroles’) para una explicación detallada de cómo hacerlo.
Para obtener el mayor grado de expresión, pruebe a mapear a través de MIDI (consulte ‘Asignación de control remoto MIDI’) los macrocontroles a una superficie de control externa.
20.2 Creación de Racks
El rango de dispositivos de Live lo cubren cuatro variantes de Rack: Instrument Racks, Drum Racks, Audio Effect Racks y MIDI Effect Racks. Al igual que con los tipos de pistas, cada tipo de Rack tiene unas reglas según los dispositivos que contenga:
- Los Racks de efectos MIDI sólo contienen efectos MIDI, y sólo pueden colocarse en las pistas MIDI.
- Los Racks de efectos de audio sólo contienen efectos de audio, y pueden ser colocados en pistas de audio. También puede insertarlos en pistas MIDI, pero sólo si los sitúa “siguiendo la corriente“ detrás de un instrumento.
- Los Racks de instrumentos contienen instrumentos, pero además pueden contener efectos tanto MIDI como de audio. En este caso, todos los efectos MIDI tienen que ir al comienzo de la cadena de dispositivos del Rack de instrumentos, seguidos de un instrumento, y luego de cualquier número de efectos de audio.
- Racks de batería (consulte ‘Racks de batería’) son similares a los Racks de instrumentos; pueden contener instrumentos así como efectos MIDI y de audio y sus dispositivos deben ordenarse según las mismas reglas de flujo de señal. Los Racks de batería también pueden contener hasta seis cadenas de retorno de efectos de audio, con niveles de envío independientes para cada cadena en el Rack principal.
Hay diferentes formas de crear Racks. Un nuevo Rack vacío puede crearse arrastrando un preset genérico de Rack (“Rack de efecto de audio,“ por ejemplo) desde el Navegador de dispositivos hasta la pista. Luego los dispositivos pueden soltarse directamente en la Lista de la cadena del Rack o la vista Dispositivos, que presentaremos en la siguiente sección.
Si una pista ya tiene uno o más dispositivos que le gustaría agrupar en un Rack, seleccione simplemente las barras de título de esos dispositivos en la Vista Pista, y clic derecho(Win) / CTRL-clic(Mac) sobre una de la barras de título para mostrar los comandos Agrupar y Agrupar a un Drum Rack en el menú contextual. Tenga en cuenta que si repite este comando de nuevo sobre el mismo dispositivo, crerá un Rack dentro de otro Rack. También puede agrupar múltiples cadenas dentro de un Rack utilizando el mismo procedimiento. Si hace esto también crea un Rack dentro de otro Rack. En la Vista Dispositivo, los contenidos de los Racks van siempre entre corchetes finales: Igual que con la puntuación o en las matemáticas, un Rack dentro de otro Rack tendrá un par de corchetes dentro de un par de corchetes.
Para desagrupar dispositivos, desmantelando sus Racks, seleccione la barra de título del Rack, y luego use el menú Editar o el menú contextual para acceder al comando Desagrupar.
20.3 Vista general de los Racks

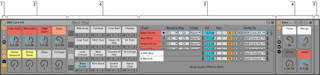
- Los Racks tienen vistas particulares que pueden mostrarse u ocultarse según se necesite. Por lo tanto, cada Rack lleva una columna de vista en su lado más a la izquierda que tiene los correspondientes selectores de vista. Los selectores de vista disponibles en cada caso dependen de si se está utilizando un Rack de instrumento, batería o efecto.
- Controles Macro
- Lista de la cadena. En lo Racks de batería, esta vista puede incluir tanto cadenas de batería como cadenas de retorno.
- Dispositivos
- Los Racks también pueden identificarse por sus esquinas redondeadas, que enmarcan sus contenidos. Cuando se muestra la vista de los Dispositivos, el corchete de cerrar paréntesis desaparece visualmente para dejar ver claramente la jerarquía del Rack.
- Vista de los pads (consulte ‘Vista de los pads’). Esta es específica para los Drum Racks.
Para mover, copiar o borrar un Rack entero a la vez, simplemente tiene que seleccionarlo por su barra de título (al contrario que las barras de título de los dispositivos que este contiene). Cuando se ha seleccionado, un Rack también puede renombrarse usando el comando Renombrar del menú Editar. También puede introducir su propio texto info para un Rack con el comando Editar Texto Info en el menú Edición o en el menú contextual clic derecho(Win) / CTRL-clic(Mac) del Rack.
Cuando todas las vistas de un Rack se han ocultado, su barra de título se plegará en la columna vista, haciendo que todo el Rack quede lo más fino posible. Esto tiene el mismo efecto que elegir Plegar desde el clic derecho(Win) / CTRL-clic(Mac) menú contextual o hacer doble clic en la barra de título del Rack.
Si quisiera localizar un dispositivo en particular en un Rack sin tener que buscar manualmente por todo su contenido, agradecerá este atajo de navegación: clic derecho(Win) / CTRL-clic(Mac) sobre el selector de la Vista Dispositivo, y aparecerá una lista jerarquica de todos los dispositivos de la cadena de dispositivos de la pista. Seleccione simplemente una entrada de la lista, y Live seleccionará ese dispositivo y lo traerá a la vista.

20.4 Lista de la cadena
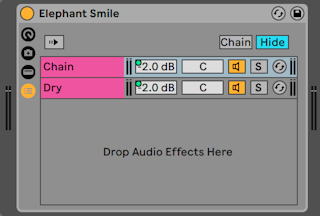
Según las señales entran en un Rack, primero las recibe la Lista de la cadena. Por lo tanto nosotros también elegiremos este punto para nuestra propia presentación.
La Lista de la cadena representa el enramado para las señales entrantes: Cada cadena de dispositivos en paralelo comienza aquí, como una entrada en la lista. Debajo de la lista hay un área, en donde puede añadir nuevas cadenas arrastrando y soltando presets, dispositivos, o incluso cadenas preexistentes.
Nota: Los Racks, las cadenas y los dispositivos pueden arrastrarse líbremente dentro y fuera de otros Racks, e incluso entre pistas. Nota: Los Racks, las cadenas y los dispositivos pueden arrastrarse libremente dentro y fuera de otros Racks, ¡incluso entre pistas! Seleccionando una cadena, luego arrastrando y colocándola sobre otra pista de la Vista Session o Arrangement centrará el foco en esa pista; su Vista Dispositivo se abrirá, permitiéndole colocar esa cadena en su lugar adecuado.
Puesto que la Vista Dispositivo sólo puede mostrar un dispositivo a la vez, la Lista de la cadena también sirve como ayuda de navegación: La selección de la lista determina lo que se mostrará en la Vista Dispositivos adyacente (cuando esté activada). Prueve a usar las teclas de cursor arriba y abajo del teclado de su ordenador para cambiar la selección en la Lista de la cadena, y encontrará que puede pasearse rápidamente entre los contenidos de un Rack.
La Lista de la cadena también soporta la multiselección de cadenas, para un copiado, organización y reagrupamiento más cómodo. En este caso, la vista Dispositivos indicará cuantas cadenas están seleccionadas en cada momento.
Cada cadena tiene su propio botón Activador de cadena (Chain Activator), así como botones Solo y Hot-Swap. Las cadenas en los Instrumentos, Drum Racks y Racks de efectos de audio también llevan sus propios deslizadores de volumen y panoramización, y las cadenas de los Drum Rack llevan controles adicionales de nivel de envío y asignación MIDI. Al igual que los Live Clips, pueden guardarse y volver a llamar cadenas enteras en forma de presets en el Navegador. Puede darle un nombre descriptivo a una cadena seleccionándola, y seguidamente eligiendo el comando Renombrar del menú Edición. También puede introducir su propio texto info para una cadena con el comando Editar Texto Info en el menú Edición o en el menú contextual clic derecho(Win) / CTRL-clic(Mac) de la cadena. El menú contextual también contiene una paleta de colores en donde puede elegir un color de cadena personalizado.
20.4.1 Auto Select
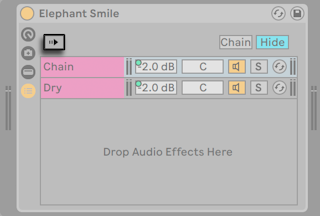
Cuando se activa el interruptor Auto Select, todas las cadenas que están procesando señales en ese momento quedan seleccionadas en la lista de cadenas (Chain List). En los Drum Racks, esta función seleccionará una cadena si ésta recibe su nota de entrada MIDI asignada. En los Racks de Instrumento y Efecto, Auto Select funciona conjuntamente con las zonas, lo que comentaremos enseguida, y es de bastante ayuda cuando queremos solucionar problemas con configuraciones complejas.
20.5 Zonas
Las Zonas son grupos de filtros de datos que residen a la entrada de cada cadena en un Instrumento o Rack de efectos. Juntas, determinan el rango de valores que pueden atravesarlas hasta la cadena de dispositivos. Por defecto, las zonas se comportan de forma transparente, nunca requiriendo su atención. No obstante pueden reconfigurarse para formar sofisticadas configuraciones de control. Los tres tipos de zonas, cuyos editores se conmutan con los botones situados encima de la Lista de la Cadena, son Key, Velocity, y Chain Select. El botón Ocultar adyacente las quita de la vista.
Nota: Los Racks de efectos de audio no tienen zonas de teclado o velocidad, puesto que estos dos tipos de zona sólo filtran datos MIDI. De igual manera, los Drum Racks no tienen tampoco zonas; estos filtran notas MIDI basandose en selectores en sus listas de cadenas.
Las Zonas tienen una sección principal en su parte inferior, que se usa para modificar el tamaño y mover la zona, y una estrecha sección superior que define rangos de faders. El cambio de tamaño de cualquiera de estas secciones se realiza pulsando y arrastrando sobre sus lados derecho o izquierdo, mientras que para moverlos hay que pulsar y arrastrar una zona desde cualquier parte excepto sus lados.
20.5.1 Flujo de señal a través de las Zonas
Para entender como funcionan las zonas, vamos a examinar el flujo de señal en un Rack de efectos MIDI. Nuestro Rack de efectos MIDI reside en la cadena de dispositivos de una pista MIDI, y por lo tanto procesa señales MIDI. Asumiremos que contiene cuatro cadenas en paralelo de dispositivos, cada una de ellas conteniendo un efecto MIDI.
- Todos los datos MIDI en la pista pasan a su cadena de dispositivos, y por lo tanto a la entrada de Rack de efectos MIDI.
- Nuestro RAck de efectos MIDI tiene cuatro cadenas de dispositivos, y cada una de ellas recibe los mismos datos MIDI al mismo tiempo.
- Antes de que cualquier dato MIDI pueda entrar en una cadena de dispositivos, tiene que poder pasar a través de cada una de las zonas en esa cadena. Todas las cadenas en un Rack de efectos MIDI tiene tres zonas: Una zona de teclado, una zona de velocidad y una zona de selección de cadena.
- Una nota MIDI entrante se compara con la zona de teclado de una cadena. Si la nota MIDI queda dentro de la zona de teclado, pasa a la zona siguiente para una nueva comparación; si no es así, ya sabemos que la nota no pasará a los dispositivos de esa cadena.
- Las mismas comparaciones se producen para las zonas de velocidad y selección de cadena de la cadena. Si una nota también queda dentro de estas dos zonas, entonces pasa a la entrada del primer dispositivo en esa cadena.
- La salida de todas las cadenas en paralelo se mezcla para producir la salida final del Rack de efectos MIDI. Si por casualidad hubiera otro dispositivo después del Rack en la cadena de dispositivos de la pista, ahora recibiría la salida del Rack para su procesamiento.
20.5.2 Key Zones
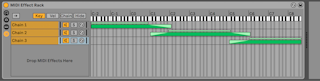
Cuando el botón Key se selecciona, aparece el Editor de la zona de teclado a la derecha de la Lista de la Cadena, ilustrando la forma en que cada cadena queda mapeada a todo el rango completo de notas MIDI (casi 11 octavas). Las Cadenas sólo responderán a notas MIDI que permanezcan dentro de sus zonas de teclado. Las zonas individuales de las cadenas pueden ocupar cualquier número de teclas, permitiendo unas configuraciones flexibles de “particiones de teclado“.
Los rangos de fundido de zonas de teclado atenúan las velocidades de las notas entrantes en una cadena.
20.5.3 Velocity Zones
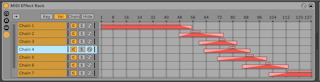
Cada cadena en un Rack de instrumentos o en un Rack de efectos MIDI también posee una zona de velocidad, especificando el rango de velocidades de MIDI Note On a las que responderá.
El Editor de la zona de velocidad, cuando se muestra, reemplaza al Editor de la zona de teclado, a la derecha de la Lista de la Cadena. La velocidad e una MIDI Note On se mide con una escala de 1-127, y este rango de valores expande la parte superior del editor. Por otra parte, el funcionamiento aquí es idéntico al del Editor de la zona de teclado.
Los rangos de fundido de la zona de velocidad atenúan las velocidades de las notas que entran en una cadena.
20.5.4 Zonas de selección de Cadena
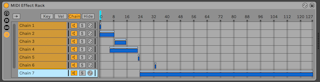
Al activar el botón Chain en un Rack de instrumento o efecto se muestra el Editor de Selección de Cadena. Estos Racks tienen zonas de selección de cadena, que le permiten filtrar cadenas espontáneamente mediante un único parámetrow. El editor lleva una escala de 0-127, similar al Editor de Zona de Velocidad. Encima del valor de la escala, no obstante, encontrará un indicador que puede arrastrarse conocido como el selector de Cadena.
La zona de selección de cadena es un filtro de datos al igual que las otras zonas; aunque todas las cadenas en un Rack reciben señales de entrada, sólo aquellas con zonas de selección de cadenas que se superponen sobre el valor en ese momento del selector de cadena pueden tenerse en cuenta y por lo tanto producir salidas.
Por defecto, las zonas de selección de cadena de Racks de instrumento y efecots MIDI sólo filtran notas, ignorando todos los demás eventos MIDI entrantes (como los MIDI CCs). Para filtrar todos los eventos MIDI, active la opción Chain Selector Filters MIDI Ctrl, disponible en el menú contextual clic derecho(Win) / CTRL-clic(Mac) de la regla de selección de cadena de un Rack.
En los Racks de efectos MIDI, los rangos de fundido atenúan las velocidades de las notas que entran en una cadena. En los Racks de instrumentos y los Racks de efectos de audio, cuyas salidas son señales de audio, unos rangos de fundido atenúan el nivel de volumen en la salida de cada cadena. Así que ¿qué es lo que pasa si el selector de cadena se mueve fuera de la zona de selección de cadena en donde un sonido se está reproduciendo en ese momento? Si la zona termina en un rango de fundido, el volumen de salida de una cadena se atenúa a cero mientras que el selector de cadena está fuera de la zona. Si la zona no tenía un rango de fundido, el volumen de salida no se atenúa, permitiendo que los efectos de la cadena (como las largas colas de reverb o dealys) realicen un fundido de salida de acuerdo con sus propios ajustes.
Veamos cómo podemos hacer uso de las zonas de selección de cadena durante una actuación:
20.5.4.1 Creación de bancos de preset usando Chain Select
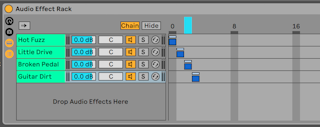
A diferencia de los otros tipos de zonas, la longitud por defecto de una zona de selección de cadena es 1, y el valor por defecto es 0. A partir de esta configuración, podemos rápidamente crear “bancos de presets“ usando el Editor de selección de cadena.
De nuevo utilizaremos un Rack con cuatro cadenas como punto de partida. Cada una de las cuatro cadenas contienen diferentes efectos a los que nos gustaría acceder y cambiar en cualquier momento. Para convertir esto en una experiencia “práctica“, hemos mapeado el selector de cadena a un encoder en una superficie de control externa.
Vamos a mover las zonas de selección de cadena de la segunda y tercera cadenas para que cada una de nuestras zonas ocupe su propio valor adyacente: La zona de la primera cadena tiene un valor de 0, la zona de la segunda cadena tiene un valor de 1, la tercera un valor de 2, y la cuarta tiene un valor de 3.
Puesto que cada una de nuestras zonas de selección de cadena posee un valor único, sin que ninguna se sobreponga, ahora tenemos una situación en donde sólo una cadena a la vez puede siempre ser igual al valor del selector de cadena (que se muestra en la parte superior del editor). Por lo tanto, al mover el selector de cadena, determinamos qué cadena puede procesar las señales. Con nuestro encoder MIDI a mano, ahora podemos cambiar rápidamente sin esfuerzo entre configuraciones de instrumentos o efectos.
20.5.4.2 Fundidos cruzados entre bancos de presets usando rangos de fundido

Yendo un poco más allá de nuestro ejemplo anterior, podemos manejar nuestras zonas de selección de cadena para producir una suave transición entre nuestros “presets.“ Para esto, haremos uso de los rangos de fundido de nuestras zonas.
Para dejar algo de sitio para los fundidos, extenderemos un poquito la longitud de nuestras zonas. Configurando las zonas tal y como se muestra se mantienen cuatro valores exclusivos para nuestros presets, de forma que cada uno todavía tiene un punto en donde ninguno de los otros se escucha. Realizamos el fundido cruzado entre presets en ocho pasos. Si esta transición es demasiado brusca para su material, simplemente vuelva a recolocar las zonas para ampliar al máximo los rangos de fundido.
20.6 Racks de batería
Ya hemos hablado un poco sobre los Racks de batería o Drum Racks, y la mayoría de sus funciones son las mismas que las que encontramos en los Racks de instrumentos y de efectos. Pero los Drum Racks tienen una disposición ligeramente diferente, algunos controles únicos y un comportamiento especial que se ha optimizado para la creación de kits de batería.
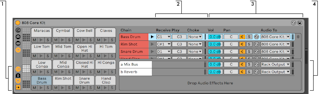
- Además de los selectores estándar que se encuentran en todos los Racks, los Drum Racks llevan cuatro controles adicionales en la columna de la vista. De arriba abajo, estos son conmutadores para las secciones Input/Output, Send, Return y el botón Auto Select.
- Sección de Entrada/Salida. El selector Receive ajusta la nota MIDI entrante a la que responderá la cadena de la batería. La lista muestra nombres de nota, números de nota MIDI y los equivalentes de baterías del GM estándar. El deslizador Play ajusta la nota MIDI saliente que se enviará a los dispositivos en la cadena. El selector Choke le permite configurar una cadena a uno de entre dieciseis choke groups. Cualquier cadena que esté en el mismo grupo ‘choke’ silenciará a los otros cuando esta se dispare. Esto es muy útil para obstruir charles abiertos disparando charles cerrados, por ejemplo. Si se selecciona “All Notes“ en el selector Receive, los selectores Play y Choke se deshabilitan — en este caso, la cadena simplemente pasa la nota que recibe a sus dispositivos. El pequeño botón Preview a la izquierda de estos selectores dispara una nota hacia la cadena, facilitando el comprobar sus mapedaos sin disponer de un controlador MIDI en ese momento.
- Sección del mezclador. Además de los controles del mezclador y Hot-Swap que se encuentran en otros tipos de Rack, los Drum Racks también tiene deslizadores de envíos. Estos deslizadores le permiten ajustar la cantidad de señal post-fader enviada desde cada cadena de batería a cualquiera de las cadenas de retorno disponibles. Tenga en cuenta que los controles send no están disponibles hasta que se hayan creado cadenas de retorno.
- Cadenas de retorno. Una cadena de retorno de un Drum Rack aparece en una sección separada en la parte inferior de la lista de cadenas. Aquí pueden añadirse hasta seis cadenas de efectos de audio, que son alimentadas por deslizadores de envíos en cada una de las cadenas de batería de arriba.
El selector Audio To en el mezclador para cadenas de retorno le permiten encaminar la salida de una cadena de retorno o bien a la salida principal del Rack o directamente a las pistas de retorno del Set.
20.6.1 La Vista Pad
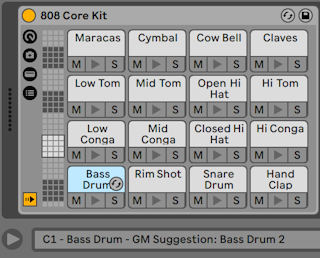
La vista Pad es específica para los Drum Racks y ofrece una manera fácil de mapear y manipular muestras y dispositivos. Cada pad o almohadilla representa ona de las 128 notas MIDI disponibles. La vista general del pad a la derecha va desplazando el conjunto de pads visible arriba o abajo en incrementos de 16, bien arrastrando el selector de vista a una nueva área o usando las teclas de cursor arriba y abajo del teclado de su ordenador. Use el modificador ALT(Win) / CMD(Mac) para cambiar la vista una fila cada vez.
Casi cualquier objeto — muestras, efectos, instrumentos y presets — puede arrastrarse hasta un pad desde el Navegador de Live, asignándose automáticamente a la nota del pad y creando o reconfigurando cadenas internas y dispositivos según sea necesario. Soltando una muestra en un pad vacío, por ejemplo, crea una nueva cadena que contiene un Simpler, con la muestra soltada lista para ser reproducida desde la nota del pad. Si luego arrastra un efecto de audio al mismo pad, se coloca corriente abajo a partir del Simpler en la misma cadena. Para reemplazar el Simpler, sólo tiene que soltar otra muestra en el mismo pad — cualquier efecto de audio que le siga o cualquier efecto MIDI que le preceda se dejará intacto y sólo se reemplazará el dispositivo Simpler y la muestra.
Además de arrastrar objetos desde el navegador, también es posible rellenar los pads rápido mediante la función Hot-Swap. Si está en el modo Hot-Swap, pulsando la tecla D conmutará el destino de Hot-Swap entre el mismo Drum Rack y el último pad seleccionado.
Si se suelta una multiselección de muestras en un pad, nuevos Simplers y cadenas se asignarán cromáticamente hacia arriba desde este pad, reemplazando cualquier otra muestra que se hubiera ya asignado a los pads en cuestión (pero, como antes, sin tocar ningún dispositivo de efectos). ALT(Win) / CMD(Mac)-arrastrando una multiselección dispone en capas todas las muestras en un único pad, creando un Rack de instrumento anidado.
Arrastrando un pad hasta otro pad sustituye la asignación de nota entre los pads. Esto quiere decir que cualquier clip MIDI que dispare las notas afectadas ahora reproducirá los sonidos “incorrectos” — aunque puede que esto sea exactamente lo que usted quiere que ocurra. ALT(Win) / CMD(Mac)-arrastrando un pad hasta otro apilará las cadenas de ambos pads en un Rack de instrumento anidado.
Siempre puede cambiar sus mapeados desde dentro de la lista de cadenas también, ajustando los selectores Receive. La Vista Pad se actualizará automáticamente para reflejar sus cambios. Si ajusta la misma nota Receive para múltiples cadenas, el pad de esa nota las disparará todas.
Si está trabajando con muchos Racks anidados, la estructura interna puede complicarse rápidamente. La Vista Pad puede facilitar mucho el trabajo permitiéndole centrarse sólo en el nivel superior: las notas y sonidos. Es importante recordar que un pad representa una nota, más que una cadena. Más específicamente, representa todas las cadenas, sin importar lo muy adentro del Rack que se encuentren, que puedan recibir la nota de ese pad. Lo que puede controlar con cada pad está relacionado con el número de cadenas que este representa:
- Un pad vacío sólo muestra la nota que lo disparará. Cuando pasa el puntero sobre éste, la barra de estado mostrará esta nota, así como el instrumento GM sugerido.
- Un pad que dispara sólo una cadena muestra el nombre de la cadena. En este caso, el pad sirve de un práctico escaparate de muchos controles a los que normalmente se accede en la lista de cadenas, como mute, solo, preview y Hot-Swap. También puede renombrar y eliminar la cadena a través del pad.
- Un pad que dispara múltiples cadenas muestra “Multi“ como nombre, y sus botones mute, solo y preview afectarán a todas sus cadenas. Si silencia o ajusta en solo cadenas individualmente dentro de la lista de cadenas, los iconos del pad reflejan este estado mixto. Hot-Swap y renombrar están desactivados en un Multi pad, pero puede borrar todas sus cadenas de una vez.
Aunque la vista Pad se ha diseñado para una fácil edición y diseño de sonido, también sobresale como interfaz de performance o de directo, particularmente cuando se dispara desde una superficie de control hardware con pads. Si su controlador de pads es una de las superficies de control soportadas de forma nativa por Ableton (vea ‘Superficies de control soportadas de forma nativa’), sólo tiene que seleccionarla como superficie de control en la pestaña Link/Tempo/MIDI de las Preferencias de Live. A partir de ese momento, siempre que tenga un Drum Rack en una pista que reciba MIDI, su controlador de pads disparará los pads que estén visibles en su pantalla. Si desplaza la vista general de los pads para mostrar un conjunto diferente de pads, su controlador se actualizará automáticamente.
20.7 Utilización de los Macro Controls
Es posible utilizar hasta 16 Macro Controles en un Rack. Cuando se crea un nuevo Rack, se muestran por defecto ocho knobs de Macro Control. Puede utilizar los botones selectores de vista  y
y  para aumentar o disminuir la cantidad de Macro Controles visibles. Tenga en cuenta que el estado de los Macro Controles mostrados y ocultos se guarda en el Live Set.
para aumentar o disminuir la cantidad de Macro Controles visibles. Tenga en cuenta que el estado de los Macro Controles mostrados y ocultos se guarda en el Live Set.
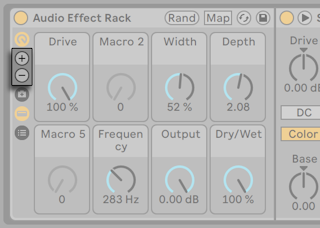
20.7.1 Modo de Mapeo

Con el potencial para desarrollar complejas cadenas de dispositivos, los Macro Controls hacen que las cosas continuen siendo manejables tomando el control de los parámetros más esenciales de un Rack (como usted determine, por supuesto). Una vez haya configurado su mapeado ideal, el resto del Rack puede ocultarse.
El botón Map dedicado de la vista Macro Control abre la puerta a este comportamiento. El activar el modo Macro Map hace que ocurran tres cosas:
- Todos los parámetros susceptibles de ser mapeados de los dispositivos de un Rack aparecerán con una capa coloreada;
- Los botones Map aparecerán debajo de cada dial Macro Control;
- Se abrirá el navegador de mapeado (consulte ‘El navegador de mapeado’).
Los siguientes pasos le iniciarán en el proceso de mapeo:
- Active el modo Macro Map pulsando sobre el botón Map Mode;
- Seleccione un parámetro del dispositivo para mapearlo pulsando sobre este una sola vez;
- Mapee el parámetro pulsando sobre el botón Map de cualquier Macro Control. Los detalles se añadirán al Navegador Mapping. Por defecto el Macro tomará su nombre y unidades del parámetro del dispositivo que está controlando.
- Redefina el rango de valores si lo desea usando los deslizadores Min/Max en el Navegador Mapping. Pueden crearse mapeados invertidos configurando el deslizador Min a un valor mayor que el del deslizador Max. Los valores actuales también pueden invertirse pulsando clic derecho(Win) / CTRL-clic(Mac) sobre la entrada en el Navegador Mapping.
- Seleccione otro parámetro del dispositivo si quiere crear más asignaciones, o pulse sobre el botón Map Mode una vez más para salir del modo Macro Map.
Tenga en cuenta que una vez asignado a un macrocontrol, un parámetro de dispositivo aparecerá desactivado, ya que cede todo el control al macrocontrol (aunque aún puede ser modulado externamente, a través de las envolventes de clip (vea ‘Envolventes de Clip’)).
Puede editar o borrar sus asignaciones en cualquier momento usando el Navegador de Mapeado (que sólo aparece cuando se ha activado el modo Map).
Si se asigna más de un parámetro a una única Macro, el nombre de la Macro volverá a su nombre genérico (e.g., Macro 3). Las unidades de la Macro también cambiarán a una escala de 0 a 127, excepto cuando todos los parámetros tengan el mismo tipo de unidad y el mismo rango de unidad.
A los Macro controles puede darles nombres personalizados, colores e incluso entradas de texto info mediante los correspondientes comandos en el menú Editar o en el menú contextual.
20.7.2 Asignación al azar de los controles Macro
Si quiere añadir un elemento de sorpresa o encontrar algo de inspiración en su Set, asignar al azar los Macro Controles puede ser una herramienta útil. Puede aleatorizar los valores de todos los Macro Controles asignados en un Rack pulsando el botón Rand en la barra de título de ese Rack.
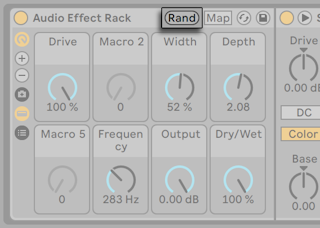
Dependiendo de su material, puede que sólo quiera aleatorizar algunos parámetros, dejando otros controles sin cambiar. Para excluir un Macro Control mapeado de la asignación aleatoria, active la opción Excluir Macro de la Asignación Aleatoria en el menú contextual. Tenga en cuenta que los Macro Controles asignados a los parámetros de Volumen en los presets de los Racks de Instrumentos están excluidos de la aleatorización por defecto.
20.7.3 Variaciones de Macro Control
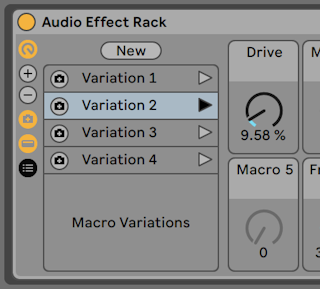
Puede almacenar diferentes estados de los Macro Controles como presets individuales (o “variaciones”). Esto es útil cuando, por ejemplo, quiere capturar el estado de un Rack como una “instantánea” durante una sesión de diseño de sonido, o escuchar diferentes ajustes de un Macro Control mapeado en un Rack de Efectos de Audio creado para la mezcla. También puede utilizar estas variaciones o crear subidas y caídas, o hacer saltos instantáneos entre diferentes ajustes de Macro Control mientras graba o interpreta.
Al hacer clic en el botón selector de la vista Mostrar/Ocultar variaciones de macros se abre una vista en la que puede guardar, gestionar y lanzar variaciones de Macro Controles.

Al pulsar el botón Nuevo se guarda el estado actual de los Macro Controles de un Rack como una nueva variación. Por defecto, cada variación guardada será nombrada secuencialmente como “Variación 1”, “Variación 2”, etc. Las variaciones de Macro Control seleccionadas pueden ser renombradas, duplicadas o eliminadas a través de los comandos del menú Editar o del menú contextual clic derecho(Win) / CTRL-clic(Mac).
Una variación de Macro Control puede lanzarse en su estado guardado mediante el botón Lanzar Variación de Macro a la derecha, o sobrescribirse mediante el botón “Sobrescribir Variación de Macro” a la izquierda. Tenga en cuenta que puede excluir un Macro Control para que no cambie cuando se lance una variación de Macro Control diferente, utilizando el comando Excluir Macro de Variaciones en el menú contextual clic derecho(Win) / CTRL-clic(Mac). Si se desactiva la entrada del menú contextual, se volverán a activar los cambios de ese control.
20.8 Mezclando con los Racks
Cualquier instrumento o Drum Rack que contenga más de una cadena puede verse y mezclarse junto con las pistas en el mezclador de la Vista Session. Una pista que contenga estos Racks tendrá un botón  en su barra de título, que plegará o desplegará el mezclador del Rack. De igual forma, caulquier cadena anidada dentro del Rack también tendrá este botón. Esto facilita el tener una vista general de la jerarquía de su Rack — u ocultarla cuando sólo quiere trabajar con su mezcla.
en su barra de título, que plegará o desplegará el mezclador del Rack. De igual forma, caulquier cadena anidada dentro del Rack también tendrá este botón. Esto facilita el tener una vista general de la jerarquía de su Rack — u ocultarla cuando sólo quiere trabajar con su mezcla.
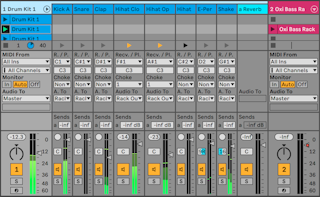
Las cadenas en el mezclador de la Vista Session tienen una apariencia similar a las pistas, pero no tienen ninguna ranura de clip. Sus controles de mezcla y encaminamiento son un reflejo de los que encontramos en la lista de cadenas del Rack, por lo que cualquier cambio que se haga sobre estos controles en cualquier área se reflejará inmediatamente en la otra. De igual manera, muchas operaciones sobre las cadenas como reordenación, renombrado y reagrupamiento pueden realizarse tanto desde el mezclador como de la lista de cadenas. Pulsando sobre la barra de título del mezclador de una cadena se muestran sólo los dispositivos de esa cadena en el Vista Dispositivo.
Al igual que con las pistas, cuando se seleccionan múltiples cadenas en el mezclador de la Vista Session, al ajustar un parámetro del mezclador para una de las cadenas se ajustará el mismo parámetro en las otras cadenas seleccionadas. Tenga en cuenta que este comportamiento sólo se aplica a parámetros ajustados a través del mezclador en Session y no cuando se ajustan los mismos parámetros en la lista de cadenas del Rack.
20.8.1 Extracción de cadenas
Todas las cadenas pueden arrastrarse desde sus Racks originarios y colocarse en otras pistas o Racks, bien desde la lisa de cadenas o desde el mezclador de la Vista Session. Las cadenas de retorno de un Drum Rack también pueden extraerse, y crearán nuevas pistas de retorno si se arrastran hasta el mezclador. Las cadenasa de baterías poseen una característica adicional: cuando se arrastran desde el mezclador a una nueva pista, se llevan sus notas MIDI con ellas. Por ejemplo, si está trabajando sobre un loop MIDI de batería en una única pista y decide que le gustaría mover sólo la caja a su propia pista, seleccione simplemente la barra de título de la cadena de la caja en el mezclador y arrástrela hasta el área de depósito del mezclador. Esto crea una nueva pista con todos los contenidos de la cadena de la caja: tanto sus dispositivos como sus datos MIDI. Si quisiera extraer sólo los dispositivos, arrastre desde la lista de cadenas en vez de desde el mezclador.