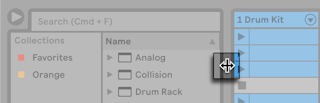2 Primeros pasos
2.1 Familiarícese con Live
Live dispone de una serie de lecciones interactivas que le guiarán paso a paso a través de las distintas funciones del programa. Las lecciones están organizadas en una tabla de contenidos, y puede abrirlas directamente en el programa mediante el menú Ayuda. Le recomendamos encarecidamente que siga estas lecciones. Muchos usuarios nos han dicho que las lecciones les ayudaron a familiarizarse rápidamente con el programa.
También le recomendamos que lea el capítulo Conceptos de Live (consulte ‘Conceptos de Live’), que encapsula todo lo que Live es y puede hacer, por lo que es una lectura que merece la pena tanto para principiantes como para usuarios experimentados. Los capítulos restantes del manual constituyen una guía de referencia en profundidad, en la cual se desarrollan los conceptos apuntados en el capítulo Conceptos básicos de Live.
2.1.1 Uso de la vista Info y del Índice
La Vista Info de Live le indica el nombre y la función de allí dondequiera que usted sitúe el ratón. Para ciertos items, usted puede crear su propio texto que aparecerá en esta ventana.
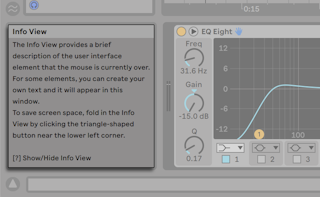
Si necesita más información acerca de un tema o elemento específico de la interfaz, consulte el manual de referencia. El índice, situado al final del manual, contiene los nombres de todos los elementos de la interfaz de usuario y le conduce a la sección relevante.
2.2 Configuración de Preferencias
En la ventana Preferencias de Live encontrará varias configuraciones que determinan la apariencia, el comportamiento y la forma de comunicarse de Live con el mundo exterior. A esta ventana se accede desde el comando Preferencias, que en Windows está disponible en el menú Opciones y en macOS desde el menú Live. También puede acceder a Preferencias con el atajo CTRL,(Win) / CMD,(Mac).
Las Preferencias de Live se distribuyen entre varias pestañas:
2.2.1 Look | Feel
En la pestaña Look/Feel, puede modificar varios ajustes relacionados con la apariencia de Live. Esto incluye el idioma y el comportamiento, y los colores de las pistas y los clips, y otros ajustes de personalización de la pantalla.
- La sección Idioma y Comportamiento contiene opciones de idioma, advertencias “No volver a mostrar”, comportamiento de seguimiento para la Vista Arrange (véase ‘Navegación’) y clips (véase ‘Region/Loop del clip y visualización’), las etiquetas de la interfaz de usuario, las áreas de scrub para la vista Arrangement (consulte ‘Transporte’) y los clips (consulte ‘Region/Loop del clip y visualización’), y el modo pen tablet. En Windows, hay opciones adicionales para permitir el modo de reposo del sistema, múltiples instancias de Live y un modo HiDPI para pantallas de alta resolución.
- La sección Colores de pista y clip contiene opciones para la asignación automática de colores de pista, la asignación de colores de clip y una paleta de colores reducida para aquellos con ciertas deficiencias de color.
- La sección Personalización de la pantalla contiene opciones para el esquema de color incorporado, o “Tema” de la interfaz de Live, un deslizador de zoom global, y otros elementos visuales como el brillo, la intensidad del color, el tono del color y la intensidad de la línea de la cuadrícula. En Windows, esta sección también incluye un modo HiDPI para monitores de alta resolución.
2.2.2 Audio
Las Preferencias de Audio se usan para configurar las conexiones de audio de Live con el mundo exterior por medio de un interfaz de audio. Esto incluye el acceso a dispositivos individuales de entrada/salida, ajustes de frecuencia de muestreo y latencia, y una sección de pruebas para la calibración de la interfaz de audio.
En macOS, puede utilizar la opción Usar dispositivo del sistema en los selectores de entrada/salida de audio de las Preferencias de audio de Live para ajustar los dispositivos de entrada y salida en Live de forma que coincidan con lo seleccionado en las Preferencias del sistema de sonido de macOS. De este modo, podrá utilizar los mismos dispositivos tanto para Live como para su sistema operativo.
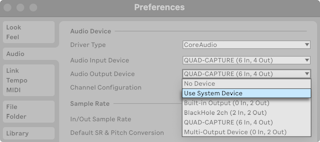
Por favor, tómese su tiempo para seguir la lección “Configuración de E/S de audio” incorporada en el programa, que le guiará a través de todos los pasos necesarios para configurar y optimizar los ajustes para cualquier sistema. Para acceder a la lección, elija el comando Vista de Ayuda desde el menú Ayuda.
2.2.3 Link | Tempo | MIDI
Las Preferencias Link/Tempo/MIDI se utilizan para ayudar a Live a reconocer dispositivos externos para tres finalidades separadas y distintas:
- Sincronizar el programa con dispositivos externos, bien vía Ableton Link, Tempo Follower (seguidor del tempo) o vía MIDI. Consulte Sincronización con Link, Seguidor del tempo y MIDI (consulte ‘Sincronización con Link, Seguidor del tempo y MIDI’) para obtener más detalles.
- Reproducción de notas MIDI. Para saber cómo encaminar un dispositivo externo a Live para la entrada MIDI, o cómo enviar MIDI a un dispositivo externo, consulte el capítulo Encaminamiento y E/S (consulte ‘E/S MIDI externa’).
- Controlar remotamente elementos de la interfaz. Este tema se trata en detalle en el capítulo Control remoto MIDI y de teclado (consulte ‘Control remoto MIDI y de teclado’).
2.2.4 File | Folder
Las Preferencias de archivos/carpetas se utilizan para configurar ajustes relacionados con el manejo de datos, rutas personalizadas de Max for Live (consulte ‘Max for Live’), y la caché de descodificación de Live (consulte ‘Gestión de archivos y Sets’).
2.2.5 La Librería
Las Preferencias de biblioteca le permiten especificar una ubicación predeterminada para varios tipos de archivos instalados, incluidos los Packs y su Biblioteca de usuario, así como si las muestras y otros archivos se autocontienen o no al guardar Sets (consulte ‘Recopilar archivos al exportar’).
2.2.6 Plug-Ins
Las Preferencias de plug-ins le permiten establecer la ubicación de las carpetas de plug-ins, especificar qué carpetas desea que utilice Live y modificar el comportamiento de la visualización de las ventanas de plug-ins (consulte ‘Utilización de Plug-Ins’).
2.2.7 Record | Warp | Launch
Las preferencias Record/Warp/Launch permiten personalizar el estado por defecto de los nuevos Live Sets (vea ‘Live Sets’) y sus componentes (vea ‘La Vista Clip’), así como seleccionar opciones para las nuevas
grabaciones (véase ‘Grabación de nuevos clips’).
2.2.8 Licencias | Mantenimiento
Las preferencias Licencias/Mantenimiento se utilizan para gestionar la autorización, las actualizaciones automáticas y los datos de uso (consulte ‘Autorizando Live’).
2.3 La pantalla principal de Live
La mayor parte de su trabajo en Live sucede en la pantalla principal de Live. Esta pantalla tiene una serie de vistas, y cada vista gestiona un aspecto específico de su Live Set, que es el tipo de documento que crea y con el que trabaja en Live. Si dispone de múltiples monitores (o incluso un monitor muy grande), puede abrir una segunda ventana para mostrar todas las vistas de Live al mismo tiempo.
Cada uno de los botones selectores situados en los extremos de la pantalla abre una vista específica; pulsando este botón, por ejemplo, se abre el Navegador de dispositivos de Live:
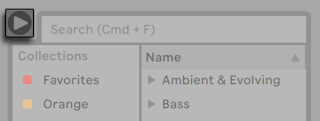
Puede hacer funcionar Live en el modo Pantalla Completa seleccionando el comando Pantalla Completa desde el menú Vista. También es posible cambiar al Modo de Pantalla Completa pulsando F11(Win) / CTRLCMDF(Mac). En Windows y en versiones de OS X anteriores a la 10.9, es posible salir del modo Pantalla Completa pulsando un botón que aparece en la esquina inferior derecha de la pantalla.

Cuando use la versión 10.9 ó superior de OS X, Live utiliza los controles de pantalla completa nativos del sistema operativo. Es posible activar el Modo Pantalla Completa pulsando sobre las flechas en la esquina superior derecha.
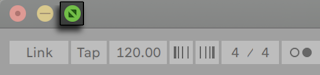
Cuando esté en el Modo de Pantalla Completa en la versión 10.9 ó superior de OS X, los menús de Live aparecerán cuando mueva el puntero del ratón por la parte superior de la pantalla. Es posible desactivar el Modo Pantalla Completa haciendo clic en las flechas de la derecha de la barra de menú.
Activando la opción Segunda Ventana con CTRLMayúsW(Win) / CMDMayúsW(Mac) o en el menú Vista abre una segunda ventana que mostrará una colección alternante de las vistas de Live.
Si el navegador de Live está abierto, puede ajustar la división horizontal de la ventana principal arrastrándola.