11 Edición MPE
MIDI Polyphonic Expression (MPE) es una extensión de la especificación MIDI que permite añadir ón de control de parámetros a notas individuales, en vez de globalmente por canal MIDI. Esta forma de utilizar MIDI permite que los dispositivos con capacidad MPE controlen múltiples parámetros de cada nota en tiempo real para obtener interpretaciones instrumentales más expresivas.
Para que Live reciba la expresión por nota de un controlador MIDI compatible con MPE, active primero el Modo MPE en las Preferencias de Link/Tempo/MIDI para ese controlador.
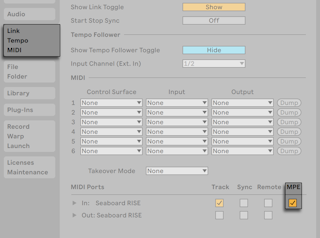
Tenga en cuenta que cuando se selecciona un controlador MIDI que tiene MPE habilitado como dispositivo de entrada en una pista, el enrutamiento de entrada del canal se fija en “Todos los canales” y no se pueden seleccionar canales individuales.
Para más información sobre cómo trabajar con controladores MIDI, consulte Control remoto MIDI y de teclado (consulte ‘Control remoto MIDI y de teclado’). Una vez configurado su controlador, puede utilizarlo para grabar nuevos clips MIDI (consulte ‘Grabación de nuevos clips’) que contengan datos MPE.
La pestaña Note Expression de la vista de clip permite ver y editar cinco dimensiones de MPE para cada nota de un clip: Afinación (pitch bend por nota), deslizamiento (eje Y por nota), presión (Poly Aftertouch/MPE Pressure), velocidad y velocidad de liberación (Note-Off Velocity). Esto permite refinar la expresión del material grabado, o automatizar las variaciones de sonido polifónico para los instrumentos con capacidad MPE.
Tenga en cuenta que puede ver y editar los datos MPE de las notas de todos los clips MIDI, independientemente de si esos clips se crearon con un dispositivo compatible con MPE o con otros métodos (consulte ‘Creación de un clip MIDI vacío’). Veremos la visualización y edición de los datos MPE en las siguientes secciones.
11.1 Visualización de datos MPE
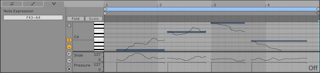
Para ver los datos MPE en un clip MIDI, primero acceda a la vista de clip haciendo doble clic en un clip, luego haga clic en la pestaña Expresión de Nota o utilice el comando de teclado ALT3(Win) / ALT3(Mac) para abrir los Editores de expresión en la parte inferior de la Vista Clip. Cuatro de los cinco parámetros del MPE están contenidos en su propio carril de expresión: Deslizamiento, Presión, Velocidad y Velocidad de liberación. Por defecto, sólo se muestran Deslizamiento y Presión. Las envolventes del quinto parámetro, Pitch, se muestran encima de sus correspondientes notas en el Editor de notas MIDI.
Cada carril de expresión puede mostrarse u ocultarse a través de los botones de selección de carril situados a la izquierda. Debajo de los botones de alternancia del selector de carril, un botón de alternancia triangular permite mostrar/ocultar todos los carriles habilitados a la vez.
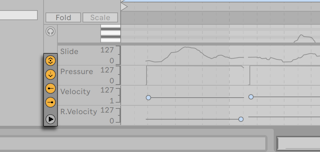
Cuando todos los selectores de carriles de expresión están ocultos/desactivados, al pulsar el botón triangular de alternancia se mostrarán todos los carriles de expresión a la vez. Cada carril de expresión puede ser redimensionado individualmente a través de sus líneas de división. Todos los carriles de expresión pueden cambiarse de tamaño simultáneamente arrastrando la línea de división entre los carriles y el Editor de notas MIDI.-
Al pulsar ALT (Win) / ALT (Mac) y hacer clic en el botón triangular, se muestran todos los carriles de expresión. Cuando se ocultan los carriles de expresión utilizando el botón triangular de alternancia, o arrastrando la línea de división de la Vista del Editor de Expresiones, los alternadores de visibilidad de los carriles también se ocultan.
Los medidores de pista MIDI mostrarán los cambios de controlador por nota de MPE. El punto más bajo de un medidor se ilumina en color azul si los cambios de controlador por nota pasan por ese medidor.
11.2 Edición de datos MPE
Al hacer clic en una nota (o en cualquiera de sus dimensiones de expresión) en el Editor de notas MIDI mientras la pestaña Expresión de nota está abierta, la nota aparecerá en una superposición transparente. Las envolventes aparecen, junto con cualquier punto de ruptura existente, para permitir la edición de las envolventes de Afinación, Deslizamiento y Presión de la nota, mientras que los marcadores pueden utilizarse para editar los valores de Velocidad y Velocidad de Liberación de la nota. Las notas no seleccionadas aparecerán en gris, y sus envolventes de expresión se verán atenuadas.
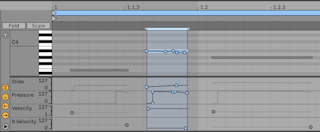
Después de hacer clic en la nota o envolvente que desea editar, todos los puntos de ruptura de expresión para la envolvente elegida y los segmentos de línea que los conectan se convierten en objetos que se pueden arrastrar. Pulsando y arrastrando el ratón sobre el fondo de la envolvente se define una selección. Así es como funciona la edición de los datos del MPE:
- Para crear un nuevo nodo, haga doble clic en el punto del segmento lineal donde desea crearlo.
- Para borrarlo, haga doble clic sobre el mismo.
- Para ayudarle a editar puntos de break más rápido, las valores de expresión se muestran cuando crea, pasa el puntero por encima o arrastra un punto de break. Tenga en cuenta que cuando pasa el puntero por encima o arrastra un segmento de línea seleccionado, el valor de expresión que se muestra se corresponderá con el valor del nodo más cercano a la posición actual del cursor.
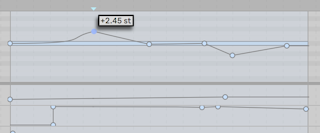
- Para desplazar un nodo, púlselo y arrástrelo hasta la posición deseada. Si el nodo que está arrastrando forma parte de la selección actual, todos los demás nodos de la selección se desplazarán.
- Haga clic clic derecho(Win) / CTRL-clic(Mac) sobre un punto de break y elija Editar valor desde el menú contextual. Esto le permite establecer un valor exacto en el campo editable utilizando el teclado de su ordenador. Si se seleccionan varios puntos de break, todos se moverán de forma relativa. Del mismo modo, también puede crear nuevos puntos de break con un valor exacto haciendo clic en clic derecho(Win) /CTRL-clic(Mac) en un punto de break de vista previa y seleccionando el comando Añadir valor.
- Haga clic cerca (pero no encima o sobre) un segmento de línea o mantenga pulsado Mayús y haga clic directamente sobre un segmento de línea para seleccionarlo. Con el botón del ratón apretado, arrastre para mover el segmento de línea a la ubicación deseada. Si el segmento de línea que esté arrastrando está en la selección temporal actual, Live insertará puntos de break en los bordes de la selección y todo el segmento se moverá a la vez.
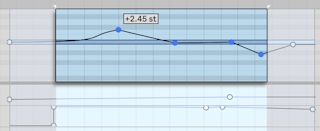
- En la pestaña Expresión de nota, se ha desactivado la rejilla por defecto para facilitar la edición a una resolución mayor. Tenga en cuenta que la configuración de la rejilla está separada de la rejilla en las otras pestañas y se guardan con el clip.
- Si es necesario, puede activar la rejilla utilizando la entrada del menú de opciones Ajustar a la rejilla o el acceso directo CTRL4(Win) / CMD4(Mac). Cuando la rejilla está activada, los puntos de corte y los segmentos de línea se ajustarán a las posiciones de tiempo donde existan puntos de corte vecinos. Los puntos de break o nodos creados que estén cerca de una línea de la rejilla se verán atraídos de forma automática a esa línea.
- Cuando mueva un segmento de línea o punto de break, mantenga pulsada Mayús mientras arrastre para restringir el movimiento tanto para el eje vertical como el horizontal.
- Manteniendo pulsado el modificador Mayús mientras arrastra en vertical le permite ajustar le valor del nodo o del segmento de línea en una resolución más precisa.
- Es posible eliminar un punto de break próximo continuando arrastrando un punto de break o segmento de línea “sobre él” horizontalmente.
- Mantenga pulsado ALT(Win) / ALT(Mac) y arrastre una línea de un segmento para curvar el segmento. Haga doble clic mientras mantiene pulsado ALT(Win) / ALT(Mac) para que el segmento regrese a una línea recta.
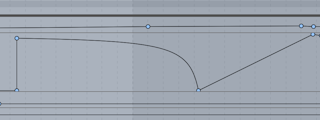
- Excepto en el caso de la envolvente de expresión de afinación, puede escalar las envolventes de Deslizamiento, Presión, Velocidad y Velocidad de Liberación de forma proporcional a lo largo de toda la duración de una nota, de forma similar a lo que ocurre con las velocidades de varias notas seleccionadas. Para ello, primero haga clic fuera del área de la nota, y luego pase el ratón por encima de la envolvente deseada. Cuando la envolvente se vuelva azul, haga clic y arrastre hacia arriba o hacia abajo, y la envolvente se escalará en consecuencia. Este es también el comportamiento cuando se editan envolventes de expresión para múltiples notas seleccionadas a la vez.
- También puede ajustar todos los puntos de corte seleccionados por igual, en lugar de escalarlos. Para ello, primero haga clic en la envolvente que desea editar, luego utilice CTRLA(Win) / CMDA(Mac) para seleccionar todos los puntos de corte, y luego arrastre hacia arriba o hacia abajo con el ratón como desee para aumentar o disminuir su valor; si arrastra hacia la izquierda o hacia la derecha, todos los puntos de corte se moverán horizontalmente como un grupo.
- Cuando se mueve una nota, sus envolventes de expresión se mueven con ella.
- Al estirar una nota MIDI utilizando los marcadores de estiramiento MIDI en el Editor MIDI o los botones ÷2 y x2 en la pestaña Notas, se estirará también cualquier expresión por nota perteneciente a esa nota.
- Los puntos de corte de afinación se ajustan al semitono más cercano cuando se pulsa ALT(Win) / CMD(Mac) mientras la rejilla está desactivada. Esto también funciona para valores de Tono en el Modo Dibujar. Este comportamiento puede anularse usando los mismos atajos cuando la rejilla está activada.
- Las envolventes de Tono se esconden cuando está activado el Modo Plegar en la pestaña Expresión de nota.
- Cuando la pestaña Expresión de nota está abierta, el uso del comando Zoom a la selección de clip o el atajo de teclado Z ajusta el nivel de zoom de acuerdo con los valores de pitch bend contenidos en la selección de tiempo.
- Cuando la pestaña Expresión de nota está abierta, la entrada Borrar todas las envolventes del menú contextual clic-derecho(Win) / CTRL-clic(Mac) del Editor de notas MIDI y de los carriles de expresión por nota borra todas las envolventes de expresión de una o varias notas seleccionadas.
11.3 Trazado de envolventes
Con el modo Dibujar activado, puede hacer clic y arrastrar para “dibujar” a mano alzada una envolvente en los carriles de expresión de Tono, Deslizamiento y Presión.
Para activar el modo Dibujar para los datos MPE, seleccione la opción Modo Dibujar en el menú Opción, haga clic en el botón Modo Dibujar de la barra de control, o pulse B, y luego haga clic en la envolvente que desee editar. Pulsando B mientras edita con el ratón conmuta el Modo Dibujar de forma temporal.
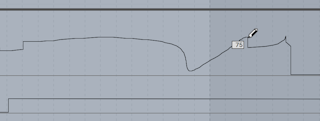
Manteniendo pulsado el modificador Mayús mientras arrastra en vertical le permite ajustar le valor de expresión de un paso en una resolución más precisa.
Cuando la rejilla está activada mediante la entrada del menú de opciones Ajustar a rejilla o el atajo de teclado CTRL4(Win) / CMD4(Mac), al dibujar se crean pasos tan anchos como la rejilla visible, que puede modificar mediante una serie de prácticos atajos (consulte ‘Uso de la rejilla de edición’). Para habilitar temporalmente el dibujo en la rejilla mientras está desactivado, mantenga pulsada la tecla ALT(Win) / CMD(Mac) mientras dibuja.
11.4 MPE en los dispositivos de Live y en Push 2
El efecto Arpegiador (vea ‘Arpegiador’), el instrumento Sampler (vea ‘Sampler’) , y el instrumento Wavetable (vea ‘Wavetable’) son todos compatibles con MPE, y cada uno de estos dispositivos dispone de presets MPE que aportan nuevas dimensiones de interacción y capacidad de reproducción a su sonido. Las posibilidades expresivas de estos dispositivos también le permiten aprovechar el aftertouch polifónico del Push 2.
11.5 MPE en plugins externos
También se puede acceder a los datos MPE de los plug-ins habilitados para MPE y modularlos en Live.
El estado activado/desactivado del Modo MPE de un dispositivo plug-in se guardará con la configuración por defecto de ese dispositivo.
Los plug-ins que tienen salidas MIDI y que tienen MPE activado también pueden emitir MPE.
11.6 Ajustes MPE/multicanal
Para establecer una configuración específica de MPE, puede acceder a un cuadro de diálogo de Configuración de MPE/Multicanal desde:
- el dispositivo el dispositivo Instrumento Ext.
- la sección de E/S del mezclador de Live
- el menú contextual de un plug-in habilitado para MPE
Estos ajustes pueden utilizarse para sintetizadores hardware que requieren una configuración MPE específica, o para plug-ins que no soportan oficialmente MPE pero que pueden utilizarse con controladores MPE debido a su soporte multitímbrico.
11.6.1 Acceso al diálogo de configuración de MPE/Multicanal
En el dispositivo En el dispositivo Instrumento Ext., puede elegir su destino de enrutamiento en el menú desplegable MIDI To. A continuación, seleccione MPE en el segundo desplegable, abra de nuevo el menú y seleccione Configuración MPE…
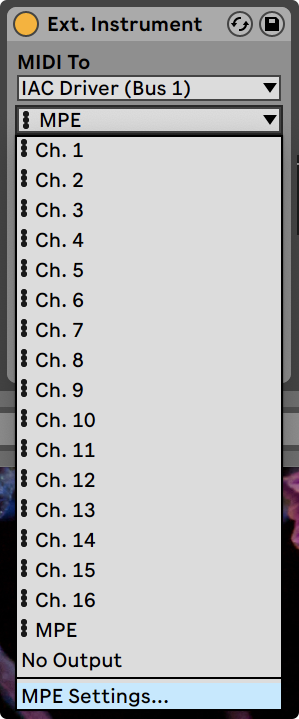
Para acceder a estos ajustes, asegúrese de que tiene seleccionado el dispositivo que desea controlar en la sección MIDI To de la salida de la pista MIDI y elija MPE en el menú desplegable MIDI To del mezclador de Session o Arrangement; a continuación, abra de nuevo el menú desplegable y elija Ajustes MPE…
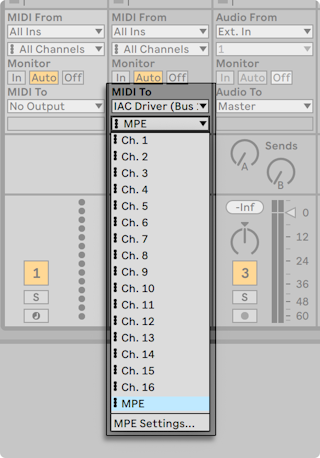
En el caso de los plug-ins habilitados para MPE, podrá encontrar estos ajustes en el menú contextual clic derecho(PC) / CTRL-clic(Mac) de la barra de título del dispositivo respectivo.
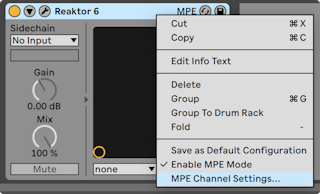
11.6.2 El diálogo de configuración de MPE/Multicanal
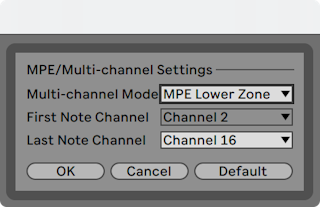
Puede utilizar los ajustes para:
- configurar la zona MPE y el rango de canales de nota utilizados por Live cuando se envía MPE a un dispositivo o plug-in MIDI externo
- seleccionar la zona superior o inferior y el número de canales de notas
- seleccionar el modo multicanal, que establece un rango arbitrario de canales de notas
Hay ajustes disponibles para la zona inferior y la zona superior. Una pista sólo puede dar salida a una sola zona, por lo que para utilizar ambas zonas, configure dos pistas.
Cada zona necesita un canal global (para los controles no polifónicos). El canal global para la zona inferior es el canal 1, y el canal 16 es para la zona superior. También es posible asignar un rango de otros canales MIDI a cada zona (en general, el número de canales que se asigna a una zona está relacionado con la cantidad de polifonía que se desea en esa zona). Un ejemplo de configuración de zonas podría ser utilizar los canales 1-11 para la zona inferior y los canales 12-16 para la zona superior.
Nota: Live sólo admite zonas para la salida MPE, lo que resulta especialmente útil para los sintes hardware que requieren una configuración de zona particular.
Estas configuraciones también pueden utilizarse, por ejemplo, para conectar dos sintes MPE a la misma interfaz MIDI (de nuevo, uno conectado a través del MIDI thru del otro), o para configurar un sintetizador que sepa controlar dos sonidos diferentes asignándolos a zonas distintas. Puede configurar dos pistas MIDI en Live, enrutadas al mismo dispositivo de salida MIDI, pero configurando una pista para la zona inferior y la otra para la zona superior.