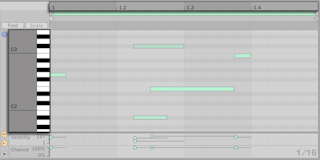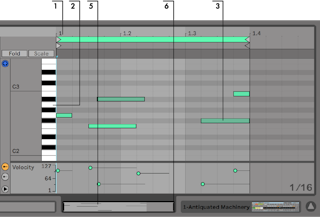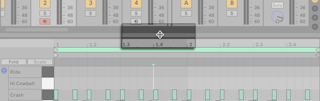10 Edición de notas MIDI y velocidades
Los clips MIDI en Live contienen notas y datos de control para poder tocar instrumentos MIDI. Este instrumento puede ser un instrumento virtual en la cadena de dispositivos de una pista MIDI (consulte ‘Trabajar con instrumentos y efectos’) o un sintetizador externo alimentado a través del enrutamiento de salida de la pista (consulte ‘Enrutamiento y E/S’). El clip MIDI (consulte ‘Clips MIDI y archivos MIDI’) proporciona al dispositivo una partitura musical para reproducir, especificando el tono, la duración, la posición y la dinámica de las notas (denominada velocidad en el léxico MIDI). El MIDI se compone y edita en el editor de notas MIDI de Live.
10.1 Creación de un clip MIDI vacío
Puede crear clips MIDI:
- Grabando en una pista MIDI (consulte ‘Grabación de nuevos clips’);
- o capturando MIDI (consulte ‘Capturando MIDI’);
- o haciendo doble clic sobre una ranura vacía en la vista Session de una pista MIDI;
- o seleccionando una ranura vacía en la vista Session de una pista MIDI y eligiendo el comando Insert MIDI Clip(s) (Insertar clip MIDI) en el menú Create (Crear);
- o haciendo doble clic en la pantalla de la pista de una pista MIDI en la Vista Arrangement;
- o, en la vista Arrangement, seleccionando un intervalo de tiempo en una pista MIDI y eligiendo el comando Insert MIDI Clip(s) (Insertar clip MIDI) en el menú Create (Crear).
10.2 El editor de notas MIDI
Para acceder al editor de notas MIDI, haga doble clic sobre un clip MIDI para abrir la vista Clip. A continuación, puede elegir entre cualquiera de las tres pestañas de la vista de clips haciendo clic en sus cabeceras o utilizando las siguientes combinaciones de teclas:
- ALT1 cambia a la pestaña/panel de Notas
- ALT2 cambia a la pestaña/panel de Envolventes
- ALT3 cambia a la pestaña/panel de Expresión de nota
Dependiendo de la pestaña/panel de la vista Clip que se elija, la vista Clip mostrará una información diferente. Puede obtener más información sobre estas pestañas/paneles en el capítulo Vista del clip (consulte ‘Vista del clip’).
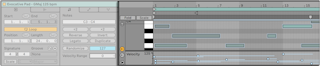
Cuando la pestaña/panel Notas está visible, el Editor de notas MIDI está dividido en dos ventanas de edición: la superior del Editor de Notas MIDI y la inferior del Editor de Expresión (que consiste en las pistas del Editor de Velocidad MIDI y del Editor de Azar MIDI).
Mientras que el carril del Editor de Velocidad se muestra por defecto, tanto éste como el carril del Editor de Azar (descrito en detalle más adelante) pueden mostrarse u ocultarse a través de los botones de selección de carril situados a la izquierda. Debajo de los botones de selección de carriles, un botón triangular permite mostrar u ocultar todos los carriles habilitados a la vez. Cuando los dos selectores de carril están ocultos, al pulsar el botón triangular se muestran ambos carriles a la vez.
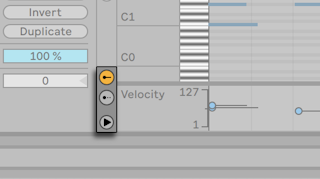
Los carriles del editor de velocidad y de azar pueden cambiarse de tamaño individualmente a través de sus líneas de división, o simultáneamente arrastrando la línea de división entre los carriles y el editor de notas MIDI.
También es posible modificar el tamaño de la velocidad, la probabilidad y los carriles de expresión por nota utilizando el gesto de la rueda del ratón/pellizco mientras se mantiene la tecla ALT.

Cambie al modo de Dibujo activando el botón Draw Mode de la Barra de control o pulsando la tecla B. Ahora puede dibujar con el ratón notas MIDI en el Editor de Notas MIDI. Desactivando el Modo Dibujar permite que se seleccionen notas y que se trasladen mediante acciones con el portapapeles o pulsando y arrastrando, o bien en vertical para cambiar sus transposiciones, o en horizontal para cambiar sus posiciones en el tiempo. También es posible añadir y borrar notas MIDI haciendo doble clic cuando el Modo Dibujar está inactivo.
La opción “Modo de Dibujo con Bloqueo de Tono” en las preferencias de Record/Warp/Launch le permite elegir entre dos formas diferentes de utilizar el Modo Dibujar. Cuando está activado, el dibujo de notas MIDI se limita a una sola pista de teclas (o tono) a la vez, mientras que mantener la tecla ALT permite el dibujo melódico a mano alzada. Cuando está desactivado, el Modo Dibujar se convierte por defecto en un dibujo melódico a mano alzada, y si se mantiene pulsada la tecla ALT se puede dibujar con el tono bloqueado. El modo de dibujo melódico puede utilizarse para borrar notas, cuando el dibujo se inicia en una nota existente. Cuando el Editor de notas MIDI está enfocado, la entrada “Modo Dibujar” en los menús de opciones y contexto muestra el estado actualmente seleccionado de la preferencia “Modo Dibujar con bloqueo de afinación”, como “Bloqueo de afinación On/Off”.
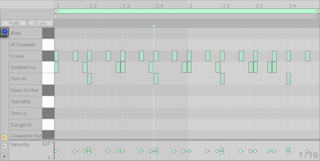
Siempre que la cadena de dispositivos de su pista MIDI contenga un instrumento (consulte ‘Trabajar con instrumentos y efectos’), la activación del conmutador Vista previa en el Editor MIDI le permite escuchar las notas a medida que las selecciona y las mueve. Si la pista MIDI está armada, la activación de Pre-escucha (Preview) también le permite grabar por pasos (consulte ‘Grabación por pasos MIDI’) nuevas notas en el clip. Tenga en cuenta que el estado activado/desactivado del botón Preescucha se aplica a todas las pista MIDI del Live Set.
Después de arrastrar y mover unas cuantas notas seguramente querrá saber cómo manejarse en el Editor de notas MIDI. Por ello, y antes de ofrecerle una descripción detallada sobre la edición, pasamos a explicarle cómo desplazarse en el Editor MIDI.
10.4 Edición MIDI
10.4.1 Edición no destructiva
El comando Undo del menú de Edición le permitirá siempre retornar al estado anterior de su clip MIDI. Además, si el clip MIDI que está siendo editado proviene de un archivo MIDI contenido en su disco duro, el proceso de edición no alterará en absoluto el archivo MIDI original, ya que al importarlo, Live almacena su contenido en su Live Set.
10.4.2 Escalas, Plegado y Looping
Al resaltar ciertas notas en la pianola de un clip MIDI, el modo Escala le permite escribir fácilmente melodías dentro de una escala elegida. El modo Escala puede activarse con el botón Escala de la pestaña/panel del clip correspondiente. A la derecha del botón Escala, los selectores de Nota raíz (fundamental) y Nombre de escala permiten establecer una nota raíz y una escala para el clip o los clips seleccionados.
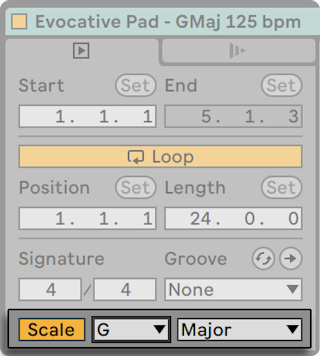
Cuando un clip seleccionado tiene activado el modo Escala y se selecciona una escala, las notas que pertenecen a la escala se resaltan en la pianola. De forma predeterminada, las pistas de teclado pertenecientes a la escala seleccionada se resaltan en el Editor de notas MIDI, y la nota raíz se indica mediante un resaltado prominente en la pianola. El resaltado de escala puede activarse o desactivarse pulsando la tecla de acceso directo K mientras el Editor de notas MIDI está enfocado, o a través del menú contextual Resaltar Escala del Clip y la entrada del menú Vista.
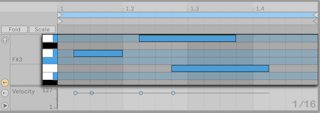
Los clips MIDI recién creados heredan la escala del clip previamente editado o visualizado, incluso si tienen el modo Escala desactivado. Cuando se editan varios clips con diferentes ajustes de tonalidad y escala, cualquier clip en primer plano con el Modo de escala activado actualizará el ajuste global que se utiliza para crear nuevos clips.
Cuando un clip seleccionado tiene el modo Escala activado y se selecciona una escala, al pulsar el botón Escala a la derecha del botón Plegar sólo se mostrarán las pistas de teclas que pertenezcan a la escala elegida. También se mostrará cualquier pista de teclas que contenga notas que no estén en la escala actual.
Es posible establecer una preferencia para anotar las notas de un clip con bemoles, sostenidos o ambos, a través del menú contextual de la pianola. Cuando el modo Escala no está activado, este ajuste se aplica a todas las notas, pero cuando el modo Escala está activado, esta preferencia sólo se aplica a las notas que están fuera de la escala elegida; las notas dentro de la escala mantendrán sus propias alteraciones. Una opción adicional “Auto” selecciona automáticamente los bemoles o sostenidos basándose en la posición de la nota fundamental en el círculo de quintas.
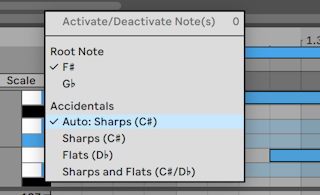
Una función importante en el Editor de Notas MIDI es la que se ejecuta desde el botón Fold, situado en la esquina superior izquierda. Al activar este botón se ocultarán todas las filas o key tracks, que no contengan notas MIDI en ninguno de los clips MIDI. Esto significa que las key tracks disponibles en cada clip de su Set serán distintas, dependiendo de qué notas existan en ese clip.
Esto puede resultar útil a la hora de trabajar con kits de percusión, ya que estos se suelen mapear a lo largo del teclado en secciones que se corresponden con un mismo tipo de percusión (por ejemplo, se pueden agrupar las cajas dos octavas por debajo de los charles, etc.). Al trabajar con archivos MIDI mapeados de este modo, no se suele utilizar más de un tipo o dos de sonidos de percusión, con lo que resulta innecesario visualizar todo el rango de teclado. (Nota: no es posible plegar el Editor de notas MIDI cuando se editan varios clips (consulte ‘Edición de varios clips’).)
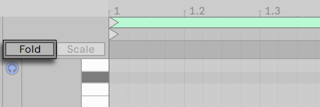
Al editar MIDI, quizás se encuentre con que quiere cambiar la parte del clip que está escuchando o aplicarle un loop para poderlo escuchar de forma continua. Para ello, puede utilizar los marcadores de loop/region (consulte ‘Ganancia y tono del Clip’).
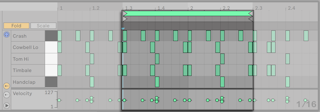
Si se desactiva Plegar (Fold) en una pista que contenga un Rack de batería (consulte ‘Racks de batería’), el Editor de notas MIDI sólo mostrará filas con notas correspondientes a un pad con dispositivos en él. Si Fold está activado, sólo se muestran las filas que contienen notas.
Consejo: Al seleccionar una abrazadera de loop en un clip MIDI y pulsar CTRLD(Win) / CMDD(Mac) se duplica la duración de la abrazadera de loop y se realiza un zoom para mostrar el loop entero. Cualquier nota a la derecha o izquierda del loop será desplazada, para mantener su posición relativa en relación al final del loop.
10.4.3 Ajuste a rejilla
La mayoría de las funciones del Editor de notas MIDI están sujetas al enganche a la rejilla (consulte ‘Uso de la rejilla de edición’). Pero cuando se ajustan eventos con el ratón, la rejilla está “magnetizada”; es posible mover libremente las posiciones de los eventos hasta la línea de rejilla anterior o siguiente y se ajustarça a esta si continúa arrastrando. Puede desactivar esta función manteniendo pulsada la tecla modificadora ALT(Win) / CMD(Mac) mientras ejecuta otra acción.
Los movimientos de nota también se ajustarán a un “offset” (colocación de la nota respecto de la rejilla en su posición original). Esto resulta útil si desea conservar un groove o un estilo de interpretación suelto que no quiere convertir en “cuadriculado”.
10.4.4 Edición de notas
La edición en el Editor de notas MIDI es similar a la edición en el Arrangement (vea ‘Seleccionar clips y tiempo’). En ambos casos, sus acciones están basadas en selecciones: usted selecciona algo usando el ratón, luego ejecuta un comando de un menú (e.g., Cortar, Copiar, Pegar, Duplicar) sobre la selección.
La selección de objetos se realiza del siguiente modo:
- Pulsando sobre una nota se selecciona dicha nota. Es posible seleccionar múltiples notas al unísono: “banda elástica” selecciona más de una nota con un movimiento del ratón pulsando sobre un espacio vacío, y luego arrastrando para incluir las notas dentro de la línea de punto que aparece. Esc deselecciona todas las notas seleccionadas.
- Pulsando sobre el fondo del Editor de Notas MIDI se selecciona un punto en el tiempo, representado por un marcador de inserción parpadeante.
- Haciendo clic y arrastrando sobre el fondo selecciona un espacio de tiempo. Pulse Entrar para conmutar la selección entre espacio de tiempo y cualquier nota que comience dentro de él.
Después de colocar el marcador de inserción, es posible manipularlo usando las teclas de cursor del teclado de su ordenador:
- Pulse la tecla de cursor izquierda o derecha para mover el marcador de inserción a la izquierda o a la derecha, según los ajustes de la rejilla. CTRL(Win) / ALT(Mac) junto con las teclas de cursor izquierda y derecha mueve el marcador de inserción a los límites de la siguiente nota.
- Mantenga pulsada Mayús mientras pulsa las teclas de cursor para extender o disminuir el periodo temporal seleccionado moviendo el marcador de inserción. ALT(Win) / ALT(Mac) junto con Mayús mientras pulsa la teclas de dirección extiende o disminuye el periodo desde la parte opuesta de la selección.
- El marcador de inserción puede desplazarse hasta el inicio o final de un clip MIDI pulsando la tecla Inicio o Fin, respectivamente.
Como ya hemos visto, las notas en el Editor de Notas MIDI pueden moverse tanto horizontal (cambiando su posición en el tiempo) como verticalmente (cambiando su transposición). Los localizadores pueden desplazarse pulsando sobre estos y arrastrándolos, o con las teclas de dirección en el teclado de su ordenador. Las notas desplazadas con las teclas de cursor están siempre sujetas a la magnetización de rejilla y offset, mientras que las notas arrastradas con el ratón pueden moverse libremente hasta alcanzar el punto de offset o rejilla anterior o siguiente. Si está reproduciendo el clip a la vez que edita las notas, a medida que las edita podrá escucharlas en sus nuevas asignaciones.
Varios modificadores de teclas también se aplican en la edición de notas:
- Para transponer las notas seleccionadas una octava, mantenga pulsada Mayús mientras pulsa las teclas de cursor arriba y abajo.
- Mayús más las teclas de cursor izquierda o derecha extiende o retrae la duración de las notas seleccionadas, según los ajustes de la rejilla. Para extender o retraer notas sin que se ajusten a la rejilla, mantenga pulsada también ALT(Win) / CMD(Mac).
- Para cambiar la selección a la nota siguiente en la misma pista de teclas , mantenga pulsada CTRL(Win) / ALT(Mac) mientras pulsa las teclas de cursor izquierda y derecha. CTRL(Win) / ALT(Mac) junto con las teclas de cursor arriba y abajo mueve la selección a la siguiente nota en el tiempo.
- Para mover a golpecitos (nudge) notas sin que se agarren a la rejilla, mantenga pulsada ALT(Win) / CMD(Mac) y pulse las teclas de cursor izquierda o derecha.
- Puede usar el modificador Mayús para hacer clic y añadir notas individuales o selecciones adicionales “banda elástica” a su selección en curso. También puede eliminar una única nota de su selección manteniendo pulsada Mayús y pulsando sobre ésta. Manteniendo la pulsación de Mayús y pulsando en la pianola añade todas las notas en una única pista a la selección actual, o las elimina si ya estaban seleccionadas.
Seleccionando una nota (o notas) permite ejecutar comandos desde el menú Edición, como Copiar y Pegar. Las Notas en el Bloc de notas se pegarán comenzando en la ubicación del marcador de inserción. También puede usar el modificador CTRL(Win) / ALT(Mac) para pulsar y arrastrar copias de notas a una nueva ubicación. Si pulsa y arrastra para mover notas pero entonces decide que le gustaría copiarlas en vez de moverlas, puede pulsar el modificador CTRL(Win) / ALT(Mac) incluso después de iniciar el arrastre.
Puede que, al editar o dibujar una nota nueva, ésta quede encima de otra que ya existe. Si la nueva nota se superpone con el principio de la nota original, la nota original se desvanecerá. Si la nueva nota se superpone con la “cola” de la original, la duración de la nota original cambiará de forma que dure justo hasta el inicio de la nueva nota.
10.4.5 Cómo cambiar la duración de nota
Si pulsa y arrastra sobre los extremos izquierdo o derecho de una nota, su duración variará. Igual que con las posiciones de nota, las duraciones de nota pueden ajustarse libremente hasta la línea de rejilla anterior o siguiente pero se cuantizará cuando se arrastre más allá a menos que mantenga pulsado el modificador ALT(Win) / CMD(Mac).
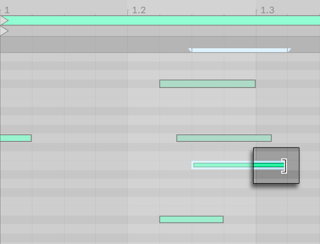
Consejo: Para que todo un grupo de notas se ajuste a una misma longitud, seleccione todas las notas, tome el final de la más larga, arrástrelas hasta una longitud cero y entonces alárguelas.
10.4.6 Los …comandos de Tiempo del editor MIDI
Los comandos estándar del portapapeles como Cortar, Copiar y Pegar sólo afectan a las notas seleccionadas en ese momento (o a las notas dentro de una selección temporal). Pero, al igual que en la edición del Arrangement (vea ‘Usando los comandos …Time’), hay “… Time” que actúan sobre el total del clip MIDI insertando y borrando tiempo.
Tenga en cuenta que estas operaciones no cambian la posición de inicio/fianl del clip o los ajustes de las abrazaderas de loop.
- Duplicar Tiempo coloca una copia del intervalo de tiempo seleccionado en el clip, junto con cualquier nota o notas contenidas.
- Eliminar Tiempo borra o elimina una selección de tiempo de un clip MIDI, por lo tanto acercando entre sí cualquier nota o notas a ambos lados del área eliminada en la línea temporal.
- Insertar Tiempo inserta dentro del clip tanto tiempo vacío como se haya seleccionado, justo antes de la selección.
10.4.7 Cuantización de notas
Hay tres opciones para cuantizar notas MIDI en Live. En primer lugar, puede cuantizar las notas MIDI a medida que las graba (consulte ‘Grabación de notas MIDI cuantizadas’). Segundo, como ya se mencionó anteriormente, puede mover notas de forma que sean atraídas hacia las líneas de rejilla visibles. Por último, puede seleccionar una nota o notas y elegir el comando Cuantizar desde el menú Edición, o usar el atajo CTRLU(Win) / CMDU(Mac). La primera vez que hace esto, verá una caja de diálogo con varias opciones de cuantización. Esto cuantizará usando los ajustes por defecto, o los ajustes que usted aplicó previamente.
Para ajustar sus parámetros de cuantización, abra el diálogo Ajustes de Cuantización del menú Edición.
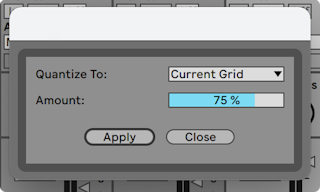
Usando las opciones que aquí aparecen, puede seleccionar o bien el tamaño de rejilla en curso o un valor de medida específico para la cuantización y ajustar o bien el comienzo o final de nota (o ambas) para ser cuantizadas. Si cuantiza el final de nota estirará la nota de forma que termine en la subdivisión métrica elegida. También puede cuantizar notas sin darle esa sensación de algo “cuantizado” usando el control Amount, que desplazará las notas sólo por el porcentaje del valor de cuantización configurado.
10.4.8 Edición de velocidades
Si desea cambiar la velocidad de una nota MIDI, pulse y arrastre sobre el marcador asociado en el Editor de velocidad. Los valores de Velocidad se mostrarán en forma numérica en la cabecera del carril del Editor de velocidad. (Para ayudarle a localizar el marcador de velocidad correspondiente a una nota MIDI apilada verticalmente junto con otras notas, Live resalta el marcador de velocidad de la nota que está siendo seleccionada con el ratón.)
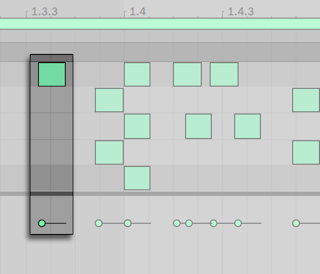
Como ocurre con el Editor de notas MIDI, puede seleccionar varios marcadores de velocidad pulsando y manteniendo pulsada la tecla modificadora Mayús.
Consejo: Para que todo un grupo de notas se ajuste a una misma velocidad, seleccione sus marcadores en el Editor de velocidad, arrástrelos arriba o abajo hasta la velocidad máxima o mínima, y a continuación, ajuste la velocidad hasta el valor deseado.
Como ya hemos visto, el modo Draw permite dibujar velocidades idénticas para todas las notas dentro de una casilla de rejilla. Mientras esté en el modo Dibujar, el trazado de velocidades sólo se aplicará a las notas seleccionadas en ese momento. Para dibujar marcadores de forma individual (como en un crescendo, por ejemplo) desactive ajuste a rejilla con el atajo de teclado CTRL4(Win) / CMD4(Mac) o mantenga simplemente pulsada la tecla modificadora ALT(Win) / CMD(Mac).
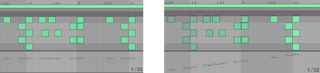
Consejo: Para dibujar una pendiente de velocidad con notas que estén todas en la misma pista de tecla, haga clic en una tecla de la pianola para seleccionar todas las notas dentro de la pista de tecla deseada. Asegúrese de que el Modo Dibujar esté activado y dibuje la pendiente en el Editor de Velocidad. Esto afectará sólo a las notas seleccionadas.
Consejo #2: Para dibujar una rampa de velocidad lineal a lo largo de una selección de notas, primero seleccione las notas que deberían quedar afectadas (utilizando el modificador Shift para seleccionar notas no adyacentes si fuera necesario). Asegúrese de que el Modo Dibujar esté activado y dibuje la línea en el Editor de Velocidad mientras mantiene pulsado el modificador CTRL(Win) / ALT(Mac).
Cada nota en el Editor de Notas MIDI muestra su velocidad por la cantidad de sombreado en el color de esa nota — las notas claras se reproducen suavemente, y viceversa. Para cambiar la velocidad de las notas sin abrir el Editor de velocidad, pulse sobre cualquier nota seleccionada y arrastre verticalmente mientras pulsa la tecla modificadora ALT(Win) / CMD(Mac).
Mientras pulsa la tecla CTRL(Win) / CMD(Mac), los movimientos verticales en el Modo Dibujar se corresponden a cambios de velocidad. En otras palabras, con un movimiento horizontal y uno vertical es posible dibujar múltiples notas y sus velocidades sin necesidad de soltar el botón del ratón. Si utiliza el movimiento vertical para cambiar la velocidad, Live recordará el cambio y aplicará la nueva velocidad a todas las notas que sean arrastradas posteriormente.
Los valores de velocidad también pueden introducirse manualmente, seleccionando primero el marcador de velocidad, escribiendo después el valor numérico en el teclado del ordenador y pulsando la tecla Entrar. Manteniendo pulsada la tecla Mayús se pueden ajustar los valores de los marcadores de velocidad seleccionados. Cuando se utilizan las teclas de cursor hacia arriba o hacia abajo con CTRL(Win) / CMD(Mac) pulsada, los valores de los marcadores de velocidad seleccionados se incrementan en +/-10.
Los valores de velocidad se pueden aleatorizar haciendo clic primero en el carril del Editor de velocidad, lo que cambiará el deslizador Randomize Range a un valor entero. Haciendo clic en el botón Randomize se aleatorizarán los valores de velocidad de las notas seleccionadas (o de las notas con marcadores seleccionados). Si no hay marcadores seleccionados, se aleatorizarán los valores de todas las notas.
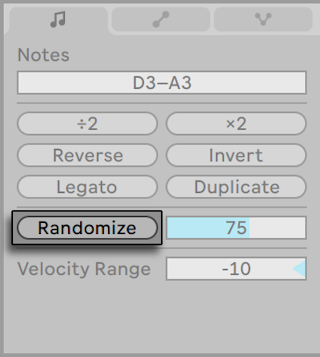
El control deslizante Randomize Range, a la derecha del botón Randomize, permite especificar un rango de aleatorización que puede aplicarse a los valores de velocidad. El valor de aleatorización del deslizador puede escribirse como un número con el teclado, y activa la aleatorización cuando se valida con la tecla Entrar. Los valores de las velocidades se incrementarán o disminuirán aleatoriamente en un valor entre cero y el número mostrado en el deslizador de Rango de Aleatorización.
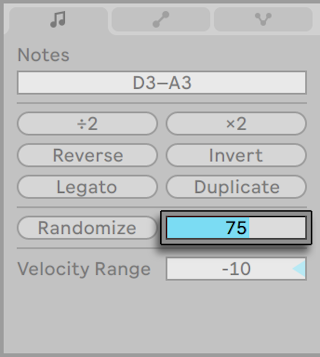
El control deslizante de Rango de Velocidad se puede utilizar para establecer un rango para la velocidad de cada nota. Los valores de velocidad se eligen aleatoriamente dentro del rango especificado cada vez que se toca una nota. Se pueden establecer valores positivos y negativos, que aumentan o disminuyen la velocidad, respectivamente.
Por ejemplo, si se establece un rango de velocidad de +20 para una nota seleccionada con un valor de velocidad de 60, se elegirá un valor aleatorio entre 60 y 80 cada vez que se toque la nota. También se puede aplicar un rango de velocidad a todo el clip si no se seleccionan notas específicas.
Además del deslizador de Rango de Velocidad, también puede establecer el rango manteniendo pulsada la tecla CTRL(Win) / CMD(Mac) y arrastrando hacia arriba o hacia abajo desde un marcador de velocidad. El rango de velocidad se indica mediante el área sombreada que aparece al arrastrar hacia arriba o hacia abajo. Haciendo doble clic en el marcador de velocidad se restablecerá el rango a 0.
El control deslizante de Rango de Velocidad puede utilizarse junto con el botón de Aleatorización o por sí solo.
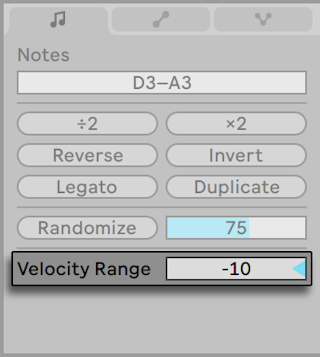 {#velocity-range-slider}
{#velocity-range-slider}
10.4.8.1 Velocidad de Note-Off
Por defecto, El Editor de Velocidad le permite ajustar las velocidades de note-on. Pero puede conmutar el editor para mostrar las velocidades de note-off mediante las opciones del menú de contexto clic derecho(Win) / CTRL-clic(Mac) del editor.
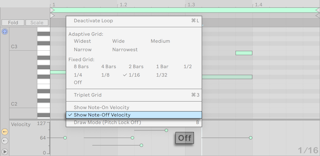
La velocidad de note-off (o “liberación”) es un parámetro bastante esotérico, y sólo es soportado por ciertos dispositivos. El instrumento Sampler de Ableton (consulte ‘Sampler’), por ejemplo, ofrece la velocidad de nota como controlador de una gran variedad de parámetros.
10.4.9 Edición de probabilidades
El Editor de Azar permite establecer la probabilidad de que una nota MIDI ocurra en un clip en reproducción. El carril del Editor de Azar está oculto por defecto y puede mostrarse haciendo clic en su botón de conmutación a la izquierda.
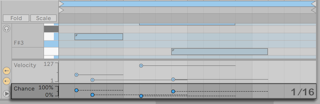
Para cambiar la probabilidad de una nota MIDI, haga clic y arrastre el marcador asociado en el Editor de Azar. Puede arrastrar el marcador de probabilidad de una nota hacia arriba y hacia abajo para cambiar el valor de la probabilidad entre 0-100%. (Para ayudarle a localizar el marcador de probabilidad perteneciente a una nota MIDI que puede estar apilada verticalmente con otras, Live resalta el marcador de probabilidad de la nota sobre la que pasa el ratón). Los cambios de probabilidad se mostrarán numéricamente en la cabecera del carril del Editor de Azar.
Los valores de probabilidad también pueden introducirse manualmente seleccionando primero el marcador de probabilidad, escribiendo después el valor numérico en el teclado del ordenador y pulsando la tecla Entrar. Manteniendo pulsada la tecla Mayús se pueden ajustar los valores de los marcadores de probabilidad seleccionados. Cuando se utilizan las teclas de cursor hacia arriba o hacia abajo con CTRL(Win) / CMD(Mac) pulsada, los valores de los marcadores de probabilidad seleccionados se incrementan en +/-10.
Para aleatorizar los valores de probabilidad, primero haga clic en el carril del Editor de Azar. Esto cambiará el deslizador de Rango de Aleatorización a un valor porcentual. Al hacer clic en el botón Aleatorizar, se aleatorizarán los valores de probabilidad de las notas seleccionadas (o de las notas con marcadores seleccionados), dependiendo del carril enfocado. Si no hay marcadores seleccionados, se aleatorizarán los valores de todas las notas.
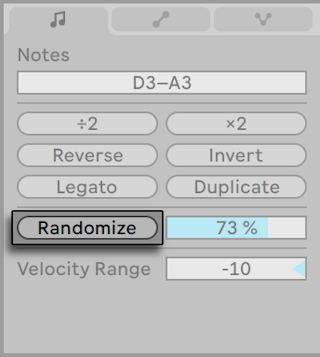
El control deslizante Randomize Range, a la derecha del botón Randomize, permite especificar un rango de aleatorización que puede aplicarse a los valores de probabilidad. El valor de aleatorización del deslizador puede escribirse como un número con el teclado, y activa la aleatorización cuando se valida con la tecla Entrar. Los valores de Probabilidad se incrementarán o disminuirán aleatoriamente en un valor entre cero y el número mostrado en el deslizador de Rango de Aleatorización.
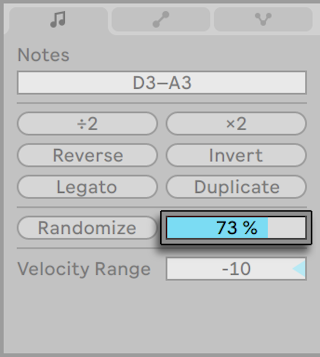
Las notas con valores de probabilidad inferiores al 100% mostrarán un pequeño triángulo en sus esquinas superiores izquierdas, que sólo será visible si la altura de la pista de teclas se expande lo suficiente; en caso contrario, se ocultará.
10.4.10 Estiramiento de nota MIDI
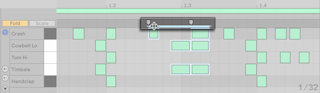
Cuando se seleccionan múltiples notas o un rango de tiempo en el Editor de notas MIDI, aparecerán marcadores de estiramiento de nota, permitiendo escalar proporcionalmente notas en el tiempo. Los marcadores son un par de indicadores apuntando hacia abajo que se ajustan al comienzo y final de la selección.
Pulsando y arrastrando uno de los marcadores horizontalmente, las notas seleccionadas se moverán y estirarán de forma que continuen ocupando la misma proporción de tiempo que tenían cuando se seleccionaron inicialmente. Al igual que con las notas, los marcadores de estiramiento de nota pueden moverse libremente hasta alcanzar el punto de rejilla u offset anterior o posterior, tras lo cual se ajustarán a las líneas de rejilla del Editor de notas MIDI a menos que no se muestre la rejilla o se mantenga pulsado el modificador ALT(Win) / CMD(Mac) mientras se arrastra.
Cuando el ratón está entre los marcadores de estiramiento de nota, aparecerá un “pseudo” marcador de estiramiento. Arrastrando a éste se estira o comprime el material entre los marcadores fijados sin que afecte al material fuera de estos. El pseudo marcador de estiramiento tiene el mismo comportamiento de ajuste a la rejilla que los marcadores fijados.
Cuando se seleccionan las notas (pero no el tiempo), un marcador puede arrastrarse más allá de los límites del otro, lo que “reflejará” el orden de las notas estiradas en relación a su secuencia inicial; a esto a veces se le llama comportamiento “de paso atrás“.
Si se ajustan los marcadores de estiramiento de nota también se ajustará la temporalización de cualquiera de las envolventes de clip enlazadas del clip. Las envolventes de clip no enlazadas no se verán afectadas.
10.4.11 Recorte de Clips MIDI
Los datos MIDI que queden fuera de la abrazadera de loop pueden eliminarse con el comando Recortar Clip. Solo tiene que pulsar clic derecho(Win) / CTRL-clic(Mac) sobre un clip MIDI en la Vista Session o Arrangement y seleccionar esta opción. A diferencia del recorte de clips de audio (consulte ‘Recorte de clips de audio’), el recorte de un clip MIDI no crea un nuevo archivo en el disco.
10.4.12 Desactivación de notas
Para desactivar, o silenciar, una nota (o notas) en el Editor MIDI, selecciónela y pulse 0. El comando Desactivar Nota(s) silenciará la nota, haciendo que aparezca en gris en el visor. Pulse 0 de nuevo para reactivar las notas. Puede de- o reactivar todas las notas en una única pista de teclado a la vez haciendo clic sobre una tecla en la pianola y pulsando a la vez 0.
10.4.13 Las herramientas de Transformación
Además de las posibilidades de edición dentro del propio Editor de notas MIDI, las herramientas de transformación de la pestaña/panel Notas (consulte ‘La pestaña/panel Notas’) ofrecen varias formas de manipular rápidamente las notas dentro de un clip MIDI.
10.5 Edición de múltiples clips
En el Editor de notas MIDI, es posible visualizar notas en múltiples clips MIDI a la vez. Esto ayuda a ver relaciones melódicas y rítmicas entre los distintos clips cuando se crean o refinan ideas musicales, y le permite editar material que está en distintas pistas y escenas de forma más rápida. Además de editar notas en múltiples clips, también es posible modificar varios parámetros para los clips seleccionados.
Cuando se han seleccionado múltiples clips MIDI:
- Las notas de estos clips se mostrarán juntas en el Editor de Notas MIDI. Puede seleccionar y editar notas de varios clips seleccionados al mismo tiempo, o utilizar el modo Focus (consulte ‘Modo Focus’) para editar notas en un solo clip mientras las notas de otros clips siguen a la vista.
- Las barras de loop aparecerán encima del Editor de Notas MIDI. Cada barra de loop representa un clip distinto de la selección actual, y los colores de las barras de loops coinciden con el color del clip. Haciendo clic en una nota o barra de loop de un clip cambia a ese clip para su edición.
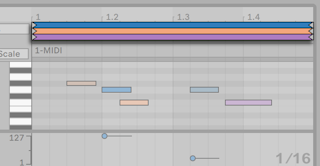
- Se puede ajustar la duración del loop para cualquier clip individual haciendo clic y arrastrando su marcador de barra de loop. También es posible seleccionar y editar barras de loop de cualquiera de los clips seleccionados simultáneamente, haciendo clic o arrastrando sus marcadores de loop mientras se pulsan las teclas CTRL(Win) / CMD(Mac). El uso de la tecla Mayús permite seleccionar barras de bucle contiguas. (Nota: Con el Modo de enfoque activado, no es posible seleccionar más de una barra de loop a la vez, y cualquier selección múltiple existente se ignora).
- Es posible duplicar compases de loop seleccionados usando la opción clic derecho(Win) / CTRL-clic(Mac) del menú contextual.
- La barra de título mostrará el nombre del clip seleccionado para su edición. Esto puede ser particularmente útil para identificar distintos clips con el mismo color. (Nota: si un clip no tiene ningún nombre, la barra de título mostrará en su lugar el nombre de la pista que lo contiene.)
- Algunos controles de la vista Clip (consulte ‘Las pestañas/Paneles de Clip’) aparecen cuando se seleccionan varios clips MIDI y son editables para todos los clips seleccionados. Estos controles incluyen los ajustes de Loop, Compás del clip, ajustes de Groove del clip y ajustes del Modo de escala.
- Los ajustes de Plegar y Plegar a escala pueden editarse para todos los clips seleccionados.
- La asignación aleatoria de los valores de velocidad y probabilidad sólo se aplica a un único clip a la vez. No es posible asignar al azar estos valores para todas las notas en todos los clips seleccionados.
- Es posible cambiar el tamaño de la región de la barra de loop haciendo clic y arrastrando directamente sobre el área de scrub de la barra de título del clip múltiple.
Tenga en cuenta que la edición multi-clip funciona de forma diferente dependiendo de si está trabajando en la vista Session o Arrangement. Estas diferencias se explican en las secciones dedicadas a la vista Session (consulte ‘Edición en la vista Session’) y a la vista Arrangement (consulte ‘Edición en la vista Arrangement’) más adelante en este capítulo.
10.5.1 Modo de enfoque
El Modo de Enfoque le permite seleccionar un solo clip para editarlo mientras ve varios clips. El Modo de Enfoque puede activarse mediante el botón de Enfoque o el atajo de teclado N. Si se mantiene pulsada la tecla N mientras se edita con el ratón, se alterna momentáneamente al modo de enfoque. La edición de múltiples clips funciona de forma diferente dependiendo de si el Modo Enfoque está activado o no.
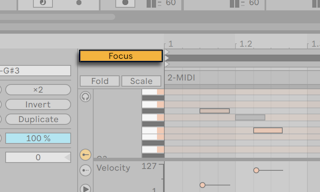
Cuando el Modo Enfoque está activado:
- Las notas del clip activo se mostrarán en el color de ese clip, mientras que las notas de los clips inactivos se mostrarán en gris.
- La barra de loop del clip activo se mostrará en negro, mientras que las inactivas se mostrarán en gris.
- El nombre del clip activo se muestra debajo de las barras de Loop.
- Pasando el puntero sobre las notas o barra de loop de un clip inactivo mostrará el color de ese clip, ayudándole a elegir para editar un clip distinto de la selección actual. Haciendo clic en una nota o barra de loop de un clip cambia a ese clip para su edición.
- Los controles de duración del loop y las herramientas de Notas están disponibles para editar el clip activo.
- Al activar el modo Escala se muestra la nota raíz y el nombre de la escala para el clip seleccionado actualmente.
- Si se activa el modo Plegar a la escala, las pistas de teclas de todas las escalas de todos los clips seleccionados se plegarán. Si se activa el modo de plegado, se desactivará el plegado a escala y, en su lugar, se plegarán todas las pistas de teclas de todos los clips seleccionados.
- Los controles Transponer, Revertir, Invertir, Legato y Duplicar en la pestaña/panel Notas sólo se aplican al clip activo.
Cuando el Modo de enfoque está desactivado:
- Todas las notas se muestran con el color de su clip, ya que todas las notas están activas.
- La barra de loop de un clip se volverá negra al hacer clic sobre ella, lo que le permitirá aleatorizar la Velocidad o el Azar de las notas dentro de ese clip al hacer clic por primera vez. La abrazadera de loop no seleccionada mostrará el color de su clip.
- La activación del Modo Escala muestra la nota raíz y el nombre de la escala de los clips seleccionados actualmente sólo si son los mismos en todos los clips. En caso contrario, se muestra un asterisco cuando se eligen notas raíz (fundamental) o nombres de escala diferentes.
- Los controles Transponer, Reversa, Invertir y Legato de la pestaña/panel Notas se aplican a todos los clips seleccionados. Tenga en cuenta que debe seleccionarse al menos una nota para que funcionen los controles Reversa, Invertir y Legato.
- Las funciones Duplicar, Reproducir a medio tempo y Reproducir a doble tempo pueden aplicarse a varias notas de los clips seleccionados.
- Las notas pueden cortarse o copiarse de varios clips e insertarse en el mismo conjunto de clips, siempre que la selección de clip/clip de primer plano no haya cambiado, o en un clip diferente una vez que se haya seleccionado ese nuevo clip.
- Las funciones de edición de notas (por ejemplo, copiar, cortar, pegar, eliminar) se pueden utilizar cuando se trabaja con selecciones de notas a través de los clips y los límites del bucle.
- El tiempo en el editor de notas MIDI puede seleccionarse atravesando los límites del bucle y del clip.
10.5.2 Edición en la Vista Session
En la Vista Session, es posible seleccionar y ver hasta ocho clips MIDI en loop a la vez. En el Editor de notas MIDI, las barras de loop se ordenan verticalmente (primero por pista y luego por escena).
Si se seleccionan múltiples clips de distintas duraciones, el Editor de notas MIDI mostrará tantas repeticiones de loop como sea necesario para que los clips de vuelvan a alinear. Los puntos de loop se representan por líneas negras verticales en el Editor de Notas MIDI. Los clips con un marcador de inicio configurado antes del inicio del loop se representan con una barra en la parte superior del Editor de notas MIDI.
Aunque la edición de múltiples clips es útil para ver distintos clips en distintas pistas, también puede ser práctico cuando necesita comparar y editar múltiples clips dentro de la misma pista. Por ejemplo, es posible crear progresiones de patrones en evolución añadiendo notas a un clip, y luego haciendo una variación del clip en la siguiente escena y así sucesivamente, mientras se mantiene una vista general de los otros clips en la pista.
10.5.3 Edición en la Vista Arrangement
En la Vista Arrangement, es posible seleccionar y visualizar clips MIDI hasta en ocho pistas, a lo largo de una selección temporal. En el Editor de notas MIDI, las barras de loop se ordenan verticalmente por pista y horizontalmente por tiempo.
Las notas pueden dibujarse de forma continua a través de los límites del clip, excepto en el modo de Enfoque.
El Editor de notas MIDI no mostrará silencio antes o después de la selección de clips – en vez de eso, encajará su rango de pantalla para mostrar el comienzo del primer clip y llegando al final del último clip en la selección. Si la selección contiene clips con loop o sin él, el botón Loop aparecerá medio coloreado.